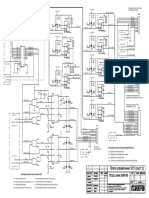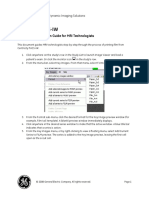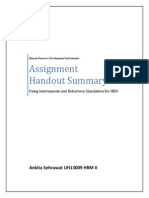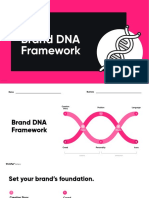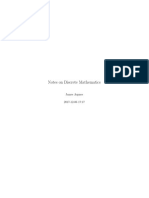Documente Academic
Documente Profesional
Documente Cultură
3 (1) .7.3 Centricity Administrators' Quick Start
Încărcat de
AlexandrIlinTitlu original
Drepturi de autor
Formate disponibile
Partajați acest document
Partajați sau inserați document
Vi se pare util acest document?
Este necorespunzător acest conținut?
Raportați acest documentDrepturi de autor:
Formate disponibile
3 (1) .7.3 Centricity Administrators' Quick Start
Încărcat de
AlexandrIlinDrepturi de autor:
Formate disponibile
GE Healthcare
Integrated IT Solutions, Dynamic Imaging Solutions
Centricity PACS-IW 3.7.3
Quick Start Guide for Administrators
Launch and Login
1. Open Internet Explorer to your Centricity web site.
2. In the URL, replace the /index.jsp ending with /admin, e.g.: http://56.108.6.214/admin
3. Type your username, then password.
4. Click Login (or use the Enter key).
Searching for a User in the User List
Upon login, the administrator’s site defaults to the User List, with the Administrator dashboard on the
left.
To view all users, leave the User Name field blank and click the Search button.
To filter the search by account status, select a different option button (enabled, disabled, etc.)
before clicking the Search button.
To find a user, type in a partial name and click the Search button. Click a name to view or modify
that user’s information. Click the Save button after editing, Reset to clear all values and begin
again, or Delete to remove the selected user from the database. Cancel returns to the previous
view.
Adding a User
1. From the User List, click the Add New User button.
2. Enter all the appropriate user information, as described below:
© 2008 General Electric Company. All rights reserved. Page 1
User ID – The user will use this ID to login.
DB User Name – Usually the same as the User ID, this is the user’s name in the database.
User Name – Usually the user’s full name in upper and lower case, this name will be
displayed for this user in the User List and in the browser heading.
Password – Click the Set New Password button and enter the user’s password twice, then
click OK. (Note that the password is case sensitive).
Password Never Expires – Check this box to make the password permanent, or enter an
expiration date in the next field.
User Can Change Password – Check this box to allow this user to change his/her
password at the login screen.
Description – Enter the user’s job description.
Presentation Group – Select a Presentation Group from the drop-down list; for example,
usually all radiology personnel are assigned to radiology, and anyone outside the
department is assigned to referring.
Account Expiration Date – To make the account temporary, enter an expiration date.
User Must Change Password – Check this box to force the user to change the password
right after logging in for the first time. .
3. Click the Save button to save this data and return to the user list. The new user appears in the
list, underlined in blue.
Note that additional fields on this page are explained below.
© 2008 General Electric Company. All rights reserved. Page 2
Assigning Privileges
Rather than assigning one privilege at a time, you can assign a group of privileges, called an Admin
Group, to a user. (Note that the next page describes how to create an Admin Group.) You can assign
more than one Admin Group to a single user.
1. From the User Information page, click the Set ADM Groups button.
2. From the available options on the right, select the Admin Group to assign.
3. Click the Add button to move the highlighted selection to the left pane.
4. Click the Save button to confer all privileges in this Admin Group to the user.
Assigning Institutions
You can define which institutions of a multi-site healthcare system are valid access sites for the user.
1. Open the User Information page for a certain user; then click the Set Institutions button.
2. From the right pane, select the institution to which the user will have access, then click the
Add button to move the highlighted selection to the left pane.
3. From the drop-down menu, select the appropriate License Class. A Regular user is treated as
a normal login. A Super User has the right to access the limited license(s) reserved only for
use by Super Users.
© 2008 General Electric Company. All rights reserved. Page 3
4. Click the Save button to save these settings. The user can access only those institutions listed
in the left pane.
Setting the User as a Referring Physician
This setup is for users who will be restricted to seeing only their own patient list.
1. From the User Information page, click the Set Referring Physicians button.
2. Select the appropriate name(s) from all available names in the right pane, then click the Add
button to move the selected names to the left. (Note that the list should contain all the names
in your referring base. Use the search field and apply filter to limit your results).
3. Click the Save button.
Creating or Modifying an Admin Group
From the menu on the left of the screen, click Adm Group List to view, create or edit groups of
privileges assigned to users.
1. To create a new group, click the Add 1. To edit an existing group, click the
New ADM Group button; enter a name OR desired group in the list. Click the
and description, then click the Privileges button to view or change
Privileges button. its assigned privileges.
2. Move the desired privilege from the right (available) pane to the left (assigned) pane by
selecting the privilege and then clicking the Add button.
© 2008 General Electric Company. All rights reserved. Page 4
3. Select the Save button to assign these privileges to the selected Admin Group.
Note that a full list of privileges and the current group settings is in the appendix, under “ADM Group
Privileges.”
License Log
1. From the menu, click License Log to view the login/logout activity.
2. Enter search criteria, such as user, date range or filter combinations, then click the Apply
Filter button.
3. To search for a particular user, enter a partial name, then click the Find button. Open the
Users Found drop-down menu and select from the list.
Presentation Groups
Users assigned to a particular presentation group are able to create and share layouts and
preferences at the group level. Users are assigned to a Presentation Group when their user login
account is created.
© 2008 General Electric Company. All rights reserved. Page 5
1. To create a new group, click Presentation
Groups from the menu.
2. Click Add New PrGroup, then name and save
the new group. This will now be an option
when creating or updating user accounts (in
the User Information page).
Referring Physician Group List
This option allows multiple physicians to be associated with their group, and to share their patient
list.
1. From the menu, click Referring Physician Group List to view, create, or update groups.
2. Click Add New Referring Physician Group; enter the name, ID, and description, then click the
Save button. You can now associate physicians to a group in the Referring Physician List
functions.
Referring Physician List
1. From the menu, click Referring Physician List.
2. Click the Find button to list all the current referring physicians in your database. To limit the
search results, enter a name before clicking Find.
3. If the physician does not appear in the list, click the Add New Referring Physician button.
4. To associate a physician with their group, click on the physician’s name underlined in blue;
select the group from the drop down menu, then click the Save button.
Audit Trail
The audit trail feature tracks the actions of each user.
1. From the menu, click Audit Trail.
2. Click the Find button to list all the current users in your database, then select the user from
the Users Found drop-down list. To limit the search results, enter a name before clicking Find.
© 2008 General Electric Company. All rights reserved. Page 6
3. Select the desired action from the Action drop-down menu and enter a date range.
4. After setting the desired parameters, click User-specific Audit Trail to display the data.
Note that there is also an audit trail feature that tracks the access and actions of each patient. This
option can be found in the right click menu when the study list is displayed in the Centricity viewer.
The user must have privileges to access this information.
Revoke Temporary Access
This feature cancels a user’s temporary access to (view) a study.
1. Click Revoke Temporary Access from the menu.
2. Enter the user’s name and click Find.
3. Select the desired user from the drop-down menu.
4. Click “View studies assigned to specific user” and select the study to which access will be
revoked.
5. Click Revoke Access.
© 2008 General Electric Company. All rights reserved. Page 7
Notification Preferences
Use this option to set email notification preferences for referring physicians.
1. Click Notification Preferences from the menu.
2. Enter the values that will prompt notification to referring physicians.
3. Click the Save button.
Mail Setup
Use this option to enter your email server
information.
1. Click Mail Setup from the menu.
2. Enter the values for your email
server.
3. Click the Save button to save the
information; select Reset to clear
all fields and begin again. Select
Test to test the setup.
Active User List
1. To see all users currently logged into Centricity, click Active User List from the menu.
© 2008 General Electric Company. All rights reserved. Page 8
2. To log a user out and relinquish that license, click the box in the left column to select the
user, then click the Clear Session button.
© 2008 General Electric Company. All rights reserved. Page 9
GE Healthcare
Integrated IT Solutions, Dynamic Imaging Solutions
Appendices
I. Privileges List
II. ADM Groups List
III. Shortcuts
IV. Creating Logins for Special Situations
I. Privileges List
Action- Delete............................................ necessary for some admin functions
Action- Insert ............................................. necessary for some admin functions
Action- Select............................................. necessary for some admin functions
Action- Update.......................................... necessary for some admin functions
ADMGroup-Delete ................................... delete ADMGroup
ADMGroup-Insert..................................... add new ADMGroup
ADMGroup-Select .................................... select ADMGroup
ADMGroup-Update ................................. edit ADMGroup
Allergies-Access ....................................... view report
AllForeingnInfo-Access ......................... view report
CardiologyReport-Access .................... view report
CenteraArchive-Work ............................
CompressionType-Delete .................... delete CompressionType
CompressionType-Insert...................... add new CompressionType
CompressionType-Select ..................... select CompressionType
CompressionType-Update .................. edit CompressionType
Department-Delete................................. delete Department
Department-Insert .................................. add new Department
Department-Select ................................. select Department
Department-Update............................... edit Department
Dictation- Mark ......................................... mark study as dictated
DischargeReport-Access...................... view report
Document-Delete .................................... delete scanned document
Document-Scan ....................................... scan documents
DrillDownList- Select .............................. view series/image list
EGGs-Access .............................................. view report
EmercencyReport-Access ................... view report
External Study Select ............................. no idea
GroupResource-Edit ............................... create/edit/delete group layouts
HiddenN/WR- Select .............................. see hidden note/wet read
HIPAA- no beep......................................... do not beep 1 minute warning
HIPAA- no timeout................................... auto logout option
© 2008 General Electric Company. All rights reserved. Page 17
HIPAA- timeout long............................... auto logout option
HIPAA- timeout medium....................... auto logout option
ImageArea- Edit ....................................... configured by service
ImageArea-Select.................................... configured by service
Images –Delete......................................... delete images
Images- Edit ............................................... edit image info
Images –Select.......................................... view images
Institution –Delete ................................... delete institution
Institution-Insert....................................... add new institution
Institution –Select .................................... select institution
Institution –Update ................................. edit institution
IntCareReport-Access............................ view reports
IntNote- Insert ........................................... add internal notes (light yellow notepad)
IntNote- Select .......................................... view internal notes
Job- Edit
Job- Select
KeyImage-Hide ......................................... hide key images
KeyImage-Insert....................................... create key images
KeyImage- Select..................................... view key images
KeyImage- SelectHiddenbyOther .... view hidden key images
KeyImage-SelectOtherUsers.............. view other users’ key images
KeyImage-SelectWithHidden
LabReport-Access ................................... view reports
LicenseLog-Select ................................... view login log
MailNotifPref-Edit..................................... set preferences
MailSetup-Edit ........................................... setup email
Mapping-Assign........................................ assign mapping
Mapping-Edit ............................................. edit mapping
Medications-Access................................ view documents
Note-Delete ................................................ delete notes
Note-Hide .................................................... hide notes
Note-Insert.................................................. add notes (dark yellow notepad)
Note-Select ................................................. view notes
ObjectType-Delete................................... configured by service
ObjectType-Insert .................................... configured by service
ObjectType-Select ................................... configured by service
ObjectType-Update ................................ configured by service
Order- Attach............................................. attach orders
Order-Select ............................................... view orders
OwnGroupList-Edit.................................. edit own group list
OwnList-Edit ............................................... edit own list
OwnStudy-Edit .......................................... edit own study
Password-Update.................................... change own password
© 2008 General Electric Company. All rights reserved. Page 18
Prescriptions-Access.............................. view documents
PRGroup-Delete........................................ delete PresentationGroup
PRGroup-Insert ......................................... add new PresentationGroup
PRGroup-Select......................................... select PresentationGroup
PRGroup-Update...................................... edit PresentationGroup
Privilege-Delete......................................... delete privilege
Privilege-Insert .......................................... add privilege
Privilege-Select ......................................... select privilege
Privilege-Update....................................... edit privilege
PrState-Hide............................................... hide Presentation State (saves study)
PrState-Inser .............................................. save Presentation State
PrState-Select............................................ view Presentation State
PrState-SelectHiddenByOther ........... view hidden Presentation State
PrState-SelectWithHidden...................
RadiologyReport-Access ...................... view report
RefPhys-Edit ............................................... edit Referring Physician list
Report-Attach............................................ attach report (manually)
Report-Delete ............................................ delete report
Report-Insert.............................................. add final reports from RIS (dark green notepad)
Report-Select ............................................. view reports
Report-Update .......................................... update reports
Resource-Delete....................................... necessary privilege to use system
Resource-Insert ........................................ necessary privilege to use system
Resource-Select ....................................... necessary privilege to use system
Resource-Update..................................... necessary privilege to use system
Resource Type-Delete ........................... configured by service
Resource Type-Insert............................. configured by service
Resource Type-Select ............................ configured by service
Resource Type-Update ......................... configured by service
Review- Mark ............................................. mark study as reviewed
RPHGroup-Edit .......................................... edit Referring Physician Group list
RPHGroup-Select ..................................... select Referring Physician Group List
Scanner-Edit............................................... edit scanner
Scanner-Select.......................................... select scanner
ScannerGroup-Delete............................ delete ScannerGroup
ScannerGroup-Insert ............................. add new ScannerGroup
ScannerGroup-Select ............................ select ScannerGroup
ScannerGroup-Update.......................... edit ScannerGroup
Series-Delete.............................................. delete series
Series-Merge.............................................. merge series
Series-Select............................................... view series
Series-Split .................................................. split series
Series-Update............................................ edit series
© 2008 General Electric Company. All rights reserved. Page 19
Server-Delete............................................. delete server
Server-Insert............................................... add new server
Server-Select.............................................. select server
Server-Update........................................... edit server
Storage Select ........................................... view patient list from other database
Study- Assign ............................................. grant temporary access
Study-Audit ................................................. view study audit trail
Study-Delete .............................................. delete study
Study-Lock .................................................. prevent study from deletion
Study-LockFromView............................. shows red in-use monitor
Study-Merge............................................... merge study
Study RevokeFromUser ........................ revoke temporary access
Study-Select .............................................. view study
Study-Send DICOM.................................. send study to DICOM application
Study-Split ................................................... split study
Study-Update ............................................ edit patient demographics
StudyList-Scramble................................. scramble patient names
StudyList-Select........................................ view patient list
SurgeryReport-Access........................... view report
SystemParameter-Edit.......................... edit system parameters
SystemParameter-Select..................... select system parameters
SystemResource-Edit............................. create/edit/delete system layouts (common)
TempUser-Insert ...................................... create temporary user
TmpAccSettings-Edit.............................. edit temporary access settings
User-Audit ................................................... view audit trail
User-Delete................................................. delete user
User-Edit ...................................................... edit user
User-Insert .................................................. add new user
User-Select.................................................. select user
User-Update............................................... edit user
UserResource-Edit................................... create/edit/delete personal layouts (private)/study list preferences
UserSession-Edit ...................................... log out user from admin
UserSession-Select ................................. view current license logins
Wet Read-Insert ....................................... add preliminary reports (light green notepad)
Wet Read- Select ..................................... view preliminary reports
Administrators
Action-Delete Action-Insert Action-Select
Action-Update ADMGroup-Delete ADMGroup-Insert
ADMGroup-Select ADMGroup-Update Dictation-Mark
Document-Delete Document-Scan DrillDownList-Select
© 2008 General Electric Company. All rights reserved. Page 20
External Study Select GroupResource-Edit HiddenN/WR-Select
HIPAA-no beep HIPAA-timeout medium Images-Delete
Images- Edit Images-Select Institution-Insert
Institution-Select Institution-Update IntNote-Insert
IntNote-Select Job- Edit Job- Select
KeyImage-Hide KeyImage-Insert KeyImage-Select
KeyImage-SelectHiddenbyOther KeyImage-SelectOtherUsers KeyImage-SelectWithHidden
LicenseLog-Select MailNotifPref-Edit MailSetup-Edit
Note-Hide Note-Insert Note-Select
Order- Attach Order- Select Password-Update
PRGroup-Delete PRGroup-Insert PRGroup-Select
PRGroup-Update Privilege-Delete Privilege-Insert
Privilege-Select Privilege-Update PrState-Hide
PrState-Insert PrState-Select PrState-SelectHiddenByOther
PrState-SelectWithHidden RefPhys-Edit Report-Attach
Report-Delete Report-Insert Report-Select
Report-Update Resource-Delete Resource-Insert
Resource-Select Resource-Update Review-Mark
RPHGroup-Edit RPHGroup-Select Scanner-Edit
Scanner-Select Series-Delete Series-Merge
Series-Select Series-Split Series-Update
Storage Select Study-Assign Study-Audit
Study-Delete Study-Lock Study-Merge
Study RevokeFromUser Study-Select Study-Send DICOM
Study-Split Study-Update StudyList-Select
SystemParameter-Select SystemResource-Edit TempUser-Insert
TmpAccSettings-Edit User-Audit User-Delete
User-Edit User-Insert User-Select
User-Update UserResource-Edit UserSession-Edit
UserSession-Select Wet Read-Insert Wet Read-Select
DII Support
Action-Delete Action-Insert Action-Select
Action-Update ADMGroup-Delete ADMGroup-Insert
ADMGroup-Select ADMGroup-Update CenteraArchive-Work
CompressionType-Delete CompressionType-Insert CompressionType-Select
CompressionType-Update Department-Delete Department-Insert
Department-Select Department-Update Dictation-Mark
Document-Delete Document-Scan DrillDownList-Select
External Study Select GroupResource-Edit HiddenN/WR-Select
HIPAA-no beep HIPAA-timeout medium ImageArea- Edit
© 2008 General Electric Company. All rights reserved. Page 21
ImageArea-Select Images-Delete Images- Edit
Images-Select Institution-Delete Institution-Insert
Institution-Select Institution-Update IntNote-Insert
IntNote-Select Job- Edit Job- Select
KeyImage-Hide KeyImage-Insert KeyImage-Select
KeyImage-SelectHiddenbyOther KeyImage-SelectOtherUsers KeyImage-SelectWithHidden
LicenseLog-Select MailNotifPref-Edit MailSetup-Edit
Mapping-Assign Mapping-Edit Note-Hide
Note-Insert Note-Select ObjectType-Delete
ObjectType-Insert ObjectType-Select ObjectType-Update
Order- Attach Order- Select Password-Update
PRGroup-Delete PRGroup-Insert PRGroup-Select
PRGroup-Update Privilege-Delete Privilege-Insert
Privilege-Select Privilege-Update PrState-Hide
PrState-Insert PrState-Select PrState-SelectHiddenByOther
PrState-SelectWithHidden RefPhys-Edit Report-Attach
Report-Delete Report-Insert Report-Select
Report-Update Resource-Delete Resource-Insert
Resource-Select Resource-Update Resource Type-Delete
Resource Type-Insert Resource Type-Select Resource Type-Update
Review-Mark RPHGroup-Edit RPHGroup-Select
Scanner-Delete Scanner-Edit Scanner-Select
Scanner-Update ScannerGroup-Delete ScannerGroup-Insert
ScannerGroup-Select ScannerGroup-Update Series-Delete
Series-Merge Series-Select Series-Split
Series-Update Server-Delete Server-Insert
Server-Select Server-Update Storage Select
Study-Assign Study-Audit Study-Delete
Study-Lock Study-Merge Study RevokeFromUser
Study-Select Study-Send DICOM Study-Split
Study-Update Study List-Select System Parameter-Edit
System Parameter-Select System Resource-Edit TempUser-Insert
TmpAccSettings-Edit User-Audit User-Delete
User-Edit User-Insert User-Select
User-Update User Resource-Edit UserSession-Edit
UserSession-Select Wet Read-Insert Wet Read-Select
Delete Study
Images-Delete Images-Edit
Series-Delete Series-Update
Study-Delete Study-Update
Edit Group Layouts
© 2008 General Electric Company. All rights reserved. Page 22
GroupResource-Edit
Grant Temporary Access
ADMGroup-Insert ADMGroup-Select
Institution-Insert Institution-Select
PRGroup-Insert PRGroup-Select
Study-Assign User-Delete
User-Edit User-Insert
User-Select User-Update
Merge/Split
Images-Edit Series-Merge
Series-Split Series-Update
Study-Merge Study-Split
Study-Update
Minimal
View all patients- images only. No viewing of DrillDownList-Select
notes or reports.
HIPAA-no beep HIPAA-timeout medium
Images-Select KeyImage-Select
KeyImage-SelectOtherUsers PrState-Select
Resource-Delete Resource-Insert
Resource-Select Resource-Update
Series-Select Study-Select
StudyList-Select UserResource-Edit
Radiologist
Edit personal layouts only. Dictation-Mark DrillDownList-Select
External Study Select HIPAA-no beep HIPAA-timeout medium
Images-Select IntNote-Insert IntNote-Select
KeyImage-Hide KeyImage-Insert KeyImage-Select
KeyImage-SelectOtherUsers Note-Hide Note-Insert
Note-Select Password-Update PrState-Hide
PrState-Insert PrState-Select Report-Select
Report-Update Resource-Delete Resource-Insert
Resource-Select Resource-Update Review-Mark
Series-Select Series-Update Storage Select
Study-Lock Study-LockFromView Study-Select
© 2008 General Electric Company. All rights reserved. Page 23
Study-Update StudyList-Select UserResource-Edit
Wet Read-Insert Wet Read-Select
Radiology Staff
Edit personal layouts. No delete. No Key Image DrillDownList-Select
insert. No PrState insert.
External Study Select HIPAA-no beep
HIPAA-timeout medium Images-Select
IntNote-Insert IntNote-Select
KeyImage-Select KeyImage-SelectOtherUsers
Note-Hide Note-Insert
Note-Select Password-Update
PrState-Select Report-Select
Resource-Delete Resource-Insert
Resource-Select Resource-Update
Series-Select Storage Select
Study-Lock Study-Select
Study-Send DICOM Study-Update
StudyList-Select UserResource-Edit
Wet Read-Select
Radiology Supervisor
ADMGroup-Insert ADMGroup-Select DrillDownList-Select
External Study Select HIPAA-no beep HIPAA-timeout medium
Images-Delete Images- Edit Images-Select
Institution-Insert Institution-Select IntNote-Insert
IntNote-Select KeyImage-Hide KeyImage-Insert
KeyImage-Select KeyImage-SelectHiddenbyOther KeyImage-SelectOtherUsers
KeyImage-SelectWithHidden LicenseLog-Select Note-Hide
Note-Insert Note-Select Order- Attach
Order- Select Password-Update PRGroup-Insert
PRGroup-Select Privilege-Insert Privilege-Select
PrState-Hide PrState-Insert PrState-Select
PrState-SelectHiddenByOther PrState-SelectWithHidden Report- Attach
Report- Delete Report- Insert Report-Select
Report- Update Resource-Delete Resource-Insert
Resource-Select Resource-Update Series-Delete
Series-Merge Series-Select Series-Split
Series-Update Storage Select Study-Assign
Study-Delete Study-Lock Study-Merge
© 2008 General Electric Company. All rights reserved. Page 24
Study RevokeFromUser Study-Select Study-Send DICOM
Study-Split Study-Update StudyList-Select
SystemParameter-Select TempUser-Insert User-Delete
User-Edit User-Insert User-Select
User-Update UserResource-Edit Wet Read-Insert
Wet Read-Select
Referring Physician
View all patients: images and DrillDownList-Select HIPAA-no beep
reports.
HIPAA-timeout medium Images-Select KeyImage-Select
KeyImage-SelectOtherUsers Note-Select Password-Update
PrState-Select Report-Select Resource-Delete
Resource-Insert Resource-Select Resource-Update
Series-Select Study-Select StudyList-Select
UserResource-Edit Wet Read-Select
Referring Physician ER
Allows for future change for this group; view all patients: images and reports.
Referring Physician Specialists
Allows for future change for this group; view all patients: images and reports.
RIS
RefPhys- Edit
Report- Insert
Study- Delete
Scramble Names on Study List
StudyList- Scramble
Super Radiologist
Edit group layouts. Assign to User ADMGroup-Insert
ADMGroup-Select Dictation-Mark
DrillDownList-Select External Study Select
GroupResource-Edit HIPAA-no beep
HIPAA-timeout medium Images-Select
© 2008 General Electric Company. All rights reserved. Page 25
Institution-Insert Institution-Select
IntNote-Insert IntNote-Select
KeyImage-Hide KeyImage-Insert
KeyImage-Select KeyImage-SelectOtherUsers
Note-Hide Note-Insert
Note-Select Password-Update
PRGroup-Insert PRGroup-Select
Privilege-Insert Privilege-Select
PrState-Hide PrState-Insert
PrState-Select Report-Select
Report-Update Resource-Delete
Resource-Insert Resource-Select
Resource-Update Review-Mark
Series-Merge Series-Select
Series-Split Series-Update
Storage Select Study-Assign
Study-Lock Study-LockFromView
Study-Merge Study RevokeFromUser
Study-Select Study-Split
Study-Update StudyList-Select
TempUser-Insert User-Delete
User-Edit User-Insert
User-Select User-Update
UserResource-Edit Wet Read-Insert
Wet Read-Select
Tech
Insert Key Images, save Presentation State. DrillDownList-Select
External Study Select HIPAA-no beep
HIPAA-timeout medium Images-Select
IntNote-Insert IntNote-Select
KeyImage-Hide KeyImage-Insert
KeyImage-Select KeyImage-SelectOtherUsers
Note-Hide Note-Insert
Note-Select Password-Update
PrState-Hide PrState-Insert
PrState-Select Report-Select
Resource-Delete Resource-Insert
Resource-Select Resource-Update
Series-Select Series-Update
Storage Select Study-Lock
Study-Select Study-Send DICOM
© 2008 General Electric Company. All rights reserved. Page 26
Study-Update StudyList-Select
UserResource-Edit Wet Read-Select
View Referred by User
Referring physicians can view only their own DrillDownList- Select
patients.
HIPAA- no beep HIPAA- timeout medium
Images –Select KeyImage- Select
KeyImage-SelectOtherUsers Note- Select
OwnList- Edit PrState-Select
Report- Select Resource –Delete
Resource-Insert Resource –Select
Resource –Update Series –Select
Study -Select StudyList- Select
UserResource- Edit Wet Read- Select
View Referred by Group
Same as above, except replace OwnList- Edit with:
OwnGroupList- Edit
View Assigned Studies
Same as above, except replace OwnList- Edit with:
OwnStudy- Edit
© 2008 General Electric Company. All rights reserved. Page 27
GE Healthcare
Integrated IT Solutions, Dynamic Imaging Solutions
II. ADM Groups List
ADM Group Title...............................Description
Administrator....................................Full privileges
Delete Study ......................................Delete Studies
DII Support .........................................Full privileges, including service
Edit Group Layouts.........................Edit Group Layouts
Grant Temporary Access ............Grant Temporary Access
Merge Split .........................................Merge/Split Studies
Minimal ................................................View only, cannot view reports
Radiologist..........................................Mark as dictated; save to private
Radiology Staff.................................No delete/merge/split/temp access
Radiology Supervisor ....................Delete study; merge/split; grant temp access
Referring Physician ER..................Allows future changes for this group
Referring Physician Special........Allows future changes for this group
Referring Physician ........................View images and reports
RIS...........................................................Insert reports
Scramble Study List .......................Scramble Patient Names
Super Radiologist............................Save group layouts; grant temp access
Tech.......................................................Save key images, presentation state
View Assigned Studies..................View studies by grant temp access
View Referred By Group ..............View referring group study list
View Referred By User..................View only own referrals
© 2008 General Electric Company. All rights reserved. Page 19
GE Healthcare
Integrated IT Solutions, Dynamic Imaging Solutions
III. Shortcuts
Inherent in system
Key Image Page active – Use ctrl to page
Zoom active – Use middle mouse to pan
Pan active – Use middle mouse to zoom
W/L active – Middle mouse opens presets
Shift for 1.00 zoom
F5 – Refreshes study list
Programmable Next preset window..........Space bar
Home – First image First page ...............................Home
End – Goes to last image Last page ...............................End
Insert – Goes to middle image Next page ..............................Up arrow
Page Up – Fast paging Prev page...............................Down arrow
Page Down – Fast paging Prev page...............................Left arrow
Patient Folder ...................... F1 Next page ..............................Right arrow
Triangulation........................ F2 Page Jump Up ....................Next (page down)
Refresh (update) study .... F11 Page Jump Down...............Prior (page up)
Cine........................................... C Ctrl+Alt+G...............................GUI editor
Done......................................... D or F12 Ctrl+Alt+L................................Layout editor
Exit............................................. X Ctrl+Alt+W..............................W/L editor
Flip............................................. F Alt+H ........................................HTTP statistics
Magnifying Glass................ G Ctrl+Alt+P ...............................Key image editor
Mirror ....................................... 9 Shift+Left ...............................Fast backward
Insert key image................. I Shift+Up .................................Fast forward
Key Image Page ................. K Shift+Right ............................Fast forward
Labels ...................................... L Shift+Down ...........................Fast backward
Measure.................................. M
Page/scroll ............................ P Additional
Recommended Window. Q Cross reference
Reset auto window ........... R Pan
Rotate ...................................... 0 (zero) Synchronize
Sharpen .................................. S Benchmarks
Invert........................................ V Copy
Window/Level mode ........ W DICOM print
Zoom........................................ Z Image info
Set zoom = 1......................... 1 Patient info
Set zoom = 1.5..................... 5 Load by location
Set zoom = 2......................... 2 Report problem
Set zoom = 2.5..................... Ctrl+2 Save image to file
Set zoom = 3......................... 3 Save to CD recorder
Set zoom = 3.5..................... Ctrl+3 Select
Set zoom = 4......................... 4 Slab scroll
Undo zoom .......................... 6 Overlay
© 2008 General Electric Company. All rights reserved. Page 1
GE Healthcare
Integrated IT Solutions, Dynamic Imaging Solutions
IV. Creating Logins for Special Situations
(i.e., for non-radiology department clinicians)
Situation 1— Hospital setting: Referring physicians and auxiliary staff (ED, ICU, nursing staff,
specialists, etc.) need access to all patients.
1. Create a user following the steps listed above for Adding Users (refer to page 2).
2. From the Users List, click Add new user.
3. Enter all of the appropriate information, then click Save.
4. Click the new user’s name underlined in blue.
5. Set ADM Group for Referring Physician, click Save.
6. Set Institution, click Save.
Situation 2— Office setting (private practice): A physician will only access his/her own patients.
1. Create a user following the steps listed above for Adding Users (refer to page 2).
2. From the Users List click Add new user. Enter all of the appropriate information, then click
Save.
3. Click the new user’s name underlined in blue.
4. Set ADM Group for View Referred By User, click Save.
5. Set Institution, click Save.
6. Click the Set Referring Physicians button.
7. Select the appropriate name(s) from the available options on the right, then click the Add
button to move the selected names to the left.
8. Click the Save button.
Situation 3— Office setting (group practice): Physicians need access to all their partners’ patients.
1. Click Referring Physician Group List from the menu.
2. Click Add New Referring Physician Group, and enter the name, ID and description.
3. Click the Save button.
4. Click Referring Physician List from the menu.
5. Click Find to list all the current referring physicians in your database, or enter a name and
then click Find to limit the search results.
6. Associate the physician with their group: click the physician’s name underlined in blue; select
the group from the drop-down menu, then click the Save button.
7. Create a user following the steps listed above for Adding Users (refer to page 2). From the
Users List click Add new user. Enter all of the appropriate information, then click the Save
button.
8. Click the new user’s name underlined in blue.
9. Set ADM Group for View Referred By User AND View Referred By Group.
10. Click the Save button.
11. Set Institution; click Save.
12. Click the Set Referring Physicians button. Select the appropriate name(s) from the available
options on the right, then click the Add button to move the selected names to the left.
© 2008 General Electric Company. All rights reserved. Page 2
13. Click the Save button.
Situation 4— Office setting: A specialist, not necessarily the original physician who ordered the study,
needs access to another clinician’s patient by referral, in addition to his/her own patients.
1. Create a user following the steps listed above for Adding Users (refer to page 2).
2. From the Users List click Add new user.
3. Enter all of the appropriate information, then click Save.
4. Click the new user’s name underlined in blue.
5. Set ADM Group for View Referred By User AND View Assigned Studies, click the Save button.
6. Set Institution; click Save.
7. Click the Set Referring Physicians button. Select the appropriate name(s) from the available
options on the right, then click the Add button to move the selected names to the left.
8. Click the Save button.
Situation 5—- Office setting: Office personnel (nurse practitioner, physician’s assistant) need access.
Use the same instructions as for situation 2, 3 or 4.
Situation 6— In an unusual circumstance, outside access to a patient’s study is required, not by a
regular referring physician.
1. Create a temporary login and assign the specific study to the user as follows:
2. Select a patient from the study list (put a check in the first column).
3. From the right click menu, choose Grant Temporary Access.
4. Click Create Temporary User, fill in the information, and click the Create button.
5. Go to the “Grant access to” field, enter the name, and click the Find button.
6. Click the bullet to the left of the user’s name (if more than one result).
7. Set the access duration (in number of days).
8. Click the square button to the right of Worklist and select the user’s worklist; click OK.
9. Click Grant Access.
Note that not all users have the privileges to perform this administrative function.
© 2008 General Electric Company. All rights reserved. Page 3
Index
A
Adding a User .................................................................................................................................................................1
ADM Groups List ...........................................................................................................................................................19
Admin Group ..................................................................................................................................................................4
Audit Trail.......................................................................................................................................................................6
I
Institutions .....................................................................................................................................................................3
L
License Log.....................................................................................................................................................................5
Login ..............................................................................................................................................................................1
Logins for Special Situations.........................................................................................................................................19
N
Notification ....................................................................................................................................................................8
P
Password .....................................................................................................................................................................2
Presentation Group ...............................................................................................................................................2, 5
Privileges........................................................................................................................................................................3
Privileges List ...............................................................................................................................................................17
R
Referring Physician.........................................................................................................................................................6
S
Shortcuts........................................................................................................................................................................1
T
Temporary Access ..........................................................................................................................................................7
U
User List .........................................................................................................................................................................1
© 2008 General Electric Company. All rights reserved. Page 4
S-ar putea să vă placă și
- DMT 80 - SFD 2Document1 paginăDMT 80 - SFD 2AlexandrIlinÎncă nu există evaluări
- TraumaCad 2.2 User Guide-ViewDocument203 paginiTraumaCad 2.2 User Guide-ViewAlexandrIlinÎncă nu există evaluări
- PACS IW 3.7.2 Veritas Backup Installation Guide Rev1.1 DRAFTDocument2 paginiPACS IW 3.7.2 Veritas Backup Installation Guide Rev1.1 DRAFTAlexandrIlinÎncă nu există evaluări
- Leica SP9000 Manual enDocument28 paginiLeica SP9000 Manual enAlexandrIlinÎncă nu există evaluări
- PACS IW 3.7.2 Veritas Backup Installation Guide Rev1.1 DRAFTDocument38 paginiPACS IW 3.7.2 Veritas Backup Installation Guide Rev1.1 DRAFTAlexandrIlinÎncă nu există evaluări
- PACS IW 3.7.2 Veritas Backup Installation Guide Rev1.1 DRAFTDocument38 paginiPACS IW 3.7.2 Veritas Backup Installation Guide Rev1.1 DRAFTAlexandrIlinÎncă nu există evaluări
- PACS-IW Admin Tool Overview - v2 (1) .0Document101 paginiPACS-IW Admin Tool Overview - v2 (1) .0AlexandrIlinÎncă nu există evaluări
- PACS-IW Site Config ToolDocument51 paginiPACS-IW Site Config ToolAlexandrIlinÎncă nu există evaluări
- PACS IW 3.7.2 Veritas Backup Installation Guide Rev1.1 DRAFTDocument2 paginiPACS IW 3.7.2 Veritas Backup Installation Guide Rev1.1 DRAFTAlexandrIlinÎncă nu există evaluări
- Additional Config InformationDocument28 paginiAdditional Config InformationAlexandrIlinÎncă nu există evaluări
- Additional Config InformationDocument28 paginiAdditional Config InformationAlexandrIlinÎncă nu există evaluări
- Centricity Pacs Quick GuideDocument6 paginiCentricity Pacs Quick GuideEsdras SouzaÎncă nu există evaluări
- 3 (1) .7.3 Centricity PACS Guide For Referring PhysiciansDocument10 pagini3 (1) .7.3 Centricity PACS Guide For Referring PhysiciansAlexandrIlinÎncă nu există evaluări
- 3 (1) .7.3 Centricity PACS Guide For MRI TechsDocument2 pagini3 (1) .7.3 Centricity PACS Guide For MRI TechsAlexandrIlinÎncă nu există evaluări
- 3 (1) .7.3 Guide To CD-FilmDocument7 pagini3 (1) .7.3 Guide To CD-FilmAlexandrIlinÎncă nu există evaluări
- 3 (1) .7.3 Centricity PACS Quick Start Guide - ExtendedDocument17 pagini3 (1) .7.3 Centricity PACS Quick Start Guide - ExtendedAlexandrIlinÎncă nu există evaluări
- 3 (1) .7.3 Centricity PACS Guide For MRI TechsDocument2 pagini3 (1) .7.3 Centricity PACS Guide For MRI TechsAlexandrIlinÎncă nu există evaluări
- Shoe Dog: A Memoir by the Creator of NikeDe la EverandShoe Dog: A Memoir by the Creator of NikeEvaluare: 4.5 din 5 stele4.5/5 (537)
- Never Split the Difference: Negotiating As If Your Life Depended On ItDe la EverandNever Split the Difference: Negotiating As If Your Life Depended On ItEvaluare: 4.5 din 5 stele4.5/5 (838)
- Elon Musk: Tesla, SpaceX, and the Quest for a Fantastic FutureDe la EverandElon Musk: Tesla, SpaceX, and the Quest for a Fantastic FutureEvaluare: 4.5 din 5 stele4.5/5 (474)
- The Subtle Art of Not Giving a F*ck: A Counterintuitive Approach to Living a Good LifeDe la EverandThe Subtle Art of Not Giving a F*ck: A Counterintuitive Approach to Living a Good LifeEvaluare: 4 din 5 stele4/5 (5782)
- Grit: The Power of Passion and PerseveranceDe la EverandGrit: The Power of Passion and PerseveranceEvaluare: 4 din 5 stele4/5 (587)
- Hidden Figures: The American Dream and the Untold Story of the Black Women Mathematicians Who Helped Win the Space RaceDe la EverandHidden Figures: The American Dream and the Untold Story of the Black Women Mathematicians Who Helped Win the Space RaceEvaluare: 4 din 5 stele4/5 (890)
- The Yellow House: A Memoir (2019 National Book Award Winner)De la EverandThe Yellow House: A Memoir (2019 National Book Award Winner)Evaluare: 4 din 5 stele4/5 (98)
- On Fire: The (Burning) Case for a Green New DealDe la EverandOn Fire: The (Burning) Case for a Green New DealEvaluare: 4 din 5 stele4/5 (72)
- The Little Book of Hygge: Danish Secrets to Happy LivingDe la EverandThe Little Book of Hygge: Danish Secrets to Happy LivingEvaluare: 3.5 din 5 stele3.5/5 (399)
- A Heartbreaking Work Of Staggering Genius: A Memoir Based on a True StoryDe la EverandA Heartbreaking Work Of Staggering Genius: A Memoir Based on a True StoryEvaluare: 3.5 din 5 stele3.5/5 (231)
- Team of Rivals: The Political Genius of Abraham LincolnDe la EverandTeam of Rivals: The Political Genius of Abraham LincolnEvaluare: 4.5 din 5 stele4.5/5 (234)
- Devil in the Grove: Thurgood Marshall, the Groveland Boys, and the Dawn of a New AmericaDe la EverandDevil in the Grove: Thurgood Marshall, the Groveland Boys, and the Dawn of a New AmericaEvaluare: 4.5 din 5 stele4.5/5 (265)
- The Hard Thing About Hard Things: Building a Business When There Are No Easy AnswersDe la EverandThe Hard Thing About Hard Things: Building a Business When There Are No Easy AnswersEvaluare: 4.5 din 5 stele4.5/5 (344)
- The Emperor of All Maladies: A Biography of CancerDe la EverandThe Emperor of All Maladies: A Biography of CancerEvaluare: 4.5 din 5 stele4.5/5 (271)
- The World Is Flat 3.0: A Brief History of the Twenty-first CenturyDe la EverandThe World Is Flat 3.0: A Brief History of the Twenty-first CenturyEvaluare: 3.5 din 5 stele3.5/5 (2219)
- The Unwinding: An Inner History of the New AmericaDe la EverandThe Unwinding: An Inner History of the New AmericaEvaluare: 4 din 5 stele4/5 (45)
- The Gifts of Imperfection: Let Go of Who You Think You're Supposed to Be and Embrace Who You AreDe la EverandThe Gifts of Imperfection: Let Go of Who You Think You're Supposed to Be and Embrace Who You AreEvaluare: 4 din 5 stele4/5 (1090)
- The Sympathizer: A Novel (Pulitzer Prize for Fiction)De la EverandThe Sympathizer: A Novel (Pulitzer Prize for Fiction)Evaluare: 4.5 din 5 stele4.5/5 (119)
- Her Body and Other Parties: StoriesDe la EverandHer Body and Other Parties: StoriesEvaluare: 4 din 5 stele4/5 (821)
- Distributive Property and Combining Like TermsDocument15 paginiDistributive Property and Combining Like Termsapi-546711396Încă nu există evaluări
- Installing Oracle 11g On Oracle Enterprise Linux 4Document2 paginiInstalling Oracle 11g On Oracle Enterprise Linux 4ayobamsz1243Încă nu există evaluări
- A Study On Customer Perception Regarding Purchase Decision of Two-Wheelers in Bhubaneswar MarketDocument7 paginiA Study On Customer Perception Regarding Purchase Decision of Two-Wheelers in Bhubaneswar MarketSpandan MitraÎncă nu există evaluări
- Mike Smith-DataGuard TuningDocument55 paginiMike Smith-DataGuard TuningCésar Pérez AvilezÎncă nu există evaluări
- PLJ Volume 54Document7 paginiPLJ Volume 54John Q TaxpayerÎncă nu există evaluări
- Menggunting Kertas BerpolaDocument15 paginiMenggunting Kertas BerpolaTitik TrisnawatiÎncă nu există evaluări
- Water Conservation - Thar DesertDocument29 paginiWater Conservation - Thar DesertavishekÎncă nu există evaluări
- Angel of Abundance and Prosperity: ChakrasDocument3 paginiAngel of Abundance and Prosperity: ChakrasCleveland AlexanderÎncă nu există evaluări
- Cheat Cube UbuntuDocument2 paginiCheat Cube UbuntuQuethzelÎncă nu există evaluări
- Mindray BC-760 and BC-780 series hematology analyzer installation reportDocument9 paginiMindray BC-760 and BC-780 series hematology analyzer installation reportAndi UkengÎncă nu există evaluări
- Queer Lives: The Constructors of Queer Self and Community On TumblrDocument93 paginiQueer Lives: The Constructors of Queer Self and Community On TumblrLolchocoboÎncă nu există evaluări
- Human Resource Development InstrumentsDocument9 paginiHuman Resource Development InstrumentspinktowersÎncă nu există evaluări
- ABM - AOM11 Ic D 6Document3 paginiABM - AOM11 Ic D 6Jarven Saguin50% (2)
- Como Configurar ConfigDocument20 paginiComo Configurar ConfigRomer Ely Quito RojasÎncă nu există evaluări
- RAM Concept Manual - Rev01Document65 paginiRAM Concept Manual - Rev01Babak WSP GroupÎncă nu există evaluări
- EMA - RFM Assignment: By: Isha Mishra (C20-066)Document6 paginiEMA - RFM Assignment: By: Isha Mishra (C20-066)Isha MishraÎncă nu există evaluări
- Combust Planets and Their EffectsDocument2 paginiCombust Planets and Their Effectsnmremala0% (1)
- Process of Technology ChangeDocument78 paginiProcess of Technology ChangeAbhishek SayshuttleÎncă nu există evaluări
- Brand DNA FrameworkDocument9 paginiBrand DNA FrameworkOreoluwa Aderinkomi100% (3)
- Juevenile Delinquency Caused by Broken HomesDocument2 paginiJuevenile Delinquency Caused by Broken HomesJulienne ZabalaÎncă nu există evaluări
- Industrial PolymersDocument30 paginiIndustrial PolymersH Janardan PrabhuÎncă nu există evaluări
- July 2010 Uptown Neighborhood NewsDocument12 paginiJuly 2010 Uptown Neighborhood NewsUptownNewsÎncă nu există evaluări
- Music and BrainDocument158 paginiMusic and BrainEmma100% (1)
- #2 - Varieties and Registers of Spoken and Written LanguageDocument2 pagini#2 - Varieties and Registers of Spoken and Written LanguageLlane La Luna FerrerÎncă nu există evaluări
- Biological Psychology: A Brief HistoryDocument29 paginiBiological Psychology: A Brief Historymarty_martinÎncă nu există evaluări
- Discrete Math NotesDocument454 paginiDiscrete Math NotesDevesh Agrawal0% (1)
- IJCM Vol 23 Issue 8Document83 paginiIJCM Vol 23 Issue 8Daniel PratamaÎncă nu există evaluări
- Further Mathematics 2019: Unit 3 & 4: Examples AnsweredDocument30 paginiFurther Mathematics 2019: Unit 3 & 4: Examples AnsweredAngus DelaneyÎncă nu există evaluări
- Biopharmaceutics by John G. WagnerDocument29 paginiBiopharmaceutics by John G. WagnerNick GanteÎncă nu există evaluări
- Lesson Plan Guide: Tennessee State Standard(s)Document4 paginiLesson Plan Guide: Tennessee State Standard(s)api-428458364Încă nu există evaluări