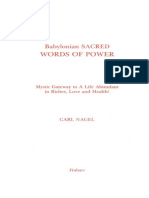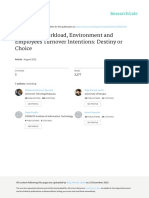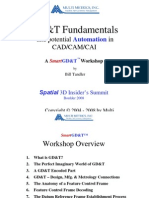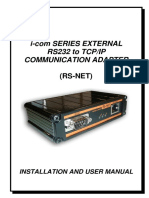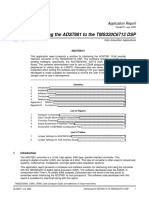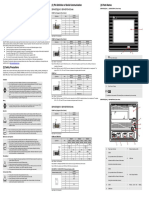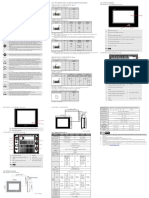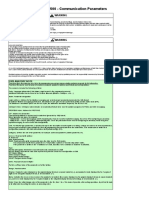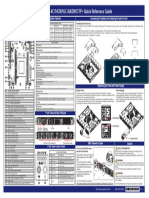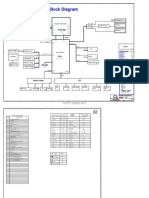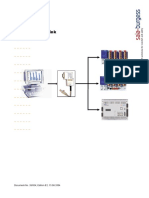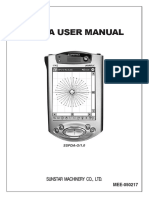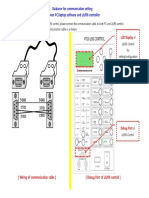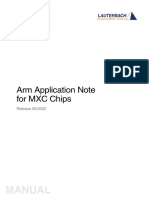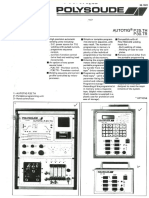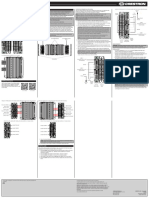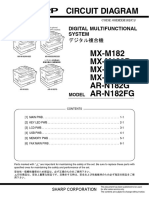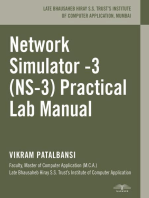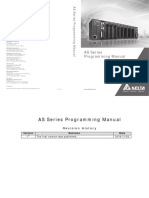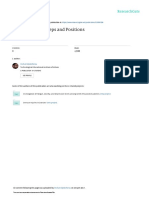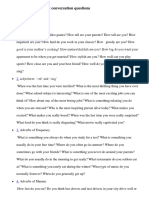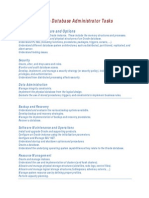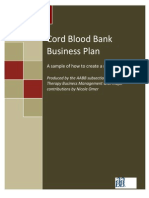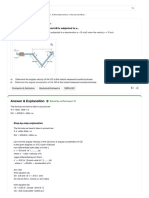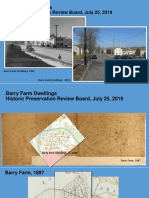Documente Academic
Documente Profesional
Documente Cultură
WEG Guia de Operacao Pws5610 Quick Guide English
Încărcat de
Ágó AttilaDescriere originală:
Drepturi de autor
Formate disponibile
Partajați acest document
Partajați sau inserați document
Vi se pare util acest document?
Este necorespunzător acest conținut?
Raportați acest documentDrepturi de autor:
Formate disponibile
WEG Guia de Operacao Pws5610 Quick Guide English
Încărcat de
Ágó AttilaDrepturi de autor:
Formate disponibile
Operating Guide
1 Introduction 3 System Menu 5 Setting Communication Parameters 7 Downloading an Application
PWS5610 comes with a 5.7” STN Liquid Crystal Display, and is water- and dust-resistant according to IP65. Set the dip switch SW7=ON. After the self-test, the system menu of the PWS is displayed on the screen: There are two ways to configure working parameters; to set parameters in the PWS or in ADP. Connect the RS232 port on the PC to the COM1 port on the PWS using a STCABI 0310A cable. The con-
The PWS is CE-marked and meets your need to be highly transient-resistant while in operation. To set parameters in the PWS, select F2 - Confg in the system menu. nection can also be made according to the illustration below.
Also, its compact design makes connections with other machinery more flexible, thus achieving the optimal per- PWS-COM1 PC COM RS232
formance of your machines. Note: 9-pin male 9-pin female
Remember to set the dip switch SW5=ON if parameters are set in the PWS.
ADP is used to design applications of the PWS; it is reliable, user-friendly and compatible with many models. RXD 2 2 RD
The latest released ADP Version 1.0 and above can be used to design applications for the PWS. To set parameters in ADP, select Application / Workstation Setup. Then select the Connection tab to set com- TXD 3 3 SD
munication parameters. GND 5 5 SG
RTS 7 1 CD
2 Self Test Note: CTS 8 4
6
DTR
DSR
Remember to set the dip switch SW5=OFF if parameters are set in ADP.
Once the PWS is turned on, it will automatically execute a self-test to check its hardware. The result of a self- 7 RTS
test is displayed on the LCD. See below for items to check in a self-test: 8 CTS
PWS ---- PC COM
6 Set Key
Human Machine Interface The functions of the commands are briefly explained below: To calibrates the touch screen,clears RAM data, adjusts LCD contrast and backlight brightness.
ROM BIOS Version 2.0 Warning:
2008 Hitech Electronics To avoid an electronic shock, be sure to switch off the power before connecting the download
System Menu Function Touch Panel Key: cable to the PWS.
Link The PWS is connected. To adjust Touch panel, please follow the steps below: Set the dip switch SW7 = ON. After the self-test, the system menu will be displayed on the screen and the PWS
Display Type = Mono STN LCD
F2 - Confg Sets up the internal time clock and communication parameters in the PWS. All the settings 1. Touch the upper-left and lower-right corners of the screen. is ready to download the application.
System RAM Size ........... 256K Bytes
has to be made for the PWS to work properly. Start ADP and open the application file to be downloaded. Make sure that the communication parameters are
Video RAM Size ............ 256K Bytes 2. Next follow the route on the screen.
correctly configured. Also remember to compile the file before downloading it. The file has to be compiled every
Battery Backed RAM Size ... 256K Bytes 3. Lastly touch the square on the center of the screen to complete the task. time a change has been made in the file before downloading it.
Use , , and to move to desired field; + and - to set the value of the
Application Memory Size ... 2M Bytes field. Then select Application/Download Firmware and then Application in ADP if it is a first time to download the
Working RAM Test .......... Passed application to the PWS; otherwise, select Application/Download Application. The following appears on the
F3 - Copy Copies application data to the other same model of PWS. Clear Data Ram Key:
Battery(CR2032) Status..... Passed screen while the PWS is downloading:
F4 - Set Calibrates the touch screen,clears RAM data, adjusts LCD contrast and backlight bright-
BIOS ROM Checksum ......... Passed ness.
To clear the RAM data of the PWS.
Firmware Checksum ......... Passed
F5 - Run Runs the application.
Application Checksum ...... Passed Backlight Key:
RTC Function Test ......... Passed Programming application
To adjust backlight brightness.
Parameter Checksum ........ Passed 4 Bench and Function Tests
Communcation Port 1 Test .. Passed Contrast Key:
Set the dip switches SW3 and SW4=OFF to be able to run the bench and function tests for the PWS. Turn on
DIP Switches Setting(8..1)= 11011111 the PWS and the following screen will be displayed. To adjust LCD contrast (only STN).
Link
If any of tests does not pass the self-test, it will be noted with “Failed” next to the test item. Additionally, the
message “Error! Press screen to continue” will be displayed at the bottom of the screen.
If the power to the PWS or the PC was interrupted while downloading, Firmware checksum or Application
checksum will not pass the self-test, indicated by “Failed” in the self-test results after power is restored. If this
happens, the user can simply follow the download procedure to re-download the application or data. After The bench test performs an overall hardware test and the function test lets the user select which item to be tested.
downloading again, all items should pass the self-test.
Note:
The bench test will clear the application data of the PWS.
8 Uploading an Application 9 Uploading / Downloading a Recipe 11 Setting a Password than has been set for the button, the PWS will prompt the user for a password. The user will need a password
with at least the level of privilege that has been set for the button. This function can restrict users to access to
An application can also be uploaded from the PWS to the PC. Thus, a user can save an application as a *.M6F Set the dip switch SW7 = ON. After the self-test, the system menu will be displayed on the screen and the PWS Scenario 1: Requiring a password to start the PWS certain parts of the application.
file in ADP for future use. is ready to upload/download a recipe. If the dip switch SW6 = ON, the user needs to enter a password to start the PWS. For this purpose, the designer
can use the object Action Button in ADP to create a button which displays the password table on the PWS dis- Scenario 4: Requiring a password to copy or upload application
Warning: Uploading a Recipe play. A user with the right to access the table can register passwords and user levels in the table. When selecting F3 - Copy in the system menu or File/Upload Application in ADP, the PWS will prompt for a
To avoid an electric shock, be sure to switch off the power before connecting the communica- Select File/Upload Recipes in ADP and the Save As dialog box will appear on the screen. Enter the name of a password. The user will need to enter the correct password to copy an application from one PWS to another.
tion cable to the PWS. recipe file (*.RCP) to save. Click Save. While the PWS is uploading the recipe, Uploading recipes is displayed Note that setting this password is different from the passwords set in Scenarios 1-3. To set this password, select
Make sure that the PWS and the PC are connected according to section “Downloading an Application”. Set the on the screen. Application/Workstation Setup in ADP. Under the Password tab, the project designer is able to set the pass-
dip switch SW7 = ON. After the self-test, the system menu will be displayed on the screen and the PWS is ready word.
to upload the application. Downloading a Recipe
Also make sure that communication parameters are correctly configured. Select File/Upload Application in Open an application file with the recipe to be downloaded in ADP. Select File/Download Recipes to display the
ADP and the Save As dialog box will appear on the screen. Enter the name of a firmware file (*.MF6) to save. Open dialog. Enter the name of the recipe file (*.RCP) and click Open. While the PWS is downloading the
Click Save. Then the PWS will prompt for a password: enter the password set in ADP from Application/Work- recipe, Downloading recipes is displayed on the screen:
station Setup. Once the correct password is entered, the PWS starts to upload the application to the PC. For
information about setting a password, please see section “Setting a Password“.
While the PWS is uploading, the following is displayed: Uploading recipes Downloading recipes
In the illustration above, the TBL-button is an action button used to display the password table. When the but-
Uploading firmware ton is selected the password table is displayed on the screen for a user with the right to access the table. Touch
the password to highlight an area for entering a value.
After registering passwords and user levels, set the dip switch SW6 = ON (i.e. password required). Restart the
Link Link PWS and after the self-test the user will be prompted to enter a password in order to run the PWS. The PWS
will determine the user level from the entered password. For instance, if the level of the password entered by the
user is 2, then the PWS will set the user level to 2. User level 1 has the highest privilege and User level 9 has the
Link
lowest.
After the download is finished, select F5 - Run to run the application.
Remember to define the length and the number of recipes in the application. Also remember to upload the for- Note:
mat of recipes from the PWS before starting to edit a new set of recipe data in the PC. Only users of User Level 1 has the right of access to the password table.
After uploading, select File/Reconstruct Source in ADP to display the Open dialog. Open the uploaded appli- Scenario 2: Re-entering a password
cation file (*.C64 or *.MA6). The application screen will be displayed on the PC monitor. Finally, select File/ 10 Copying an Application The object Action Button in ADP also allows the designer to create a button which asks the user to re-enter a
Save As to save the application as a *.M6F file. Thus a source file can serve the purposes of maintenance and password. For example, by pressing the PSW-button the password keypad will be displayed to prompt the user
modification. To copy an application from one PWS to another, select F3 - Copy from the system menu. Set the dip switch to enter a password. After entering the password, the PWS will update the user level according to the most recent
SW7 = ON and connect the two PWSs with a download cable. After the self-test, the system menu will be dis- password which has been entered. Therefore, this button can be applied to raise or drop one’s privileges while
Note: played on the screen. the PWS is in operation.
When using the PWS for the first time, make sure to first run the application once, or else the Select F3 - Copy in the system menu from the PWS with the application to be copied. The PWS will prompt
upload function will not work. for a password: enter the password set in ADP from Application/Workstation Setup. Once the correct password
is entered, the PWS will start to copy the application between the two PWSs. The following appears on the
screens during the copying:
Copying firmware Programming firmware
Copy Link
Beijer Electronics AB Beijer Electronics Corp.
Box 426
7&8F, No.108, Minquan Rd., Xindian City,
Note: SE-201 24 Malmö, Sweden
Taipei County, Taiwan 23141
When copying for the first time,make sure to first run the application once, or else the copy Tel: +46 40 35 86 00
Tel: +886-2-2218-3600
function will not work. Scenario 3: Password-protecting a button in the PWS Fax: +46 40 93 23 01
Fax: +886-2-2218-9547
The ADP can create a button which is protected by a password for execution. For example, a Goto Screen but-
www.beijerelectronics.com www.beijerelectronics.com.tw
ton can be designed with a high level of security; which means that a password with a high level of privilege is
required in order to open the other screen. As the button is selected and the current user has a lower privilege 09/09/2010/V.1 651018+02
S-ar putea să vă placă și
- 009 Installation of Pumps Risk AssessmentDocument2 pagini009 Installation of Pumps Risk Assessmentgangadharan000100% (13)
- Babylonian Sacred Words of Power - Carl Nagel 1988Document66 paginiBabylonian Sacred Words of Power - Carl Nagel 1988leplafonfagnon90% (99)
- Job Stress, Workload, Environment and Employee Turnover IntentionsDocument13 paginiJob Stress, Workload, Environment and Employee Turnover IntentionsYuni SasieÎncă nu există evaluări
- Gd&t-Multi MetricsDocument356 paginiGd&t-Multi MetricsdramiltÎncă nu există evaluări
- Tf11ipt Pga01 A DaauDocument2 paginiTf11ipt Pga01 A DaauNovandi WijayantoÎncă nu există evaluări
- Rs232 Net User ManualDocument14 paginiRs232 Net User ManualEn ZabihullahÎncă nu există evaluări
- Interfacing The ADS7881 To The TMS320C6713 DSP: Application ReportDocument14 paginiInterfacing The ADS7881 To The TMS320C6713 DSP: Application ReportSashikanth BethaÎncă nu există evaluări
- n900 Schematics PDFDocument18 paginin900 Schematics PDFcarlcoxÎncă nu există evaluări
- Delta - Ia Hmi - Dop B07S415 E415 PS415 S515 E515 PS515 - Q - TC en SC Tur - 20160714Document8 paginiDelta - Ia Hmi - Dop B07S415 E415 PS415 S515 E515 PS515 - Q - TC en SC Tur - 20160714Paulo Cesar ChemelloÎncă nu există evaluări
- Delta - Ia Hmi - Dop B07S415 E415 PS415 S515 E515 PS515 - Q - TC en SC Tur - 20160714Document8 paginiDelta - Ia Hmi - Dop B07S415 E415 PS415 S515 E515 PS515 - Q - TC en SC Tur - 20160714Rafael MarquesÎncă nu există evaluări
- High Color Wide Screen User-Friendly HMI Products: Instrunction SheetDocument8 paginiHigh Color Wide Screen User-Friendly HMI Products: Instrunction Sheetcamus1125Încă nu există evaluări
- ADAM-4572: 1-Port Modbus To Ethernet Data GatewayDocument1 paginăADAM-4572: 1-Port Modbus To Ethernet Data Gatewaydanielliram993Încă nu există evaluări
- Arm Mini: Quick Start ManualDocument37 paginiArm Mini: Quick Start ManualFuture TechnovationÎncă nu există evaluări
- V-RTU2000 Catalogue WebDocument13 paginiV-RTU2000 Catalogue Webh.torabyÎncă nu există evaluări
- In Out SEL 787Document1 paginăIn Out SEL 787Tosikur RahmanÎncă nu există evaluări
- Fx3gc PLC User Manual 20191026Document2 paginiFx3gc PLC User Manual 20191026Karim NasriÎncă nu există evaluări
- BNC 2110 ManualDocument12 paginiBNC 2110 ManualsublimishedÎncă nu există evaluări
- PKT - RQ007 (2) - 2Document21 paginiPKT - RQ007 (2) - 2Asesoría Técnica - OmnitronecÎncă nu există evaluări
- (CDOC) Embedded VoIP SolutionDocument2 pagini(CDOC) Embedded VoIP SolutionHoang TuÎncă nu există evaluări
- 1 3022 enDocument4 pagini1 3022 enli geneÎncă nu există evaluări
- Mobile Packet Data Service (RS-232)Document23 paginiMobile Packet Data Service (RS-232)Gleb SokolovskiyÎncă nu există evaluări
- ATV600 Communication Parameters EAV64332 V1.5Document46 paginiATV600 Communication Parameters EAV64332 V1.5princyphilipÎncă nu există evaluări
- HitchDocument19 paginiHitchEta CoursesÎncă nu există evaluări
- Psoc 3 and Psoc 5Lp - Getting Started With DmaDocument32 paginiPsoc 3 and Psoc 5Lp - Getting Started With DmaFernando CaballeroÎncă nu există evaluări
- Slaa 343Document12 paginiSlaa 343ugmadhuÎncă nu există evaluări
- Cable de Comunicacion A PCDocument2 paginiCable de Comunicacion A PCAngel CorreaÎncă nu există evaluări
- SYS-1019D-16C-RAN13TP+ Quick Reference GuideDocument1 paginăSYS-1019D-16C-RAN13TP+ Quick Reference GuideSribller DribbleÎncă nu există evaluări
- 19d46 Quanta TE4 (DAOTE4MB6D0) - Satellite L700-L740 PDFDocument37 pagini19d46 Quanta TE4 (DAOTE4MB6D0) - Satellite L700-L740 PDFBee WokoÎncă nu există evaluări
- Te4 - R1a 1112 Uma Toshiba L700Document37 paginiTe4 - R1a 1112 Uma Toshiba L700Mohamad YahyaÎncă nu există evaluări
- NetworkDocument104 paginiNetworkSam WangÎncă nu există evaluări
- 26 834 Manual Profi S Link En2Document16 pagini26 834 Manual Profi S Link En2naceurmaÎncă nu există evaluări
- Air Sense HSSD-2 CommandDocument2 paginiAir Sense HSSD-2 Commandportocala12Încă nu există evaluări
- Samsung All-In-One Security System: FrontDocument14 paginiSamsung All-In-One Security System: FrontbillÎncă nu există evaluări
- Sunstar Sspda-MeeDocument118 paginiSunstar Sspda-MeeWaheed AhmedÎncă nu există evaluări
- Guidance For Communication Between PC Software and ControllerDocument3 paginiGuidance For Communication Between PC Software and ControllerCarlos MansillaÎncă nu există evaluări
- Soyal: Soyal AR716EV2/Ei Hardware Operation ManualDocument23 paginiSoyal: Soyal AR716EV2/Ei Hardware Operation ManualSystech AsesoresÎncă nu există evaluări
- UR5U9000 UR5U9020L Remote Control GuideDocument2 paginiUR5U9000 UR5U9020L Remote Control GuideJuniorÎncă nu există evaluări
- Net Console CM GuideDocument21 paginiNet Console CM GuideArokiaraj RajÎncă nu există evaluări
- EIGRP Configuration and Operation: ScenarioDocument5 paginiEIGRP Configuration and Operation: ScenarioAdedayoÎncă nu există evaluări
- App Arm MXCDocument17 paginiApp Arm MXCNikhil PunnooseÎncă nu există evaluări
- Polysoude Autotig p25, p301Document4 paginiPolysoude Autotig p25, p301byulent hasanÎncă nu există evaluări
- AD9283 ADC Expansion Module: User GuideDocument8 paginiAD9283 ADC Expansion Module: User GuideNegrea CristianÎncă nu există evaluări
- MG Ig Clti Clxi-2dim8 1Document2 paginiMG Ig Clti Clxi-2dim8 1mmousa12501Încă nu există evaluări
- Grundfos Instructions: Installation and Operating InstructionsDocument24 paginiGrundfos Instructions: Installation and Operating InstructionsJoebÎncă nu există evaluări
- Ibapda-S7-Tcpip: ManualDocument28 paginiIbapda-S7-Tcpip: Manualoziel samaniegoÎncă nu există evaluări
- Installation Overview D9/D16 MG MCC: MCC Electrical Connection Box AUX, Emergency and CombinedDocument2 paginiInstallation Overview D9/D16 MG MCC: MCC Electrical Connection Box AUX, Emergency and CombinedKareem TosonÎncă nu există evaluări
- C#56 - RTU Interface For CPF SubstationsDocument9 paginiC#56 - RTU Interface For CPF Substationsabudhabi.inbornÎncă nu există evaluări
- Delta Ia-Plc DVP TP C en 20150421 PDFDocument21 paginiDelta Ia-Plc DVP TP C en 20150421 PDFAlberto AvilesÎncă nu există evaluări
- Application Note 1SP55: TSMW Digital I/Q Interface Option K1Document17 paginiApplication Note 1SP55: TSMW Digital I/Q Interface Option K1Oskish EspenaesÎncă nu există evaluări
- HAIW-516 Manual-V2 - 0Document17 paginiHAIW-516 Manual-V2 - 0jonathan sanchezÎncă nu există evaluări
- Compaq Deskpro 386s Manual PDFDocument276 paginiCompaq Deskpro 386s Manual PDFEvan DarrowÎncă nu există evaluări
- TH-56415277 Lamtakhong System Configuration R2Document1 paginăTH-56415277 Lamtakhong System Configuration R2Panupan ThakongÎncă nu există evaluări
- CAN Article in Mikrobasic PRO For PICDocument2 paginiCAN Article in Mikrobasic PRO For PICJoseph ThomasÎncă nu există evaluări
- Pci 1603Document1 paginăPci 1603DGPCTCÎncă nu există evaluări
- Diagrama Elétrico - MXM202D-232DDocument36 paginiDiagrama Elétrico - MXM202D-232Dmarciotech99 moraesÎncă nu există evaluări
- Maxdna Davr Commissioning ChecksDocument15 paginiMaxdna Davr Commissioning ChecksFayaz ShaikÎncă nu există evaluări
- Lock Close Lock: Feeder Protection RelayDocument1 paginăLock Close Lock: Feeder Protection RelayJulianÎncă nu există evaluări
- AOD257 Unlocked PDFDocument35 paginiAOD257 Unlocked PDFAdiwidya NabawiÎncă nu există evaluări
- Quanta Ze6-Rev1b PDFDocument35 paginiQuanta Ze6-Rev1b PDFAnonymous O5WK6kiLiVÎncă nu există evaluări
- Acer Aspire One AOD257-AOHAPPY2 Quanta ZE6 DA0ZE6MB6E0 Rev 1b Schematics PDFDocument35 paginiAcer Aspire One AOD257-AOHAPPY2 Quanta ZE6 DA0ZE6MB6E0 Rev 1b Schematics PDFКирилÎncă nu există evaluări
- AR-M160 - M205 Circuit PDFDocument20 paginiAR-M160 - M205 Circuit PDFLân SharpÎncă nu există evaluări
- PC Based Oscilloscope Using ArduinoDocument2 paginiPC Based Oscilloscope Using ArduinoFernando EstupinianÎncă nu există evaluări
- Via Mvp3 AT: System BoardDocument63 paginiVia Mvp3 AT: System Boardbats bengueÎncă nu există evaluări
- Network Simulator-3 (N S-3) practical Lab ManualDe la EverandNetwork Simulator-3 (N S-3) practical Lab ManualÎncă nu există evaluări
- AS300 Operation ManualDocument422 paginiAS300 Operation ManualÁgó AttilaÎncă nu există evaluări
- AS300 Programming ManualDocument1.010 paginiAS300 Programming ManualÁgó AttilaÎncă nu există evaluări
- WEG Guia de Instalacao pws5610 Quick Guide English PDFDocument1 paginăWEG Guia de Instalacao pws5610 Quick Guide English PDFÁgó AttilaÎncă nu există evaluări
- w342 E1 15+Cs CJ CP Nsj+ComrefmanualDocument268 paginiw342 E1 15+Cs CJ CP Nsj+ComrefmanualÁgó AttilaÎncă nu există evaluări
- VW Passat B5 Self Study Guide SP191Document122 paginiVW Passat B5 Self Study Guide SP191vasicata100% (5)
- Fec fc34Document76 paginiFec fc34Osvaldo GonzalezÎncă nu există evaluări
- Fendrick Govt 720 Global Problem EssayDocument5 paginiFendrick Govt 720 Global Problem Essayapi-283893191Încă nu există evaluări
- Leadership Competencies Paper 2Document5 paginiLeadership Competencies Paper 2api-297379255Încă nu există evaluări
- Shadow Volume in Real-Time Rendering: Abdelmouméne Zerari Mohamed Chaouki BabaheniniDocument6 paginiShadow Volume in Real-Time Rendering: Abdelmouméne Zerari Mohamed Chaouki BabaheniniRizqiy Bryan McfaddenÎncă nu există evaluări
- Types of Dance Steps and Positions PDFDocument11 paginiTypes of Dance Steps and Positions PDFRather NotÎncă nu există evaluări
- 500 Grammar Based Conversation Question12Document16 pagini500 Grammar Based Conversation Question12Ivo Barry Ward100% (1)
- I. Objectives: A. Power Point PresentationDocument3 paginiI. Objectives: A. Power Point PresentationJohn Brad Angelo LacuataÎncă nu există evaluări
- Momi BhattacharyaDocument59 paginiMomi BhattacharyamohchinbokhtiyarÎncă nu există evaluări
- Prelim Examination in Logic DesignDocument5 paginiPrelim Examination in Logic Designdj_eqc7227Încă nu există evaluări
- Oracle Database Administrator TasksDocument2 paginiOracle Database Administrator TasksPratik GandhiÎncă nu există evaluări
- KRAWIEC, Representations of Monastic Clothing in Late AntiquityDocument27 paginiKRAWIEC, Representations of Monastic Clothing in Late AntiquityDejan MitreaÎncă nu există evaluări
- Observation Method in Qualitative ResearchDocument42 paginiObservation Method in Qualitative Researchsantoshipoudel08Încă nu există evaluări
- 1981 Albus - Brains, Behavior, and RoboticsDocument362 pagini1981 Albus - Brains, Behavior, and RoboticsmarkmcwilliamsÎncă nu există evaluări
- Practical Means For Energy-Based Analyses of Disproportionate Collapse PotentialDocument13 paginiPractical Means For Energy-Based Analyses of Disproportionate Collapse PotentialNhut NguyenÎncă nu există evaluări
- 1300 Rev01Document15 pagini1300 Rev01Manuel AltamiranoÎncă nu există evaluări
- Herzlich Willkommen - Welcome: German Information Session For New ParentsDocument20 paginiHerzlich Willkommen - Welcome: German Information Session For New ParentssammlissÎncă nu există evaluări
- RsidllDocument99 paginiRsidllJp GuevaraÎncă nu există evaluări
- Behavan00004 0003Document19 paginiBehavan00004 0003Swati GroverÎncă nu există evaluări
- BharathDocument2 paginiBharathbharath kumarÎncă nu există evaluări
- AABB Sample New Program Business PlanDocument14 paginiAABB Sample New Program Business Planbiospacecowboy100% (1)
- Performing and Reporting Cost Analysis During The Design Phase of A ProjectDocument4 paginiPerforming and Reporting Cost Analysis During The Design Phase of A ProjectAhmad Zubair RasulyÎncă nu există evaluări
- Charity Connecting System: M.Archana, K.MouthamiDocument5 paginiCharity Connecting System: M.Archana, K.MouthamiShainara Dela TorreÎncă nu există evaluări
- (Solved) at The Instant Shown, 60Document3 pagini(Solved) at The Instant Shown, 60marcosbispolimaÎncă nu există evaluări
- AFDD 1-1 (2006) - Leadership and Force DevelopmentDocument82 paginiAFDD 1-1 (2006) - Leadership and Force Developmentncore_scribd100% (1)
- Barry Farm Powerpoint SlidesDocument33 paginiBarry Farm Powerpoint SlidessarahÎncă nu există evaluări
- Matte Sanjeev Kumar: Professional SummaryDocument3 paginiMatte Sanjeev Kumar: Professional SummaryAlla VijayÎncă nu există evaluări
- TRB CatalogDocument836 paginiTRB CatalogDiana LazariÎncă nu există evaluări