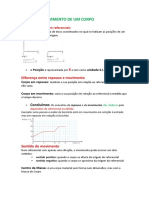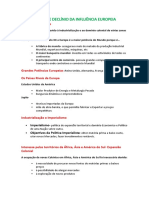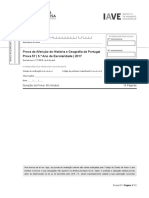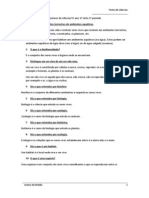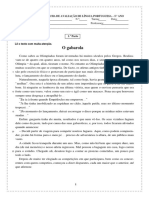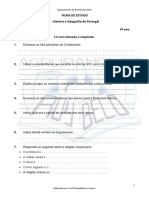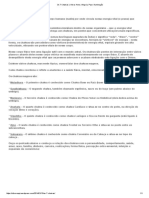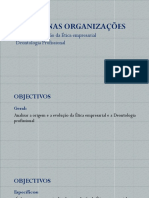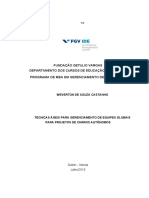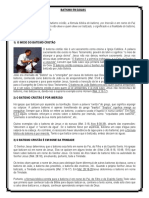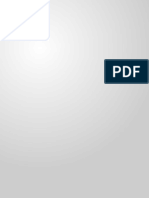Documente Academic
Documente Profesional
Documente Cultură
Manual - Access 2003
Încărcat de
Laura CorreiaDrepturi de autor
Formate disponibile
Partajați acest document
Partajați sau inserați document
Vi se pare util acest document?
Este necorespunzător acest conținut?
Raportați acest documentDrepturi de autor:
Formate disponibile
Manual - Access 2003
Încărcat de
Laura CorreiaDrepturi de autor:
Formate disponibile
MICROSOFT ACCESS 2003
Índice
CONCEITOS GERAIS SOBRE BASES DE DADOS ............................................ 1
O QUE É UMA BASE DE DADOS?.................................................................................. 1
O QUE É UM SISTEMA DE GESTÃO DE BASES DE DADOS?..................................................... 1
SGBD´S RELACIONAIS ........................................................................................... 1
CRIAR UMA BASE DE DADOS ...................................................................................... 2
APRESENTAÇÃO DO MICROSOFT ACCESS .................................................. 3
O ECRÃ PRINCIPAL DO MICROSOFT ACCESS..................................................................... 3
O SISTEMA DE AJUDA .............................................................................................. 4
ASSISTENTES ....................................................................................................... 4
OS OBJECTOS DE UMA BASE DE DADOS EM ACCESS ............................................................ 4
CRIAR UMA BASE DE DADOS EM ACCESS ................................................... 5
A TABELA - O RECEPTÁCULO DE DADOS ......................................................................... 5
O QUE É UMA TABELA? ............................................................................................ 5
DEFINIÇÃO DE UMA TABELA ....................................................................................... 6
COMO CRIAR UMA TABELA? ....................................................................................... 6
O MÉTODO "VISTA DE ESTRUTURA" ......................................................................................... 7
NOME DE UM CAMPO ............................................................................................... 7
TIPOS DE DADOS ................................................................................................... 7
DESCRIÇÃO ......................................................................................................... 9
PROPRIEDADES ..................................................................................................... 9
TERMINAR A CRIAÇÃO DA TABELA .............................................................................. 10
CHAVES ........................................................................................................... 10
CRIAÇÃO DE CHAVES PRIMÁRIAS ............................................................................... 10
GESTÃO DE UMA BASE DE DADOS .............................................................................. 11
RELAÇÕES ENTRE AS TABELAS .................................................................................. 12
CRIAR RELAÇÕES ENTRE TABELAS ......................................................................................... 12
A INTEGRIDADE REFERENCIAL ............................................................................................. 14
INTRODUÇÃO E MANIPULAÇÃO DE DADOS ..................................................................... 15
INTRODUÇÃO DE DADOS .................................................................................................... 15
REGRAS DE INTRODUÇÃO DE DADOS....................................................................................... 16
ADICIONAR REGISTOS ...................................................................................................... 16
ESCONDER REGISTOS ....................................................................................................... 17
SELECCIONAR REGISTOS.................................................................................................... 17
COPIAR REGISTOS ........................................................................................................... 18
MOVIMENTAÇÃO NA TABELA ................................................................................................ 18
ELIMINAR DADOS ............................................................................................................ 18
PARAMETRIZAÇÃO DA JANELA DE EDIÇÃO ................................................................................. 19
MOVER COLUNAS ........................................................................................................... 19
ESCONDER/MOSTRAR COLUNAS ............................................................................................ 20
CONSULTAR A BASE DE DADOS - CONSULTAS .......................................... 21
O QUE É UMA CONSULTA ........................................................................................ 21
PORQUÊ UTILIZAR CONSULTAS ................................................................................. 22
CRIAR UMA CONSULTA ........................................................................................... 22
MODOS DE VISUALIZAÇÃO NA JANELA DAS CONSULTAS ...................................................... 23
SELECCIONAR CAMPOS .......................................................................................... 24
ARRUMAR, INSERIR E ELIMINAR CAMPOS NA CONSULTA ...................................................... 24
ALTERAR A LARGURA DAS COLUNAS ............................................................................ 24
RENOMEAR OS CAMPOS NA CONSULTA ......................................................................... 24
ORDENAÇÕES NA CONSULTA .................................................................................... 25
ESPECIFICAÇÃO DE CRITÉRIOS DE SELECÇÃO DE REGISTOS ................................................. 26
VISUALIZAR E CONFIGURAR PROPRIEDADES ................................................................... 27
EXCLUIR CAMPOS DO “DYNASET” .............................................................................. 28
ADICIONAR E ELIMINAR TABELAS OU CONSULTAS NUMA CONSULTA ........................................ 29
João Pedro Monistério
MICROSOFT ACCESS 2003
CONSULTAS DE SELECÇÃO ...................................................................................... 29
O QUE SÃO CONSULTAS DE SELECÇÃO .....................................................................................29
SELECCIONAR INTERVALOS DE REGISTOS ..................................................................................29
UTILIZAÇÃO DE CARACTERES DE AMBIGUIDADE (WILDCARD´S) ........................................................30
ESPECIFICAÇÃO DE CRITÉRIOS MÚLTIPLOS.................................................................................30
SELECCIONAR REGISTOS QUE CONTÊM VALORES ..........................................................................31
CRIAR CAMPOS(COLUNAS) DE CÁLCULO....................................................................................31
SELECCIONAR VALORES ÚNICOS ............................................................................................31
CRIAR CONSULTAS COM VÁRIAS TABELAS .................................................................................32
CÁLCULO DE TOTAIS NAS CONSULTAS .....................................................................................32
CÁLCULO DE TOTAIS PARA GRUPOS DE REGISTOS .........................................................................34
ESPECIFICAR CRITÉRIOS DE SELECÇÃO EM CONSULTAS DE TOTAIS ......................................................34
CONSULTAS AVANÇADAS ........................................................................................ 35
CONSULTAS “PARÂMETRO” .................................................................................................35
CONSULTAS DE “REFERÊNCIA CRUZADA” ..................................................................................37
ALTERAR DADOS ATRAVÉS DA CONSULTAS DE ACÇÃO ....................................................... 42
CRIAR CONSULTAS DE ACÇÃO ..............................................................................................42
CRIAR CONSULTAS DE CRIAÇÃO DE NOVAS ................................................................................42
CRIAR CONSULTAS DE ELIMINAÇÃO.........................................................................................43
CRIAR CONSULTAS DE ADIÇÃO DE REGISTOS (ACRESCENTAR)...........................................................43
CRIAR CONSULTAS DE ACTUALIZAÇÃO......................................................................................43
FORMULÁRIOS ..................................................................................45
CRIAR FORMULÁRIOS ............................................................................................ 45
MOVIMENTAÇÃO NO FORMULÁRIO .............................................................................. 47
INTRODUÇÃO E MANIPULAÇÃO DE DADOS ..................................................................... 47
LOCALIZAR UM REGISTO PARA EDITAR ......................................................................... 47
SUBSTITUIR DADOS .............................................................................................. 48
ORDENAÇÃO DE REGISTOS ...................................................................................... 48
FILTROS ........................................................................................................... 48
VANTAGENS DOS FILTROS ...................................................................................................49
CRIAR E APLICAR UM FILTRO ................................................................................................49
FILTRAR POR SELECÇÃO .................................................................................... 49
FILTRAR POR FORMULÁRIO ................................................................................. 50
A ESTRUTURA DOS FORMULÁRIOS ............................................................................. 50
SELECÇÃO E MOVIMENTAÇÃO DOS OBJECTOS ..............................................................................52
SELECCIONAR VÁRIOS OBJECTOS ...........................................................................................52
REDIMENSIONAMENTO DOS OBJECTOS .....................................................................................52
RÉGUA ........................................................................................................................53
PROPRIEDADES DOS OBJECTOS .............................................................................................53
INTRODUÇÃO DE CAMPOS LIGADOS .........................................................................................56
CAIXAS DE TEXTO DEPENDENTES ...........................................................................................57
LISTAS ........................................................................................................................57
OUTROS OBJECTOS ..........................................................................................................60
DESENHAR....................................................................................................................60
FORMULÁRIOS COM MAIS DE UMA TABELA (SUBFORMULÁRIOS)..........................................................60
CRIAR UM SUBFORMULÁRIO SEM RECORRER AO ASSISTENTE ........................................... 63
BOTÕES DE COMANDO .......................................................................................................63
RELATÓRIOS ....................................................................................67
CRIAR RELATÓRIOS .............................................................................................. 68
VISUALIZAÇÃO DO RELATÓRIO ................................................................................. 70
AMPLIAÇÃO/REDUÇÃO ........................................................................................... 71
MODOS DE VISUALIZAÇÃO DO RELATÓRIO .................................................................... 71
PREVISÃO E CONFIGURAÇÃO DA IMPRESSÃO .................................................................. 71
IMPRESSÃO ....................................................................................................... 72
ESTRUTURA DE UM RELATÓRIO ................................................................................. 72
RELATÓRIOS AGRUPADOS ....................................................................................... 74
ORDENAR E AGRUPAR DADOS NUM RELATÓRIO ............................................................... 76
ORDENAR DADOS ............................................................................................................76
AGRUPAR DADOS (REGISTOS)..............................................................................................77
João Pedro Monistério
MICROSOFT ACCESS 2003
MACROS ......................................................................................... 79
CRIAR UMA MACRO ............................................................................................... 79
ASSOCIAR UMA MACRO A UM BOTÃO DE COMANDO ........................................................... 80
MACRO "AUTOEXECUTÁVEL" .................................................................................... 81
João Pedro Monistério
MICROSOFT ACCESS 2003
CONCEITOS GERAIS SOBRE BASES DE DADOS
O QUE É UMA BASE DE DADOS?
Uma base de dados é uma qualquer colecção organizada de dados, respeitante a um
determinado assunto, que tem como objectivo armazenar informação num
computador e que é criada com o propósito de facilitar o acesso a esses dados pelos
utilizadores. Neste caso, a informação pode ser entendida como um conjunto de
dados em forma de texto, números ou gráficos.
No nosso quotidiano, recorremos frequentemente a bases de dados não informáticas,
embora de uma forma inconsciente. Com efeito, uma simples agenda telefónica, uma
colecção de selos ou lista de livros ou cd´s, sendo colecções de dados organizados,
constituem bases de dados.
O QUE É UM SISTEMA DE GESTÃO DE BASES DE DADOS?
Um SGBD (do inglês DBMS - DataBase Management System) é uma ferramenta
construída para gerir a informação que se encontra armazenada numa base de dados.
Um SGBD ajuda a adicionar nova informação à medida que fica disponível, a
actualizar a informação sempre que necessário, a catalogar rapidamente a
informação, a realizar cálculos com os dados e a imprimir a informação numa grande
variedade de formatos. Mais importante que tudo isto, permite-lhe encontrar
exactamente a informação pretendida.
Um SGBD deve disponibilizar um conjunto de tarefas para os utilizadores de um
modo geral e para o administrador de bases de dados em particular:
• permitir a definição dos dados a armazenar, isto é, criar a estrutura da base de
dados;
• receber e armazenar a informação correctamente, por forma a evitar a sua
redundância;
• disponibilizar ferramentas de actualização dos dados (inserção, alteração e
eliminação);
• facultar mecanismos de consulta e listagem/impressão da informação;
• estabelecer medidas de segurança e níveis de acesso à informação;
SGBD´S RELACIONAIS
Um SGBDR (Sistema de Gestão de Bases de Dados Relacional) é desenhado
especificamente para gerir informação que está organizada em uma ou mais tabelas,
consoante o assunto a que dizem respeito.
O termo relacional refere-se ao modo como um SGBD espera que estejam
organizados os dados que está a gerir. Uma relação, tal como é denominada em
matemática, é simplesmente uma tabela de informação (isto é, um receptáculo de
dados) que está organizada ordenadamente em linhas e colunas, ou seja, num
formato tabular.
João Pedro Monistério Página 1
MICROSOFT ACCESS 2003
Listas de preços, formulários de encomendas, listas telefónicas, contas dos clientes de
um banco e horários de voos são apenas alguns exemplos de informação organizada
num formato tabular de modo os utilizadores poderem rapidamente extrair a
informação necessária.
A obrigatoriedade dos dados estarem organizados num formato tabular pode parecer
uma restrição, caso a informação que pretende gerir não esteja originalmente nesse
formato. Mas, quase todo o tipo de informação pode ser organizado de modo a ser
armazenada em uma ou mais tabelas.
CRIAR UMA BASE DE DADOS
Poder-se-ia começar a construir uma base de dados da mesma forma que
começamos a criar uma folha de cálculo: organizando a informação em linhas e
colunas, colocando fórmulas de cálculo onde as pensamos necessárias.
No entanto, quem já trabalhou de uma forma mais intensiva com bases de dados ou
folhas de cálculo ter-se-á apercebido que esta técnica do “começar logo a fazer”,
apenas resolve os problemas imediatos.
Estabelecendo uma analogia com uma situação real, podemos dizer que a criação de
uma base de dados assemelha-se à projecção e construção de uma obra de
engenharia. Sem um projecto bem definido, inevitavelmente a obra sofrerá
constantes ajustamentos e consequentemente, na maior parte dos casos, um
agravamento dos seus custos. É fundamental “desenhar” previamente a estrutura de
uma base dados, definindo que tipo de informação deve guardar e como vai ser
gerida.
Convém referir, a este propósito, o conceito de tabela. Numa base de dados, como já
foi referido, os dados são armazenados em tabelas e posteriormente manipulados de
formas diferentes consoante o objectivo, recorrendo para isso a vários mecanismos.
Uma tabela é uma colecção de dados acerca de um assunto específico. Uma tabela
relacional é simplesmente uma colecção de informações cujos dados estão
relacionados entre si e que estão estruturados em colunas e linhas. A cada linha da
tabela designamos por registo, e a cada coluna, campo.
Por exemplo, uma tabela de Clientes poderia ter o seguinte aspecto
Página 2 João Pedro Monistério
MICROSOFT ACCESS 2003
APRESENTAÇÃO DO MICROSOFT ACCESS
O Access é um SGBD desenvolvido pela Microsoft, para o ambiente Windows. O
Access evidencia as seguintes características:
• Ambiente gráfico (o acesso à informação é visual e a sua manipulação com o
rato simplifica a execução das tarefas mais complexas)
• Navegação dos dados (as poderosas capacidades de pesquisa e de ligação a
outros SGBD´S permitem localizar rapidamente a informação pretendida)
• Funcionalidade (é operacionalmente semelhante a outros produtos Microsoft)
• Produtividade (devido à criação de macros que automatizam muitas tarefas,
sem ter de recorrer a uma linguagem de programação)
O ECRÃ PRINCIPAL DO MICROSOFT ACCESS
Elementos do Ecrã:
• Barra de Título
• Botões de controle da janela
• Barra de Menus
• Barra de Ferramentas
• Barra de Estado
• Área de trabalho
João Pedro Monistério Página 3
MICROSOFT ACCESS 2003
O SISTEMA DE AJUDA
Quando se fala em sistemas de ajuda do Access, significa que existem três formas
distintas de aceder ao ficheiro de “Help”, mas todas elas eficazmente concebidas por
forma a serem produtivas para os seus utilizadores. São elas: ajuda geral, ajuda
interactiva e os “cue cards”.
ASSISTENTES
Tal como todas as aplicações recentes Microsoft, o Access tem sempre dois processos
de realizar uma determinada operação: o processo assistido e automático recorrendo
aos Assistentes (Wizards), e o processo manual e profissional.
OS OBJECTOS DE UMA BASE DE DADOS EM ACCESS
Tal como foi dito anteriormente, uma base de dados armazena os seus dados em
estruturas tabulares (Tabelas) e recorre a um conjunto de ferramentas para gerir e
manipular esses dados.
Desta forma, identificamos 6 tipos de objectos que podem fazer parte de uma base
de dados:
Tabelas local onde são armazenados os dados
Consultas servem para localizar rapidamente osdados que estão
armazenados nas tabelas, especificando condições de pesquisa
Formulários servem para auxiliar a inserção, visualização, alteração e
eliminação dos dados das tabelas
Relatórios permitem listar informação no ecrã ou na impressora, com vários
formatos
Macros automatizam sequências de tarefas repetitivas em Access, sem
recorrer a programação
Módulos são programas escritos utilizando a linguagem Access Basic
Página 4 João Pedro Monistério
MICROSOFT ACCESS 2003
CRIAR UMA BASE DE DADOS EM ACCESS
Como já foi referido e nunca é demais relembrá-lo, para construir uma base de dados
há a imperativa necessidade de estabelecermos algumas regras que devem, tanto
quanto possível, ser observadas. A saber:
• Determinar o objectivo da base de dados
• Definir que tabelas vamos criar na base de dados
• Determinar os campos (informações) dessas tabelas
• Relacionar os dados dentro de cada tabela
• Determinar as relações entre as diferentes tabelas
1. Quando inicia o Microsoft Access pela
primeira vez, surge a janela da
aplicação sem apresentar qualquer
base de dados. De modo a abrir ou
criar uma base de dados, deve dar
um clique no botão . Surgirá do
lado direito da janela o Painel de
Tarefas conforme é mostrado na
imagem da direita.
2. Se optar por criar uma base de
dados deve especificar um nome e
uma localização para a base de
dados e faça clique sobre Criar.
A TABELA - O RECEPTÁCULO DE DADOS
O primeiro tipo de objecto a inserir numa base de dados consiste na tabela ou tabelas
que vão permitir o armazenamento dos dados.
O QUE É UMA TABELA?
Uma tabela é uma colecção de dados acerca de um assunto específico. Por exemplo,
uma tabela de clientes contém informação sobre os clientes de uma empresa.
João Pedro Monistério Página 5
MICROSOFT ACCESS 2003
DEFINIÇÃO DE UMA TABELA
No caso dos dados não estarem armazenados em formato tabular, é preciso pensar
em como se vai organizar essa informação em uma ou mais tabelas. Deve pensar nos
tipos de informação disponíveis que definem os campos das tabelas.
Efectivamente, cabe ao utilizador/administrador da base de dados o papel de cliente a
satisfazer. É por este motivo que o processo de definição de tabelas pode vir a
resultar num processo complexo e moroso, porque nem sempre as apreciações dos
utilizadores fornecem as pistas necessárias para classificar a informação por
categorias/assuntos.
COMO CRIAR UMA TABELA?
Para criar uma tabela o separador
Tabelas deve estar visível e em seguida
dar um clique no botão Novo, existente
na parte superior da janela da base de
dados.
Vista de Folha de Dados cria uma nova tabela sem qualquer identificação dos
campos a definir.
Vista de Estrutura é o processo manual para criar uma tabela. Terá que
identificar o nome dos campos a tratar, o tipo de dados
a inserir em cada um dos campos bem como as suas
propriedades.
Assistente de Tabelas é o modo automático e assistido para criar uma tabela
através da exploração de um assistente.
Importação de Tabelas permite importar uma tabela de um outro programa,
como por exemplo de outra base de dados ou de outra
aplicação como o EXCEL.
Ligação de Tabelas permite estabelecer a ligação a outras tabelas de outra
base de dados.
Página 6 João Pedro Monistério
MICROSOFT ACCESS 2003
O MÉTODO "VISTA DE ESTRUTURA"
Neste caso, o utilizador visualiza uma caixa de diálogo que está dividida em duas
partes. A parte de cima corresponde à grelha de definição dos campos que
constituem a tabela, e em que cada linha corresponde à definição de um campo. Uma
tabela pode ter até 255 campos. A parte inferior corresponde à zona de definição das
propriedades associadas a cada campo da tabela.
Cada campo da tabela é caracterizado por:
• um Nome - coluna Nome do Campo
• um Tipo de dados - coluna Tipo de Dados
• uma Descrição opcional - coluna Descrição
• um conjunto de Propriedades, que podem determinar o tipo de valores
aceites, o formato dos dados, a quantidade de dados a ser recebida, etc - área
Propriedades do Campo.
NOME DE UM CAMPO
O nome de um campo pode ter até 64 caracteres de tamanho, incluir quaisquer
letras, algarismos, espaços e caracteres especiais, excepto o ponto, ponto de
exclamação, acento agudo e os parêntesis rectos.
TIPOS DE DADOS
Cada campo da tabela tem de ter atribuído um tipo de dados (do inglês Data Type),
que determina o conteúdo que pode ser introduzido e o espaço de armazenamento
em disco disponível para esse campo.
João Pedro Monistério Página 7
MICROSOFT ACCESS 2003
Existem alguns aspectos a considerar e que ajudam no correcto funcionamento da
tabela, relativamente ao tipo de dados.
A que tipo de operações vão ser sujeitos
os dados. Servirão como base para
cálculos? Ou serão simplesmente
nomes, descrições, moradas, etc. E se
forem valores monetários, o que é que
fica guardado: todo o número, ou o seu
valor literal?
Que quantidade de espaço, medido em
bytes, será necessário para o Access
guardar esses dados?
Que campos serão utilizados para ordenar e indexar as tabelas? Isto é importante,
porque há dois tipos de campos - lógicos e OLE - que não podem ser utilizados nestas
operações, e outros - numéricos - que aumentam a velocidade de pesquisa.
Tipo de
Utilização O que guarda Tamanho
Dados
Qualquer caracter - texto Até 255
Texto Nomes, moradas, telefones, etc
e números caracteres
Qualquer caracter - texto Até 64000
Memo Comentários e explicações
e números bytes
Valores numéricos:
1, 2, 4 ou 8
Número Números e cálculos aritméticos inteiros e com casas
bytes
decimais
Datas e horas em
Data/Hora Datas e horas
diferentes formatos
8 bytes
Valores em moeda e
permite até 15 dígitos à
Moeda Valores monetários
esquerda e 4 dígitos à
8 bytes
direita da casa decimal
Número incrementado
Numeração automaticamente pelo
Números sequenciais como códigos 4 bytes
Automática Access sempre que se
adiciona um novo registo
Valores booleanos:
Sim/Não Sim/Não,
Sim/Não 1 bit
(lógico) Verdadeiro/Falso,
Ligado/Desligado
Objectos criados noutros
programas utilizando o
protocolo OLE, que
Objecto OLE Fotografias, vídeos
podem ser ligados ou
Até 1 Gigabyte
inseridos numa tabela
Access
Endereços de E-mail ou sites da Partes de uma até 2048
Hiperligação Internet Hiperligação Caracteres
Listas de valores através de Caixa
Assistente Pesquisa dados numa
de Listagem ou Caixa de 4 Bytes
de Pesquisa Combinação
outra tabela ou consulta
Página 8 João Pedro Monistério
MICROSOFT ACCESS 2003
DESCRIÇÃO
A coluna intitulada por Descrição serve para colocar um comentário/descrição acerca
do campo que está a criar, isto é, uma identificação adicional, mas com carácter
opcional.
PROPRIEDADES
Quando estamos posicionados na coluna Tipo de Dados, é activada a área inferior
esquerda da caixa de diálogo. Nessa área existem várias células que permitem definir
as propriedades/características do campo que se está a criar ou a alterar. Estas
propriedades variam consoante o tipo de dados.
Número máximo de caracteres possíveis de introduzir no
campo texto ou número. Por defeito, é assumido um
Tamanho do campo
comprimento de 50 caracteres para campos texto e Número
Inteiro Longo para campos Número
Formatar Define a aparência dos dados, como é o caso das datas.
Existe quando o campo é numérico e permite definir o n.º
Casas decimais
de casas decimais.
Máscara de entrada que controla a introdução de dados
Máscara de introdução
para o campo.
Texto a ser utilizado para legendar o campo quando este é
Legenda
utilizado num formulário ou relatório.
Valor que é assumido para o campo de cada vez que se
Valor predefinido
introduz um novo registo.
Regra de validação Condições/critérios que controlam a entrada de dados.
Mensagem que é invocada pelo Access quando as regras de
Texto de validação
validação não são respeitadas.
Se é ou não obrigatória a introdução de dados para o
Necessário
campo.
Permitir Comprimento Permite (ou não) que o conteúdo de um campo do tipo
Zero texto ou memo seja “zero” (sem quaisquer caracteres)
Esta propriedade quando activada, permite que a tabela
fique ordenada por este campo. A indexação permite que as
Indexado pesquisas efectuadas ao conteúdo do campo sejam mais
rápidas. A indexação sem duplicados não permite a
repetição de dados em registos diferentes
João Pedro Monistério Página 9
MICROSOFT ACCESS 2003
TERMINAR A CRIAÇÃO DA TABELA
Para terminar o trabalho, resta agora fechar a caixa de diálogo de criação da tabela.
Surgirá então uma caixa de diálogo a questionar o utilizador se pretende gravar as
alterações efectuadas à tabela (neste caso, a criação da mesma). Respondendo
afirmativamente, terá em seguida de atribuir um nome à tabela.
CHAVES
Uma das grandes vantagens dos SGBDR´s como o Access é a possibilidade de
localizar rapidamente determinada informação. A sua comprovada eficiência provém
de um mecanismo interno que atribui a um conjunto de campos a tarefa de identificar
de uma forma única cada registo da tabela.
Deste modo, a um campo ou a um conjunto de campos que identificam de uma forma
única, sem duplicações nem valores nulos, um registo na tabela dá-se o nome de
Chave Primária.
A definição de uma chave primária traz grandes vantagens, nomeadamente ao nível
das seguintes operações:
• pesquisa de registos, que se torna consideravelmente mais rápida uma vez que
para o campo chave primária é criado automaticamente um índice
• ordenação dos registos, visível aquando de operações de consulta ou listagem de
informação
• integridade dos dados armazenados no campo chave primária, uma vez que o
Access não permite duplicação de valores nem valores nulos
Pelos motivos acima referidos, todas as tabelas devem ter chave primária constituída
por um ou mais campos.
Uma chave primária composta (mais que um campo) será necessária quando não
exista um só campo que identifique de uma forma única o registo, algo que só é
possível se agregarmos a informação desse campo com a de outro campo obtendo
deste modo um registo único.
CRIAÇÃO DE CHAVES PRIMÁRIAS
Quando se grava uma tabela sem se ter definido uma chave primária, o Access
apresenta uma caixa com um aviso, alertando para o facto de a chave primária não
existir e sugerindo a criação da mesma.
Página 10 João Pedro Monistério
MICROSOFT ACCESS 2003
Se responder afirmativamente, o Access vai adicionar um novo campo, do tipo
Numeração Automática, com o nome Código e que vai permitir identificar de uma
forma única cada registo da tabela.
Se a resposta for Não, então mais tarde, teremos que definir um dos campos
existentes na tabela como chave primária.
Para definir a chave primária:
1. No modo de visualização “Estrutura”, ou seja, visualizando a estrutura da
tabela, seleccionar a linha ou linhas correspondentes aos campos que irão
constituir a chave primária
2. Dar um clique no botão Chave Primária.
GESTÃO DE UMA BASE DE DADOS
Há a considerar alguns aspectos relacionados com a segurança das bases de dados e
com o espaço que ocupam.
Compactar (Compacting)
De forma a optimizar o espaço disponível no disco, é recomendável que
periodicamente se proceda à compactação da base de dados. A compactação consiste
na desfragmentação do ficheiro da base de dados.
Abra o menu Ferramentas / Utilitários de Base de dados / Compactar e
Reparar a base de dados.
João Pedro Monistério Página 11
MICROSOFT ACCESS 2003
RELAÇÕES ENTRE AS TABELAS
O Microsoft Access é uma Base de Dados Relacional e por isso, podemos visualizar
simultaneamente informação proveniente de duas ou mais tabelas, se estas
estiverem relacionadas entre si por campos em comum.
O Access utiliza as relações definidas entre Tabelas, para:
• estabelecer automaticamente as relações entre tabelas quando estas são
utilizadas na criação de Consultas
• visualizar os registos relacionados em "Subformulários" ou "Subrelatórios".
(Quando se “arrasta” um Formulário ou Relatório para dentro de outro
Formulário ou Relatório, o Access utiliza as relações entre tabelas para mostrar a
informação correcta (relacionada) no "Subformulário" ou "Subrelatório".
• activar a integridade referencial (respeitar as relações entre tabelas quando se
adicionam, alteram ou eliminam registos)
Relacionam-se tabelas ou consultas por um ou mais campos que contêm a mesma
informação (tipo de dados). Na maior parte dos casos, os campos têm o mesmo
nome e é frequente a relação estabelecer-se entre a chave-primária de uma tabela e
um campo, que não é chave-primária, da outra tabela.
Para o exemplo que se segue, optamos por criar uma base de dados para controlo de
facturas. Construímos 2 tabelas:
Uma para guardar os dados dos clientes;
E outra para as respectivas facturas.
CRIAR RELAÇÕES ENTRE TABELAS
1. Activar o botão ou no menu Ferramentas escolher o comando Relações
2. Surgirá uma janela como na figura seguinte
Página 12 João Pedro Monistério
MICROSOFT ACCESS 2003
Adicione as tabelas ou consultas para as quais pretende estabelecer relações.
3. Para adicionar tabelas ou consultas à
janela das relações deve dar um clique
no botão e surgirá a seguinte caixa
de diálogo
4. Seleccionar a tabela ou tabelas que
pretende adicionar à janela das
relações
5. Para criar a relação entre duas tabelas
deve seleccionar o campo da tabela
primária e arrastar para cima do campo
da tabela relacionada. Quando largar o
botão surgirá a caixa das relações
conforme mostra a figura seguinte
6. Opte pela activação da integridade referencial entre as duas tabelas e confirme no
botão Criar.
João Pedro Monistério Página 13
MICROSOFT ACCESS 2003
A INTEGRIDADE REFERENCIAL
A integridade referencial impõe regras para as relações entre tabelas, que são
observadas quando se introduzem, alteram ou eliminam registos. Se activar a
integridade referencial, o Access impede o utilizador de:
• adicionar registos a uma tabela relacionada quando não existe um registo
associado na tabela primária
• alterar valores numa tabela primária em função dos quais resultariam registos
órfãos (sem relação) numa tabela relacionada
• eliminar registos de uma tabela primária quando existam registos relacionados
na tabela relacionada
• eliminar qualquer tabela ou campos relacionados enquanto não eliminar a
relação
A integridade referencial reforça as relações entre Tabelas protegendo-as de
eliminação dos dados de uma forma acidental.
Tipos de Relações
Quando é activada a integridade referencial, o Access permite a alteração das opções
que se encontram na parte inferior da caixa de diálogo. No lado esquerdo encontra-se
o tipo de relação que é estabelecido.
Um-Para-Um (a cada registo da tabela primária corresponde um e um
só registo na tabela relacionada)
Um-Para-Muitos (a cada registo da tabela primária poderão corresponder
vários registos na tabela relacionada)
Eliminação e Actualização em cascata
Quando a integridade referencial é activada, o Access não permite a realização de
determinadas operações. Mas em determinadas circunstâncias existe a necessidade
de se contrariar este comportamento quando se pretendem realizar alterações ou
eliminações em tabelas primárias e que se reflictam nas tabelas relacionadas. Assim,
temos duas opções que podem ser ligadas:
• Propagar Actualização dos campos relacionados (actualiza todos os
registos das tabelas relacionadas quando existem alterações na chave-primária
da tabela primária)
Página 14 João Pedro Monistério
MICROSOFT ACCESS 2003
• Propagar Exclusão dos registos relacionados (elimina todos os registos das
tabelas relacionadas quando for eliminado o correspondente registo na tabela
primária)
Por norma, estas opções só devem ser activadas quando o utilizador pretende proceder a
alterações e eliminação dos registos nas tabelas primárias e que essas modificações tenham
repercussão nas tabelas relacionadas. Caso contrário, é recomendável que estas opções
permaneçam desligadas.
INTRODUÇÃO E MANIPULAÇÃO DE DADOS
Após a criação de uma tabela, o utilizador pode introduzir dados para essa tabela.
Poderá também, posteriormente, manipular esses dados introduzidos provocando
alterações, eliminação ou copiar os dados.
Para introduzir dados para uma tabela, basta dar um duplo clique no respectivo nome
da tabela, ou, em alternativa, seleccionar a tabela e dar um clique no botão Abrir da
janela da base de dados.
Surgirá então uma janela com a tabela sob a forma tabular (Folha de Dados) onde
cada coluna representa um campo da tabela e cada uma das linhas, um registo. Os
nomes dos campos encontram-se na primeira linha da grelha de células.
Por se tratar da primeira vez que se inserem dados, só existe uma linha que se
encontra vazia. Á medida que se introduzem registos irão aparecer novas linhas
vazias.
INTRODUÇÃO DE DADOS
Para introduzir dados, basta começar a escrever na primeira célula.
Automaticamente, abre-se uma nova linha em branco abaixo da linha corrente.
João Pedro Monistério Página 15
MICROSOFT ACCESS 2003
Se tiverem sido definidas regras de validação para os campos, as mesma serão
observadas quando for confirmado (através da tecla Enter) o conteúdo para o campo.
Caso os dados inseridos no campo não correspondam ao tipo especificado aquando da
criação da estrutura da tabela, surgirá a seguinte caixa de diálogo:
Após a introdução de cada registo, automaticamente o Access grava-o na tabela.
REGRAS DE INTRODUÇÃO DE DADOS
Relativamente à introdução de valores nos campos existem algumas regras a ter em
consideração:
• num campo Número (Number) ou Moeda (Currency) não pode escrever
letras e sinais de pontuação (excepto os sinais “-”, “.” , “,” e os parêntesis
curvos
• um campo Sim/Não (Yes/No) só aceita as palavras Sim, Não, Verdadeiro,
Falso, Ligado, Desligado (Yes, True, On, No, False, Off). Também pode
introduzir um número, sendo o 0 convertido para Não e outro número
qualquer convertido para Sim
• o valor de um campo Data/Hora (Date/Time) tem de estar conforme com o
formato de data especificado no ícone Definições Regionais (Regional
Settings) do Painel de Control (Control Panel).
• um campo Numeração Automática (Counter) não aceita nenhum valor. É
um campo de preenchimento automático.
ADICIONAR REGISTOS
Em virtude da ordem dos registos não ser relevante aquando da sua introdução, o
Access não permite que o utilizador insira registos entre os já existentes. É permitido
apenas a adição de registos no fim da tabela. Para tal, basta escolher a opção
Registo do menu Inserir ou Ir Para/Novo no menu Editar.
Página 16 João Pedro Monistério
MICROSOFT ACCESS 2003
O símbolo + que surge no lado esquerdo dos registos tem como função mostrar
(permite edição) os registos relacionados na tabela Facturas.
ESCONDER REGISTOS
Pode esconder os registos já introduzidos de modo a não alterar, inadvertidamente, o
conteúdo dos campos. Para tal, basta escolher a opção Introdução de dados no
menu Registos. A tabela assumirá a aparência de uma tabela que ainda não possui
qualquer registo.
Para voltar a ver todos os registos, deve escolher a opção Remover
Filtro/Ordenação no menu Registos.
Copiar valores
De modo a facilitar a introdução de valores repetidos no mesmo campo de registos
seguidos, pode optar pela utilização da combinação de teclas CTRL+’. Se pretender
copiar valores de campos de registos não adjacentes, terá de recorrer ao “binómio”
Copiar/Colar (Copy/Paste).
SELECCIONAR REGISTOS
Para efectuar qualquer operação sobre um registo como, por exemplo, copiar ou
eliminar um registo, terá de o seleccionar posicionando o cursor na zona/barra de
selecção que se situa na coluna à esquerda do primeiro campo da tabela ao lado do
registo que se pretende seleccionar e dar um clique.
Para seleccionar um conjunto de registos, seleccione o primeiro registo do conjunto e,
carregando na tecla SHIFT seleccione o último registo do conjunto.
Para seleccionar todos os registos de uma tabela poderá optar por escolher a opção
Seleccionar todos os registos no menu Editar ou, em alternativa, dar um clique
João Pedro Monistério Página 17
MICROSOFT ACCESS 2003
no quadrado existente do lado esquerdo do nome do primeiro campo (como numa
folha de cálculo):
COPIAR REGISTOS
Para copiar registos, deverá seleccionar, em primeiro lugar, o(s) registo(s) que
pretende copiar, copiá-los e finalmente escolher a opção Colar acrescentando no
menu Editar.
Os registos serão acrescentados automaticamente no fim da tabela,
independentemente do registo corrente.
MOVIMENTAÇÃO NA TABELA
Para se movimentar nos campos e nos registos pode utilizar as mesmas técnicas da
folha de cálculo. Para além disso, o utilizador pode recorrer à caixa de deslocamento
vertical (elevador), existente no lado direito do ecrã para se posicionar num
determinado registo.
Para se posicionar num registo específico, poderá recorrer à barra de controle
existente no canto inferior esquerdo do ecrã, posicionando o cursor na célula á direita
da palavra Registo: e digitar um novo valor confirmando através da tecla Enter:
ELIMINAR DADOS
Para eliminar o conteúdo de um campo, o utilizador deve seleccionar o respectivo
valor e utilizar a tecla Delete ou Backspace. Poderá optar pelo comando Cortar do
menu Editar ou dar um clique no botão .
Para desfazer a operação de eliminação, utilize a tecla Esc, ou escolha o comando
Anular do menu Editar, ou o botão .
Para eliminar um ou mais registos, seleccione-os e utilize a tecla Delete ou escolha a
opção Eliminar no menu Editar.
Página 18 João Pedro Monistério
MICROSOFT ACCESS 2003
O Access solicitará ao utilizador que confirme a operação de eliminação dos registos
seleccionados.
PARAMETRIZAÇÃO DA JANELA DE EDIÇÃO
Embora a janela de visualização/edição seja suficientemente explícita para as funções
que lhe competem, há sempre a hipótese de alterar o seu aspecto, adequando-a ao
modo ao utilizador. Esta alteração do aspecto pode ir desde o aumento ou diminuição
da largura das colunas ou da altura das linhas, até ao “congelamento” de colunas,
entre outras.
Este tipo de alterações é gravado juntamente com a estrutura da tabela sempre que
se fecha a janela. As operações de parametrização podem aplicar-se às colunas,
linhas ou a toda a janela.
Colunas
Para alargar ou diminuir a largura de uma coluna, deve colocar o cursor no separador
(linha vertical) existente entre a coluna/campo e a coluna/campo seguinte e arrastar
o cursor na direcção desejada.
Poderá efectuar um duplo clique para ajustar automaticamente a largura de uma
coluna.
Congelamento/descongelamento de colunas
É muito frequente a necessidade de manter um determinado número de colunas
sempre visível à esquerda da janela, afim de permitir a leitura simultânea de dados
colocados em colunas fisicamente distantes umas das outras. A isto chama-se
“congelamento” (manter um n.º de colunas fixas), sendo o oposto,
“descongelamento”.
Esta é uma situação vulgar quando se trata de tabelas extensas, isto é, tabelas com
muitos campos que ocupam mais espaço do que a largura do ecrã.
Para “congelar” colunas deverá, em primeiro lugar, seleccionar as colunas
pretendidas. Para o fazer deverá posicionar o cursor por cima do nome identificador
do campo e efectuar um clique. A coluna ficará seleccionada e de seguida deve
escolher o comando Fixar colunas no menu Formatar.
Para fazer o inverso, ou seja, “descongelar” as colunas deve escolher o comando
Libertar todas as colunas no menu Formatar.
MOVER COLUNAS
Por vezes, há necessidade de alterar a ordem natural das colunas, por forma a
modificar a sua disposição na tabela. Pode mover colunas sem problemas, dado que
esta operação não vai afectar a estrutura da tabela, uma vez que se trata apenas de
um efeito visual (a nível de ecrã).
João Pedro Monistério Página 19
MICROSOFT ACCESS 2003
Para mover uma ou mais colunas basta seleccionar a coluna ou colunas e arrastar o
selector da coluna para o local pretendido.
ESCONDER/MOSTRAR COLUNAS
Um efeito com algumas semelhanças ao do “congelamento” é o de esconder colunas.
O facto de se poder esconder colunas consecutivas de uma tabela e posteriormente
fazê-las reaparecer é uma característica útil nas seguintes situações:
• Quando a tabela tem muitos campos e que não podem ser visualizados num só
ecrã
• Quando existe informação confidencial que só deverá ser visível em algumas
situações
Para esconder colunas, seleccione a(s) coluna(s) que pretende esconder e escolha a
opção Ocultar Colunas no menu Formatar.
Em qualquer circunstância, poderá recorrer ao menu de contexto (“sensitive menu”) que se
obtém através da tecla direita do rato.
Para fazer reaparecer as colunas terá de utilizar a opção Mostrar Colunas no menu
Formatar. Surgirá uma caixa com a lista de campos da tabela, com a indicação dos
que estão escondidos, seleccionar o campo que pretende fazer reaparecer e dar um
clique no botão Fechar.
Página 20 João Pedro Monistério
MICROSOFT ACCESS 2003
CONSULTAR A BASE DE DADOS - CONSULTAS
Uma das principais capacidades de qualquer base de dados é a possibilidade de
consultar os dados nela existentes.
As consultas permitem questionar a base de dados, ou seja, permitem consultar os
dados guardados nas tabelas da base de dados.
As consultas não são mais do que uma extensão dos filtros, introduzindo novas
potencialidades. O Access fornece uma ferramenta de consulta por exemplo (QBE -
Query-By-Example) que pode ser utilizada para visualizar apenas determinados
campos ou registos de uma tabela, ordenar registos pela ordem desejada e
inclusivamente, realizar cálculos.
A consulta consiste numa questão colocada à base de dados e cuja resposta é
constituída por um subconjunto dos dados existentes na tabela pesquisada. É como
aplicar um filtro a uma determinada tabela, permitindo apenas a visualização dos
registos/campos que obedecem a determinados critérios.
O QUE É UMA CONSULTA
Como já foi dito, uma consulta permite questionar uma ou mais tabelas de uma base
de dados.
As “Consultas” mais comuns são os de selecção (Select Queries). Este tipo de
“Consultas” permite visualizar, analisar e alterar os dados das tabelas.
Podemos visualizar dados de uma ou mais tabelas. A execução da Consulta tem como
resultado uma selecção de dados provenientes de uma ou mais tabelas, a que se dá o
nome de Dynaset.
O “Dynaset” apresenta-se e comporta-se como uma tabela, mas na realidade não é
uma tabela. Constitui um conjunto de dados provenientes de uma ou mais tabelas,
seleccionados e ordenados de acordo com o que foi especificado na consulta.
Podemos adicionar ou modificar os dados de um “Dynaset” como uma tabela. As
alterações irão afectar as tabelas utilizadas na consulta.
Uma consulta de selecção é o tipo de consulta mais comum, embora o Access permita
também criar outros tipos de consultas:
Tabela de Referência Cruzada São utilizadas para a visualização dos registos em
“folha de cálculo”, na qual os dados obtidos surgem
da intersecção entre dois campos.
Criar Tabela É utilizada para criar uma tabela com base em
registos de outras tabelas.
Actualizar Permite efectuar alterações em muitos registos
através de uma única operação.
Acrescentar Quando se pretende adicionar registos de uma outra
tabela.
Eliminar Permite eliminar registos.
João Pedro Monistério Página 21
MICROSOFT ACCESS 2003
PORQUÊ UTILIZAR CONSULTAS
Com as Consultas é possível:
Escolher campos, registos; ordenar registos; colocar questões relativamente a várias
tabelas; realizar cálculos; utilizar uma consulta como objecto para formulários,
relatórios e outras consultas; fazer alterações aos dados das tabelas.
CRIAR UMA CONSULTA
Tal como acontece com a criação de Tabelas, existem duas alternativas no processo
de criação de consultas.
Optando pela via Assistentes de Consultas, o Access disponibiliza 4 tipos de
consultas:
• Assistente de Consulta Simples
• Assistente de Consultas de Referência Cruzada: apresenta os dados num
formato tabular compacto no qual existe informação cruzada.
• Assistente de Consultas Localizar Duplicados: apresenta um “dynaset”
com registos repetidos existentes numa tabela ou consulta.
• Assistente de Consultas Localizar não Correspondentes: apresenta um
“dynaset” com registos de uma tabela que não tenham registos relacionados
noutra tabela.
Optando pela via Modo de Estrutura, o Access apresenta uma caixa com a lista de
tabelas e/ou consultas existentes na base de dados. O passo seguinte consiste em
seleccionar a tabela ou tabelas, Consulta ou Consultas e dar um clique no botão
Adicionar.
Página 22 João Pedro Monistério
MICROSOFT ACCESS 2003
Quando são seleccionadas pelo
menos duas tabelas que estão
relacionadas por um ou mais
campos, essa relação é
automaticamente evidenciada pelo
aparecimento do traço de união
entre as mesmas, indicando o tipo
de relação existente. Se
porventura a relação entre as
tabelas não existir, pode ser
criada.
MODOS DE VISUALIZAÇÃO NA JANELA DAS CONSULTAS
Modo de Estrutura - criar ou alterar a estrutura da consulta
Modo Consulta - visualizar os dados (“dynaset”) obtidos pela consulta
João Pedro Monistério Página 23
MICROSOFT ACCESS 2003
SELECCIONAR CAMPOS
Após a selecção das tabelas, o passo seguinte consiste em escolher os campos a
incluir na consulta.
Para colocar um campo na grelha “QBE” (query by example) existem duas
alternativas:
1. Dar um duplo clique no campo.
2. Seleccionar o campo e arrastá-lo (Drag & Drop) para a célula “Campo” na
grelha “QBE”.
Para adicionar todos os campos existem, também, dois métodos:
1. Dar um duplo clique na barra de título da lista de campos arrastá-los para a
grelha “QBE”.
2. Arrastar o asterisco, que surge no topo da lista de campos, para a grelha
“QBE”. A vantagem deste processo, consiste em não haver a necessidade de
alterar a consulta quando a tabela sofre alterações na sua estrutura.
ARRUMAR, INSERIR E ELIMINAR CAMPOS NA CONSULTA
• Para mover um campo:
Apontar para o selector de coluna e arrastá-la para uma nova posição
• Para inserir um campo:
Seleccionar o campo na lista da tabela e arrastá-lo para cima de uma coluna na
grelha “QBE”.
• Para eliminar um campo:
Seleccionar a respectiva coluna e utilizar a tecla Delete.
ALTERAR A LARGURA DAS COLUNAS
Apontar o cursor para o limite direito da coluna e arrastar para a direita ou esquerda
consoante pretender alargar ou estreitar.
De modo a ajustar automaticamente a largura da coluna basta dar um duplo clique.
RENOMEAR OS CAMPOS NA CONSULTA
Poderá surgir a necessidade de alterar o título de uma determinada coluna do
“dynaset”, uma vez que o nome do campo não é sugestivo ou suficiente para a
identificar. Assim, para renomear um campo da consulta:
1. Abrir a consulta em modo estrutura ou passar para o modo estrutura se estiver
no modo consulta.
2. Clique à esquerda do nome do campo na grelha “QBE”
3. Escreva o novo nome seguido de dois pontos.
Página 24 João Pedro Monistério
MICROSOFT ACCESS 2003
• Passe para o Modo Consulta:
ORDENAÇÕES NA CONSULTA
Quando é executada a consulta e visualizado o respectivo “dynaset” torna-se
frequente, e extremamente útil, a visualização dos dados obedecendo a uma
determinada ordem. Quando se ordenam registos, podemos colocá-los por ordem
alfabética ou numérica.
Criar uma consulta com ordenação de dados por um determinado campo ou campos,
torna-se útil na medida em que a podemos utilizar na construção de um formulário ou
relatório.
Para especificar uma ordenação numa consulta:
• Dar um clique na célula Ordenação e seleccionar o tipo de ordenação:
Ascendente ou Descendente.
João Pedro Monistério Página 25
MICROSOFT ACCESS 2003
Pode ser especificada mais que uma
ordenação, desde que as ordenações
estejam encadeadas. O Access ordena a
partir da 1ª coluna à esquerda (a que
apresenta ordenação) para a última à
direita (a que apresenta ordenação).
Não podem ser utilizados campos do tipo
Memo ou OLE para ordenação.
Neste exemplo a consulta ordena os
registos por Número de Factura.
ESPECIFICAÇÃO DE CRITÉRIOS DE SELECÇÃO DE REGISTOS
De modo a limitar o “dynaset” a mostrar apenas alguns registos, deve ser
especificado na célula Critério uma ou mais condições. Esta condição traduz-se numa
expressão que informa o Access relativamente aos registos que deve seleccionar e
apresentar no “dynaset”.
Para criar uma expressão dispomos de duas alternativas:
1. Recorrer ao botão Compilar disponível na Barra de ferramentas.
2. Escrever a expressão directamente na célula.
Se for conhecida a sintaxe da expressão que pretendemos definir como critério, torna-se mais
simples e rápido utilizar a segunda alternativa, ou seja, escrever a expressão directamente na
célula.
Nesta consulta são visualizadas todas as facturas que NÃO tenham sido recebidas.
Página 26 João Pedro Monistério
MICROSOFT ACCESS 2003
Nesta consulta que utiliza duas tabelas relacionadas são solicitadas todas as facturas
efectuadas Entre 01-01-2002 E 31-03-2002. O “dynaset” consequente
apresentará todas as facturas ordenadas por número de factura e cuja data de
factura esteja dentro do intervalo definido.
Esta consulta mostra todas as facturas do Cliente n.º 4 entre 01/01/2002 e
31/03/2002.
VISUALIZAR E CONFIGURAR PROPRIEDADES
Em Access, as propriedades de uma consulta determinam as características e o
funcionamento dessa mesma consulta.
Qualquer campo de uma consulta e toda e qualquer lista de campos de uma consulta
contêm propriedades, e que são as seguintes:
• Propriedades da Consulta: Determinam o comportamento de uma consulta
no seu todo. Por exemplo, pode definir uma propriedade que iniba, no
“dynaset”, o aparecimento de valores duplicados.
João Pedro Monistério Página 27
MICROSOFT ACCESS 2003
• Propriedades do Campo: Afecta as características dos dados num campo.
Por exemplo, poderá alterar o formato dos dados, esconder no “dynaset” o
aparecimento de um campo, etc.
• Propriedades de uma lista de Campos: Afecta uma das listas de campos
(tabelas ou consultas) existentes na consulta. Por exemplo, poderá especificar
um nome que identifique uma lista de campos.
Para visualizar, configurar e modificar as propriedades dos objectos de uma consulta:
1. Seleccionar o campo, lista de campos ou consulta
• Para seleccionar um campo, dar um clique na célula Campo
• Para seleccionar uma lista de campos, dar um clique em qualquer sítio
da lista
• Para seleccionar a consulta, dar um clique em qualquer zona fora da
“QBE” e da lista de campos.
2. Dar um clique no botão Propriedades disponível na Barra de ferramentas, ou
escolher o comando Propriedades no menu Ver.
EXCLUIR CAMPOS DO “DYNASET”
Só pelo facto de se incluir numa consulta este ou aquele campo, não significa a
obrigatoriedade do seu aparecimento no “dynaset”. Por exemplo, pode pretender
visualizar todas as Facturas de um determinado Cliente sem, contudo, visualizar se
foi recebida ou não.
Basta para tal, desligar a caixa Mostrar no “QBE” do campo que se pretende inibir no
“dynaset”.
Página 28 João Pedro Monistério
MICROSOFT ACCESS 2003
ADICIONAR E ELIMINAR TABELAS OU CONSULTAS NUMA CONSULTA
Quando se está a “desenhar” uma consulta é frequente acontecer a necessidade de
invocar uma outra tabela ou consulta. Para tal, basta dar um clique no botão
Mostrar tabela disponível na Barra de ferramentas ou, em alternativa, escolher o
comando Mostrar tabela do menu Consulta.
CONSULTAS DE SELECÇÃO
O QUE SÃO CONSULTAS DE SELECÇÃO
Quando uma consulta de selecção é executada, o Access apresenta um subconjunto
de registos num formato tabular (tal como uma tabela). Na maior parte dos casos,
este subconjunto permite que se façam alterações nos registos e que são
provenientes das tabelas utilizadas na consulta. A este subconjunto dá-se o nome de
“Dynaset” (subconjunto de registos dinâmico).
Sabendo especificar critérios de selecção de registos, constitui a chave para desenhar
consultas - simples e complexas. Alguns exemplos comuns de critérios de selecção
que permitem obter:
• um conjunto de registos que mostre as facturas emitidas entre 01/06/02 e
10/06/02.
• todos os nomes de clientes começados pelas letras “Soc”.
• todas as facturas não recebidas.
SELECCIONAR INTERVALOS DE REGISTOS
Identifique um intervalo, numa expressão de critério, através de operadores de
comparação (<,>,<>,<=,>=) ou pelos operadores Entre...E.
João Pedro Monistério Página 29
MICROSOFT ACCESS 2003
UTILIZAÇÃO DE CARACTERES DE AMBIGUIDADE (WILDCARD´S)
Poderá utilizar caracteres de ambiguidade para selecção de determinados registos.
Por exemplo, seleccionar todos os clientes cujo nome comece pelas letras “Soc.”. É
indiferente a utilização de maiúsculas e minúsculas quando utilizadas com os
“wildcard´s” (Obtém-se o mesmo resultado com Soc* ou soc*).
ESPECIFICAÇÃO DE CRITÉRIOS MÚLTIPLOS
Para um campo:
Com a utilização de critérios múltiplos, o intervalo de pesquisa torna-se mais curto e
obtém-se exactamente a informação pretendida. Por exemplo, quais os montantes
facturados cujo valor é maior que 50000 e menor que 150000.
Para especificar vários critérios para o mesmo campo, devem utilizar-se os
operadores E e Ou.
Para vários campos:
Também é possível especificar critérios para vários campos. Por exemplo, visualizar
todos os clientes cujo nome comece pela nome “Joaquim”, que não tenham pago as
facturas a partir de 01/02/99.
Por exemplo, visualizar todos os clientes começados por S cujas facturas foram
recebidas ou todos os clientes começados por J cujas facturas ainda não foram
recebidas.
Página 30 João Pedro Monistério
MICROSOFT ACCESS 2003
SELECCIONAR REGISTOS QUE CONTÊM VALORES
De modo a encontrar registos que num campo não contenham valores nulos, recorre-
se à expressão Não É Nulo. Por exemplo, encontrar clientes que tenham número de
Telefone.
CRIAR CAMPOS(COLUNAS) DE CÁLCULO
Quando se adicionam campos a uma consulta, não estamos limitados apenas aos
campos provenientes da tabela ou tabelas. Podemos utilizar expressões para criar
campos de cálculo. Por exemplo, calcular o valor da IVA a 19%.
SELECCIONAR VALORES ÚNICOS
Por defeito, uma consulta retorna todos os registos que satisfazem os critérios
especificados. Por exemplo, suponha que pretende seleccionar uma lista de
Localidades de todos os Clientes. O resultado obtido, seria um “dynaset” com todos
os Clientes e respectiva Localidade e muito provavelmente uma repetição de algumas
Localidades, uma vez que podem existir vários Clientes da mesma Localidade. Para
eliminar no dynaset as repetições relativamente à Localidade, teria que activar a
propriedade da consulta Valores Exclusivos para Sim.
João Pedro Monistério Página 31
MICROSOFT ACCESS 2003
CRIAR CONSULTAS COM VÁRIAS TABELAS
Uma das principais vantagens e características de uma consulta consiste na
possibilidade de se juntarem vários campos provenientes de diferentes tabelas. Para
que isto aconteça é necessário escolher as tabelas que se possam relacionar entre si.
Podem ser adicionadas várias tabelas na altura da criação da consulta ou no decorrer
da construção do mesmo, recorrendo ao comando Mostrar Tabela do menu
Consulta, ou em alternativa dar um clique no botão .
Na maior parte dos casos as relações entre as tabelas são automáticas uma vez que
foram definidas aquando da sua construção. O Access mostra automaticamente uma
linha de união entre os campos das tabelas pelos quais as tabelas se relacionam. Nas
extremidades da linha de união surge o símbolo 1(um) do lado da tabela cujo campo
de relação constitui a chave primária dessa tabela e o símbolo ∞(muitos) do lado da
tabela cujo campo de relação se relaciona com a chave primária da primeira tabela.
Se não tiverem sido definidas relações entre tabelas aquando da sua construção, o
Access estabelece, todavia, uma ligação entre tabelas desde que tenham o campo em
comum com o mesmo nome, do mesmo tipo e se um deles constituir chave primária
de uma das tabelas. Neste caso, os símbolos 1 e ∞ não surgem porque a integridade
referencial não está activa.
Se o Access não criar qualquer linha de união entre tabelas, o utilizador poderá
desenhar o traço de união entre as tabelas da seguinte forma:
• Seleccionar o campo numa das tabelas e arrastá-lo para cima do campo da
outra tabela e largar.
CÁLCULO DE TOTAIS NAS CONSULTAS
Podem ser realizados cálculos para grupos de registos recorrendo a consultas de
totais. O resultado de uma consulta de totais é um “snapshot”, tipo de subconjunto
de registos que não permite alterações, contrariamente ao “dynaset”.
Para calcular totais para todos os registos de uma tabela:
Página 32 João Pedro Monistério
MICROSOFT ACCESS 2003
1. Crie uma consulta com campos Exemplo:
para os quais pretende calcular
totais.
2. No menu Ver, escolha o comando
Totais (ou dê um clique no botão
Totais na barra de
ferramentas).
3. Na célula Total de cada campo
escolha um tipo de cálculo.
4. Passe para o modo consulta para
visualizar o resultado.
Esta consulta permite visualizar todos os Nomes dos Clientes conjuntamente com o
somatório dos Totais das respectivas facturas.
Relativamente aos tipos de cálculo (funções agregadas) e que são acessíveis através
das células “Total” são os seguintes:
Agrupar Por permite agrupar registos por campos
Soma apresenta a soma das ocorrências num determinado
campo
Média calcula a média de um conjunto de valores
Min/Máx apresenta o valor mais baixo/alto, respectivamente
Contar conta o n.º de ocorrências
Desvp apresenta o desvio padrão relativamente à média
Var variância
Primeiro/Último primeiro/último registo do conjunto de registos
Expressão permite a introdução de uma expressão de cálculo
Onde restringe a consulta
João Pedro Monistério Página 33
MICROSOFT ACCESS 2003
CÁLCULO DE TOTAIS PARA GRUPOS DE REGISTOS
Frequentemente, há a necessidade de
se realizarem cálculos, não em todos os
registos mas em grupos de registos. Por
exemplo, calcular a quantidade de
facturas emitidas por dia bem como a
soma dos respectivos valores.
Na construção de uma consulta de
selecção com totais, são especificados
os campos pelos quais se pretendem
agrupar os registos e os campos para os
quais se pretendem atribuir totais
(cálculos).
ESPECIFICAR CRITÉRIOS DE SELECÇÃO EM CONSULTAS DE TOTAIS
Como em qualquer outra consulta de selecção, nestes também podemos estabelecer
condições que restrinjam o resultado da consulta (“snapshot” ou “dynaset”).
Página 34 João Pedro Monistério
MICROSOFT ACCESS 2003
Por outro lado, também é possível estabelecer condições para campos que tenham
funções de cálculo.
Nesta consulta são visualizados os clientes que tiveram mais do que 2 facturas.
CONSULTAS AVANÇADAS
CONSULTAS “PARÂMETRO”
Se frequentemente utilizamos a mesma consulta mas com alteração de critérios de
cada vez que é executado, podemos poupar tempo e trabalho se em alternativa
construirmos uma consulta do tipo “Parameter”.
Uma consulta do tipo “Parameter” consiste no aparecimento de uma caixa de diálogo
que solicita o critério que irá condicionar o resultado da consulta.
Para criar uma consulta com um parâmetro (“Parameter”):
1. Criar uma consulta de selecção pelos processos já conhecidos
2. Arrastar os campos para a grelha QBE
3. Na célula “Critério” do campo para o qual se pretende aplicar uma condição,
introduzir entre parêntesis rectos o texto (parâmetro) que irá identificar a caixa
de diálogo. O texto introduzido deve ser diferente do nome do respectivo campo.
4. Execute a consulta. Surge no ecrã uma caixa de diálogo para o utilizador
introduzir o critério com o qual pretende restringir o resultado da consulta.
João Pedro Monistério Página 35
MICROSOFT ACCESS 2003
5. Introduza um valor e confirme em OK.
6.
É possível, igualmente criar uma consulta que contenha mais do que um parâmetro.
Podemos especificar um parâmetro para alguns campos ou múltiplos parâmetros para
o mesmo campo.
Neste exemplo, quando a consulta é executado surgem sequencialmente duas caixas
de diálogo para a introdução das duas datas (01/01/99 e 31/01/99) de modo a
especificar um determinado período de tempo.
Página 36 João Pedro Monistério
MICROSOFT ACCESS 2003
CONSULTAS DE “REFERÊNCIA CRUZADA”
As consultas de referência cruzada permitem agrupar dados em categorias e
apresentam valores num formato compacto semelhante a uma folha de cálculo.
Por exemplo, suponha que pretende analisar as vendas totais por Cliente em cada
Mês (dia, trimestre, semestre ou ano) processado.
Uma consulta de referência cruzada, como o próprio nome indica, permite cruzar
informações de modo a obtermos um determinado resultado para análise.
Para rapidamente construir uma consulta de referência cruzada deverá optar pelo
Assistente de Consultas de Referência Cruzada. Quando é executado uma
consulta deste tipo, o resultado consiste num “snapshot” (estrutura tabular que não
permite actualização/alteração dos dados que são apresentados, contrariamente ao
modo consulta e “dynaset”).
Para criar uma consulta de referência cruzada através do assistente:
1. Na janela da base de dados, dê um clique na secção Consultas e escolha o
botão Novo.
2. Seleccione Assistente de Consulta de Referência Cruzada.
3. Siga as instruções nas sucessivas caixas de diálogo
Só é possível construir uma consulta de referência de cruzada para uma tabela ou uma consulta
se estes possuírem campos (dados) que se possam cruzar, caso contrário, o Access emite uma
mensagem a informar de que não é possível construir uma consulta deste tipo.
Exemplo: Criar uma consulta que mostre o valor total facturado em cada trimestre
para cada Cliente.
1. Crie uma consulta de selecção utilizando as tabelas.
2. Construir uma consulta de referência cruzada através do respectivo Assistente
João Pedro Monistério Página 37
MICROSOFT ACCESS 2003
3. Seleccione a consulta de selecção que construiu no ponto 1
4. Dê um clique no botão Seguinte e seleccione qual o campo ou campos que
pretende como cabeçalhos de linha. Neste caso seleccione Nome e dê um clique no
botão.
5. De seguida seleccione o campo que pretende como cabeçalho de coluna. Só é
permitido um cabeçalho de coluna. Neste caso seleccione Data e dê um clique no
botão Seguinte.
6. Por se tratar de um campo do tipo Data/Hora o Access permite que se seleccione
um intervalo pelo qual pretendemos agrupar as colunas. Neste caso, pretendemos
que considere o intervalo Mensal.
Página 38 João Pedro Monistério
MICROSOFT ACCESS 2003
7. De seguida, seleccionar o campo que irá funcionar como resultado do cruzamento
dos campos definidos como cabeçalhos de linha e de coluna. Neste caso, pretende-
se somar o valor total facturado mensalmente e para cada cliente. Por isso,
seleccionamos o campo Montante e escolhemos a função Soma.
8. Por último, atribuir nome à consulta e dar um clique no botão Terminar.
O resultado da consulta será o seguinte:
João Pedro Monistério Página 39
MICROSOFT ACCESS 2003
Por defeito, o Assistente para a construção deste tipo da consulta coloca uma coluna
suplementar na “Snapshot” que corresponde à coluna com o nome Soma de
Montante e que apresenta o somatório de todas as facturas para cada cliente e em
cada trimestre.
A estrutura da consulta construída anteriormente é a seguinte:
Repare que nesta grelha surge uma linha nova identificada com a descrição Tabela
de Referência Cruzada. Nesta linha é definido o tratamento e consequentemente o
posicionamento que se pretende atribuir a cada campo.
Exemplo:
Construir uma consulta de referência cruzada que apresente a quantidade facturas
emitidas por mês para cada cliente, bem como o total facturado por mês, não
recorrendo ao Assistente de Consulta de Referência Cruzada.
1. Criar uma nova consulta através do botão Novo.
2. Seleccione Modo de Estrutura.
3. Seleccionar as tabelas Clientes e Facturas.
Repare que são tabelas relacionadas.
4. Clique no botão Tipo de Consulta da Barra de
ferramentas e seleccione Tabela de referência
5. Colocar na grelha o campo Nome, Data e Número e efectue as seguintes alterações
para cada um dos campo inseridos na grelha:
6. Seleccione a coluna da Data e visualize as suas propriedades. Na Propriedade
Título de Coluna digite o título que deseja para cada uma das colunas do mês.
Página 40 João Pedro Monistério
MICROSOFT ACCESS 2003
7. Por último adicionar uma coluna suplementar à consulta que permitirá apresentar o
valor total facturado por mês para cada um dos Clientes. Proceda do seguinte
modo:
O resultado da consulta quando executado é o seguinte:
João Pedro Monistério Página 41
MICROSOFT ACCESS 2003
ALTERAR DADOS ATRAVÉS DA CONSULTAS DE ACÇÃO
Por vezes, existe a necessidade de modificar os dados num determinado conjunto de
registos existentes numa tabela. Por exemplo, suponha que pretende efectuar um
desconto de 5% sobre todas as facturas. Esta operação implica que todos os registos
tenham que ser alterados, de forma a que seja actualizado o respectivo Valor.
Naturalmente, esta operação não seria viável se tivesse que ser realizada registo a
registo.
Para resolver este problema, existem as consultas de acção que permitem realizar a
mesma operação em todos ou em grupos de registos de uma tabela e inclusivamente
criar novas tabelas.
CRIAR CONSULTAS DE ACÇÃO
Através da consultas de acção podemos criar novas tabelas ou provocar alterações
em tabelas existentes. O Access disponibiliza quatro tipos de consultas de acção:
Criar Tabela cria uma nova tabela a partir de outra ou outras tabelas
Actualizar altera os dados num grupo de registos
Eliminar elimina registos numa ou em várias tabelas
Acrescentar adiciona um grupo de registos de uma para outra tabela ou tabelas
CRIAR CONSULTAS DE CRIAÇÃO DE NOVAS
Uma consulta do tipo Criar Tabela cria uma nova tabela a partir de outra ou outras
tabelas, seleccionando os campos e impondo condições de forma a especificar que
informação a nova tabela deve conter.
As consultas deste tipo são úteis para:
♦ criar relatórios que apresentem informação referente a período de tempo
específico
♦ criar cópias de segurança de tabelas (backup´s)
♦ criar uma tabela com registos antigos (dados que deixaram de ter qualquer
validade)
Para criar uma consulta "Criar Tabela":
1. Crie uma consulta seleccionando as tabelas ou consultas que contêm os campos
que pretende incluir na nova tabela
2. Na barra de ferramentas clique no botão Tipo de Consulta e seleccione Criar
Tabela
3. Na caixa das Propriedades da Consulta deve escolher o nome para a nova tabela
ou escolher um nome da lista caso pretenda substituir alguma das tabelas
existentes. Indicar em que base de dados essa nova tabela vai ser guardada.
Página 42 João Pedro Monistério
MICROSOFT ACCESS 2003
4. Clique em OK
5. De seguida seleccione os campos que pretende incluir na nova tabela e
especifique condições de selecção de registos se for caso disso.
Para testar a consulta deve escolher a opção Modo de Estrutura no menu Ver, Esta
opção permitirá visualizar o aspecto da nova tabela antes da sua criação.
Para executar uma consulta do tipo “Criar Tabela” deve escolher o comando
Executar do menu Consulta, ou dar um clique no botão
CRIAR CONSULTAS DE ELIMINAÇÃO
As consultas do tipo “Eliminar” permitem eliminar registos que satisfaçam uma ou
mais condições.
Na maior parte dos casos, só é possível eliminar registos de uma única tabela. Por
exemplo, se a consulta de eliminação faz referência a duas tabelas com uma relação
do tipo “Um-para-Muitos”, a eliminação de registos só é efectiva na tabela
relacionada e não na tabela primária.
Nota: Nalguns casos, executar uma consulta de eliminação que faça referência a uma
única tabela implica que os registos das tabelas relacionadas também sejam
eliminados. Isto acontece quando a consulta contém uma tabela primária que faça
parte de uma relação do tipo “Um-para-Muitos”, e a integridade referencial foi
reforçada pela opção “Propagar exclusão para os registos relacionados”.
CRIAR CONSULTAS DE ADIÇÃO DE REGISTOS (ACRESCENTAR)
Uma consulta de adição é consulta de acção que é utilizado para adicionar registos de
uma tabela a outra tabela. Pode adicionar registos a uma tabela da mesma base de
dados ou de outra base de dados.
As consulta de adição (Acrescentar) são úteis quando pretende adicionar campos
baseados em critérios.
As consulta de adição podem também ser utilizados mesmo que alguns campos de
uma tabela não existam na outra tabela. a consulta vai apenas considerar os dados
dos campos existentes nas duas tabelas.
CRIAR CONSULTAS DE ACTUALIZAÇÃO
Através de consultas de actualização pode alterar os dados das tabelas. Por exemplo,
efectuar um desconto de 5% em todas as facturas emitidas para um determinado
cliente.
João Pedro Monistério Página 43
MICROSOFT ACCESS 2003
Para criar uma consulta de actualização:
1. Crie uma consulta, seleccionando as tabelas ou consultas que contêm os
campos que pretende afectar e os campos que pretende utilizar para definir
condições (critério).
2. No menu Consulta escolha o comando Actualizar.
3. Arraste o campo ou campos que pretende actualizar ou para os quais pretende
atribuir condições, para a grelha QBE.
4. Na célula Actualizar para defina a expressão ou valor para o campo ou
campos que pretende afectar.
5. Escolha o botão ou o comando executar do menu Consulta.
Antes de executar a consulta através do botão poderá visualizar o resultado através do botão . No
modo estrutura apenas visualiza os campos que vão sofrer modificação, mesmo que a grelha
QBE contenha outros campos. Convém referir que os valores visualizados são os valores correntes
e não actualizados.
Página 44 João Pedro Monistério
MICROSOFT ACCESS 2003
FORMULÁRIOS
O Modo de Estrutura que é utilizado nas tabelas e consultas é apenas uma das formas
utilizadas pelo Access para apresentar os dados existentes numa tabela ou tabelas.
Não será porém, a melhor forma de introduzir e visualizar os dados, uma vez que não
existe um controle real sobre as operações realizadas pelo utilizador.
O ideal seria utilizar uma analogia de um formulário em papel, dado que deste modo
“transportávamos” para o computador um objecto existente no mundo real ao qual as
pessoas já se habituaram.
Um formulário permite a visualização de um ou mais registos, podendo ser imposta
uma limitação em relação a essa visualização. Isto não traz nada de novo em relação
ao Modo de Estrutura. Mas, um formulário permite ao seu desenhador determinar a
forma como os dados vão aparecer no ecrã, utilizar gráficos, imagens, etc., bem
como controlar a forma como os dados são introduzidos e visualizados - utilizar listas
de valores, cores para sublinhar dados importantes, mensagens de erro para valores
incorrectos, valores predefinidos, resultados de cálculos aritméticos, etc.
CRIAR FORMULÁRIOS
O método mais fácil e rápido de criar um formulário é utilizar o Assistente. O
Assistente “Automático” produz um formulário pré-formatado sem colocar quaisquer
perguntas ao utilizador, para a sua construção.
Todos os outros assistentes colocam questões e constroem o formulário baseado nas
respostas dadas pelo utilizador.
Quando utiliza um formulário para introduzir ou visualizar dados, o formulário deve
estar “ligado” à tabela ou consulta que lhe fornece os dados. Se todos os dados
dependem apenas de uma tabela, o formulário deve ser baseado apenas nessa
tabela. Por outro lado, se os dados que pretende colocar no formulário derivam de
várias tabelas, então deve construir uma consulta e basear a construção do
formulário nessa consulta.
Criar um formulário com o Assistente
1. Na janela da base de dados, dê um clique no botão Formulário
2. Escolha o botão Novo
3. Seleccione o nome da tabela ou consulta para o qual vai construir o formulário e
dê um clique no botão OK.
4. O passo seguinte consiste em seleccionar os campos da tabela ou consulta que
se pretendem colocar no formulário
João Pedro Monistério Página 45
MICROSOFT ACCESS 2003
5. Na lista “Campos disponíveis” surgem os campos da tabela ou consulta e na
lista irão surgir os campos seleccionados e que vão aparecer no formulário
6. Na caixa seguinte é solicitado ao utilizador o formato (esquema) do formulário
7. Seleccione o estilo (aparência) para o formulário
8. Por último, surgirá a caixa final do assistente que solicita um título para o
formulário.
Página 46 João Pedro Monistério
MICROSOFT ACCESS 2003
MOVIMENTAÇÃO NO FORMULÁRIO
Num formulário são utilizadas praticamente as mesmas técnicas anteriormente
apresentadas para o Folha de dados.
Pode mesmo alternar entre a Folha de dados e o Formulário. Basta para isso utilizar
os botões respectivos existentes na barra de botões.
INTRODUÇÃO E MANIPULAÇÃO DE DADOS
Na introdução e manipulação de dados, o formulário utiliza praticamente as mesmas
regras da Folha de dados.
Sendo assim, para introduzir um novo registo basta dar um clique no botão .
Para eliminar um registo, basta dar um clique no selector de registos, que se
encontra do lado esquerdo do formulário, e carregar na tecla Delete. Neste caso, por
se tratar da eliminação de um registo o Access pede uma confirmação.
LOCALIZAR UM REGISTO PARA EDITAR
Vimos atrás que se podem utilizar os botões da barra de estado para movimentar ao
longo dos registos.
Mas se existir a necessidade de localizar um registo que num campo contenha um
determinado valor, não será muito recomendável utilizar os botões da barra de
estado até localizarmos o registo pretendido. Para ultrapassar este problema é
frequente utilizar o comando Localizar que corresponde ao botão da barra de
botões da janela do formulário.
Para encontrar um valor num determinado campo deve:
1. Posicionar o cursor no campo que pretende utilizar na pesquisa
João Pedro Monistério Página 47
MICROSOFT ACCESS 2003
2. Dar um clique no botão
3. Na caixa Localizar: escrever o que se pretende procurar
4. Dar um clique no botão Localizar seguinte
SUBSTITUIR DADOS
Como é do conhecimento através de outras aplicações da Microsoft, o Access também
dispõe do comando Substituir no menu Editar, que permite substituir de uma forma
rápida, a ocorrência de uma determinada palavra por outra palavra.
Na caixa de diálogo acima, o utilizador terá, em primeiro lugar, de introduzir na caixa
Localizar o valor que pretende procurar/substituir, e na caixa Substituir por o valor
que irá substituir o existente.
ORDENAÇÃO DE REGISTOS
Tal como na Folha de dados que se utiliza nas tabelas e consultas, também nos
formulários o utilizador poderá recorrer aos botões de ordenação de registos.
Deve colocar o cursor no campo pelo qual pretende efectuar a ordenação e dar um
clique no botão. Este procedimento é aplicável a tabelas e formulários.
FILTROS
Vimos anteriormente que para localizarmos um determinado valor podemos recorrer
ao comando Localizar. Porém, este comando apenas vai apresentando as diversas
ocorrências de uma determinada palavra/texto que existem ao longo da tabela em
Página 48 João Pedro Monistério
MICROSOFT ACCESS 2003
vários registos e por isso levaria algum tempo até serem encontradas todas as
ocorrências.
Para resolver este problema existem os Filtros. Um filtro não é mais do que um
conjunto de condições/critérios aplicados a registos de modo a apresentar apenas um
subconjunto dos registos existentes na tabela. Quer isto dizer que após a aplicação
do filtro, o Access apresenta apenas os registos que satisfazem as condições
impostas, como se apenas existissem esses registos na tabela.
Os filtros são aplicáveis em tabelas e formulários.
VANTAGENS DOS FILTROS
Um filtro é como uma simples consulta, com a diferença de que apenas aplicável a
uma tabela ou a um formulário abertos. Um filtro é a melhor opção quando,
temporariamente pretendemos visualizar um subconjunto de registos.
CRIAR E APLICAR UM FILTRO
Existem 2 tipos de filtros:
Filtrar por Selecção Filtragem de registos através do próprio formulário
(apenas um critério de selecção de registos - os
dados do campo onde estiver posicionado).
Filtrar por Formulário Filtragem de registos através de um novo
formulário com base no actual (possibilita mais de
um critério - idêntico aos critérios aplicados numa
consulta).
FILTRAR POR SELECÇÃO
1. Posicione-se no campo do registo onde se encontra o critério (dado(s) para a
aplicação do filtro) para que se efectue a selecção (filtragem) de registos.
Por exemplo: consultar todas as facturas do Cliente 3
2. Clique no botão Filtrar por Selecção na barra de ferramentas:
João Pedro Monistério Página 49
MICROSOFT ACCESS 2003
Para Remover a filtro abra o menu Registos e seleccione o comando Remover
Filtro/Ordenação ou clique no botão Remover filtro na barra de
ferramentas.
FILTRAR POR FORMULÁRIO
1. Abra o menu Registos e clique no comando Filtro por Formulário ou clique
no botão Filtrar por Formulário na barra de ferramentas. Surge um
novo Formulário onde deve digitar, nos respectivos campos, os critérios de
filtragem.
• Por exemplo: Consultar todas as facturas emitidas a partir de 01/01/99 para
o cliente n.º 4
2. Clique no botão Aplicar filtro na barra de ferramentas.
3. Utilize o processo anterior para remover o filtro.
A ESTRUTURA DOS FORMULÁRIOS
Após ter criado um formulário, o utilizador pode desejar alterá-lo de modo a torná-lo
mais agradável visualmente e a parametrizar o controlo da introdução de dados nos
campos do ecrã. Efectivamente, os locais de introdução de dados num formulário
também têm o nome de campos, embora no Access se utilize o termo objecto.
Página 50 João Pedro Monistério
MICROSOFT ACCESS 2003
Para aceder à estrutura (desenho) de um formulário, terá que dar um clique no botão
Modo de Estrutura.
Na janela do formulário, pode ver que este está dividido em três secções:
Cabeçalho do formulário é o cabeçalho do formulário, onde o Access coloca
sempre o respectivo título, que neste exemplo é “Ficha
de Clientes”.
Detalhe é a secção onde se localizam a maior parte dos
objectos e aparece uma por cada registo existente na
tabela. Os objectos existentes nesta secção permitem a
introdução de dados na tabela associada - tabela para a
qual está a ser construído o formulário.
Rodapé do formulário é o rodapé do formulário, onde normalmente o Access
não coloca nada, mas que é frequentemente utilizado
para apresentação de mensagens ou cálculos que
envolvam todos os registos apresentados no formulário.
Dentro destas três secções podem existir três tipos de objectos:
Dependentes são objectos que apresentam dados armazenados na tabela
associada. À medida que o utilizador se movimenta de registo em
registo, o conteúdo destes objectos modifica-se de modo a reflectir
os dados existentes no registo corrente.
Independentes são objectos que não estão ligados à tabela associada, isto é, não
mostram os dados existentes na tabela.
Cálculos é um objecto que calcula um novo valor baseado nos dados
existentes na tabela associada e apresenta o resultado no
formulário.
João Pedro Monistério Página 51
MICROSOFT ACCESS 2003
SELECÇÃO E MOVIMENTAÇÃO DOS OBJECTOS
Os objectos existentes num formulário não estão fixos, podendo o utilizador deslocá-
los dentro da área do formulário. Para isso, terá que em primeiro lugar seleccionar o
objecto através de um clique em qualquer parte desse mesmo objecto.
Pode verificar que os objectos da secção de detalhe existem aos pares: uma
identificação (Rótulo), que é normalmente o nome do campo ou o seu nome
alternativo e uma caixa de texto (Caixa de Texto), onde aparecem os dados
existentes na tabela associada. Repare que o objecto seleccionado possui dois tipos
de quadrados a envolverem-no: o que surge no canto superior direito(quadrado
maior) é utilizado para movimentar o objecto, os outros (quadrados pequenos) são
utilizados para redimensionar o objecto.
Para mover o objecto, basta seleccionar e arrastar o quadrado maior e largar no local
pretendido (o cursor assume a figura de uma mão fechada com o indicador a
apontar).
Para mover em conjunto o Rótulo e a Caixa de texto relativos a um campo da tabela,
coloque o cursor por cima do rectângulo que envolve o campo, de modo a cursor
mudar para uma mão aberta e de seguida arraste os objectos para o local pretendido.
SELECCIONAR VÁRIOS OBJECTOS
Para seleccionar todos os objectos de um formulário utiliza-se o comando
Seleccionar tudo disponível no menu Editar.
Para seleccionar apenas alguns objectos deve dar um clique em cada um deles
mantendo pressionada a tecla Shift. Para deslocar os objectos deve apontar para
qualquer parte do rectângulo que rodeia cada objecto.
REDIMENSIONAMENTO DOS OBJECTOS
Como foi referido anteriormente, os quadrados mais pequenos que aparecem quando
é seleccionado um objecto, servem para alterar as dimensões desse objecto em
várias direcções. Sempre que se coloca o cursor em cima de um dos quadrados
pequenos, ele(o cursor) transforma-se numa linha com uma seta em cada
extremidade (Seta Bidireccional).
É suficiente então deslocar o cursor na direcção pretendida para alterar as dimensões
do objecto.
Página 52 João Pedro Monistério
MICROSOFT ACCESS 2003
RÉGUA
Como já deve ter reparado, existem
duas réguas dispostas nas extremidades
da janela do formulário. Enquanto a
régua horizontal é comum a todas as
secções do formulário, existe uma régua
vertical separada para cada uma das
secções. As réguas são extremamente
úteis para alinhar objectos no
formulário.
Pode utilizar as réguas para seleccionar
objectos. Para isso deve dar um clique
numa zona qualquer da régua, ou
arrastar a linha que surge até ao local
pretendido. Serão seleccionados todos
os objectos que a linha intersecta.
PROPRIEDADES DOS OBJECTOS
Algumas das propriedades dos objectos encontram-se na barra de ferramentas da
estrutura do formulário tal como o tipo de letra, o tamanho da letra, o estilo da letra,
alinhamento do texto dentro do objecto, etc.:
Vimos, anteriormente, que se podem alterar as características de um formulário.
Também se podem alterar as propriedades de um objecto, devendo para isso efectuar
um duplo clique sobre o objecto, ou seleccionar o objecto e dar um clique no botão
Propriedades na barra de ferramentas. Pode ainda, como noutras
circunstâncias, recorrer ao botão direito do rato para aceder ao menu de contexto.
Qualquer um destes procedimentos invoca a janela de propriedades do objecto
seleccionado.
João Pedro Monistério Página 53
MICROSOFT ACCESS 2003
As propriedades de um objecto estão divididas em 4 tipos:
Tudo
Apresenta todas as propriedades do objecto
Dados
Determinam as características dos dados apresentados no objecto, como o valor por
defeito, o n.º de casas decimais, regra de validação, máscara de introdução, etc.
Origem do Controlo liga o objecto a um campo da tabela ou consulta, ou
configura uma expressão que cria dados para apresentar no
objecto através do botão (expression builder).
Activado determina se num objecto do tipo ligado se podem introduzir
dados ou efectuar operações com o rato.
Protegido determina se o utilizador pode alterar o conteúdo do objecto,
ou seja, adicionar ou alterar dados.
As outras propriedades já são conhecidas do desenho de uma tabela (abordado no
capítulo das Tabelas)
Formato
Definem as características de aparência (formato) do objecto, como a altura, largura
ou cor, o tipo de letra o formato do número ou da data, etc.
Página 54 João Pedro Monistério
MICROSOFT ACCESS 2003
Visível determina se o objecto é ou não visível.
Mostrar quando determina se o objecto é apenas apresentado num
formulário, apenas impresso ou ambos.
Barras de deslocamento determina se aparece (Vertical) ou não (nenhuma) uma
barra de deslocamento vertical.
Ampliável determina se um objecto ligado pode aumentar (Sim) ou
não (Não) de tamanho de modo a acomodar os dados
introduzidos pelo utilizador.
Redutível determina se um objecto ligado pode reduzir de tamanho
de modo a acomodar os dados introduzidos.
Cor de fundo define a cor do interior do objecto, que, por defeito é
branco. Pode introduzir o número da cor, ou seleccionar
ou criar uma cor a partir da paleta de cores.
Efeito especial determina a aparência do objecto.
Estilo do limite determina se a moldura do objecto é transparente
(Clear) ou visível (Normal).
Cor do limite define a cor da moldura que rodeia o objecto.
Espessura do limite define a espessura de linha da moldura que rodeia o
objecto. Esta propriedade só terá efeito quando a
propriedade Estilo do limite tiver o valor Normal.
Cor da letra define a cor a ser utilizada para o texto introduzido no
objecto ligado.
Tipo de letra define o tipo de letra para o texto introduzido no objecto
ligado. Pode recorrer ao botão
Tamanho da letra define o tamanho da fonte a ser utilizada para o texto
introduzido no objecto ligado.
Alinhamento do texto define o alinhamento do texto. O valor desta propriedade
pode ser activado através dos botões
Acontecimento
Especificam uma macro ou procedimento que o Access executa quando ocorre um
evento, como quando o utilizador carrega em certas teclas, altera os dados existentes
no objecto ou dá um clique no objecto.
João Pedro Monistério Página 55
MICROSOFT ACCESS 2003
Outra
Configuram características adicionais ao objecto, como o nome ou a descrição que
surge na barra de estado.
Nome é o nome do objecto. Por defeito apresenta o
nome do campo da tabela a que está ligado.
Texto da barra de estado especifica o texto que é apresentado na barra
de estado quando um objecto é seleccionado.
Pode conter no máximo 255 caracteres.
Tabulação automática faz com que o cursor passe para o objecto
seguinte quando é introduzido o último
caracter permitido pela máscara de introdução
de dados.
Comportamento da tecla ENTER define o comportamento da tecla Enter quando
é utilizada numa caixa de texto.
Paragem da tabulação determina se o utilizador pode utilizar a tecla
Tab para avançar para a caixa de
texto/objecto seguinte.
Índice de tabulação determina a ordem de selecção de um objecto
(apenas objectos que podem receber dados)
quando o utilizador carrega na tecla Tab para
avançar para a caixa de texto/objecto
seguinte.
INTRODUÇÃO DE CAMPOS LIGADOS
O utilizador pode introduzir em qualquer altura no formulário um campo existente na
tabela ou consulta. No formulário, esses campos serão identificados por campos
ligados uma vez que existe uma ligação entre eles e a tabela ou consulta.
Página 56 João Pedro Monistério
MICROSOFT ACCESS 2003
Para inserção de um campo ligado:
Efecutar um clique no botão Lista de campos ou escolher
a opção Lista de campos do menu Ver. Surgirá no ecrã uma
lista com os campos da tabela ou consulta.
Para colocar um campo no formulário, basta apenas arrastar o campo para o local
pretendido no formulário.
Repare que a inserção de um campo ligado no formulário, provoca a criação de um
outro objecto(do lado esquerdo) com texto. Este texto coincide (por defeito) com o
nome do campo, mas em qualquer altura poderá ser modificado uma vez que se trata
apenas de texto.
Regra geral, e na sua maioria, os objectos estão emparelhados. Por um lado existe
um objecto não ligado que contém apenas texto (Rótulo) e um outro (objecto
dependente) que representa o campo propriamente dito (Caixa de texto). Será
este último que apresenta no formulário o conteúdo do campo com o qual está ligado.
CAIXAS DE TEXTO DEPENDENTES
Através da barra de ferramentas, o utilizador pode também criar caixas de texto
ligadas a campos da tabela ou consulta, através do botão Caixa de texto
existente na Caixa de Ferramentas:
Depois de ter seleccionado o botão Caixa de texto da Caixa de ferramentas, deverá
desenhar um rectângulo no local onde pretende inserir a caixa de texto relativa a um
campo da tabela ou a uma expressão.
LISTAS
Torna-se por vezes extremamente útil, o utilizador ter à sua disposição num campo
de um formulário, uma lista de valores possíveis.
O Access disponibiliza dois processos que oferecem ao utilizador uma lista de valores:
Caixa de listagem e Caixa de combinação.
Uma Caixa de listagem é uma simples lista de valores da qual o utilizador selecciona
um desses valores. Uma Caixa de combinação é um misto de uma Caixa de listagem
e de uma Caixa de texto, uma vez que pode seleccionar um dos valores da lista ou
introduzir um novo valor.
Caixa de combinação Caixa de listagem
Numa Caixa de listagem os valores estão sempre visíveis, enquanto que numa Caixa
de combinação terá que dar um clique no botão com a seta descendente para aceder
à lista de valores.
João Pedro Monistério Página 57
MICROSOFT ACCESS 2003
Para criar uma Caixa de listagem ou uma Caixa de combinação terá que recorrer à
caixa de ferramentas e optar pelos botões Caixa de listagem ou Caixa de
combinação respectivamente.
Para criar uma Caixa de combinação:
1. Dar um clique no botão e desenhar um rectângulo na zona do formulário
onde se pretende colocar a Caixa de combinação.
2. Será invocado a assistente que permitirá criar uma Caixa de combinação onde o
utilizador pode introduzir um novo valor ou seleccionar um valor de uma lista.
3. Nesta primeira caixa de diálogo, o utilizador pode escolher entre uma lista
produzida a partir de uma tabela ou consulta, ou uma lista de valores
introduzidos pelo utilizador.
4. Na caixa de diálogo seguinte o utilizador selecciona a tabela ou consulta que vai
ser utilizado para produzir a lista.
5. A fase seguinte consiste em seleccionar o campo ou campos que vão ser utilizados
na Caixa de combinação.
6. Surgirá na caixa de diálogo seguinte a coluna ou colunas que vão ser utilizadas na
Caixa de combinação.
7. Quando a Caixa de combinação é composta por mais do que uma coluna, o
utilizador terá que indicar qual a coluna que deve ser utilizada para controle da
Página 58 João Pedro Monistério
MICROSOFT ACCESS 2003
Caixa de combinação, ou seja, se o valor seleccionado na Caixa de combinação
deve ser gravado na base de dados ou se deve ser “relembrado” mais tarde.
8. Caso opte por guardar o valor na base de dados tem que identificar o campo da
tabela que vai receber o valor introduzido ou seleccionado na lista.
9. Finalmente surgirá a última caixa de diálogo deste assistente, que solicita
(opcional) uma identificação para a Caixa de combinação.
Esta identificação irá surgir no formulário à esquerda da Caixa de combinação,
funcionando como um simples texto (Rótulo).
O formulário apresentará a Caixa de combinação com o seguinte aspecto.
João Pedro Monistério Página 59
MICROSOFT ACCESS 2003
Neste exemplo, quando o utilizador estiver posicionado no campo Categoria, deve
escolher uma das opções da lista através do botão .
A criação de uma List Box é semelhante à da Caixa de combinação.
Relativamente às propriedades de objectos deste tipo existem alguns aspectos a
salientar, uma vez que se poderão tornar extremamente úteis.
OUTROS OBJECTOS
O utilizador dispõe ainda de vários outros objectos na barra de ícones que lhe
permitem configurar o formulário ao seu gosto, nomeadamente a utilização de opções
múltiplas e a agregação de vários objectos.
Outros objectos disponíveis são então:
designa-se por Botão de opção e indica se uma situação é verdadeira ou
falsa.
designa-se por Botão de verificação e indica se uma situação é verdadeira
ou falsa.
designa-se por Botão de alternar e tem a mesma função dos anteriores.
é um objecto que permite agrupar botões de opção, botões de verificação ou
botões de alternar que representam um conjunto de hipóteses mutuamente
exclusivas.
permite a colocação de um gráfico no formulário.
DESENHAR
Para melhorar do ponto de vista estético, o utilizador poderá recorrer aos botões
para desenhar linhas e rectângulos, respectivamente.
FORMULÁRIOS COM MAIS DE UMA TABELA (SUBFORMULÁRIOS)
Normalmente nos formulários que utilizam mais de uma tabela, uma da tabelas está
sempre dependente da(s) outra(s). Utiliza-se então uma estrutura de
formulário/subformulário, em que o segundo está dependente do primeiro, e
apresenta apenas registos relacionados com os existentes no formulário.
Este tipo de formulário é utilizado em tabelas com relações de um-para-muitos.
O método mais expedito de criar um formulário com mais de uma tabela é recorrer
ao assistente.
Para criar um formulário do tipo Principal/Subformulário:
1. Invocar o Assistente de formulários clicando no botão Novo da secção
Formulários.
(pretende-se, como exemplo, um formulário que mostre os dados de cada cliente e
respectivas facturas)
Página 60 João Pedro Monistério
MICROSOFT ACCESS 2003
2. Em seguida deve seleccionar a tabela ou consulta que pretende para o
formulário principal ("UM" na relação de um-para-muitos) e adicionar os campos
que pretende para o formulário.
3. Seleccione a outra tabela ou consulta ("MUITOS" na relação um-para-muitos) e
adicione os campos que pretende para o subformulário.
• Na tabela de facturas não é necessário seleccionar o campo
que estabelece a relação – Código Cliente.
4. Na caixa seguinte terá que escolher qual a forma que pretende para visualizar os
dados.
João Pedro Monistério Página 61
MICROSOFT ACCESS 2003
5. Na caixa de diálogo seguinte terá que seleccionar o formato para o subformulário
(neste caso a tabela de facturas).
6. No passo seguinte escolha o estilo (formato) para o .seu formulário.
7. Por último, deve atribuir um nome ao formulário e ao subformulário e clicar no
botão Terminar.
O resultado final do formulário será:
Neste exemplo, foram utilizadas as tabelas Clientes e Facturas. A tabela Clientes é
considerada a tabela principal pois relaciona-se com a tabela Facturas pela chave
primária. A relação existente entre estas duas tabelas é uma relação Um-para-Muitos
e consequentemente, para cada registo (Cliente) da tabela Clientes existem vários
registos (Facturas) relacionados na tabela Facturas.
Para alterar qualquer propriedade do subformulário ou do formulário, terá que activar
o Modo estrutura do formulário
Página 62 João Pedro Monistério
MICROSOFT ACCESS 2003
Neste caso foi atribuído o nome Facturas Subformulário ao Subformulário e cujas
propriedades evidenciam a relação existente com a tabela utilizada no formulário,
concretamente nas propriedades Ligar campos incorporados (campo da tabela do
subformulário) e Ligar campos principais (campo da tabela do formulário).
CRIAR UM SUBFORMULÁRIO SEM RECORRER AO ASSISTENTE
Quando não utiliza um assistente para criar um formulário composto a partir de duas
tabelas, necessita de desenhar o formulário principal e o subformulário
separadamente. Terá depois de inserir o subformulário no formulário principal. Para
isso, basta arrastar o subformulário da janela da base de dados para o formulário
principal. Se no subformulário, as propriedades Ligar campos incorporados e
Ligar campos principais estiverem activadas, isso indica que o Access ligou
automaticamente o formulário principal e o subformulário.
BOTÕES DE COMANDO
Botões de comando são objectos que, ao efectuar um clique sobre eles, executam
uma determinada tarefa, tal como abrir um Formulário ou enviar um Relatório para a
impressora, inserir, apagar ou localizar registos, fechar a janela de um Formulário,
etc..
Neste exemplo, iremos utilizar o formulário que mostra todas as facturas emitidas
para um determinado cliente:
João Pedro Monistério Página 63
MICROSOFT ACCESS 2003
• Pretende um botão que permita fechar a janela deste formulário:
1. "Passe" para o modo estrutura do formulário.
2. Clique no botão Botão de comando na caixa de ferramentas e, em seguida,
na secção do Rodapé do formulário (por exemplo).
3. Na caixa de diálogo que se segue deverá seleccionar a acção que pretende que
o botão efectue - fechar um formulário:
4. No passo seguinte opte entre botão com Texto ou botão com Imagem:
5. Digite um nome para o botão (opcional) e clique no botão Terminar:
Alterne para o modo formulário e verifique se o botão executa a acção que
seleccionou.
• Pretende um botão que abra um relatório em modo de visualização da
impressão a partir do formulário:
Página 64 João Pedro Monistério
MICROSOFT ACCESS 2003
1. "Passe" para o modo estrutura do formulário.
2. Clique no botão Botão de comando na caixa de ferramentas e, em seguida,
na secção do Rodapé do formulário (por exemplo).
3. Na caixa de diálogo que se segue deverá seleccionar a acção que pretende que
o botão execute - Visualizar um relatório:
4. Seleccione o relatório que pretende visualizar:
5. No passo seguinte opte entre botão com Texto ou botão com Imagem:
João Pedro Monistério Página 65
MICROSOFT ACCESS 2003
6. Digite o nome para o botão e clique no botão Terminar.
Página 66 João Pedro Monistério
MICROSOFT ACCESS 2003
RELATÓRIOS
Um relatório é utilizado essencialmente para listar ou imprimir dados, conferindo-lhes
a melhor apresentação possível. A informação pode ser reunida em grandes grupos
ou subgrupos de dados, sendo possível obter linhas de totais por cada um deles.
Um relatório consiste na apresentação de um conjunto de dados, proveniente de uma
ou mais tabelas ou consultas, organizado e formatado de acordo com determinadas
necessidades em termos de análise da informação.
Os items utilizados num relatório podem ser dados existentes em campos, resultados
de cálculos, palavras para os títulos ou mensagens, gráficos ou figuras.
Ao contrário de um formulário, um relatório está orientado para uma impressora, e
não serve por isso, para introduzir ou alterar dados. Um relatório apresenta sempre
os dados correntes e actualizados, ou seja, o utilizador após desenhar e gravar o
relatório pode utilizá-lo vezes repetidas para imprimir ou vizualizar os dados
correntes existentes numa ou mais tabelas ou consultas.
Com efeito, pode mesmo criar um relatório a partir dos dados extraídos por uma
consulta. Convém lembrar, a este propósito, que uma consulta produz um
subconjunto de dados de uma tabela, e por isso é, por sua vez, uma espécie de
tabela.
Com os relatórios pode:
• organizar e apresentar os dados agrupados
• efectuar cálculos, subtotais, totais e percentagens
• incluir subformulários, subrelatórios e gráficos
• apresentar os dados em formatos atraentes com a inclusão de imagens e
outros objectos gráficos
A forma mais fácil de perceber a utilidade de um relatório e analisar os seus
diferentes componentes é observar um exemplo e examinar o seu desenho
(estrutura).
Em regra geral, a maior parte da informação existente num relatório provém de uma
tabela ou de uma consulta (que normalmente, extrai informação de várias tabelas).
Outra informação corresponde a objectos (texto, linhas, figuras, etc) que faz parte do
próprio relatório.
O relatório da página seguinte, apresenta as encomendas agrupadas por cliente e no
fim de cada grupo apresenta subtotais para as colunas que o justificam. Na última
página do relatório surgirá uma linha de totais que corresponderá ao somatório dos
subtotais de cada grupo.
João Pedro Monistério Página 67
MICROSOFT ACCESS 2003
1. O título do relatório e os títulos das colunas são guardados no desenho do
relatório.
2. Os dados são provenientes da tabela ou consulta associada.
3. Os totais são calculados no próprio relatório através de uma expressão de
cálculo, e por isso fazem parte do desenho do relatório.
CRIAR RELATÓRIOS
Tal como acontece com os outros objectos de uma base de dados já referidos, é
possível criar um relatório de raiz ou recorrer a um Assistente.
A maneira mais fácil e rápida para criar um relatório é optar pelo assistente de
relatórios. Tal como acontecia para o assistente de formulários para criar formulários,
este assistente cria um relatório automaticamente para a tabela ou consulta
seleccionada.
Para criar um relatório através do Assistente de Relatórios:
1. Posicionar-se na secção dos Relatórios e dar um clique no botão Novo. E
seleccione Assistente de Relatórios.
2. No passo seguinte seleccione a tabela ou a consulta na qual pretende
construir o relatório e adicione os campos que pretende ver apresentado na
listagem (relatório)
Página 68 João Pedro Monistério
MICROSOFT ACCESS 2003
3. Neste passo poderá optar por um relatório agrupado ou não. Na figura que se
segue, o relatório não tem qualquer agrupamento.
4. Em seguida escolha o ou os campos pelos quais pretende ordenar o relatório
5. Seleccione o formato para o relatório.
João Pedro Monistério Página 69
MICROSOFT ACCESS 2003
6. Seleccione o estilo que pretende para o seu relatório.
7. Atribua um nome ao relatório e clique no botão Terminar
O relatório terá o seguinte aspecto:
VISUALIZAÇÃO DO RELATÓRIO
Se tiver optado por um dos assistentes, após ter respondido a todos os passos surgirá
no ecrã a primeira página do relatório.
Após o relatório ter sido criado e apresentado no ecrã, o utilizador pode realizar
diversas acções. A primeira das quais consiste em analisar visualmente o relatório.
Para tal, basta recorrer às barras de deslocamento vertical e horizontal, para ver todo
o conteúdo de cada página.
Pode também saltar de uma página para outra, utilizando a barra de controle já
conhecida.
Página 70 João Pedro Monistério
MICROSOFT ACCESS 2003
AMPLIAÇÃO/REDUÇÃO
Quando é visualizado o conteúdo do relatório, existe o mecanismo de ampliação e
redução da página. Esta alternância é efectuada por um simples clique do botão do
rato em qualquer parte da página. Repare que o cursor do rato quando posicionado
em cima da página, assume o desenho de uma lupa.
MODOS DE VISUALIZAÇÃO DO RELATÓRIO
A janela do relatório possui três modos de visualização,
disponíveis no menu Ver ou no botão Modo Relatório na
barra de ferramentas.
Modo de Estrutura Para alterar o desenho do relatório
Visualizar esquema Para verificar o tipo de letra, tamanho e outras
características do relatório. Serve acima de tudo, para
verificar se a aparência do relatório está consentânea
com a que se pretendia. Neste modo são apenas
apresentados alguns registos (normalmente apenas
uma página do relatório) provenientes da tabela ou
consulta.
Visualizar impressão Semelhante ao Visualizar esquema, com a diferença
de que são apresentadas todas as páginas do
relatório.
PREVISÃO E CONFIGURAÇÃO DA IMPRESSÃO
Quando termina o desenho do relatório
através de um dos assistentes,
automaticamente o Access passa para o
modo visualizar impressão. Conforme já foi
referido a principal vocação de um relatório
consiste em ser impresso. Porém, antes de
o fazer, o utilizador deverá verificar e
configurar a impressão. Deverá escolher o
comando Configurar página... do menu
Ficheiro.
João Pedro Monistério Página 71
MICROSOFT ACCESS 2003
IMPRESSÃO
Após ter definido todas as configurações de impressão, o passo seguinte consiste em
imprimir o relatório.
Para imprimir o relatório basta dar um clique no botão , ou escolher a opção
Imprimir do menu Ficheiro. Surgirá a caixa de diálogo correspondente.
ESTRUTURA DE UM RELATÓRIO
À semelhança de um formulário, um relatório também é constituído por várias zonas
identificadas como secções.
Para visualizar a estrutura de um relatório basta dar um clique no botão Fechar na
barra de ferramentas, se estiver no modo Visualizar impressão. Se estiver na
janela Relatório da base de dados e depois de seleccionar o relatório, deve dar um
clique no botão Estrutura.
Neste exemplo, podemos identificar 5 secções:
Cabeçalho do relatório Os dados desta secção surgem no início do relatório, ou
seja, na primeira página.
Cabeçalho da página Os dados colocados nesta secção repetem-se no topo
de todas as páginas do relatório.
Detalhe Constitui a parte principal de um relatório, pois é nesta
secção que surgem os dados referentes aos registos de
uma tabela ou consulta.
Rodapé da página Á semelhança de Cabeçalho da página, os dados desta
secção surgem no fundo de todas as páginas do
relatório.
Rodapé do relatório Como em Cabeçalho do relatório, a informação desta
secção surge no fim do relatório, ou seja, na última
página.
Exemplo:
• Inserir, no final do relatório, a soma de todas as facturas.
1. Passe para o modo de estrutura do relatório.
Página 72 João Pedro Monistério
MICROSOFT ACCESS 2003
2. Clique no botão Caixa de texto , na caixa de ferramentas, e em seguida
faça um clique na secção Rodapé do relatório.
3. No Rótulo digite, por exemplo, Total.
4. Na caixa de texto escreva a fórmula: =SOMA([nome da caixa de texto que
se pretende somar]).
João Pedro Monistério Página 73
MICROSOFT ACCESS 2003
RELATÓRIOS AGRUPADOS
Como já foi referido, este tipo de relatório agrupa registos e pode apresentar totais
para cada grupo e um total final de todos os grupos.
Por exemplo:
• Um relatório que apresente todas as facturas agrupadas por Cliente (Nome de
Cliente) com Subtotal por Cliente e um Total Geral (somatório de todas as
facturas)
1. Posicionar-se na secção dos Relatórios e dar um clique no botão Novo. E
seleccione Assistente de Relatórios.
2. No passo seguinte seleccione a tabela ou a consulta na qual pretende
construir o relatório e adicione os campos que pretende ver apresentado na
listagem (relatório)
3. Seleccione o campo pelo qual pretende agrupar o seu relatório.
4. Escolha os campos pelos quais pretende ordenar o relatório.
Página 74 João Pedro Monistério
MICROSOFT ACCESS 2003
Clique no botão Opções de sumário para que o assistente crie um subtotal e um total
global.
5. Seleccione o esquema para o relatório.
6. Escolha o estilo para a listagem.
7. Digite um nome para o relatório e clique no botão Terminar.
João Pedro Monistério Página 75
MICROSOFT ACCESS 2003
Se analisar a estrutura deste tipo de relatório, verá que existem duas novas secções:
Cabeçalho do Nome e Rodapé do Nome (Início do Grupo e Fim do Grupo)
ORDENAR E AGRUPAR DADOS NUM RELATÓRIO
ORDENAR DADOS
Quando se imprime um relatório, normalmente pretende-se que os dados apareçam
por uma determinada ordem. Por exemplo, se pretende imprimir uma lista de
clientes, naturalmente terá a intenção que os registos correspondentes apareçam
ordenados pelo nome do cliente, ou ordenados por País e nome de cliente.
Isto é possível através da caixa de ordenação e agrupamento de dados que é
invocada pelo botão Ordenar e agrupar disponível na barra de ferramentas.
Tendo em linha de conta o relatório dado como exemplo no capítulo anterior, este
apresenta as seguintes características:
Na coluna Campo/Expressão especifica-se o nome do campo ou uma expressão em
função do qual se pretende estabelecer a ordenação dos registos. É possível
estabelecer ordenações múltiplas fazendo referência, no máximo, a 10 campos ou
expressões.
Página 76 João Pedro Monistério
MICROSOFT ACCESS 2003
A coluna Sequência de ordenação define qual a ordem dos dados (ascendente ou
descendente)
AGRUPAR DADOS (REGISTOS)
Para muitos relatórios, as ordenações não são suficientes para conferir ao relatório
uma leitura mais acessível e consequentemente uma análise rápida da informação
que contém. Em muitos casos, há a necessidade de se constituirem grupos de
registos por forma a proporcionar uma leitura mais correcta e relevante dos dados
que o relatório apresenta.
Para agrupar registos num relatório, é necessário constituir cabeçalhos e rodapés de
grupos. Isto é possível através das Propriedades do Grupo Cabeçalho do Grupo e
Rodapé do Grupo que surgem na parte inferior da caixa de diálogo Ordenar e
Agrupar.
Repare que o campo pelo qual a listagem está agrupada (campo Nome) tem
Cabeçalho do grupo e Rodapé do grupo.
Para adicionar ou remover um cabeçalho ou rodapé de grupo deve:
1. Abrir o relatório no modo estrutura e activar a Ordenar e Agrupar.
2. Dar um clique na célula da coluna Campo/Expressão que contém o campo ou
expressão pelo qual se pretende agrupar os registos.
3. Dar um clique na propriedade Cabeçalho do grupo ou Rodapé do grupo
• para adicionar um cabeçalho ou rodapé seleccione Sim
• para remover um cabeçalho ou rodapé seleccione Não. Esta operação requer
uma confirmação através de uma caixa de diálogo que surgirá no ecrã.
4. Fechar a caixa de diálogo Ordenar e Agrupar e colocar informação, se
necessário, nas secções de grupo que foram adicionadas ao relatório.
João Pedro Monistério Página 77
MICROSOFT ACCESS 2003
Página 78 João Pedro Monistério
MICROSOFT ACCESS 2003
MACROS
Um macro executa, automaticamente, um conjunto de tarefas designadas por acções.
O Access disponibiliza cerca de 50 acções.
Quando executamos uma macro o Access executa as acções na sequência pela qual
estão definidas. Por exemplo, abrir um formulário e posicionar o utilizador num novo
registo e/ou fazer surgir no ecrã uma caixa de mensagem.
As macros podem ser executadas a partir da respectiva janela, ou a partir de botões
de comnassociá-las a botões dos formulários.
CRIAR UMA MACRO
• Pretende-se criar uma macro que abra o formulário “Ficha de Clientes” e
posicione o utilizador num novo registo.
Clique no módulo Macros e no botão
Novo.
Na coluna Acção determine o tipo de
acção que pretende que a macro
execute; Na coluna Comentário
(opcional) digite a descrição - função da
acção; Na parte inferior da janela
deverá especificar os Argumentos da
Acção, quando necessário.
Abrir formulário:
João Pedro Monistério Página 79
MICROSOFT ACCESS 2003
Posicionar num novo registo:
Guarde a macro através do menu Ficheiro/Guardar
Para executar a macro clique no botão Executar.
ASSOCIAR UMA MACRO A UM BOTÃO DE COMANDO
Após a criação da macro abra o formulário um Modo Estrutura.
1. Desactive o botão Assistente de Controlos na caixa de
ferramentas.
2. Seleccione o botão Botão de comando e clique no rodapé do
formulário (por exemplo).
3. Visualize as propriedades do botão:
Clique no botão Propriedades (ou efectue um duplo clique
sobre o novo botão de comando.
4. No separador Acontecimentos e propriedade Ao Fazer Clique
seleccione o nome da macro.
Página 80 João Pedro Monistério
MICROSOFT ACCESS 2003
5. Guarde a alteração, alterne para o Modo Formulário e verifique se o botão
executa, realmente, a macro.
MACRO "AUTOEXECUTÁVEL"
Uma macro "autoexecutável" é uma macro que se executa automaticamente quando
se abre uma Base de Dados. Para isso a macro deverá ter o nome de AUTOEXEC.
Pretende-se uma macro que felicite o utilizador por ter aberto a base de dados.
1. Seleccione o módulo Macros e clique no botão Novo.
2. Efectue o seguinte:
João Pedro Monistério Página 81
MICROSOFT ACCESS 2003
3. Guarde a macro com o nome de AUTOEXEC.
4. Feche a Base de Dados e volte a abri-la.
Página 82 João Pedro Monistério
S-ar putea să vă placă și
- Forças e movimentosDocument19 paginiForças e movimentosLaura CorreiaÎncă nu există evaluări
- Matéria para EstudarDocument11 paginiMatéria para EstudarLaura CorreiaÎncă nu există evaluări
- Matéria para EstudarDocument10 paginiMatéria para EstudarLaura CorreiaÎncă nu există evaluări
- BTL CulturalDocument5 paginiBTL CulturalLaura CorreiaÎncă nu există evaluări
- Miniteste 1.10 Matemática 5o AnoDocument2 paginiMiniteste 1.10 Matemática 5o AnoAna Tapadinhas100% (1)
- Teste de OutubroDocument3 paginiTeste de OutubroLaura CorreiaÎncă nu există evaluări
- Prova Aferição HGP 5ºano-2017Document16 paginiProva Aferição HGP 5ºano-2017Anabela Sousa PinhoÎncă nu există evaluări
- Teste de Matematica 5º Ano 3Document7 paginiTeste de Matematica 5º Ano 3Laura Correia67% (3)
- Avaliação diagnóstica de Ciências da Natureza para alunos do 5o anoDocument4 paginiAvaliação diagnóstica de Ciências da Natureza para alunos do 5o anoLaura CorreiaÎncă nu există evaluări
- Avaliação diagnóstica de Ciências da Natureza para alunos do 5o anoDocument4 paginiAvaliação diagnóstica de Ciências da Natureza para alunos do 5o anoLaura CorreiaÎncă nu există evaluări
- Matemática 5º Ano Problemas 1 - N. Racionais - Prof - Mónica PintoDocument2 paginiMatemática 5º Ano Problemas 1 - N. Racionais - Prof - Mónica PintoLaura Correia100% (1)
- BTL CulturalDocument5 paginiBTL CulturalLaura CorreiaÎncă nu există evaluări
- Ae p5 Teste Sobre o Principe NaboDocument10 paginiAe p5 Teste Sobre o Principe NaboLaura CorreiaÎncă nu există evaluări
- Prova de Afericao LP 1 Ciclo 2008Document16 paginiProva de Afericao LP 1 Ciclo 2008apee.sergio100% (3)
- Ensino Básico Prova Língua PortuguesaDocument18 paginiEnsino Básico Prova Língua PortuguesaJoana BastosÎncă nu există evaluări
- Ensino Básico Prova Língua PortuguesaDocument18 paginiEnsino Básico Prova Língua PortuguesaJoana BastosÎncă nu există evaluări
- 4ano Portugues PDFDocument22 pagini4ano Portugues PDFana filipaÎncă nu există evaluări
- Matemática 5º Ano Problemas 1 - N. Racionais - Prof - Mónica PintoDocument2 paginiMatemática 5º Ano Problemas 1 - N. Racionais - Prof - Mónica PintoLaura Correia100% (1)
- Resumos de Ciências 5º Ano 1º Teste 1º PeríodoDocument5 paginiResumos de Ciências 5º Ano 1º Teste 1º PeríodoCarla Carvalho80% (10)
- Ficha 2º PeriodoDocument4 paginiFicha 2º PeriodoLaura CorreiaÎncă nu există evaluări
- Resumos de Ciências 5º Ano 1º Teste 1º PeríodoDocument5 paginiResumos de Ciências 5º Ano 1º Teste 1º PeríodoCarla Carvalho80% (10)
- Frações e números racionais 5o anoDocument4 paginiFrações e números racionais 5o anoCarlos Galhano100% (1)
- 4ano PortuguesDocument23 pagini4ano PortugueskarkovaÎncă nu există evaluări
- RouxinolDocument16 paginiRouxinolDaniela BejaÎncă nu există evaluări
- Planificação Anual de Inglês para 5o AnoDocument1 paginăPlanificação Anual de Inglês para 5o AnoLaura CorreiaÎncă nu există evaluări
- 4ano Portugues PDFDocument22 pagini4ano Portugues PDFana filipaÎncă nu există evaluări
- Resumos de Ciências 5º Ano 1º Teste 1º PeríodoDocument5 paginiResumos de Ciências 5º Ano 1º Teste 1º PeríodoCarla Carvalho80% (10)
- Avaliação de Língua Portuguesa sobre as OlimpíadasDocument8 paginiAvaliação de Língua Portuguesa sobre as OlimpíadasPauloÎncă nu există evaluări
- Ficha 5º - 18 PDFDocument2 paginiFicha 5º - 18 PDFPatrícia MatosÎncă nu există evaluări
- Ficha 5º - 20 PDFDocument2 paginiFicha 5º - 20 PDFPatrícia MatosÎncă nu există evaluări
- Modificação Do ComportamentoDocument6 paginiModificação Do ComportamentoNágila ThaináÎncă nu există evaluări
- Balada Da Praia Dos CãesDocument11 paginiBalada Da Praia Dos CãesSandra SantosÎncă nu există evaluări
- Workshop NR12 PDFDocument146 paginiWorkshop NR12 PDFAdilson NogueiraÎncă nu există evaluări
- Imunossenescência - AjaxDocument13 paginiImunossenescência - AjaxMatheus RochaÎncă nu există evaluări
- Funções quadráticasDocument3 paginiFunções quadráticasalmeida.agostinho8406Încă nu există evaluări
- DIREITO DO CONSUMIDOR E SEUS PRINCÍPIOSDocument12 paginiDIREITO DO CONSUMIDOR E SEUS PRINCÍPIOSMichell Lopes BarbosaÎncă nu există evaluări
- O Envelhecimento e o Coração: As Valvas: The Elderly and Heart: ValvesDocument2 paginiO Envelhecimento e o Coração: As Valvas: The Elderly and Heart: ValvesHermeson OliveiraÎncă nu există evaluări
- Batalha de StalingradoDocument24 paginiBatalha de StalingradoHeleno VarelaÎncă nu există evaluări
- Suporte Básico de VidaDocument7 paginiSuporte Básico de VidaSusana FigueiredoÎncă nu există evaluări
- Linguagem afirmativa mais eficazDocument3 paginiLinguagem afirmativa mais eficazDanilo CruzÎncă nu există evaluări
- 7 Chakras VibraçõesDocument1 pagină7 Chakras VibraçõesHenriqueÎncă nu există evaluări
- A obscuridade do primeiro ano do ministério de JesusDocument2 paginiA obscuridade do primeiro ano do ministério de JesusSilvano BraucksÎncă nu există evaluări
- Exercicios de Pronomes PDFDocument24 paginiExercicios de Pronomes PDFMarina CostaÎncă nu există evaluări
- A Ética Nas OrganizaçõesDocument37 paginiA Ética Nas OrganizaçõesAdriano Nelson DjiveÎncă nu există evaluări
- Avaliação - Dança Do Sagrado FemininoDocument5 paginiAvaliação - Dança Do Sagrado FemininocasonatofabiolaÎncă nu există evaluări
- Abandono Paterno No BrasilDocument1 paginăAbandono Paterno No BrasilThe HuntressÎncă nu există evaluări
- Orientação nutricional para Doença de CrohnDocument4 paginiOrientação nutricional para Doença de CrohnKaylane CardosoÎncă nu există evaluări
- Resumo Cartilha AprendizDocument17 paginiResumo Cartilha AprendizCarlos Henrique PappenÎncă nu există evaluări
- Primeiros socorros: avaliação inicialDocument2 paginiPrimeiros socorros: avaliação inicialMarcos Chinaider100% (1)
- CO_banco_questõesDocument10 paginiCO_banco_questõesAurea Cardoso100% (1)
- O Sucesso é Ser FelizDocument2 paginiO Sucesso é Ser FeliznayaradauerÎncă nu există evaluări
- Atividade Avaliativa de Recuperação ParalelaDocument7 paginiAtividade Avaliativa de Recuperação ParalelaScheila Brito PereiraÎncă nu există evaluări
- Curso MEMORIZA ÇO - Aumente em at 10 Vezes A Capacidadede MemorizarDocument63 paginiCurso MEMORIZA ÇO - Aumente em at 10 Vezes A Capacidadede MemorizarJesus NetoÎncă nu există evaluări
- PassionistasDocument15 paginiPassionistasTiagoÎncă nu există evaluări
- Cálculo de limites usando propriedadesDocument7 paginiCálculo de limites usando propriedadesAbgail PinheiroÎncă nu există evaluări
- TCC - WevertonSouzaCastanho Feedbackversaofinal-14agoDocument66 paginiTCC - WevertonSouzaCastanho Feedbackversaofinal-14agoWeverton De Souza CastanhoÎncă nu există evaluări
- Discipulado de BatismoDocument3 paginiDiscipulado de BatismoBrunoOliveira100% (1)
- Tabelas de frequência para análise de dadosDocument4 paginiTabelas de frequência para análise de dadospaulacpgouveiaÎncă nu există evaluări
- Estratégia OrganizacionalDocument27 paginiEstratégia OrganizacionalEduardoÎncă nu există evaluări
- Revisão2 1ºanoDocument1 paginăRevisão2 1ºanoJoão LemosÎncă nu există evaluări