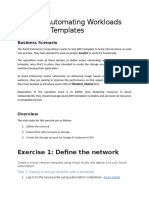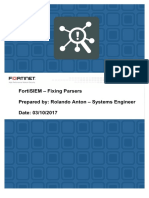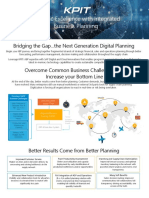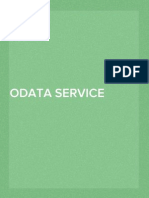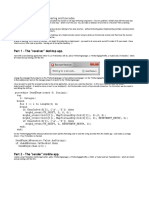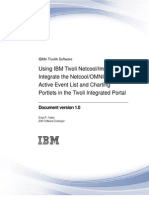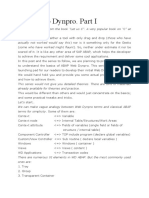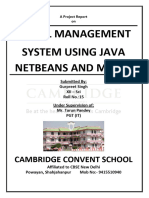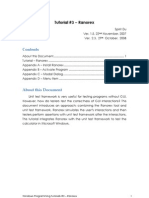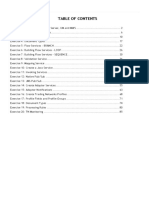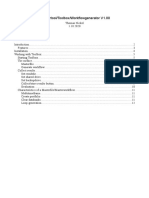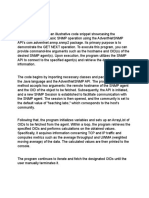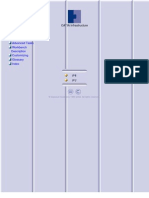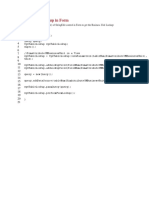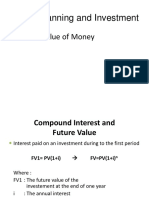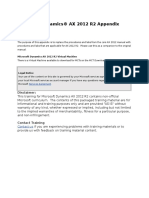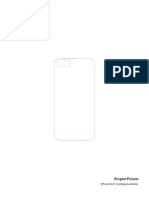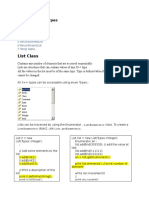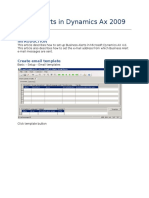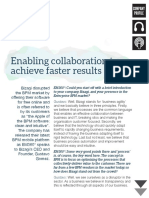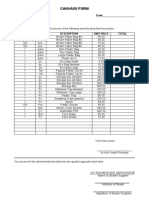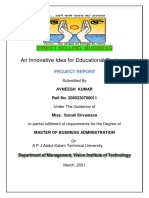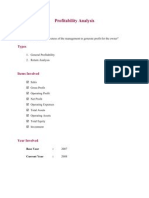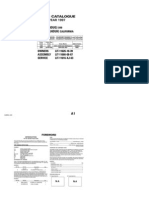Documente Academic
Documente Profesional
Documente Cultură
Ax Apt A Docu Management Twain
Încărcat de
Budi RistantoTitlu original
Drepturi de autor
Formate disponibile
Partajați acest document
Partajați sau inserați document
Vi se pare util acest document?
Este necorespunzător acest conținut?
Raportați acest documentDrepturi de autor:
Formate disponibile
Ax Apt A Docu Management Twain
Încărcat de
Budi RistantoDrepturi de autor:
Formate disponibile
Using scanners with Axapta Document
Management
Pedro Rodríguez Parra
pedro.rodriguez@lorca.es
Using scanners with Axapta Document Management 2
Foreword
I was seeking a way to make more agile the work of introducing documents in Axapta
and in the last days I have found a very suitable solution that is both simple and
powerful so I am writing this document to share this idea to the rest of the suffered
Axapta community that like me are all day struggling with the good ERP but not so
good in the documentation side…
Introduction
So, in what consist this project? This project is done using three tools. First I use the
Document Management tables of Axapta, second I use COM Interop in Axapta and
third I have developed a .NET class library that use a .NET SDK that let you to use
easily any TWAIN compliant scanner.
I will first show how it works and later I will give all the details needed to do something
similar and surely better!
Example of use
Here are the basic steps needed to scan documents directly to the Document
Management module of Axapta.
1. We have to configure the Document Management Parameters if we have not done it
yet.
1.1. We have to go to Basic, Setup, Document Management, Parameters.
1.2. We have to introduce the PATH where our documents will be stored in the
Archive Directory field.
1.3. We have to activate the Use Active Document Tables if we want to store
documents for only some tables like CustTable, VendTable and so on.
Pedro Rodríguez Parra
Using scanners with Axapta Document Management 3
1.4. We also have to create a Number Sequence for the Document Management in
the Number Sequences tab.
1.5. We have to go to Basic, Setup, Document Management, Active Document
Tables.
Here we configure what tables are Document Management “enabled”. In this
example I will need at less the Vendor Invoice Journal Table.
1.6. We have to go to Basic, Setup, Document Management, Document Types.
Here we create the type of documents that we are going to associate to our tables
in the Document Management.
For this example I need a type called “VENDINV_SC”, with Job Description
“Attach file” and Group “File”.
1.7. I have created an own table & form on Basic, Setup, Document Management,
Scanners.
Pedro Rodríguez Parra
Using scanners with Axapta Document Management 4
I use this table to get the name of the scanner connected to the computer where
the Axapta client is executing so the users don’t have to be indicating the name
of the scanner every scan they do.
2. Finally we have to scan a document. For example a Vendor Invoice and associate it
with a record of the VendInvoiceJournal Table.
2.1. We can go to the Vendor Invoice Journals form where I have put a sample
button to scan vendor invoices. (Purchase Ledger, Inquiries, Journals,
Invoice).
2.2. We select a vendor invoice and press the Scan Invoice button.
In this moment appears the .NET application developed to scan the documents.
2.3. We press the Scan Document button and the application starts scanning the
document using the scanner connected to the computer.
The application knows the name of the scanner to use because we indicated it in
the step 1.7. If the name of the scanner is not found we will show a dialog where
we will have to select one of the TWAIN devices that are connected in our
computer.
Pedro Rodríguez Parra
Using scanners with Axapta Document Management 5
2.4. After the scanning process we will see the result in the preview screen.
2.5. If the scan is OK we press the Accept button and the scanned invoice will be
stored in the Document Management.
2.6. Now that the invoice is store in the Document Management we will can see it
selecting the Invoice Journal record and later pressing in the Document
Handling in the Tool Bar.
2.7. We also can open the document pressing in the Open Button.
And this all what is needed to scan, store and associate documents with records in
our Axapta system. Simple, isn’t?
In the following pages I will describe how is all done.
Pedro Rodríguez Parra
Using scanners with Axapta Document Management 6
.NET SDKs FOR TWAIN SCANNERS
The first thing needed to do a project like this is to identify a suitable .NET SDK which
will let us to control our TWAIN scanner in a easy way through a DLL Class library
that we will use from Axapta.
During this project I have evaluated 2 SDK:
AtalaSoft DotTwain 5.0
This SDK cost about $399 and has a good documentation and support forum
site. This seem the most professional and can be purchased like part of a more
big Imaging SDK pack.
VintaSoft VintaSoftTwain.NET library
This SDK cost about 59$ and has the right functionality needed to make a
project.
I have tried both and I have chose VintaSoft SDK because it has the functionality I just
need and is by far the cheaper one.
THE .NET CLASS LIBRARY DEVELOPED
Using VintaSoftTwain.NET library I have created a new Class library project in Visual
Studio 2005 with a Class named scannerTwain.ScannerTwain in it.
This class has the following method:
public int scanDocument(String documentName,
String scannerName,
int resolution,
String fileName)
{
this.documentName = documentName;
this.scannerName = scannerName;
this.resolution = resolution;
this.fileName = fileName;
formMain.Text = String.Format("Scanning document {0}", this.documentName);
formMain.ScannerTwain = this;
formMain.ShowDialog();
return returnValue;
}
Pedro Rodríguez Parra
Using scanners with Axapta Document Management 7
As we can see I pass by parameters the identify name of the document, the name of the
scanner to use, the resolution to use and the final filename where I want my scanned
document stored.
In this method I simple show the main form and I wait for the form to be closed.
When we press in the Scan Document button the form call the startScan method of
the class scannerTwain.ScannerTwain.
public void startScan()
{
vsTwain = new VSTwain();
vsTwain.PostScan += new
VintaSoft.Twain.VSTwain.PostScanEventHandler(this.VSTwain_PostScan);
vsTwain.StartDevice();
//selecting the Twain device
Boolean sourceFinded = false;
for (int i = 0; i < vsTwain.sourcesCount; i++)
{
if (scannerName.Equals(vsTwain.GetSourceProductName(i)))
{
vsTwain.sourceIndex = i;
sourceFinded = true;
break;
}
}
if (!sourceFinded)
vsTwain.SelectSource();
vsTwain.showUI = false;
vsTwain.disableAfterAcquire = true;
vsTwain.OpenDataSource();
vsTwain.unitOfMeasure = VintaSoft.Twain.UnitOfMeasure.Inches;
vsTwain.pixelType = VintaSoft.Twain.PixelType.GRAY;
vsTwain.resolution = this.resolution;
vsTwain.brightness = 400;
vsTwain.contrast = 0;
vsTwain.pageSize = VintaSoft.Twain.PageSize.A4;
vsTwain.Acquire();
}
Pedro Rodríguez Parra
Using scanners with Axapta Document Management 8
In this method we can see the functionality provided by the .NET TWAIN library
chose. We soon realise how easy is to control a TWAIN scanner with one of these
libraries.
In this method I just initialize the TWAIN handler class vsTwain, I add my event
handler for the PostScanEvent (it will be the method VSTwain_PostScan), I select the
Twain device or I let it to show me the TWAIN devices available, and I initialise
several parameters for the scanning process like the resolution, the page size and so on.
Finally I call the Acquire method and the scanner will scan my document.
When the scan process is completed the PostScanEvent is raised and my method
VSTwain_PostScan will be called.
private void VSTwain_PostScan(object sender, VintaSoft.Twain.PostScanEventArgs e)
{
if (!e.Flag)
{
if (vsTwain.errorCode != 0)
{
MessageBox.Show(vsTwain.errorString);
}
}
else
{
formMain.setImage(vsTwain.GetCurrentImage());
}
vsTwain.showUI = false;
}
Here I only put the scanned image in a PictureBox control on the form.
public void setImage(Image image)
{
if (this.pictureBox.Image != null)
{
pictureBox.Image.Dispose();
pictureBox.Image = null;
}
this.pictureBox.Image = image;
}
Pedro Rodríguez Parra
Using scanners with Axapta Document Management 9
If all is correct we press in the Accept button and the Image will be saved like a JPG
image with the filename and path indicated in the parameters.
private void buttonAceptar_Click(object sender, EventArgs e)
{
if ((this.scannerTwain != null))
{
if (this.pictureBox.Image == null)
{
MessageBox.Show("No hay ninguna imagen que guardar!","Error");
}
else if (this.scannerTwain.saveImage(this.pictureBox.Image))
this.scannerTwain.scanFinished(true);
}
}
public Boolean saveImage(System.Drawing.Image image)
{
Boolean result = true;
System.Drawing.Imaging.ImageFormat saveFileType;
saveFileType = System.Drawing.Imaging.ImageFormat.Jpeg;
try
{
image.Save(this.fileName, saveFileType);
}
catch (Exception ex)
{
MessageBox.Show("Error al guardar la imagen. " + ex.Message);
return false;
}
return result;
}
Finally the scanFinished method closes the form and makes the method scanDocument
to return a value of 1 (Correct scanning and storing of image).
Pedro Rodríguez Parra
Using scanners with Axapta Document Management 10
REGISTERING OF THE CLASS LIBRARY DLL
In order to be able to use our new DLL Class library from Axapta we have to register it
for COM Interop.
1. In the Assembly info of our Class library project we have to modify the COM
Visible property to true.
// Setting ComVisible to false makes the types in this assembly not visible
// to COM components. If you need to access a type in this assembly from
// COM, set the ComVisible attribute to true on that type.
[assembly: ComVisible(true)]
2. In the Visual Studio 2005 project properties we have to indicate that we want to
sign our DLL with a strong name key file in the Signing section.
3. Finally in the Build section of the project properties we activate the “Register
for COM Interop”.
If we move our generated DLL to another computer and we want to use it with
the Axapta client we have to use this command to Register the DLL like COM
Interop:
Regasm myAssembly.dll /codebase /tlb
Pedro Rodríguez Parra
Using scanners with Axapta Document Management 11
THE AXAPTA PROJECT
Once our DLL Class library is build and registered in the system we are ready to use it
from our Axapta client.
As we have seen in the example, the scanning process starts when the user press on the
Scan Invoice button added on the VendInvoiceJournal form.
When the user press in the button the method scanVendInvoiceJour is called on the
JJ_EscaneadoDocumentos class created for this project:
/*
scanVendInvoiceJour
Params:
VendInvoiceJour VendInvoiceJour
Scan a vendor invoice, store the scanned file on the Document Management path
and creates the needed records in the Document Management tables so the scanned
document will be associated with the VendInvoiceJournal record.
*/
public void scanVendInvoiceJour(VendInvoiceJour VendInvoiceJour)
{
//file name
Str fileName;
//absolute path of the file
Str filePath;
//result of the scan process
int resultScan;
//COM object used to scan
COM myObject = new COM("scannerTwain.ScannerTwain");
//record of an own table that contains a relations of computers and scanners
JJ_DocuScanners JJ_DocuScanners = JJ_DocuScanners::find(Winapi::getcomputername());
;
if (!vendInvoiceJour)
throw error('You need to pass a VendInvoiceJour record like parameter.');
//File name
//Número de factura - Id de Usuario actual - Fecha Actual.JPG
fileName = strfmt("%1-%2-%3.JPG",
vendInvoiceJour.InternalInvoiceId,
CurUserId(),
date2str(systemdateget(), 123, 2, 3, 2, 3, 4));
//Absolute file path
//Document Management path + fileName
filePath = this.archivePath( fileName);
Pedro Rodríguez Parra
Using scanners with Axapta Document Management 12
//we call the scanDocument method of the .NET Class library
resultScan = myObject.scanDocument(strfmt('%1 %2',
VendInvoiceJour.OrderAccount,
VendInvoiceJour.InternalInvoiceId), //descripción
JJ_DocuScanners.ScannerName, //Escaner a utilizar
100, //Resolución
filePath);//ruta del fichero
if (resultScan)
{
//if the document si scanned and stored correctly we store it in the
//Document Management tables
this.writeDocuValue(
int2str(VendInvoiceJour.RecId),
'VendInvoiceJour',
'VENDINV_SC',
"JPG",
"FACTURA",
filePath);
}
}
In this method first I initialize the COM object so I can call the .NET Class library
methods:
COM myObject = new COM("scannerTwain.ScannerTwain");
The filename will be “Internal Invoice Id” + “Current User id” + “Current Date”.
I use the filePath method to concatenate the filename with the Document Management
Path in order to get the absolute path where the file will be stored:
/*
archivePath
Gets the absolute path of the file in the Document Management module.
Returns
Document Management path + file name
*/
private str archivePath(String fileName)
{
str filePath = DocuParameters::find().archivePath;
;
if (! filePath)
throw error("@SYS62843",
'',
SysInfoAction_formRun::newFormname(formstr(docuParameters),
identifierstr(Archive_ArchivePath),"@SYS4157"));
filePath = Docu::fileCheckPath(filePath);
if (! winapi::pathExists(filePath))
throw error("@SYS62844",
'',
SysInfoAction_formRun::newFormname(formstr(docuParameters),
identifierstr(Archive_ArchivePath),"@SYS4157"));
filePath = filePath + filename;
return filePath;
}
Pedro Rodríguez Parra
Using scanners with Axapta Document Management 13
I use the COM object in order to call the scanDocument method created in the .NET
Class Library.
//we call the scanDocument method of the .NET Class library
resultScan = myObject.scanDocument(strfmt('%1 %2',
VendInvoiceJour.OrderAccount,
VendInvoiceJour.InternalInvoiceId), //description
JJ_DocuScanners.ScannerName, //Twain scanner to use
100, //Resolution
filePath);//Absolute file path
If resultScan has the value 1 (correct scanning and storing of file) I call the method
WriteDocuValue in order to create the records in the Document Management tables and
associate the VendInvoice current record with the document.
/*
writeDocuValue
Create the DocuValue and DocuRef records needed to store the scanned document
in the Document Management and associate it with the VendInvoiceJournal record.
PARAMS
-refRecId
RecId of the VendInvoiceJournal record.
-tableName
Name of the VendInvoiceJournal table.
-_typeId
Type of document we are going to generate in the Document Management.. (Table DocuType, Field TypeId)
-fileType
File extension of the file we want to link with the Document Management records. (JPG, PDF, etc.)
-name
Description of the Document Management record.
-filePath
Absolute path of the file we want to store in the Document Management.
*/
private void writeDocuValue(
str refRecId,
TableName tableName,
str _typeId,
str fileType,
str name,
str filePath)
{
DocuValue docuValue;
DocuRef docuRef;
Dictionary dict;
;
dict = new Dictionary();
ttsbegin;
docuValue.clear();
[docuValue.fileName, docuValue.fileType, docuValue.path] =
Docu::splitFilename(filePath);
docuValue.Name = name;
docuValue.insert();
docuRef.clear();
docuRef.Name = name;
docuRef.TypeId = _typeId;
docuRef.ValueRecId = docuValue.RecId;
docuRef.RefTableId = dict.tableName2Id(tableName);
docuRef.RefRecId = str2int(refRecId);
docuRef.insert();
ttscommit;
}
Pedro Rodríguez Parra
Using scanners with Axapta Document Management 14
And that is all! We have scanned a document and associated it with a record or the
VendInvoiceJournal Table so we can see the document easily in the Document
Management module of Axapta.
SCANNERS TESTED
At first the every TWAIN SDK should work will most scanners without major problems
because the TWAIN interfaces seen to be well defined. For this project I have tested the
SDKs with a Canon Scan LiDE 60 and a HP Photosmart C380 and they work fine.
Pedro Rodriguez is the chief engineer of the Spanish cattle company Juan
Jimenez García, S.A. and is working with Axapta 3.0 since 2 years. He is
also interested in .NET and Java development especially in mobile projects
with J2ME.
pedro.rodriguez@lorca.es
Pedro Rodríguez Parra
S-ar putea să vă placă și
- Project - Automating Workloads With ARM Templates: Exercise 1: Define The NetworkDocument22 paginiProject - Automating Workloads With ARM Templates: Exercise 1: Define The NetworkAvik Mandal100% (2)
- FortiSIEM Parsing DetailsDocument12 paginiFortiSIEM Parsing Detailslhidalgo0204Încă nu există evaluări
- Sap Integrated Business Planning PDFDocument2 paginiSap Integrated Business Planning PDFBudi Ristanto100% (1)
- Adapter Widget Dev GuideDocument22 paginiAdapter Widget Dev GuidePrestoneKÎncă nu există evaluări
- Ax2009 Enus TL1 03Document78 paginiAx2009 Enus TL1 03amirulzÎncă nu există evaluări
- Module 7 - Materials Management Configuration For Goods Receipts Reach - Ucf.eduDocument12 paginiModule 7 - Materials Management Configuration For Goods Receipts Reach - Ucf.eduAjitabh SinghÎncă nu există evaluări
- QTP WorldDocument151 paginiQTP Worldraghu3042Încă nu există evaluări
- ODATA Service CreationDocument23 paginiODATA Service Creationdonrex14375% (4)
- Odata CURD OperationDocument14 paginiOdata CURD Operationajith aravindÎncă nu există evaluări
- Visual C++ and MFC Windows ProgrammingDocument76 paginiVisual C++ and MFC Windows Programming123142asdadÎncă nu există evaluări
- Lab 7 - Orchestrating Data Movement With Azure Data FactoryDocument26 paginiLab 7 - Orchestrating Data Movement With Azure Data FactoryMangesh AbnaveÎncă nu există evaluări
- SF Lab Part IIDocument16 paginiSF Lab Part IIAntonio ZilliÎncă nu există evaluări
- Wonderware SCADA Ping ObjectDocument9 paginiWonderware SCADA Ping Objectsyed muffassirÎncă nu există evaluări
- How To Implement Time Considerations With AVEVA Historian and IDAS Systems - Industrial Software SolutionsDocument14 paginiHow To Implement Time Considerations With AVEVA Historian and IDAS Systems - Industrial Software SolutionsteaÎncă nu există evaluări
- SQL LectureDocument24 paginiSQL LectureWaqas SultanÎncă nu există evaluări
- Flutter - Search Using Barcode Scan - by Amit Bhave - Jul, 2020 - MediumDocument8 paginiFlutter - Search Using Barcode Scan - by Amit Bhave - Jul, 2020 - MediumBrayhan E. Contreras ReyesÎncă nu există evaluări
- Hide and Show Report ObjectsDocument15 paginiHide and Show Report Objectsapi-370940980% (5)
- The Ring Programming Language Version 1.5 Book - Part 67 of 180Document10 paginiThe Ring Programming Language Version 1.5 Book - Part 67 of 180Mahmoud Samir FayedÎncă nu există evaluări
- Frequently Asked Questions: Why Didn't The Setup Program Find My Installed Application?Document15 paginiFrequently Asked Questions: Why Didn't The Setup Program Find My Installed Application?AraÎncă nu există evaluări
- Using indexedDBDocument19 paginiUsing indexedDBliwenxiong12Încă nu există evaluări
- Ajp-16 11 2022Document65 paginiAjp-16 11 2022KaleeswariÎncă nu există evaluări
- Lab 6 - Performing Real-Time Analytics With Stream AnalyticsDocument17 paginiLab 6 - Performing Real-Time Analytics With Stream AnalyticsMangesh AbnaveÎncă nu există evaluări
- How To Use The Grinder Performance Testing ToolDocument18 paginiHow To Use The Grinder Performance Testing Toolitishajain23Încă nu există evaluări
- Fun With Delphi XE6 App Tethering and BarcodesDocument4 paginiFun With Delphi XE6 App Tethering and BarcodesArja'un Tea100% (1)
- Using Impact To Integrate The Active Event List and Charting Portlets in TheTivoliIntegratedPortalDocument14 paginiUsing Impact To Integrate The Active Event List and Charting Portlets in TheTivoliIntegratedPortaltiti2006Încă nu există evaluări
- Lab - Building Your First Cube With SQL Server 2016Document23 paginiLab - Building Your First Cube With SQL Server 2016Oumaima AlfaÎncă nu există evaluări
- Wherescapered Agile Software PDFDocument28 paginiWherescapered Agile Software PDFinampudianil100% (1)
- Descriptive Programming QTP TutorialDocument5 paginiDescriptive Programming QTP Tutorialreach2phaniÎncă nu există evaluări
- How To Use Web Dynpro Popup MenusDocument13 paginiHow To Use Web Dynpro Popup MenusAbhi_shek Go_elÎncă nu există evaluări
- Let's Web Dynpro. Part I: Web Dynpro: It Is Neither A Tool With Only Drag and Drop (Those Who HaveDocument80 paginiLet's Web Dynpro. Part I: Web Dynpro: It Is Neither A Tool With Only Drag and Drop (Those Who HaveamarpoonamÎncă nu există evaluări
- Ranorex Tutorial 6 Gui TestingDocument7 paginiRanorex Tutorial 6 Gui TestingPraveen KumarÎncă nu există evaluări
- Lab 18 - Create Events 9-27: Wonderware System Platform Course - Part 2Document10 paginiLab 18 - Create Events 9-27: Wonderware System Platform Course - Part 2RAHALÎncă nu există evaluări
- Waitable Timers in C#Document13 paginiWaitable Timers in C#Lian Emerald SmithÎncă nu există evaluări
- Prafull - Gupta Sci (Hotel Management System)Document41 paginiPrafull - Gupta Sci (Hotel Management System)max mishraÎncă nu există evaluări
- How To Setup Eventuate-Tram-Cdc Service Locally - by Erandika Harshani - MediumDocument6 paginiHow To Setup Eventuate-Tram-Cdc Service Locally - by Erandika Harshani - MediumJuan Carlos AlvarezÎncă nu există evaluări
- Using The Update Panel ControlDocument110 paginiUsing The Update Panel ControlSenthilkumar SethuÎncă nu există evaluări
- Tutorial 3 - Ranorex V2Document9 paginiTutorial 3 - Ranorex V2Độc Cô Tinh DạÎncă nu există evaluări
- Ideal Trades Data Layer DesignDocument17 paginiIdeal Trades Data Layer DesignAshÎncă nu există evaluări
- AdroidmidDocument24 paginiAdroidmidaj0271224Încă nu există evaluări
- Tutorial VectorWorks 2009 (Ing)Document77 paginiTutorial VectorWorks 2009 (Ing)Lu GarcciaÎncă nu există evaluări
- IWS Exercise Guide UpdatedDocument85 paginiIWS Exercise Guide UpdatedLohit Ramakrishna kÎncă nu există evaluări
- Inhaltsverzeichnis: Monitortool/Toolbox/Workflowgenerator V1.00Document12 paginiInhaltsverzeichnis: Monitortool/Toolbox/Workflowgenerator V1.00Jeadsada KongboonmaÎncă nu există evaluări
- DW PracticalsDocument40 paginiDW PracticalsMr Sathesh Abraham Leo CSEÎncă nu există evaluări
- Hands-On Lab: Windows Server Appfabric Cache: Lab 4 - Patterns of UseDocument12 paginiHands-On Lab: Windows Server Appfabric Cache: Lab 4 - Patterns of UseRené OrellanaÎncă nu există evaluări
- Lab 6 - Performing Real-Time Analytics With Stream AnalyticsDocument17 paginiLab 6 - Performing Real-Time Analytics With Stream AnalyticsMangesh AbnaveÎncă nu există evaluări
- Captcha Sniper Users GuideDocument11 paginiCaptcha Sniper Users GuideJedd GardnerÎncă nu există evaluări
- Using Date Navigator (DateNavigator UI Element) in Web Dynpro JavaDocument12 paginiUsing Date Navigator (DateNavigator UI Element) in Web Dynpro Javamanusharma12Încă nu există evaluări
- Naviworks Guide PDFDocument13 paginiNaviworks Guide PDFjustinctlÎncă nu există evaluări
- Captcha Sniper Users GuideDocument8 paginiCaptcha Sniper Users GuidejsmidhÎncă nu există evaluări
- Create A Data-Driven Functional TestDocument12 paginiCreate A Data-Driven Functional Testaksagar22Încă nu există evaluări
- Manual de Manutencao ROMI D2000Document58 paginiManual de Manutencao ROMI D2000ujs.silva5024Încă nu există evaluări
- Part 1Document9 paginiPart 1Isboffice PakÎncă nu există evaluări
- BasugDocument1.097 paginiBasugingerash_mic90Încă nu există evaluări
- 1 - Creating A Data Transformation Pipeline With Cloud DataprepDocument39 pagini1 - Creating A Data Transformation Pipeline With Cloud Dataprepsubodh0% (1)
- Windows InstructionsDocument7 paginiWindows Instructionssrinivasan SÎncă nu există evaluări
- Quick Start - RSTDocument6 paginiQuick Start - RST陳韋晴Încă nu există evaluări
- Simple VB6 Demonstration ApplicationDocument17 paginiSimple VB6 Demonstration ApplicationAdnan Ali100% (1)
- Lab Record DEVDocument28 paginiLab Record DEVTharun Kumar100% (1)
- Getting Started With Quick Test Professional (QTP) And Descriptive ProgrammingDe la EverandGetting Started With Quick Test Professional (QTP) And Descriptive ProgrammingEvaluare: 4.5 din 5 stele4.5/5 (2)
- How to a Developers Guide in 4k: Developer edition, #2De la EverandHow to a Developers Guide in 4k: Developer edition, #2Încă nu există evaluări
- TshirtDocument13 paginiTshirtBudi RistantoÎncă nu există evaluări
- Business Unit Lookup in FormDocument1 paginăBusiness Unit Lookup in FormBudi RistantoÎncă nu există evaluări
- Building A Tree LookupDocument5 paginiBuilding A Tree LookupBudi RistantoÎncă nu există evaluări
- The Time Value of MoneyDocument14 paginiThe Time Value of MoneyBudi RistantoÎncă nu există evaluări
- Add Container Parm in Menu ItemDocument1 paginăAdd Container Parm in Menu ItemBudi RistantoÎncă nu există evaluări
- AX 2012 R2 Appendix InstructionsDocument1 paginăAX 2012 R2 Appendix InstructionsNori Sri SouryÎncă nu există evaluări
- 80303A-ENUS Error LogDocument4 pagini80303A-ENUS Error Logaimi99Încă nu există evaluări
- Developer Network System InterfacesDocument18 paginiDeveloper Network System InterfacesBudi RistantoÎncă nu există evaluări
- Setup Alertsin Dynamics Ax 2009Document11 paginiSetup Alertsin Dynamics Ax 2009Budi RistantoÎncă nu există evaluări
- Developer Network System InterfacesDocument18 paginiDeveloper Network System InterfacesBudi RistantoÎncă nu există evaluări
- IPhone5 5s Cutting GuidelineDocument1 paginăIPhone5 5s Cutting GuidelineBudi RistantoÎncă nu există evaluări
- Procurement & Source Customer Invoice Account: SO PO Inventory InvoiceDocument1 paginăProcurement & Source Customer Invoice Account: SO PO Inventory InvoiceBudi RistantoÎncă nu există evaluări
- Advance DatatypesDocument9 paginiAdvance DatatypesBudi RistantoÎncă nu există evaluări
- Setup Alerts in Dynamics Ax 2009Document11 paginiSetup Alerts in Dynamics Ax 2009Budi RistantoÎncă nu există evaluări
- Alert Management Part I Change Based AlertsDocument13 paginiAlert Management Part I Change Based AlertsBudi RistantoÎncă nu există evaluări
- GR No. 188213 - January 11, 2016 FACTS: Herein Petitioner, Natividad Cruz, Was The Punong Barangay or Chairperson of BarangayDocument6 paginiGR No. 188213 - January 11, 2016 FACTS: Herein Petitioner, Natividad Cruz, Was The Punong Barangay or Chairperson of BarangayAilyn GaluraÎncă nu există evaluări
- Bizagi Podcast TranscriptDocument6 paginiBizagi Podcast TranscriptHortencia RodriguezÎncă nu există evaluări
- CANVASS FORM MerchandiseDocument1 paginăCANVASS FORM MerchandiseJuan VicenteÎncă nu există evaluări
- 70 Fernando Medical Enterprise Vs Wesleyan University PDFDocument2 pagini70 Fernando Medical Enterprise Vs Wesleyan University PDFTon Ton CananeaÎncă nu există evaluări
- Chats: Dini-Ay TriciaDocument1 paginăChats: Dini-Ay Triciaaiyana sopiaudaundoÎncă nu există evaluări
- Beer Distribution Game - Wikipedia, The Free EncyclopediaDocument3 paginiBeer Distribution Game - Wikipedia, The Free EncyclopediaSana BhittaniÎncă nu există evaluări
- Polaris Ranger 500 ManualDocument105 paginiPolaris Ranger 500 ManualDennis aÎncă nu există evaluări
- Ticket - Abibus PDFDocument1 paginăTicket - Abibus PDFJosephÎncă nu există evaluări
- Engineering & Machinery Corp vs. CADocument8 paginiEngineering & Machinery Corp vs. CALaila Ismael SalisaÎncă nu există evaluări
- Recovering From Intrusions in Distributed Systems With D: Taesoo Kim, Ramesh Chandra, and Nickolai Zeldovich Mit CsailDocument7 paginiRecovering From Intrusions in Distributed Systems With D: Taesoo Kim, Ramesh Chandra, and Nickolai Zeldovich Mit CsailRoshan PiyushÎncă nu există evaluări
- Bearing SettlementDocument4 paginiBearing SettlementBahaismail100% (1)
- Pre-Interview Fresh Graduate Programs PDFDocument5 paginiPre-Interview Fresh Graduate Programs PDFDimas Kusuma AndanuÎncă nu există evaluări
- " My Heart Will Go On ": Vocal: Celine DionDocument8 pagini" My Heart Will Go On ": Vocal: Celine DionLail Nugraha PratamaÎncă nu există evaluări
- Review Accounting NotesDocument9 paginiReview Accounting NotesJasin LujayaÎncă nu există evaluări
- IBEC BPL System ArchitectureDocument2 paginiIBEC BPL System ArchitectureAleksandar ConevÎncă nu există evaluări
- Neo Lighting Control Console: User Manual AddendumDocument14 paginiNeo Lighting Control Console: User Manual AddendumSamuelRômanceMuñozÎncă nu există evaluări
- Mba Mini Project ReportDocument32 paginiMba Mini Project ReportAvneesh KumarÎncă nu există evaluări
- Profitability Analysis (Sapphire Fibres Limited)Document5 paginiProfitability Analysis (Sapphire Fibres Limited)Aqsa MoizÎncă nu există evaluări
- Divisional Sec. Contact Details 2019-03-01-UpdateDocument14 paginiDivisional Sec. Contact Details 2019-03-01-Updatedotr9317Încă nu există evaluări
- Sikaplan®-1652 Bonded VOC Gas Barrier: Product Data SheetDocument3 paginiSikaplan®-1652 Bonded VOC Gas Barrier: Product Data SheetKhin Sandi KoÎncă nu există evaluări
- Manual of Infection Prevention and Control (PDFDrive)Document399 paginiManual of Infection Prevention and Control (PDFDrive)அந்தோணி சாமி100% (1)
- XJ600SJ 1997Document65 paginiXJ600SJ 1997astracatÎncă nu există evaluări
- Azhar Marketing Final PPRDocument9 paginiAzhar Marketing Final PPRafnain rafiÎncă nu există evaluări
- Estrada, Roubenj S. Quiz 1Document13 paginiEstrada, Roubenj S. Quiz 1Roubenj EstradaÎncă nu există evaluări
- MSW - 1 - 2016 Munisicpal Solid Waste Rules-2016 - Vol IDocument96 paginiMSW - 1 - 2016 Munisicpal Solid Waste Rules-2016 - Vol Inimm1962Încă nu există evaluări
- Gas Turbine Performance CalculationDocument7 paginiGas Turbine Performance CalculationAtiqur RahmanÎncă nu există evaluări
- Leadership Skills For Project ManagersDocument146 paginiLeadership Skills For Project Managerswrite_to_sandeep100% (1)
- Lect7 Grinding Advanced ManufacturingDocument33 paginiLect7 Grinding Advanced Manufacturingsirac topcuÎncă nu există evaluări
- EE/CS-320 - Computer Organization & Assembly Language (Fall Semester 2013-14) Assignment 2Document11 paginiEE/CS-320 - Computer Organization & Assembly Language (Fall Semester 2013-14) Assignment 2Haris AliÎncă nu există evaluări