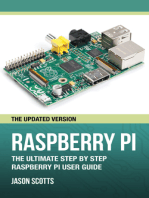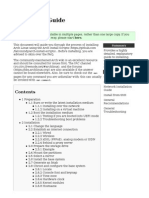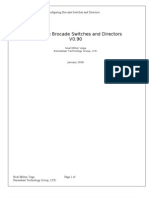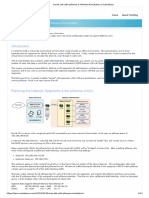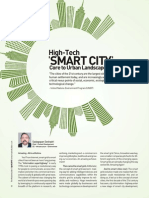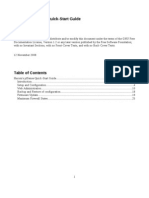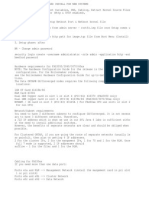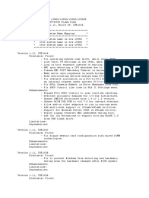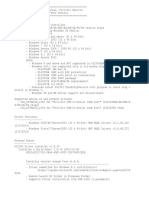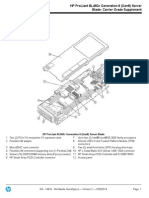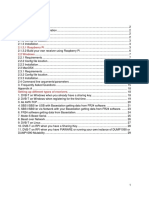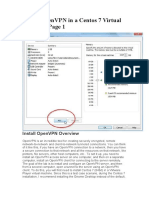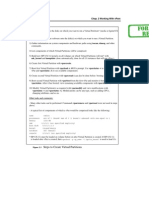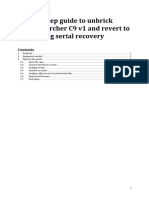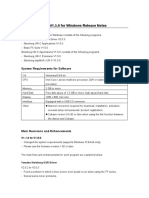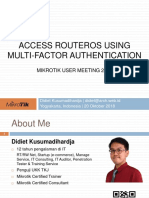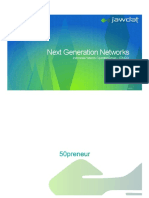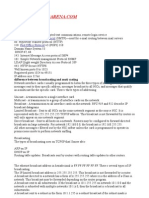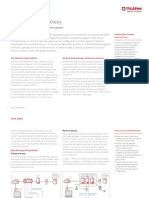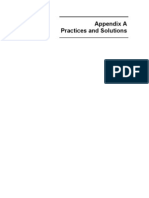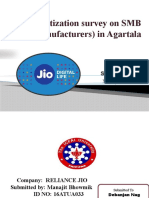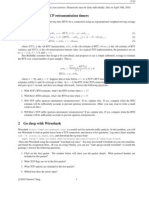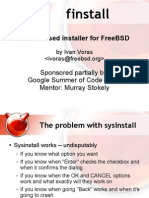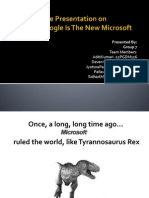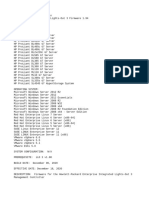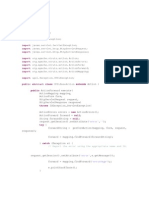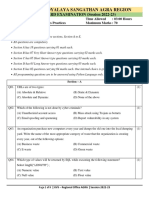Documente Academic
Documente Profesional
Documente Cultură
Pfsense Note
Încărcat de
Harry Chan Putra. SP. MTCNA. MTCTCE. MTCREDescriere originală:
Drepturi de autor
Formate disponibile
Partajați acest document
Partajați sau inserați document
Vi se pare util acest document?
Este necorespunzător acest conținut?
Raportați acest documentDrepturi de autor:
Formate disponibile
Pfsense Note
Încărcat de
Harry Chan Putra. SP. MTCNA. MTCTCE. MTCREDrepturi de autor:
Formate disponibile
Hacom pfSense Setup and Configuration
PfSense (http://www.pfsense.org/) is a complete, embedded firewall software package that provides all the important
features of commercial firewall boxes (including ease of use). Please refer to the on-line Quick-Start Guide and the
Deployment Guide for additional information beyond the scope of this document.
On-Line Documentation
● The M0n0 Users Manual (http://m0n0.ch/wall/docbook/)
● M0n0wall Quick Start Guide (http://m0n0.ch/wall/quickstart/)
● pfSense FAQ (http://faq.pfsense.com/)
● pfSense tutorial (http://www.pfsense.com/index.php?id=36)
● Hacom pfSense Quick-Start Guide (http://www.hacom.net/catalog/pub/pfsense/Hacom%20pfSense
%20Quick-Start%20Guide.pdf)
● Hacom pfSense Deployment Guide (http://www.hacom.net/catalog/pub/pfsense/Hacom%20pfSense
%20Deployment%20Guide.pdf)
Requirements to Access to pfSense's Console.
You will need a keyboard and a monitor to access the console of Hacom's pfSense. Serial console is available on certain
models.
Input/Output Phoenix Mercury Mars
Systemboard ES466B CV700A CV700A CV763A CI852A
Monitor VGA
Keyboard USB USB or PS/2
Optional
(Required
Optional
Serial Console hardware
(Required a serial-console enabled BIOS update)
modification at
factory!)
Setup Using pfSense Console
When the system is booted up, a Grub screen is shown. There is a five (5) seconds delay for user to access Grub directly. At
the first boot up, pfSense was not configured. User will see a setup screen asking for network interface configuration.
Follow the direction on the screen to set up and to configure at least the first two (2) interfaces: LAN and WAN.
Hacom systems typically have at least three (3) network interfaces. Depending on the systems, they are typically based on
the Realtek chipset and will be detected by pfSense as:
rl0: first Realtek 10M/100M Ethernet adapter
rl1: second Realtek 10M/100M Ethernet adapter
rl2: third Realtek 10M/100M Ethernet adapter
rl4: (optional) fourth Realtek 10M/100M Ethernet adapter
For the Intel Gigabit Ethernet systems, pfSense will detect the following network interfaces, instead:
em0: first Intel Gigabit 10M/100M/1G Ethernet adapter
em1: second Intel Gigabit 10M/100M/1G Ethernet adapter
em2: third Intel Gigabit 10M/100M/1G Ethernet adapter
em3: (optional) fourth Intel Gigabit 10M/100M/1G Ethernet adapter
Once the network interfaces are set up, pfSense is ready and the console menu is shown as in the following.
Web Administration
The web administration is accessible through the LAN IP. For example, if the LAN IP is 192.168.1.1, go to
http://192.168.1.1/. By default, username is “admin”, password is “pfsense”.
Firmware Update
There are several ways to update the firmware.
1. For Hacom systems prior to pfSense version 1.2.1, it is recommended: (a) to back up the configuration, (b) to flash
the new firmware., and (c) to restore the configuration.
2. Starting from version 1.2.1, firmware can be updated reliably on-line.
Important notes:
● Hacom pfSense systems are based on the full firmware, including headless systems. When updating the firmware,
use the full-update version. The “embedded” version will disable the display and keyboard access to the console.
● The compact flash (CF) based systems require the platform information to be changed from “embedded” to
“pfSense” before the updating process. It should be changed back to “embedded” after the update.
● The DOM based platforms are “pfSense” and ready to use just like a solid state drive.
Maximum Firewall States
It is recommended to change the maximum firewall state from the default 10,000 to at least 100,000 for systems with
256MB RAM memory, or 200,000 for systems with more than 512MB RAM, or 400,000 for systems with more than 1GB
RAM. Each state uses about 1k of RAM memory.
Sometimes, the maximum number of firewall states is also referred as maximum number of concurrent connections.
From the Web Administration, go to System → Advanced, and scroll all the way to the bottom to see the option.
Technical Support Contact
If there are any questions, please contact us at support@hacom.net or 714-564-9932.
S-ar putea să vă placă și
- Discord: Onlyfans Money Method by DarkcoderDocument3 paginiDiscord: Onlyfans Money Method by DarkcoderJulius Baldivino50% (2)
- Cisco CCNA Command Guide: An Introductory Guide for CCNA & Computer Networking Beginners: Computer Networking, #3De la EverandCisco CCNA Command Guide: An Introductory Guide for CCNA & Computer Networking Beginners: Computer Networking, #3Încă nu există evaluări
- Raspberry Pi :The Ultimate Step by Step Raspberry Pi User Guide (The Updated Version )De la EverandRaspberry Pi :The Ultimate Step by Step Raspberry Pi User Guide (The Updated Version )Evaluare: 4 din 5 stele4/5 (4)
- Installing ArchLinuxDocument28 paginiInstalling ArchLinuxbaluskbÎncă nu există evaluări
- CCIE DC UCS Technology LabsDocument696 paginiCCIE DC UCS Technology LabsNaveenÎncă nu există evaluări
- Ethernet Smoothstepper InstructionsDocument14 paginiEthernet Smoothstepper InstructionsGoran KiticÎncă nu există evaluări
- The Ultimate Guide What Is ABMDocument16 paginiThe Ultimate Guide What Is ABMSaratÎncă nu există evaluări
- CISCO PACKET TRACER LABS: Best practice of configuring or troubleshooting NetworkDe la EverandCISCO PACKET TRACER LABS: Best practice of configuring or troubleshooting NetworkÎncă nu există evaluări
- SPLAT Expert Mode TipsDocument11 paginiSPLAT Expert Mode TipsAndy HarcupÎncă nu există evaluări
- Configuring Brocade SwitchesDocument28 paginiConfiguring Brocade SwitchessgiovanniÎncă nu există evaluări
- Pfsense LoadbalanceDocument25 paginiPfsense LoadbalanceArieClaassens100% (1)
- 01-09 Huawei AR Series - BGP ConfigurationDocument154 pagini01-09 Huawei AR Series - BGP ConfigurationHarry Chan Putra. SP. MTCNA. MTCTCE. MTCREÎncă nu există evaluări
- Network Simulator-3 (N S-3) practical Lab ManualDe la EverandNetwork Simulator-3 (N S-3) practical Lab ManualÎncă nu există evaluări
- Peruasive Online CopywrightingDocument149 paginiPeruasive Online CopywrightingJosePaulsonHenryJ100% (2)
- Home Lab With Pfsense & VMware Workstation - OutsideSysDocument13 paginiHome Lab With Pfsense & VMware Workstation - OutsideSysnoahkrpgÎncă nu există evaluări
- Smart CityDocument12 paginiSmart CityChungath Linesh100% (2)
- Suplemente Septiembre SELFIES Exam UGRDocument1 paginăSuplemente Septiembre SELFIES Exam UGRAnaGarcíaReyes0% (1)
- Main and Backup LoadersDocument7 paginiMain and Backup LoadersVlăduț Butnaru /Student50% (2)
- Installing PfSense - PFSenseDocsDocument15 paginiInstalling PfSense - PFSenseDocsddroÎncă nu există evaluări
- Hacom PfSense Quick-Start GuideDocument24 paginiHacom PfSense Quick-Start GuideHarry Chan Putra. SP. MTCNA. MTCTCE. MTCREÎncă nu există evaluări
- Instalação Sun Solaris 10Document141 paginiInstalação Sun Solaris 10Bruno OliveiraÎncă nu există evaluări
- Specifications For Dell T5820XL Physical Tower Workstation PlatformDocument2 paginiSpecifications For Dell T5820XL Physical Tower Workstation Platformbouzettouta mohamedÎncă nu există evaluări
- BR Converged InstallDocument11 paginiBR Converged InstallkarthickÎncă nu există evaluări
- Phoenix User Manual v3 GBDocument71 paginiPhoenix User Manual v3 GBLana MareÎncă nu există evaluări
- Lte 5100Document314 paginiLte 5100Alexsandr IgorevichÎncă nu există evaluări
- EMCXTmanualv 104Document23 paginiEMCXTmanualv 104djocbÎncă nu există evaluări
- README Merlin Asus RouterDocument28 paginiREADME Merlin Asus RouterBlake SmithÎncă nu există evaluări
- Cps ReadmeDocument6 paginiCps ReadmeHayden WhitfieldÎncă nu există evaluări
- PF Sense Quick Start GuideDocument5 paginiPF Sense Quick Start GuideShaleh SenÎncă nu există evaluări
- Merlin Firmware ReadmeDocument31 paginiMerlin Firmware Readme최석재Încă nu există evaluări
- IBM System X3801.docx2Document8 paginiIBM System X3801.docx2TARRA RAMAKRISHNA RAOÎncă nu există evaluări
- Fr24feed ManualDocument23 paginiFr24feed ManualGabriel Irfon EÎncă nu există evaluări
- Evertz Customer Service Information Bulletin: Products AffectedDocument5 paginiEvertz Customer Service Information Bulletin: Products AffectedjimmyÎncă nu există evaluări
- Evertz Customer Service Information Bulletin: Products AffectedDocument5 paginiEvertz Customer Service Information Bulletin: Products AffectedjimmyÎncă nu există evaluări
- Evertz Customer Service Information Bulletin: Products AffectedDocument5 paginiEvertz Customer Service Information Bulletin: Products AffectedjimmyÎncă nu există evaluări
- Upgrade-Downgrade-Guide-Ncs5500-Xr752 2Document23 paginiUpgrade-Downgrade-Guide-Ncs5500-Xr752 2pouÎncă nu există evaluări
- Phoenix Usermanual v3 GBDocument43 paginiPhoenix Usermanual v3 GBsebastien molmyÎncă nu există evaluări
- PL2303 DriverInstallerv1.8.19 ReleaseNoteDocument4 paginiPL2303 DriverInstallerv1.8.19 ReleaseNoteOun GinsengÎncă nu există evaluări
- HP ProLiant BL460c Generation 8 (Gen8) Server Blade - Carrier Grade SupplementDocument33 paginiHP ProLiant BL460c Generation 8 (Gen8) Server Blade - Carrier Grade SupplementAlexandru BotnariÎncă nu există evaluări
- PCNS - Installation GuideDocument28 paginiPCNS - Installation GuideKljajoniÎncă nu există evaluări
- Fr24feed ManualDocument30 paginiFr24feed ManualDumitruÎncă nu există evaluări
- Alphavm Um 1 3 9 Windows PDFDocument22 paginiAlphavm Um 1 3 9 Windows PDFMan CangkulÎncă nu există evaluări
- Lnvgy FW Uefi U8e122h-1.50 Anyos 32-64Document4 paginiLnvgy FW Uefi U8e122h-1.50 Anyos 32-64Jonathan SantosÎncă nu există evaluări
- Started Guide For TI OMAPL137 EVMDocument15 paginiStarted Guide For TI OMAPL137 EVMsruharithaÎncă nu există evaluări
- Install OpenVPN in A Centos 7 Virtual MachineDocument14 paginiInstall OpenVPN in A Centos 7 Virtual MachineSaad SrsÎncă nu există evaluări
- HG556 ADocument48 paginiHG556 Awawans67620% (1)
- Password Recovery Procedure For Catalyst 4500Document12 paginiPassword Recovery Procedure For Catalyst 4500Getachew MekonnenÎncă nu există evaluări
- Important Cisco Chow CommandsDocument21 paginiImportant Cisco Chow CommandsSyed Rahmath AliÎncă nu există evaluări
- Firmware Update S7-1500 CPUDocument2 paginiFirmware Update S7-1500 CPUdgfjkhÎncă nu există evaluări
- Lnvgy FW LXPM xwl116g-3.19 Anyos NoarchDocument4 paginiLnvgy FW LXPM xwl116g-3.19 Anyos NoarchJonathan SantosÎncă nu există evaluări
- Install PB Xin A FlashDocument34 paginiInstall PB Xin A FlashconystanÎncă nu există evaluări
- README MerlinDocument13 paginiREADME MerlinClaudiuAlinÎncă nu există evaluări
- Read MeDocument42 paginiRead MeKamdi SpeedupÎncă nu există evaluări
- Steps To Create Virtual PartitionsDocument14 paginiSteps To Create Virtual PartitionsMq SfsÎncă nu există evaluări
- Upgrading The Modem Firmware - Portware in Cisco Routers With Internal Digital Modems - CiscoDocument4 paginiUpgrading The Modem Firmware - Portware in Cisco Routers With Internal Digital Modems - CiscoTimmyÎncă nu există evaluări
- Av Linux 6.0.4 Release NotesDocument9 paginiAv Linux 6.0.4 Release NotesAnonymous GUXjVMXUÎncă nu există evaluări
- Flash An IQMAX/Edge Turret Onsite: Step-By-Step GuideDocument2 paginiFlash An IQMAX/Edge Turret Onsite: Step-By-Step GuidePayu RaharjaÎncă nu există evaluări
- WP Raspberry Talks EnOceanDocument12 paginiWP Raspberry Talks EnOceanG Murali KrishnaÎncă nu există evaluări
- TP-Link Archer C9 v1 - Unbrick and Back To Stock Step-By-Step GuideDocument7 paginiTP-Link Archer C9 v1 - Unbrick and Back To Stock Step-By-Step GuideromancidÎncă nu există evaluări
- TOOLS For UR-C V1.5.0 For Windows Release Notes: System Requirements For SoftwareDocument6 paginiTOOLS For UR-C V1.5.0 For Windows Release Notes: System Requirements For SoftwareMaww RobledoÎncă nu există evaluări
- Evaluation of Some Windows and Linux Intrusion Detection ToolsDe la EverandEvaluation of Some Windows and Linux Intrusion Detection ToolsÎncă nu există evaluări
- Evaluation of Some Intrusion Detection and Vulnerability Assessment ToolsDe la EverandEvaluation of Some Intrusion Detection and Vulnerability Assessment ToolsÎncă nu există evaluări
- Rack Colocation PromoDocument1 paginăRack Colocation PromoHarry Chan Putra. SP. MTCNA. MTCTCE. MTCREÎncă nu există evaluări
- Presentation 6172 1540260014 PDFDocument29 paginiPresentation 6172 1540260014 PDFHarry Chan Putra. SP. MTCNA. MTCTCE. MTCREÎncă nu există evaluări
- Kantor Pelayanan Kekayaan Negara Dan Lelang K.P.K.N.L: NO. Merk / Jenis Type / Varian Harga TahunDocument1 paginăKantor Pelayanan Kekayaan Negara Dan Lelang K.P.K.N.L: NO. Merk / Jenis Type / Varian Harga TahunHarry Chan Putra. SP. MTCNA. MTCTCE. MTCREÎncă nu există evaluări
- EDNS0 Client-Subnet For DNS Based CDNS: Matt Jansen Akamai Technologies IDNOG 1, Jakarta, June 24 2014Document24 paginiEDNS0 Client-Subnet For DNS Based CDNS: Matt Jansen Akamai Technologies IDNOG 1, Jakarta, June 24 2014Harry Chan Putra. SP. MTCNA. MTCTCE. MTCREÎncă nu există evaluări
- BGP and Traffic Engineering With Akamai: Bob Lau Akamai Technologies Idnog 3Document44 paginiBGP and Traffic Engineering With Akamai: Bob Lau Akamai Technologies Idnog 3Harry Chan Putra. SP. MTCNA. MTCTCE. MTCREÎncă nu există evaluări
- Next Generation Networks: Indonesia Network Operator Group - IDNOGDocument65 paginiNext Generation Networks: Indonesia Network Operator Group - IDNOGHarry Chan Putra. SP. MTCNA. MTCTCE. MTCREÎncă nu există evaluări
- SDN in IP/MPLS Networks: Mochammad IrzanDocument45 paginiSDN in IP/MPLS Networks: Mochammad IrzanHarry Chan Putra. SP. MTCNA. MTCTCE. MTCREÎncă nu există evaluări
- Nplab Viva QuestionsDocument4 paginiNplab Viva QuestionsShabin MuhammedÎncă nu există evaluări
- Principles of Psychology, William JamesDocument717 paginiPrinciples of Psychology, William JamesEnzo Cáceres100% (2)
- Nptel Previous Year QurestionsDocument23 paginiNptel Previous Year Qurestionssanskritiagarwal2022Încă nu există evaluări
- Scribdy Crypt4Document10 paginiScribdy Crypt4ROHAN BHATIAÎncă nu există evaluări
- License Server Installation 311Document4 paginiLicense Server Installation 311Michael BenhamouÎncă nu există evaluări
- 4) MyELT Student GuideDocument37 pagini4) MyELT Student GuideGeovanna MÎncă nu există evaluări
- Ds Web Gateway Reverse ProxyDocument3 paginiDs Web Gateway Reverse ProxyKuncen Server (Yurielle's M-Chan)Încă nu există evaluări
- Appendix A SolutionsDocument126 paginiAppendix A Solutionstechsengo100% (1)
- Next Suite Grid For DelphiDocument30 paginiNext Suite Grid For DelphiWasis PrionggoÎncă nu există evaluări
- Jio Digitization Survey On Small and Medium BusinessesDocument26 paginiJio Digitization Survey On Small and Medium BusinessesManajit BhowmikÎncă nu există evaluări
- Ashish Deshpande: Work ExperienceDocument2 paginiAshish Deshpande: Work Experiencearun1974Încă nu există evaluări
- The Great Homework Land PoemDocument5 paginiThe Great Homework Land Poemafeuspaoh100% (1)
- Telos Prostream: User'S ManualDocument38 paginiTelos Prostream: User'S ManualJoel Maldonado ColónÎncă nu există evaluări
- Guide For Pakistani PHD Students For PHD Based Research in AustriaDocument3 paginiGuide For Pakistani PHD Students For PHD Based Research in AustriaSohailkhanonlineÎncă nu există evaluări
- HW 2Document3 paginiHW 2Marina CzuprynaÎncă nu există evaluări
- FInstall - A Graphical Installer For FreeBSDDocument39 paginiFInstall - A Graphical Installer For FreeBSDIvan VorasÎncă nu există evaluări
- MeDocument36 paginiMeDipesh JainÎncă nu există evaluări
- iLO ReadmeDocument3 paginiiLO ReadmePaul BecanÎncă nu există evaluări
- Baseaction:: Package Import Import Import Import Import Import Import Import Import Import Public Class Extends PublicDocument18 paginiBaseaction:: Package Import Import Import Import Import Import Import Import Import Import Public Class Extends Publicapi-3745771Încă nu există evaluări
- QP 1Document9 paginiQP 1Mridul KathuriaÎncă nu există evaluări
- Surat It Company NameDocument23 paginiSurat It Company NameParmar NileshÎncă nu există evaluări
- Wireless NetworksDocument2 paginiWireless NetworksNatasha Agarwal50% (2)
- Final VT ReportDocument36 paginiFinal VT ReportApurva SharmaÎncă nu există evaluări
- Intelligent Path Control: Application Recognition 287Document15 paginiIntelligent Path Control: Application Recognition 287Priscila FloresÎncă nu există evaluări
- 1.2.4.12 Lab - Social Engineering BRYAN NUÑEZDocument2 pagini1.2.4.12 Lab - Social Engineering BRYAN NUÑEZBryan Nuñez100% (1)