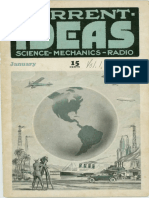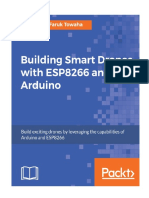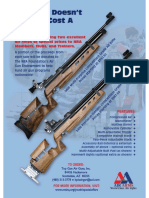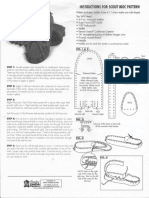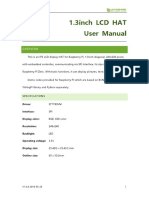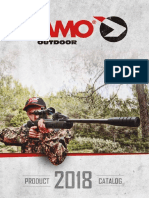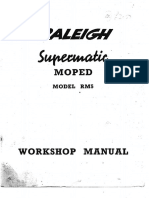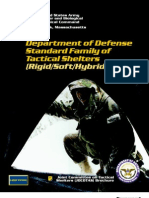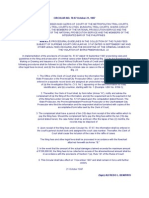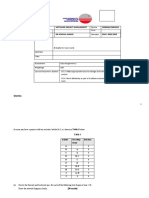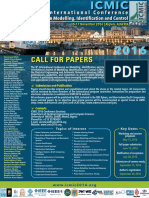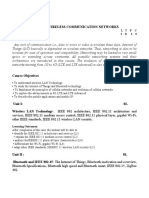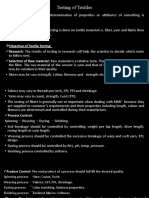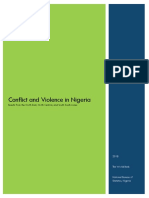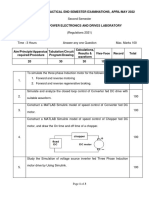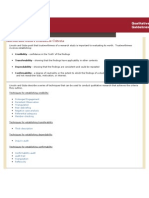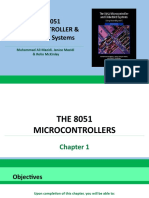Documente Academic
Documente Profesional
Documente Cultură
Magician Manual en 17-9-15
Încărcat de
magatsu2099Drepturi de autor
Formate disponibile
Partajați acest document
Partajați sau inserați document
Vi se pare util acest document?
Este necorespunzător acest conținut?
Raportați acest documentDrepturi de autor:
Formate disponibile
Magician Manual en 17-9-15
Încărcat de
magatsu2099Drepturi de autor:
Formate disponibile
WWW.BIQU.
EQUIPMENT
Content
1. Unpacking……………………………………………………1
2. Component Description…………………………………….2
3. Hardware Installation…………………………………….....3
4. Software Application……………………………………......5
(1) Software Installation…………………………………….5
(2) Slicing Operation……………………………………......7
Appendix…………………………………..……..……..……8
5. Automatic Leveling……………………..……..……..…….16
6. Platform Handling……………………..……..……..……..19
7. First Printing……………………..……..……..……...........20
8. Replacing Filament……………………..……..……..……22
9. Problem Analysis(FAQ)……………………..……..……...24
Shenzhen Bigtree Technology Co.,Ltd
WWW.BIQU.EQUIPMENT
1. Unpacking
When receiving the machine, please check the randomly
presented items for better printing experience.
Shenzhen Bigtree Technology Co.,Ltd
1
WWW.BIQU.EQUIPMENT
2. Component Description
User can get the relevant accessories informations
from the below photo to know the basic components of 3D
Printer.
Shenzhen Bigtree Technology Co.,Ltd
2
WWW.BIQU.EQUIPMENT
3. Hardware Installation
The printer is strictly tested before delivery for
maintaining the regular printing operation. You can enjoy
3D printing for the first time after installing the filament and
complete Auto leveling.
① Please fix the filament holder at the top of printer.
② Please put the filament directly on the holder.
Shenzhen Bigtree Technology Co.,Ltd
3
WWW.BIQU.EQUIPMENT
③ After that, insert the filament into the extruder.
④ Finally, insert the power plug and press the power
switch.
Shenzhen Bigtree Technology Co.,Ltd
4
WWW.BIQU.EQUIPMENT
4. Software Application
(1) Software Installation
First locate the slicing software, the file is stored in the
randomly presented SD card, the specific storage path is
shown as below: Magician Data\English\Slicing software-
Cura. Then, double click the file, go on by default and select
installation.
After the installation, open Cura and a window will pop
up. Just click "Add Printer" at the lower right corner and the
machine settings of BIQU-Magician will be completed.
Shenzhen Bigtree Technology Co.,Ltd
5
WWW.BIQU.EQUIPMENT
The above figure is the default printing configuration
diagram of BIQU-Magician. You may view, use and modify
on basic of actual conditions.
Shenzhen Bigtree Technology Co.,Ltd
6
WWW.BIQU.EQUIPMENT
(2) Slicing Operation
When the installation is completed, you can import a
model to attempt processing and slicing, and generate a
printable Gcode file.
Find out the model file and open it.
The red zone above the model reminds you to add
support. Generate support, select "Touching Build Plate" in
Support Placement, and then click "Prepare" to start slicing.
Shenzhen Bigtree Technology Co.,Ltd
7
WWW.BIQU.EQUIPMENT
Zooming Tool
If the model dimensions are too large or too small, we can
choose to zoom out or zoom in the model.
First select the model and then click the Scale icon (1):
● The model may be zoomed out/in along three different
axes by pulling the ends (7).
● You may set the model X, Y and Z axis dimensions(2).
● You may set the zooming out/in ratio of the X, Y and Z
axes (3).
Shenzhen Bigtree Technology Co.,Ltd
9
WWW.BIQU.EQUIPMENT
● Reset to the original dimensions (4).
● Check Snap Scaling for fixed amount zooming-out/in (5).
● Check Uniform Scaling to zoom out/in X, Y or Z axis
independently (6).
Rotating Tool
Lay the largest plane of the model horizontally on the
platform to ensure smooth printing to a greater extent.
Shenzhen Bigtree Technology Co.,Ltd
10
WWW.BIQU.EQUIPMENT
Select the rotating tool (1) and a circular ring (5) will occur
along each of the three model axes; the rotation modes are
as follows:
● Drag the ring of one axis to rotate the model (5) and the
angle size (6) will be displayed in rotation.
● Recover the model and cancel rotation (2)
● Lay the model horizontally on the platform (3).
● Un-checking Snap Rotation will cancel the fixed amount
rotation (4).
Shenzhen Bigtree Technology Co.,Ltd
11
WWW.BIQU.EQUIPMENT
Mirroring Tool
Use the mirroring tool to mirror the model (1); when the
model is clicked, two triangle ends will occur on each axis.
● Click one of the triangle ends to decide the mirroring
direction.
Shenzhen Bigtree Technology Co.,Ltd
12
WWW.BIQU.EQUIPMENT
Per Model Setting
This function will enable you to customize printing settings
for a single model.
First select the model for which printing conditions will be
customized (1), and then click Per Modle Settings tool (2);
● Click Select Settings (3) to enter the Per Object Setting
Selection interface;
● Check the required settings (4);
● Change the set values (5);
● Press "-" (6) to remove settings.
Shenzhen Bigtree Technology Co.,Ltd
13
WWW.BIQU.EQUIPMENT
View Selection
Soild view mode
You may view if the model archive is completely read.
1.Soild view mode
2.Yellow model repersents correctness
3.Grey model represents error.
X-Ray Mode
X-ray mode assists in determing whether the model has any
broken plane and the red zone is where printing problem
may occur.
1. X-Ray view mode.
2. 3D viewer.
Shenzhen Bigtree Technology Co.,Ltd
14
WWW.BIQU.EQUIPMENT
Layering Mode
In the layers mode, use the left sliding block to view every
layer after slicing so as to inspect if there is any problem
after model slicing.
1. Hierarchical view mode
2. Layer display/hide
3. Layer number adjusting slider
4. Layer number
Shenzhen Bigtree Technology Co.,Ltd
15
WWW.BIQU.EQUIPMENT
5. Automatic Leveling
Before printing, the machine should be leveled.
The machine has completed the leveling by default!
You are required to paste EVA cotton on the film pressure
sensor for its normal use.
Then, connect the wire of film pressrue sensor and put it
on the nozzel.
Shenzhen Bigtree Technology Co.,Ltd
16
WWW.BIQU.EQUIPMENT
After that, directly click "Leveling" on the touch screen
and the automatic leveling of the printer will start.
When automatic leveling is completed, be sure to take
down the film pressure sensor.
Shenzhen Bigtree Technology Co.,Ltd
17
WWW.BIQU.EQUIPMENT
★ Tips (important): During the printing, if the first layer is
too high or too low, please cool the nozzle and modify the
Z-offset parameter. Please do leveling operation again after
modifying the parameter!!!
Shenzhen Bigtree Technology Co.,Ltd
18
WWW.BIQU.EQUIPMENT
6. Platform Handling
Automatic leveling aims to ensure smooth printing of the
first layer but may not prevent edge warping. Therefore,
it is recommended that the printing platform should be
coated with a layer of PVP solid gum so as to control edge
warping.
Shenzhen Bigtree Technology Co.,Ltd
19
WWW.BIQU.EQUIPMENT
7. First Printing
1) Follow the previous tutorial to complete the model
slicing and store the model in the SD card, then insert the
SD card into the touch screen. Click "Print" on the touch
screen and select a file for printing.
2) By clicking the file, the printer will start to be heated
and after that, printing will start automatically.
Shenzhen Bigtree Technology Co.,Ltd
20
WWW.BIQU.EQUIPMENT
Confirm before printing :
(1) The printer has been laid on a steady horizontal plane.
(2) Model slicing has been correctly completed and
printable Gcode file has been generated.
(3) The printer has been automatically leveled.
(4) Filament has been correctly installed without being
knotted or stuck.
(5) The printing platform is clean and tidy.
Shenzhen Bigtree Technology Co.,Ltd
21
WWW.BIQU.EQUIPMENT
8. Replacing Filament
When replacing the filament, please do not pull out
the cooled filament brutally, otherwise the nozzle may
get blocked. Refer to the following instructions for more
information:
On the main interface, click "Heat" and "Heat PLA", wait
for the nozzle temperature rise.
Shenzhen Bigtree Technology Co.,Ltd
22
WWW.BIQU.EQUIPMENT
When the temperature reaches the target value, return to
the main interface, click "Move", "E-Axis" and "+" to enable
the extrusion of a section of filament from the extruder.
Next, click "50mm" and "100mm/s" and continuously "-"
to enable the extruder to quickly retract the filament. Finally,
re-load the new filament.
Shenzhen Bigtree Technology Co.,Ltd
23
WWW.BIQU.EQUIPMENT
9. Problem Analysis(FAQ)
Question 1 Dislocation of Printing Model
Too quick printing speed. Please control the
speed at 30-60mm/s.
Loose synchronous belt/wheel. Please re-
tighten.
Out-of-step stepping motor, inadequately large
set current of motor and insufficient output
Answer 1
torque of motor. Properly adjust the static
reference voltage of the stepping motor to
adjust the output current.
Overheat. Overheat of motor, motor driver or
power supply may indirectly affect the nozzle
movement.
Question 2 Filament Outflow (side leakage)
Un-tightened printing head. First heat the
printing head, then wait till the filament is
liquidated, wipe out outflow liquid, and finally
Answer 2
tighten the printing head with pinchers. Take
care not to directly touch the high temperature
printing head with hand.
Question 3 Very Difficult Insertion of Wire Material
Straight the curved wire by hand and use a
pair of cutting nippers to make the wire into a
corner cut shape.
Too tightened extruder screw. Loose it to a
Answer 3
proper pressure.
Residual material in the tube. Please pre-heat
to 230℃ and then extrude the residual material
by hand.
Shenzhen Bigtree Technology Co.,Ltd
24
WWW.BIQU.EQUIPMENT
Question 4 Edge Warping of Printed Object
The nozzle is too far from the platform. Adjust
the Z-axis offse to ffirmware. #define Z_
PROBE_OFFSET {0, 0, 0, 0} and alter the
third value. (If the third value is positive, the
larger the value is, the farther the nozzle
will be from the platform; if it is negative, the
smaller the value is, the nearer the nozzle will
be to the platform.)
Insufficient cooling of nozzle outlet. Please
Answer 4 ensure timely and normal working of fan.
Provide an enclosed environment. Keep
temperature stable.
Reduce the printing speed. Reserve sufficient
time for adjusting the temperature.
Widen the first-layer wire, i.e. increasing the
extruding amount at the bottom layer.
Add Brim skirt support.
Use glue 502/ PVP solid glue.
Heave or Pores at the Top Surface of Printing
Question 5
Model
No proper cooling. Please ensure the normal
operation of fan.
Answer 5
Insufficient thickness of top surface. In printing
setting, increase the thickness of top layer.
Question 6 Clearance or Fissure in the Model
Insufficient feeding. Please inspect the
machine to make sure no part is loose.
Diameter change of 3D printing material has
Answer 6
led to insufficient feeding.
Make sure the machine runs smoothly.
Lubricating oil may be added.
Shenzhen Bigtree Technology Co.,Ltd
25
WWW.BIQU.EQUIPMENT
Question 7 Abnormal Noise of Extruder in Printing
Blockage of extruder head. Use an
acupunctural needle or similar tool to get it
through.
Not good printing material. Change another
Answer 7 material for a try.
Too high printing head temperature made
the material carbonized into black particles.
Reduce the printing temperature.
The torque of feeding part should be adjusted.
Extruded wires seem unsmooth or fluctuating
Question 8
in size
Inspect if the wire is blocked or twisted.
If the extruder head is blocked.
Answer 8 Abnormal layer height setting or wrong width
setting of extruded wire .
Poor filament quality .
Wire drawing phenomenon. Residual fine plastic
Question 9
wires in the nonprinting zone of printed object
Set the retraction distance.
Try by 1mm increase each time and observe if
there is any improvement.
Control the retraction speed.
Good retraction effect generally occurs in the
scope of 20-100mm/s. The most ideal value
should be determined by test and see if the
Answer 9
wire drawing amount can be reduced.
Adjust the nozzle temperature.
Try to reduce the nozzle temperature by 5
degrees each time in testing.
Reduce the suspended movement distance.
In printing several models, the distance
between models may be properly shortened.
Shenzhen Bigtree Technology Co.,Ltd
26
WWW.BIQU.EQUIPMENT
Question 10 Computer fails to identify the mainboard.
The computer should install a USB chip-
Answer 10
related driver.
Shenzhen Bigtree Technology Co.,Ltd
27
Caution
1.Coz the Printer is sort of mechanical precision machine,
Pls often keep Good and Protective Maintenance.
2.We strongly suggest the user use the default factory
settings for firmware and software as well.
3.After complete Auto Leveling. Pls remember to remove
the Film pressure sensor before you start to print.It’s very
important.Otherwise the Film pressure sensor will easily
get burned or damaged.
S-ar putea să vă placă și
- Shoe Dog: A Memoir by the Creator of NikeDe la EverandShoe Dog: A Memoir by the Creator of NikeEvaluare: 4.5 din 5 stele4.5/5 (537)
- The Subtle Art of Not Giving a F*ck: A Counterintuitive Approach to Living a Good LifeDe la EverandThe Subtle Art of Not Giving a F*ck: A Counterintuitive Approach to Living a Good LifeEvaluare: 4 din 5 stele4/5 (5794)
- Practical Mechanics 1933 34 Volume 1 IndexDocument4 paginiPractical Mechanics 1933 34 Volume 1 Indexmagatsu2099Încă nu există evaluări
- Si 1924 09Document108 paginiSi 1924 09magatsu2099Încă nu există evaluări
- Practical Mechanics Volume 13 IndexDocument4 paginiPractical Mechanics Volume 13 Indexmagatsu2099Încă nu există evaluări
- Chan 1: 11211takct ClitDocument52 paginiChan 1: 11211takct Clitmagatsu2099Încă nu există evaluări
- Current Ideas 1927Document68 paginiCurrent Ideas 1927magatsu2099Încă nu există evaluări
- Brother Operation Quick SheetDocument2 paginiBrother Operation Quick Sheetmagatsu2099Încă nu există evaluări
- 3018 CNC UpgradesDocument23 pagini3018 CNC Upgradesmagatsu2099Încă nu există evaluări
- Salt Water EnergyDocument1 paginăSalt Water Energymagatsu2099Încă nu există evaluări
- Brother Operation Quick SheetDocument2 paginiBrother Operation Quick Sheetmagatsu2099Încă nu există evaluări
- Building Smart Drones With ESP8266 and Arduino PDFDocument266 paginiBuilding Smart Drones With ESP8266 and Arduino PDFLuthfi Suherman100% (4)
- ArtCAM 2008 and ToolpathsDocument6 paginiArtCAM 2008 and Toolpathsmagatsu2099100% (1)
- Making Refillable c02 CartridgesDocument20 paginiMaking Refillable c02 Cartridgesmagatsu2099Încă nu există evaluări
- AIR ARMS Is Offering Two Excellent Air Rifles at Special Prices To NRA Members, Clubs, and TrainersDocument1 paginăAIR ARMS Is Offering Two Excellent Air Rifles at Special Prices To NRA Members, Clubs, and Trainersmagatsu2099Încă nu există evaluări
- Metal Detecting List of Countries and LawsDocument24 paginiMetal Detecting List of Countries and Lawsmagatsu2099Încă nu există evaluări
- Instructions For Sco T: Ut Moc Pa TernDocument1 paginăInstructions For Sco T: Ut Moc Pa Ternmagatsu2099Încă nu există evaluări
- 1.3inch LCD HAT User ManualDocument15 pagini1.3inch LCD HAT User Manualmagatsu2099Încă nu există evaluări
- Gamo Export 18Document67 paginiGamo Export 18magatsu2099Încă nu există evaluări
- Pharaoh Hound Wikipedia 1 PDFDocument4 paginiPharaoh Hound Wikipedia 1 PDFmagatsu2099Încă nu există evaluări
- Raleigh RM 5Document62 paginiRaleigh RM 5magatsu2099Încă nu există evaluări
- Pioneer DEH-150MP Car Stereo ManualDocument96 paginiPioneer DEH-150MP Car Stereo Manualmagatsu2099Încă nu există evaluări
- JOCOTAS Catalog PDFDocument45 paginiJOCOTAS Catalog PDFr1prodÎncă nu există evaluări
- WorkShopManualSV150 PDFDocument35 paginiWorkShopManualSV150 PDFmagatsu2099Încă nu există evaluări
- Hidden Figures: The American Dream and the Untold Story of the Black Women Mathematicians Who Helped Win the Space RaceDe la EverandHidden Figures: The American Dream and the Untold Story of the Black Women Mathematicians Who Helped Win the Space RaceEvaluare: 4 din 5 stele4/5 (895)
- The Yellow House: A Memoir (2019 National Book Award Winner)De la EverandThe Yellow House: A Memoir (2019 National Book Award Winner)Evaluare: 4 din 5 stele4/5 (98)
- Grit: The Power of Passion and PerseveranceDe la EverandGrit: The Power of Passion and PerseveranceEvaluare: 4 din 5 stele4/5 (588)
- The Little Book of Hygge: Danish Secrets to Happy LivingDe la EverandThe Little Book of Hygge: Danish Secrets to Happy LivingEvaluare: 3.5 din 5 stele3.5/5 (400)
- The Emperor of All Maladies: A Biography of CancerDe la EverandThe Emperor of All Maladies: A Biography of CancerEvaluare: 4.5 din 5 stele4.5/5 (271)
- Never Split the Difference: Negotiating As If Your Life Depended On ItDe la EverandNever Split the Difference: Negotiating As If Your Life Depended On ItEvaluare: 4.5 din 5 stele4.5/5 (838)
- The World Is Flat 3.0: A Brief History of the Twenty-first CenturyDe la EverandThe World Is Flat 3.0: A Brief History of the Twenty-first CenturyEvaluare: 3.5 din 5 stele3.5/5 (2259)
- On Fire: The (Burning) Case for a Green New DealDe la EverandOn Fire: The (Burning) Case for a Green New DealEvaluare: 4 din 5 stele4/5 (74)
- Elon Musk: Tesla, SpaceX, and the Quest for a Fantastic FutureDe la EverandElon Musk: Tesla, SpaceX, and the Quest for a Fantastic FutureEvaluare: 4.5 din 5 stele4.5/5 (474)
- A Heartbreaking Work Of Staggering Genius: A Memoir Based on a True StoryDe la EverandA Heartbreaking Work Of Staggering Genius: A Memoir Based on a True StoryEvaluare: 3.5 din 5 stele3.5/5 (231)
- Team of Rivals: The Political Genius of Abraham LincolnDe la EverandTeam of Rivals: The Political Genius of Abraham LincolnEvaluare: 4.5 din 5 stele4.5/5 (234)
- Devil in the Grove: Thurgood Marshall, the Groveland Boys, and the Dawn of a New AmericaDe la EverandDevil in the Grove: Thurgood Marshall, the Groveland Boys, and the Dawn of a New AmericaEvaluare: 4.5 din 5 stele4.5/5 (266)
- The Hard Thing About Hard Things: Building a Business When There Are No Easy AnswersDe la EverandThe Hard Thing About Hard Things: Building a Business When There Are No Easy AnswersEvaluare: 4.5 din 5 stele4.5/5 (345)
- The Unwinding: An Inner History of the New AmericaDe la EverandThe Unwinding: An Inner History of the New AmericaEvaluare: 4 din 5 stele4/5 (45)
- The Gifts of Imperfection: Let Go of Who You Think You're Supposed to Be and Embrace Who You AreDe la EverandThe Gifts of Imperfection: Let Go of Who You Think You're Supposed to Be and Embrace Who You AreEvaluare: 4 din 5 stele4/5 (1090)
- The Sympathizer: A Novel (Pulitzer Prize for Fiction)De la EverandThe Sympathizer: A Novel (Pulitzer Prize for Fiction)Evaluare: 4.5 din 5 stele4.5/5 (121)
- Her Body and Other Parties: StoriesDe la EverandHer Body and Other Parties: StoriesEvaluare: 4 din 5 stele4/5 (821)
- HDMI CABLES PERFORMANCE EVALUATION & TESTING REPORT #1 - 50FT 15M+ LENGTH CABLES v3 SMLDocument11 paginiHDMI CABLES PERFORMANCE EVALUATION & TESTING REPORT #1 - 50FT 15M+ LENGTH CABLES v3 SMLxojerax814Încă nu există evaluări
- SC Circular Re BP 22 Docket FeeDocument2 paginiSC Circular Re BP 22 Docket FeeBenjamin HaysÎncă nu există evaluări
- 580N 580SN 580SN WT 590SN With POWERSHUTTLE ELECTRICAL SCHEMATICDocument2 pagini580N 580SN 580SN WT 590SN With POWERSHUTTLE ELECTRICAL SCHEMATICEl Perro100% (1)
- Java PT Android PDFDocument201 paginiJava PT Android PDFlaurablue96Încă nu există evaluări
- Application For MigrationDocument8 paginiApplication For Migrationmoments444Încă nu există evaluări
- Caso 1 - Tunel Sismico BoluDocument4 paginiCaso 1 - Tunel Sismico BoluCarlos Catalán CórdovaÎncă nu există evaluări
- Ch-3 BUFFETDocument9 paginiCh-3 BUFFETJanith prakash567Încă nu există evaluări
- SPI To I2C Using Altera MAX Series: Subscribe Send FeedbackDocument6 paginiSPI To I2C Using Altera MAX Series: Subscribe Send FeedbackVictor KnutsenbergerÎncă nu există evaluări
- Maturity AssessmentDocument228 paginiMaturity AssessmentAli ZafarÎncă nu există evaluări
- Solution Problem 1 Problems Handouts MicroDocument25 paginiSolution Problem 1 Problems Handouts MicrokokokoÎncă nu există evaluări
- DOLE Vacancies As of 01 - 10 - 13Document17 paginiDOLE Vacancies As of 01 - 10 - 13sumaychengÎncă nu există evaluări
- Marc-André Ter Stegen PES 2021 StatsDocument1 paginăMarc-André Ter Stegen PES 2021 StatsSom VasnaÎncă nu există evaluări
- 1178-Addendum-Change in Sponsor - HDFC LTD To HDFC Bank - July 1, 2023Document3 pagini1178-Addendum-Change in Sponsor - HDFC LTD To HDFC Bank - July 1, 2023Jai Shree Ambe EnterprisesÎncă nu există evaluări
- AWS Migrate Resources To New RegionDocument23 paginiAWS Migrate Resources To New Regionsruthi raviÎncă nu există evaluări
- Packing Shipping InstructionsDocument2 paginiPacking Shipping InstructionsJ.V. Siritt ChangÎncă nu există evaluări
- Class Assignment 2Document3 paginiClass Assignment 2fathiahÎncă nu există evaluări
- Call For Papers ICMIC-2016Document1 paginăCall For Papers ICMIC-2016Zellagui EnergyÎncă nu există evaluări
- Measurement System AnalysisDocument42 paginiMeasurement System Analysisazadsingh1Încă nu există evaluări
- WCN SyllabusDocument3 paginiWCN SyllabusSeshendra KumarÎncă nu există evaluări
- DefinitionDocument6 paginiDefinitionRatul HasanÎncă nu există evaluări
- 1 Conflict in NG - Report - 28FEB2018Document46 pagini1 Conflict in NG - Report - 28FEB2018KrishnaÎncă nu există evaluări
- HOVAL Dati Tecnici Caldaie IngleseDocument57 paginiHOVAL Dati Tecnici Caldaie Ingleseosama alabsiÎncă nu există evaluări
- PX4211 2Document3 paginiPX4211 2kalpanaÎncă nu există evaluări
- Cortex - M1: Technical Reference ManualDocument174 paginiCortex - M1: Technical Reference ManualSzilárd MájerÎncă nu există evaluări
- Daily Price Monitoring: Retail Prices of Selected Agri-Fishery Commodities in Selected Markets in Metro ManilaDocument3 paginiDaily Price Monitoring: Retail Prices of Selected Agri-Fishery Commodities in Selected Markets in Metro ManilaRio CorralÎncă nu există evaluări
- TrustworthinessDocument24 paginiTrustworthinessJamsheed Raza100% (1)
- Brief On Safety Oct 10Document28 paginiBrief On Safety Oct 10Srinivas EnamandramÎncă nu există evaluări
- Role of SpeakerDocument11 paginiRole of SpeakerSnehil AnandÎncă nu există evaluări
- The 8051 Microcontroller & Embedded Systems: Muhammad Ali Mazidi, Janice Mazidi & Rolin MckinlayDocument15 paginiThe 8051 Microcontroller & Embedded Systems: Muhammad Ali Mazidi, Janice Mazidi & Rolin MckinlayAkshwin KisoreÎncă nu există evaluări
- Week 17-Animal NutritionDocument18 paginiWeek 17-Animal NutritionEugine Paul RamboyonÎncă nu există evaluări