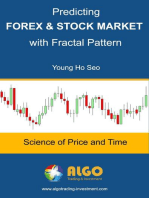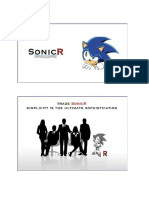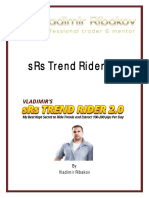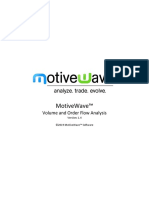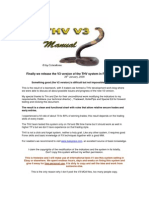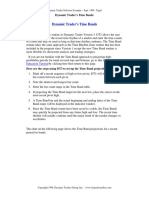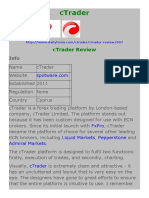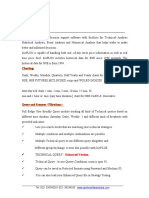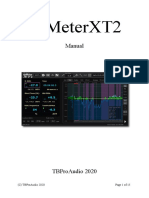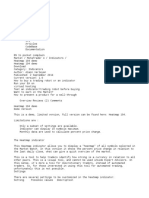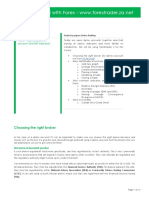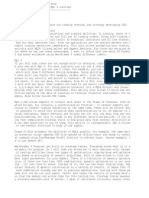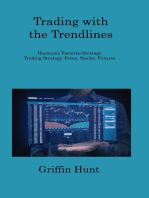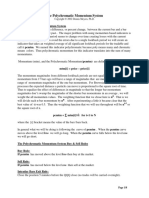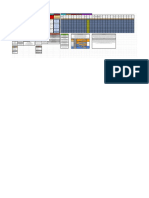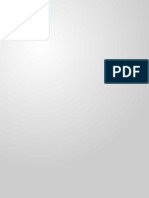Documente Academic
Documente Profesional
Documente Cultură
Pipware Dashboard v3
Încărcat de
Rodrigo OliveiraDrepturi de autor
Formate disponibile
Partajați acest document
Partajați sau inserați document
Vi se pare util acest document?
Este necorespunzător acest conținut?
Raportați acest documentDrepturi de autor:
Formate disponibile
Pipware Dashboard v3
Încărcat de
Rodrigo OliveiraDrepturi de autor:
Formate disponibile
pipware.
com dashboard
pipware.com dashboard
Instruction Manual
Version 3.0
pipware.com dashboard v3.0 Page 1 1/4/2010
pipware.com dashboard
Introduction
Even though this indicator has been named a ‘dashboard’, it is much more than that. Hopefully
you won’t become too overwhelmed with the astounding number of possibilities I offer here.
Rows and Columns are totally configurable … even the market hours rows!
Dashboard at its largest size
Dashboard with fewer rows/columns and different Hours settings
There are four sections to the dashboard:
• Market Hours
• Fractals (Bill Williams)
• THV (CobraForex)
• Summary
Hours Fractals THV Summary
pipware.com dashboard v3.0 Page 2 1/4/2010
pipware.com dashboard
The dashboard can also be configured to display information on the main chart window.
Market Hours
H4 and H1 Candle Lines
Support and Resistance Lines
pipware.com dashboard v3.0 Page 3 1/4/2010
pipware.com dashboard
Fractals
Fractal Support and Resistance Lines
Fractal Breakout Arrows
pipware.com dashboard v3.0 Page 4 1/4/2010
pipware.com dashboard
Settings
The dashboard has a huge number of settings. Fortunately, we have chosen a parameter
naming format that will help you find what you want to change.
Every setting in ‘grouped’ into categories. We’ll use the system settings as an example
Note that the ‘TextColor’ and ‘BackColor’ are prefixed with the category they belong to.
Here’s the list of settings categories:
pw.dash miscellaneous dashboard settings
pw.datetime time zone settings
pw.diagnostics display of diagnostic information
pw.fractals fractal settings
pw.hours market hours settings
pw.system global indicator settings
pw.thv thv settings
pw.thv.trix thv trix settings
Quick Start
The dashboard already comes preconfigured with many template examples and there is only one
setting that needs adjusted ie the time zone of your broker.
Find this setting (pw.datetime.BrokerTimeZone) and adjust it to the hour offset of your broker
from GMT.
See next page to determine how to calculate your broker time zone.
pipware.com dashboard v3.0 Page 5 1/4/2010
pipware.com dashboard
How to determine your broker time zone
In metatrader 4, open the 'Market Watch' Window (shortcut
CTRL-M).
Note the time displayed at the top of this window. This is your
broker time.
IMPORTANT: Your broker must be open i.e. receiving ticks
when you do this.
Go to the http://wwp.greenwichmeantime.com/ and note the time there.
Now calculate the difference in hours between the two times. In the example shown, the
difference could be +19 hrs or -5 hrs. Because GMT offsets are +/- 12 hrs (except NZ in daylight
saving = +13 hrs), it should be clear that the value we require is -5 hrs.
Broker Settings
The time you consider is the start of the trading week for your broker
The time you consider is the end of the trading week for your broker
pipware.com dashboard v3.0 Page 6 1/4/2010
pipware.com dashboard
Miscellaneous Settings
Window where the dashboard should appear.
IMPORTANT: If you use the default of ‘1’ for this setting, you need to have an indicator already in
window position 1. I personally use a schohastics set to 8,3,3. The dashboard draws over top of
this indicator and I can see the last part of the schohastics to the right
Position of the dashboard from Top-Left of the window (pixels)
Display lines for the last H4 candle on the main chart in the color you choose
Display lines for the last H1 candle on the main chart in the color you choose
Display dashboard diagnostics information on the main chart
pipware.com dashboard v3.0 Page 7 1/4/2010
pipware.com dashboard
Market Hours
There is no official open or close time for the forex market since there's no central exchange.
Every broker sets their own market hours. Usually, a broker has an arrangement with one or
more banks to provide the ability for a trader to trade. For the purposes of this discussion, traders
can be one of two types ... institutional or retail.
Institutional traders are the 'big guys' and provide most of the market liquidity. Market liquidity
is the ability of a currency to be bought/sold without causing a significant movement. When
liquidity is low egg news time etc, spreads widen. Institutional traders account for 90-95% of the
market volume. Some of these guys can still trade in the weekends.
Retail traders are the likes of you and me. We have brokers that typically allow us to trade from
Monday NZ open (GMT+0 Sunday 22:00) through to Friday USA close (GMT+0 Friday 22:00).
Each ‘day’ of forex trading starts with the opening of the Australasia area, followed by Asia, then
Europe and lastly America. The terms open and close should be used quite loosely. We typically
refer to a regions market being ‘open’ when it’s likely that the institutional traders in that region
are active i.e. banking business hours.
Because the largest volume of transactions occur during London business hours, many traders
consider a forex day to be a 24 hour period starting and finishing at midnight GMT+0 i.e. London
time zone midnight to midnight.
The information traders generally want to know is when a particular ‘market’ is active and how
much that market has moved today compared to a typical days move. A typical trading day is
usually broken down into three main sessions i.e. Asian, European and US.
The pipware dashboard can be configured with a maximum of 10 sessions to cover a 24 hr period.
This picture shows three sessions
configured with names Tokyo, London
and New York. The time zone for each
session has been configured for the city
represented. This is why the time is
displayed correctly for each city.
To the left is a much fuller example
configured for 6 market sessions and 4
personal sessions. As you will see, the
names and times are fully customizable.
The columns MN, WK, YD and TD show
the daily range in pips (max – min) for
each session Month (30 days), Week (5
days), Yesterday and Today respectively.
pipware.com dashboard v3.0 Page 8 1/4/2010
pipware.com dashboard
Color Label GMT Time Open Close Month Week Yesterday Today
Headings
Groups/Rows
Totals
Columns
Color the color used when showing the row data on the main chart
Label text to give meaning to what each row represents
GMT the time zone of the row
Time time in the time zone represented by the row
Open time this row opens … displayed in either local or broker time
Close time this row closes … displayed in either local or broker time
Month average daily pip range of the row over the last 30 trading days
Week average daily pip range of the row over the last 5 trading days
Yesterday pip range of the row during yesterday
Today pip range of the row today
Rows
Heading heading of each column
Rows session data configured using ‘groups’ (explained below)
Totals daily pip ranges from the open of first row to the close of the last row
pipware.com dashboard v3.0 Page 9 1/4/2010
pipware.com dashboard
Display hours section of dashboard (true/false)
Highlight any ‘open’ markets with this color
Displays the hours lines on the main chart
Enables the display of each column
pipware.com dashboard v3.0 Page 10 1/4/2010
pipware.com dashboard
Text for each column heading
Adjustment of column widths (pixels)
There are ten possible groups that can be displayed. The groups that are set to on will be
displayed in the rows of the hours section of the dash. Note that there is not necessarily a one to
one relationship between group number and dash row number i.e. if group one is set to off, group
two will be displayed in row 1 of the dash.
The following example of Group 01 is for New Zealand which is GMT+13 and has business hours
of 8am to 5pm. Group one only will be explained as groups 2-10 are done exactly the same
except with values for different markets.
pipware.com dashboard v3.0 Page 11 1/4/2010
pipware.com dashboard
Set true to display this group/session in a row of the dashboard.
Determines whether this markets session lines will be displayed on the main chart
Color of the lines displayed on the main chart
Text to display i.e. name of market session
Time Zone of this session
Open time of this session (in the same time zone as above). 8 am is a typical business hours
start
Close hour of this session (in the same time zone as this session)
pipware.com dashboard v3.0 Page 12 1/4/2010
pipware.com dashboard
Understanding Time
The market hours section of the dashboard requires a reasonable understanding of time
zones. Local Time and Broker Time should be fully understood.
Local Time: the official time of where you are i.e. the time on your computer clock. Can be
expressed as UTC/GMT +/- hrs
Broker Time: the time of your metatrader platform (may or may not be the same as your local
time). Can be expressed as UTC/GMT +/- hrs
What follows is a detailed explanation of local time, time zones (GMT/UTC), daylight saving and
broker time.
Feel free to skip this section if you are reasonably familiar with these.
Local Time
“Local Time” is the official time in your local region. At this very instant, the local time for
Christchurch, New Zealand and New York, USA are as follows:
Christchurch: 20 December 2009 12:24
New York: 19 December 2009 18:24
We can easily determine that 1) Christchurch is 18 hours ahead of New York, 2) its Sunday
afternoon in Christchurch and Saturday evening in New York.
Because the official time in Christchurch is different from the official time in New York, the two
cities are considered to be in different “time zones”. A time zone is a region of the earth within
which the same local (official) time is observed.
Example: Wellington, New Zealand: is typically GMT/UTC + 12 except during daylight saving
(then it is GMT/UTC +13). DST begins at 02:00 NZST on the last Sunday in September each
year, and ends at 03:00 NZDT (or 02:00 NZST as defined in the Time Act 1974) on the first
Sunday in April.
Example: New York, USA: is typically GMT/UTC -5 except during daylight saving (when it is
GMT/UTC - 4). DST starts on the second Sunday of March, which is three or four weeks earlier
than in the past, and it ends on the first Sunday of November, one week later than in years past.
pipware.com dashboard v3.0 Page 13 1/4/2010
pipware.com dashboard
History of Time Zones (GMT, UTC)
Before the adoption of time zones, people used local solar time. Originally this was by using
sundials, and later kept by mechanical clocks. The use of local solar time became increasingly
awkward as railways and telecommunications improved. Clocks differed between places by an
amount corresponding to the difference in their geographical longitude, which was usually not a
convenient number.
Because each day of 24 hrs corresponds to one complete revolution of the earth, it made sense
to divide the earth longitudinally into 24 vertical segments. Local time within each of the 24
segments would be +/- 12 hours from a nominated prime meridian (0 degrees longitude).
Prior to 1884, some countries utilized local “prime meridians” to establish their map coordinate
systems within their country and around the world. By 1884, the Greenwich Meridian, based at
the Royal Observatory, Greenwich, was used by over two-thirds of all ships as the reference
meridian (0 degrees) on their maps. In October of that year, 41 delegates from 25 nations met in
Washington, D.C., USA, for the International Meridian Conference. This conference selected the
Greenwich Meridian as the official Prime Meridian due to its popularity.
Greenwich Mean Time (GMT) is the time at this official prime meridian. Any local time for any
region in the world can be calculated by which of the 24 segments that region is located. With
Greenwich located in the center, each region would be a maximum of +/- 12 hours from GMT.
Each vertical “segment” may have irregular lines so that whole territories can be included.
The International Date Line (IDL) is an imaginary line opposite the Prime Meridian. The date
changes as one travels east or west across it. It mostly corresponds to the time zone boundary
separating -12 and +12 hours from GMT. Crossing the IDL travelling east results in a day or 24
hours being subtracted, and crossing west results in a day being added.
Until fairly recently, time zones were based on Greenwich Mean Time (GMT, also called UT1),
the mean solar time at longitude 0° (the Prime Meri dian). But as a mean solar time, GMT is
defined by the rotation of the Earth, which is not a constant rate.
pipware.com dashboard v3.0 Page 14 1/4/2010
pipware.com dashboard
Coordinated Universal Time (UTC) is a time standard based on International Atomic Time (TAI)
with leap seconds added at irregular intervals to compensate for the Earth's slowing rotation. The
difference between UTC and UT1 (GMT) is not allowed to exceed 0.9 seconds. UTC replaced
GMT as the basis for the main reference time scale or civil time in various regions on 1 January
1972.
In casual use, when fractions of a second are not important, Greenwich Mean Time (GMT) can
be considered equivalent to UTC. Owing to the ambiguity as to whether UTC or UT1 is meant,
GMT is generally avoided in technical contexts.
To confuse matters further, due to daylight saving time, UTC is the local time at the Royal
Observatory, Greenwich only between 01:00 UTC on the last Sunday in October and 01:00 UTC
on the last Sunday in March. For the rest of the year, local time there is UTC+1, known in the
United Kingdom as British Summer Time (BST).
Daylight Saving Time
Many countries, or even parts of countries, adopt daylight saving time (also known as "Summer
Time") during part of the year. This typically involves advancing clocks by an hour near the start
of spring and adjusting back in autumn ("spring" forward, "fall" back). Some countries also use
backward daylight saving over the winter period. Most countries around the equator do not
observe daylight saving time, since the seasonal difference in sunlight is minimal.
pipware.com dashboard v3.0 Page 15 1/4/2010
pipware.com dashboard
Broker Time
Sometimes, the broker you choose will run its trading platform at a different time to your local time.
This can cause a lot of confusion, particularly when there is no way to adjust the time zone of the
trading system to match your own local time.
By way of example, my local time is New Zealand but my metatrader platform is United Kingdom
time. So right now, it’s 18:50 local time (New Zealand) and my platform is 05:50. Currently, UK
is UTC+0 and NZ time is UTC+13.
NOTE: Comparing your metatrader charts with other traders may give you quite a surprise. If
your broker time is UTC+0 but the comparison is being made to a platform where the broker is
UTC+2, any candle charts of timeframes greater than H1 will look completely different!
For this reason, and also because most people consider a trading day to start at London Midnight,
we often use metatrader from brokers that have a platform time (broker time) of London Time
(currently UTC+0).
Your platform may only progress in time when your broker is open for trading. My current
platform starts operating on Sundays at 22:00 (GMT+0) and stops on Fridays at 22:00 (GMT+0).
For example, it’s Sunday evening here in NZ 19:13 (GMT+13). Because my platform is UK, I
would expect it to be displaying Sunday 06:13 (GMT+0). But while my broker is closed the time is
‘stuck’ at 21:59 on Friday (GMT+0). It will ‘jump’ to 22:00 Sunday when my broker opens.
pipware.com dashboard v3.0 Page 16 1/4/2010
pipware.com dashboard
Fractals – Bill Williams
Fractals are one of five indicators of Bill Williams’ trading system. These five indicators are built
into the metatrader platform. You can find them from the top menu:
Insert -> Indicators -> Bill Williams
Upper Fractals
A five bar pattern where the high of the middle bar (bar 3) is higher than the highs of the other 4
bars (bars 1,2 & 4,5). Examples:
Lower Fractals
A five bar pattern where the low of the middle bar (bar 3) is lower than the lows of the other 4
bars (bars 1,2 & 4,5). Examples:
pipware.com dashboard v3.0 Page 17 1/4/2010
pipware.com dashboard
Fractals – Upper/Lower Together
Lower and Upper Fractals can share candles
Fractals are considered a ‘lagging’ indicator. This is because the fractal can’t be confirmed until
the fifth bar is complete. It is common to draw a fractal as soon as the fifth bar opens but delete it
if the candle closes in a way that nullifies the pattern.
pipware.com dashboard v3.0 Page 18 1/4/2010
pipware.com dashboard
The pipware dashboard has its own code for fractals and represents them as open circles. You
turn them on/off with the following setting:
pipware.com dashboard v3.0 Page 19 1/4/2010
pipware.com dashboard
Fractals – What use are they?
Support and Resistance Fractals occur where price changes direction. This means they often
occur at Support and Resistance levels.
Trend Direction Because fractals occur at lows and highs, they are useful for determining the
current trend i.e. is price making “higher highs” or “lower lows”.
Note: In the following discussion a higher high and lower low refers to the fractals and not
individual candles.
Support and Resistance
If a horizontal line is drawn from a fractal until the next fractal (of the same type egg upper/lower),
this could be a valuable support and resistance line for future use. The pipware dashboard can
show these lines (as dots).
Turn this feature on using the following setting:
Note that the ‘dots’ of the first fractal end on the first bar after the next fractal occurs. Also, the
first dot appears on the second bar after a fractal (bar 5 of the fractal pattern).
This concept is important. Please understand it. The pipware dashboard combines this with
the trend breakout discussion (next) to provide its support and resistance lines.
pipware.com dashboard v3.0 Page 20 1/4/2010
pipware.com dashboard
Trend Direction
Bill Williams put forward the idea of fractals being ‘broken’ as an indication of trend direction. The
pipware dashboard can display arrows showing when the current “fractal trend” has been broken.
Turn this feature on with the following setting
The arrows show the bars where a ‘reversal’ of trend has occurred. Green indicating that the
trend has changed to Bullish and red that the trend has changed to bearish.
When this is put in context with all the other timeframes of the same symbol, we have a very
reliable indicator of price action.
First, let me explain this example and then we will build up to how we can use all this for trading.
pipware.com dashboard v3.0 Page 21 1/4/2010
pipware.com dashboard
Let’s follow the above picture from start to finish to better understand what determines the arrows
appearing.
Please accept that price action was considered bearish
prior to this snap shot.
As price was falling, it made lower lows and lower highs
i.e. down trend. Each time a new high or low fractal
pattern formed, a new support and resistance lines were
created (the dots).
Because price was bearish, any break of the previous
upper fractal (resistance line dots) is considered a
reversal. This caused the green arrow to be drawn under
the candle and trend is now considered bullish.
Price remains bullish until the latest lower fractal is broken.
From point ‘A’, price action was bullish for a
few bars and then a new upper fractal was
formed.
Trend was still considered bullish as that
fractal was considered a ‘higher high’. Price
will continue to be bullish until a ‘lower low’
occurs.
This occurs at point ‘B’. Clearly, if the
previous fractal (last ‘low’) is broken, we have
made a lower low. Trend must now be
bearish.
The red arrow is drawn to show the candle
that created the lower low.
The down trend continues until the next fractal and then
heads up.
Remember, trend became bearish because the last break at
point ‘B’ created a lower low. Trend can’t be considered
bullish again until a higher high is made i.e. a break of the
last fractal high.
The previous upper fractal got broken at point ‘C’. A green
arrow appears below this candle because a reversal has
occurred.
Trend direction is now considered bullish again.
I think you are starting to get the idea now?
pipware.com dashboard v3.0 Page 22 1/4/2010
pipware.com dashboard
At point ‘C’, trend became Bullish. Price continues upward
and makes a higher high (new upper fractal green circle) so
still bullish.
Price moves downward and forms a lower fractal (red circle).
Note that this low did not break the previous low fractal so
trend is still considered bullish.
Price then breaks the last upper fractal. This could be
confusing? Well … trend was already bullish so breaking of
this fractal just confirmed the original direction. No arrow is
drawn in this instance.
Fractals – Putting it all Together
The above example was for a single timeframe. Imagine how cluttered it would be if I added the
circles, dots and arrows for other time frames. The chart would be impossible to read. Typically
you would only enable circles, dots and arrows for your own educational purposes.
Typically we are only interested in the very latest upper and lower fractal for each timeframe we
monitor. Let’s look at just two time frames and see how we can visualize them together.
H1 M15
pipware.com dashboard v3.0 Page 23 1/4/2010
pipware.com dashboard
If we draw a horizontal line for the last fractals for both time frames we can see them on all time
frames.
H1 showing H1 and M15 Lines
M15 showing H1 and M15 Lines
pipware.com dashboard v3.0 Page 24 1/4/2010
pipware.com dashboard
Now let’s remove the circles, dots and arrows and add some more time frames lines.
M15 with M5, M15, M30, H1, H4, D1 fractal lines
What about the arrows? How will you know the current fractal trend direction? This indicator has
two ways of showing this information.
First, let’s look at an example of the M15
chart. Arrows are set to on and we’re only
showing the M15 lines.
If you look closely, you will notice that the
support line is thicker than the resistance line.
Here’s the way this works. Thin lines are
drawn in the direction of the current trend.
Thick lines are in the opposite direction.
If price breaks a thin line, the fractal trend
direction remains the same i.e. no new arrow
drawn.
If price breaks a thick line, then we have a
reversal and a new arrow will be drawn in the
opposite direction.
The dashboard area also shows a summary of direction as well (rectangle in drawing below).
pipware.com dashboard v3.0 Page 25 1/4/2010
pipware.com dashboard
Dir column shows the most recent arrow that exists on that timeframe i.e.
current trend direction via fractal analysis.
Bars column shows the number of bars since the last fractal trend reversal
occurred. Our M15 example (see above) has 4 bars since green arrow.
Pips column shows the number of pips until the next reversal will occur i.e.
distance to the ‘thick’ SR line for that timeframe.
Determines whether fractal information is displayed on the dashboard
Global setting for disabling all timeframe fractal alerts
Whether fractal circles are displayed
Whether fractal lines (dots are displayed)
Whether fractal breakout arrows should be displayed
Global setting for disabling all timeframes S/R lines
Upper Fractals/Dots, Lower Fractals/Dots and Support and Resistance line colors.
pipware.com dashboard v3.0 Page 26 1/4/2010
pipware.com dashboard
Enable the display of each of the dashboard columns for fractals
Text to be displayed for the heading of each column
Column width adjustments (pixels). Leave as 0 for default size
Determines which timeframes will be displayed on the dash
pipware.com dashboard v3.0 Page 27 1/4/2010
pipware.com dashboard
Determines which timeframes support and resistance lines will be displayed. Note that the global
setting ‘pw.fractals.SRLinesOn’ must be set to ‘true’.
Determines which timeframes will generate an alert when a fractal reversal occurs. Note that the
global setting ‘pw.fractals.AlertsOn’ must be set to ‘true’.
pipware.com dashboard v3.0 Page 28 1/4/2010
pipware.com dashboard
THV by CobraForex
Even though I have been involved in Forex trading for 5 years, I didn’t become profitable until I
got involved with the THV thread (created by CobraForex) at forexfactory.com. I am incredibly
thankful for all the people of that thread that have invested in my development (especially Cobra).
THV is a system that CobraForex originally learnt from Turhovach (another forex factory user).
Cobra and the THV team have refined this system to something very useful to forex traders.
Note that all THV software is free and there are plenty of indicators available on the THV thread
at forex factory (http://www.forexfactory.com/showthread.php?t=127271). I have included THV in
this dashboard because I use it (both thv and the dashboard) for my own trading. Also, there are
many thv thread subscribers that have purchased the pipware dashboard and would appreciate
THV being available on it.
Understanding THV
In its simplest form, THV consists of 2 windows as follows. Coral Cloud
Fast Trix Slow Trix
The main chart has Heikin Ashi Candles overlaid with a ‘Coral’ (Triple Exponential Moving
Average) and an ‘Ichimoku’ Cloud.
The bottom indicator window consists of two Triple Exponential Moving Averages called the Fast
Trix and the Slow Trix.
There are specific rules for long and short trade entries.
pipware.com dashboard v3.0 Page 29 1/4/2010
pipware.com dashboard
THV Long Trade Entry Rules
• price is above the coral
• price closes above the cloud
• fast trix is above zero
• fast trix has crossed above the slow trix
• both fast and slow trix are green
THV Short Trade Entry Rules
• price is below the coral
• price closes below the cloud
• fast trix is below zero
• fast trix has crossed below the slow trix
• both fast and slow trix are red
IMPORTANT: Just blindly following these rules is not how to use them. They are an
addition to good understanding of current support and resistance levels i.e. they help you
get the optimum entry and exit for whatever analysis strategy you use. In my case, I use
the fractal breakout strategy with THV.
There is a great indicator for daily pivot points included with the system. It is free and the best
pivot indicator I have seen.
THV on the Dashboard
The dash can be configured to show all timeframes of MT4 (as shown in the
picture). I personally use only M1, M5 and M15.
Each column represents the rules being met for short or long trading
opportunities.
Red=short,
Green=Long
Yellow=Neither.
Cl (Coral) Red price below coral
Green price above coral
Yellow price on coral
Cd (Cloud) Red price below cloud
Green price above cloud
Yellow price in the cloud
Sx (Slow Trix) Red Slow Trix is Red (sloping down)
Green Slow Trix is Green (sloping up)
Yellow Slow Trix is Flat
Fx (Fast Trix) Red Fast Trix is Red (sloping down), below slow trix and below zero
Green Slow Trix is Green (sloping up), above slow trix and above zero
Yellow Neither Red or Green rules are valid
pipware.com dashboard v3.0 Page 30 1/4/2010
pipware.com dashboard
Set this to true if the chart is gold or oil
Enables the display of the THV section of the dashboard
Colors of the THV lamps
Turn columns on/off
Text to display for column headings
Width of columns (pixels). Set to 0 for default widths
pipware.com dashboard v3.0 Page 31 1/4/2010
pipware.com dashboard
Enable timeframes you want to appear
pipware.com dashboard v3.0 Page 32 1/4/2010
S-ar putea să vă placă și
- Profitable Chart Patterns in Forex and Stock Market: Fibonacci Analysis, Harmonic Pattern, Elliott Wave, and X3 Chart PatternDe la EverandProfitable Chart Patterns in Forex and Stock Market: Fibonacci Analysis, Harmonic Pattern, Elliott Wave, and X3 Chart PatternEvaluare: 4 din 5 stele4/5 (7)
- Tradingview Guide: Tutorial To Save You a Subscription (2023)De la EverandTradingview Guide: Tutorial To Save You a Subscription (2023)Evaluare: 5 din 5 stele5/5 (1)
- MT4 Basics: Toolbars, Charts, OrdersDocument20 paginiMT4 Basics: Toolbars, Charts, Ordersbirko6180% (5)
- Micros Opera Vision XLExercisesDocument38 paginiMicros Opera Vision XLExercisesRick Purewal 'Rick P'75% (4)
- Predicting Forex and Stock Market with Fractal PatternDe la EverandPredicting Forex and Stock Market with Fractal PatternEvaluare: 4 din 5 stele4/5 (4)
- Sonic-R Sistema PVSRADocument26 paginiSonic-R Sistema PVSRAluisk94Încă nu există evaluări
- Trade Point GuideDocument400 paginiTrade Point GuideRavi Varakala100% (1)
- FX Blue Custom Timeframe GeneratorDocument7 paginiFX Blue Custom Timeframe GeneratorUB EnterprisesÎncă nu există evaluări
- Market Profile Basics: What is the Market Worth?De la EverandMarket Profile Basics: What is the Market Worth?Evaluare: 4.5 din 5 stele4.5/5 (12)
- 6th Central Pay Commission Salary CalculatorDocument15 pagini6th Central Pay Commission Salary Calculatorrakhonde100% (436)
- Forex LST System Reveals Profitable Trend Riding StrategyDocument77 paginiForex LST System Reveals Profitable Trend Riding StrategyRodrigo Oliveira100% (1)
- 6th Central Pay Commission Salary CalculatorDocument15 pagini6th Central Pay Commission Salary Calculatorrakhonde100% (436)
- VersionDocument15 paginiVersionsadeqÎncă nu există evaluări
- TzPivotsD PDFDocument8 paginiTzPivotsD PDFSameer AhmedÎncă nu există evaluări
- DisplayDocument13 paginiDisplaysadeqÎncă nu există evaluări
- MotiveWave Volume AnalysisDocument49 paginiMotiveWave Volume AnalysisDinesh ChoudharyÎncă nu există evaluări
- Order FlowDocument48 paginiOrder Flowaachiney100% (1)
- CS Gaps-UntestedLevels Manual 20200503Document17 paginiCS Gaps-UntestedLevels Manual 20200503pedroÎncă nu există evaluări
- Manual THV V3Document12 paginiManual THV V3fishbone_freaksÎncă nu există evaluări
- ZaraTraffic enDocument27 paginiZaraTraffic enSandro DumkeÎncă nu există evaluări
- Renko Bar Trading StrategyDocument11 paginiRenko Bar Trading StrategyMiguel Angel Orihuela OrihuelaÎncă nu există evaluări
- Dynamic Sync Trading System v1.Xx Trader's ManualDocument139 paginiDynamic Sync Trading System v1.Xx Trader's ManualKhairul Azizan Cucunaga100% (1)
- DT Time BandDocument4 paginiDT Time BandanudoraÎncă nu există evaluări
- TzPivotsD User ManualDocument9 paginiTzPivotsD User Manualmangelbel6749Încă nu există evaluări
- Chaostheory1 FractalDocument191 paginiChaostheory1 FractalgigikozÎncă nu există evaluări
- Ninjacators - Realtime Supply and Demand (Manual)Document12 paginiNinjacators - Realtime Supply and Demand (Manual)zorronguyenÎncă nu există evaluări
- MetaTrader 4 101Document20 paginiMetaTrader 4 101liamsjunk100% (2)
- AnnexDocument5 paginiAnnexindra_f04Încă nu există evaluări
- 100% Free - Forex MetaTrader IndicatorsDocument5 pagini100% Free - Forex MetaTrader IndicatorsMuhammad Hannan100% (1)
- The Gann 10.7 Ribbon System ManualDocument31 paginiThe Gann 10.7 Ribbon System ManualshreyakarÎncă nu există evaluări
- Amibroker Plugin For Pascal Willain'S Effective Volume™ Installation and Release NotesDocument6 paginiAmibroker Plugin For Pascal Willain'S Effective Volume™ Installation and Release NoteskgsbhavaniprasadÎncă nu există evaluări
- 1 CtraderDocument59 pagini1 CtraderNasÎncă nu există evaluări
- Backtesting PRZ with Harmonic PatternsDocument11 paginiBacktesting PRZ with Harmonic PatternsRaimundo MotaÎncă nu există evaluări
- Charting: Charting: Charting: Charting:: Enhanced Enhanced Enhanced Enhanced VersionDocument13 paginiCharting: Charting: Charting: Charting:: Enhanced Enhanced Enhanced Enhanced VersionJai GiriraajÎncă nu există evaluări
- Intravest Forex Trading JournalDocument26 paginiIntravest Forex Trading JournalEDWINÎncă nu există evaluări
- Dpmeterxt2: ManualDocument15 paginiDpmeterxt2: ManualJose Luis DorronsoroÎncă nu există evaluări
- QUICK GUIDE TO TRADER DALE’S VOLUME PROFILE PACKDocument14 paginiQUICK GUIDE TO TRADER DALE’S VOLUME PROFILE PACKRui LopesÎncă nu există evaluări
- Tradepoint Guide PDFDocument394 paginiTradepoint Guide PDFsangiprabakarÎncă nu există evaluări
- FFC - Forex Factory Calendar - Indicator For Metatrader 4: DerkwehlerDocument6 paginiFFC - Forex Factory Calendar - Indicator For Metatrader 4: DerkwehlerJonathan SohÎncă nu există evaluări
- V41 C05 611ungeDocument10 paginiV41 C05 611ungeZen TraderÎncă nu există evaluări
- ZoneTraderPro NinjaTrader 8 V2 ManualDocument63 paginiZoneTraderPro NinjaTrader 8 V2 ManualDario SusenaÎncă nu există evaluări
- 150PRDocument2 pagini150PRmjmariaantonyrajÎncă nu există evaluări
- SettingsDocument12 paginiSettingssadeqÎncă nu există evaluări
- Kill ZonesDocument13 paginiKill ZonesDanishareekattÎncă nu există evaluări
- Darwinex FTP DARWIN Data Information - ENDocument12 paginiDarwinex FTP DARWIN Data Information - ENFX TradingÎncă nu există evaluări
- This Review Doesn't Do Justice To The Rich Feature Set Available in Both Tools of Forex Smart ToolsDocument3 paginiThis Review Doesn't Do Justice To The Rich Feature Set Available in Both Tools of Forex Smart ToolsRaja RajÎncă nu există evaluări
- A Practical Guide To Bonds and Swaps: Thomas S. ColemanDocument52 paginiA Practical Guide To Bonds and Swaps: Thomas S. ColemanKevin Christopher Diego100% (1)
- Treasury Workshop I: Powerplus Pro V4.5 DatadownloadDocument10 paginiTreasury Workshop I: Powerplus Pro V4.5 DatadownloadfeverlessÎncă nu există evaluări
- Ninjacators RealtimeSupplyandDemand ManualDocument15 paginiNinjacators RealtimeSupplyandDemand ManualBogdanC-tinÎncă nu există evaluări
- Options OracleDocument30 paginiOptions Oracleapi-3748589Încă nu există evaluări
- 189 Tony Crabels Intraday Signal ChartDocument13 pagini189 Tony Crabels Intraday Signal ChartNarendra BholeÎncă nu există evaluări
- How To Make Money in Intraday Trading - A Master Class by One of India - S MDocument15 paginiHow To Make Money in Intraday Trading - A Master Class by One of India - S MMohanÎncă nu există evaluări
- Optimize your trading with Market Profile ChartsDocument18 paginiOptimize your trading with Market Profile ChartsBhim GudurÎncă nu există evaluări
- A Discussion of Time Series Objects For R in FinanceDocument164 paginiA Discussion of Time Series Objects For R in FinanceKang-Li ChengÎncă nu există evaluări
- AMIBROKER CHEAT SHEETDocument12 paginiAMIBROKER CHEAT SHEETeduardo100% (2)
- GoklDocument14 paginiGoklsadeqÎncă nu există evaluări
- Fractal Edge-The Best Trading System in The WorldDocument191 paginiFractal Edge-The Best Trading System in The WorldLeng Jai91% (11)
- Release Notes v6.4.1Document19 paginiRelease Notes v6.4.1Hasso HeinrichÎncă nu există evaluări
- Price Action Principles - Trading A Range Volume Profile & ToolsDocument37 paginiPrice Action Principles - Trading A Range Volume Profile & Tools79JX DEVRİMÎncă nu există evaluări
- MetaTrader 4 and MQL 4 OverviewDocument15 paginiMetaTrader 4 and MQL 4 OverviewRoberto Báez MoralesÎncă nu există evaluări
- Profit Overview: Quick Links in The Profit User GuideDocument21 paginiProfit Overview: Quick Links in The Profit User GuideAbiodun RichardÎncă nu există evaluări
- BS MT4 System Installation ManualDocument11 paginiBS MT4 System Installation ManualAvdhoot RathodÎncă nu există evaluări
- Trading with the Trendlines: Harmonic Patterns Strategy Trading Strategy. Forex, Stocks, FuturesDe la EverandTrading with the Trendlines: Harmonic Patterns Strategy Trading Strategy. Forex, Stocks, FuturesÎncă nu există evaluări
- PDF Algo PDFDocument2 paginiPDF Algo PDFIrvan HidanÎncă nu există evaluări
- Blaster458 ChiongDocument10 paginiBlaster458 ChiongRodrigo OliveiraÎncă nu există evaluări
- MT4 Install Guide for Tradeonix IndicatorsDocument3 paginiMT4 Install Guide for Tradeonix IndicatorsRodrigo OliveiraÎncă nu există evaluări
- FrtuiDocument20 paginiFrtuiRodrigo OliveiraÎncă nu există evaluări
- Instrucciones Indicador ZUPDocument31 paginiInstrucciones Indicador ZUPJuan GallardoÎncă nu există evaluări
- EQUIT145Document7 paginiEQUIT145Rodrigo OliveiraÎncă nu există evaluări
- EQUIT145Document7 paginiEQUIT145Rodrigo OliveiraÎncă nu există evaluări
- FAQ Third Screen EADocument1 paginăFAQ Third Screen EAconstantineÎncă nu există evaluări
- Instrucciones Indicador ZUPDocument31 paginiInstrucciones Indicador ZUPJuan GallardoÎncă nu există evaluări
- Trendfans and Trendline BreaksDocument43 paginiTrendfans and Trendline BreaksSadagopan Raghavan T100% (6)
- EQUIT145Document7 paginiEQUIT145Rodrigo OliveiraÎncă nu există evaluări
- Choung 360 MasterDocument3 paginiChoung 360 MasterRodrigo OliveiraÎncă nu există evaluări
- EQUIT145Document7 paginiEQUIT145Rodrigo OliveiraÎncă nu există evaluări
- EQUIT145Document7 paginiEQUIT145Rodrigo OliveiraÎncă nu există evaluări
- Economics - Stocks & Commodities - Market Profile BasicsDocument8 paginiEconomics - Stocks & Commodities - Market Profile BasicsDayanyousaf100% (5)
- ScrutsDocument6 paginiScrutsRodrigo OliveiraÎncă nu există evaluări
- Product Guide: Jurik Research Add-In ToolsDocument42 paginiProduct Guide: Jurik Research Add-In ToolsRodrigo OliveiraÎncă nu există evaluări
- Trading the HoLo MethodDocument11 paginiTrading the HoLo MethodBuzz GordonÎncă nu există evaluări
- The Polychromatic Momentum SystemDocument8 paginiThe Polychromatic Momentum SystemDuarteÎncă nu există evaluări
- Why Use JMA ?: SET Zoom Scale TO 134%Document5 paginiWhy Use JMA ?: SET Zoom Scale TO 134%Rodrigo OliveiraÎncă nu există evaluări
- QQEDocument5 paginiQQEErezwaÎncă nu există evaluări
- Manual Auto Fibo PhenomenonDocument17 paginiManual Auto Fibo PhenomenonRodrigo Oliveira100% (1)
- Volume1 Issue 2 2011Document87 paginiVolume1 Issue 2 2011Rodrigo OliveiraÎncă nu există evaluări
- Doji Star SystemDocument13 paginiDoji Star SystemRodrigo OliveiraÎncă nu există evaluări
- TradeBuilder Classic GBPUSD M5 Cl1061 Trade LogDocument7 paginiTradeBuilder Classic GBPUSD M5 Cl1061 Trade LogRodrigo OliveiraÎncă nu există evaluări
- Trade Chart Patterns Like The ProsDocument60 paginiTrade Chart Patterns Like The ProsMilan Cvetkovic100% (2)
- Up To Date ZE Times for Events and ActivitiesDocument12 paginiUp To Date ZE Times for Events and Activitiesİbrahim ULUTAŞÎncă nu există evaluări
- LSS - Daily ChallengeDocument1 paginăLSS - Daily ChallengeJaziveGomoraColinÎncă nu există evaluări
- TimezonesDocument5 paginiTimezonesheroisdomarÎncă nu există evaluări
- Pipware Dashboard v3Document32 paginiPipware Dashboard v3Rodrigo OliveiraÎncă nu există evaluări
- Hydro 202324 Almanac Full Nautical Almanac PDFDocument286 paginiHydro 202324 Almanac Full Nautical Almanac PDFbazg2606Încă nu există evaluări
- AKASH Time Zone 24Document24 paginiAKASH Time Zone 24algofiki096Încă nu există evaluări
- Time Zone Text FileDocument18 paginiTime Zone Text FileErhan ErtaşÎncă nu există evaluări
- NOTAM Abbreviations PDF Air Traffic ControlDocument4 paginiNOTAM Abbreviations PDF Air Traffic Controlabsil7617Încă nu există evaluări