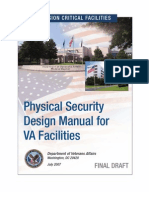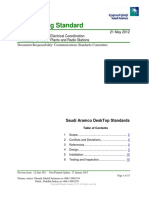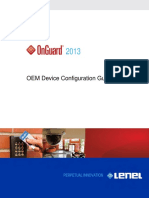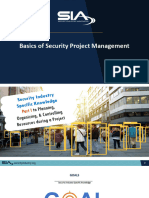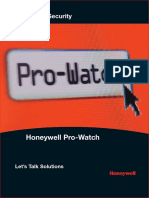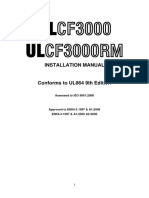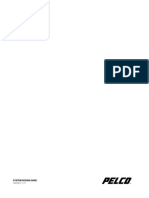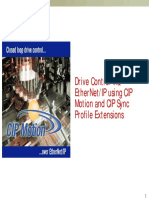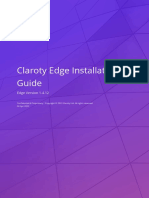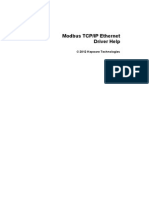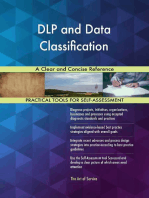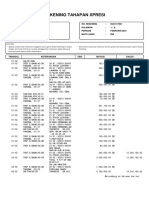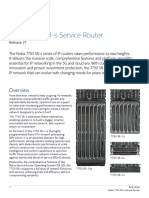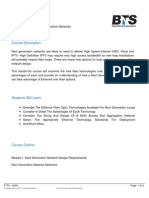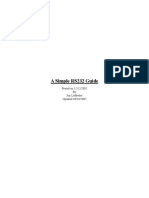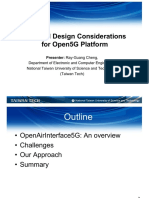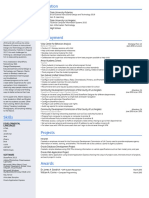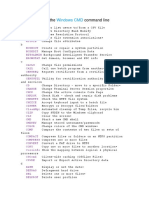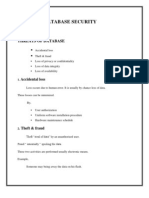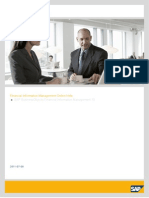Documente Academic
Documente Profesional
Documente Cultură
Advanced Installation Topics
Încărcat de
marius fordDrepturi de autor
Formate disponibile
Partajați acest document
Partajați sau inserați document
Vi se pare util acest document?
Este necorespunzător acest conținut?
Raportați acest documentDrepturi de autor:
Formate disponibile
Advanced Installation Topics
Încărcat de
marius fordDrepturi de autor:
Formate disponibile
7.
Advanced Installation Topics
Lenel® OnGuard® 7.3 Advanced Installation Topics
This guide is item number DOC-100, revision 7.025, August 2016
© 2016 United Technologies Corporation. All rights reserved.
Lenel®, OnGuard® and Prism® (Registered trademarks of UTC Fire & Security Americas Corporation, Inc.)
Lenel is a part of UTC Climate, Controls & Security, a unit of United Technologies Corporation.
All trademarks are the property of their respective owners.
Information in this document is subject to change without notice. No part of this document may be reproduced
or transmitted in any form or by any means, electronic or mechanical, for any purpose, without the express
written permission of UTC Fire & Security Americas Corporation, Inc.
Non-English versions of Lenel documents are offered as a service to our global audiences. We have attempted
to provide an accurate translation of the text, but the official text is the English text, and any differences in the
translation are not binding and have no legal effect.
The software described in this document is furnished under a license agreement and may only be used in
accordance with the terms of that agreement.
Crystal Reports for Windows is a trademark of Crystal Computer Services, Inc.
OnGuard includes ImageStream® Graphic Filters. © 2002 eBT International, Inc. (f/k/a Inso Corporation). All
rights reserved. ImageStream Graphic Filters and ImageStream are registered trademarks of eBT
International, Inc. (f/k/a Inso Corporation).
Integral and FlashPoint are trademarks of Integral Technologies, Inc.
Portions of this product were created using LEADTOOLS ©1991-2011, LEAD Technologies, Inc. ALL
RIGHTS RESERVED. Portions of this product are licensed under US patent 5,327,254 and foreign
counterparts.
Active Directory, Microsoft, SQL Server, Windows, and Windows Server are either registered trademarks or
trademarks of Microsoft Corporation in the United States and/or other countries.
Oracle is a registered trademark of Oracle and/or its affiliates. Other names may be trademarks of their
respective owners.
Other product names mentioned may be trademarks or registered trademarks of their respective companies
and are hereby acknowledged.
Table of Contents
CHAPTER 1 Introduction . . . . . . . . . . . . . . . . . . . . . . . . . . . . . . . . . . . . . . . . . . . . . 5
The Installation Guides . . . . . . . . . . . . . . . . . . . . . . . . . . . . . . . . . . . . . . . . . . . . . . . . . . . . . . . . . . .5
Minimum Privileges Required by Windows Users . . . . . . . . . . . . . . . . . . . . . . . . . . . . . . . . . . . . . .6
Database Installation and Configuration . . . . . . . . . . . . . . . . . . . . . . . . . . . . . . . . 9
CHAPTER 2 Installing and Configuring Oracle 12c Release 1 Server Software . 11
Oracle 12c Release 1 Server Software Configuration Overview . . . . . . . . . . . . . . . . . . . . . . . . . . 11
Oracle 12c Release 1 Server Software Installation and Configuration . . . . . . . . . . . . . . . . . . . . . .12
Step 1: Pre-Installation Planning . . . . . . . . . . . . . . . . . . . . . . . . . . . . . . . . . . . . . . . . . . . . . . . . . . . . . . 12
Step 2: Install Oracle Database 12c Server Software . . . . . . . . . . . . . . . . . . . . . . . . . . . . . . . . . . . . . . . 14
Step 3: Configure the Live Database Home Net Configuration . . . . . . . . . . . . . . . . . . . . . . . . . . . . . . . 15
Step 4: Create the Live Database . . . . . . . . . . . . . . . . . . . . . . . . . . . . . . . . . . . . . . . . . . . . . . . . . . . . . . 15
Step 5: Prevent Firewall Issues . . . . . . . . . . . . . . . . . . . . . . . . . . . . . . . . . . . . . . . . . . . . . . . . . . . . . . . . 17
Step 6: Configure the LISTENER Manually . . . . . . . . . . . . . . . . . . . . . . . . . . . . . . . . . . . . . . . . . . . . . . 17
Step 7: Verify Live Database Accessibility from the Database Oracle Home . . . . . . . . . . . . . . . . . . . . . 18
Step 8: Verify Live Database Accessibility from the Enterprise Manager Database Express URL . . . . 18
Step 9: Prepare the User Scripts . . . . . . . . . . . . . . . . . . . . . . . . . . . . . . . . . . . . . . . . . . . . . . . . . . . . . . . 19
Step 10: Create the Live Database Oracle Users . . . . . . . . . . . . . . . . . . . . . . . . . . . . . . . . . . . . . . . . . . 20
Step 11: Create the Archival Database . . . . . . . . . . . . . . . . . . . . . . . . . . . . . . . . . . . . . . . . . . . . . . . . . . 21
Step 12: Install and Configure the Planned Oracle Client . . . . . . . . . . . . . . . . . . . . . . . . . . . . . . . . . . . 21
Step 13: Install OnGuard 7.3 . . . . . . . . . . . . . . . . . . . . . . . . . . . . . . . . . . . . . . . . . . . . . . . . . . . . . . . . . . 21
CHAPTER 3 Installing and Configuring Oracle 12c Release 1 Client Software . . 23
Oracle 12c Release 1 Client Installation and Configuration . . . . . . . . . . . . . . . . . . . . . . . . . . . . . .23
Advanced Installation Topics 1
Table of Contents
Step 1: Install Oracle 12c Release 1 Client . . . . . . . . . . . . . . . . . . . . . . . . . . . . . . . . . . . . . . . . . . . . . . . 23
Step 2: Prevent Firewall Issues . . . . . . . . . . . . . . . . . . . . . . . . . . . . . . . . . . . . . . . . . . . . . . . . . . . . . . . . 24
Step 3: Add Local Net Services Name(s) . . . . . . . . . . . . . . . . . . . . . . . . . . . . . . . . . . . . . . . . . . . . . . . . . 24
Advanced Installation Topics . . . . . . . . . . . . . . . . . . . . . . . . . . . . . . . . . . . . . . 27
CHAPTER 6 Transparent Data Encryption . . . . . . . . . . . . . . . . . . . . . . . . . . . . . . 29
Enabling TDE . . . . . . . . . . . . . . . . . . . . . . . . . . . . . . . . . . . . . . . . . . . . . . . . . . . . . . . . . . . . . . . . . 29
Backing up a TDE Protected Database . . . . . . . . . . . . . . . . . . . . . . . . . . . . . . . . . . . . . . . . . . . . . 30
Moving a TDE Protected Database . . . . . . . . . . . . . . . . . . . . . . . . . . . . . . . . . . . . . . . . . . . . . . . . 30
Attach the Database to Another SQL Server . . . . . . . . . . . . . . . . . . . . . . . . . . . . . . . . . . . . . . . . . . . . . . 30
Restore the Database on Another SQL Server . . . . . . . . . . . . . . . . . . . . . . . . . . . . . . . . . . . . . . . . . . . . . 30
CHAPTER 7 Remote Installation of OnGuard . . . . . . . . . . . . . . . . . . . . . . . . . . . . 31
Automatic Client Updates . . . . . . . . . . . . . . . . . . . . . . . . . . . . . . . . . . . . . . . . . . . . . . . . . . . . . . . 31
Server Performance Considerations and .MSI File Locations . . . . . . . . . . . . . . . . . . . . . . . . . . . . . . . . 32
LS Client Update Server service . . . . . . . . . . . . . . . . . . . . . . . . . . . . . . . . . . . . . . . . . . . . . . . . . . . . . . . 32
LS Client Update service . . . . . . . . . . . . . . . . . . . . . . . . . . . . . . . . . . . . . . . . . . . . . . . . . . . . . . . . . . . . . 32
Automatic Client Update Workflow . . . . . . . . . . . . . . . . . . . . . . . . . . . . . . . . . . . . . . . . . . . . . . . . . . . . . 33
Manual Client Update Workflow . . . . . . . . . . . . . . . . . . . . . . . . . . . . . . . . . . . . . . . . . . . . . . . . . . . . . . . 34
Manual Unattended Client Deployment . . . . . . . . . . . . . . . . . . . . . . . . . . . . . . . . . . . . . . . . . . . . . 35
Manual Unattended Client Workflow . . . . . . . . . . . . . . . . . . . . . . . . . . . . . . . . . . . . . . . . . . . . . . . . . . . 35
Command Line Parameter Reference . . . . . . . . . . . . . . . . . . . . . . . . . . . . . . . . . . . . . . . . . . . . . . . . . . . 36
CHAPTER 8 VMware . . . . . . . . . . . . . . . . . . . . . . . . . . . . . . . . . . . . . . . . . . . . . . . 39
VMware Installation . . . . . . . . . . . . . . . . . . . . . . . . . . . . . . . . . . . . . . . . . . . . . . . . . . . . . . . . . . . . 39
Virtual Machine Setup . . . . . . . . . . . . . . . . . . . . . . . . . . . . . . . . . . . . . . . . . . . . . . . . . . . . . . . . . . 39
Creating a New Virtual Machine . . . . . . . . . . . . . . . . . . . . . . . . . . . . . . . . . . . . . . . . . . . . . . . . . . . . . . . 39
Recommended Hardware Configurations . . . . . . . . . . . . . . . . . . . . . . . . . . . . . . . . . . . . . . . . . . . . . . . . 40
CHAPTER 9 Using SNMP with OnGuard . . . . . . . . . . . . . . . . . . . . . . . . . . . . . . . 41
OnGuard as an SNMP Manager . . . . . . . . . . . . . . . . . . . . . . . . . . . . . . . . . . . . . . . . . . . . . . . . . . . 43
OnGuard as an SNMP Agent . . . . . . . . . . . . . . . . . . . . . . . . . . . . . . . . . . . . . . . . . . . . . . . . . . . . . 43
Configuring SNMP . . . . . . . . . . . . . . . . . . . . . . . . . . . . . . . . . . . . . . . . . . . . . . . . . . . . . . . . . . . . 43
Install the Windows SNMP Components . . . . . . . . . . . . . . . . . . . . . . . . . . . . . . . . . . . . . . . . . . . . . . . . . 44
Install a License with SNMP Support . . . . . . . . . . . . . . . . . . . . . . . . . . . . . . . . . . . . . . . . . . . . . . . . . . . 46
Configuring OnGuard as an SNMP Manager . . . . . . . . . . . . . . . . . . . . . . . . . . . . . . . . . . . . . . . . 46
Add an SNMP Manager . . . . . . . . . . . . . . . . . . . . . . . . . . . . . . . . . . . . . . . . . . . . . . . . . . . . . . . . . . . . . . 46
Add Agents . . . . . . . . . . . . . . . . . . . . . . . . . . . . . . . . . . . . . . . . . . . . . . . . . . . . . . . . . . . . . . . . . . . . . . . . 47
MIB File Overview . . . . . . . . . . . . . . . . . . . . . . . . . . . . . . . . . . . . . . . . . . . . . . . . . . . . . . . . . . . . . . . . . . 47
Load the MIB File(s) . . . . . . . . . . . . . . . . . . . . . . . . . . . . . . . . . . . . . . . . . . . . . . . . . . . . . . . . . . . . . . . . 48
Modify an SNMP Management Information Base Variable . . . . . . . . . . . . . . . . . . . . . . . . . . . . . . . . . . 49
SNMP Reports . . . . . . . . . . . . . . . . . . . . . . . . . . . . . . . . . . . . . . . . . . . . . . . . . . . . . . . . . . . . . . . . . . . . . 50
2 Advanced Installation Topics
Table of Contents
Configuring OnGuard as an SNMP Agent . . . . . . . . . . . . . . . . . . . . . . . . . . . . . . . . . . . . . . . . . . .50
Add a DataConduIT Message Queue of Type “SNMP Trap Messages” . . . . . . . . . . . . . . . . . . . . . . . . . 50
Load the Lenel.MIB File . . . . . . . . . . . . . . . . . . . . . . . . . . . . . . . . . . . . . . . . . . . . . . . . . . . . . . . . . . . . . 51
SNMP Manager Copyright Information . . . . . . . . . . . . . . . . . . . . . . . . . . . . . . . . . . . . . . . . . . . . .51
CHAPTER 10 Integrating OnGuard with Citrix XenApp . . . . . . . . . . . . . . . . . . . . . 55
Citrix XenApp Overview . . . . . . . . . . . . . . . . . . . . . . . . . . . . . . . . . . . . . . . . . . . . . . . . . . . . . . . .55
Installing Citrix XenApp 7.8 on Windows Server 2012 R2 . . . . . . . . . . . . . . . . . . . . . . . . . . . . . .55
Step 1: Perform the Pre-Installation Set-up Procedures . . . . . . . . . . . . . . . . . . . . . . . . . . . . . . . . . . . . . 56
Step 2: Install Citrix XenApp on the Server . . . . . . . . . . . . . . . . . . . . . . . . . . . . . . . . . . . . . . . . . . . . . . . 56
Step 3: Configure the License Server . . . . . . . . . . . . . . . . . . . . . . . . . . . . . . . . . . . . . . . . . . . . . . . . . . . . 57
Step 4: Create a Site . . . . . . . . . . . . . . . . . . . . . . . . . . . . . . . . . . . . . . . . . . . . . . . . . . . . . . . . . . . . . . . . . 57
Step 5: Create the Master Image . . . . . . . . . . . . . . . . . . . . . . . . . . . . . . . . . . . . . . . . . . . . . . . . . . . . . . . 58
Step 6: Publish an Application . . . . . . . . . . . . . . . . . . . . . . . . . . . . . . . . . . . . . . . . . . . . . . . . . . . . . . . . 58
Step 7: Access the Applications from the Citrix Receiver Web . . . . . . . . . . . . . . . . . . . . . . . . . . . . . . . . 59
Reference . . . . . . . . . . . . . . . . . . . . . . . . . . . . . . . . . . . . . . . . . . . . . . . . . . . . . . 61
CHAPTER 11 Ports Used by OnGuard . . . . . . . . . . . . . . . . . . . . . . . . . . . . . . . . . . 63
Digital Video Ports . . . . . . . . . . . . . . . . . . . . . . . . . . . . . . . . . . . . . . . . . . . . . . . . . . . . . . . . . . . . .70
CHAPTER 12 OnGuard Services . . . . . . . . . . . . . . . . . . . . . . . . . . . . . . . . . . . . . . . 73
Appendices . . . . . . . . . . . . . . . . . . . . . . . . . . . . . . . . . . . . . . . . . . . . . . . . . . . . . 79
APPENDIX A Database Installation Utility . . . . . . . . . . . . . . . . . . . . . . . . . . . . . . . 81
Database Installation Utility Window . . . . . . . . . . . . . . . . . . . . . . . . . . . . . . . . . . . . . . . . . . . . . . .81
Database Installation Utility Window Fields . . . . . . . . . . . . . . . . . . . . . . . . . . . . . . . . . . . . . . . . . . . . . 81
Database Installation Utility Procedures . . . . . . . . . . . . . . . . . . . . . . . . . . . . . . . . . . . . . . . . . . . . .82
Attach an SQL Server Express Database . . . . . . . . . . . . . . . . . . . . . . . . . . . . . . . . . . . . . . . . . . . . . . . . . 82
APPENDIX B Change the Database Owner in SQL Server Express . . . . . . . . . . . . 85
APPENDIX C Manually Creating an ODBC Connection for SQL . . . . . . . . . . . . . . 87
Creating an ODBC Connection for SQL . . . . . . . . . . . . . . . . . . . . . . . . . . . . . . . . . . . . . . . . . . . .87
Updating the DSN in the OnGuard Configuration Files . . . . . . . . . . . . . . . . . . . . . . . . . . . . . . . . .88
Troubleshooting . . . . . . . . . . . . . . . . . . . . . . . . . . . . . . . . . . . . . . . . . . . . . . . . . . . . . . . . . . . . . . .88
Advanced Installation Topics 3
Table of Contents
APPENDIX D Setting Up & Configuring a Capture Station . . . . . . . . . . . . . . . . . . 91
Environmental Considerations Affecting Flash & Camera Capture Quality . . . . . . . . . . . . . . . . . 91
Setting Up the OnGuard Capture Dialog . . . . . . . . . . . . . . . . . . . . . . . . . . . . . . . . . . . . . . . . . . . . 91
Capture Station Setup Specifications . . . . . . . . . . . . . . . . . . . . . . . . . . . . . . . . . . . . . . . . . . . . . . . 92
Basic Camera Setup (CAM-CCP-500K) . . . . . . . . . . . . . . . . . . . . . . . . . . . . . . . . . . . . . . . . . . . . 95
CCP-500 (Back View) . . . . . . . . . . . . . . . . . . . . . . . . . . . . . . . . . . . . . . . . . . . . . . . . . . . . . . . . . . . . . . . 95
Basic Camera Setup (CAM-24Z704-USB) . . . . . . . . . . . . . . . . . . . . . . . . . . . . . . . . . . . . . . . . . . 96
Installation of CAM-24Z704-USB . . . . . . . . . . . . . . . . . . . . . . . . . . . . . . . . . . . . . . . . . . . . . . . . . . . . . . 96
Configuration of CAM-24Z704-USB . . . . . . . . . . . . . . . . . . . . . . . . . . . . . . . . . . . . . . . . . . . . . . . . . . . . 96
Using CAM-24Z704-USB . . . . . . . . . . . . . . . . . . . . . . . . . . . . . . . . . . . . . . . . . . . . . . . . . . . . . . . . . . . . 97
Lighting Setup . . . . . . . . . . . . . . . . . . . . . . . . . . . . . . . . . . . . . . . . . . . . . . . . . . . . . . . . . . . . . . . . 98
Professional Continuous Lighting Setup (EHK-K42U-A) . . . . . . . . . . . . . . . . . . . . . . . . . . . . . . . . . . . . 98
Advanced Setup . . . . . . . . . . . . . . . . . . . . . . . . . . . . . . . . . . . . . . . . . . . . . . . . . . . . . . . . . . . . . . . . . . . . 98
Environmental Considerations and Factors Leading to Poor Lighting . . . . . . . . . . . . . . . . . . . . . . . . . 99
Index ................................................................................................................ 101
4 Advanced Installation Topics
CHAPTER 1 Introduction
The Advanced Installation Topics Guide focuses on those aspects of the OnGuard installation that are
not part of normal procedures. Topics covered include:
• Installing Oracle and SQL Server databases
• How to perform a remote installation
• How to use SNMP with OnGuard
• Ports used by OnGuard
• OnGuard Services
The Installation Guides
Advanced Topic Installation User Guide. DOC-100. A guide that encompasses a variety of
advanced topics including Oracle installation and configuration.
Installation Guide. DOC-110. A comprehensive guide that includes instructions for installing the
OnGuard software. This guide also includes information on the current SQL Server version and the
browser-based client applications
Upgrade Guide. DOC-120. A short and sequential guide on upgrading and configuring an access
control system that utilizes SQL or SQL Server Express system.
Enterprise Setup & Configuration User Guide. DOC-500. A guide that includes instructions for
installing database software, the access control system Enterprise software, and how to setup complex
Enterprise systems.
Advanced Installation Topics 5
Introduction
Minimum Privileges Required by Windows Users
A standard Windows user can perform all OnGuard operations, with the exception of the following
tasks that require additional privileges.
Minimum Privileges Required by Windows Users
Component or
Program Task Required Privileges Notes
System Administration Text-based archiving Standard user
requires Write
permission on the
Archive folder.
Setup Assistant Run Setup Assistant Standard user
requires administrator
privileges.
Configuration Editor View the configuration Standard user
of the database and requires administrator
License Server privileges.
Database Setup Use Database Setup Standard user must Map the
have a login to SQL AccessControl
Server, and must run database to the user
Database Setup with with the roles:
administrator • db_datareader
privileges. This • db_datawriter
restriction does not
• db_ddladmin
apply if the
application.config file
is configured to use
the Lenel database
user.
Form Translator Allows the use of Standard user
OnGuard web requires administrator
applications privileges.
Universal Time Convert data to UTC Standard user must Map the
Conversion utility time have a login to SQL AccessControl
Server, and must log database to the user
into Windows as an with the roles:
administrator. This • db_datareader
restriction does not • db_datawriter
apply if the
application.config file
is configured to use
the Lenel database
user.
Security Utility Run Security Utility Standard user
requires administrator
privileges.
6 Advanced Installation Topics
Minimum Privileges Required by Windows Users
Minimum Privileges Required by Windows Users (Continued)
Component or
Program Task Required Privileges Notes
Web VideoViewer Play video Standard user must Map the
have a login to SQL AccessControl
Server. This restriction database to the user
does not apply if the with the
application.config file db_datareader role.
is configured to use
the Lenel database
user.
Web Area Access Assign and remove Standard user must Map the
Manager access levels to/from have a login to SQL AccessControl
cardholders Server. This restriction database to the user
does not apply if the with the roles:
application.config file • db_datareader
is configured to use • db_datawriter
the Lenel database
• db_executor
user.
Replication Convert a standard Add Modify
Administration OnGuard server to an permission for the
Enterprise Master or standard user to the
Regional server ACS.ini file.
LS Message Broker LS Message Broker
service service is started with
the Local System as
the logon account.
LS Site Publication LS Site Publication
Server service Server service has the
domain administrator
user as the logon
account, or Local
System if using Lenel
Database
authentication in the
application.config file.
LS Client Update LS Site Publication
Server service Server service has the
domain administrator
user or Local System
as the logon account.
LS Event Context LS Event Context
Provider service Provider service has
the domain
administrator user or
Local System as the
logon account if using
Lenel Database
authentication.
Advanced Installation Topics 7
Introduction
Minimum Privileges Required by Windows Users (Continued)
Component or
Program Task Required Privileges Notes
System Management Start and stop User launch the
Console services System Management
Console as
administrator.
License Server Run as an application To run License Server
as an application, you
must run it as an
administrator.
Login Driver Run as an application To run Login Driver as
an application, you
must run it as an
administrator.
OpenAccess Run as an application. To run OpenAccess
as an application, you
must run it as an
administrator.
8 Advanced Installation Topics
Database Installation and
Configuration
CHAPTER 2 Installing and Configuring Oracle 12c
Release 1 Server Software
The following overview and instructions are for the following Oracle 12c Release 1 Server
installations:
• Single instance database(s) (no Real Application Cluster [RAC]/grid control)
• Enterprise Edition
• Oracle 12c Release 1 Database Server
• Enterprise Manager Database Express
• Windows Server 2012 R1 64-bit
If your configuration includes any customizations, or a different version of Oracle or Windows, then
your procedures will differ from those provided in this chapter. Make adjustments accordingly.
An Oracle 12c Release 1 database-compatible Oracle 32-bit client must be installed on each OnGuard
system, regardless of whether it will be an OnGuard server or client, and independent of whether it is
also the database server. Oracle 64-bit clients will not work with the OnGuard software.
If you are using Windows 7 64-bit or Windows 8/Windows 8.1 64-bit, you might need to run Oracle
applications, such as the Net Configuration Assistant, as an Administrator for configuration changes
to persist.
If installing on a server with the IP address set to DHCP, then you must first configure a loop-back
adapter.
When installing and configuring Oracle Database 12c, do not close any Oracle windows while a
program is running. Doing so can result in configuration errors and loss of data. Instead, utilize the
Oracle close or cancel buttons.
Oracle 12c Release 1 Server Software Configuration Overview
The following steps are necessary to install and configure Oracle Server for use with OnGuard:
1. Perform pre-installation planning. For more information, refer to Step 1: Pre-Installation
Planning on page 12.
2. Install Oracle Database 12c. For more information, refer to Step 2: Install Oracle Database 12c
Server Software on page 14.
Advanced Installation Topics 11
Installing and Configuring Oracle 12c Release 1 Server Software
3. Configure the Database server’s Listener and Naming Methods by running the Net Configuration
Assistant from the database’s Oracle Home. For more information, refer to Step 3: Configure the
Live Database Home Net Configuration on page 15.
4. Create the Live database. For more information, refer to Step 4: Create the Live Database on
page 15.
5. If the Windows Firewall will be enabled on any Oracle client or server, then take the necessary
steps to avoid firewall issues. For more information, refer to Step 5: Prevent Firewall Issues on
page 17.
6. Perform Step 6: Configure the LISTENER Manually on page 17.
7. Verify that the Live database is accessible from the database home. For more information, refer
to Step 7: Verify Live Database Accessibility from the Database Oracle Home on page 18.
8. Verify that the Live database is accessible from the Enterprise Manager. For more information,
refer to Step 8: Verify Live Database Accessibility from the Enterprise Manager Database
Express URL on page 18.
9. Perform Step 9: Prepare the User Scripts on page 19.
10. Create the Live Database Oracle users. For more information, refer to Step 10: Create the Live
Database Oracle Users on page 20.
11. Create the Archival database. For more information, refer to Step 11: Create the Archival
Database on page 21.
12. Install and configure the planned Oracle client. For more information, refer to Step 12: Install
and Configure the Planned Oracle Client on page 21.
13. Install OnGuard 7.3. For more information, refer to Step 13: Install OnGuard 7.3 on page 21.
Note: Setup Assistant runs automatically after the OnGuard installation completes.
Oracle 12c Release 1 Server Software Installation and
Configuration
The following installation and configuration steps are for Oracle 12c Release 1. Steps will vary for
other versions of Oracle.
Step 1: Pre-Installation Planning
1. Review the Oracle Database Installation Guide 12c Release 1 (12.1) for Microsoft Windows plan
and pre-installation sections. Be sure to note:
• Minimum physical RAM, hard drive space, and software requirements
• Virtual memory (swap) recommendations
• IP address requirements (such as that DHCP requires a loopback adapter)
2. Use the Pre-Installation Planning Worksheet on page 13 to specify the planned configuration,
including whether the system will archive to text files or to a separate database.
In addition to creating the required Live database, OnGuard provides two options for archiving
Events, Events Video Location, Alarm Acknowledgments, User Transactions, Visits Records, and
specific event types from the Live database tables. This helps keep the database from growing so
large over time that system performance is adversely affected. The archiving options are:
• Archive to text files
• Archive to an Archival database
12 Advanced Installation Topics
Oracle 12c Release 1 Server Software Installation and Configuration
Note: By default, OnGuard replicates all data that can be archived to the Master server. For
this reason, you might wish to Archive to database on the Master server only.
When deciding which Oracle Client to use, consider the Lenel recommendations and restrictions. Go
to https://partner.lenel.com/downloads/onguard/software. Once there, select Compatibility Charts
from the Choose type of download menu, and select the Databases chart.
Note: When accessing the Downloads section at https://partner.lenel.com, make sure to select
the version of OnGuard that is currently installed.
Also review Oracle’s Client/Server/Interoperability Support Matrix for Different Oracle Versions
(Doc ID 207303.1).
Pre-Installation Planning Worksheet
Sample OnGuard
Database OnGuard Live Archival
Configuration Database Database Oracle Client
SHost.sample
.com
Host Name
C:\app\Ouser
Oracle Base
C:\app\Ouser\
product\12.1.0\
Oracle Home dbhome_1
Sample\Ouser
Oracle Home
User
LnlLive.sample
Global .com
Database Name
LnlLive
Local Net
Service Name
(SID)
LnlLive.sample
.com
Service Name
1521
Port
Sample\
Authentication AuthUser
User*
* The specified user must be the same for the Live and Archival database, if present.
Advanced Installation Topics 13
Installing and Configuring Oracle 12c Release 1 Server Software
Step 2: Install Oracle Database 12c Server Software
1. Launch the Oracle Universal Installer from the Oracle Database 12c Server disc or folder by
running setup.exe.
Notes: Patch Sets are now released as part of Oracle full installation packages. To ensure you
have an approved version, go to the Lenel web site at: https://partner.lenel.com/
downloads/onguard/software. Once there, select Compatibility Charts from the
Choose type of download menu, and then select the Databases chart.
When accessing the Downloads section at https://partner.lenel.com, make sure to select
the version of OnGuard that is currently installed.
2. The Configure Security Updates window opens. Complete the Email and Password fields, and
then click [Next]. You might need to provide Proxy server and port information.
3. The Download Software Updates window opens. If you wish to update the software, select the
preferred option, and then click [Next]. Or you can select Skip software updates, and then click
[Next].
Notes: Updates must be for an approved version of Oracle Database 12c Server. The list of
approved versions can be found on the Lenel Web site at: https://partner.lenel.com/
downloads/onguard/software. Once there, select Compatibility Charts from the
Choose type of download menu.
When accessing the Downloads section at https://partner.lenel.com, make sure to select
the version of OnGuard that is currently installed.
4. If you chose to update the software, the Apply Software Updates window opens. Select the
appropriate option for applying all updates, and then click [Next].
5. The Select Installation Option window opens. Select Install database software only, and then
click [Next].
6. The Grid Installation Options window opens. Select Single instance database installation, and
then click [Next].
7. The Select Product Languages window opens. Use the arrow buttons to move the desired
languages to the right pane, and then click [Next].
8. The Select Database Edition window opens. Select Enterprise Edition, and then click [Next].
9. In the Specify Oracle Home User window, select the windows account to run the Oracle services.
Oracle recommends using a non-Administrator Windows user. Click [Next].
10. The Specify Installation Location window opens. Modify the Oracle Base to match the Oracle
Base specified for the Live database in Step 1: Pre-Installation Planning on page 12, and then
click [Next].
11. The Prerequisite Checks window opens, followed by the Summary window.
a. Verify that the requirements are met, as shown in the Summary window.
b. Click [Install]. The installation progress is shown in the Install Product window.
Note: The installation process might take several minutes or more, depending on your system
resources.
12. The Finish window opens. Click [Close].
14 Advanced Installation Topics
Oracle 12c Release 1 Server Software Installation and Configuration
Step 3: Configure the Live Database Home Net Configuration
1. Start the Net Configuration Assistant from the database Oracle Home.
For more information, refer to “Using OnGuard on Supported Operating Systems” in the
Installation Guide.
2. The Net Configuration Assistant Welcome window opens.
a. Confirm that the Listener configuration radio button is selected.
b. Click [Next].
3. The Listener window opens.
a. Select the Add radio button.
b. Click [Next].
4. The Listener Name window opens.
a. Confirm that the Listener name is LISTENER.
b. If using a non-Windows Built-in user, then enter the Oracle Home User password.
c. Click [Next].
5. The Select Protocols window opens.
a. Confirm that TCP is a selected protocol.
b. Click [Next].
6. The TCP/IP Protocol window opens.
a. Select the Use the standard port number of 1521 radio option.
b. Click [Next].
7. The More Listeners window opens.
a. Confirm that the No radio button is selected.
b. Click [Next].
8. The Listener Configuration Done window opens. Click [Next].
9. The Oracle Net Configuration Assistant: Welcome window opens.
a. Select the Naming Methods configuration radio button.
b. Click [Next].
10. The Select Naming Methods window opens.
a. In the Available Naming Methods list, select Easy Connect Naming.
b. Click the right arrow button.
c. Repeat steps a and b for Local Naming.
d. Click [Next].
11. The Naming Methods Configuration Done window opens. Click [Next].
12. Click [Finish].
Step 4: Create the Live Database
1. Start the Database Configuration Assistant from the database Oracle Home.
For more information, refer to “Using OnGuard on Supported Operating Systems” in the
Installation Guide.
2. The Database Operations window opens.
a. Verify the Create Database radio button is selected.
b. Click [Next].
Advanced Installation Topics 15
Installing and Configuring Oracle 12c Release 1 Server Software
Note: The Configure Database Options, Manage Pluggable Databases, and Delete
Database options are enabled only if you have an existing database.
3. The Creation Mode window opens.
a. Select the Advanced Mode radio button.
b. Click [Next].
4. The Database Template window opens.
a. Select the Custom Database radio button.
b. Click [Next]
Note: Selecting a template that does not include datafiles gives you full control to specify and
change additional database parameters.
5. In the Database Identification window, specify the Global Database Name.
a. Type LnlLive.<fully qualified domain> or just LnlLive (depending on
whether your database server is in a domain or part of a workgroup) in the Global Database
Name field.
b. Click [Next].
Note: The Oracle System Identifier (SID) populates automatically with the first 12
alphanumeric characters.
6. The Management Options window opens. Select the Configure Enterprise Manager (EM)
Database Express check box and then click [Next].
7. The Database Credentials window opens. Type the administrative password(s) you would like for
the different accounts, enter the Oracle Home User Password, and then click [Next].
8. On the Network Configuration window, select the Listener configured previously and then click
[Next].
9. The Storage Locations window opens. Choose the storage, recovery, and file locations, and then
click [Next].
Note: The Enable Archiving recovery option is not related to the new OnGuard database
archiving feature.
10. The Database Options window opens.
a. Deselect all database components.
b. Click [Next].
11. The Initialization Parameters window opens. Leave the default settings on the Memory, Sizing,
Character Sets, and Connection Mode tabs, and then click [Next].
12. The Creation Options window opens. Ensure the Create Database check box is selected, then
select the Customize Storage Locations button.
a. In the Customize Storage window, rename the following tablespaces per the following table.
b. Select the tablespace to rename.
c. Enter the new tablespace name in the Name field.
d. Update the Size field, entering the new size.
e. Click [Apply] before selecting the next tablespace to modify.
f. Click [OK] when done with all modifications.
16 Advanced Installation Topics
Oracle 12c Release 1 Server Software Installation and Configuration
The following table identifies the necessary tablespace names and recommended minimum sizes.
New
Old Tablespace Tablespace
names names New Size (MB) Notes
USERS LENEL_DATA 50
TEMP LENEL_TEMP • 100 on Select Uniform on Options
General tab tab, not Automatic.
• 50 on Options
tab, after
selecting
Uniform
SYSTEM SYSTEM 50 De-select Use Automatic
Segment Space
Management.
UNDOTBS1 UNDOTBS1 50
Note: You can specify other names in the Name field. If you do, you must set the
defDataSpace variable to the new Name. For more information, refer to Step 9:
Prepare the User Scripts on page 19.
13. After Create Options configuration is complete, click [Next].
14. The Pre Requisite Checks window opens. If the checks pass, then it automatically transitions to
the Summary window. Confirm the configuration, and then click [Finish].
15. The Progress Page is shown. This might take over 5 minutes depending on system resources.
16. Upon completion, the Database Configuration Assistant window opens and shows key
information. Write down the EM Database Express URL, and then click [Exit].
17. From the Progress Page, click [Close] as long as all steps have a Finished status. Otherwise
investigate and resolve the issue.
Step 5: Prevent Firewall Issues
Note: The following steps are only required if your Oracle server or client firewalls are
enabled.
1. Open the Oracle LISTENER TCP port (typically 1521) for inbound and outbound traffic.
For more information, refer to “Using OnGuard on Supported Operating Systems” in the
Installation Guide.
2. To resolve port redirection issues, see Oracle Metalink Note 361284.1 and implement one of the
options presented.
Step 6: Configure the LISTENER Manually
1. Open a Command Console window with Administrator privileges.
For more information, refer to “Using OnGuard on Supported Operating Systems” in the
Installation Guide.
2. In the Command Console window, navigate to the Live database Oracle Home’s Bin folder.
3. Run the following command: lsnrctl start LISTENER.
Advanced Installation Topics 17
Installing and Configuring Oracle 12c Release 1 Server Software
a. When prompted for the Oracle Home User’s password, enter the password and then press
<Return>.
b. To create and start the LISTENER’s window service might take several minutes or more
depending on your system resources.
c. When done the system should indicate “The command completed successfully.
d. Open Services and set the OracleOraDB12Home1TNSListener service to Automatic Startup
type.
For more information, refer to “Using OnGuard on Supported Operating Systems” in the
Installation Guide.
4. Restart the Live database host server.
Step 7: Verify Live Database Accessibility from the Database Oracle
Home
1. Start the Net Configuration Assistant from the database Oracle Home.
For more information, refer to “Using OnGuard on Supported Operating Systems” in the
Installation Guide.
2. The Net Configuration Assistant: Welcome window opens.
a. Select the Local Net Service Name configuration radio button.
b. Click [Next].
3. The Net Service Name Configuration window opens.
a. Select the Test radio button.
b. Click [Next].
4. The Select Net Service Name window opens.
a. Select the Live Database’s Local Net Service Name (SID) from the drop-down.
b. Click [Next].
5. The Connecting window opens. Click [Change Login].
6. The Change Login dialog opens.
a. Type the SYSTEM username and password (the same username and password that you set
the password for in Step 4: Create the Live Database on page 15).
b. Click [Next].
7. After successfully testing the service, click [Next].
8. Click [Finish].
Step 8: Verify Live Database Accessibility from the Enterprise Manager
Database Express URL
1. Browse to the Enterprise Manager Database Express URL using Internet Explorer.
a. You might need to edit the Internet options to add the site to the Local Intranet zone.
For more information, refer to “Using OnGuard on Supported Operating Systems” in the
Installation Guide.
b. If you are presented with a warning regarding the website’s security certificate, then allow
the browsing to continue.
c. If you do not have Adobe Flash Player installed or enabled (Windows 8/Windows 8.1/
Windows Server 2012 feature Desktop Experience), then you will be notified and presented
with the “Get Flash” link.
18 Advanced Installation Topics
Oracle 12c Release 1 Server Software Installation and Configuration
For more information, refer to “Using OnGuard on Supported Operating Systems” in the
Installation Guide
d. Login as the System user.
2. Confirm that the Live database is online and started.
3. Configure the DEFAULT profile.
a. Select Security > Profiles and select the DEFAULT profile.
b. Select Actions > Alter Profile.
c. Set Expire in (days) to Unlimited.
d. Set Number of failed login attempts to lock after to Unlimited.
Note: This is not a good long-term practice, but is useful prior to installing OnGuard and
before the Login Driver is synchronized with the database.
e. Click [OK].
4. Log out of Enterprise Manager.
Step 9: Prepare the User Scripts
IMPORTANT: Restricted user configuration allows you to avoid granting the Lenel and/or
Windows Authenticated users the DBA role. This ensures that OnGuard Oracle
users can only execute OnGuard functionality and not database-level
administration tasks, such as backups and restores. This makes the Oracle
database more secure. In fact, the restricted users will not be allowed to login
to the Enterprise Manager Database Express.
1. Create a local folder on the Database server.
2. If restricting the Lenel user or configuring a Windows Authenticated user, then copy the <Path to
OnGuard installation disc>\program files\OnGuard\DBSetup\New\RestrictedUserRole.ora to the
local folder on the Database server.
3. Copy the <Path to OnGuard Install Disc>\program files\OnGuard\DBSetup\New\LenelUser.ora
to the local folder on the Database server.
4. Edit the local copy of the LenelUser.ora file as described in the remarks in the file.
a. If you chose not to use the LENEL_DATA and/or LENEL_TEMP tablespace names, then
you must change the LENEL_DATA and/or LENEL_TEMP references on the CREATE
USER line to match the tablespace names configured previously when creating the database.
Contact your database administrator for details.
b. If restricting the Lenel user, then comment out the GRANT line with DBA specified and un-
comment the @@RestrictedUserRole.ora and the GRANT line with
LENEL_RESTRICTEDUSER_ROLE specified.
c. If you need to change the default LENEL password of “Secur1ty#”, then modify the
CREATE USER line to reflect the desired password.
d. Save and exit.
5. If you are NOT planning on using a Windows Authenticated user for application.config
(Database Setup and OnGuard Web Applications), then continue to Step 10: Create the Live
Database Oracle Users on page 20. Otherwise copy the <Path to OnGuard Install Disc>\program
files\OnGuard\DBSetup\New\WindowsUser_Authentication.ora to the same local folder on the
Database server as the LenelUser.ora script was placed.
6. Edit the local copy of the WindowsUser_Authentication.ora file as described in the remarks in
the file.
Advanced Installation Topics 19
Installing and Configuring Oracle 12c Release 1 Server Software
a. If you chose not to use the LENEL_DATA and/or LENEL_TEMP tablespace names, then
you must change the LENEL_DATA and/or LENEL_TEMP references on the CREATE
USER line to match the tablespace names you configured previously when creating the
database. Contact your database administrator for details.
b. If not restricting the Lenel user, then un-comment the @@RestrictedUserRole.ora line.
c. Replace “WindowsUser” references with Live Database Authentication User with an
"OPS$" prefix.
d. Save and exit.
Step 10: Create the Live Database Oracle Users
1. Open a Command Console window.
For more information, refer to “Using OnGuard on Supported Operating Systems” in the
Installation Guide.
2. Change directory to the local folder with the modified scripts.
3. Start SQLPlus connecting as the Oracle System user to the Live database’s Local Net Service
Name.
For more information, refer to “Using OnGuard on Supported Operating Systems” in the
Installation Guide.
For example, sqlplus system/<password>@<Local Net Service Name>.
IMPORTANT: You must be logged in as the System user, using the same password set on the
Database Credentials window in Step 4: Create the Live Database on page 15.
4. Verify that Oracle connects properly. You should see “Connected to” in the console.
5. From the SQLPlus SQL prompt, run the following: @@local folder
path\LenelUser.ora.
6. Verify there were no errors. You should see output similar to the following:
"User created."
"Role created." (IF Lenel user restricted)
"Grant succeeded." (Approximately 23 of these IF Lenel user
restricted)
"Commit complete." (IF Lenel user restricted)
"Grant succeeded."
"Commit complete."
7. If not configuring Windows Authentication, then skip to Step 11: Create the Archival Database
on page 21.
8. At the SQL prompt, run the following: @@WindowsUser_Authentication.ora.
9. Verify there were no errors. You should see output similar to the following:
"User created."
"Grant succeeded."
"Commit complete."
10. Exit SQL.
20 Advanced Installation Topics
Oracle 12c Release 1 Server Software Installation and Configuration
Step 11: Create the Archival Database
Notes: The following steps are only required if you plan to Archive to a database.
By default, OnGuard replicates all data that can be archived to the Master server. For
this reason, you might wish to Archive to database on the Master server only.
If you plan to archive to an Archival database, then create the Archival database by performing the
following steps after creating the Live database. References to the Live database or its settings should
be replaced with the Archival database or its settings.
1. Repeat Step 4: Create the Live Database on page 15 to create the Archival database, but:
a. Change the Database name to LnlArch.<fully qualified domain> or just LnlArch (depending
on whether your database server is in a domain or part of a workgroup) in the Global
Database Name field, or whatever you specified in the table entry for OnGuard Archival
Database’s Global Database Name in Step 1: Pre-Installation Planning on page 12.
b. Use the same listener created for the Live database.
2. Repeat Step 7: Verify Live Database Accessibility from the Database Oracle Home on page 18.
3. Repeat Step 8: Verify Live Database Accessibility from the Enterprise Manager Database
Express URL on page 18.
4. Repeat Step 10: Create the Live Database Oracle Users on page 20.
Note: Utilize the same local folder and scripts that were modified for the Live database.
5. The Archival database is now ready for use.
For detailed information about the Live and Archival databases, refer to the Archives Folder chapter
in the System Administration User Guide.
Step 12: Install and Configure the Planned Oracle Client
Oracle client software is required on every planned OnGuard server and OnGuard client that will
connect to the Live and, if present, Archival database.
Install and configure the planned Oracle client.
For detailed information about Oracle Client 12c, refer to Chapter 3: Installing and Configuring
Oracle 12c Release 1 Client Software on page 23.
Step 13: Install OnGuard 7.3
Install the OnGuard 7.3 software.
For detailed information about installing OnGuard, refer to the Installing OnGuard 7.3 chapter in the
OnGuard 7.3 Installation Guide.
Note: If Windows single sign-on is used for database authentication, log in as the Windows
(domain or local) user specified during the Oracle user creation.
Advanced Installation Topics 21
Installing and Configuring Oracle 12c Release 1 Server Software
22 Advanced Installation Topics
CHAPTER 3 Installing and Configuring Oracle 12c
Release 1 Client Software
IMPORTANT: If you are using Windows 7, you might need to run Oracle applications, such as
the Net Configuration Assistant, as an Administrator for configuration changes
to persist.
Oracle 12c Release 1 Client Installation and Configuration
Step 1: Install Oracle 12c Release 1 Client
IMPORTANT: If installing the 64-bit version of Oracle Database, you must also install the 32-
bit version of the client tools or OnGuard will not work properly.
1. Launch Oracle Universal Installer from the Oracle Client 12c Release 1 disc or folder by running
setup.exe.
Notes: Patch Sets are now released as part of Oracle full installation packages. To ensure you
have an approved version, go to https://partner.lenel.com/downloads/onguard/software.
Once there, select Compatibility Charts from the Choose type of download menu,
and then select the Databases chart.
When accessing the Downloads section at https://partner.lenel.com, make sure to select
the version of OnGuard that is currently installed.
2. The Select Installation Type window opens.
a. Select the Administrator radio button.
b. Click [Next].
3. If the Download Software Updates window opens, and if you wish to update the software, select
the preferred option, and then click [Next]. Or you can select Skip software updates, and then
click [Next].
Notes: Updates must be for an approved version of Oracle Client 12c Release 1. The list of
approved versions can be found on the Lenel Web site at: https://partner.lenel.com/
Advanced Installation Topics 23
Installing and Configuring Oracle 12c Release 1 Client Software
downloads/onguard/software. Once there, select Compatibility Charts from the
Choose type of download menu
When accessing the Downloads section at https://partner.lenel.com, make sure to select
the version of OnGuard that is currently installed.
4. If you chose to update the software, the Apply Software Updates window opens. Select the
appropriate option for applying all updates, and then click [Next].
5. The Select Product Languages window opens. Move the desired languages to the right pane
using the arrow buttons, and then click [Next].
6. The Specify Oracle Home User window opens. Select the windows account to run the Oracle
services. Oracle recommends using a non-Administrator Windows user. Lenel recommends
using the same Oracle Home User as the Live database you will be connecting to. Click [Next].
7. The Specify Installation Location window opens. Modify the Oracle base to match the Oracle
Base specified for the Live database if this Oracle client host is also the Oracle Live Database
host. Otherwise accept the defaults, and then click [Next].
Note: This recommendation should be acceptable even if the Oracle client and Oracle
database are different versions because the Software location should reflect a
differentiating version sub-directory as well as a unique home name.
8. The Summary window opens.
a. Verify that the settings meet the desired configuration.
b. Click [Install].
9. The Install Product window opens, showing the progress of the installation. The installation
process might take several minutes or more depending on your system resources.
Note: The installer wizard window closes if installing the Oracle Client on a Windows Server
2012 R2 workstation that also has the Oracle Server installed. The Oracle Client cannot
be installed on a Windows 8.1 64-bit workstation without the Oracle Server.
10. The Finish window opens. Click [Close].
Step 2: Prevent Firewall Issues
Note: The following sub-steps are only required if your Oracle Server or Client firewalls are
enabled.
1. Open the Oracle LISTENER TCP port (typically port 1521) for Inbound and Outbound traffic.
For more information, refer to “Using OnGuard on Supported Operating Systems” in the
Installation Guide.
2. To resolve port redirection issues, see Oracle Metalink Note 361284.1 and implement one of the
options presented.
Step 3: Add Local Net Services Name(s)
1. Start the Net Configuration Assistant from the client Oracle Home.
For more information, refer to “Using OnGuard on Supported Operating Systems” in the
Installation Guide.
2. The Net Configuration Assistant Welcome window opens.
a. Confirm the Local Net Service Name configuration radio button is selected.
24 Advanced Installation Topics
Oracle 12c Release 1 Client Installation and Configuration
b. Click [Next].
3. The Net Service Name Configuration window opens.
a. Select the Add radio button.
b. Click [Next].
4. The Service Name window opens.
a. Enter the Live database’s Global Database Name.
b. Click [Next].
c. Verify TCP is selected and then click [Next].
d. Enter the Live database’s Host Name, accept the default standard port of 1521, and then
click [Next].
e. Select the Yes, perform a test radio button, and then click [Next].
f. Select the Change Login radio button.
g. Enter the Live database’s System User and Password.
h. Observe the details, which should indicate that the test was successful.
i. Click [Next].
j. Accept the default Net Service Name, which should match the Live database’s Local Net
Service Name (SID), and then click [Next].
k. Select the No radio button, and then click [Next].
5. The Net Service Name Configuration window opens. Click [Next].
6. If an Archival Database is utilized, then repeat steps 2 through 5, replacing the Live Database
settings and references with the Archival Database settings. Otherwise, continue to step 7.
7. Select the Naming Methods configuration radio button.
a. Click [Next].
8. The Select Naming Methods window opens.
Note: If the client host is also a database host, then these setting might already be present.
a. In the Available Naming Methods list, select Easy Connect Naming.
b. Click the right arrow button.
c. Repeat steps 8a and 8b for Local Naming.
d. Click [Next].
9. The Naming Methods Configuration Done window opens. Click [Next].
10. Click [Finish].
Advanced Installation Topics 25
Installing and Configuring Oracle 12c Release 1 Client Software
26 Advanced Installation Topics
Advanced Installation
Topics
CHAPTER 6 Transparent Data Encryption
Transparent data encryption (TDE) performs real-time I/O encryption and decryption of the database
and database log files. (Standard OnGuard log files are not encrypted.)
The encryption uses a database encryption key (DEK), which is stored in the database boot record for
availability during recovery. The DEK is a symmetric key secured by using a certificate stored in the
master database of the server or an asymmetric key protected by an EKM module. TDE protects data
“at rest,” meaning the data and log files. It provides the ability to comply with many laws,
regulations, and guidelines established in various industries.
For detailed information, refer to “Understanding Transparent Data Encryption” http://
msdn.microsoft.com/en-us/library/bb934049.aspx.
IMPORTANT: TDE does not provide encryption across communication channels. For more
information about how to encrypt data across communication channels, refer to
“Encrypting Connections to SQL Server” http://msdn.microsoft.com/en-us/
library/ms189067.aspx.
Enabling TDE
To utilize TDE for the OnGuard database, the system should have Windows Server 2012 R2 or
Windows Server 2012 and SQL Server 2012 or SQL Server 2014 installed.
To enable TDE, refer to the section, “Using Transparent Database Encryption” in the article,
“Understanding Transparent Data Encryption” http://msdn.microsoft.com/en-us/library/
bb934049.aspx.
Note: Encryption is CPU intensive. Therefore, servers with high CPU usage will suffer
performance loss.
Advanced Installation Topics 29
Transparent Data Encryption
Backing up a TDE Protected Database
To back up a TDE protected database, refer to step 2 of the section, “To create a database protected by
transparent data encryption” in the article, “Move a TDE Protected Database to Another SQL Server”
http://msdn.microsoft.com/en-us/library/ff773063.aspx
When enabling TDE, you should immediately back up the certificate and the private key associated
with the certificate. If the certificate ever becomes unavailable or if you must restore or attach the
database on another server, you must have backups of both the certificate and the private key or you
will not be able to open the database.
Moving a TDE Protected Database
For information on moving a TDE protected database to another SQL server, refer to http://
msdn.microsoft.com/en-us/library/ff773063.aspx.
If you need to move the database, the database can be attached or restored on another SQL server.
Attach the Database to Another SQL Server
1. Detach the TDE protected database by using Management Studio. In Object Explorer, right-click
the database, point to tasks, and then select Detach.
2. Move or copy the detached database files from the source server to the same location on the
destination server.
3. Move or copy the backup of the server certificate and the private key file from the source server
to the same location on the destination server.
4. Create a database master key on the destination instance of SQL Server.
5. Recreate the server certificate by using the original server certificate backup file. The password
must be the same as the password that was used when the backup was created.
6. Attach the database that is being moved by using Management Studio. In Object Explorer, right-
click the database, and then select Attach.
Restore the Database on Another SQL Server
1. Back up the TDE protected database by using Management Studio. In Object Explorer, right-
click the database, point to tasks, and then select Backup.
2. Move or copy the backup database file from the source server to the same location on the
destination server.
3. Move or copy the backup of the server certificate and the private key file from the source server
to the same location on the destination server.
4. Create a database master key on the destination instance of SQL Server.
5. Recreate the server certificate by using the original server certificate backup file. The password
must be the same as the password that was used when the backup was created.
6. Restore the database that is being moved by using Management Studio. In Object Explorer, right-
click the database, and then select Restore.
30 Advanced Installation Topics
CHAPTER 7 Remote Installation of OnGuard
• WARNING! • These features should only be used for client installations. Lenel does not
recommend or support centralized installation or upgrading of servers because
servers require additional care and attention.
Automatic Client Updates
The Client Update Server allows the OnGuard server workstation to automatically update client
workstations. When a client workstation opens an application in OnGuard, the application detects that
the software version does not match the database. The application then allows the user to either cancel
the login or update the client software. This functionality only exists for applications that are part of
the OnGuard installation suite.
Two services enable this functionality, one installed on the server workstation (LS Client Update
Server service) and another installed on each client workstation (LS Client Update service). These
services are only used to update client workstations. Server workstations must still be updated
manually. The LS Client Update Server service is not running by default, but the LS Client Update
service starts automatically.
IMPORTANT: After enabling the automatic client updates feature, all Security Utility system
modifications and license terms are accepted automatically on the client
workstation being updated.
Notes: Keep the old license in the License Server so that the out-of-date client can start and
check for an update. Once updated, the new client will use the new license.
At startup, Client Update application checks to see if server components are installed on
the client workstation. If the application finds any server component other than the
Communication Server, then the client update is canceled and the user sees an error
message.
For information on troubleshooting automatic client update functionality, refer to Client
Update Troubleshooting in the System Administration User Guide.
Advanced Installation Topics 31
Remote Installation of OnGuard
This functionality only applies to new releases, service packs, and incremental updates
where the OnGuard version number has changed.
Service packs always contain the base installation plus the service pack. This enables a
client workstation with OnGuard to update directly to an OnGuard service update.
Server Performance Considerations and .MSI File Locations
Remember the following when deciding which workstation should host the LS Client Update Server
service:
• The LS Client Update Server service can only be installed on one workstation in the system.
Select the server that provides the best download performance to all client workstations in the
system.
• The server must download the client installation package in less than 30 minutes, or the
download will time out. A network latency of 70 ms or less (round trip), with a packet loss of 5%
or less, will allow the client installation package to download in the required time.
• Ping the client workstations from the server workstation you are considering to confirm these
performance specifications. If the performance is not adequate, select a different server location,
or push the client installation package to the client workstations to prepare for the upgrade.
• The client installation package (Installation Package.msi file) is located on the server
workstation at the root level of the installed OnGuard directory. On the client workstations, place
or push the Installation Package.msi file into the \ClientUpdate subdirectory of each client’s
installed OnGuard directory.
• If using the Automatic Client Update process to install OnGuard on a workstation that does not
already have OnGuard, or on a client workstation running a version of OnGuard earlier than 7.3,
place or push the Installation Package.msi file into the same directory as the other required LS
Client Update service application files. For more information, refer to Manual Client Update
Workflow on page 34.
Note: When the OnGuard update installation completes, the Installation Package.msi file is
deleted from the client workstation automatically.
LS Client Update Server service
This server workstation function is configured and enabled using the Client Update form in System
Administration > Administration > System Options. For Enterprise or Distributed ID installations,
these settings are configured on a per-system basis and the information is not replicated. For more
information on configuring the LS Client Update Server service, refer to Client Update Form
Procedures in the System Administration User Guide.
LS Client Update service
This client workstation service is responsible for installing OnGuard so that users do not need
Administrator privileges. The application also communicates with the server-side LS Client Update
Server service when downloading and installing update packages.
The LS Client Update service is installed automatically with all supported OnGuard versions. The
application can also be run manually on workstations that do not have the OnGuard software
installed. Manually running this application requires Administrator privileges.
32 Advanced Installation Topics
Automatic Client Updates
Automatic Client Update Workflow
The workflow between the LS Client Update Server service and the LS Client Update service is as
follows:
Notes: This workflow assumes that the OnGuard server workstation is already installed and
configured to run the LS Client Update Server service, as described in Client Update
Form Procedures in the System Administration User Guide.
This workflow also assumes that the server and client are running a supported version of
the OnGuard software.
1. The client user attempts to login to an application in OnGuard, and then receives a message that
the OnGuard installation is out of date, and asks if the user wants to upgrade now or later. If user
selects later, the OnGuard application closes.
If the user selects now, the OnGuard application closes and the LS Client Update service
application launches.
Notes: The user always has the option to cancel a client update that is in progress.
If the user cancels while in the download queue (refer to Step 4) and then initiates a
client update again, the user is placed at the back of the queue.
If the user cancels while the installation package is downloading and then initiates a
client update again, the download continues from where it left off (download is queued
if the maximum concurrent downloads is reached, as described in Step 4).
If the user cancels an installation that is in progress, the user can run the installation
package again.
2. The LS Client Update service application attempts to reach the LS Client Update Server service
location, and displays an error message if unsuccessful.
3. Once the connection is made, the LS Client Update service application requests a download of
the OnGuard installation package.
Notes: Before requesting the download, the LS Client Update service checks to see if the
installation package (Installation Package.msi file) was already placed or pushed onto
the client workstation. If so, the process skips to Step 7.
If the download begins but fails (due to timeout, network outage, cancelled by client,
and so on), the download will resume from where it left off when the user restarts the
download.
4. The LS Client Update Server service either starts downloading the OnGuard installation package
(Installation Package.msi file) and logs a Download Started transaction in the User Transaction
Log, or places the client in the download queue.
If the maximum number of concurrent client downloads is reached, the LS Client Update service
application informs the user of the position in the queue. The server logs a Queued for Download
transaction in the User Transaction Log.
5. The LS Client Update service application receives the installation package, and verifies it was
not corrupted during transfer.
6. The LS Client Update service application notifies the LS Client Update Server service that the
download was successful. The server logs a Download Finished transaction in the User
Transaction Log.
Advanced Installation Topics 33
Remote Installation of OnGuard
7. The LS Client Update service application starts installing the OnGuard client update with no user
prompts (unattended installation mode). The client also notifies the LS Client Update Server
service to log an Installation Started transaction in the User Transaction Log.
Note: If the installation fails, the user can retry the installation. Users are notified that the
installation has failed. After fixing the cause of the failure, the user clicks [Retry].
8. Once the installation is complete, the LS Client Update service application notifies the LS Client
Update Server service to log an Installation Finished transaction in the User Transaction Log.
9. The LS Client Update service application deletes the installation package from the client
workstation.
10. The LS Client Update service application notifies the user that the installation is complete. The
user then closes the application.
Note: To run a detailed report of the client update statistics, refer to Running a Client Update
Report in the System Administration User Guide.
Manual Client Update Workflow
The workflow between the LS Client Update Server service and the LS Client Update service is as
follows:
Notes: This workflow assumes that the OnGuard server workstation is already installed and
configured to run the LS Client Update Server service, as described in Client Update
Form Procedures in the System Administration User Guide.
This workflow also assumes that the required LS Client Update service application file
was placed manually on client workstations running a supported version of the
OnGuard software. The required file is: Lnl.OG.AutoUpgrade.Client.exe.
This file can be found on the OnGuard disc, in the \program files\OnGuard directory.
This same directory also contains the installation package.txt file, which describes the
purpose and process for using the application file, and which can be distributed to the
client workstations along with the application file.
In addition, Microsoft .NET Framework 4.6.1 must be installed before running the LS
Client Update Service application manually.
The application file is small enough that it can be easily distributed as an e-mail
attachment.
1. The user launches the Lnl.OG.AutoUpgrade.Client.exe application.
Note: The application prompts users who do not have Administrator privileges to provide an
administrator’s user name and password. The Client Update workflow will not proceed
without an administrator’s login information.
2. The LS Client Update service application asks the user for the LS Client Update Server service
location, and the port to use. For client workstations that do not already have OnGuard installed,
the application allows the user to select the Installation type:
• Typical client (all features)
• Monitoring client
• Badging and credential client
3. The LS Client Update service application attempts to reach the LS Client Update Server service
location, and displays an error message if unsuccessful.
34 Advanced Installation Topics
Manual Unattended Client Deployment
4. Once the connection is made, the LS Client Update service application requests a download of
the OnGuard installation package.
Notes: Before requesting the download, the LS Client Update service checks to see if the
installation package already exists on the client workstation. If it does, the process skips
to Step 8.
If the download begins but fails (due to timeout, network outage, cancelled by client,
and so on), the download will resume from where it left off when the user restarts the
download.
5. The LS Client Update Server service either starts downloading the OnGuard installation package
and logs a Download Started transaction in the User Transaction Log, or informs the user of the
position in the download queue.
6. The LS Client Update service application receives the installation package, and verifies it was
not corrupted during the transfer.
7. The LS Client Update service application notifies the LS Client Update Server service that the
download was successful. The server logs a Download Finished transaction in the User
Transaction Log.
8. The LS Client Update service application starts installing the OnGuard client update with the
normal user prompts. The client also notifies the LS Client Update Server service to log an
Installation Started transaction in the User Transaction Log.
Note: If the installation fails, the user can retry the installation. Users are notified that the
installation has failed. After fixing the cause of the failure, the user clicks [Retry].
9. Once the installation is complete, the LS Client Update service application notifies the LS Client
Update Server service to log an Installation Finished transaction in the User Transaction Log.
10. The LS Client Update service application deletes the installation package from the client
workstation.
11. The LS Client Update service application notifies the user that the installation is complete. The
user then closes the application.
Note: To run a detailed report of the client update statistics, refer to “Running a Client Update
Report” in the System Administration User Guide.
Manual Unattended Client Deployment
The Manual Unattended Client Deployment method makes use of a compressed OnGuard client
installation package for custom unattended deployment initiatives. Specific user-defined parameters
are passed to a special package provided within the source media.
IMPORTANT: In order to use this deployment method properly, follow the instructions as
provided. Any attempt to alter the installation options or use additional
switches can potentially block certain layers of configuration in the product
installation, resulting in an incomplete and non-functioning installation.
Manual Unattended Client Workflow
This deployment method consists of the following steps:
Advanced Installation Topics 35
Remote Installation of OnGuard
1. Obtain the full OnGuard installation source media.
2. From the OnGuard installation source media, browse to program files > OnGuard >
Installation Package.msi.
Note: Make sure to locate the Installation Package.msi file and not another ,msi file on the
source media. The Installation Package.msi file is over 500 MB in size and includes
the entire client deployment file set.
3. Make a copy of the Installation Package.msi file and place the copy elsewhere (for example, the
desktop or the root level of a drive).
The Installation Package.msi file is the only file required to stage and deploy unattended
clients. No other files are needed from the source installation media.
4. Once the copy of the Installation Package.msi file is staged for deployment, specific command
line parameters applied to the msiexe.exe file can be used to silently deploy client installations.
Use the specified parameters as shown in Command Line Parameter Reference on page 36.
Command Line Parameter Reference
IMPORTANT: Do not deviate from the following parameters as certain overrides (such as /qb
and /qr quiet modes) can suppress critical third party and configuration
elements necessary for the client to properly install.
Notes: The use of quiet modes is not required because OnGuard has a custom
CLIENTUPDATE property that controls the user interface suppression levels to deny
user intervention, but to allow required configuration to occur.
Only use straight/ambidextrous quotation marks instead of curly/smart quotation marks
for parameters. Curly/smart quotation marks are not supported.
To ensure you have the required privileges to fully configure OnGuard, run the
msiexec.exe file as an administrator by right-clicking on the file and selecting Run as
Administrator.
Required Command Line Parameter
The following command line parameter must be passed to the msiexec.exe file when client
installations are deployed.
CLIENTUPDATE=\"1\" LICENSESERVER=\"{0}\" LSPORT=\"{1}\"
DSN=\"{2}\" DATABASETYPE=\"{3}\"REBOOT=Suppress
– {0} is the license server name
– {1} is the license server port
– {2} is the database server name (this is the name of the server hosing the database that
the DSN will point to)
– {3} is the database type [SQL]
Optional Command Line Parameters
The following optional command line parameter allows you to select which features to include in the
installation. By default, all standard client features are included in the installation and are deployed
unless removed by an optional command line parameter. Only use the optional command line
parameter when you need to explicitly specify which features to include and exclude.
36 Advanced Installation Topics
Manual Unattended Client Deployment
If you do not specify whether to include or exclude a feature, that feature is deployed based on its
default feature level.
ADDLOCAL="{A},{C},{E},{G}" REMOVE="{B},{D},{F},{H}"
{A…Z} Feature List:
– AlarmMonitoring1
– AreaAccessManager1
– BadgeDesigner1
– DeviceDiscovery2
– DeviceDiscoveryService2
– FormsDesigner1
– IDCredentialCenter1
– MapDesigner1
– SkyPointIntegrationAdvancedFeatures2
– SystemAdministration1
– VisitorManagement1
– VideoViewer1
1 Features delivered by default in a standard client installation
2
Features not delivered by default in a standard client installation
Note: Unless you have a specific intent to use the features not delivered by default in a
standard client, it is recommended that you do not include them in your custom
deployment.
Examples
The following examples show how to execute Unattended OnGuard Client Deployment.
Example 1: A typical unattended deployment from a network location.
msiexec /i "\\SomeNetworkLocation\My OnGuard Installer
Folder\Installation Package.msi" CLIENTUPDATE="1"
LICENSESERVER="MyLicenseServer" LSPORT="1" DSN="MySQLDBServer"
DATABASETYPE="SQL" REBOOT=Suppress
Example 2: An unattended deployment from a local drive source location with
specific features included and excluded.
msiexec /i "C:\MyInstall\Installation Package.msi"
CLIENTUPDATE="1" LICENSESERVER="OurServer" LSPORT="1"
DSN="OurServer" DATABASETYPE="SQL" REBOOT=Suppress
ADDLOCAL="AlarmMonitoring,IDCredentialCenter,MapDesigner,SystemAd
ministration"
REMOVE="AreaAccessManager,BadgeDesigner,FormsDesigner,DeviceDisco
very,
DeviceDicoveryService,SkyPointIntegrationAdvancedFeatures,Visitor
Management,VideoViewer"
Advanced Installation Topics 37
Remote Installation of OnGuard
Note: The formatting in Example 2 shows line returns where there are spaces. To see how the
formatting would appear in a command prompt, copy Example 2 and paste it into a
simple text editor.
38 Advanced Installation Topics
CHAPTER 8 VMware
VMware provides a way to create a virtual machine. OnGuard server software and the
Communication Server are certified to run on VMware ESXi.
VMware Installation
Installation of VMware ESXi should be performed according to the manufacturer documentation. Be
sure the physical server (host) and storage array are listed on the hardware compatibility list for ESXi
to meet the minimum requirements.
Also, take into consideration the minimum requirements of the applications that will be installed on
the virtual machine (guest).
Virtual Machine Setup
Once installation of ESXi is complete, start the vSphere Client. Using the vSphere Client, connect to
the ESXi server and create a new virtual machine.
Creating a New Virtual Machine
1. From the vSphere Client, click File > New > New Virtual Machine. Doing so launches the
Create New Virtual Machine wizard.
2. Select the configuration for the virtual machine by defining the operating system, machine name,
disk capacity, etc. If needed, some of these settings (for example, memory) may be modified
after the virtual machine has been created.
3. Install the operating system.
4. Install VMware Tools.
Note: For more detailed information, refer to the VMware documentation.
Advanced Installation Topics 39
VMware
5. Once the virtual machine has been created, install OnGuard according to the instructions in the
Installation Guide.
Recommended Hardware Configurations
The following are general recommendations and might change depending on the size and scope of the
system.
OnGuard VMware configurations
Configuration RAM Available Disc Space CPU Cores
32ES and ADV 8 GB 200 GB with thick 4
provisioning
PRO, ENTREG, and 8 GB 200 GB with thick 4
ENTMAS provisioning
Client PC 4 GB 200 GB with thick 2
provisioning
Video Client Not supported
40 Advanced Installation Topics
CHAPTER 9 Using SNMP with OnGuard
Note: OnGuard only supports SNMPv1 Traps, whether they are sent when OnGuard is
configured as an Agent, or if they are received when OnGuard is configured as an
SNMP Trap Manager.
SNMP (Simple Network Management Protocol) is used primarily for managing and monitoring
devices on a network. This is achieved through the use of get and set requests which access and
modify variables on a given device, as well as SNMP traps which are used to notify Managers of
changes as they occur. The device which is being managed or monitored is called the Agent. The
application that is doing the managing or monitoring is called the Manager. You can think of a
Manager as the coach of a team, and Agents as all the players on the team. The following diagram
illustrates how OnGuard can be used as an SNMP Manager:
OnGuard as an SNMP Manager
OnGuard
Database
SNMP
s Agent
T rap
SNM P
SNMP
SNMP Traps
Agent
SNM P
T raps
SNMP
Alarm Monitoring Workstation Agent
Communication Server with
SNMP Manager running on it
Agents generate trap messages, which are sent to a Manager to indicate that something has changed.
Trap messages generally contain the system uptime, the trap type, and the enterprise number.
OnGuard uses Enterprise specific trap messages to send alarms to SNMP Managers. OnGuard
generates trap messages, but does not listen for messages from SNMP Managers. The following
diagram illustrates how OnGuard can be used as an SNMP Agent:
Advanced Installation Topics 41
Using SNMP with OnGuard
OnGuard as an SNMP Agent
SNMP
Agent
r a ps
SNMP T
SNMP
SNMP Traps
Agent
SNMP
Traps
SNMP Manager OnGuard
system
Configuring OnGuard as an SNMP Agent requires the use of DataConduIT and the DataConduIT
Queue Server, as shown in the diagram that follows.
OnGuard as an SNMP Agent
(Internal Architecture)
OnGuard system
Internal
architecture OnGuard
of OnGuard Database
system
Linkage Server
DataConduIT
DataConduIT Queue Server
SNMP
SNMP SNMP
Agent Agent
Third-party
SNMP Manager
42 Advanced Installation Topics
OnGuard as an SNMP Manager
Why use SNMP with OnGuard? This depends on whether you are using OnGuard as an SNMP
Manager or as an SNMP Agent.
OnGuard as an SNMP Manager
When OnGuard is used as an SNMP Manager:
• You can monitor hardware or software applications in OnGuard that you couldn’t monitor before
without a specific integration.
• If you already have OnGuard installed and are using a third-party application to monitor SNMP
traps, you can now move that functionality over to OnGuard and monitor everything in a central
location.
• By loading into OnGuard the MIB file for the SNMP Agents you are monitoring, you can
customize how the information from the SNMP Agent is displayed in Alarm Monitoring
• Based on the information received and displayed in OnGuard, you can create custom alarm and
Global I/O linkages for the trap, as well as take advantage of other existing OnGuard
functionality.
To set up OnGuard to function as an SNMP Manager, you must configure an SNMP Manager on a
workstation. This is done through System Administration. In addition to configuring the SNMP
Manager, you can also load up third party MIB files into OnGuard, which will allow you to customize
how SNMP Traps are handled and displayed in the OnGuard software. For more information, refer to
the SNMP Managers Folder chapter in the System Administration User Guide.
OnGuard as an SNMP Agent
OnGuard hardware and software events can be reported as SNMP traps to third-party applications
with SNMP trap support.
To configure OnGuard as an SNMP Agent, you must configure an SNMP Trap Message queue within
the DataConduIT Message Queue configuration in System Administration. You can specify what
events you want sent out through this queue (as SNMP Traps) and where you want them sent. For
more information, refer to the DataConduIT Message Queues Folder chapter in the System
Administration User Guide.
After setting this up, you must load the Lenel MIB file (located in the SNMP folder on the OnGuard
Supplemental Materials disc) into your SNMP Manager application. For more information, refer to
the SNMP Managers Folder chapter in the System Administration User Guide.
Configuring SNMP
The following steps must be completed before you configure OnGuard as either an SNMP Manager
or an SNMP Agent:
1. Install the Windows SNMP components. You will need your Windows CD to complete this
procedure. For more information, refer to Install the Windows SNMP Components on page 44.
2. Install a license with SNMP support.
Advanced Installation Topics 43
Using SNMP with OnGuard
To configure OnGuard as an SNMP Manager, refer to Configuring OnGuard as an SNMP Manager
on page 46.
Install the Windows SNMP Components
Before configuring an SNMP Manager to run on a Communication Server, the Windows SNMP
components must be installed on the Communication Server machine.
IMPORTANT: You will need your Windows CD to complete this procedure.
1. In Windows, open the Control Panel. For more information, refer to “Using OnGuard in the
Supported Operating Systems” in the Installation Guide.
2. Double-click “Add or Remove Programs”.
3. The Add or Remove Programs window opens. Click “Add/Remove Windows Components”.
4. The Windows Components Wizard window opens. Select the Management and Monitoring
Tools check box.
5. Click [Details].
6. The Management and Monitoring Tools window opens. Verify that the Simple Network
Management Protocol check box is selected, and then click [OK].
7. Click [Next].
44 Advanced Installation Topics
Configuring SNMP
8. The Configuring Components window opens. The status bar is updated as the installation
proceeds.
9. When prompted, insert the Windows CD-ROM.
a. If the Windows autorun screen opens, close it.
b. If your CD-ROM is the D drive, click [OK].
c. If your CD-ROM is not the D drive by default, navigate to the correct drive letter of your
CD-ROM. Select the I386 folder, and then click [OK].
10. A message indicating that you have successfully completed the Windows Components Wizard is
displayed. Click [Finish].
Advanced Installation Topics 45
Using SNMP with OnGuard
Install a License with SNMP Support
The following SNMP features in OnGuard are licensed:
• Support for SNMP Managers. If you are licensed to use this feature, “SNMP Managers Support”
in the Access Control Options section is set to “true”.
• Number of SNMP trap message queues. The number of queues you are licensed to use is
displayed in the “Maximum Number of SNMP Trap Message Queues” setting in the General
section of the license.
Configuring OnGuard as an SNMP Manager
Prerequisites:
1. Install the Windows SNMP components. You will need your Windows CD to complete this
procedure. For more information, refer to Install the Windows SNMP Components on page 44.
2. Install a license with SNMP support.
To configure OnGuard as an SNMP Manager:
1. Add an SNMP Manager using System Administration. For more information, refer to Add an
SNMP Manager on page 46.
2. Add Agents using System Administration. For more information, refer to Add Agents on
page 47.
3. Load the MIB file(s). For more information, refer to Load the MIB File(s) on page 48.
Add an SNMP Manager
1. In System Administration, select SNMP Managers from the Additional Hardware menu. The
SNMP Managers folder opens.
2. On the SNMP Managers tab, click [Add].
3. If segmentation is not enabled, skip this step. If segmentation is enabled:
a. The Segment Membership window opens. Select the segment that this SNMP Manager will
be assigned to.
b. Click [OK].
4. In the Name field, type a name for the SNMP Manager.
5. Select whether the SNMP Manager will be online.
a. Allow the Online check box to remain selected if you want the SNMP Manager to be ready
for use. When an SNMP Manager is online, the Communication Server listens for trap
messages from SNMP Agents.
b. Deselect the Online check box if the SNMP Manager is not ready for use. When an SNMP
Manager is not online, the Communication Server does not listen for trap messages from
SNMP Agents.
6. On the Location sub-tab, select the Workstation (or server) that the SNMP Manager is or will be
running on in order to receive events. The Communication Server must be present on the
specified workstation. You can either type the name in the field, or use the [Browse] button to
view a list of available workstations.
46 Advanced Installation Topics
Configuring OnGuard as an SNMP Manager
Notes: You are required to enter the workstation’s NetBIOS name. (The NetBIOS name is
specified when Windows networking is installed/configured.)
Only one SNMP Manager is allowed to run on each Communication Server. You can
have several Communication Servers running with an SNMP Manager on each one and
have all Agents in that part of the network configured to report to the local Manager.
This would help localize network traffic.
7. Click [OK].
Add Agents
If OnGuard receives an event from an Agent that has not been defined, it will automatically add an
Agent for it and have the default name set to the IP address of the Agent. You can then go in and
modify the Name to whatever you want. On a segmented system, Agents are added to the Manager’s
segment by default, but they can also be assigned to different segments as well.
To add an Agent manually:
1. In System Administration, select SNMP Managers from the Additional Hardware menu. The
SNMP Managers folder opens.
2. Click the SNMP Agents tab.
3. Click [Add].
4. In the Name field, type a name for the SNMP Agent.
5. In the IP address field, enter the IP address of the SNMP Agent.
6. (Optional) In the Location field, enter the location of the SNMP Agent.
7. (Optional) In the Description field, enter a description of the SNMP Agent.
8. Click [OK].
9. Repeat steps 1-8 for all Agents you wish to add.
MIB File Overview
SNMP reports its information through the use of variables with name/value combinations. Many of
the SNMP variables are designed for network applications or hardware. MIB (Management
Information Base) files describe an enterprise’s variable structure and allow a user to report
hardware-specific information. Inside a MIB file, an enterprise number is specified. Nearly every
company that has an application (hardware or software) that reports events has an enterprise number.
(Lenel’s is 15714). This allows them to control and define all variables under this number.
The enterprise number is used as part of the Object Identifier (OID). A company’s enterprise OID is
1.3.6.1.4.1 followed by their enterprise number (1.3.6.1.4.1.15714 for Lenel). MIB files allow labels
to be applied to the numbers in an OID. Using the standard MIB files for SNMP, the enterprise OID
would be iso.org.dod.internet.private.enterprises followed by the label for the company’s enterprise
number provided by their MIB file. In this MIB file, you define all other variables that you will be
using. These variables are identified by OIDs. The SNMP Trap Messages DataConduIT Message
Queue type allows OnGuard to report events through SNMP trap messages. OnGuard uses the
lenel.mib file to specify the variables to use. For example, one variable in the lenel.mib file is
1.3.6.1.4.1.15714.1.1.2.1, which translates to:
iso(1).org(3).dod(6).internet(1).private(4).enterprises(1).lenel(15714).onGuard
(1).event(1).hardwareEvent(2).description(1)
If the lenel.mib file is loaded, the variable in the previous example is shown on the SNMP
Management Information Base form.
Advanced Installation Topics 47
Using SNMP with OnGuard
Load the MIB File(s)
The Management Information Base (MIB) file is used to describe an enterprise’s variable structure.
The Lenel MIB file is located in the SNMP folder on the OnGuard Supplemental Materials disc. To
load a MIB file into the OnGuard software:
1. Save the MIB file you wish to load to the computer. Remember the location where you save it.
2. If necessary, save any files that contain modules required by the MIB files in the SNMP-
IMPORT-MIBS folder in the OnGuard installation directory. By default, this is C:\Program
Files\OnGuard\SNMP-IMPORT-MIBS. The following eight (8) files are installed to that
location by default:
• RFC1155-SMI.txt
• RFC1213-MIB.txt
• RFC-1215.txt
• SNMPv2-CONF.txt
• SNMPv2-MIB.txt
• SNMPv2-SMI.txt
• SNMPv2-TC.txt
• SNMPv2-TM.txt
Notes: This location can be changed in the ACS.INI file by adding the following setting:
[SNMPManager]
MIBDir=“drive:\absolute\path\to\MIB\directory”
To make changes in the ACS.INI file on a Windows 7, Windows 8, or Windows 8.1
computer, you must right-click on the ACS.INI file and run it as an Administrator.
This directory is processed when a MIB file is loaded in order to load modules that may be
imported into the MIB file being loaded. Only files containing imported modules should be
saved in this directory. In most cases, the default files in this directory are sufficient. If additional
files are required, determine which additional files define the modules imported by the MIB file
and place them in this directory.
48 Advanced Installation Topics
Configuring OnGuard as an SNMP Manager
If a MIB file for an imported module is not present in this directory and the processor encounters
an undefined identifier in the MIB file it’s parsing, it will log an error to MIBProcessor.log in the
C:\ProgramData\Lnl\logs directory.
3. In System Administration, select SNMP Managers from the Additional Hardware menu. The
SNMP Managers folder opens.
4. Click the SNMP Management Information Base tab.
5. Click [Add].
6. The Open window is displayed. Navigate to the MIB file you wish to load, and then click [Open].
In this example, the lenel.mib file is being loaded.
7. The MIB file will be processed.
• If the MIB file is successfully parsed, the results will be displayed in the Enterprise variables
listing window. You can expand the items in the tree and look at the defined variables.
• If the MIB file cannot be parsed, an error will be generated, which is written to the
MIBProcessor.log file. An error is most likely due to a malformed MIB file or a lack of
certain MIB files that are imported by the MIB file you are trying to parse.
Note: After a MIB file has been loaded into OnGuard, the actual file is no longer needed.
Modify an SNMP Management Information Base Variable
1. In System Administration, select SNMP Managers from the Additional Hardware menu. The
SNMP Managers folder opens.
2. Click the SNMP Management Information Base tab.
3. Expand the items in the Enterprise variables listing window.
4. Click on the variable you wish to modify, then click [Modify].
5. Change the Label if you wish.
6. Enter a Description for the variable if you wish.
7. Select the Use in alarm description check box if the node’s information will be used in the
alarm description column of Alarm Monitoring. You can have this option set on multiple nodes
and for each one that appears in the trap message as a variable, it will be included in the alarm
description. The variable name will be discarded.
8. Select the Include label with value check box if you selected the Use in alarm description
check box and if you want to see the variable name with the value.
9. Select the Use leaf node only check box if you want the SNMP Manager to ignore anything
“higher” than this node in the OID.
10. Click [OK].
Advanced Installation Topics 49
Using SNMP with OnGuard
SNMP Reports
Reports are run from System Administration or ID CredentialCenter. For more information, please
refer to the Reports Folder chapter in the System Administration or ID CredentialCenter User Guide.
There are two SNMP-related reports that can be run:
• SNMP Agents - lists all SNMP Agents sorted by segment and name
• SNMP Management Information Base Configuration - lists all MIB data grouped by enterprise
The SNMP Management Information Base Configuration report lists each node’s label and OID
(Object ID) description. If configured, the following additional options will also be listed:
• Use in alarm description
• Include label with value
• Use leaf node only for label
Configuring OnGuard as an SNMP Agent
Prerequisites:
1. Install the Windows SNMP components. You will need your Windows CD to complete this
procedure. For more information, refer to Install the Windows SNMP Components on page 44.
2. Install a license with SNMP support.
To configure OnGuard as an SNMP Agent:
1. Add a new DataConduIT Message Queue of the type “SNMP Trap Messages” in System
Administration. For more information, refer to Add a DataConduIT Message Queue of Type
“SNMP Trap Messages” on page 50.
2. Load the Lenel.MIB file. For more information, refer to Load the Lenel.MIB File on page 51.
Note: For more information, refer to the DataConduIT Message Queues Folder in the System
Administration User Guide.
Add a DataConduIT Message Queue of Type “SNMP Trap Messages”
1. From the Administration menu, select DataConduIT Message Queues.
2. On the DataConduIT Message Queues form, click [Add].
3. The Add DataConduIT Message Queue window opens.
a. Select the “SNMP Trap Messages” Queue type.
50 Advanced Installation Topics
SNMP Manager Copyright Information
b. Click [OK].
4. On the General sub-tab:
a. In the Queue name field, type the name of the queue. The name is case-sensitive.
b. In the SNMP manager field, type the name of the queue manager.
c. Note that the Queue type and Operation that you selected are displayed, but cannot be
modified.
5. On the Settings sub-tab:
a. If you wish to have photo, signature, and fingerprint information sent in messages, select the
Include photos and signature in messages check box.
Note: Including photo information in the messages makes the size of the message sent much
larger.
b. Select whether a message will be sent when cardholder, badge, visitor, and linked accounts
are added, modified, or deleted.
c. If you wish to have a message sent when an access event occurs, select the Send a message
when access events occur check box.
d. If you wish to have a message sent when a security event occurs, select the Send a message
when security events occur check box.
6. Using the Advanced sub-tab is optional and for advanced users. On the Advanced sub-tab you
may:
a. Type an object event WMI query directly into the Object event WMI query textbox.
b. Type an access and security event WMI query directly into the Access and security event
WMI query textbox.
7. Click [OK].
Load the Lenel.MIB File
After configuring the SNMP Trap Messages queue, load the lenel.mib file into the SNMP Manager
so that it knows how to handle and display the variables it receives. The Lenel MIB file is located in
the Support Center\SNMP folder on the OnGuard Supplemental Materials disc.
If you are using OnGuard as an SNMP agent please refer to the documentation for the third-party
SNMP Manager you are using to monitor the OnGuard software.
SNMP Manager Copyright Information
---- Part 1: CMU/UCD copyright notice: (BSD like) -----
Copyright 1989, 1991, 1992 by Carnegie Mellon University
Derivative Work - 1996, 1998-2000
Copyright 1996, 1998-2000 The Regents of the University of California
All Rights Reserved
Permission to use, copy, modify and distribute this software and its documentation for any purpose
and without fee is hereby granted, provided that the above copyright notice appears in all copies and
that both that copyright notice and this permission notice appear in supporting documentation, and
Advanced Installation Topics 51
Using SNMP with OnGuard
that the name of CMU and The Regents of the University of California not be used in advertising or
publicity pertaining to distribution of the software without specific written permission.
CMU AND THE REGENTS OF THE UNIVERSITY OF CALIFORNIA DISCLAIM ALL
WARRANTIES WITH REGARD TO THIS SOFTWARE, INCLUDING ALL IMPLIED
WARRANTIES OF MERCHANTABILITY AND FITNESS. IN NO EVENT SHALL CMU OR
THE REGENTS OF THE UNIVERSITY OF CALIFORNIA BE LIABLE FOR ANY SPECIAL,
INDIRECT OR CONSEQUENTIAL DAMAGES OR ANY DAMAGES WHATSOEVER
RESULTING FROM THE LOSS OF USE, DATA OR PROFITS, WHETHER IN AN ACTION OF
CONTRACT, NEGLIGENCE OR OTHER TORTIOUS ACTION, ARISING OUT OF OR IN
CONNECTION WITH THE USE OR PERFORMANCE OF THIS SOFTWARE.
---- Part 2: Networks Associates Technology, Inc copyright notice (BSD) -----
Copyright (c) 2001-2002, Networks Associates Technology, Inc
All rights reserved.
Redistribution and use in source and binary forms, with or without modification, are permitted
provided that the following conditions are met:
• Redistributions of source code must retain the above copyright notice, this list of conditions and
the following disclaimer.
• Redistributions in binary form must reproduce the above copyright notice, this list of conditions
and the following disclaimer in the documentation and/or other materials provided with the
distribution.
• Neither the name of the Networks Associates Technology, Inc nor the names of its contributors
may be used to endorse or promote products derived from this software without specific prior
written permission.
THIS SOFTWARE IS PROVIDED BY THE COPYRIGHT HOLDERS AND CONTRIBUTORS
“AS IS” AND ANY EXPRESS OR IMPLIED WARRANTIES, INCLUDING, BUT NOT LIMITED
TO, THE IMPLIED WARRANTIES OF MERCHANTABILITY AND FITNESS FOR A
PARTICULAR PURPOSE ARE DISCLAIMED. IN NO EVENT SHALL THE COPYRIGHT
HOLDERS OR CONTRIBUTORS BE LIABLE FOR ANY DIRECT, INDIRECT, INCIDENTAL,
SPECIAL, EXEMPLARY, OR CONSEQUENTIAL DAMAGES (INCLUDING, BUT NOT
LIMITED TO, PROCUREMENT OF SUBSTITUTE GOODS OR SERVICES; LOSS OF USE,
DATA, OR PROFITS; OR BUSINESS INTERRUPTION) HOWEVER CAUSED AND ON ANY
THEORY OF LIABILITY, WHETHER IN CONTRACT, STRICT LIABILITY, OR TORT
(INCLUDING NEGLIGENCE OR OTHERWISE) ARISING IN ANY WAY OUT OF THE USE OF
THIS SOFTWARE, EVEN IF ADVISED OF THE POSSIBILITY OF SUCH DAMAGE.
---- Part 3: Cambridge Broadband Ltd. copyright notice (BSD) -----
Portions of this code are copyright (c) 2001-2002, Cambridge Broadband Ltd.
All rights reserved.
Redistribution and use in source and binary forms, with or without modification, are permitted
provided that the following conditions are met:
• Redistributions of source code must retain the above copyright notice, this list of conditions and
the following disclaimer.
• Redistributions in binary form must reproduce the above copyright notice, this list of conditions
and the following disclaimer in the documentation and/or other materials provided with the
distribution.
• The name of Cambridge Broadband Ltd. may not be used to endorse or promote products derived
from this software without specific prior written permission.
52 Advanced Installation Topics
SNMP Manager Copyright Information
THIS SOFTWARE IS PROVIDED BY THE COPYRIGHT HOLDER “AS IS” AND ANY
EXPRESS OR IMPLIED WARRANTIES, INCLUDING, BUT NOT LIMITED TO, THE IMPLIED
WARRANTIES OF MERCHANTABILITY AND FITNESS FOR A PARTICULAR PURPOSE
ARE DISCLAIMED. IN NO EVENT SHALL THE COPYRIGHT HOLDER BE LIABLE FOR
ANY DIRECT, INDIRECT, INCIDENTAL, SPECIAL, EXEMPLARY, OR CONSEQUENTIAL
DAMAGES (INCLUDING, BUT NOT LIMITED TO, PROCUREMENT OF SUBSTITUTE
GOODS OR SERVICES; LOSS OF USE, DATA, OR PROFITS; OR BUSINESS INTERRUPTION)
HOWEVER CAUSED AND ON ANY THEORY OF LIABILITY, WHETHER IN CONTRACT,
STRICT LIABILITY, OR TORT (INCLUDING NEGLIGENCE OR OTHERWISE) ARISING IN
ANY WAY OUT OF THE USE OF THIS SOFTWARE, EVEN IF ADVISED OF THE
POSSIBILITY OF SUCH DAMAGE.
Advanced Installation Topics 53
Using SNMP with OnGuard
54 Advanced Installation Topics
CHAPTER 10 Integrating OnGuard with Citrix XenApp
IMPORTANT: To use OnGuard over the Internet, you must have purchased the optional
Citrix XenApp application.
Citrix XenApp Overview
Citrix XenApp provides support in conjunction with Windows Terminal Server for complete access
to configure and operate your OnGuard system through a simple Web browser interface.
OnGuard allows for the installation of web server software and, once the server is configured,
unlimited clients (based on licensing connections) can attach to the server and run any of the
OnGuard applications over the Internet. Virtually any desktop operating system that supports a Web
browser can run OnGuard over the Internet. This includes Windows, Macintosh, Unix, Solaris and
Linux.
Notes: By default, License Administration loads configuration data from C:\Windows\acs.ini,
and Configuration Editor saves changes to this file in this location. When using
OnGuard in a Citrix environment, License Administration creates a second acs.ini file
in C:\Users\<USERNAME>\Windows. However, Configuration Editor continues to
update the acs.ini file located in C:\Windows. If changes are made to the acs.ini file in
C:\Windows, License Administration will not load these changes because it loads from
the acs.ini file in C:\Users\<USERNAME>\Windows. If changes to the acs.ini file are
related to the License Server (for example the license server machine), make sure the
changes are made to the acs.ini files in both locations.
Installing Citrix XenApp 7.8 on Windows Server 2012 R2
The basic procedure for installing Citrix XenApp 7.8 on a Windows Server 2012 R2 is:
1. Perform the pre-installation procedures. For more information, refer to Step 1: Perform the Pre-
Installation Set-up Procedures on page 56.
Advanced Installation Topics 55
Integrating OnGuard with Citrix XenApp
2. Install Citrix XenApp. For more information, refer to Step 2: Install Citrix XenApp on the Server
on page 56.
3. Configure the License Server. For more information, refer to Step 3: Configure the License
Server on page 57.
4. Create a site. For more information, refer to Step 4: Create a Site on page 57.
5. Create the master image. For more information, refer to Step 5: Create the Master Image on
page 58.
6. Publish an application. For more information, refer to Step 6: Publish an Application on page 58.
7. Access the applications from the Citrix Receiver Web. For more information, refer to Step 7:
Access the Applications from the Citrix Receiver Web on page 59.
Step 1: Perform the Pre-Installation Set-up Procedures
Note: Confirm that the operating system has the latest updates.
1. Add the operating system in domain.
2. Use a clean installation of Microsoft SQL Server as your starting point.
3. Start the Server Manager.
For more information, refer to “Using OnGuard in the Supported Operating Systems” in the
Installation Guide.
4. From the Server Manager, add the following roles and features:
• IIS:
• Web Server > Health and Diagnostics > Logging Tools
• Web Server > Health and Diagnostics > Tracing
• Management Tools > IIS 6 Management Compatibility > select all sub items
• Application Server:
• Keep the features that are selected by default
• Remote Desktop Services:
• Remote Desktop Session Host
• Remote Desktop Licensing
• Remote Desktop Web Access
5. In the Server Manager:
a. Click [Configure this local server].
b. In the Properties section, click On for IE Enhanced Security Configuration.
c. For both Administrators and User, select Off.
d. Click [OK].
Step 2: Install Citrix XenApp on the Server
Notes: When installing Citrix XenApp, you may need an ISO mounting application.
Ensure that your license for Remote Desktop services is current.
Ensure that your license for Citrix XenApp is current. When you obtain this license,
ensure that the server name is exactly as specified. The server name is case-sensitive.
1. Run the Citrix installer.
56 Advanced Installation Topics
Installing Citrix XenApp 7.8 on Windows Server 2012 R2
2. On the Citrix menu screen, click [Start] next to XenApp Deliver applications.
3. On the XenApp screen, click the Delivery Controller link below the Get Started heading.
4. On the License Agreement screen, accept the license and then click [Next].
5. On the Core Components screen, keep the default settings as they are and click [Next].
6. On the Features screen, keep the default settings as they are and click [Next].
7. On the Firewall screen, keep the default settings as they are and click [Next].
8. On the Summary screen, click [Install]. When the installation is complete, click [Finish].
Step 3: Configure the License Server
1. Use the web browser to open the Citrix License Administration Console.
For more information, refer to “Using OnGuard in the Supported Operating Systems” in the
Installation Guide.
2. On the top-right area of the window, click [Administration].
3. Log in with the domain user name and password, and then click [Submit].
4. In the left tab, click [Vendor Daemon Configuration].
5. Click [Import License], select the Citrix License File, and then click [Import License].
When the import is complete, a success message appears. Click [OK].
6. Restart the Citrix license:
a. Open the Citrix Licensing Service.
For more information, refer to “Using OnGuard in the Supported Operating Systems” in the
Installation Guide.
b. Right-click Citrix Licensing and then click [Restart].
7. Go back to the Citrix License Administration Console. In the top-right area of the console, next
to Administration, click [Dashboard].
If everything is correct, you will see your Citrix license along with a Citrix startup license. It
should look similar to this:
– Citrix Start-up License | Server
– Citrix XenApp Advanced | Concurrent
– Citrix XenApp Enterprise | Concurrent
– Citrix XenApp Platinum | Concurrent
Step 4: Create a Site
1. Launch the Citrix Studio.
2. On the Welcome screen, select Deliver application and desktops to your users.
3. On the Introduction screen, select A fully configured, product-ready Site, enter the Site name,
and then click [Next].
4. On the Database screen:
a. Enter the Database server location.
b. Click [Next].
5. On the Licensing screen:
a. Enter the license server address.
b. Select the licenses that already exist. For example, CitrixXenApp Enterprise.
Advanced Installation Topics 57
Integrating OnGuard with Citrix XenApp
c. Click [Next].
6. On the Connection screen, select a Connection type.
• If machine management is not used (such as when using physical hardware), select No
machine management, click [Next], and then go to step 9.
7. If the Network screen appears:
a. In the Name for these resources field, enter the desired name.
b. Select the network to use.
c. Click [Next].
8. If the Storage screen appears, select the storage device to use and click [Next].
9. On the Additional Features screen, uncheck the App-V publishing check box and click [Next].
10. On the Summary screen, click [Finish].
The setup takes several minutes to complete.
Step 5: Create the Master Image
1. Launch the XenApp installation: XenApp_and_XenDesktop7_8.iso.
2. On the XenApp 7.8 screen, select Prepare Machines and Images.
3. On the Equipment screen, select Create a Master image and click [Next].
4. On the Core Components screen, click [Next].
5. On the Delivery Controller screen:
a. Select the Do it manually option.
b. Enter the controller address.
c. Click [Test connection] and ensure that there are no errors.
If an error occurs, resolve the error and retest the connection.
d. Click [Add].
e. Click [Next].
6. On the Features screen, select all of the features and click [Next].
7. On the Firewall screen, keep the default settings as they are and click [Next].
8. On the Summary screen, click [Install].
9. After the installation is completed, restart the server.
Step 6: Publish an Application
Note: Before installing OnGuard, try publishing Notepad or Calculator to confirm that
publishing works correctly.
Create One Machine Catalogs
1. In the Citrix Studio, expand the system tree.
2. Select the Machine Catalogs node, then click the Create Machine Catalog link on the right-top
window. The Machine Catalog Setup wizard opens.
3. On the Introduction screen, click [Next].
4. On the Operating System screen, select Server OS and click [Next].
5. On the Machine Management screen:
a. Select the Machines that are not power managed radio button.
58 Advanced Installation Topics
Installing Citrix XenApp 7.8 on Windows Server 2012 R2
b. Select the Another service or technology radio button.
c. Click [Next].
6. On the Machines screen, click [Add computers] to add local to the list and then click [Next].
7. On the Summary screen, enter the Machine Catalog name and click [Finish].
Create Delivery Groups
1. In the Citrix Studio, expand the system tree (if not already expanded).
2. Select the Delivery Groups node, then click the Create Delivery Group link on the right-top
window. The Create Delivery Group wizard opens.
3. On the Introduction screen, click [Next].
4. On the Machines screen:
a. Select the desired Machine Catalog.
b. In the Choose the number of machines for this Delivery Group field, enter the
appropriate value.
c. Click [Next].
5. On the Users screen:
a. Click [Allow any authenticated users to use this Delivery Group].
b. Click [Next].
6. On the Applications screen:
a. Click [Add].
b. From the Add options, select From start menu...
c. In the Add Applications from Start Menu screen, select the desired OnGuard application.
d. Click [OK].
e. Click [Next].
Note: The applications in the operating system are automatically displayed on this screen. If
you already installed OnGuard, the OnGuard applications are automatically displayed.
If the application under test is not displayed, add the application by clicking [Add] and
then selecting Manually...
7. On the Summary screen, enter the Deliver Group name and click [Finish].
Step 7: Access the Applications from the Citrix Receiver Web
1. On the CitrixStoreFront, expand the system tree and select the Receiver for Web node.
2. Open Internet Explorer and enter the URL displayed in the Store Web Receiver section.
3. Log in as the domain user and domain user password and view the published applications.
Advanced Installation Topics 59
Integrating OnGuard with Citrix XenApp
60 Advanced Installation Topics
Reference
CHAPTER 11 Ports Used by OnGuard
IMPORTANT: To make changes in the ACS.INI file on a Windows 7, Windows 8, or
Windows 8.1 computer, you must right-click on the ACS.INI file and run it as
an Administrator.
Note: Most of the following ports use the Transport Control Protocol (TCP). Ports 45303,
45307, and 46308 use the User Datagram Protocol (UDP). Port 9111 uses the Hypertext
Transfer Protocol (HTTP) protocol.
OnGuard Notes/Where port can be
Port Function From (Client) To (Server) version changed
80 Web Server (IIS) Web browser OnGuard server Only used Used for Web Applications
with to communicate with the
OnGuard Web Service. Check IIS
5.12 and configuration for the correct
later port configuration.4
135 DCOM Initial Any DCOM Lenel NVR; All OnGuard Cannot be changed.
Connections application OnGuard Versions
443 Web Server (IIS) Web browser OnGuard server Only used Used when SSL is utilized
SSL with for the Web Applications.
OnGuard Port 443 is used for secure
5.12 and web browser
later communication.4
1433 Default port for All client Database server Check SQL Server
SQL Server applications configuration/
and services documentation; this can be
changed in SQL
configuration.
1521 Default port for All client Database server Check Oracle configuration/
Oracle applications documentation; this can be
and services changed in Oracle
configuration.
Advanced Installation Topics 63
Ports Used by OnGuard
OnGuard Notes/Where port can be
Port Function From (Client) To (Server) version changed
3001 Connected Communication Connected OnGuard 5.0 The default port the
controllers Server controllers and later Communications Server
uses to communicate with
controllers. Configurable
within System
Administration.
4001 Communication System Communication All OnGuard Can be changed in ACS.INI
Server RPC Administration; Server versions [Service] section
Alarm DriverRpcPort1
Monitoring;
Area Access
Manager; Data
Conduit; Data
Exchange;
Replicator;
Config
Download
Service;
Linkage Server
4002 Global Output Linkage Server Global Output OnGuard 5.0 Can be changed in ACS.INI
Server RPC Server and later [Service] section
GosRpcPort1
4003 Login Driver RPC Applications Login driver OnGuard 5.0 Can be changed in ACS.INI
and services and later [Service] section
that login to the LoginRpcPort1
OnGuard
database
4004 Communication Alarm Comm Server All OnGuard Can be changed in ACS.INI
Server Socket Monitoring; versions [Service] section
(event reporting) Linkage Server DriverSocketPort1
4005 Linkage Server System Linkage Server OnGuard 5.7 Can be changed in ACS.INI
RPC Administration and later [Service] section
LinkageServerRpcPort1
4006 Video Server RPC System Archive Server OnGuard 5.7 Can be changed in ACS.INI
Administration; and later [Service] section
Linkage Server VideoServerRpcPort1
4009 - Alarm Monitoring Communication Alarm OnGuard 5.9 Used for the Guard Tour,
4057 RPC Server Monitoring and later Grant-Deny Popup and
Failure to Acknowledge/
Forward Alarm features
only. One port used per
Monitoring instance on a
given machine (typically
4009). Can be changed in
ACS.INI [Service] section
AcsmntrRpcMinPort,
AcsmntrRpcMaxPort2,3
64 Advanced Installation Topics
OnGuard Notes/Where port can be
Port Function From (Client) To (Server) version changed
4059 Replicator Replicator Replicator OnGuard 5.9 Can be changed in ACS.INI
Administration; Service and later [Service] section
LS Replicator ReplicatorSocketPort1
Service
4060 Replicator Replicator Replicator OnGuard 5.9 Can be changed in ACS.INI
Administration; Service and later [Service] section
LS Replicator ReplicatorRpcPort1
Service
4061 DataExchange Linkage Server Data Exchange OnGuard 5.9 Can be changed in ACS.INI
and later [Service] section
DESocketPort1
4062 DataExchange Linkage Server Data Exchange OnGuard 5.9 Can be changed in ACS.INI
and later [Service] section
DERpcPort1
4065 Replicator Replicator ID Allocation OnGuard 6.3 Port used by Replicator
Service and later and/or Replication
Administration to
communicate with the ID
Allocation Service to
allocate additional IDs for
pre-allocated objects
4070 HID Edge device Communication HID Edge OnGuard 6.1 Used for bi-directional
communication Server devices and later communication between
OnGuard Communication
Server and HID Edge
devices. Can be changed in
the ACS.INI file under the
[HID VertX] section
Listening Port1
5671 Used by the LS OnGuard OnGuard server OnGuard 7.0 Can be changed via the
Message Broker server and later5 Security Utility. See the
service to transfer Security Utility release
incremental notes for more information.
credential data, When the Security Utility
deliver message opens, click [More Info] in
delivery, for data the disclaimer to view the
queuing, and release notes.
event logging. This is for SSL traffic.
Advanced Installation Topics 65
Ports Used by OnGuard
OnGuard Notes/Where port can be
Port Function From (Client) To (Server) version changed
5672 Used by the LS OnGuard OnGuard server OnGuard 7.0 Can be changed via the
Message Broker server and later5 Security Utility. See the
service to transfer Security Utility release
incremental notes for more information.
credential data, When the Security Utility
deliver message opens, click [More Info] in
delivery, for data the disclaimer to view the
queuing, and release notes.
event logging. This is for non-secure
communication. Either Port
5671 or 5672 may be used.
5671 is the default port.
7007 Communications Communication Communication OnGuard 7.0 Used for communication
with SkyPoint and later between SkyPoint Base
Base Server Server and the OnGuard
software.
7008 SkyPoint Base Communication Communication OnGuard 7.0 Used for communication
Server and later between SkyPoint Base
Server and the OnGuard
software.
7654 LS Client Update Client Update Client Update OnGuard 7.0 Can be changed in System
Server service service server and later Administration >
Administration > System
Options, on the Client
Update form.
8032 Used by the LS Site Publication Site Publication OnGuard 7.0 Can be changed via the
Site Publication server server and later Security Utility. See the
Server (Enterprise Security Utility release
or Replicator). notes for more information.
This is for binary When the Security Utility
transaction opens, click [More Info] in
transfer. the disclaimer to view the
release notes.
8048 Used by the OnGuard OnGuard server OnGuard 7.1 Used for communication
OpenAccess server and later between the NGINX web
REST Proxy server and OpenAccess
REST Proxy.
8049 LS Web Event OnGuard Event OnGuard 7.2 Used for receiving events
Bridge service server subscriber and later using WebSocket through
the LS OpenAccess and LS
Event Context Provider
services.
66 Advanced Installation Topics
OnGuard Notes/Where port can be
Port Function From (Client) To (Server) version changed
8080 Used by the Web All client OnGuard server OnGuard 7.1 Can be changed via the
Server (NGINX) applications and later Security Utility. See the
for OpenAccess Security Utility release
notes for more information.
When the Security Utility
opens, click [More Info] in
the disclaimer to view the
release notes.
Port for NetDVMS OnGuard NetDVMS OnGuard If port is set to 0 on the
connections 6.4.500 and NetDVMS form this
later indicates the default port
8080 will be used.
Note: NetDVMS-
connected devices
cannot be hosted
on same server as
OpenAccess.
8189 License Server All client License Server OnGuard 5.7 To change the License
applications and later Server port:
1. Use the Configuration
Editor to change the
port number. Refer to
the Configuration
Editor appendix in the
Installation Guide.
2. The following must be
added to the
LicenseServerConfig\
Server.properties file
(file content is case-
sensitive!):
Port=8189 where
'8189' is replaced by
the desired port
number.
(This line is not present
by default. The whole
file is not present by
default; it is created
when the admin
username or password
is changed.)
8888 Software License License Server Lenel’s public OnGuard 6.1 Port used for online
at customer site License Admin and later activation and deactivation
site of software based licensing.
This port must be open to
activate a software-based
(FLEXnet) license.
Advanced Installation Topics 67
Ports Used by OnGuard
OnGuard Notes/Where port can be
Port Function From (Client) To (Server) version changed
9111 Application Server Web hosted Application OnGuard Used for communication
(as a Windows applications Server 5.12 and with the Application Server
Service) later service.
Lnl.OG.ApplicationServer.S
ervice.exe.config contains
the Application Server port
configuration. The Web
Service web.confg file
indicates to the Web
Service how to connect to
the Application Server
(including which port). Uses
the HTTP protocol.
68 Advanced Installation Topics
OnGuard Notes/Where port can be
Port Function From (Client) To (Server) version changed
9999 License Web browser License Server OnGuard 5.7 To change the License
Administration and later Administration port, the
following must be added to
the
LicenseServerConfig\Ser
ver.properties file (file
content is case sensitive!):
AdminPort=9999 where
'9999' is replaced by the
desired port number.
(This line is not present by
default. The whole file is not
present by default; it is
created when the admin
username or password is
changed.)
Note: The License
Administration
shortcut installed
by OnGuard can’t
be used if the
License
Administration
port has been
changed. To
access the
License
Administration
after the port has
been changed,
simply point the
browser to http://
licenseserver:999
9 (where
‘licenseserver’ is
the name of the
machine running
Licenser Server
and ‘9999’ is the
port number for
License
Administration).
10001 Galaxy Ethernet Comm Server Galaxy panels OnGuard Cannot be changed.
Module 5.11 and later
45303 Elevator Terminal Comm Server Otis elevator OnGuard ACS.INI [Otis] section
Online Status Port dispatching 5.12 and SSOnlineStatusPort. If
system later changed, must be done on
workstation running
Communication Server.
Uses UDP.
Advanced Installation Topics 69
Ports Used by OnGuard
OnGuard Notes/Where port can be
Port Function From (Client) To (Server) version changed
45307 Elevator Otis elevator Comm Server OnGuard ACS.INI [Otis] section
Dispatching dispatching 5.12 and SSHeartbeatPort. If
Heartbeat Port system later changed, must be done on
workstation running
Communication Server.
Uses UDP.
46308 Elevator Terminal Comm Server Otis elevator OnGuard ACS.INI [Otis] section
Command Port dispatching 5.12 and SSDECCommandPort. If
system later changed, must be done on
workstation running
Communication Server.
Uses UDP.
1 To change these ports, the ACS.INI settings must be changed on all machines (server and clients).
2 To change these ports for a given monitoring station, the ACS.INI settings only need to be changed
on that machine.
3 Each port in this range is used for the same purpose, and most of these ports are usually unused. This
port range is reserved so that multiple instances of Alarm Monitoring can run on one PC in a terminal
services environment. Because each instance of Alarm Monitoring running on one PC requires a
unique port, the next available port in this range is used.
4 These ports are used by the LNL-2220 and LNL-3300 when connected to the network.
5 WithOnGuard 7.3 and later, these ports used by the LS Message Broker can be manually
configured. For more information, refer to Message Broker Service host in the System
Administration User Guide.
Digital Video Ports
Access to live and recorded digital video is done through a combination of DCOM and network
socket connections.
Abbreviations:
• Lenel NVR - Lenel Network Video Recorder
• IVS - IntelligentVideo Server
• IVAS - IntelligentVideo Application Server
• LSVS - Lenel Streaming Video Server
• RM - Remote Monitor
• VV(web) - VideoViewer browser-based client
Port Function From (Client) To (Server) Protocol
<User>a Live video Lenel NVR, OnGuard, UDP/IP or
RM IVS, multicastb
VV(web)
70 Advanced Installation Topics
Digital Video Ports
Port Function From (Client) To (Server) Protocol
<User>c Live video OnGuard, IVS, Lenel NVR TCP/IP
VV(web), RM
DCOM Setting configuration, OnGuard, IVS, Lenel NVR DCOM
querying status, playback VV(web), RM
control, and recorded video
DCOM Setting configuration, OnGuard IVS, IVAS DCOM
querying status
<User>d Video processing metadata OnGuard, IVS TCP/IP
stream IVAS
DCOM Video processing event IVAS IVS DCOM
subscription
<User>e Streamed RTP live video LSVS Any RTP UDP/IP or
client multicast
DCOM LSVS configurationf LSVS config LSVS DCOM
tool
6000g Control commands OnGuard RM UDP/IP
6001-7000h Control command response RM OnGuard UDP/IP
notifications
80i Live video retrieval and Lenel NVR IP Cameras TCP/IP
camera control
21 and ####j In-Camera Storage retrieval Lenel NVR IP Cameras TCP/IP
a. If live video is transmitted in UDP/IP mode, the OnGuard client determines which port should be used.
The range of ports can be limited by launching LnrNI utility on the OnGuard client machine and
specifying the port range to use under the Use UDP/IP check box. If live video is transmitted in multicast
mode, the Lenel NVR will choose which port should be used by each channel. The range of ports can be
specified by launching the LnrNI utility on the Lenel NVR machine, selecting the “Recorder Network
Settings” tab and entering the first multicast port. The actual port number for each channel is defined by
adding the first multicast port and the channel number. For example, if the first multicast port is 2000, then
channel 1 will use port 2001, channel 2 will be 2002, etc.
b. When Lenel NVR starts for the first time, it will randomly choose a multicast address for use with live
video and stores this address in the LNR.XML file. If a different address is desired, this value can be
changed by editing the LNR/Recorder/Settings/MulticastIP element in the LNR.XML file.
This multicast address becomes the base number and similarly to the multicast port actual address for a
channel is determined by adding the channel number to this base value. It is important to remember that if
multicast video is used in the system, all channels on all Lenel NVRs should be assigned unique multicast
port and address values.
c. This port number can be specified by launching the LnrNI utility on the Lenel NVR machine, selecting the
“Recorder Network Settings” tab and entering a value for Recorder TCP/IP Port.
d. This port number can be specified by launching the LnrNI utility on the Lenel NVR machine, selecting the
“IVS Network Settings page and entering a value for IntelligentVideo Server TCP/IP Port.
e. The port and multicast address for each channel is chosen by the user through the configuration utility
when channels are added to the LSVS.
f. This setting is only required if the user wishes to configure the LSVS from a remote machine. This step is
not necessary if the configuration application is launched from the host where the streaming server is
installed.
Advanced Installation Topics 71
Ports Used by OnGuard
g. This port number must be the same on all remote monitoring and OnGuard client machines in the system.
If the user wishes to use a different value, all machines must be updated at the same time. On the OnGuard
client, this can be changed by editing the “MonitorUDPPort” registry value under
HKEY_LOCAL_MACHINE\Software\Lenel\OnGuard. On RM machines, the same value must be
updated in the registry under HKEY_LOCAL_MACHINE\Software\Lenel\RemoteMonitor.
h. This port range can be changed by launching the LnrNI utility on the OnGuard client machine, selecting
the “Remote Monitor Network Settings” tab and entering a different port range.
i. Cameras have built-in web servers. Typically they use HTTP port 80, but the user can configure it to use
any arbitrary port number. The camera tab in the digital video folder in System Administration allows you
to specify which port Lenel NVR will connect to. For more information, refer to the Digital Video Folder
chapter in the System Administration User Guide for more information.
j. Currently this is only supported for Sony cameras. FTP protocol is used to retrieve video from In-Camera
Storage. By default this protocol uses TCP port 21 to establish the connection. This port can be changed in
the camera configuration. FTP protocol also uses a separate TCP/IP connection for actual data transfer and
this connection can be established on just about any port. Therefore, using In-Camera Storage through
firewalls might cause problems.
DCOM uses TCP port 135 to establish new connections. TCP port 135 must be open on the server.
Once a client connects to that port, the Windows DCOM/RPC subsystem determines the type of the
actual communications. This type can be either TCP/IP or UDP/IP based on the machine settings.
These settings can be changed with the following steps:
1. Run dcomcnfg from the command line.
2. Expand to Console Root > Component Services > Computers > My Computer.
3. Right-click on My Computer and select Properties.
4. Select the Default Protocols tab.
5. Select UDP/IP or TCP/IP or both. For each option, the port range can also be limited. If the port
range is not limited, DCOM will use any random port between 1024 and 65000. It is
recommended to limit the port range for systems using firewalls.
For additional information about DCOM, refer to the Microsoft Windows documentation.
The LnrNI utility is used to configure the ports that should be used for each type of communication.
When launched on a client, the LnrNI utility defines the mode that will be used to receive live video
from the Lenel NVR. It attempts each type of connection in the order they are listed on the Client
Network Settings tab. If the connection is unsuccessful after 3 seconds it will move to the next
connection type until all three have been tried: multicast, UDP/IP, and TCP/IP. TCP/IP is the fallback
mechanism and cannot be disabled.
The LnrNI utility also determines which network card should be used by the video software if the
machine is multihomed, meaning it has different IP addresses due to multiple active network
adapters.
72 Advanced Installation Topics
CHAPTER 12 OnGuard Services
The following is a table of OnGuard services and those services that run on OnGuard installations.
Note: Configure these services to start automatically if you require the function provided by
the service, and if the service does not default to starting automatically.
OnGuard Services
Number per
OnGuard
Name Definition system Notes
Application Server Used to provide the One per server. Only installed when a custom
application server installation is performed and the
for the web based Application Server component is
applications. selected.
Client Update The Client Update One per server. Only client workstations are
Server Server is used to upgraded automatically. Server
automatically workstations still require manual
update client
updates. By default, this
workstations.
functionality is disabled unless it
applies to new releases, service
packs, and incremental updates
where the OnGuard version
number has changed.
Client Update Communicates with One per client. Refer to Notes for Client Update
Service the Client Update Server.
Server, when client
updates are
required.
Advanced Installation Topics 73
OnGuard Services
OnGuard Services (Continued)
Number per
OnGuard
Name Definition system Notes
Communication The OnGuard You can have Many communication services
Server Communication multiple may be running throughout a
Server acts as the communication region. One communication
communication servers. server can communicate to many
“gateway” for field hardware devices, but a
information flow hardware device can only
between the communicate to one
OnGuard software communication server. It is
and hardware. typically configured to run
automatically on the regional
server though any regional client
can run the communication
server.
Config Download The Config One per server. Needed only for the Area Access
Service Download service is Must be run on Manager (Browser-based Client)
used to propagate the same application.
configuration machine as the
changes down to Application
the hardware from Server.
the web based
applications.
DataConduIT The DataConduIT One per server. Typically installed on the
Message Queue Message Queue database server.
Server Server is an adapter
that works with the
DataConduIT
Service. It provides
an easy way to use/
delegate
DataConduIT
notifications using
queues.
DataConduIT The DataConduIT One per server. DataConduIT must be installed
Service Service is a on the same machine as the
platform for Linkage Server if you want to
integrating with IT receive events through
systems, providing DataConduIT.
access to ID
management data,
access control
events, and real-
time notification
when changes are
made to
cardholders and
their credentials.
74 Advanced Installation Topics
OnGuard Services (Continued)
Number per
OnGuard
Name Definition system Notes
DataExchange The DataExchange One per server. Only one DataExchange server
Server Server is used to may be running on each regional
exchange database database and/or master
information with database. It only needs to be
third party running when scheduling to run a
applications. DataExchange script.
Device Discovery The Device One per server. You must perform a custom
Service Discovery Service installation and select “Device
is used as a proxy Discovery Service” in the
service for running Standard Applications section.
remotely (systems
in other subnets) all
services that the
Device Discovery
Console cannot
otherwise access.
Event Context The Communication One per server. Events are provided to any event
Provider Server publishes subscriber listening for those
events that are events.
picked up by the
Event Context
Provider service,
which provides
additional event
details.
Global Output The OnGuard As many as As many instance of Global
Server Global Output needed. Output Server (GOS) can be
Server (GOS) is running on each regional and/or
used to send output master database.
to any supported
output system
(including electronic
mail and paging)
connected to the
computer on which
the GOS is
installed.
For e-mail, the GOS
communicates to
the SMTP Server
and for paging it
outputs the file to a
specified location.
Advanced Installation Topics 75
OnGuard Services
OnGuard Services (Continued)
Number per
OnGuard
Name Definition system Notes
ID Allocation Used to manage One. Must be run
pre-allocated IDs only on the
across an Enterprise
enterprise Master or
installation. Distributed ID
Master.
License Server The License server One per server. The OnGuard License Server is
controls which typically run on OnGuard servers
features the but can be configured on a
computer is separate machine.
licensed to use.
Linkage Server The Linkage Server One per server. Typically runs on the database
is responsible for server.
the central
processing of
various tasks within
the Access Control
system.
Login Driver The login driver One per server. The Login Driver service
allows OnGuard to manages the database password
log in and access (not user passwords) for clients.
the database.
LnrCapSvc Records video from One per Lenel Must be running in order for the
CCTV devices. NVR. Lenel NVR to connect to video
sources and to store information
to the disk. It also services live
video retrieval requests.
LnrRetrSvc Retrieves recorded One per Lenel Manages stored video and
video requested by Lenel NVR. stored video retrieval requests. If
client. your storage fills up this service
finds which files should be
deleted so the capture service
has space for new video.
LnrRTPServer Streams video to One per Lenel This services is a translation
RTP clients. NVR. layer between the proprietary
Lenel NVR video retrieval
interfaces and the standard way
of transmitting streaming media
data.
LpsIVAppServer Performs One per IVAS. This is a host service for all
processing for IntelligentVideo applications
IntelligentVideo where each application is
Applications. implemented as a dynamically
linked library module. Currently
the only application supported is
Facility Utilization.
76 Advanced Installation Topics
OnGuard Services (Continued)
Number per
OnGuard
Name Definition system Notes
LpsIVSAdminSvc Manages One per IVAS. Must be running in order for the
configuration of IntelligentVideo Server to work.
video analytics Runs on the IVS.
events.
LpsRetrSvc Retrieves metadata One per IVS. Services stored processed video
associated with metadata retrieval requests. This
video analytics is used by clients when they are
events. viewing recorded video and want
to see overlay images generated
by video processing algorithms.
LpsSearchSvc Performs video One per IVS + Must be installed in order to
analytics one per OnGuard perform any video searches.
processing. client + one per Should be run on all machines,
Lenel NVR. servers and clients, that will need
to perform video searches.
Message Broker Provides message One per Requires that Secure Socket
delivery and Enterprise Layer (SSL) is running on all
queuing services. Master Server, Enterprise workstations.
Distributed ID
Master Server,
Enterprise
Regional Server,
or Mobile Station.
OpenAccess A platform for One per server. Typically installed on the
integrating with IT OnGuard server.
systems, providing
access to ID
management data,
logged events, and
hardware
configuration
information. Allows
the creation of a
client against a
REST API to
OnGuard through
NGINX as the web
service that
abstracts the AMQP
language.
PTZ Tour Server PTZ Tour Server. One per
OnGuard client +
one on the
OnGuard server.
Advanced Installation Topics 77
OnGuard Services
OnGuard Services (Continued)
Number per
OnGuard
Name Definition system Notes
Replicator Used to distribute One per Can be run as a program
and synchronize Enterprise (Manual start up type) or
hardware Region or Mobile Automatic.
transactions across Station. If using as an automatic startup
all systems in an type, you will use OnGuard
Enterprise or scheduler when replicating. If
Distributed ID manual, you will replicate
whenever convenient (This is
configuration. typical for those using Mobile ID.)
Site Publication This service is used One per This service is responsible for
Server to distribute and Enterprise synchronizing cardholder
synchronize Master Server, changes automatically, without a
incremental Distributed ID schedule, using the Message
credential data Master Server, Bus.
across all systems Enterprise It should run on the same
in an Enterprise or Regional Server, machine as the Replicator or ID
Distributed ID or Mobile Station. Allocation service, and will only
configuration. start on the specified machine.
Video Archive The Video Archive Depending on A digital video recorder device
Server Server is a system the number of can only communicate to one
service that is recorders and Video Archive Server.
responsible for physical archive
purging or archiving servers you
video data from have.
multiple video
servers onto one or
more designated
storage devices.
Web Event Bridge Allows event One per server. By default, the Web Event Bridge
subscribers to service is configured to locate
receive events the REST proxy, which is part of
using WebSocket. the OpenAccess service, on the
same server. If you installed the
Web Event Bridge service on a
different server than the
OpenAccess service, open the
Lnl.OG.WebEventBridgeService.
exe.config file and edit the proxy
from localhost to the correct
server name.
Web Service The service hosting One per server Typically installed on the
NGINX. OnGuard server.
78 Advanced Installation Topics
Appendices
APPENDIX A Database Installation Utility
The Database Installation Utility is used to attach an SQL Server Express/SQL Server database for
use with the OnGuard software. The Database Installation Utility copies the existing database data
files (MDF and LDF), attaches the database, and updates the Lenel Data Source Name (DSN) to point
to the correct database. It does not create the tables in a new database - Database Setup must be run.
The Database Installation Utility is run automatically at the end of the OnGuard installation when
either a new SQL Server Express database or a demo database has been selected. It is also installed on
the local machine in the OnGuard installation directory so that it can be run manually after the
installation has completed.
Database Installation Utility Window
Database Installation Utility Window Fields
Path to database files
The source data file (MDF) name. When the Database Installation Utility is run automatically
during the OnGuard installation, the Path to database files and the Database name are
determined based on the choice of the SQL Server Express or Demo database.
Advanced Installation Topics 81
Database Installation Utility
The default empty SQL Server Express database is AccessControl_Data.mdf. The OnGuard
demo database is AccessControlDemo_Data.mdf.
Browse
Click to select the Path to database files.
Database name
The name of the database that will be used with the OnGuard software. When the Database
Installation Utility is run automatically during the OnGuard installation, the Database name and
the Path to database files are determined based on the choice of the SQL Server Express or
Demo database.
Path to copy database files to
The destination directory. The destination directory will always default to the SQL Server
Express/SQL Server default data directory, as configured in SQL Server Express/SQL Server and
stored in the registry.
Browse
Click to select the Path to copy database files to.
Connect
When the Database Installation Utility opens, it attempts to connect to the database for the DSN
that is currently specified in the Database section of the Configuration Editor. For more
information, refer to the Configuration Editor appendix in the Installation Guide.
OK
Created or attaches the specified database.
Close
Closes the Database Installation Utility without performing any function.
Database Installation Utility Procedures
Attach an SQL Server Express Database
Run the Database Installation Utility by doing the following:
IMPORTANT: To make changes in the ACS.INI file on a Windows 7, Windows 8, or
Windows 8.1 computer, you must right-click on the ACS.INI file and run it as
an Administrator.
1. In Windows Explorer, navigate to the OnGuard installation directory (C:\Program
Files\OnGuard by default), and then double-click on the DatabaseInstallationUtility.exe file to
run it.
2. The Database Installation Utility window is displayed. When the Database Installation Utility
opens, it attempts to connect to the database for the DSN that is currently specified in the
Database section of the Configuration Editor.
• If the database connection succeeds, the [Connect] button is grayed out. Proceed to step 3.
• If the database connection fails, an error message that says, “The DSN selected in your
ACS.INI is invalid. Please check your ODBC configuration.” is displayed and the [Connect]
button is enabled. If this message is displayed, use the Configuration Editor application to
82 Advanced Installation Topics
Database Installation Utility Procedures
specify the correct DSN, and then click the [Connect] button. If the connection is successful,
the [Connect] button becomes grayed out. Proceed to step 3.
3. Click [Browse...] to choose the path to the database files.
4. The Open window is displayed. Navigate to the DBSetup folder in the OnGuard installation
directory, select the MDF file that you wish to attach, and then click [Open]. MDF files you may
wish to attach include:
• The default empty SQL Server Express database AccessControl_Data.mdf.
• The OnGuard demo database AccessControlDemo_Data.mdf.
5. In the Database name field, type AccessControl or any other name you wish to use, as
shown.
6. The recommended path is the default path specified in the Path to copy database files to field.
This default path is where the files would be stored if you were using the SQL Server user
interface (which does not come with SQL Server Express) to create a database.
• If you do not change the default setting in the Path to copy database files to field and a
database with the name you specified already exists, the database will be overwritten.
• If you do change the default setting, a new database will be created in that location.
7. Click [OK].
8. If you did not change the default setting, the following message is displayed. Click [Yes].
9. The DSN is updated to point to the database, and a message is displayed that indicates that the
database was successfully installed. Click [OK].
Advanced Installation Topics 83
Database Installation Utility
10. On the Database Installation Utility window, click [Close].
IMPORTANT: After attaching a database, you must run Database Setup to create the tables in
the database.
84 Advanced Installation Topics
APPENDIX B Change the Database Owner in SQL
Server Express
Since SQL Server Express doesn’t provide an interface for accessing the database engine, use the
following procedure to log into the database directly using the ODBC connection created for
OnGuard:
1. Open the Run dialog.
For more information, refer to “Using OnGuard in the Supported Operating Systems” in the
Installation Guide.
Click [Browse…]. Browse to the OnGuard folder and select the ‘ACCESSDB.exe’ application.
Click [Open] and then [OK] to run this application.
2. From the Management menu, select Datasource > Connect.
a. On the Machine DataSource tab, select “Lenel”. Click [OK].
b. You will be prompted for the database “sa” login ID and password. Enter the credentials and
click [OK].
c. The screen will return to the main window.
d. From the SQL menu, select Statement. Enter the following statement in the text box:
sp_changedbowner lenel
Click [OK] when you are ready to execute the statement.
e. If the command returns highlighted, then it completed without error.
3. Log into any OnGuard application and verify that the change was successful.
Advanced Installation Topics 85
Change the Database Owner in SQL Server Express
86 Advanced Installation Topics
APPENDIX C Manually Creating an ODBC Connection
for SQL
The following appendix will detail the manual creation of an ODBC connection for SQL. These
instructions are primarily for reference purposes because the OnGuard installation automatically
creates the necessary ODBC connection to the database.
If using Windows 7, Windows 8, or Windows 8.1 with UAC turned on, you might receive an error
when creating an ODBC with OnGuard applications. This error occurs when you are not running the
application as an Administrator. To work around this issue, run the application as Administrator or
create the ODBC manually as described in this appendix.
IMPORTANT: When manually creating an ODBC connection you must use the SQL Native
Client driver.
Creating an ODBC Connection for SQL
1. Open the ODBC Data Source Administrator window. To do this, navigate to
C:\windows\SysWOW64 and run the odbcad32.exe file.
2. The ODBC Data Source Administrator window is displayed. Select the System DSN tab.
3. Click [Add].
4. The Create New Data Source dialog is displayed.
a. Select SQL Native Client from the list view.
b. Click [Finish].
5. The Create a New Data Source to SQL Server dialog is displayed.
a. Enter a descriptive Name for the data source.
b. Enter the name of the machine or virtual machine hosting the database in the Server field.
c. Click [Next].
6. Select SQL Server authentication and enter the Login ID and Password.
Note: If you select Windows NT authentication it may impact your ability to store credentials
in a file as a means of authentication. Selecting SQL Server authentication does not
impact your ability to use Windows authentication with the Web applications. Refer to
Advanced Installation Topics 87
Manually Creating an ODBC Connection for SQL
the Installation Guide for more information about database authentication with the Web
applications.
7. Click [Next].
8. Select the Change the default database to check box and choose the OnGuard database from
the drop-down list.
9. Click [Next].
10. Click [Finish].
11. The ODBC Microsoft SQL Server Setup dialog is displayed.
a. Click [Test Data Source]. A success message should be displayed.
b. Click [OK] to exit each of the dialogs.
Updating the DSN in the OnGuard Configuration Files
The ODBC connection information that OnGuard uses to connect to the database is stored in two
configuration files. Use the Configuration Editor to ensure that the ODBC connection is configured
correctly in these files. For more information, refer to the Configuration Editor appendix in the
OnGuard Installation Guide.
Troubleshooting
If you experience problems connecting to the OnGuard database, check the ODBC connection to be
sure that it is configured correctly.
1. From Administrative Tools in Windows, open Data Sources (ODBC).
2. The ODBC Data Source Administrator window is displayed. Select the System DSN tab.
3. Select the DSN used to connect to the OnGuard database from the list view.
4. Verify in the System Data Sources listing window that the DSN driver is SQL Native Client.
Note: If the DSN driver is not SQL Native Client, delete the System DSNand create a new
ODBC connection using the SQL Native Client driver. For more information, refer to
Creating an ODBC Connection for SQL on page 87.
5. Click [Configure].
6. Verify that the name of the Server is correct in the drop-down.
7. Click [Next].
8. Check that the correct method of authentication is selected and verify the credentials if using
SQL Server authentication.
Note: If you select Windows NT authentication it may impact your ability to store credentials
in a file as a means of authentication. Selecting SQL Server authentication does not
impact your ability to use Windows authentication with the Web applications. Refer to
the Installation Guide for more information about database authentication with the Web
applications.
9. Click [Next].
10. Verify that Change the default database to check box is selected and that the OnGuard database
is selected in the drop-down.
88 Advanced Installation Topics
Troubleshooting
11. Click [Next].
12. Click [Finish].
13. The ODBC Microsoft SQL Server Setup dialog is displayed.
a. Click [Test Data Source]. A success message should be displayed.
b. Click [OK] to exit each of the dialogs.
Advanced Installation Topics 89
Manually Creating an ODBC Connection for SQL
90 Advanced Installation Topics
APPENDIX D Setting Up & Configuring a Capture
Station
The following appendix will show you how to set up and configure a capture station.
Environmental Considerations Affecting Flash & Camera Capture
Quality
There are several factors to consider when selecting your capture station environment. Lighting is the
most important factor and the most difficult to provide setup instructions for, because every site’s
capture environment is unique. OnGuard ships with the optimal hardware setting defaults already set.
The important items to consider when setting up the capture environment are the flash and camera
settings based on environmental considerations.
Setting Up the OnGuard Capture Dialog
You will initially need to set up the OnGuard capture dialog with factory default settings that are
appropriate for your capture hardware. Once that is done, you can make minor adjustments to
accommodate your specific capture devices and capture environments.
1. Launch the application you’ll be using to capture photos/signatures/badge layout graphics.
2. Launch the capture dialog from within that application by selecting the [Capture] button on a
form that accesses the Multimedia Capture module.
3. Repeat the following procedure for each outer capture form:
a. If configuring cardholder photo capture, select the Photo tab. If configuring cardholder
signature capture, select the Signature tab. If you are using the BadgeDesigner application,
you only have the Graphic tab.
b. Configuring the capture dialog with settings that are appropriate for your capture hardware is
easily done via the factory defaults profile procedure. Use the following procedure to
configure capture from sources other than the File Import capture source:
i. Click [Load Factory Defaults]. The “Load Factory Defaults” dialog will open.
Advanced Installation Topics 91
Setting Up & Configuring a Capture Station
ii. Select the factory defaults profile that most closely matched your capture device. The
default capture source (configured on the General Settings form) will be automatically
set to the capture source associated with that device. The crop window (configured on
the General Settings form) will be automatically set to a size appropriate for the profile
you select.
iii. Click [OK].
c. If you want to capture images with the “File Import” capture source:
i. From the capture source drop-down list, select File Import.
ii. Click on the File I/O Settings tab.
iii. Set the file import directory to the directory where you store all of your photo files.
iv. Click [Save User Defaults].
d. If you want to capture images with a USB camera or any WDM or TWAIN compliant
camera, configure the multimedia capture module for the following settings instead of
loading the default settings. If you are using the CAM-24Z704-USB camera skip these steps
and refer to Basic Camera Setup (CAM-24Z704-USB) on page 96.
1) From the capture source drop-down list, select WDM Video.
2) Click the WDM Video Settings Device tab.
3) Select USB Video Bus II, Video from the Device drop-down box.
4) Click [Video Input].
5) The Video Input Properties window displays.
6) Select 1:VideoSVideo In from the Input drop-down menu.
Capture Station Setup Specifications
For every capture station the equipment should be setup as close as possible to the following
specifications:
The backdrop should be approximately 1.5 feet behind the subject. The camera and flash apparatus
should be at least 4.5 feet in front of the subject at an average height (the height should be adjustable
for obvious reasons). The capture area requires approximately 10 to 12 feet of floor space with
appropriate width.
92 Advanced Installation Topics
Capture Station Setup Specifications
Recommended Badging Room Layout
Entrance
Bounce Back Umbrella
Badge
Printer
Backdrop
4.5 ft. 1.5 ft.
Camera
10
ft.
Subject
Badging
Workstation Bounce Back Umbrella
Exit
12
ft.
Advanced Installation Topics 93
Setting Up & Configuring a Capture Station
Final Adjustments for Fixed Diffused Lighting
BACKDROP
FIXED DIFFUSED LIGHT
CAMERA
TRIPOD
4.5 FEET
Distance Variable
TABLE
(1.5 feet recommended)
Final Adjustments for Continuous Lighting
BACKDROP
BOUNCE BACK UMBRELLA
LIGHT
Distance Variable CAMERA
(1.5 feet recommended)
TRIPOD
TABLE
4.5 FEET
STAND
94 Advanced Installation Topics
Basic Camera Setup (CAM-CCP-500K)
Basic Camera Setup (CAM-CCP-500K)
For complete installation setup, see the instruction manual that came with the CAM-CCP-500K.
CCP-500 (Back View)
1. Tele Button – (Telephoto) Press this button to zoom in.
2. Wide Button – (Wide Angle) Press this button to zoom out.
3. BLC – (Back Light Compensation) If you press this button while viewing a backlight subject, the
camera will adjust itself to the high contrast lighting.
• BLC mode is switched between ON and OFF by pressing this button.
• If you hold the button down for more than 2 seconds and then release, the BLC will change
to AUTO BLC mode.
4. Menu – Press to display OSD
• If you hold the button for more than 2 seconds and then release, OSD will shut off.
5. Power In and Control – Insert the DC power cable here to connect the camera to the DC power
source (DC 12V). You can control the Zoom and Focus Lens to use Controller.
6. Video Out terminal - Connect this terminal to the video input terminal or an external input, such
as a monitor, TV or VCR.
7. S-Video Out terminal – This is an output terminal for separate Y/C video signals.
The CAM-CCP-500K camera zooms to X32, but the recommended zoom area should be less than
X16. This is because the zoom past X16 is digital and the picture captured becomes rough (pixilated).
The subject should be within X1 to X12 zoom for optimal results. The subject should nominally fill
the pre-sized crop window if adjusted properly. Always leave on “Maintain Aspect Ratio”
Advanced Installation Topics 95
Setting Up & Configuring a Capture Station
To adjust the zoom, set the selector switch to zoom (all the way to the right). Adjust the camera
apparatus for the center of the subject. With the arrows located to the bottom left of the rear of the
camera, zoom in all the way and then zoom back to determine the approximate center point of the
zoom (remember: you do not want to zoom past X12, the halfway point). Then, zoom into the subject
until the desired capture frame is attained. The arrows located at the bottom of the camera can be use
in one of two manors. If you push and hold the arrow, it will zoom all the way in or out. If you push
the arrow button momentarily, it will move in and out incrementally.
Note: Optimally the subject should fill the pre-sized crop window, so no additional cropping
adjustments need be made.
Why manual white balance? With light or gray colors the Auto White Balance adjusts incorrectly.
That is why the CAM-CCP-500K should be setup for Manual White Balance. It is necessary to White
balance the camera to obtain a default white balance setting and is maintained for consistent picture
quality.
Basic Camera Setup (CAM-24Z704-USB)
IMPORTANT: The following cameras are meant for client machines and not servers.
Windows Server 2012 is not supported.
Installation of CAM-24Z704-USB
To install the USB camera simply plug it in, connect the USB cord to the workstation, and install the
drivers that come with the camera. For more information refer to the Badging Image Capture Camera
User Guide that came with the camera.
Note: Though there is a connection for S-video Out it is strongly recommended that you use
the USB connection.
Configuration of CAM-24Z704-USB
1. Start the application you will be using to capture photos/signatures/badge layout graphics.
2. Launch the capture dialog from within that application by selecting the [Capture] button on a
form that accesses the Multimedia Capture module.
3. On the Photo sub-tab of the Multimedia Capture module, select Digital Camera from the
Capture Source dropdown box.
4. On the Digital Camera Settings sub-tab, select AF Imaging Grabber 1 from the Twain Source
dropdown box.
96 Advanced Installation Topics
Basic Camera Setup (CAM-24Z704-USB)
IMPORTANT: Make sure that the Show User Interface check box IS selected.
Using CAM-24Z704-USB
1. To use, click Get Photo on the Multimedia Capture module. The AF Image Grabber 1 control
box opens.
2. Click Take Picture to take the picture. The AF Image Grabber 1 control box closes and you see
the picture on the Multimedia Capture Module screen.
3. Click [OK] and the picture is added to the Cardholder screen.
AF Image Grabber 1
TELE
Zooms in. The camera has a 16:1 optical zoom range along with an 8x digital zoom.
WIDE
Zooms out.
Take Picture
Takes a picture for use in the Multimedia Capture module. When selected the camera image
freezes, the LED illuminator turns on, and the image is captured.
Advanced Installation Topics 97
Setting Up & Configuring a Capture Station
Calibrate Camera
Automatically adjusts the camera settings to provide the best quality image under certain lighting
conditions. For more information refer to the Badging Image Capture Camera User Guide that
came with the camera.
Show Control Panel
Activates the on screen control panel for making adjustments to the captured video image.
Lighting Setup
Professional Continuous Lighting Setup (EHK-K42U-A)
The EHK-K42U-A kit is designed to help eliminate shadows that may appear behind the subject that
you are capturing, or under the subject’s chin (known as bearding). Most capture environments have
adequate light to capture a subject with the CAM-CCP-500K capture kit, but to enhance the colors
(more real life), and to eliminate shadows, the capture kit is necessary.
Advanced Setup
After the capture station has been setup, some testing must be performed to determine the optimal
illumination settings for image capture. You may have to adjust the lights, drapes, or other elements
in the capture environment.
With a test subject, view the live image on the screen with all the room lights on. Set the selector
switch on the back of the camera to iris (all the way to the left). With the arrows on back of the
camera adjust the iris all the way down, the live image on the screen should become dark if not black.
The arrows located at the bottom of the camera can be use in one of two manners. If you push and
hold the arrow, it will zoom all the way in or out. If you push the arrow button momentarily, it will
move in and out incrementally. While viewing the screen, increase the iris until the subject is visible.
Increase the iris a little more, until the screen image is about the same brightness as the real view of
the subject. Take a test picture. Label this “test 1, all lights”. From here we will adjust the room
environments lighting and make minor adjustments to the iris if needed while continuing to save the
sample captures at (test 2, test 3 etc.).
Steps to improving capture quality:
1. Turn on all the lights in the room.
2. Open the Capture dialog and center on a test subject with the camera.
3. Adjust the iris all the way down, and then adjust it until the screen image is about the same
brightness as the real viewable image.
4. Set the White Balance. (Set the selector switch on the back of the camera to WB. Hold a white
piece of paper in front of the camera so there is only white showing on the screen. Using the
arrows on the back of the camera adjust the white balance until the image in the capture window
is white.)
5. Take a test picture. Save this as a cardholder labeled “Test1: all lights”.
6. Turn off all the lights.
7. Take another picture. Save this as a cardholder labeled “Test2: no lights”.
8. Continue testing until a desired lighting quality is captured on the screen. Be sure to label each
test with a number and a description of what you did. Adjust your environments based on the
98 Advanced Installation Topics
Lighting Setup
environmental considerations below. Continue to take pictures, save them, and use them as
references until the best conditions are determined.
Environmental Considerations and Factors Leading to Poor Lighting
Environmental factors to consider when setting up a capture station include:
• Is there a different amount of sunlight entering the area through out the day?
• Is the station next to a window or under a skylight?
• Are the wall colors dark or light or bright colors? If they are light they will reflect more light or
change your white balance setup.
• Is the ceiling low or cathedral like? The lower the ceiling the more light will reflect.
• What types of lights are used in the room? Incandescent or florescent (cool white or colored) or
direct spots?
• Is there any direct lighting of the subject? Is the room evenly illuminated? Direct lighting will
over expose the subject.
• What is the color of reflective shields around the lights? For example, gold reflective surface
shields illuminate the subject in yellow highlights.
This is just a partial list of possible factors leading to poor image lighting quality. There may be other
features of your site that will affect the image capture that may need to be considered.
Advanced Installation Topics 99
Setting Up & Configuring a Capture Station
100 Advanced Installation Topics
Index
A D
AccessControl_Data.mdf file ....................... 83 Database Installation Utility
AccessControlDemo_Data.mdf file ............ 83 field table ................................................. 81
ACS.INI file overview ................................................... 81
updating the DSN ................................... 88 procedures ................................................ 82
Attach window ..................................................... 81
SQL Server Express database ............... 82 Database owner
change in SQL Server Express ............. 85
B Demo database ................................................ 83
Badging room layout ...................................... 93 Diffused lighting ............................................. 94
Basic camera setup (CAM-CCP-500K) ...... 95
E
C Environmental considerations affecting flash &
CAM-21Z704-USBP camera capture quality ................... 91
using .......................................................... 97 Environmental considerations and factors
CAM-24Z704-USB leading to poor lighting ................. 99
configuration ........................................... 96
CAM-CCP-500K image capture kit ............ 95 F
Camera Final adjustments for continuous lighting .. 94
capture quality ......................................... 91 Final adjustments for fixed diffused lighting 94
setting up a CAM-CCP-500K .............. 95 Flash capture quality ...................................... 91
Capture dialog ................................................. 91
Capture station I
configure .................................................. 91 Install
set up ......................................................... 91 Citrix XenApp ......................................... 55
setup specifications ................................ 92
CCP-500 (back view) ..................................... 95
L
Citrix
Layout of room recommended for badging 93
installing Citrix XenApp ....................... 55
Lighting
overview ................................................... 55
environmental considerations ............... 99
Client
final adjustments for continuous lighting
manual unattended deployment ............ 35
94
Configure
final adjustments for fixed diffused
capture station ......................................... 91
lighting ..................................... 94
Continuous lighting diagram ........................ 94
Advanced Installation Topics 101
Index
M capture dialog .......................................... 91
Manual unattended client deployment ........ 35 capture station ......................................... 91
SQL Server Express
O change database owner .......................... 85
ODBC connection
manual DSN creation ............................. 87 U
troubleshooting ....................................... 88 Unattended
Oracle 12c client ............................................. 23 manual client deployment ..................... 35
configure .................................................. 23
configure software .................................. 23 V
install ......................................................... 23 VMware ........................................................... 39
Oracle 12c server ............................................ 11
configuration ........................................... 11 W
configure LISTENER manually ........... 17 Windows Terminal Services/Citrix overview 55
configure live database home net
configuration ........................... 15
create archival database ......................... 21
create live database ................................. 15
create live database Oracle users ......... 20
install and configure Oracle client ....... 21
install database server software ............ 14
install OnGuard ....................................... 21
pre-installation planning ........................ 12
prepare user scripts ................................. 19
prevent firewall issues ........................... 17
verify live database accessibility from
database Oracle home ............ 18
verify live database accessibility from
Enterprise Manager Database
Express URL ........................... 18
P
Poor lighting .................................................... 99
Ports .................................................................. 63
R
Recommended badging room layout ........... 93
Remote installation ......................................... 31
Room layout recommended for badging .... 93
S
Services ............................................................ 73
Setting up
102 Advanced Installation Topics
Index
Advanced Installation Topics 103
UTC Fire & Security Americas Corporation, Inc.
1212 Pittsford-Victor Road
Pittsford, New York 14534 USA
Tel 866.788.5095 Fax 585.248.9185
www.lenel.com
docfeedback@lenel.com
S-ar putea să vă placă și
- InstallationDocument126 paginiInstallationsulllÎncă nu există evaluări
- Manual LenelDocument128 paginiManual LenelneckxtremeÎncă nu există evaluări
- Quoting Lenel OnGuard For IntegratorsDocument88 paginiQuoting Lenel OnGuard For IntegratorsdyaÎncă nu există evaluări
- AlarmMonitoring PDFDocument564 paginiAlarmMonitoring PDFJohn Paul AmbuludiÎncă nu există evaluări
- OnGuard 2009 Functional Specification RevA11Document326 paginiOnGuard 2009 Functional Specification RevA11Jessi Peña Rodríguez0% (1)
- Professional DataDocument250 paginiProfessional Dataeng_moh104Încă nu există evaluări
- OpenAccess PDFDocument304 paginiOpenAccess PDFFariza DianÎncă nu există evaluări
- Milestone ACM Lenel OnGuard 7.2 Manual Ver1.0Document47 paginiMilestone ACM Lenel OnGuard 7.2 Manual Ver1.0engrl29793Încă nu există evaluări
- Milestone XProtect Professional+ Specification Sheet 2022 R3 - 1.0Document19 paginiMilestone XProtect Professional+ Specification Sheet 2022 R3 - 1.0Alexandre Nicolas100% (1)
- Encryption For Controllers: Perpetual InnovationDocument36 paginiEncryption For Controllers: Perpetual InnovationandromedafÎncă nu există evaluări
- LenelS2-Virtualization Products Compatibility ChartDocument1 paginăLenelS2-Virtualization Products Compatibility ChartSimón SaysÎncă nu există evaluări
- Perimeter Intrusion Detection System BrochureDocument16 paginiPerimeter Intrusion Detection System BrochureFiber Optic Sensing SolutionsÎncă nu există evaluări
- Mission Critical FacilitiesDocument183 paginiMission Critical FacilitiesLaisattrooklai PhisitÎncă nu există evaluări
- Lenel Hardware PDFDocument504 paginiLenel Hardware PDFDewytt Jhordan Cordoba CubillosÎncă nu există evaluări
- M2150-Design-Guide-Issue-1.4 Ok OkDocument73 paginiM2150-Design-Guide-Issue-1.4 Ok Okepala01100% (1)
- Saes T 151 PDFDocument13 paginiSaes T 151 PDFQa QcÎncă nu există evaluări
- Design and Check Certificate (El & Elv) : Drawing ID Drawing Title Rev. NoDocument2 paginiDesign and Check Certificate (El & Elv) : Drawing ID Drawing Title Rev. NomuhammadÎncă nu există evaluări
- Lenel SW Catalog 0607Document32 paginiLenel SW Catalog 0607Argimiro HernandezÎncă nu există evaluări
- Saes T 887Document15 paginiSaes T 887Eagle SpiritÎncă nu există evaluări
- A100K10602 Alphacom XE User GuideDocument119 paginiA100K10602 Alphacom XE User GuideAlberto R PerezÎncă nu există evaluări
- 965 HandbookDocument116 pagini965 HandbookArman Ul Nasar100% (1)
- Pro-Watch 4.5 Installation GuideDocument46 paginiPro-Watch 4.5 Installation GuideTiago DutraÎncă nu există evaluări
- WINMAG Plus v2 Programming enDocument196 paginiWINMAG Plus v2 Programming enAli Soliman100% (1)
- 05 Physical Security Equipment Sat-Sakaka-NewDocument15 pagini05 Physical Security Equipment Sat-Sakaka-NewVenkataramanan SÎncă nu există evaluări
- Full Height Turnstile User Manual - ARMA KONTROLDocument21 paginiFull Height Turnstile User Manual - ARMA KONTROLdinilmadhuÎncă nu există evaluări
- IVMS-4200 User ManualDocument303 paginiIVMS-4200 User Manualtulare027Încă nu există evaluări
- VSST Nicet Manual by DamjanovskiDocument121 paginiVSST Nicet Manual by Damjanovskiabey.mulugetaÎncă nu există evaluări
- Saes T 101 PDFDocument6 paginiSaes T 101 PDFQa QcÎncă nu există evaluări
- Security Industry Specific KnowledgeDocument188 paginiSecurity Industry Specific KnowledgeMohammed IrfanÎncă nu există evaluări
- MEcat2008 09 Pro WatchDocument47 paginiMEcat2008 09 Pro WatchJosé Daniel Hernández SánchezÎncă nu există evaluări
- SAES List For TelecomDocument1 paginăSAES List For TelecomsaihuÎncă nu există evaluări
- System Description For Use With DESIGO XWORKS 17285 HQ enDocument48 paginiSystem Description For Use With DESIGO XWORKS 17285 HQ enAnonymous US9AFTR02100% (1)
- Axis Via SSHDocument2 paginiAxis Via SSHsthenleyÎncă nu există evaluări
- SAMPLEDocument5 paginiSAMPLEMuhammad BiLALÎncă nu există evaluări
- Saes T 570 PDFDocument18 paginiSaes T 570 PDFQa QcÎncă nu există evaluări
- Honeywell ProWatchDocument20 paginiHoneywell ProWatchVladimir VukojicicÎncă nu există evaluări
- Infinique CCTV Installation and Operations Manual 2016Document41 paginiInfinique CCTV Installation and Operations Manual 2016Shaon Mondal100% (1)
- Securos Administration GuideDocument143 paginiSecuros Administration Guidegalawers100% (1)
- BoschVMS Configuration Manual EnUS 20710700043Document390 paginiBoschVMS Configuration Manual EnUS 20710700043xyzÎncă nu există evaluări
- ULCF3000-Installation ManualDocument88 paginiULCF3000-Installation ManualMd. Biplob HossainÎncă nu există evaluări
- VideoXpert System Design Guide Pelco 2020Document53 paginiVideoXpert System Design Guide Pelco 2020Alpha CharlieÎncă nu există evaluări
- IPT Test Plan-ProposalDocument16 paginiIPT Test Plan-ProposalOchie RomeroÎncă nu există evaluări
- Panduit Networking CatalogDocument664 paginiPanduit Networking CatalognumnummoÎncă nu există evaluări
- Saes T 625 PDFDocument6 paginiSaes T 625 PDFQa QcÎncă nu există evaluări
- CIP Motion - CIP SyncDocument33 paginiCIP Motion - CIP SyncPipe CastilloÎncă nu există evaluări
- Claroty Edge v1.4.12 Installation Guide 20230402Document19 paginiClaroty Edge v1.4.12 Installation Guide 20230402Flávio Camilo CruzÎncă nu există evaluări
- Modbus EthernetDocument47 paginiModbus EthernetJeniffer Pozo100% (1)
- Bicsi: RCDD BraindumpsDocument6 paginiBicsi: RCDD BraindumpsPierre DibÎncă nu există evaluări
- ProWatch Maintenance TasksDocument3 paginiProWatch Maintenance TasksAlen KuharićÎncă nu există evaluări
- Pages From Bicsi TerminologyDocument66 paginiPages From Bicsi Terminologypurit83Încă nu există evaluări
- Kestrel TSCM Pro Software 20201030Document26 paginiKestrel TSCM Pro Software 20201030CristianÎncă nu există evaluări
- ONGuard Core TrainingDocument720 paginiONGuard Core Trainingeng_moh10467% (3)
- Firewall Reference ManualDocument72 paginiFirewall Reference ManualHamzaKhanÎncă nu există evaluări
- Lenel Price ListDocument100 paginiLenel Price ListJulio Silva100% (1)
- EnterpriseDocument200 paginiEnterpriseLuciano Rodrigues E RodriguesÎncă nu există evaluări
- Implementation of Cisco Physical Access Control SolutioDocument114 paginiImplementation of Cisco Physical Access Control Solutiowong vui torngÎncă nu există evaluări
- DLP and Data Classification A Clear and Concise ReferenceDe la EverandDLP and Data Classification A Clear and Concise ReferenceÎncă nu există evaluări
- Rekening Tahapan Xpresi: No. Rekening: 0541317821 Halaman: Periode: Februari 2021 Mata Uang: IDRDocument6 paginiRekening Tahapan Xpresi: No. Rekening: 0541317821 Halaman: Periode: Februari 2021 Mata Uang: IDRRifaLutfiHabibiÎncă nu există evaluări
- 1 Data Sheet Nokia 7750 SR-s Service RouterDocument14 pagini1 Data Sheet Nokia 7750 SR-s Service RouterJosandro Marcondes BrevesÎncă nu există evaluări
- FTTH - NGN: Course DescriptionDocument4 paginiFTTH - NGN: Course DescriptionMuhammad HaroonÎncă nu există evaluări
- Belair100 Data BdmaDocument2 paginiBelair100 Data Bdmapop-popÎncă nu există evaluări
- Professor Messer Comptia 220 901 902 A Plus Course Notes v0115Document57 paginiProfessor Messer Comptia 220 901 902 A Plus Course Notes v0115Pedro75% (4)
- FortiNAC FortiGate VPN IntegrationDocument58 paginiFortiNAC FortiGate VPN IntegrationFrancisco JuniorÎncă nu există evaluări
- Structure of A SwitchDocument25 paginiStructure of A SwitchArijit MukhopadhyayÎncă nu există evaluări
- Fms Prep ScaniaDocument80 paginiFms Prep Scaniaipdown4250% (2)
- MIDAS Resultant Force DiagramDocument7 paginiMIDAS Resultant Force DiagramBALRAJÎncă nu există evaluări
- GestPay Cryptography Technical Specification 2.1Document46 paginiGestPay Cryptography Technical Specification 2.1lilloÎncă nu există evaluări
- OSI and TCP/IP ModelDocument35 paginiOSI and TCP/IP ModelSwapnil agrawalÎncă nu există evaluări
- SAS93 - 99KRGS - 70109269 - Win - X64 - WRKSTN (Prob)Document3 paginiSAS93 - 99KRGS - 70109269 - Win - X64 - WRKSTN (Prob)malparidavidaÎncă nu există evaluări
- Web 2.0 Research Tools - A Quick GuideDocument228 paginiWeb 2.0 Research Tools - A Quick GuideProfDrAmin100% (3)
- A Simple RS232 Guide: Posted On 12/12/2005 by Jon Ledbetter Updated 05/22/2007Document30 paginiA Simple RS232 Guide: Posted On 12/12/2005 by Jon Ledbetter Updated 05/22/2007zilooÎncă nu există evaluări
- 5G OpenPlatform PDFDocument16 pagini5G OpenPlatform PDFRisqi RaharjoÎncă nu există evaluări
- CCNA 1 Final Exam AnswersDocument62 paginiCCNA 1 Final Exam AnswersAlberto LlusanÎncă nu există evaluări
- AzureDocument19 paginiAzureEdgar Orlando Bermudez Aljuri100% (1)
- Uncovering Periodic Network Signals of Cyber Attacks: Ngoc Anh Huynh, Wee Keong NG Alex Ulmer Jörn KohlhammerDocument8 paginiUncovering Periodic Network Signals of Cyber Attacks: Ngoc Anh Huynh, Wee Keong NG Alex Ulmer Jörn KohlhammerHong Siang TeoÎncă nu există evaluări
- BSR64K Instalation Guide PDFDocument134 paginiBSR64K Instalation Guide PDFValerio BitontiÎncă nu există evaluări
- Presentation Template For Final Year Networking ProjectDocument6 paginiPresentation Template For Final Year Networking ProjecttanzeelÎncă nu există evaluări
- Martin Huang - Resume 2018-2019Document1 paginăMartin Huang - Resume 2018-2019api-276044674Încă nu există evaluări
- Project Proposal: Java Banking System - Java + Netbeans + MysqlDocument3 paginiProject Proposal: Java Banking System - Java + Netbeans + MysqlJatin GoelÎncă nu există evaluări
- SfsdfsDocument15 paginiSfsdfsNickiPaulSorianoPomayaÎncă nu există evaluări
- Architecture: SAP R/3 Workload AnalysisDocument5 paginiArchitecture: SAP R/3 Workload AnalysispapusahaÎncă nu există evaluări
- Esp32 s3 Wroom 1 Wroom 1u Datasheet enDocument33 paginiEsp32 s3 Wroom 1 Wroom 1u Datasheet enP100 Abdallah Ibrahem abdallah mohammedÎncă nu există evaluări
- Gw1000 ManualDocument51 paginiGw1000 Manualyounger123456Încă nu există evaluări
- Iota SyllabusDocument4 paginiIota SyllabusVENU VÎncă nu există evaluări
- Database Security AssignmentDocument7 paginiDatabase Security AssignmentAamir Raza100% (2)
- SJ-20140807141023-005-ZXSDR B8200 L200 (HV3.10) Routine Maintenance Guide PDFDocument23 paginiSJ-20140807141023-005-ZXSDR B8200 L200 (HV3.10) Routine Maintenance Guide PDFSankarson BhattacharyaÎncă nu există evaluări
- Sap Bo Fim Fi 10 User enDocument88 paginiSap Bo Fim Fi 10 User enAakriti ChÎncă nu există evaluări