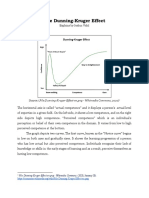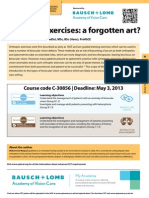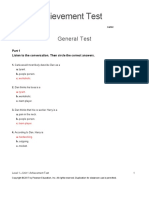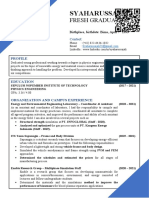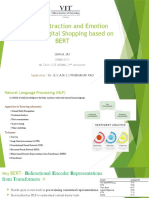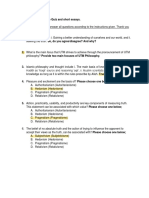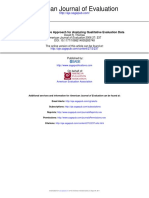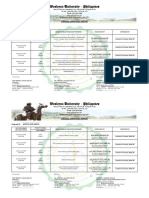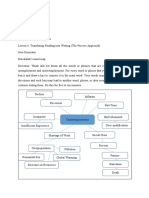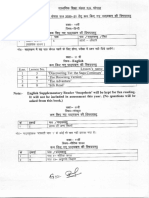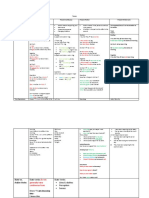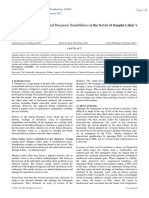Documente Academic
Documente Profesional
Documente Cultură
Activity 4
Încărcat de
joel mangallay0 evaluări0% au considerat acest document util (0 voturi)
15 vizualizări3 paginisaam
Drepturi de autor
© © All Rights Reserved
Formate disponibile
DOCX, PDF, TXT sau citiți online pe Scribd
Partajați acest document
Partajați sau inserați document
Vi se pare util acest document?
Este necorespunzător acest conținut?
Raportați acest documentsaam
Drepturi de autor:
© All Rights Reserved
Formate disponibile
Descărcați ca DOCX, PDF, TXT sau citiți online pe Scribd
0 evaluări0% au considerat acest document util (0 voturi)
15 vizualizări3 paginiActivity 4
Încărcat de
joel mangallaysaam
Drepturi de autor:
© All Rights Reserved
Formate disponibile
Descărcați ca DOCX, PDF, TXT sau citiți online pe Scribd
Sunteți pe pagina 1din 3
Activity 4-1: Installing Active Directory
Time Required : Approximately 20–30 minutes
Objective : Install Active Directory.
Active
Directory
Figure 4-1 Active Directory domain objects include servers, workstations, printers, users, user groups, and
other resources
Courtesy Course Technology/Cengage Learning
Description : To make a Windows Server 2008 server a domain controller, you must install the
Active Directory Domain Services role. In this activity, you learn how to install the role. You’ll
need to log on to Windows Server 2008 as Administrator, and a DNS server should already be
set up on your network. Before you begin, consult with your instructor about what domain
name to use. Additionally, make sure that all other programs and windows are closed before you
start (because the computer will reboot when you fi nish the installation).
1. Click Start, point to Administrative Tools, and click Server Manager.
2. Scroll to the Roles Summary section in the right pane.
3. Click Add Roles.
4. If you see the Before You Begin dialog box, click Next.
5. Click the box for Active Directory Domain Services. Click Next.
6. Read the information about Active Directory Domain Services.
What other services are installed when you install this role?•
7. Click Next.
8. Click Install.
9. Review the Installation Results window and ensure that you see Active Directory Domain
Controller is an installed service and that the installation succeeded, as shown in Figure 4-2.
10. Click Close.
11. Click Start and click Run.
12. Type dcpromo in the Open text box to run the Active Directory Domain Services Installation Wiz-
ard. You use this wizard to fi nish the steps to make this computer a domain controller. Click OK.
13. After the wizard starts, click Next.
14. If you see a screen with information about improved security settings, read the information
and click Next.
15. Click the option button to Create a new domain in a new forest, and then click Next.
16. Enter the domain name, such as jpcomp.com (where jp are your initials), and click Next.
17. Click the Forest functional level drop-down list arrow. Notice that you can select from three
forest functional levels: Windows 2000, Windows Server 2003, and Windows Server 2008. For
this activity, select Windows Server 2008, unless your instructor specifi es otherwise (you learn
more about forest functional levels in the section, “Forest”). Click Next (see Figure 4-3).
18. Click Next in the Additional Domain Controller Options window. If you see a warning box
that this computer has a dynamically assigned IP address, click Yes so that you can proceed.
This means your IPv4 or IPv6 address is dynamically confi gured (the IP address is assigned
automatically), which you can reconfi gure later. If you see this message, plan to go back and
reconfi gure your network connection to have a manually (static) assigned IPv4 and IPv6
address—see your instructor for a specifi c address to use.
Record the location of the database, log fi les, and SYSVOL.
19. Click Next.
20. Assign a password to use in case the domain controller needs to be started in the Directory
Services Restore Mode, and confi rm the password (you can use the Administrator account
password for this activity). Click Next.
21. Review the selections you have made and click Next.
22. As the wizard works to confi gure the services, check the box for Reboot on completion.
23. Log on after the computer has rebooted.
S-ar putea să vă placă și
- A Heartbreaking Work Of Staggering Genius: A Memoir Based on a True StoryDe la EverandA Heartbreaking Work Of Staggering Genius: A Memoir Based on a True StoryEvaluare: 3.5 din 5 stele3.5/5 (231)
- The Sympathizer: A Novel (Pulitzer Prize for Fiction)De la EverandThe Sympathizer: A Novel (Pulitzer Prize for Fiction)Evaluare: 4.5 din 5 stele4.5/5 (121)
- Grit: The Power of Passion and PerseveranceDe la EverandGrit: The Power of Passion and PerseveranceEvaluare: 4 din 5 stele4/5 (588)
- Never Split the Difference: Negotiating As If Your Life Depended On ItDe la EverandNever Split the Difference: Negotiating As If Your Life Depended On ItEvaluare: 4.5 din 5 stele4.5/5 (838)
- The Little Book of Hygge: Danish Secrets to Happy LivingDe la EverandThe Little Book of Hygge: Danish Secrets to Happy LivingEvaluare: 3.5 din 5 stele3.5/5 (400)
- Devil in the Grove: Thurgood Marshall, the Groveland Boys, and the Dawn of a New AmericaDe la EverandDevil in the Grove: Thurgood Marshall, the Groveland Boys, and the Dawn of a New AmericaEvaluare: 4.5 din 5 stele4.5/5 (266)
- The Subtle Art of Not Giving a F*ck: A Counterintuitive Approach to Living a Good LifeDe la EverandThe Subtle Art of Not Giving a F*ck: A Counterintuitive Approach to Living a Good LifeEvaluare: 4 din 5 stele4/5 (5795)
- Her Body and Other Parties: StoriesDe la EverandHer Body and Other Parties: StoriesEvaluare: 4 din 5 stele4/5 (821)
- The Gifts of Imperfection: Let Go of Who You Think You're Supposed to Be and Embrace Who You AreDe la EverandThe Gifts of Imperfection: Let Go of Who You Think You're Supposed to Be and Embrace Who You AreEvaluare: 4 din 5 stele4/5 (1091)
- The World Is Flat 3.0: A Brief History of the Twenty-first CenturyDe la EverandThe World Is Flat 3.0: A Brief History of the Twenty-first CenturyEvaluare: 3.5 din 5 stele3.5/5 (2259)
- The Hard Thing About Hard Things: Building a Business When There Are No Easy AnswersDe la EverandThe Hard Thing About Hard Things: Building a Business When There Are No Easy AnswersEvaluare: 4.5 din 5 stele4.5/5 (345)
- Shoe Dog: A Memoir by the Creator of NikeDe la EverandShoe Dog: A Memoir by the Creator of NikeEvaluare: 4.5 din 5 stele4.5/5 (537)
- The Emperor of All Maladies: A Biography of CancerDe la EverandThe Emperor of All Maladies: A Biography of CancerEvaluare: 4.5 din 5 stele4.5/5 (271)
- Team of Rivals: The Political Genius of Abraham LincolnDe la EverandTeam of Rivals: The Political Genius of Abraham LincolnEvaluare: 4.5 din 5 stele4.5/5 (234)
- Hidden Figures: The American Dream and the Untold Story of the Black Women Mathematicians Who Helped Win the Space RaceDe la EverandHidden Figures: The American Dream and the Untold Story of the Black Women Mathematicians Who Helped Win the Space RaceEvaluare: 4 din 5 stele4/5 (895)
- Elon Musk: Tesla, SpaceX, and the Quest for a Fantastic FutureDe la EverandElon Musk: Tesla, SpaceX, and the Quest for a Fantastic FutureEvaluare: 4.5 din 5 stele4.5/5 (474)
- List of Windows 10 Keyboard Shortcuts and Run CommandsDocument29 paginiList of Windows 10 Keyboard Shortcuts and Run Commandsjoel mangallayÎncă nu există evaluări
- On Fire: The (Burning) Case for a Green New DealDe la EverandOn Fire: The (Burning) Case for a Green New DealEvaluare: 4 din 5 stele4/5 (74)
- The Yellow House: A Memoir (2019 National Book Award Winner)De la EverandThe Yellow House: A Memoir (2019 National Book Award Winner)Evaluare: 4 din 5 stele4/5 (98)
- The Unwinding: An Inner History of the New AmericaDe la EverandThe Unwinding: An Inner History of the New AmericaEvaluare: 4 din 5 stele4/5 (45)
- What Is Dunning-Kruger EffectDocument5 paginiWhat Is Dunning-Kruger EffectJoshua VidalÎncă nu există evaluări
- Orthoptic ExcercisesDocument6 paginiOrthoptic ExcerciseskartuteÎncă nu există evaluări
- Caribbean Studies Paper 1 - Specimen PaperDocument6 paginiCaribbean Studies Paper 1 - Specimen PaperWarren88% (8)
- Pre Confirmation Appraisal Form - Mr. K RavikumarDocument7 paginiPre Confirmation Appraisal Form - Mr. K RavikumarRn KisÎncă nu există evaluări
- Unit 1 Achievement TestDocument11 paginiUnit 1 Achievement TestHà Phương100% (5)
- Letter TitleDocument1 paginăLetter Titlejoel mangallayÎncă nu există evaluări
- Schedule of Institutional Assessment: Computer Systems Servicing NC IIDocument1 paginăSchedule of Institutional Assessment: Computer Systems Servicing NC IIjoel mangallayÎncă nu există evaluări
- School: Alejo M. Pacalso Memorial National High School District: Itogon Skill/Event: Beauty Care Contestant: Angelic Bagnaden Coach: Mrs. Ronelda K. GampolDocument1 paginăSchool: Alejo M. Pacalso Memorial National High School District: Itogon Skill/Event: Beauty Care Contestant: Angelic Bagnaden Coach: Mrs. Ronelda K. Gampoljoel mangallayÎncă nu există evaluări
- 7 Habits in Short 1Document30 pagini7 Habits in Short 1api-3725164Încă nu există evaluări
- NCM 57: Health AssessmentDocument2 paginiNCM 57: Health AssessmentEmvie Loyd Pagunsan-ItableÎncă nu există evaluări
- Test 1Document5 paginiTest 1Nguyễn TâmÎncă nu există evaluări
- CV SyaharussajaliDocument2 paginiCV SyaharussajaliirulÎncă nu există evaluări
- Individual DifferencesDocument3 paginiIndividual DifferencesMerlin AlfaneÎncă nu există evaluări
- MCSci1 OBE SYLLABUSDocument9 paginiMCSci1 OBE SYLLABUSBea Marie OyardoÎncă nu există evaluări
- Key Data Extraction and Emotion Analysis of Digital Shopping Based On BERTDocument14 paginiKey Data Extraction and Emotion Analysis of Digital Shopping Based On BERTsaRIKAÎncă nu există evaluări
- Uhit Quiz 26 May 2021Document3 paginiUhit Quiz 26 May 2021dad sadÎncă nu există evaluări
- A General Inductive Approach For Analyzing Qualitative Evaluation DataDocument11 paginiA General Inductive Approach For Analyzing Qualitative Evaluation DataThủy NguyễnÎncă nu există evaluări
- Characteristics of PlanningDocument11 paginiCharacteristics of PlanningNajeeb khan100% (1)
- Wesleyan University - Philippines: Surgical Scrub Cases (Major)Document5 paginiWesleyan University - Philippines: Surgical Scrub Cases (Major)Kristine CastilloÎncă nu există evaluări
- Reading and Writing Lesson 4 3Document31 paginiReading and Writing Lesson 4 3Paopao Macalalad100% (1)
- Exploring Factors Influencing The Non-Completion of Theses Among Teachers Pursuing A Master's Degree: A Case Study AnalysisDocument10 paginiExploring Factors Influencing The Non-Completion of Theses Among Teachers Pursuing A Master's Degree: A Case Study AnalysisPsychology and Education: A Multidisciplinary JournalÎncă nu există evaluări
- Cep 800-Benson-Lesson Plan ReflectionDocument4 paginiCep 800-Benson-Lesson Plan Reflectionapi-240037779Încă nu există evaluări
- Letter DOE-OCRDocument13 paginiLetter DOE-OCRncacensorship100% (1)
- Effects of Child Marriage On Girls Education and EmpowermentDocument8 paginiEffects of Child Marriage On Girls Education and EmpowermentAbdulÎncă nu există evaluări
- HF App-Project Tech (Software) - Advt - (F) - 6 July 2023Document2 paginiHF App-Project Tech (Software) - Advt - (F) - 6 July 2023kalaiarasinanoÎncă nu există evaluări
- MP Board 11th Class Reduced SyllabusDocument8 paginiMP Board 11th Class Reduced SyllabusMuzammil SayidÎncă nu există evaluări
- Resume of Mohammad Arif MohiuddinDocument3 paginiResume of Mohammad Arif MohiuddinMohammad Arif Mohiuddin100% (1)
- Notre Dame of Jaro, Inc. Vision:: Msgr. Lino Gonzaga ST., Jaro, LeyteDocument3 paginiNotre Dame of Jaro, Inc. Vision:: Msgr. Lino Gonzaga ST., Jaro, LeyteVia Terrado CañedaÎncă nu există evaluări
- Verb 1 Have V3/Ved Have Broken Have Gone Have Played V3/Ved Has Broken Has Gone Has WorkedDocument3 paginiVerb 1 Have V3/Ved Have Broken Have Gone Have Played V3/Ved Has Broken Has Gone Has WorkedHasan Batuhan KüçükÎncă nu există evaluări
- Chapter 13 (Managing TheDocument14 paginiChapter 13 (Managing TheGizelle AlviarÎncă nu există evaluări
- Diasporic Sensibilities in Jhumpa Lahiri's WorksDocument2 paginiDiasporic Sensibilities in Jhumpa Lahiri's WorksMd. Sheraz ButtÎncă nu există evaluări
- 2 Annexure-IIDocument297 pagini2 Annexure-IIStanley RoyÎncă nu există evaluări
- The Tatra Mountains - The LandscDocument18 paginiThe Tatra Mountains - The LandscOLAÎncă nu există evaluări