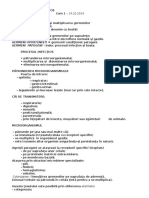Documente Academic
Documente Profesional
Documente Cultură
TEMA 5 Cuprins 2016
Încărcat de
Alexandra RaduDrepturi de autor
Formate disponibile
Partajați acest document
Partajați sau inserați document
Vi se pare util acest document?
Este necorespunzător acest conținut?
Raportați acest documentDrepturi de autor:
Formate disponibile
TEMA 5 Cuprins 2016
Încărcat de
Alexandra RaduDrepturi de autor:
Formate disponibile
SCOALA POSTLICEALA SANITARA “FUNDENI”
Editorul de calcul tabelar –
concepte fundamentale -
MICROSOFT EXCEL
ALEXANDRA RADU AMG 1 M
Coordonator: Prof. TODIRITE ISABELA
2016-2017
Scoala Postilceala Sanitara „Fundeni” Radu Alexandra AMG 1M 2016-2017
CUPRINS
1. Microsoft Microsoft Excel
1.1 . Istoric
1.2 . Pachetul Microsoft Office . Descriere generala componente. Versiuni
2. Concepte fundamentale in Excel
2.1. Registru de lucru. Definire. Exemplu
2.2. Foi de calcul.
2.2.1. Structura unei foi de calcul. Structura.
2.2.2. Operatii de baza la nivelul unei foi de calcul. Gestiunea unei foi de calcul
2.3. Celula in cadrul unei foi de calcul.
2.3.1. Codificarea celulelor in cadrul unei foi de calcul
2.3.2. Formatarea celulelor
2.3.3. Copierea si mutarea celulelor
2.3.4. Fixarea pe ecran a randurilor si a coloanelor
3. Implementarea conceptelor fundamentale in Microsoft Excel cu ajutorul exemplelor
specifice specializarii (asistent medical generalist / asistent medical radiolog)
4. Bibliografie
Editorul de calcul tabelar – concepte fundamentale - MICROSOFT EXCEL Page 1
Scoala Postilceala Sanitara „Fundeni” Radu Alexandra AMG 1M 2016-2017
CAPITOLUL 1 - MICROSOFT EXCEL
1. MICROSOFT EXCEL
1.1 Istoric
Microsoft Excel este cel mai folosit program de calcul tabelar la ora actuală. Această aplicaţie
a fost dedicată iniţial memorării şi stocării datelor care pot fi organizate sub formă tabelară.
Dezvoltarea ulterioară
a permis extinderea posibilităţilor de prelucrare, lărgind astfel domeniul aplicaţiilor de ultimă
generaţie, devenind astfel indispensabil anumitor domenii precum: contabilitate, elaborare şi
urmărire bugete, previziuni, etc.
Ideea iniţială a aparţinut studentului la Harvard Business School, Dan Bricklin, în
anul 1978. Împreună cu colegul său Bob Frankston, a scris primul program de calcul tabelar pentru
Apple II, numit VisiCAlc (visible calculator) şi a fost lansat pe piaţă în 1979. După ideea lui Dan
Bricklin, alte două mari firme realizează programe de calcul tabelar şi anume: Lotus Development
Corporation, care scoate pe piaţă programul Lotus 1-2-3 pentru calculatoarele IBM PC, şi
Microsoft Corporation, care a introdus programul MULTIPLAN. Odată cu trecerea la sistemul de
operare Windows, firma Microsoft preia conducerea pieţei pentru produsele de calcul tabelar cu
programul Excel.
Excel este un produs software de calcul tabelar (spreadsheet) ce poate fi utilizat pentru
calcule ce implică manipularea unor volume relativ mari de date. Aplicaţiile de calcul tabelar sunt
programe specializate pentru a prelucra date ogranizate sub formă de tabele. Un astfel de document
se numeşte „foaie de calcul”, şi este de fapt un tabel ce conţine linii şi coloane. Prin intersectare,
acestea formează celule.
Lucrul cu o aplicaţie de calcul tabelar implică parcurgerea mai multor etape:
o Deschiderea aplicaţiei
o Deschiderea documentului (foii de calcul)
Editorul de calcul tabelar – concepte fundamentale - MICROSOFT EXCEL Page 2
Scoala Postilceala Sanitara „Fundeni” Radu Alexandra AMG 1M 2016-2017
o Introducerea şi prelucrarea datelor
o Operaţii de gestiune internă (salvare, tipărire, etc.)
Închiderea aplicaţiei.
1.2 .PACHETUL MICROSOFT OFFICE.DESCRIERE GENERALA COMPONENTE.
VERSIUNI
Excel
Tip de fișier XML Extensie
Registru de lucru .xlsx
Registru de lucru care permite macrocomenzi .xlsm
Șablon .xltx
Șablon care permite macrocomenzi .xltm
Registru de lucru binar non-XML .xlsb
Program de completare activat pentru macrocomenzi .xlam
Istoric (modificare modificare sursă)
1982: Microsoft Multiplan
1985: prima versiune pentru Apple Macintosh urmare la Microsoft Multiplan
31 octombrie 1987: Excel 2.0 – prima versiune pentru IBM-kompatible PC (sistemul de
operare DOS 3.0 sau Windows 2.0)
12 septembrie 1990: Excel 3.0 (sistemul de operare Windows 3.x)
Editorul de calcul tabelar – concepte fundamentale - MICROSOFT EXCEL Page 3
Scoala Postilceala Sanitara „Fundeni” Radu Alexandra AMG 1M 2016-2017
1 aprilie 1992: Excel 4.0
14 decembrie 1993: Excel 5.0
14 decembrie 1994: Excel 5.0 pentru Windows NT – prima versiune pe 32 de biți
27 iulie 1995: Excel 95 (versiunea 7.0)
1997: Excel 97 (versiunea 8.0)
1998: Excel 98 pentru Macintosh
1999: Excel 2000 (versiunea 9.0)
2001: Excel:mac 2001 (ultima versiune pentru Mac OS 8 și 9)
2001: Excel 2002 (versiunea 10.0, parte a Office XP)
2001: Excel:mac v.X (prima versiune pentru Mac OS X)
21 octombrie 2003: Office Excel 2003 (versiunea 11.0)
iunie 2004: Excel:mac 2004 – ultima versiune pentru PowerPC Mac
noiembrie 2006: Office Excel 2007 (versiunea 12)
ianuarie 2008: Excel:mac 2008 – versiune actuală pentru PowerPC și Intel-Mac
Excel 2010 (versiunea 14.0) se sare intenționat peste versiunea 13 fără noroc
26 octombrie 2010 - Excel 2011 (versiunea 14.0) versiunea pentru Machintosh
29 ianuarie 2013 - Excel 2013 (versiunea 15.0) Nu oferă suport pentru sistemele Vista și
XP, sisteme de operare pensionate de Microsoft
Formatele fișierelor
Formatul nativ a fost .xls, de la prima versiune până la Excel 2003, devenind de la Excel
2007 .xlsx( extensia ".xlsx" este folosită în noul standard internațional Office Open XML
pentru documentele Office).
Deși susține și încurajează utilizarea noilor formate bazate pe XML ca înlocuitori,
versiunea Excel 2007 a rămas compatibilă cu formate tradiționale, binare. În plus,
majoritatea versiunilor Microsoft Excel pot citi și alte formate: CSV, DBase, DBF, SYLK,
DIF și alte formate vechi. Suportul pentru unele formate de fișiere mai vechi bazate pe
DOS au fost scoase din Excel 2007
Editorul de calcul tabelar – concepte fundamentale - MICROSOFT EXCEL Page 4
Scoala Postilceala Sanitara „Fundeni” Radu Alexandra AMG 1M 2016-2017
Extensii standard de fișier ( modificare modificare sursă )
Format Extensie Descriere
Foaie de Principalul format al foii de lucru care poate conține informații ăn foile de
.xls
lucru lucru, diagrame și macrocomenzi
Add-in
.xla Adaugă funcționalități noi; scris în Visual Basic for Applications - VBA
(VBA)
Extensia fișierului pentru păstrarea informațiilor referitoare setarea în
Toolbar .xlb
Microsoft Excel a unei bare de instrumente.
Un grafic/diagramă creată cu valori dintr-o foaie de lucru Microsoft Excel
în care se salvează doar graficul. Pentru a salva împreuna graficul și foaia
Chart .xlc
de lucru se salvează documentul ca .XLS. >XLC nu este recunoscut de
Excel 2007.
Dialog .xld Folosit în versiunile vechi ale Excel.
Archive .xlk O copie de siguranță a unei foi de lucru Excel
Adaugă funcționalități noi; scris în C++/(limbajul de programare)|C,
Add-in
.xll Visual Basic, Fortran, etc. și compilat împreună cu o bibliotecă de date -
(DLL)
dynamic-link library
Macro .xlm O macrocomandă este creată de către utilizator sau pre-instalată cu Excel.
Template .xlt O foaie de lucru pre-formatată creată de utilizator sau de Microsoft Excel.
Un modul este scris în VBA (Visual Basic for Applications) pentru
Module .xlv
Microsoft Excel
Editorul de calcul tabelar – concepte fundamentale - MICROSOFT EXCEL Page 5
Scoala Postilceala Sanitara „Fundeni” Radu Alexandra AMG 1M 2016-2017
Workspace .xlw Aranjarea ferestrelor a mai multor foi de lucru
2. CONCEPTE FUNDAMENTALE IN EXCEL
2.1 Registrul de lucru. Definire. Exemplu
de comenzi regist număr poate
U n
şi
(Ribbon),
bara
opţiuni
adrese, bara
de
ru de
calcul
Un registru
de lucru
fi modificat
în funcţie de
cerinţele
utilizatorulu
de formule, i
poate să
fişier creat foaia de conţină până
cu ajutorul lucru activă, la 255 foi de
prin
aplicaţiei zona de lucru selectarea
Microsoft gestiune a (Worksheet)
tab-ului
Excel poartă foilor de identificate File
de numirea lucru şi bara iniţial prin Options G
de registru de stare denumirile eneral şi
de lucru (Figura Sheet1, modificarea
(WorkBook) nr.1.1). Sheet2, numărului în
.
Sheet3 etc. caseta
Principalele Numărul aferentă
componente implicit de
Figur opţiunii
ale unui foi de lucru
a nr. Include this
registru de afişate la
2.1 many
lucru sunt: deschiderea
Struc sheets.
bara de unui fişier
acces rapid, tura
Excel este
zona unui
de 3. Acest
Editorul de calcul tabelar – concepte fundamentale - MICROSOFT EXCEL Page 6
Scoala Postilceala Sanitara „Fundeni” Radu Alexandra AMG 1M 2016-2017
2.2 Foaia de calcul
2.1.1 Structura unei foi de calcul
Foaia de calcul (Worksheet) este zona dintr-un registru de lucru destinată stocării şi manipulării
datelor; acesta conţine celule care sunt organizate pe rânduri şi coloane (Figura nr. 1.2). În
Microsoft Excel 2010 foaia de calcul cuprinde 17.179.869.184 celule organizate pe 1.048.576
rânduri (identificate prin numere) şi 16.834 coloane (identificate prin litere şi grupuri de litere -
de la A la XFD).
Figura nr. 1.2 Structura unei foi de calcul
Unitatea structurală de bază a unei foi de calcul este celula, situată la intersecţia dintre rânduri şi
coloane. Fiecare celulă este identificată printr-o adresă (referinţă) compusă din litera coloanei şi
numărul rândului la a căror intersecţie este poziţionată. Spre exemplu celula din colţul sânga-sus
al foii de calcul este identificată prin adresa A1.
Celula activă este identificată printr-un chenar îngroşat şi este celula în care se introduc datele.
Celulele devin active prin selectarea lor cu ajutorul mouse-ului sau a tastelor cu săgeţi de pe
Editorul de calcul tabelar – concepte fundamentale - MICROSOFT EXCEL Page 1
Scoala Postilceala Sanitara „Fundeni” Radu Alexandra AMG 1M 2016-2017
tastatură. În celule pot fi introduse date cu valori constante sau formule/funcţii care returnează
date rezultat.
2.2.2 OPERAŢII DE BAZĂ LA NIVELUL UNEI FOI DE CALCUL. GESTIUNEA UNEI
FOI DE CALCUL
2.2.2.1 Selectarea celulelor, rândurilor, coloanelor, foii de calcul Selectarea
celulelor
Selectarea mai multor celule adiacente se realizează ţinând
apăsat butonul din stanga mouse-ului şi deplasând cursorul
peste celulele care trebuie selectate. O altă variantă pentru
selectarea unui grup
de celule adiacente constă în selectarea primei
celule din grup şi apoi, ţinând apăsată tasta Shift, selectarea
ultimei celule din grup.
Pentru selectarea unui grup de celule care nu sunt adiacente, se apasă tasta Ctrl şi apoi se
selectează cu mouse-ul fiecare celulă dorită.
• Selectarea rândurilor şi coloanelor
Selectarea rândurilor/coloanelor se realizează prin deplasarea cursorului mouse-ului deasupra
etichetelor (numere/litere) de identificare a rândurilor/coloanelor. Pentru selectarea unor
rânduri/coloane care nu sunt adiacente se foloseşte, la fel ca în cazul celulelor, tasta Ctrl.
• Selectarea întregii foi de calcul
Pentru a selecta întreaga foaie de calcul se execută click-mouse-
stânga pe selctorul foii de calcul sau se apasă combinaţia de taste
Ctrl+A.
2.3 CELULA IN CADRUL UNEI FOI DE CALCUL
• Inserarea de celule
Editorul de calcul tabelar – concepte fundamentale - MICROSOFT EXCEL Page 2
Scoala Postilceala Sanitara „Fundeni” Radu Alexandra AMG 1M 2016-2017
Inserarea celulelor noi se realizează prin selctarea tab-ului Home grupul Cells butonul
Insert comanda Insert Cells sau prin alegerea opţiunii Insert din meniul contextual disponibil
la executarea unui click-mouse-dreapta pe celula lângă care se doreşte inserare de noi celule. În
caseta de dialog afişată pe ecran se selectează opţiunea corespunzătoare modului în care se doreşte
realizarea inserării celulelor noi raportat la celula activă (Figura nr. 1.3).
Figura nr. 1.3 Insearea de celule
Pentru inserarea simultană a mai multor celule, înainte de alegerea opţiunii de inserare se
selectează un număr de celule egal cu cel care se doreşte a fi inserat.
• Inserarea de rânduri şi coloane
Înainte de alegerea opţiunii de inserare de noi rânduri/coloane trebuie selectate
rândurile/coloanele alături de care vor fi inserate noile elemente. Noile rânduri vor fi inserate
deasupra rândurilor curente, iar noile coloane în stânga coloanelor curente.
Inserarea de noi rânduri/coloane se realizează prin selectarea tab-ului
Home grupul Cells butonul Insert comanda Insert Sheet Rows/ Insert Sheet Columns
sau prin alegerea opţiunii Insert din meniul contextual disponibil la executarea unui click-mouse-
dreapta pe eticheta de rând sau de coloană.
Pentru inserarea simultană a mai multor rânduri/coloane, înainte de alegerea opţiunii de inserare
se selectează un număr de rânduri/coloane egal cu cel care se doreşte a fi inserat.
2.2.2.3 Ştergerea de celule, rânduri, coloane
Ştergerea celulelor
Editorul de calcul tabelar – concepte fundamentale - MICROSOFT EXCEL Page 3
Scoala Postilceala Sanitara „Fundeni” Radu Alexandra AMG 1M 2016-2017
În urma selectării comenzii de ştergere a unor celule (tab-ul Home grupul Cells butonul
Delete comanda Delete Cells) pe ecran este afişată o casetă de dialog, similară celei afişate la
inserarea acestora, în cadrul căreia utilizatorul poate alege una dintre următoarele opţiuni:
o Shift cells left - celulele selectate sunt şterse, iar celulele din dreapta acestora sunt mutate
la stânga, luând astfel locul celulelor şterse;
o Shift cells up - celulele selectate sunt şterse, iar celulele de sub acestea sunt mutate în sus,
luând astfel locul celulelor şterse;
o Entire row – sunt şterse în întregime rândurile care conţin celulele selectate pentru a fi
şterse;
o Entire column – sunt şterse în întregime coloanele care conţin celulele selectate pentru a
fi şterse;
Aceeşi casetă de dialog este disponibilă după selectarea opţiunii Delete din meniul contextual
afişat la executarea unui click-mouse-drepta pe celulele de şters.
• Ştergerea rândurilor şi coloanelor
Se selectează rândurile/coloanele care urmează a fi şterse şi de pe Ribbon se alege tab-ul
Home grupul Cells butonul Delete comanda Delete Sheet Rows/ Delete Sheet Columns
sau se selectează opţiunea Delete din meniul contextual disponibil la executarea unui click-
mouse-dreapta pe etichetele de rânduri/coloane.
2.2.2.4 Modificarea dimensiunii rândurilor şi coloanelor
• Modificarea manuală a dimensiunii rândurilor şi coloanelor
Pentru a modifica manual dimensiunea unui rând/unei coloane se poziţionează cursorul mouse-
ului pe marginea din partea de jos a etichetei de rând/ marginea din dreapta etichetie de coloană
şi în momentul în care pe ecran este afişat simbolul
/ se glisează pe ecran, ţinând apăsat butonul din stânga mouse-ului, până se ajunge la
dimensiunea dorită.
Editorul de calcul tabelar – concepte fundamentale - MICROSOFT EXCEL Page 4
Scoala Postilceala Sanitara „Fundeni” Radu Alexandra AMG 1M 2016-2017
Figura nr. 1.4 Modificare manuală dimensiune rând Figura nr. 1.5 Modificare manuală
dimensiune coloană
Ajustarea dimensiunii unui rând sau a unei coloane în funcţie de conţinut se realizează executând
dublu-click-mouse-stânga pe marginea din partea de jos a etichetei de rând/ marginea din dreapta
etichetie de coloană.
`Similar poate fi modificată simultan dimensiunea mai multor rânduri/coloane după selectarea
anterioară a acestora.
Modificarea dimensiunii rândurilor şi coloanelor utilizând comenzile de pe Ribbon
Se selectează rândurile/coloanele a căror dimensiune trebuie modificată, se alege tab-ul
Home grupul Cells butonul Format şi apoi una dintre comenzile de redimensionare în
funcţie de cerinţele utilizatorului (Figura nr. 1.6). În caseta de dialog afişată pe ecran se introduce
noua dimensiune pentru rândurile/coloanele.
Figura nr. 1.7 prezintă caseta de dialog pentru stabilirea dimensiunii rândurilor.
Editorul de calcul tabelar – concepte fundamentale - MICROSOFT EXCEL Page 5
Scoala Postilceala Sanitara „Fundeni” Radu Alexandra AMG 1M 2016-2017
Figura nr. 1.6 Comenzi pentru modificarea dimensiunii rândurilor şi coloanelor
Figura nr. 1.7 Caseta de dialog pentru stabilirea dimensiunii rândurilor
Opţiunile Row Height şi Colum Width pot fi selectate şi în meniul contextual disponibil la
executarea unui click-mouse-dreapta pe etichetele rândurilor/coloanelor pentru care se doreşte
modificarea dimensiunii.
Notă: Lăţimea unei coloane poate lua valori între 0 şi 255. Această valoare reprezintă numărul de
de caractere care pot fi afişate în celulă, utilizând fontul implicit în Microsoft Excel. Înălţimea
unui rând poate lua valori între 0 şi 409. Această valoare se măsoară în „puncte”; 1 punct=0,035
cm.
2.2.2.5 Ascunderea/afişarea rândurilor şi coloanelor
Ascunderea rândurilor/coloanelor se realizează prin selectarea acestora şi alegerea tab-ului
Home grupul Cells butonul Format Hide& Unhide Hide Rows/Hide Columns.
Rândurile/coloanele pot fi ascunse şi prin selectarea opţiunii Hide din cadrul meniului contextual
disponibil la la executarea unui click-mouse-dreapta pe etichetele rândurilor/coloanelor pentru
care trebuie realizată ascunderea.
Reafişarea rândurilor/ coloanelor care au fost ascunse se realizează prin selectarea etichetelor
rândurilor/ coloanelor adiacente acestora şi alegerea tab-ului Home grupul Cells butonul
Format Hide& Unhide Unhide Rows/ Unhide
Editorul de calcul tabelar – concepte fundamentale - MICROSOFT EXCEL Page 6
Scoala Postilceala Sanitara „Fundeni” Radu Alexandra AMG 1M 2016-2017
Columns. Opţiunea de reafişare a rândurilor/coloanelor este disponibilă şi în meniul contextual
aferent acestora (opţiunea Unhide).
Gestionarea foilor de calcul
Zona de gestiune a foilor de calcul (Figura nr. 1.12), poziţionată în partea de jos a registrului
de lucru, cuprinde: o butoane care permit deplasarea între foile de calcul existente în registrul de
lucru curent;
o etichetele foilor de calcul; pentru vizualizarea conţinutului unei foi de calcul se execută clik-
mouse-stânga pe eticheta sa; o un buton pentru inserarea unei noi foi de calcul.
Figura nr. 1.12 Zona de gestiune a foilor de calcul
La executarea unui click-mouse-dreapta pe eticheta unei foi de calcul este afişat un meniu
contextual care cuprinde opţiuni referitoare la foile de calcul (Figura nr. 1.13). Aceste opţiuni
sunt disponibile şi în cadrul tab-ului Home, butoanele Insert, Delete şi Format (Figura nr. 1.14).
Editorul de calcul tabelar – concepte fundamentale - MICROSOFT EXCEL Page 7
Scoala Postilceala Sanitara „Fundeni” Radu Alexandra AMG 1M 2016-2017
Figura nr. 1.13 Opţiuni disponibile în cadrul meniului contextual aferent foilor de
calcul
Editorul de calcul tabelar – concepte fundamentale - MICROSOFT EXCEL Page 8
Scoala Postilceala Sanitara „Fundeni” Radu Alexandra AMG 1M 2016-2017
Figura nr. 1.14 Opţiuni disponibile în cadrul tab-ului Home pentru gestiunea foilor
de calcul
• Inserarea foilor de calcul
Foile de calcul inserate utilizând opţiunea disponibilă în meniul contextual (Figura nr. 1.13) sau
pe cea disponibilă în cadrul tab-ului Home (Figura nr. 1.14) vor fi poziţionate înaintea foii de
calcul active. Pentru a insera o foaie de calcul la finalul foilor de calcul existente se utilizează
butonul de inserare a unei noi foi de calcul, poziţionat în zona de gestiune a foilor de calcul (Figura
nr. 1.12). Pentru a insera mai multe foi de calcul simultan, înainte de alegerea opţiunii de inserare,
se selectează, ţinând apăsată tasta Shift, un număr de foi de calcul existente egal cu cel care se
doreşte a fi inserat.
• Ştergerea foilor de calcul
Se selectează etichetele corespunzătoare foilor de calcul care trebuie şterse şi se alege opţiunea
de ştergere.
Editorul de calcul tabelar – concepte fundamentale - MICROSOFT EXCEL Page 9
Scoala Postilceala Sanitara „Fundeni” Radu Alexandra AMG 1M 2016-2017
• Redenumirea foilor de calcul
Se selectează foaia de calcul care trebuie redenumită, se alege opţiunea de redenumire, se
introduce de la tastatură noua denumire şi se validează prin apăsarea tastei Enter.
• Mutarea sau copierea foilor de calcul
Se selectează etichetele foilor de calcul care urmează să fie mutate sau copiate şi se alege opţiunea
corespunzătoare acestei acţiuni. Pe ecran va fi afişată caseta de dialog Move or Copy (Figura nr.
1.15). În cadrul acesteia se selectează:
o Registrul de lucru în care vor fi poziţionate foile de calcul copiate sau mutate; o Denumirea
foii de calcul înaintea căreia vor fi poziţionate (în registrul de lucru destinaţie) foile de
calcul copiate sau mutate;
o Opţiunea de creare a unei copii se bifează doar în cazul în care se doreşte copierea foilor
de calcul; în cazul mutării acestora opţiunea nu trebuie selectată.
Figura nr. 1.15 Caseta de dialog aferentă opţiunii de mutare sau copiere a foilor de
calcul
Schimbarea culorii de fundal pentru etichetele foilor de calcul
Se selectează etichetele foilor de calcul, se alege opţiunea de schimbare a culorii de fundal a
acestora şi se selectează culoarea dorită. Figura nr. 1.16 prezintă un exemplu de aplicare a culorii
de fundal galben pentru etichetele foilor de calcul Sheet1 şi Sheet2.
Editorul de calcul tabelar – concepte fundamentale - MICROSOFT EXCEL Page 10
Scoala Postilceala Sanitara „Fundeni” Radu Alexandra AMG 1M 2016-2017
Figura nr. 1.16 Exemplu privind aplicarea unei culori de fundal pentru etichetele
foilor de calcul
2.3.2 FORMATAREA CELULELOR
Asupra celulelor din foile de calcul Microsoft Excel pot fi aplicate formatări fie înainte, fie
după introducerea datelor. Înainte de a aplica formatările, se selectează celulele aupra cărora
acestea vor acţiona. Principalele modalităţi de aplicare a formatărilor sunt:
a. Acţionarea butoanelor de comandă aferente grupurilor de comenzi Font,
Alignment, Number şi Styles (situate în cadrul tab-ului Home);
b. Utilizarea opţiunilor disponibile în caseta de dialog Format Cells, apelată:
o Fie prin executarea unui click-mouse-dreapta pe celulele asupra cărora se
doreşte aplicarea unui format şi selectarea opţiunii Format Cells din meniul
contextual;
o Fie prin extinderea grupurilor de comenzi Font, Alignment şi Number, utilizând
simbolul .
Formatarea tipurilor de date
Tipurile de date se referă la caracteristicile informaţiilor stocate în celulele foilor de calcul
(spre exemplu date de tip numeric, date de tip text). În funcţie de tipurile de date care vor fi
stocate în celule se pot aplica diferite formate de afişare a acestora:
Prin utilizarea comenzilor disponibile în grupul de comenzi Number, din cadrul tab-
ului Home (Figura nr. 1.31);
Editorul de calcul tabelar – concepte fundamentale - MICROSOFT EXCEL Page 11
Scoala Postilceala Sanitara „Fundeni” Radu Alexandra AMG 1M 2016-2017
Figura nr. 1.31 Grupul de comenzi Number
Prin utilizarea opţiunilor disponibile în cadrul tab-ului Number din caseta de dialog
Format Cells (Figura nr. 1.32).
Editorul de calcul tabelar – concepte fundamentale - MICROSOFT EXCEL Page 12
Scoala Postilceala Sanitara „Fundeni” Radu Alexandra AMG 1M 2016-2017
Figura nr. 1.32 Caseta de dialog Format Cells tab-ul Number
În caseta de dialog Format Cells tab-ul Number (Figura nr. 1.32) se poate selecta una
dintre următoarele categorii de formate:
• General – nu presupune aplicarea unui format specific;
• Number – se utilizează pentru formatarea numerelor prin aplicarea următoarelor
caracteristici de formatare:
o Numărul de zecimale (rubrica Decimal places);
o Utilizarea separatorului de mii (bifarea casetei de validare Use 100
Separator); o Selectarea unui format de afişare pentru numere negative (rubrica
Negative numbers);
• Currency – se utilizează pentru valori monetare. Caracteristici de formatare:
o Numărul de zecimale (rubrica Decimal places); o Simbolul monetar (rubrica
Symbol);
o Selectarea unui format de afişare pentru numere negative (rubrica Negative
numbers);
• Accounting – se utilizează pentru valori monetare. Diferenţa faţă de categoria Currency
constă în cazul categoriei Accounting sunt aliniate în cadrul coloanei atât simbolurile
monetare, cât şi separatorii de zecimale;
• Date – se utilizează pentru afişarea datei calendaristice şi a orei. Fiecare dată
calendaristică este stocată în Excel sub forma unui număr serial (Figura nr. 1.33). În
funcţie de locaţia selectată (rubrica Location) se modifică ordinea de afişare a
elementelor componente ale datei calendaristice în cadrul rubricii Type. Spre exemplu,
pentru locaţia România formatul de afişare este zi/lună/an, pentru locaţia English (US)
formatul de afişare este lună/zi/an.
Editorul de calcul tabelar – concepte fundamentale - MICROSOFT EXCEL Page 13
Scoala Postilceala Sanitara „Fundeni” Radu Alexandra AMG 1M 2016-2017
Figura nr. 1.33 Numărul serial corespunzător unei date calendaristice
• Time - se utilizează pentru afişarea orei. La fel ca în cazul datei calendaristice, ora este
stocată în Excel sub forma unui număr serial. Formatele de afişare disponibile la rubrica
Type depind de locaţia selectată la rubrica Location.
• Percentage – multiplică valoarea celulei cu 100 şi afişează rezultatul cu simbolul de
procent (%);
• Fraction - se utilizează pentru afişarea diferitelor tipuri de fracţii;
• Scientific – afişează numerele în format ştiintific. Spre exemplu: 5,6568E+17 ; Text
– conţinutul celulei este tratat ca fiind text chiar dacă este de tip numeric;
• Special – se utilizează pentru afişarea datelor de tip: cod poştal, număr de telefon, cod
numeric personal. Formatul de afişare depinde de locaţia selectată la rubrica Location;
• Custom – se utilizează pentru construirea unor formate personalizate pentru afişarea
datelor, prin folosirea unor coduri.
1.1.1 Formatarea privind alinierea textului
Formatarea privind alinirea textului poate fi aplicată prin folosirea uneia dintre următoarele
modalităţi:
Prin utilizarea comenzilor disponibile în grupul de comenzi Alignment, din cadrul
tab-ului Home (Figura nr. 1.34); sau
Editorul de calcul tabelar – concepte fundamentale - MICROSOFT EXCEL Page 14
Scoala Postilceala Sanitara „Fundeni” Radu Alexandra AMG 1M 2016-2017
Figura nr. 1.34 Grupul de comenzi Alignment
Prin utilizarea opţiunilor disponibile în cadrul tab-ului Alignment din caseta de dialog
Format Cells (Figura nr. 1.35).
Figura nr. 1.35 Caseta de dialog Format Cells tab-ul Alignment
Editorul de calcul tabelar – concepte fundamentale - MICROSOFT EXCEL Page 15
Scoala Postilceala Sanitara „Fundeni” Radu Alexandra AMG 1M 2016-2017
În caseta de dialog Format Cells tab-ul Alignment (Figura nr. 1.35) se pot selecta următoarele
opţiuni de formatare:
• Rubrica Horizontal – se selectează tipul de aliniere a textului pe orizontală în cadrul
celulei;
• Rubrica Vertical – se selectează tipul de aliniere a textului pe verticală în cadrul celulei;
• Caseta de validare Wrap text – se bifează în cazul în care se doreşte scrierea textului pe
mai multe rânduri în cadrul celulei (Figura nr. 1.36);
Figura nr. 1.36 Utilizarea opţiunii Wrap text pentru celula A1
• Caseta de validare Shrink to fit – se bifează în cazul în care se doreşte micşorarea
caracterelor astfel încât sa se încadreze în lăţimea coloanei
(Figura nr. 1.37);
Figura nr. 1.37 Utilizarea opţiunii Shrink to fit pentru celula A1
• Caseta de validare Merge cells – se bifează în cazul în care se doreşte fuzionarea mai
multor celule (Figura nr. 1.38); anularea fuzionării celulelor se realizează prin debifarea
casetei de validare Merge cells;
Figura nr. 1.38 Utilizarea opţiunii Merge cells pentru fuzionarea celulelor A4, A5 şi A6
• Rubrica Text direction – se selectează direcţia de afişare a textului în cadrul celulei (de
la dreapta la stânga sau de la stânga la dreapta);
Editorul de calcul tabelar – concepte fundamentale - MICROSOFT EXCEL Page 16
Scoala Postilceala Sanitara „Fundeni” Radu Alexandra AMG 1M 2016-2017
• Secţiunea Orientation – este utilizată pentru stabilirea modului de orientare a textului
în cadrul celulei (Figura nr. 1.39).
Figura nr. 1.39 Utilizarea opţiunilor disponibile în secţiunea Orientation
1.1.2 Formatarea caracterelor
Formatarea caracterelor se poate realiza prin folosirea uneia dintre următoarele
modalităţi:
Prin utilizarea comenzilor disponibile în grupul de comenzi Font, din cadrul tab-ului
Home (Figura nr. 1.40); sau
Figura nr. 1.40 Grupul de comenzi Font
Prin utilizarea opţiunilor disponibile în cadrul tab-ului Font din caseta de dialog
Format Cells (Figura nr. 1.41).
Editorul de calcul tabelar – concepte fundamentale - MICROSOFT EXCEL Page 17
Scoala Postilceala Sanitara „Fundeni” Radu Alexandra AMG 1M 2016-2017
Figura nr. 1.41 Caseta de dialog Format Cells tab-ul Font
Efectele (Effects) care pot fi aplicate asupra textului sunt: taierea textului cu o linie
(Strikethrough), scrierea textului sub formă de putere (Superscript) şi scrierea textului sub
formă de indice (Subscript).
1.1.2 Aplicarea bordurilor pentru celule
Aplicarea bordurilor pentru celule se poate realiza prin folosirea uneia dintre următoarele
modalităţi:
Editorul de calcul tabelar – concepte fundamentale - MICROSOFT EXCEL Page 18
Scoala Postilceala Sanitara „Fundeni” Radu Alexandra AMG 1M 2016-2017
Prin utilizarea comenzilor disponibile în
grupul de comenzi Font, din cadrul tabului
Home; sau
Prin utilizarea opţiunilor disponibile în cadrul tab-ului Border din caseta de
dialog Format Cells (Figura nr. 1.42).
Figura nr. 1.42 Caseta de dialog Format Cells tab-ul Border
Aplicarea culorii de fundal pentru celule
Aplicarea unei culori de fundal pentru celule se poate realiza prin folosirea uneia dintre
următoarele modalităţi:
Editorul de calcul tabelar – concepte fundamentale - MICROSOFT EXCEL Page 19
Scoala Postilceala Sanitara „Fundeni” Radu Alexandra AMG 1M 2016-2017
Prin utilizarea butonului Fill Color din grupul
de comenzi Font, din cadrul tabului Home;
sau
Prin utilizarea opţiunilor disponibile în cadrul tab-ului Fill din caseta de dialog
Format Cells (Figura nr. 1.43).
Figura nr. 1.43 Caseta de dialog Format Cells tab-ul Fill
Editorul de calcul tabelar – concepte fundamentale - MICROSOFT EXCEL Page 20
Scoala Postilceala Sanitara „Fundeni” Radu Alexandra AMG 1M 2016-2017
Aplicarea unui stil pre-definit pentru celule şi tabele
• Stiluri pre-definite pentru celule
Un stil de formatare a celulelor reprezintă un set de caracteristici de formatare (formatul de
afişare a datelor, alinierea textului, formatul aplicat asupra caractere, borduri pentru celule,
culoare de fundal pentru celule) care pot fi aplicate ca un grup asupra celulelor.
Stilurile pre-definite pentru celule sunt disponibile în cadrul tab-ului Home grupul Style
butonul Cell Styles.
• Stiluri pre-definite pentru tabele
Stilurile pre-definite care pot fi aplicate asupra tablelelor sunt disponibile în cadrul tab-ului
Home grupul Style butonul Format as Table. Utilizarea unui stil predefinit pentru un
tabel nu implică numai aplicarea unor atribute de formatare pentru celulele acestuia, ci şi
posibilitatea utilizării unor opţiuni specifice acestui tip de tabele. Astfel, după aplicarea unui
stil pre-definit pentru un tabel:
o Pe Ribbon este afişat tab-ul
Design (Figura nr. 1.44) care
cuprinde opţiuni care pot fi
o utilizate în cadrul tabelelor cu un stil
pre-definit;
Figura nr. 1.44 Tab-ul Design specific tabelelor cu stil pre-definit
Editorul de calcul tabelar – concepte fundamentale - MICROSOFT EXCEL Page 21
Scoala Postilceala Sanitara „Fundeni” Radu Alexandra AMG 1M 2016-2017
o În cadrul tabelului este afişat,
în fiecare celulă antet de
coloană, câte un buton de
unor
selecţie care permite
alegerea
opţiuni de sortare şi filtrare a
în
datelor (Error!
Reference ource not found.). şi
Opţiunile de sortare şi flitrare a
datelor sunt
prezentate detaliat
Subcapitolul Error!
Reference ource not
found.
Subcapitolul Error!
Reference ource not found..
Formulele de calcul introduse în orice celulă
dintr-o coloană a unui tabel pre-definit sunt
extinse în mod automat în toate celulele din
coloana respectivă fără a fi
necesară copierea lor manuală.
Înlăturarea stilului pre-definit aplicat asupra unui tabel se realizează prin
Opţiuni de sortare şi filtrare a datelor din selectarea opţiunii Convert
to tabele cu stil pre-definit Range disponibilă în cadrul tab-ului Design (Figura
nr. 1.44).
1.2 Formatarea condiţională
Formatarea condiţională este una dintre facilităţile vizuale ale Excel-ului ce permite
evidenţierea celule ale căror date îndeplinesc anumite condiţii. Instrumentul de formatare
condiţională este furnizat cu opţiuni noi ce oferă un mod de vizualizare mai pronunţat datelor
dintr-o celulă sau o plajă de celule ce se doresc a fi evidenţiate.
Editorul de calcul tabelar – concepte fundamentale - MICROSOFT EXCEL Page 22
Scoala Postilceala Sanitara „Fundeni” Radu Alexandra AMG 1M 2016-2017
Primul pas îl reprezintă selectarea plajei de celule pe care
dorim să aplicăm formatarea condiţională.
Din meniul Home grupul de butoane
Styles se selectează opţiunea
Conditional Formatting (Figura nr. 1.46).
Astfel, modificare aspectului unor celule pentru a scoate
în evidenţă anumite date sau pentru a vizualiza o plajă de
celule utilizând bare de date, scale de culori sau seturi
de pictograme se realizează pe baza respectării unor
condiţii sau criterii. În cazul în care condiţia este
adevărată, zona de celule se formatează pe baza
condiţiei, în cazul în care condiţia este falsă, zona de
celule nu se formatează.
Figura nr. 1.46 Opţiunea Conditional Formatting
Dacă, în cadrul unei plaje numerice, dorim să evidenţiem celulele cu valori mai mari, mai mici
sau egale cu o anumită valoare, între anumite valori impuse prin cerinţele utilizatorului sau
valori duplicate putem să optăm pentru varianta Conditional Formatting Highlight Cells
Rules (Figura nr. 1.47):
• Greater Than
• Less Than
• Between
• Equal to
• Duplicate Values
Editorul de calcul tabelar – concepte fundamentale - MICROSOFT EXCEL Page 23
Scoala Postilceala Sanitara „Fundeni” Radu Alexandra AMG 1M 2016-2017
Figura nr. 1.47 Opţiunea Highlight Cells Rules
Notă: Când se specifică criteriile pentru regulile condiționale este posibil să folosiţi referinţe
celulare în locul unor valori fixe, chiar şi din alte foi de lucru ale registrului curent.
Evidenţierea celulelor care conţin un anumit text sau a datelor calendaristice dintr-o
anumită perioadă se realizează din acelaşi meniu (Figura nr. 1.47), dar alegând opţiunile: Text
that Contains sau A Date Occuring.
Exemplu: Să se evidenţieze (formateze conditional) celulele din tabelul alăturat (Figura nr.
1.48) ce conţin textul Bucureşti în cadrul lor.
Figura nr. 1.48 Tabel sursă pentru formatarea condiţională
Se poate selecta întregul tabel sau doar coloana corespunzătoare criteriului de selecţie,
respectiv “Judet” sau “Localitate”.
Din meniul Home Conditional Formatting Highlight Cells Rules Text that Contains.
Denumirea judeţului se poate insera de la tastatură (Figura nr. 1.49) sau se poate selecta prima
referinţă celulară în care apare denumirea respectivă (Figura nr. 1.50). De asemenea, se poate
Editorul de calcul tabelar – concepte fundamentale - MICROSOFT EXCEL Page 24
Scoala Postilceala Sanitara „Fundeni” Radu Alexandra AMG 1M 2016-2017
observa varietatea de culori în care poate fi evidenţiată celula formatată, de la font roşu pe
fundal roşu deschis la diverse alte combinaţii coloristice personalizate (Figura nr. 1.50).
Figura nr. 1.49 Introducerea de la tastatură a condiţiei
de formatare
Editorul de calcul tabelar – concepte fundamentale - MICROSOFT EXCEL Page 25
Scoala Postilceala Sanitara „Fundeni” Radu Alexandra AMG 1M 2016-2017
sau
Figura nr. 1.50 Aplicare formatării condiţionale de text asupra tabelului
sursă
Evidenţierea celulelor într-
un clasament al primelor sau ultimelor
n dintr-o plajă numerică în valoare
absolută sau procentual se
realizează prin opţiunea
Conditional Formatting
Top/Bottom Rules:
• Top 10 Items
• Top 10%
• Bottom 10 Items
• Bottom 10%
De asemenea, tot prin această opţiune
pot fi evidenţiate celulele ce conţin
valori peste sau sub media plajei numerice:
Editorul de calcul tabelar – concepte fundamentale - MICROSOFT EXCEL Page 26
Scoala Postilceala Sanitara „Fundeni” Radu Alexandra AMG 1M 2016-2017
• Above Average
• Below Average Figura nr. 1.51 Opţiunea Top/Bottom Rules
Exemplu: Să se evidenţieze consumatorii ale căror venituri medii se încadrează în top 5 cele
mai mari venituri din analiza efectuată pe baza de date din Figura nr. 1.52.
Figura nr. 1.52 Baza de date pentru formatarea conditional a primelor 5 venituri
Se selectează plaja cu veniturile medii (I2:I8). Din meniul Home Conditional Formatting
Top/Bottom Rules Top 10 Items. În cadrul ferestrei de dialog Top 10 Items, se modifică
valoarea implicită de la 10 la 5 prin selecţia directă. Se realizează şi personalizarea culorii
fontului şi a fundalului, astfel, faţă de cele implicite, se allege font galben închis pe fundal
galben deschis. În cadrul seriei de şapte valori se pot observa ultimele cele mai mici valori care
rămân neschimbate din punct de vedere al formatării ca urmare a nerespectării condiţiei impuse
(Figura nr. 1.53).
Figura nr. 1.53 Aplicare formatării condiţionale asupra bazei de date
Editorul de calcul tabelar – concepte fundamentale - MICROSOFT EXCEL Page 27
Scoala Postilceala Sanitara „Fundeni” Radu Alexandra AMG 1M 2016-2017
Referitor la barele de date Conditional
Formatting Data Bars (Figura nr.
1.54) există posibilitatea să aplicați la nivelul
unei serii numerice o reprezentare sub forma
unor histogramelor orizontale prin umpleri
solide ale barelor sau doar evidenţierea
acestora prin conturul barelor. Se poate seta
direcția barei de date de la dreapta la stânga
în loc de direcția de la stânga la dreapta. În
plus, barele de date pentru valori negative
apar în partea opusă a axei față de valorile
pozitive.
Exemplu: Să se aplice o formatare
condiţională de tipul barelor de date
pentru a evidenţia profitul companiilor
din panelul de analiză (plaja P1:Q7). Figura nr. 1.54 Opţiunea Data Bars
Se selectează plaja de celule reprezentând coloana “Profit” (Q2:Q7). Din meniul
Home se selectează Conditional Formatting Data Bars opţiunea Gradient
Fill. Ca urmare a valorilor negative ale profitului înregistrat de două din companiile panelului,
acestea vor fi evidenţiate de partea opusă a axei, cu culoarea roşie (Figura nr. 1.55). Barele de
date pot fi reprezentate prin oricare din cele şase variante implicite de culoare.
Editorul de calcul tabelar – concepte fundamentale - MICROSOFT EXCEL Page 28
Scoala Postilceala Sanitara „Fundeni” Radu Alexandra AMG 1M 2016-2017
Figura nr. 1.55 Formatarea personalizată a profitului companiilor din baza de date
Formatarea condiţionale de tip scală gradual de
culori se evidenţiază prin opţiunea Conditional
Formatting
Color Scales în 2 variante:
• Scală graduală în trei culori - culoarea cu
nuanţa superioară reprezintă valorile mai mari,
culoarea din mijloc reprezintă valorile medii și
culoarea inferioară reprezintă valorile scăzute,
de exemplu Green-Yellow-Red Color Scale
• Scală graduală în două culori – nuanţa
culorii e corelată cu valoarea din celulă,
de la cea mai mare la cea mai mica, de
exemplu Green-White Color Scale. Figura nr. 1.56 Opţiunea Color Scales
Exemplu: Să se formateze pe o scală graduală în 3 culori coloană cu veniturile medii ale
clienţilor unei bănci. Sursa de date este ilustrată în Figura nr. 1.57.
După selecţia coloanei “Venit mediu” (plaja de celule I2:I9) din meniul Home se selectează
Conditional Formatting Color Scales se alege opţiunea Blue-WhiteRed Color Scale
(Figura nr. 1.57).
Editorul de calcul tabelar – concepte fundamentale - MICROSOFT EXCEL Page 29
Scoala Postilceala Sanitara „Fundeni” Radu Alexandra AMG 1M 2016-2017
Figura nr. 1.57 Formatarea condiţională cu scală graduală în 3 culori
Ultimul tip predefinit de formatare condiţională îl reprezintă Conditional Formatting Icon
Sets (seturi de pictograme Figura nr. 1.58). Şi acest tip de formatare presupune mai întâi
selecţia sursei de date ce se doreşte a fi evidenţiată.
Este important să se utilizeze opţiunea More Rules pentru a seta anumite proprietăţi la nivelul
formatării, cum ar fi, de exemplu, indicarea intervalelor valorice sau procentuale de
condiţionare, schimbarea tipului pictogramei, etc.
Editorul de calcul tabelar – concepte fundamentale - MICROSOFT EXCEL Page 30
Scoala Postilceala Sanitara „Fundeni” Radu Alexandra AMG 1M 2016-2017
Figura nr. 1.58 Opţiunea Icon Sets
Exemplu: Să se formateze printr-o serie de
pictograme predefinie veniturile medii de pe plaja
I12:I21 în funcţie de următoarele valori:
- mai mari de 15.000 lei
- între 15.000 şi 10.000 lei - mai mici de
10.000 lei.
Se selectează plaja de celule sursă I12:I21.
Din meniul Home Conditional
Figura nr. 1.59 Sursa de date pentru formatarea
Formatting Icon Sets More rules. cu pictograme predefinite
Rezultă fereastră de dialog New Formatting Rule în care se setează următoarele proprietăţi:
- tipul regulei de formatare (Format cells based on thei values)
Editorul de calcul tabelar – concepte fundamentale - MICROSOFT EXCEL Page 31
Scoala Postilceala Sanitara „Fundeni” Radu Alexandra AMG 1M 2016-2017
- stilul pictogramei (Icon Style)
Notă: dacă se doreşte să fie vizualizată doar pictograma, fără valoarea numerică din
fiecare celulă se bifează opţiunea Show Icon Only.
- setarea regulilor de gestiune impuse pe valori numerice absolute sau procentuale (Type
Number)
Figura nr. 1.60 Fereastra de dialog New Formatting Rule
Astfel, rezultatul formatării personalizate cu pictograme predefinite pe coloana “Venit mediu”
este ilustrat în Figura nr. 1.61.
Editorul de calcul tabelar – concepte fundamentale - MICROSOFT EXCEL Page 32
Scoala Postilceala Sanitara „Fundeni” Radu Alexandra AMG 1M 2016-2017
Figura nr. 1.61 Formatarea condiţională cu pictograme predefinite
Formatări condiţionale avansate prin inserarea de formule se
realizează prin opţiunea Conditional Formatting New
Rule ( Figura nr. 1.62).
Eliminarea regulilor de formatare atât la nivelul anumitor
celule selectate cât şi din foaia de calcul curentă se realizează
din Conditional Formatting Clear Rules ( Figura nr.
1.62).
Gestiunea tuturor regulilor de formatare poate fi observată
prin Conditional Formatting
Manages Rules în fereastra de dialog Conditional Formatting
Rules Manager ( Figura nr. 1.62).
Exemplu: Să se formateze condiţional cu font aldin de culoare
roşu închis pe fundal gri persoanele (Coloana “Nume şi
prenume”) din judeţul Bucureşti cu venituri maxime. Sursa de date este ilustrată în Figura
nr. 1.63.
Figura nr. 1.62 Gestiunea regulilor
de formatare condiţională
Se selectează plaja de celule care se doreşte a fi formatată, în cazul nostru B2:B8 (Figura nr.
1.63).
Editorul de calcul tabelar – concepte fundamentale - MICROSOFT EXCEL Page 33
Scoala Postilceala Sanitara „Fundeni” Radu Alexandra AMG 1M 2016-2017
Din meniul Home Conditional Formatting New Rule opţiunea Use a formula to
determine which cells to format. Această opţiune se alege ca urmare a faptului că regula de
formatare se aplică asupra altei plaje de celule decât cea selectată.
Figura nr. 1.63 Sursa de date şi rezultatul formatării condiţionale
Se doreşte în acelaşi timp ca judeţul de provenienţă al clientului să fie Bucureşti şi venitul
mediu al acestuia să fie maximul întâlnit pe plaja cu venituri medii. Pentru a fi îndeplinite
simultan aceste două condiţii se impune utilizarea funcţiei logice AND, detaliată în
Subcapitolul 2.4. Funcţii logice. De asemenea, pentru a determina cea mai mare valoare din
plaja de referinţă, respectiv I2:I8, cu condiţia ca valoarea respectivă să se regăsească numai
pentru judeţul Bucureşti se va utiliza funcţia statistică MAX, detaliată în Subcapitolul 2.2.
Funcţii statistice.
Notă: S-a egalat prima referinţă celulară de pe plaja C2:C8 cu valoarea „Bucuresti”
(C2=”Bucuresti”). Dacă valorile de pe plaja respectivă sunt scrise fără diacritice, atunci ele
sunt folosite în această formă şi în cadrul formulelor. Formula se mai putea scrie şi sub forma
C2=$C$2 (se egalează cu valoarea absolută a celulei în care se regăseşte valoarea din cerinţa,
evitându-se în felul acesta problema diacriticelor).
Editorul de calcul tabelar – concepte fundamentale - MICROSOFT EXCEL Page 34
Scoala Postilceala Sanitara „Fundeni” Radu Alexandra AMG 1M 2016-2017
Figura nr. 1.64 Etapele formatării condiţionale prin respectarea regulilor impuse
2.3.3 COPIEREA SAU MUTAREA CELULELOR
Opţiunile de copiere (Copy), mutare (Cut), lipire (Paste) şi lipire specială (Paste Special)
sunt disponibile atât în cadrul tab-ului Home, cât şi în meniul contextual aferent celulelor. De
asemnenea, se pot utiliza combinaţiile de taste corespunzătoare acestor acţiuni: Ctrl+C – pentru
copiere, Ctrl+X – pentru mutare, Ctrl+V – pentru lipire, Ctrl+Alt+V – pentru lipire specială.
Opţiunea de copiere poate fi utilizată pentru copierea conţinutului celulelor sau a atributelor
acestora. După selectarea celulelor sursă, se alege opţiunea de copiere, se selectează celula din
colţul sânga-sus al domeniului destinaţie şi apoi se alege una dintre următoarele opţiuni:
• Paste – pentru a copia întregul conţinut al celulelor sursă (inclusiv atributele de formatare
ale acestora) în domeniul destinaţie;
• Paste special – pentru a copia doar anumite componente sau atribute de formatare ale
celulelor sursă. După alegerea opţiunii de lipire specială pe ecran este afişată o casetă de
dialog (Figura nr. 1.8) în care utilizatorul selectează componenta sau atributul de formatare
aferente celulelor sursă care vor fi copiate în domeniul destinaţie.
Editorul de calcul tabelar – concepte fundamentale - MICROSOFT EXCEL Page 35
Scoala Postilceala Sanitara „Fundeni” Radu Alexandra AMG 1M 2016-2017
Figura nr. 1.8 Opţiuni de lipire specială a celulelor
Spre exemplu, pentru a copia doar valorile, fără a copia atributele de formatare se va utiliza
opţiunea Values; pentru copierea atributelor de formatare, fără a copia valorile se
utilizează opţiunea Formats.
Figura nr. 1.9 Exemple copiere şi lipire specială a celulelor
Opţiunea de mutare poate fi utilizată doar pentru mutarea întregului conţinut al celulelor; astfel,
după ce a fost selectată opţiunea Cut pentru celulele al căror conţinut se doreşte a fi mutat, în
Microsoft Excel este disponibilă doar opţiunea de lipire a întregului conţinut al celulelor (Paste),
nu şi opţiunea de lipire specială (Paste Special).
Editorul de calcul tabelar – concepte fundamentale - MICROSOFT EXCEL Page 36
Scoala Postilceala Sanitara „Fundeni” Radu Alexandra AMG 1M 2016-2017
2.3.4 FIXAREA PE ECRAN A RÂNDURILOR ŞI COLOANELOR
În situaţia în care în foaia de calcul sunt introduse date care ocupă un număr mare de rânduri şi/sau
coloane, atunci când se derulează foaia de calcul pe orizontală sau pe verticală, la un moment dat,
primele rânduri sau coloane nu mai sunt vizibile pe ecran. Dacă primele rânduri şi/sau coloane
din foaia de calcul conţin date care ar trebui să fie în permanenţă afişate pe ecran (spre exemplu
antetul de tabel) este necesara fixarea acestora pe ecran.
Este important de ştiut faptul ca pot fi fixate pe ecran doar rânduri din partea superioară a foii de
calcul şi/sau coloane din partea stângă a acesteia, nu rânduri şi coloane din mijlocul foii de calcul.
Opţiunile de fixare pe ecran a rândurilor şi/sau coloanelor sunt disponibile în cadrul tab-ului
View grupul Window butonul Freeze Panes (Figura nr. 1.10)
Figura nr. 1.10 Fixarea pe ecran a rândurilor şi/sau coloanelor
Opţiunile „Freeze Top Row” şi „Freeze Top Column” fixează pe ecran primul rând, respectiv
prima coloană din foaia de calcul, indiferent de elementul selectat în momentul activării opţiunii.
Opţiunea „Freeze Panes” fixează pe ecran anumite rânduri şi/sau coloane, în funcţie elementul
din foaia de calcul selectat în momentul activării opţiunii. Astfel, utilizatorul trebuie să ţină cont
de următoarele reguli:
o Dacă înainte activării opţiunii Freze Panes este selectat un rând din foaia de calcul, atunci
pe ecran vor fi fixate toate rândurile de deasupra acestuia;
o Dacă înainte activării opţiunii Freze Panes este selectată o coloană din foaia de calcul,
atunci pe ecran vor fi fixate toate coloanele din stânga acesteia;
o Dacă înainte activării opţiunii Freze Panes este selectată o celulă din foaia de calcul, atunci
pe ecran vor fi fixate toate rândurile de deasupra acesteia şi toate coloanele din stânga
acesteia;
Editorul de calcul tabelar – concepte fundamentale - MICROSOFT EXCEL Page 37
Scoala Postilceala Sanitara „Fundeni” Radu Alexandra AMG 1M 2016-2017
Exemplu (Figura nr. 1.11): Să se fixeze pe ecran primele 3 rânduri (antetul coloanelor tabelului)
şi primele 2 coloane (numărul curent, numele şi prenumele cursanţilor evaluaţi) ale foii de calcul.
Rezolvare exemplu: Se selectează celula C4 şi se alege opţiunea Freeze Panes, din cadrul tab-ului
View grupul Window butonul Freeze Panes.
3. Implementarea conceptelor fundamentale in Microsoft Excel cu ajutorul
exemplelor specifice specializarii (asistent medical generalist / asistent medical
radiolog)
TABEL TEMPERATURA
Nr. Nume pacient Temperatura dimineata Temperatura seara
crt
1 Acatrinei Nelu 37.3o C 37 o C
2 Marian Ion 36.7 o C 37 o C
3 Baboi Roxana 38.5 o C 37.5 o C
Editorul de calcul tabelar – concepte fundamentale - MICROSOFT EXCEL Page 38
Scoala Postilceala Sanitara „Fundeni” Radu Alexandra AMG 1M 2016-2017
OBIECTE DIN DOMENIU MEDICAL
STETOSCOP
TENSIOMERU
TERMOMETRU
SERINGA
SONDA
RADU
AMG 1 M
ALEXANDRA
Editorul de calcul tabelar – concepte fundamentale - MICROSOFT EXCEL Page 39
Scoala Postilceala Sanitara „Fundeni” Radu Alexandra AMG 1M 2016-2017
Ionescu,B., et al., (2005), Aplicaţii şi teste rezolvate de Word şi Excel, Ed. Infomega, Bucureşti
Ionescu B., et al., (2011), Microsoft Office: Excel Profesional în Aplicaţii economice, Editura
InfoMega, Bucureşti
John Walkenbach, et al.,(2007), Office 2007 Bible, Wiley Publishing, Inc., Indianapolis,
Indiana
Editorul de calcul tabelar – concepte fundamentale - MICROSOFT EXCEL Page 40
S-ar putea să vă placă și
- Legislatie Asistenti MedicaliDocument55 paginiLegislatie Asistenti MedicaliAlexandra RaduÎncă nu există evaluări
- Curs Infectioase CompletDocument144 paginiCurs Infectioase CompletAlexandra RaduÎncă nu există evaluări
- Exercitii TicDocument53 paginiExercitii TicAlexandra RaduÎncă nu există evaluări
- Curs Infectioase CompletDocument144 paginiCurs Infectioase CompletAlexandra RaduÎncă nu există evaluări