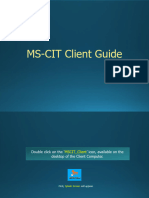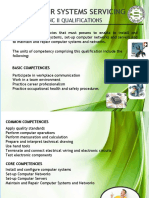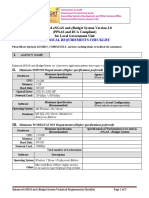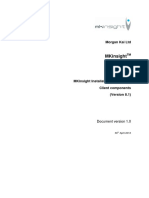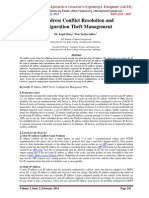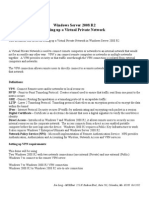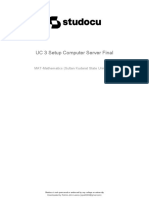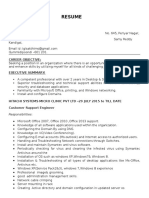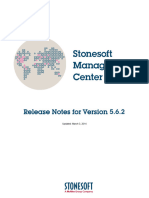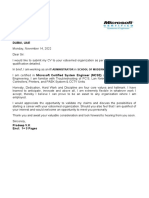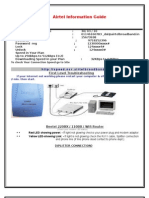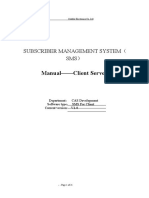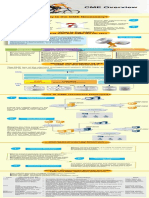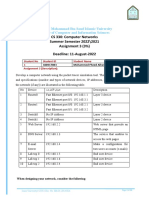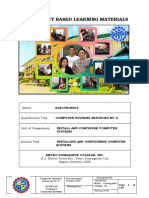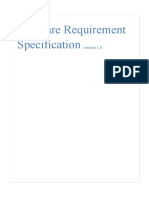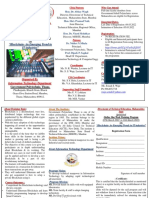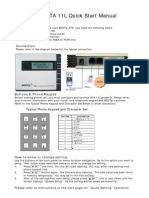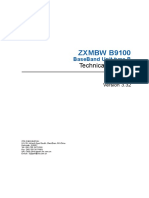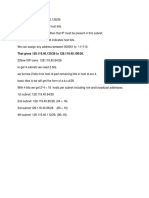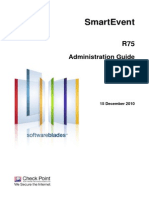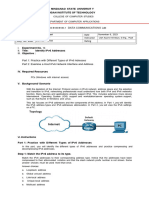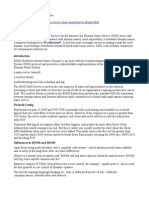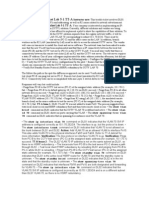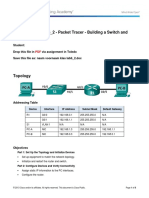Documente Academic
Documente Profesional
Documente Cultură
MS-CIT Client Guide 02052017
Încărcat de
shahakadirDrepturi de autor
Formate disponibile
Partajați acest document
Partajați sau inserați document
Vi se pare util acest document?
Este necorespunzător acest conținut?
Raportați acest documentDrepturi de autor:
Formate disponibile
MS-CIT Client Guide 02052017
Încărcat de
shahakadirDrepturi de autor:
Formate disponibile
MS-CIT Client Guide
Client Guide – MS-CIT Online Examination Software
This document is the property of MSBTE – All rights reserved
Double click on the ‘MS-CIT Client’ icon on the desktop of the
Client Computer.
Select ‘Next’ to continue.
Client Guide – MS-CIT Online Examination Software
This document is the property of MSBTE – All rights reserved
System Checks
System Check
1. The System Check screen
appears when all or any of the
system requirement is not
met.
2. When not met, appears
against that System
Requirement point.
3. In order to continue
conducting exam, must
disappear from the User
Configuration area.
4. If all the User Configuration is
met, System Check screen
will not appear.
Configure Server
Configure Server
1. In order to connect Client
Computers to server, Exam
Center requires to Configure
Exam Server name in all the
client computer
2. Enter MS-CIT Exam Server
Computer Name.
3. Alternatively you can also
enter IP address of MS-CIT
Exam Server computer.
4. Once this is done you get
following message
Select ‘Continue’ to continue.
Select ‘Cancel’ to cancel the process.
Client Guide – MS-CIT Online Examination Software
This document is the property of MSBTE – All rights reserved
Configure Server
Configure Server
(Errors)
1. If you do not enter valid MS-
CIT sever name/P Address
then you will get following
error message.
2. This means the computer with
the name/IP address is not
found in the network OR
3. Client PC is not able to
connect to Server PC
because of bad network
(LAN) connectivity OR
4. UAC setting and Firewall
settings is to be disabled on
Server as well as Client PC.
Client Guide – MS-CIT Online Examination Software
This document is the property of MSBTE – All rights reserved
Candidate Registration
Candidate Registration
If one starts Client PC without starting
Exam Registration from MS-CIT
Exam Server PC, you will get
following message on the Client PC.
This is asking user to wait till the
Registration Process is started
One can select ‘Close’ to close this
window or wait till the Registration
Process is started from the Server
PC.
Client Guide – MS-CIT Online Examination Software
This document is the property of MSBTE – All rights reserved
Candidate Registration
Candidate Registration
1. Once the registration process
is started from Server PC,
Candidate Registration
window appears.
2. Candidate should enter his
MKCL Learner Code here to
continue.
Please check Current
Running Slot details and
confirm whether candidate
belongs to the same slot.
Candidate can appear for
Exam in any slot only if he is
rescheduled because of any
problem while he was
attending exam in some
earlier slot.
Select ‘Next’ to continue.
Select ‘Cancel’ to cancel the process.
Client Guide – MS-CIT Online Examination Software
This document is the property of MSBTE – All rights reserved
Candidate Registration
Candidate Registration
1. If the candidate is not from
the Current Running Slot,
below message will appear.
Select ‘Next’ to continue.
Select ‘Cancel’ to cancel the process.
Client Guide – MS-CIT Online Examination Software
This document is the property of MSBTE – All rights reserved
Select Exam Language
Select Language
1. Candidate should Select the
Language in which he wants
to give Exam.
Select ‘Next’ to Continue.
Select ‘Back’ to change the option.
Select ‘Cancel’ to cancel the process.
Client Guide – MS-CIT Online Examination Software
This document is the property of MSBTE – All rights reserved
Candidate Details
Candidate Details
1. Once Candidate’s MKCL
Learner Code is validated,
system will display Candidate
Details on the screen along
with his Photo and Sign.
Select ‘Next’ to Continue.
Select ‘Back’ to change the option.
Select ‘Cancel’ to cancel the process.
Client Guide – MS-CIT Online Examination Software
This document is the property of MSBTE – All rights reserved
Web Camera Preview
Web Camera Preview
1. On this screen either Candidate or
Exam Coordinator should adjust
the Camera in such a way that
Candidate face is clearly visible in
preview in mode
2. In case of multiple web cameras
are detected, please select the
one connected externally to PC
USB drive.
3. After setting the Camera Preview
correctly, Coordinator can enter his
password and continue the exam
process.
Select ‘Next’ to Continue.
Select ‘Back’ to change the option.
Select ‘Cancel’ to cancel the process.
Registration Confirmation
Candidate registration
confirmation
1. Please check candidate Detail
and Proceed.
Select ‘Next’ to Continue.
Select ‘Back’ to change the option.
Select ‘Cancel’ to cancel the process.
Practical Topics Selection
Practical Topics
Selection
1. Candidate should select
Practical Exam Topics of his
choice.
2. Candidate can select only 1
Practical exam topic under
MS Office or Open Office
under any category.
3. For Example: This mean
candidate can select topics
MS Word or Writer for
Practical under the category
“Word Processor”
Important: If candidate selects
Practical topic from Open
Office, then Open Office must
be installed on the PC where
this selection is made.
Select ‘Confirm’ to Continue.
Client Guide – MS-CIT Online Examination Software
This document is the property of MSBTE – All rights reserved
Exam Details
Paper Details
1. Paper Details displays Mark
Distribution for various Level
and for various Difficulty
Level.
Exam Topics
1. Selected Practical Exam
Topics will be displayed here.
2. Also Objective Topics will be
displayed here.
Select ‘Next’ to Continue.
Select ‘Back’ to change the option.
Client Guide – MS-CIT Online Examination Software
This document is the property of MSBTE – All rights reserved
Wait exam to Start
Waiting Screen and Exam
Instructions
1. If the registration of all the candidates is not
complete then candidate will get waiting
screen.
2. This screen will automatically disappear once
the Registration of all the candidates is over and
Controller of the Examinations starts the
Examination from MS-CIT Server PC.
3. Instruction to candidate will be displayed when
the examination is started from the server.
Select ‘Start Examination’ to Continue.
Client Guide – MS-CIT Online Examination Software
This document is the property of MSBTE – All rights reserved
Objective Paper
Actual Paper Screen
(Objective)
1. Click on either ‘Objective’
button or ‘Practical’ button
of any level to solve the
question.
2. Total no. of question from
selected level will be
displayed below the Level
area.
3. All the questions will be listed
one below other from selected
level.
4. To answer Objective question
candidate must select
‘Submit Answer’ button
5. Once the Question is
submitted either ‘Objective’
or ‘Practical’ then that
question will be removed from
the list and only unsolved
questions will remain in the
list.
6. Those questions which are
solved will be displayed in
different style.
Client Guide – MS-CIT Online Examination Software
This document is the property of MSBTE – All rights reserved
Objective Paper (Marathi)
Objective (Marathi)
1. When Exam Language is
selected as ‘Marathi’ or
‘Hindi’, question and answer
will be displayed in the
language selected along with
English.
2. Most of the screen will be
displayed in ‘Marathi’ or ‘Hindi’
when either of the language is
selected.
Client Guide – MS-CIT Online Examination Software
This document is the property of MSBTE – All rights reserved
Practical Paper
Actual Paper Screen
(Practical)
1. Candidate should not close
the application which is open.
2. Candidate should only select
“Cancel” or “Submit” after
solving the question.
3. Candidate can make use of
menus, tool bar, various
ribbons, short cuts keys etc.
of the application too solve
the question.
4. If candidate selects “Cancel”
then the question will remain
in the list as unanswered
whereas if Candidate selects
“Submit” the question will be
removed from the list and
answer will be recorded.
Change font size
Expand View
(See next screen)
Client Guide – MS-CIT Online Examination Software
This document is the property of MSBTE – All rights reserved
Practical Paper
Expanded View
1. This view will show you
question in two languages,
if ‘Marathi’ or ‘Hindi’ is
selected as language
option.
2. Also size of the text can be
increased to make text
readable.
Expanded View
Client Guide – MS-CIT Online Examination Software
This document is the property of MSBTE – All rights reserved
Paper Screen
Paper Screen
1. Once candidate completes all
the questions of “Objective”
or “Practical” of any level,
system will display following
message.
2. The message in this screen is
indicating that all the
questions under ‘Objective’
under ‘Level 1’ are attempted.
To continue you need to
select some other Level and
Type.
Client Guide – MS-CIT Online Examination Software
This document is the property of MSBTE – All rights reserved
End Exam Alerts
End Examination
1. Candidates exam ends when
allotted time of 60 minutes is
complete.
2. Also Candidate can End his
examination by selecting “End
Examination” button, provided
he has attempted all the
questions.
3. When Candidate clicks on
‘End Examination’ button
system will show three alerts
before exam actually ends.
First Alert
Note - Selecting ‘Cancel’ at
any point will cancel the End
Examination Process.
Select ‘Ok’ to continue End Examination Process.
Select ‘Cancel’ to cancel End Examination Process.
Client Guide – MS-CIT Online Examination Software
This document is the property of MSBTE – All rights reserved
End Exam Alerts
Second Alert
Note - Selecting ‘Cancel’ at
any point will cancel the End
Examination Process.
Select ‘Ok’ to continue End Examination Process.
Select ‘Cancel’ to cancel End Examination Process.
Client Guide – MS-CIT Online Examination Software
This document is the property of MSBTE – All rights reserved
End Exam Alerts
Third Alert
Note - Selecting ‘Cancel’ at
any point will cancel the End
Examination Process.
Select ‘Ok’ to continue End Examination Process.
Select ‘Cancel’ to cancel End Examination Process.
Client Guide – MS-CIT Online Examination Software
This document is the property of MSBTE – All rights reserved
Candidate Result
Client Guide – MS-CIT Online Examination Software
This document is the property of MSBTE – All rights reserved
Feedback Form
Client Guide – MS-CIT Online Examination Software
This document is the property of MSBTE – All rights reserved
Feedback Form
Client Guide – MS-CIT Online Examination Software
This document is the property of MSBTE – All rights reserved
S-ar putea să vă placă și
- MS-CIT Client Guide 11062022Document42 paginiMS-CIT Client Guide 11062022vahorik406Încă nu există evaluări
- Achievement Chart and Progress Chart CSS NCIIDocument3 paginiAchievement Chart and Progress Chart CSS NCIILeoj EdlarocÎncă nu există evaluări
- Installation Date: Login ID: - Password: - : (Account Id) 15939443 Murari Kumar 9873111576Document8 paginiInstallation Date: Login ID: - Password: - : (Account Id) 15939443 Murari Kumar 9873111576rahulraj_0072Încă nu există evaluări
- Information Sheet (2.3-1) (Overview of router/Wi-Fi/access Point/repeater)Document18 paginiInformation Sheet (2.3-1) (Overview of router/Wi-Fi/access Point/repeater)Christian Amir BenaventeÎncă nu există evaluări
- Airtel Information Guide: Installation DateDocument4 paginiAirtel Information Guide: Installation Datepiyushjindal98Încă nu există evaluări
- Troubleshooting 920i / Iqube Email Issues: Assigning An IP Address To The 920iDocument7 paginiTroubleshooting 920i / Iqube Email Issues: Assigning An IP Address To The 920iJorge Alberto Martinez AvitiaÎncă nu există evaluări
- MS-CIT Server Guide Ver.2.0Document67 paginiMS-CIT Server Guide Ver.2.0atmiya2010Încă nu există evaluări
- Computer Systems ServicingDocument15 paginiComputer Systems ServicingAkmad Ali AbdulÎncă nu există evaluări
- Optimal Multi-Server Configuration For Profit Maximization in Cloud ComputingDocument23 paginiOptimal Multi-Server Configuration For Profit Maximization in Cloud ComputingsaicharanÎncă nu există evaluări
- ReportDocument22 paginiReportVidya VishwaÎncă nu există evaluări
- Enhanced Engas and Ebudget System Version 2.0 (Ppsas and Rca Compliant) For Local Government UnitDocument5 paginiEnhanced Engas and Ebudget System Version 2.0 (Ppsas and Rca Compliant) For Local Government UnitJayden CruzÎncă nu există evaluări
- Email Services Deployment Administrator GuideDocument25 paginiEmail Services Deployment Administrator GuideBrâHim HmÎncă nu există evaluări
- SMU Online Exams IT Process Aug 2011 ExamsDocument28 paginiSMU Online Exams IT Process Aug 2011 ExamsAbid HussainÎncă nu există evaluări
- Aula 3 Exercicios Linux Comandos BasicosDocument7 paginiAula 3 Exercicios Linux Comandos BasicosIdalésio PauloÎncă nu există evaluări
- BB Grid MonitoringDocument6 paginiBB Grid MonitoringavenkoÎncă nu există evaluări
- Using VPN Windows XPDocument8 paginiUsing VPN Windows XPconangaussleeÎncă nu există evaluări
- Computer System Sevicing (Configure Server Function) : CapsletDocument12 paginiComputer System Sevicing (Configure Server Function) : CapsletBERNADETTE ABO-ABOÎncă nu există evaluări
- IP Address Conflict Resolution and Configuration Theft ManagementDocument3 paginiIP Address Conflict Resolution and Configuration Theft ManagementInternational Journal of Application or Innovation in Engineering & ManagementÎncă nu există evaluări
- Install and Configure Windows 2008 R2 VPNDocument76 paginiInstall and Configure Windows 2008 R2 VPNVîrban DoinaÎncă nu există evaluări
- Uc 3 Setup Computer Server FinalDocument100 paginiUc 3 Setup Computer Server FinalJsmjc IDÎncă nu există evaluări
- Department of Education: Republic of The PhilippinesDocument8 paginiDepartment of Education: Republic of The PhilippinesHomer ErminoÎncă nu există evaluări
- Network Settings Using Windows XP 2015Document3 paginiNetwork Settings Using Windows XP 2015Spandole NeluÎncă nu există evaluări
- Software Requirements Specification October 19, 2010Document21 paginiSoftware Requirements Specification October 19, 2010Lewis SalizaÎncă nu există evaluări
- Sakthi Resume Feb 2016-1Document4 paginiSakthi Resume Feb 2016-1Yogesh ArasuÎncă nu există evaluări
- Object Oriented Software Engineering Assignment # 02: InstructionsDocument5 paginiObject Oriented Software Engineering Assignment # 02: InstructionsissisissÎncă nu există evaluări
- Esa Initial Setup WizardDocument15 paginiEsa Initial Setup WizardAli AshrafÎncă nu există evaluări
- CSS G12 Module 7 Q1Document17 paginiCSS G12 Module 7 Q1Pril Gueta0% (1)
- Configuring An Internet Gateway - Event 1 Submitted by Course Professor DateDocument16 paginiConfiguring An Internet Gateway - Event 1 Submitted by Course Professor DateMuhammad SulemanÎncă nu există evaluări
- Achievement Chart and Progress Chart Css Ncii PDF FreeDocument3 paginiAchievement Chart and Progress Chart Css Ncii PDF FreeFernando OsorioÎncă nu există evaluări
- SMC - 5 6 2-RLNTDocument11 paginiSMC - 5 6 2-RLNTJosé BerenguerÎncă nu există evaluări
- Server ChecklistDocument22 paginiServer ChecklistMuralidaran KubendranÎncă nu există evaluări
- GHJKDocument4 paginiGHJKHamid SaifÎncă nu există evaluări
- CBLM Core Uc3Document88 paginiCBLM Core Uc3Rubee DraculanÎncă nu există evaluări
- Remote Server Control System For Shutdown, RebootDocument4 paginiRemote Server Control System For Shutdown, Rebootolayinkaabdulsalam88Încă nu există evaluări
- Airtel Information GuideDocument4 paginiAirtel Information GuideAbhinav VermaÎncă nu există evaluări
- Cyber Café Security System: Project Report OnDocument13 paginiCyber Café Security System: Project Report OnKetan KundiyaÎncă nu există evaluări
- Lab 5: 802.1X: Wired Networks: PEAPDocument13 paginiLab 5: 802.1X: Wired Networks: PEAPJosel ArevaloÎncă nu există evaluări
- Application Request Routing For Microsoft Exchange ServerDocument40 paginiApplication Request Routing For Microsoft Exchange ServerabdoÎncă nu există evaluări
- SMS1.0 Client ManualDocument21 paginiSMS1.0 Client ManualArturo Abayuba MachadoÎncă nu există evaluări
- CME OverviewDocument1 paginăCME OverviewTapiwa MunetsiÎncă nu există evaluări
- Quick Guide Multi-Cell Setup V0 7 (2) RTXDocument29 paginiQuick Guide Multi-Cell Setup V0 7 (2) RTXJulio Cesar MartinsÎncă nu există evaluări
- For VistaDocument2 paginiFor VistaSyafiqah ZahariÎncă nu există evaluări
- CS330 Assignment 3Document10 paginiCS330 Assignment 3محمد الحسنÎncă nu există evaluări
- MD Shahnawaz Alam Desktop Engg ProfileDocument2 paginiMD Shahnawaz Alam Desktop Engg ProfileRipunjay MishraÎncă nu există evaluări
- CV0 003 QuestionsDocument14 paginiCV0 003 Questionsmehwish jawedÎncă nu există evaluări
- U A N L Facultad de Ciencias Fisico MatematicasDocument5 paginiU A N L Facultad de Ciencias Fisico MatematicasAzBlexxÎncă nu există evaluări
- CBLM - Set Up Computer ServerDocument139 paginiCBLM - Set Up Computer ServerRogelito D. BallonÎncă nu există evaluări
- Css NC II (Coc 1) - CBLMDocument120 paginiCss NC II (Coc 1) - CBLMEm Boquiren Carreon100% (1)
- Css Act Sheet Week3 (1) WalterDocument2 paginiCss Act Sheet Week3 (1) WalterJessa EdulanÎncă nu există evaluări
- Airtel Information GuideDocument4 paginiAirtel Information GuideSachin AggarwalÎncă nu există evaluări
- Lab 6: 802.1X: Wired Networks: EAP-FASTDocument13 paginiLab 6: 802.1X: Wired Networks: EAP-FASTJosel ArevaloÎncă nu există evaluări
- Software Quick Start Guide PDFDocument24 paginiSoftware Quick Start Guide PDFMohamed Abo-ZaidÎncă nu există evaluări
- Mohammad Farhan: Network EngineerDocument3 paginiMohammad Farhan: Network Engineermohd ANASÎncă nu există evaluări
- CCNA 3 Final Exam AnswersDocument83 paginiCCNA 3 Final Exam AnswersKelvin FlorianÎncă nu există evaluări
- Wshop Skill Based 1Document9 paginiWshop Skill Based 1Noor Zilawati SabtuÎncă nu există evaluări
- Sample SRSDocument18 paginiSample SRSsagar ghadageÎncă nu există evaluări
- Class Achievement Chart: Qualification: Computer Systems Servicing NC II Date Started: Trainer: Target To FinishDocument8 paginiClass Achievement Chart: Qualification: Computer Systems Servicing NC II Date Started: Trainer: Target To Finishalice jane lagsaÎncă nu există evaluări
- Directorate of Technical Education, Maharashtra State: Sponsored & Approved byDocument2 paginiDirectorate of Technical Education, Maharashtra State: Sponsored & Approved byshahakadirÎncă nu există evaluări
- Investors Server: Eagle GuideDocument7 paginiInvestors Server: Eagle GuideshahakadirÎncă nu există evaluări
- Government PolytechnicDocument10 paginiGovernment PolytechnicshahakadirÎncă nu există evaluări
- Single Phase Transformer Problems: To Step 110 V Ac Down To 20 V Ac, The Turns Ratio Must BeDocument1 paginăSingle Phase Transformer Problems: To Step 110 V Ac Down To 20 V Ac, The Turns Ratio Must BeshahakadirÎncă nu există evaluări
- MM PropertiesDocument5 paginiMM PropertiesshahakadirÎncă nu există evaluări
- BESTip ATA 11L Quick Start ManualDocument4 paginiBESTip ATA 11L Quick Start Manualaibrahim80Încă nu există evaluări
- 20090409-018-ZXMBW B9100 (V3.32) BaseBand Unit Type B Technical ManualDocument97 pagini20090409-018-ZXMBW B9100 (V3.32) BaseBand Unit Type B Technical Manualmutungwa100% (2)
- F5 Irules Basics For NDocument10 paginiF5 Irules Basics For Namit_waghmaleÎncă nu există evaluări
- ONU Provisioning and Services Manual v5.0.1Document146 paginiONU Provisioning and Services Manual v5.0.1greg_williams9235100% (1)
- Configuring Your Computer For Accumove PDFDocument5 paginiConfiguring Your Computer For Accumove PDFAidenÎncă nu există evaluări
- CN Problem 14Document6 paginiCN Problem 14Home Turoe ProviderÎncă nu există evaluări
- Static Routing: Routing Protocols and Concepts - Chapter 2Document42 paginiStatic Routing: Routing Protocols and Concepts - Chapter 2darvinnil06Încă nu există evaluări
- User Manual For AMC G200THDocument48 paginiUser Manual For AMC G200THyannick kokoÎncă nu există evaluări
- CCNA 4 Chapter 5 V4Document14 paginiCCNA 4 Chapter 5 V4Matthew HernandezÎncă nu există evaluări
- Enterprise Branch Architecture Design OverviewDocument28 paginiEnterprise Branch Architecture Design OverviewRuchir PokharnaÎncă nu există evaluări
- CP R75 SmartEvent AdminGuideDocument82 paginiCP R75 SmartEvent AdminGuidenana2332Încă nu există evaluări
- How To Add A Node To An HACMP ClusterDocument6 paginiHow To Add A Node To An HACMP ClusterSenthil GaneshÎncă nu există evaluări
- Sun Cluster Software Install Guide SolarisDocument314 paginiSun Cluster Software Install Guide SolarisbargujarÎncă nu există evaluări
- Binary and Decimal Number Systems: Addressing The Network - Ipv4Document3 paginiBinary and Decimal Number Systems: Addressing The Network - Ipv4Mase Astrid C. BarayugaÎncă nu există evaluări
- Caie As Computer Science 9618 Theory v1Document20 paginiCaie As Computer Science 9618 Theory v1Mohammed RizaÎncă nu există evaluări
- Experiment 14Document3 paginiExperiment 14rapraptapayoonÎncă nu există evaluări
- F5 Documentation SOPDocument14 paginiF5 Documentation SOPganesh0% (1)
- 4 Wan Load-Balancing Pppoe ServerDocument3 pagini4 Wan Load-Balancing Pppoe ServerchfaziÎncă nu există evaluări
- CP Smart-1 13000 21000 LOM AdminGuideDocument32 paginiCP Smart-1 13000 21000 LOM AdminGuideDhananjai SinghÎncă nu există evaluări
- DNS Server Setup Using Bind in UbuntuDocument9 paginiDNS Server Setup Using Bind in UbuntualsrmuradÎncă nu există evaluări
- Sybex CCNA 640-802 Chapter 04Document19 paginiSybex CCNA 640-802 Chapter 04xkerberosxÎncă nu există evaluări
- Labs Edited Labs Edited Task 1Document44 paginiLabs Edited Labs Edited Task 1riche2040100% (1)
- Informa PMD-A User ManualDocument248 paginiInforma PMD-A User ManuallfappÎncă nu există evaluări
- CCNP Enterprise Advanced Routing ENARSI 300-410 Official Cert Guide PDFDocument1.569 paginiCCNP Enterprise Advanced Routing ENARSI 300-410 Official Cert Guide PDFABDELKARIM YOUSIF100% (6)
- Lab6 - 2 CiscoDocument8 paginiLab6 - 2 CiscoMoussa MarÎncă nu există evaluări
- OM Commands Manual (MML)Document344 paginiOM Commands Manual (MML)Rudi WijayaÎncă nu există evaluări
- CabletronSystemsSmartswitchRouter903257805UsersManual535860 1338647179 PDFDocument398 paginiCabletronSystemsSmartswitchRouter903257805UsersManual535860 1338647179 PDFAmari MalikÎncă nu există evaluări
- Access Control Lists (Acls) : Case StudyDocument20 paginiAccess Control Lists (Acls) : Case Studykevin142Încă nu există evaluări
- DELL Interview QuestionsDocument5 paginiDELL Interview Questionssivaprasth_vÎncă nu există evaluări
- KX Mb2025cxDocument124 paginiKX Mb2025cxZahid NaqviÎncă nu există evaluări