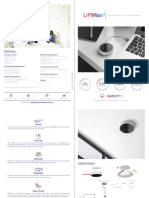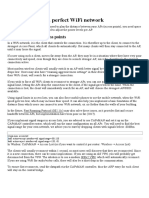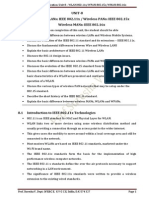Documente Academic
Documente Profesional
Documente Cultură
Eoc1650 Qig 20081217
Încărcat de
whozaif0 evaluări0% au considerat acest document util (0 voturi)
19 vizualizări2 paginiEOC1650 is a revolutionary product consists of conciseness, quality, and flexibility. It comes with 7dBi internal antenna and upgradable SMA interface provides a customizable interface for enhanced network coverage. It features high transmitted output power and high receivable sensitivity. In order to log into this device, you must first configure the TCP / IP settings of your PC / Notebook.
Descriere originală:
Titlu original
EOC1650_QIG_20081217
Drepturi de autor
© Attribution Non-Commercial (BY-NC)
Formate disponibile
PDF, TXT sau citiți online pe Scribd
Partajați acest document
Partajați sau inserați document
Vi se pare util acest document?
Este necorespunzător acest conținut?
Raportați acest documentEOC1650 is a revolutionary product consists of conciseness, quality, and flexibility. It comes with 7dBi internal antenna and upgradable SMA interface provides a customizable interface for enhanced network coverage. It features high transmitted output power and high receivable sensitivity. In order to log into this device, you must first configure the TCP / IP settings of your PC / Notebook.
Drepturi de autor:
Attribution Non-Commercial (BY-NC)
Formate disponibile
Descărcați ca PDF, TXT sau citiți online pe Scribd
0 evaluări0% au considerat acest document util (0 voturi)
19 vizualizări2 paginiEoc1650 Qig 20081217
Încărcat de
whozaifEOC1650 is a revolutionary product consists of conciseness, quality, and flexibility. It comes with 7dBi internal antenna and upgradable SMA interface provides a customizable interface for enhanced network coverage. It features high transmitted output power and high receivable sensitivity. In order to log into this device, you must first configure the TCP / IP settings of your PC / Notebook.
Drepturi de autor:
Attribution Non-Commercial (BY-NC)
Formate disponibile
Descărcați ca PDF, TXT sau citiți online pe Scribd
Sunteți pe pagina 1din 2
EOC1650 Quick Start
Guide
Wireless Access Point & Client Bridge
EOC1650 is a revolutionary product consists of conciseness, quality,
and flexibility. It comes with 7dBi internal antenna and upgradable
SMA interface provides a customizable interface for enhanced
network coverage. Attached suction cup allows quick installation on
window or smooth surface.
Operation mode provides Access Point / Client Bridge /Client Router
and high bandwidth up to 54Mbps. It features high transmitted
output power and high receivable sensitivity. High output power and
high sensitivity extends range and coverage to reduce the roaming
between Access Points to ensure a stable wireless connection and
reduce the expense of equipment.
2. After connecting to the IP address,
the web-browser will display the login
IP Address Configuration
The default IP address of the device is
192.168.1.1. In order to log into this
device, you must first configure the
TCP/IP settings of your PC/Notebook.
1. In the control panel, double click
Network Connections and then
double click on the connection of page. Specify admin as the default
your Network Interface Card (NIC). User Name and Password, and then
You will then see the following click on the Login button.
screen.
2. Select Internet Protocol (TCP/IP) and
then click on the Properties button. Administration
This will allow you to configure the
TCP/IP settings of your PC/Notebook. 1. Click on the Administration link under
3. Select Use the following IP Address the Management section. This option
radio button and then enter the IP allows you to create a new user
address (192.168.1.21) and subnet name and password for the device.
mask (255.255.255.0). Ensure that the For security it is highly recommended
IP address and subnet mask are on for security reasons.
the same subnet as the device. 2. Name: Specify a user name into the
4. Click on the OK button to close this first field.
window, and once again to close 3. Password: Specify a password into
LAN properties window. this field and then re-type the
password into the Confirm Password
Logging In field. Then click on the Apply button.
4. Click on the Apply button to save
1. To configure the device through the the changes.
web-browser, enter the IP address of
the Bridge (default: 192.168.1.1) System Properties
into the address bar of the
web-browser and press Enter.
Quick Start Guide v.1.0
Refer to User’s Manual for complete instructions 1
EOC1650 Quick Start
Guide
Wireless Access Point & Client Bridge
1. Click on the System Properties link on network settings to access the network
the System section. This feature again.
allows you to configure the device
as an Access Point or Repeater. Wireless Network & Security
2. Device Name: Specify a name for
the device – this is not the SSID. 1. Click on the Wireless Network link
3. Country/Region: Select the region on the Wireless section. This
from the drop-down list. feature allows you to configure
4. Operation Mode: Select Access Point the wireless mode, channel, SSID,
or Client Bridge radio button. and security settings.
5. Click on the Apply button to save 2. Wireless Mode: Depending on the
the changes. type of wireless clients that are
connected to the network, you
IP Settings may select B, G, or B/G-mixed.
3. Channel: Select a channel from
1. Click on the IP Settings link on the the drop-down list. The channels
System section. This feature allows available are based on the
you to configure the LAN country’s regulation.
interface using a static IP address 4. You may configure up to four
or as a DHCP client. This IP different wireless profiles. Click on
address is also used to access the the Edit button to modify the
web-based interface. profile and place a check in the
2. IP Network Setting: Select Obtain Enable box to activate the profile.
an IP address automatically 5. SSID: The SSID is a unique named
(DHCP) radio button if the Access shared amongst all the points of
Point is connected to a DHCP the wireless network. The SSID must
server. This will allow the Access be identical on all points of the
Point to pass IP addresses to the wireless network and cannot
clients associated with it. exceed 32 characters.
6. VLAN ID: If you have enabled
You may select Specify an IP VLAN tagging on your network,
Address radio button if you would specify the VLAN tag ID.
like the device to use a static IP 7. Suppressed SSID: Place a check in
address. In this case, you would this box if you would like to hide
be required to specify an IP the SSID. By enabling this feature,
address, subnet mask, and default wireless clients will not be able to
gateway IP address. scan this access point in a site
survey.
WARNING: 8. Station Separator: This is also
If device failed to obtain valid IP from known as layer 2 isolation. Clients
a DHCP server, the device will be connected to this Access Point will
inaccessible. To access the device not be able to directly
you will have press reset button for 5 communicate with each other.
seconds to restore IP settings back to 9. Security Mode: By default, the
security is disabled. Refer to the
3. IP Address: Specify an IP address user’s Manual to configure the
4. IP Subnet Mask: Specify the security features such as WEP,
subnet mask for the IP address WPA, WPA-PSK, WPA2, WPA2-PSK
5. Default Gateway: Specify the IP and WPA-Mixed.
address of the default gateway. 10. Click on the Apply button to save
6. Click on the Apply button to save the changes
the changes.
Note: If you change the IP address here,
you may need to adjust your PC’s
Quick Start Guide v.1.0
Refer to User’s Manual for complete instructions 2
S-ar putea să vă placă și
- The Subtle Art of Not Giving a F*ck: A Counterintuitive Approach to Living a Good LifeDe la EverandThe Subtle Art of Not Giving a F*ck: A Counterintuitive Approach to Living a Good LifeEvaluare: 4 din 5 stele4/5 (5784)
- The Little Book of Hygge: Danish Secrets to Happy LivingDe la EverandThe Little Book of Hygge: Danish Secrets to Happy LivingEvaluare: 3.5 din 5 stele3.5/5 (399)
- Hidden Figures: The American Dream and the Untold Story of the Black Women Mathematicians Who Helped Win the Space RaceDe la EverandHidden Figures: The American Dream and the Untold Story of the Black Women Mathematicians Who Helped Win the Space RaceEvaluare: 4 din 5 stele4/5 (890)
- Shoe Dog: A Memoir by the Creator of NikeDe la EverandShoe Dog: A Memoir by the Creator of NikeEvaluare: 4.5 din 5 stele4.5/5 (537)
- Grit: The Power of Passion and PerseveranceDe la EverandGrit: The Power of Passion and PerseveranceEvaluare: 4 din 5 stele4/5 (587)
- Elon Musk: Tesla, SpaceX, and the Quest for a Fantastic FutureDe la EverandElon Musk: Tesla, SpaceX, and the Quest for a Fantastic FutureEvaluare: 4.5 din 5 stele4.5/5 (474)
- The Yellow House: A Memoir (2019 National Book Award Winner)De la EverandThe Yellow House: A Memoir (2019 National Book Award Winner)Evaluare: 4 din 5 stele4/5 (98)
- Team of Rivals: The Political Genius of Abraham LincolnDe la EverandTeam of Rivals: The Political Genius of Abraham LincolnEvaluare: 4.5 din 5 stele4.5/5 (234)
- Never Split the Difference: Negotiating As If Your Life Depended On ItDe la EverandNever Split the Difference: Negotiating As If Your Life Depended On ItEvaluare: 4.5 din 5 stele4.5/5 (838)
- The Emperor of All Maladies: A Biography of CancerDe la EverandThe Emperor of All Maladies: A Biography of CancerEvaluare: 4.5 din 5 stele4.5/5 (271)
- A Heartbreaking Work Of Staggering Genius: A Memoir Based on a True StoryDe la EverandA Heartbreaking Work Of Staggering Genius: A Memoir Based on a True StoryEvaluare: 3.5 din 5 stele3.5/5 (231)
- Devil in the Grove: Thurgood Marshall, the Groveland Boys, and the Dawn of a New AmericaDe la EverandDevil in the Grove: Thurgood Marshall, the Groveland Boys, and the Dawn of a New AmericaEvaluare: 4.5 din 5 stele4.5/5 (265)
- The Hard Thing About Hard Things: Building a Business When There Are No Easy AnswersDe la EverandThe Hard Thing About Hard Things: Building a Business When There Are No Easy AnswersEvaluare: 4.5 din 5 stele4.5/5 (344)
- On Fire: The (Burning) Case for a Green New DealDe la EverandOn Fire: The (Burning) Case for a Green New DealEvaluare: 4 din 5 stele4/5 (72)
- The World Is Flat 3.0: A Brief History of the Twenty-first CenturyDe la EverandThe World Is Flat 3.0: A Brief History of the Twenty-first CenturyEvaluare: 3.5 din 5 stele3.5/5 (2219)
- The Unwinding: An Inner History of the New AmericaDe la EverandThe Unwinding: An Inner History of the New AmericaEvaluare: 4 din 5 stele4/5 (45)
- The Gifts of Imperfection: Let Go of Who You Think You're Supposed to Be and Embrace Who You AreDe la EverandThe Gifts of Imperfection: Let Go of Who You Think You're Supposed to Be and Embrace Who You AreEvaluare: 4 din 5 stele4/5 (1090)
- The Sympathizer: A Novel (Pulitzer Prize for Fiction)De la EverandThe Sympathizer: A Novel (Pulitzer Prize for Fiction)Evaluare: 4.5 din 5 stele4.5/5 (119)
- Her Body and Other Parties: StoriesDe la EverandHer Body and Other Parties: StoriesEvaluare: 4 din 5 stele4/5 (821)
- Cisco Design Guide at A Glance: Campus Wireless LAN TechnologyDocument3 paginiCisco Design Guide at A Glance: Campus Wireless LAN TechnologyarcanerkÎncă nu există evaluări
- CCNA Wireless 640-721 Study Guide Version 1.0 Volume 1Document248 paginiCCNA Wireless 640-721 Study Guide Version 1.0 Volume 1mikemej100% (3)
- NokiaDocument3 paginiNokiaJoana Marie GuanÎncă nu există evaluări
- Connection error: Dynamic key exchange failedDocument4 paginiConnection error: Dynamic key exchange failedPebrian SyahÎncă nu există evaluări
- ExcerptDocument5 paginiExcerptanilÎncă nu există evaluări
- Net 101 Study Guide Module 1 1Document5 paginiNet 101 Study Guide Module 1 1Cjay AlvarezÎncă nu există evaluări
- EL 2611CB3+ DeluxeDocument1 paginăEL 2611CB3+ DeluxeAsep AcengÎncă nu există evaluări
- ezCAST MANUALDocument2 paginiezCAST MANUALjoannadavÎncă nu există evaluări
- Ds Ruckus t300 SeriesDocument3 paginiDs Ruckus t300 SeriesmpuriceÎncă nu există evaluări
- Emergency Telecommunications Handbook PDFDocument248 paginiEmergency Telecommunications Handbook PDFjameelalait100% (2)
- Panasonic TX-P50ST50E UserManualDocument112 paginiPanasonic TX-P50ST50E UserManualLaszlo BaratÎncă nu există evaluări
- Cisco WLC Configuration Best Practices GuideDocument64 paginiCisco WLC Configuration Best Practices Guideleandroj8Încă nu există evaluări
- Huawei WLAN Product Documentation BookshelfDocument310 paginiHuawei WLAN Product Documentation BookshelfАида БегайдароваÎncă nu există evaluări
- Mastering Kali Linux Wireless Pentesting - Sample ChapterDocument33 paginiMastering Kali Linux Wireless Pentesting - Sample ChapterPackt Publishing100% (1)
- Wireless Data Forwarding TechniquesDocument39 paginiWireless Data Forwarding TechniquesQodri AkbarÎncă nu există evaluări
- Chapter 24 Test Computer Security4e - Wireless Network SecurityDocument5 paginiChapter 24 Test Computer Security4e - Wireless Network SecurityArisya Nurqamarina100% (1)
- Configure Router, WiFi, AP, RepeaterDocument10 paginiConfigure Router, WiFi, AP, RepeaterRoland RodriguezÎncă nu există evaluări
- Huawei BasicosDocument25 paginiHuawei BasicosMasterDefcomÎncă nu există evaluări
- Brochure LiFiMax PDF HDDocument2 paginiBrochure LiFiMax PDF HDPaul PalaciosÎncă nu există evaluări
- AirMAX - Configure A Point-To-Multipoint (PTMP) ISP-style Access Point - Ubiquiti Networks CommunityDocument3 paginiAirMAX - Configure A Point-To-Multipoint (PTMP) ISP-style Access Point - Ubiquiti Networks Communitymiruvor_69100% (1)
- 3com AP3750 ManualDocument22 pagini3com AP3750 ManualCRAFTÎncă nu există evaluări
- Toshiba E40 Series ManualDocument167 paginiToshiba E40 Series ManualNenad HÎncă nu există evaluări
- Building Wireless Community NetworksDocument11 paginiBuilding Wireless Community NetworksOscar Octovianus100% (1)
- A Perfect Mikrotik WiFi NetworkDocument2 paginiA Perfect Mikrotik WiFi NetworkPhạm Đức HạnhÎncă nu există evaluări
- LG Optimus F60 User GuideDocument107 paginiLG Optimus F60 User GuideunknownÎncă nu există evaluări
- WC NOTS Final Unit New - 8Document19 paginiWC NOTS Final Unit New - 8vsuresha100% (1)
- Uco Bank Case StudyDocument27 paginiUco Bank Case Studyfranky_pawanÎncă nu există evaluări
- AP Series Indoor Wireless LAN Access Points Quick Start Guide 06Document26 paginiAP Series Indoor Wireless LAN Access Points Quick Start Guide 06Hugohi CanalesÎncă nu există evaluări
- Kismet ThesisDocument89 paginiKismet ThesisShirish MeshramÎncă nu există evaluări
- AMiT Products Solutions 2022 1 En-SmallDocument60 paginiAMiT Products Solutions 2022 1 En-SmallMikhailÎncă nu există evaluări