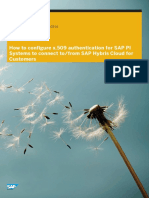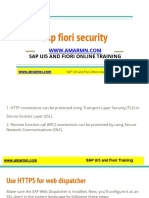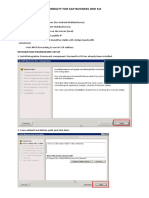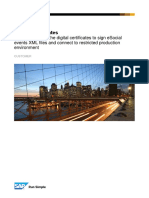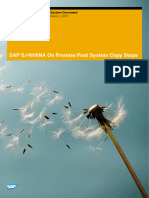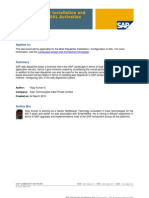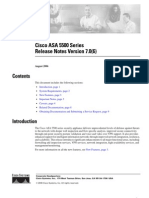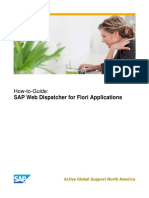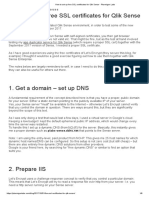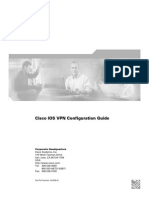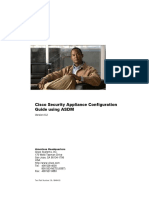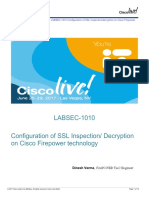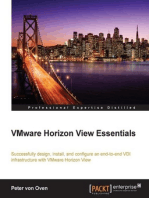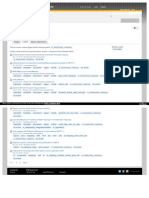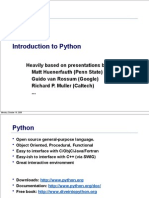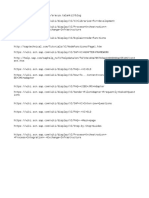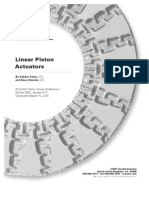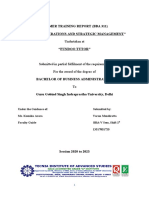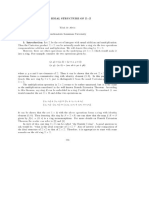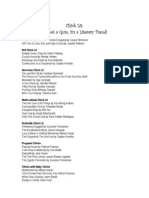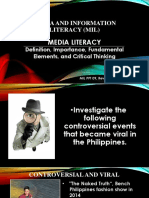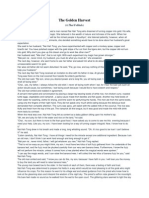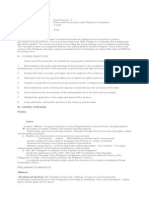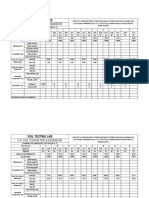Documente Academic
Documente Profesional
Documente Cultură
26145
Încărcat de
prn1008Titlu original
Drepturi de autor
Formate disponibile
Partajați acest document
Partajați sau inserați document
Vi se pare util acest document?
Este necorespunzător acest conținut?
Raportați acest documentDrepturi de autor:
Formate disponibile
26145
Încărcat de
prn1008Drepturi de autor:
Formate disponibile
SSL (HTTPS) Configuration in SAP PI
Systems as of release PI 7.10 – Step-by-
step procedure
Applies to:
As of release SAP NetWeaver PI 7.10.
Summary
This document will guide you to setup Secure Socket Layer (SSL) configuration, nothing but enabling secure
data transfer (through HTTPS) between server and client in PI systems as of release 7.10.
In earlier SAP PI versions, there are some methods to configure SSL. One was in ABAP stack and the
other one was in J2EE stack. As of PI 7.10 all configuration is made in the ICM component and NetWeaver
Administrator.
Author(s): Siva Kumar Arivinti
Company: Deloitte Consulting India Pvt Ltd.
Created on: 31 March 2012
Author Bio
Siva Kumar Arivinti is currently working with Deloitte Consulting India Pvt Ltd., as Consultant in AMS service
line.
SAP NetWeaver Consultant with around 5 years of experience in SAP Basis and DB2 DBA Administration.
Expertise in Production support, Installations and Software Life Cycle Management including EHP/Release
Upgrades.
Benefits
It allows the exchange of encrypted information through SAP PI via Secure Socket Layer (SSL). SSL use
asymmetric method for interchange the secret key, this method use a private key and public key. The private
key is in server side and the public key is used by client for encrypt or decrypt the messages.
HTTPS redirect configuration is also covered in this document.
Pre-requisites
1. Update the instance profile with the following parameters.
Parameter Name Value
Generated by Jive on 2016-09-13Z
1
SSL (HTTPS) Configuration in SAP PI Systems as of release PI 7.10 – Step-by-step procedure
ssf/name SAPSECULIB
ssl/ssl_lib /usr/sap/<SID>/SYS/exe/run/libsapcrypto.o
sec/libsapsecu /usr/sap/<SID>/SYS/exe/run/libsapcrypto.o
ssf/ssfapi_lib /usr/sap/<SID>/SYS/exe/run/libsapcrypto.o
icm/HTTPS/verify_client 0 (zero)
icm/server_port_<x> PROT=HTTPS,PORT=84$
$,TIMEOUT=900,PROCTIMEOUT=600
Note: PORT value is a unique number. It means HTTPS, SMTP and HTTP port numbers should not be same.
2. Create directory sec under /usr/sap/<SID>/<Instance> and update SAP environment variable
.sapenv_<hostname>.sh (or .sapenv_<hostname>.sh) with the following value with user SIDADM.
SECUDIR=/usr/sap/<SID>/<Instance>/sec; export SECUDIR
Installation
I. Create Private key and Certificates and generate CSR certificate
1. Open NetWeaver Administrator (http://<FQDN>:5<XX>00/nwa)
2. Go to Configuration Management --> Certificates and Keys
Generated by Jive on 2016-09-13Z
2
SSL (HTTPS) Configuration in SAP PI Systems as of release PI 7.10 – Step-by-step procedure
3. Select ICM_SSL_<ID> and you will find the default Private key and Certificate when SSL has not yet been
configured.
4. Rename or delete the old/obsolete certificates.
Generated by Jive on 2016-09-13Z
3
SSL (HTTPS) Configuration in SAP PI Systems as of release PI 7.10 – Step-by-step procedure
5. Create new Private Key (ssl-credentials) as shown in the below screenshots.
Generated by Jive on 2016-09-13Z
4
SSL (HTTPS) Configuration in SAP PI Systems as of release PI 7.10 – Step-by-step procedure
Note: Certificate (ssl-credentials-cert) will be generated automatically when we choose ‘Store
Certificate’ in the above screenshot.
Generated by Jive on 2016-09-13Z
5
SSL (HTTPS) Configuration in SAP PI Systems as of release PI 7.10 – Step-by-step procedure
Country Name and Common Name (CN) are mandatory fields.
Just click NEXT
Generated by Jive on 2016-09-13Z
6
SSL (HTTPS) Configuration in SAP PI Systems as of release PI 7.10 – Step-by-step procedure
Click Finish
Generated by Jive on 2016-09-13Z
7
SSL (HTTPS) Configuration in SAP PI Systems as of release PI 7.10 – Step-by-step procedure
6. Now you should be able to see Subject name and Issuer name as CN=<Fully qualified name>, L=
<Locality Name>, O=<Organization Name>, ST=<State or Province>, C=<Country Name>.
7. Select ssl-credentials and click on ‘Generate CSR Response’
Generated by Jive on 2016-09-13Z
8
SSL (HTTPS) Configuration in SAP PI Systems as of release PI 7.10 – Step-by-step procedure
8. Click Download and save the CSR certificate in text format with .csr extension and send it to Certificate
Authority for entrust certificates.
Generated by Jive on 2016-09-13Z
9
SSL (HTTPS) Configuration in SAP PI Systems as of release PI 7.10 – Step-by-step procedure
II. Import entrust certificates.
1. Go to NWA-->Configuration Management --> Certificates and Keys and select ICM_SSL_<ID>.
Click on ‘Import CSR response’
Generated by Jive on 2016-09-13Z
10
SSL (HTTPS) Configuration in SAP PI Systems as of release PI 7.10 – Step-by-step procedure
Note: We will get 3 certificates from CA, Web Server, Entrust cross and Entrust root. Import them in the
same order.
Once all 3 certificates are added, and then only click on ‘Import’ button.
Generated by Jive on 2016-09-13Z
11
SSL (HTTPS) Configuration in SAP PI Systems as of release PI 7.10 – Step-by-step procedure
2. Now you should be able to see chain certificates Certificate[0], Certificate[1] and Certificate[2]
and Issuer name as ‘Entrust Certification Authority’.
Generated by Jive on 2016-09-13Z
12
SSL (HTTPS) Configuration in SAP PI Systems as of release PI 7.10 – Step-by-step procedure
3. We should do Export View to PSE after steps 1 and 2 are completed successfully.
You should be able to see successful message at the top left screen.
4. Restart SSL Provider service.
Generated by Jive on 2016-09-13Z
13
SSL (HTTPS) Configuration in SAP PI Systems as of release PI 7.10 – Step-by-step procedure
5. Restart ICM from transaction SMICM.
Administration --> ICM --> Exit Hard --> Global
6. Double click on lock symbol at the bottom of the browser and now you should be able to see Issued by:
<Certificate Authority>.
Generated by Jive on 2016-09-13Z
14
SSL (HTTPS) Configuration in SAP PI Systems as of release PI 7.10 – Step-by-step procedure
III. Setup HTTPS auto redirect, if necessary.
1. Open NWA-->Configuration Management --> Infrastructure --> Java System Properties
2. Select HTTP Provider service and update Proxy Mappings field.
Generated by Jive on 2016-09-13Z
15
SSL (HTTPS) Configuration in SAP PI Systems as of release PI 7.10 – Step-by-step procedure
ProxyMappings 5<XX>00=(Host:<FQDN>,Port:84<XX>,Scheme:https,Override:true)
3. Click SAVE AS to save the settings.
Now when you give http://<FQDN>:5<XX>10, it should redirect to https://<FQDN>:84<XX> (https).
Generated by Jive on 2016-09-13Z
16
SSL (HTTPS) Configuration in SAP PI Systems as of release PI 7.10 – Step-by-step procedure
Related Content
http://help.sap.com/saphelp_nwpi71/helpdata/EN/f7/c2953fc405330ee10000000a114084/frameset.htm
http://help.sap.com/saphelp_nwpi71/helpdata/EN/8c/2ec59131d7f84ea514a67d628925a9/frameset.htm
http://www.sdn.sap.com/irj/scn/go/portal/prtroot/docs/library/uuid/60ff2883-70c5-2c10-f090-a744def2ba66?
QuickLink=index&overridelayout=true
Generated by Jive on 2016-09-13Z
17
S-ar putea să vă placă și
- SSL Configuration in SAP PI 7.10Document11 paginiSSL Configuration in SAP PI 7.10Lal NairÎncă nu există evaluări
- Sap Integration and Certification CenterDocument14 paginiSap Integration and Certification CenterhimanshuptlÎncă nu există evaluări
- GSP Integration GuideDocument20 paginiGSP Integration GuidevenkatÎncă nu există evaluări
- PIDocument10 paginiPIFherXtremÎncă nu există evaluări
- Configuration Guide For Cisco Secure ACS 4.1: December 2006Document170 paginiConfiguration Guide For Cisco Secure ACS 4.1: December 2006Alex AlvarezÎncă nu există evaluări
- Please Find Below The Steps To Setup SSO Integration Between ECC andDocument1 paginăPlease Find Below The Steps To Setup SSO Integration Between ECC andVideesh KakarlaÎncă nu există evaluări
- Einvoice GSP Setup Guide Neo v1.3Document24 paginiEinvoice GSP Setup Guide Neo v1.3gagansapbasis9590Încă nu există evaluări
- How To Configure SSL in JAVA SystemsDocument31 paginiHow To Configure SSL in JAVA SystemsglibtalkerÎncă nu există evaluări
- SW 7 0 ISE Configuration Guide DV 1 0Document16 paginiSW 7 0 ISE Configuration Guide DV 1 0mustafa.ahmetÎncă nu există evaluări
- SAP Fiori SecurityDocument8 paginiSAP Fiori SecurityAmitÎncă nu există evaluări
- Mobility For Sap Business One 9.0: Integration Framework SetupDocument13 paginiMobility For Sap Business One 9.0: Integration Framework SetupRobeth John BacalanÎncă nu există evaluări
- FREESWITCH WebRTC 260321 0800 10632Document5 paginiFREESWITCH WebRTC 260321 0800 10632Gazdac ClaudiuÎncă nu există evaluări
- Digital Certificates v3Document22 paginiDigital Certificates v3Cinthia Arcos LeiteÎncă nu există evaluări
- Cisco Anyconnect VPN Client Administrator Guide: Americas HeadquartersDocument116 paginiCisco Anyconnect VPN Client Administrator Guide: Americas HeadquartersRyan BelicovÎncă nu există evaluări
- Calling-Webservices From Abap Via HttpsDocument7 paginiCalling-Webservices From Abap Via Httpssweetpoi098Încă nu există evaluări
- Manual Config HttpsConnections NEWOSSDocument17 paginiManual Config HttpsConnections NEWOSSmann0522Încă nu există evaluări
- Supply and Installation of SSL Certificate For Central Statistics Agency (Csa) As-Built DocumentDocument14 paginiSupply and Installation of SSL Certificate For Central Statistics Agency (Csa) As-Built DocumentAhmedin abukiaÎncă nu există evaluări
- SAP S/4HANA On Premise Post System Copy Steps: Document Version: 1.0 - December 1, 2017Document24 paginiSAP S/4HANA On Premise Post System Copy Steps: Document Version: 1.0 - December 1, 2017y421997Încă nu există evaluări
- Sso Ep With BiDocument6 paginiSso Ep With Biramesh2861Încă nu există evaluări
- How To Set Up SAP Web Dispatcher For Two Way SSL Between SAP Cloud For Customer and SAP NetWeaver Application Server in 30 MinutesDocument11 paginiHow To Set Up SAP Web Dispatcher For Two Way SSL Between SAP Cloud For Customer and SAP NetWeaver Application Server in 30 MinutesSurjeet Singh SaranÎncă nu există evaluări
- How to Secure SAP HANA Communication with SSLDocument11 paginiHow to Secure SAP HANA Communication with SSLKrishna ChaitanyaÎncă nu există evaluări
- Web Dispatcher Installation and Configuration SSL Activation (Https To HTTP)Document10 paginiWeb Dispatcher Installation and Configuration SSL Activation (Https To HTTP)Elton FernandesÎncă nu există evaluări
- How To Configure GlobalProtect SSODocument9 paginiHow To Configure GlobalProtect SSOkano_85Încă nu există evaluări
- Deployment Guide For Cisco Unified Presence Release 8.0 and 8.5Document318 paginiDeployment Guide For Cisco Unified Presence Release 8.0 and 8.5stharmal1971Încă nu există evaluări
- Cisco IOS Software Configuration Guide For Cisco Aironet 1300 Series Outdoor Access Point-Bridge PDFDocument432 paginiCisco IOS Software Configuration Guide For Cisco Aironet 1300 Series Outdoor Access Point-Bridge PDFSohail AbbasÎncă nu există evaluări
- Asarn706 - Asa - CijunDocument10 paginiAsarn706 - Asa - CijunwillinocencioÎncă nu există evaluări
- SAP Web Dispatcher For Fiori ApplicationsDocument32 paginiSAP Web Dispatcher For Fiori ApplicationstalankirkÎncă nu există evaluări
- SSO Between SAP Enterprise Portals To BO & SAP BO To BW SSO Configuration Document - SAP BlogsDocument16 paginiSSO Between SAP Enterprise Portals To BO & SAP BO To BW SSO Configuration Document - SAP Blogssrinivas kolluriÎncă nu există evaluări
- SAP Basis For Beginner - How To Configure Single Sign On (SSO) Between SAP GUI (Backend System) and Portal (Front End)Document33 paginiSAP Basis For Beginner - How To Configure Single Sign On (SSO) Between SAP GUI (Backend System) and Portal (Front End)Abhjijit ChandraÎncă nu există evaluări
- PrimePerformanceManager 1 5 UserGuideDocument448 paginiPrimePerformanceManager 1 5 UserGuideAdolfo2009Încă nu există evaluări
- Integration Using SAP PI: A Case StudyDocument18 paginiIntegration Using SAP PI: A Case StudyChandra ChÎncă nu există evaluări
- Sap Pi DGDocument21 paginiSap Pi DGleilasÎncă nu există evaluări
- (TUTORIAL) How To Enhance Your IIS Server Security With Client Certificates - TDocument11 pagini(TUTORIAL) How To Enhance Your IIS Server Security With Client Certificates - TAlexandarÎncă nu există evaluări
- Catalyst 3750 Switch Software Configuration Guide: Cisco IOS Release 12.2 (46) SE August 2008Document1.298 paginiCatalyst 3750 Switch Software Configuration Guide: Cisco IOS Release 12.2 (46) SE August 2008iubitzoneÎncă nu există evaluări
- Deploying MVC5 Based Provider Hosted Apps For On-Premise SharePoint 2013Document22 paginiDeploying MVC5 Based Provider Hosted Apps For On-Premise SharePoint 2013cilango1Încă nu există evaluări
- CSS Admin - Guide Version 7.10nDocument506 paginiCSS Admin - Guide Version 7.10nAnonymous Ie0oEXP2eÎncă nu există evaluări
- How To Set Up Free SSL Certificates For Qlik Sense - Ptarmigan LabsDocument8 paginiHow To Set Up Free SSL Certificates For Qlik Sense - Ptarmigan LabsherculesalexÎncă nu există evaluări
- Cisco Secure Desktop Configuration Guide: For Cisco ASA 5500 Series AdministratorsDocument82 paginiCisco Secure Desktop Configuration Guide: For Cisco ASA 5500 Series Administratorsvolero tristeÎncă nu există evaluări
- CSM 4.1 Pro InstallDocument172 paginiCSM 4.1 Pro InstallEddie Del Cid RyderÎncă nu există evaluări
- Use Self-Signed SSL Client Certificate To Connect SAP Backend To SCPI With Custom Domain Configured - SAP BlogsDocument9 paginiUse Self-Signed SSL Client Certificate To Connect SAP Backend To SCPI With Custom Domain Configured - SAP Blogsniel romanoÎncă nu există evaluări
- Cisco VPN Config Guide - CGDocument131 paginiCisco VPN Config Guide - CGbjb302Încă nu există evaluări
- EP-SSO-How To Implement Security UsingDocument15 paginiEP-SSO-How To Implement Security Usingabhisona76100% (1)
- Cuma 70 Install AdminDocument233 paginiCuma 70 Install AdminpamsaliÎncă nu există evaluări
- Public Key Infrastructure Configuration Guide, Cisco IOS XE Everest 16.6 Configuring Certificate Enrollment For A PKIDocument50 paginiPublic Key Infrastructure Configuration Guide, Cisco IOS XE Everest 16.6 Configuring Certificate Enrollment For A PKIMitiku ShirkoÎncă nu există evaluări
- Cisco ASA 5505 - Getting Started GuideDocument166 paginiCisco ASA 5505 - Getting Started GuidefdipernaÎncă nu există evaluări
- AsdmconfigDocument1.346 paginiAsdmconfigHạnh NhânÎncă nu există evaluări
- Cisco ASDM User Guide, 6.1Document1.232 paginiCisco ASDM User Guide, 6.1Whoami HuhuÎncă nu există evaluări
- WSA 7.0.0 UserGuideDocument784 paginiWSA 7.0.0 UserGuideLuis JimenezÎncă nu există evaluări
- SOC Prime SSL Framework v.1.5.2 GuideDocument17 paginiSOC Prime SSL Framework v.1.5.2 GuidenawabkabirÎncă nu există evaluări
- SAPGUIDocument4 paginiSAPGUInkhlr7Încă nu există evaluări
- Trust Manager: Problems Importing Certificate ResponsesDocument4 paginiTrust Manager: Problems Importing Certificate Responses99srxg2bpbÎncă nu există evaluări
- Sap SsoDocument12 paginiSap SsoRupang ShahÎncă nu există evaluări
- Aironet 1200 ManualDocument497 paginiAironet 1200 Manualin1012Încă nu există evaluări
- Tips For Renewing SSL Certs On The Web DispatcherDocument2 paginiTips For Renewing SSL Certs On The Web DispatcherKalyanÎncă nu există evaluări
- LABSEC-1010 Configuration of SSL Inspection/ Decryption On Cisco Firepower TechnologyDocument15 paginiLABSEC-1010 Configuration of SSL Inspection/ Decryption On Cisco Firepower TechnologyФуад МустафаевÎncă nu există evaluări
- Deploying Certificates Cisco Meeting Server: Design your certificates for CMS services and integrate with Cisco UCM Expressway and TMSDe la EverandDeploying Certificates Cisco Meeting Server: Design your certificates for CMS services and integrate with Cisco UCM Expressway and TMSÎncă nu există evaluări
- Securing Application Deployment with Obfuscation and Code Signing: How to Create 3 Layers of Protection for .NET Release BuildDe la EverandSecuring Application Deployment with Obfuscation and Code Signing: How to Create 3 Layers of Protection for .NET Release BuildÎncă nu există evaluări
- PI REST Adapter - Connect To ConcurDocument7 paginiPI REST Adapter - Connect To Concurprn1008Încă nu există evaluări
- MappingDocument4 paginiMappingprn1008Încă nu există evaluări
- How To Become SEBI Registeered InvestorDocument18 paginiHow To Become SEBI Registeered Investorprn1008Încă nu există evaluări
- Xi Step by Step MappingDocument2 paginiXi Step by Step Mappingprn1008Încă nu există evaluări
- Bitcoin - A Peer To Peer Electronic Cash SystemDocument51 paginiBitcoin - A Peer To Peer Electronic Cash Systemprn1008Încă nu există evaluări
- Python TutorialDocument87 paginiPython TutorialCristiano PalmaÎncă nu există evaluări
- Bitcoin Manifesto - Satoshi NakamotoDocument9 paginiBitcoin Manifesto - Satoshi NakamotoJessica Vu100% (1)
- PI REST Adapter - Defining a dynamic endpointDocument8 paginiPI REST Adapter - Defining a dynamic endpointprn1008Încă nu există evaluări
- Mapping Issue - Multiple OccurrencesDocument4 paginiMapping Issue - Multiple Occurrencesprn1008Încă nu există evaluări
- How to Create a Stock in SAP Using Transaction Code MB1CDocument3 paginiHow to Create a Stock in SAP Using Transaction Code MB1Cprn1008Încă nu există evaluări
- XSLT MAPPING - RiyazDocument13 paginiXSLT MAPPING - Riyazprn10080% (1)
- Useful XSLT Mapping Functions in SAP XI/PIDocument14 paginiUseful XSLT Mapping Functions in SAP XI/PIprn1008Încă nu există evaluări
- Link To Pi DetailsDocument1 paginăLink To Pi Detailsprn1008Încă nu există evaluări
- Synchronous ScenarioDocument5 paginiSynchronous Scenarioprn1008Încă nu există evaluări
- Useful XSLT Mapping Functions in SAP XI/PIDocument14 paginiUseful XSLT Mapping Functions in SAP XI/PIprn1008Încă nu există evaluări
- Product Software Component VersionDocument11 paginiProduct Software Component Versionprn1008Încă nu există evaluări
- Alert ConfigurationDocument16 paginiAlert Configurationsurbhi13ankur17Încă nu există evaluări
- MappingDocument4 paginiMappingprn1008Încă nu există evaluări
- Useful XSLT Mapping Functions in SAP XI/PIDocument14 paginiUseful XSLT Mapping Functions in SAP XI/PIprn1008Încă nu există evaluări
- Linear Piston Actuators: by Sekhar Samy, CCI, and Dave Stemler, CCIDocument18 paginiLinear Piston Actuators: by Sekhar Samy, CCI, and Dave Stemler, CCIapi-3854910Încă nu există evaluări
- IBM Credit Corp BPR ProcessDocument8 paginiIBM Credit Corp BPR ProcessAnubhav PuriÎncă nu există evaluări
- Effectiveness of Using High Gas Pressure in A Blast Furnace As A Means of Intensifying The Smelting OperationDocument10 paginiEffectiveness of Using High Gas Pressure in A Blast Furnace As A Means of Intensifying The Smelting Operationchandan kumar100% (1)
- 2022 - J - Chir - Nastase Managementul Neoplaziilor Pancreatice PapilareDocument8 pagini2022 - J - Chir - Nastase Managementul Neoplaziilor Pancreatice PapilarecorinaÎncă nu există evaluări
- Compabloc Manual NewestDocument36 paginiCompabloc Manual NewestAnonymous nw5AXJqjdÎncă nu există evaluări
- Impact of Endurance Exercise Training in the Fasted State on Muscle Metabolism and Insulin SensitivityDocument14 paginiImpact of Endurance Exercise Training in the Fasted State on Muscle Metabolism and Insulin SensitivityYo Vivo Fit Pablo y KarlaÎncă nu există evaluări
- Benedict - Ethnic Stereotypes and Colonized Peoples at World's Fairs - Fair RepresentationsDocument16 paginiBenedict - Ethnic Stereotypes and Colonized Peoples at World's Fairs - Fair RepresentationsVeronica UribeÎncă nu există evaluări
- EJC H2 Math P1 With Solution PDFDocument23 paginiEJC H2 Math P1 With Solution PDFKipp SohÎncă nu există evaluări
- STR File Varun 3Document61 paginiSTR File Varun 3Varun mendirattaÎncă nu există evaluări
- The Ideal Structure of ZZ (Alwis)Document8 paginiThe Ideal Structure of ZZ (Alwis)yacp16761Încă nu există evaluări
- 3 - 6consctructing Probability Distributions CG A - 4 - 6 Lesson 2Document24 pagini3 - 6consctructing Probability Distributions CG A - 4 - 6 Lesson 2CHARLYN JOY SUMALINOGÎncă nu există evaluări
- Chick Lit: It's not a Gum, it's a Literary TrendDocument2 paginiChick Lit: It's not a Gum, it's a Literary TrendspringzmeÎncă nu există evaluări
- Mohammad R. Mestarihi: About Me ObjectiveDocument1 paginăMohammad R. Mestarihi: About Me ObjectiveMhmd MsttÎncă nu există evaluări
- Semi Detailed Lesson Plan ElementaryDocument3 paginiSemi Detailed Lesson Plan ElementaryJinky JunioÎncă nu există evaluări
- All Types of Switch CommandsDocument11 paginiAll Types of Switch CommandsKunal SahooÎncă nu există evaluări
- AWS S3 Interview QuestionsDocument4 paginiAWS S3 Interview QuestionsHarsha KasireddyÎncă nu există evaluări
- SID-2AF User Manual English V3.04Document39 paginiSID-2AF User Manual English V3.04om_zahidÎncă nu există evaluări
- Types of Ego?Document2 paginiTypes of Ego?S.UdhayakumarÎncă nu există evaluări
- DelhiDocument40 paginiDelhiRahul DharÎncă nu există evaluări
- Financial Reporting Statement Analysis Project Report: Name of The Company: Tata SteelDocument35 paginiFinancial Reporting Statement Analysis Project Report: Name of The Company: Tata SteelRagava KarthiÎncă nu există evaluări
- Media LiteracyDocument33 paginiMedia LiteracyDo KyungsooÎncă nu există evaluări
- The Golden HarvestDocument3 paginiThe Golden HarvestMark Angelo DiazÎncă nu există evaluări
- Chapter 1 - The Empirical Beginnings and Basic Contents of Educational PsychologyDocument9 paginiChapter 1 - The Empirical Beginnings and Basic Contents of Educational PsychologyJoshua Almuete71% (7)
- Pump IntakeDocument6 paginiPump IntakeAnonymous CMS3dL1T100% (1)
- Lorain Schools CEO Finalist Lloyd MartinDocument14 paginiLorain Schools CEO Finalist Lloyd MartinThe Morning JournalÎncă nu există evaluări
- Painter CardDocument1 paginăPainter CardPraveen RANAÎncă nu există evaluări
- Philippine Politics and Constitution SyllabusDocument7 paginiPhilippine Politics and Constitution SyllabusIvy Karen C. Prado100% (1)
- Uc 3525 ADocument17 paginiUc 3525 AespaguetesÎncă nu există evaluări
- Timoshenko Beam TheoryDocument8 paginiTimoshenko Beam Theoryksheikh777Încă nu există evaluări
- Soil Testing Lab Results SummaryDocument2 paginiSoil Testing Lab Results SummaryMd SohagÎncă nu există evaluări