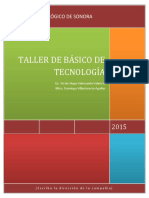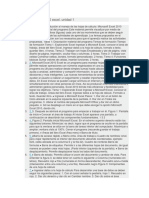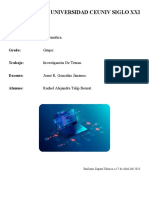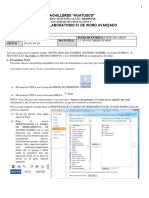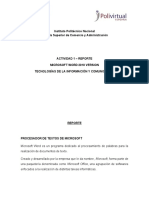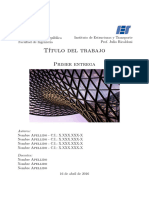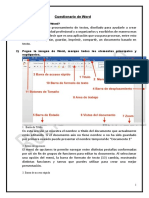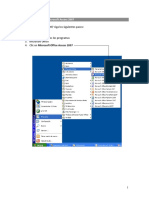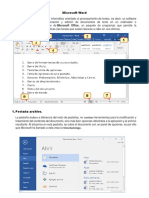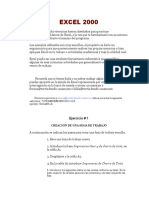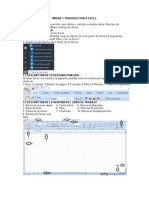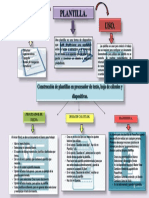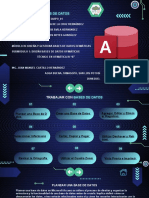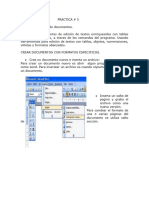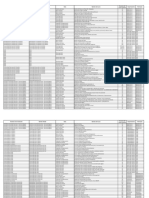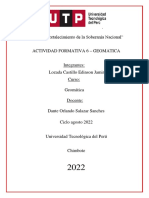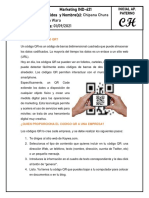Documente Academic
Documente Profesional
Documente Cultură
Tarea Word 6. - ORGANIZACIÓN DE TEXTO PDF
Încărcat de
anahel alvaradoTitlu original
Drepturi de autor
Formate disponibile
Partajați acest document
Partajați sau inserați document
Vi se pare util acest document?
Este necorespunzător acest conținut?
Raportați acest documentDrepturi de autor:
Formate disponibile
Tarea Word 6. - ORGANIZACIÓN DE TEXTO PDF
Încărcat de
anahel alvaradoDrepturi de autor:
Formate disponibile
Ofimática I TAREA 6 Microsoft® Word 2013
Ejercicio N° 1: ORGANIZACIÓN DEL TEXTO: PORTADA, MÁRGENES Y COLUMNAS
Mejorar la presentación de un documento al añadirle una portada
Vamos a dar formato (Fig. 1) a un texto dado. Es un documento autor, nombre de la empresa y fecha. Haz clic en uno de
de varias páginas. ellos y te permitirá la edición. Empieza por el campo título,
donde corresponde poner «REAL DECRETO 1691/2007»,
1. Abre el documento «BOE.docx», que encontrarás en el AULA
mientras que como subtítulo habría que poner «Ofimática
VIRTUAL. Este documento tiene muchas páginas y resultará de
1».
utilidad para ilustrar la organización del texto.
4. Indica la fecha. Al editar
2. Añade una portada. Para
este campo se abre un
ello, haz clic en Portada
calendario para ayudarte a
dentro de la viñeta
seleccionar una fecha. La
INSERTAR. De este modo,
que corresponde al
aparecen los distintos tipos
documento con el que
de portadas que se pueden
estamos trabajando es el
seleccionar. Elige la de tipo Fig. 2 Editar fecha
17 de enero de 2008. Puedes
Whisp y aparecerá una
buscarla en el calendario o introducirla escribiéndola por
nueva página al principio del
teclado (comprueba que también se acepta teclear
documento.
«17/01/2008»).
3. Rellena los campos. Word
5. En Autor coloca tu nombre, y en Nombre de la Empresa
facilita la creación de la
escribe «CEUTEC - SPS».
portada ofreciendo
recuadros para rellenar los Fig. 1 Galería de portadas. 6. Guarda el documento con los cambios con el nombre
valores de título, subtítulo, «BOE_2». Continuaremos trabajando con él después.
Aprender a configurar los márgenes de página y organizar el texto en columnas
Vamos a crear una de las dos caras de un tríptico para anunciar una exposición de informática en un instituto.
1. Abre el documento «Tríptico.docx», que encontrarás en el AULA VIRTUAL. Partiremos de este texto para realizar un tríptico.
2. Configura la orientación y el tamaño del papel. Haz clic en Orientación en la viñeta DISEÑO DE PÁGINA y selecciona Horizontal.
En Tamaño, escoge Legal: 21.59 cm x 35.56 cm (8½ x 14 pulgadas).
3. Modifica los márgenes. Haz clic en Márgenes (Fig. 3) en la viñeta DISEÑO DE PÁGINA y selecciona
Márgenes personalizados. Selecciona 2 cm para los márgenes Superior, Izquierdo, Inferior y
Derecho. No necesitamos en este caso Margen de encuadernación.
4. Organiza el texto en columnas. Para ello, siempre en la viñeta DISEÑO DE PÁGINA, accede al menú
desplegable Columnas y selecciona Tres.
5. Distribuye correctamente el texto mediante saltos de columna. Sitúate después de la imagen del
ordenador en la primera columna, y en Saltos escoge Columna. Repite la misma operación
Fig. 3 Configurando los Márgenes
en la segunda columna para hacer que el título «Ubicación» vaya en la tercera.
6. Antes de escribir la línea final del tríptico, inserta un salto de sección de tipo
Continua al final del texto. Esto nos permite configurar independientemente
parte de la página. Observa que en la barra de estado aparece Sección 2 (si
no aparece, coloca el puntero del mouse sobre la barra de estado, dale clic
derecho y marca Sección ).
7. Organiza el texto en una sola columna y escribe el nombre «Instituto
Politécnico del Norte» copiando el formato de los títulos. En la viñeta INICIO,
pulsa el botón Mostrar todo para ver las marcas invisibles de los saltos de
Fig. 4 Tríptico completo.
columna y sección. Guardar el documento como «Tríptico» y subirlo al Aula.
Continúa…
Ing. Lorena de Díaz 1 de 3
Ofimática I TAREA 6 Microsoft® Word 2013
Ejercicio N° 2: ORGANIZACIÓN DEL TEXTO - ENCABEZADOS Y PIES DE PÁGINA
Añadir encabezados y pies de página a un documento
1. Recupera el archivo «BOE_2.docx» guardado anteriormente. 6. Inserta un pie de página. Utiliza para ello la opción Pie de
Comprueba que tiene la portada que añadimos previamente. página de la viñeta INSERTAR. Observa que si aún estabas
2. Añade el encabezado. Sitúate en cualquier página de texto, editando el encabezado no necesitas hacer nada especial: el
modo de edición para unos y otros es el mismo. Escoge el
pero no en la portada. Haz clic en Encabezado (viñeta
estilo Movimiento (página impar) para el encabezado de
INSERTAR) y aparecerá una vista previa de los distintos estilos
página impar, y Movimiento (página par) para las pares.
prediseñados: vamos a utilizar el estilo Integral. Word nos pide
un título para poner en todos los encabezados, pero sugiere 7. Inserta el número de página de forma manual. En el menú
utilizar el mismo que en la portada. Número de página escoge Posición actual y busca la
sección Página X de Y, que indica en cada página el número
total de páginas del documento. Recuerda alinear a izquierda
y derecha el número de página, según la página sea par o
impar. Puedes también modificar el formato del texto como
quieras. Observa que la portada no se incluye en la
numeración, gracias a que pedimos que se tratara de forma
independiente.
Fig. 5 Controles para editar el
Encabezado
Fig. 6 Galería de Encabezados
3. Configura la portada. Analiza el grupo Opciones de la viñeta
contextual HERRAMIENTAS PARA ENCABEZADO Y PIE DE
PÁGINA. Asegúrate de que está marcada la opción Primera
página diferente: esto hace que encabezados y pies en
portada tengan un diseño independiente al resto del
documento. En concreto, nos interesa que la portada no tenga
encabezado alguno: Word lo sabe, y lo prepara por nosotros.
4. Marca la opción Páginas pares e impares, en el mismo grupo
Opciones. Ahora puedes configurar encabezados Fig. 8 Opciones de Numeración de Página
independientes para páginas pares e impares. Vuelve a
escoger el estilo Integral de encabezado para las páginas
pares, pero realiza un cambio: en las impares, que quedarán a
la derecha al imprimir el texto, escoge alineación a la derecha.
En las pares, a la izquierda.
Fig. 9 Numeración estilo Página X de Y
Fig. 7 Encabezado para las páginas pares
5. Sal del editor de encabezados y pies. Para ello utiliza el botón
Continúa…
rojo de Salir, o bien haz doble clic en el cuerpo del texto.
Ing. Lorena de Díaz 2 de 3
Ofimática I TAREA 6 Microsoft® Word 2013
8. Nuestro pie no casa con el estilo del texto. Los colores de los 9. Ahora sí, guarda el documento con todos los cambios como
pies de página impares y pares no casan con los títulos azules «BOE_2.docx», y súbelo al Aula Virtual.
del documento: en la viñeta DISEÑO, en el grupo Formato
del documento, escoge el botón Colores y cambia la
gama de colores a Verde azulado.
Fig. 10 Aspecto final de las 3 primeras páginas del documento
Referencias
Rubio Campal, A. (2013). Aplicaciones Ofimáticas. Madrid: McGraw-Hill España .
Ing. Lorena de Díaz 3 de 3
S-ar putea să vă placă și
- Manual Office Word BasicoDocument18 paginiManual Office Word BasicoAna RuizÎncă nu există evaluări
- Manual Office Word BasicoDocument18 paginiManual Office Word Basicoedwin GutierrezÎncă nu există evaluări
- Exceel 201Document4 paginiExceel 201Victor Manuel Gonzalez TunarosaÎncă nu există evaluări
- Microsoft Office ExcelDocument27 paginiMicrosoft Office ExcelBirmania 1993Încă nu există evaluări
- Creación de presentaciones dinámicas en WordDocument6 paginiCreación de presentaciones dinámicas en WordjordyÎncă nu există evaluări
- Teoria Informatica 2023-2024 1ra ParteDocument10 paginiTeoria Informatica 2023-2024 1ra ParteArmando NegreteÎncă nu există evaluări
- Apuntes Word 2010Document12 paginiApuntes Word 2010Ramón OrellanaÎncă nu există evaluări
- Manual de Excel 2019Document13 paginiManual de Excel 2019Viviana Alborta Aguilar100% (3)
- Creación de portadas y secciones en WordDocument15 paginiCreación de portadas y secciones en WordMAYRA ISIS SULLON GARCIAÎncă nu există evaluări
- Prac. Lab. 01 Tercer Parcial - Word Avanzado 01Document14 paginiPrac. Lab. 01 Tercer Parcial - Word Avanzado 01estefymoap2013Încă nu există evaluări
- S1A1 - Reporte Microsoft WordDocument15 paginiS1A1 - Reporte Microsoft WordSusie PinedaÎncă nu există evaluări
- templateDocument12 paginitemplateAlfonso VicenteÎncă nu există evaluări
- Capitulo 6Document4 paginiCapitulo 6Jose Antonio Callisaya HermosaÎncă nu există evaluări
- Cuestionario de Word - Rocio Canseco Act2Document13 paginiCuestionario de Word - Rocio Canseco Act2Carlos CansecoÎncă nu există evaluări
- Ejercicio para La Concentracion para Niños Con Tdah PlantillasDocument5 paginiEjercicio para La Concentracion para Niños Con Tdah PlantillasEstefaniaTorresÎncă nu există evaluări
- Abrir y Explorar Plantillas WordDocument5 paginiAbrir y Explorar Plantillas WordacastillomarcosÎncă nu există evaluări
- Introducción a la edición de textos con WordDocument14 paginiIntroducción a la edición de textos con WordJavierCutipaÎncă nu există evaluări
- Uso CorrectoDocument8 paginiUso CorrectoLinda RodríguezÎncă nu există evaluări
- Libro AccessDocument111 paginiLibro AccessMarcoReynosoÎncă nu există evaluări
- Herramientas de Productividad-TALLER N°1Document9 paginiHerramientas de Productividad-TALLER N°1Roxana CubillaÎncă nu există evaluări
- Abrir y Guardar Un DocumentoDocument7 paginiAbrir y Guardar Un DocumentoVictor HerediaÎncă nu există evaluări
- CLASE 2 Tablas - Imagenes - Encabezados y Pie de PaginasDocument12 paginiCLASE 2 Tablas - Imagenes - Encabezados y Pie de PaginasMIGUEL ANGEL SECLEN MEDINAÎncă nu există evaluări
- Ejerciciosexcel Basico PDFDocument10 paginiEjerciciosexcel Basico PDFAxel DelgadoÎncă nu există evaluări
- Power PointDocument4 paginiPower PointMaricela Gamarra RuizÎncă nu există evaluări
- Excel FormulasDocument10 paginiExcel FormulasDiego MooreÎncă nu există evaluări
- Colegio de Bachillerato Santa Ros1Document7 paginiColegio de Bachillerato Santa Ros1Marjorie PérezÎncă nu există evaluări
- Informatica 3 - EXCEL (11pg)Document11 paginiInformatica 3 - EXCEL (11pg)Leonardo AlvarezÎncă nu există evaluări
- Taller #10 Indices, Graficos y TablasDocument13 paginiTaller #10 Indices, Graficos y TablasLîzbêth RôSêrôÎncă nu există evaluări
- Mapa Conceptual, Brito Mariangela.Document1 paginăMapa Conceptual, Brito Mariangela.Mariangela BritoÎncă nu există evaluări
- Temario Microsoft Word-CetecDocument77 paginiTemario Microsoft Word-CetecEduardo MartinezÎncă nu există evaluări
- Procesador de texto: Introducción a Microsoft WordDocument13 paginiProcesador de texto: Introducción a Microsoft WordLuis RJÎncă nu există evaluări
- Manual de Excel 2016Document20 paginiManual de Excel 2016MarcHernandezÎncă nu există evaluări
- Word AvanzadoDocument14 paginiWord AvanzadogelitochessÎncă nu există evaluări
- MS Word 2010 guía básicaDocument100 paginiMS Word 2010 guía básicacarlosÎncă nu există evaluări
- Manual de Microsoft Word 2010 PDFDocument18 paginiManual de Microsoft Word 2010 PDFamigas_2014Încă nu există evaluări
- GUIA WORD IntermedioDocument28 paginiGUIA WORD Intermediomirian condoriÎncă nu există evaluări
- Informatica 4Document20 paginiInformatica 4Editorial Tutoria Taller LitograficoÎncă nu există evaluări
- Insertar Menú WordDocument8 paginiInsertar Menú WordMaquinse GómezÎncă nu există evaluări
- ComputacionI Tema3Document14 paginiComputacionI Tema3GiianHcÎncă nu există evaluări
- Diapositivas de WordDocument23 paginiDiapositivas de WordBill WenÎncă nu există evaluări
- Aspectos Practicos para La Elaboracion de TextosDocument21 paginiAspectos Practicos para La Elaboracion de TextosBelu PereyraÎncă nu există evaluări
- Unidad II..Fundamentos Basicos Del Procesador de Texto WordDocument26 paginiUnidad II..Fundamentos Basicos Del Procesador de Texto WordDiego100% (1)
- Que Es ExcelDocument10 paginiQue Es ExcelRuben Alejandro CaldiñoÎncă nu există evaluări
- Trabajar Con Bases de DatosDocument14 paginiTrabajar Con Bases de DatosMILXADO AvilaÎncă nu există evaluări
- Examen de WordDocument29 paginiExamen de WordKelly MonrroyÎncă nu există evaluări
- Módulo 4 Ejercicio 3.4 y 5Document6 paginiMódulo 4 Ejercicio 3.4 y 5Francisco BatistaÎncă nu există evaluări
- PRACTICA No 5 PDMDDocument16 paginiPRACTICA No 5 PDMDfloridafeelingsÎncă nu există evaluări
- C1-GUIA DE CLASES 4 - TaggedDocument17 paginiC1-GUIA DE CLASES 4 - TaggedLUCELI KATTERINE ALVA GARCIAÎncă nu există evaluări
- Word: Creación de carta de presentaciónDocument11 paginiWord: Creación de carta de presentaciónliuvkaÎncă nu există evaluări
- Manual de IndesignDocument85 paginiManual de IndesignNayra IbañezÎncă nu există evaluări
- Manual - Informatica I (2do Examen)Document112 paginiManual - Informatica I (2do Examen)osodocumentosÎncă nu există evaluări
- Manual Oficce AvanzadoDocument97 paginiManual Oficce AvanzadofredÎncă nu există evaluări
- Actividad 3 Ofimatica y Procesadores de PalabrasDocument5 paginiActividad 3 Ofimatica y Procesadores de PalabrasJunior SeverinoÎncă nu există evaluări
- Modulo 05 WindowsDocument39 paginiModulo 05 WindowsJosé Carlos Hernández MalcaÎncă nu există evaluări
- Introducción a Excel: Funciones básicas y manejo de hojasDocument22 paginiIntroducción a Excel: Funciones básicas y manejo de hojasIvan ArangoÎncă nu există evaluări
- Word 2016 Core Lección 4 Aprender-FinalDocument10 paginiWord 2016 Core Lección 4 Aprender-FinalMario Cárdenas GonzálezÎncă nu există evaluări
- Excel para principiantes: Aprenda a utilizar Excel 2016, incluyendo una introducción a fórmulas, funciones, gráficos, cuadros, macros, modelado, informes, estadísticas, Excel Power Query y másDe la EverandExcel para principiantes: Aprenda a utilizar Excel 2016, incluyendo una introducción a fórmulas, funciones, gráficos, cuadros, macros, modelado, informes, estadísticas, Excel Power Query y másEvaluare: 2.5 din 5 stele2.5/5 (3)
- Oferta Academica Fondo Formacion Tic para El CambioDocument22 paginiOferta Academica Fondo Formacion Tic para El CambioJuan Manuel ReinaÎncă nu există evaluări
- Segunda Practica de Internet de Las CosasDocument11 paginiSegunda Practica de Internet de Las CosasEvelyn Katty Arce AncachiÎncă nu există evaluări
- Guía de aprendizaje sobre herramientas de búsqueda web y Microsoft WordDocument4 paginiGuía de aprendizaje sobre herramientas de búsqueda web y Microsoft WordJaviera Valdés AlegríaÎncă nu există evaluări
- Sistema Scada SiemensDocument12 paginiSistema Scada SiemenswilsonÎncă nu există evaluări
- Evaluacion Diagnostica 4Document4 paginiEvaluacion Diagnostica 4Flor Maria Dominguez MegoÎncă nu există evaluări
- Manejo de Sistemas OperativosDocument29 paginiManejo de Sistemas OperativosulisesÎncă nu există evaluări
- Interfaces y Procesos InformáticosDocument2 paginiInterfaces y Procesos InformáticosJuan Carlos HernandezÎncă nu există evaluări
- Python ETL ProjectDocument2 paginiPython ETL ProjectFatima SánchezÎncă nu există evaluări
- La Ingeniería Gráfica. Una Línea en El TiempoDocument28 paginiLa Ingeniería Gráfica. Una Línea en El TiempoEscuela Industriales UPM100% (2)
- (PLICÓMETRO PROFESIONAL Y CINTA MÉTRICA ANATÓMICA) - Medidor de Grasa Corporal PRO y Cinta Corporal - Incluye Software GRATIS, VÍDocument1 pagină(PLICÓMETRO PROFESIONAL Y CINTA MÉTRICA ANATÓMICA) - Medidor de Grasa Corporal PRO y Cinta Corporal - Incluye Software GRATIS, VÍJose Gonzalez perezÎncă nu există evaluări
- Tutorial Net SNMP PDFDocument25 paginiTutorial Net SNMP PDFLarry FjcÎncă nu există evaluări
- Mejoramiento y ampliación de los servicios profesionales en la Universidad Nacional Intercultural de la Selva CentralDocument1 paginăMejoramiento y ampliación de los servicios profesionales en la Universidad Nacional Intercultural de la Selva Centralozelwill5388Încă nu există evaluări
- Megger - Instrumentos de Prueba Eléctrica y Medición-2Document10 paginiMegger - Instrumentos de Prueba Eléctrica y Medición-2joseangelmarinÎncă nu există evaluări
- La Bios y Dual BiosDocument30 paginiLa Bios y Dual BiosreneÎncă nu există evaluări
- Caso NokiaDocument6 paginiCaso Nokiajuan porras100% (1)
- Guía L4 - Temporizadores Con Retardo - AADocument15 paginiGuía L4 - Temporizadores Con Retardo - AAAlejandro AltamiranoÎncă nu există evaluări
- Histograma de Recursos ModificadoDocument2 paginiHistograma de Recursos ModificadoGermánÎncă nu există evaluări
- Osses Ibarra Robinson Gst1trabDocument5 paginiOsses Ibarra Robinson Gst1trabRobinson Rodrigo Osses IbarraÎncă nu există evaluări
- Sistemas Operativos TripticoDocument2 paginiSistemas Operativos TripticoIngridÎncă nu există evaluări
- Guia para Elaborar El Poryecto de InvestigaciónDocument23 paginiGuia para Elaborar El Poryecto de InvestigaciónLolaÎncă nu există evaluări
- Consumir Un Servicio Web REST Desde AndroidDocument113 paginiConsumir Un Servicio Web REST Desde AndroidJL1206Încă nu există evaluări
- Presentacion 7 HerramientasDocument26 paginiPresentacion 7 HerramientasAlberto M FuentesÎncă nu există evaluări
- C# - Restar Stock de Productos Al Realizar Una Venta - Stack Overflow en EspañolDocument6 paginiC# - Restar Stock de Productos Al Realizar Una Venta - Stack Overflow en EspañolroleyÎncă nu există evaluări
- Apuntes CDocument191 paginiApuntes CMarco Antonio Sánchez PeribáñezÎncă nu există evaluări
- N31 CDFP4 BiogafasDocument6 paginiN31 CDFP4 BiogafasSebastian Ramirez100% (1)
- ProyectoDocument8 paginiProyectorgarciac1979Încă nu există evaluări
- Actividad Formativa 6-GeodesiaDocument4 paginiActividad Formativa 6-GeodesiaPuro EntretenimientoÎncă nu există evaluări
- Practica 6 - Ind621 - Chipana SoniaDocument3 paginiPractica 6 - Ind621 - Chipana SoniaSonia Wara Chipana ChuraÎncă nu există evaluări
- Mecanizado Parte 1 Univ Buenos AiresDocument110 paginiMecanizado Parte 1 Univ Buenos Airescarmelotomas100% (1)
- Arboles BinariosDocument42 paginiArboles Binariossaul_lopez_5Încă nu există evaluări