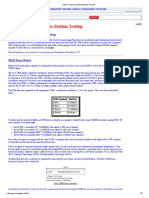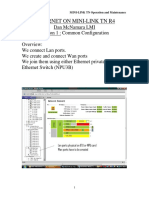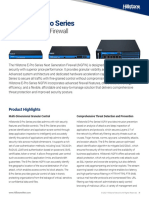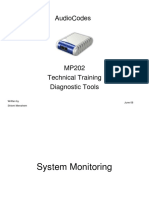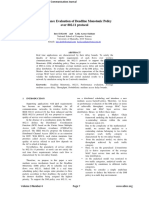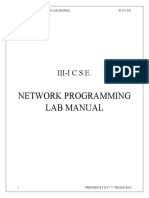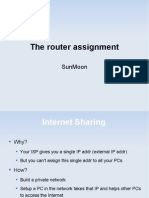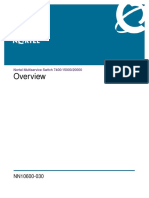Documente Academic
Documente Profesional
Documente Cultură
Lazy Dog For Native Ethernet
Încărcat de
mohamedTitlu original
Drepturi de autor
Formate disponibile
Partajați acest document
Partajați sau inserați document
Vi se pare util acest document?
Este necorespunzător acest conținut?
Raportați acest documentDrepturi de autor:
Formate disponibile
Lazy Dog For Native Ethernet
Încărcat de
mohamedDrepturi de autor:
Formate disponibile
Page 1 8/4/2016
OBJECTIVE:
To provide Native Ethernet for 3G- IP based for Trial sites for NOWRAS Project.
Above Flow diagram shows how our traffic node works for Native Ethernet.
We just have to follow Steps given in above flow diagram
Step 1)
Configure Hybrid link (E1 and packet)
Step 2) Assigning packet link(s) to Radio Link Inverse Multiplexer for Ethernet (RL-
IME)
1. In the Management Tree, expand NPU3 B.
2. Right-click a RL-IME 1/7/100 and click Configure.
3. Click on Packet Link 1/2/1 and shift it from Available Packet Links to
Assigned Packet Links as shown in figure below.
Zubair Ahmad Rashid (zubair.ahmad.rashid@gmail.com)
Telecom Prfessional/Instructor
Page 2 8/4/2016
Step 3) Activating Ethernet Switch
1. In the Management Tree, expand Ethernet.
2. Right-click Ethernet Switch.
3. Click Configure and then click General.
4. In the Switch Mode list, click 802.1Q.
5. Set the other parameters. For more information about the parameters, see
following diagram
6. On the File menu, click Save to apply changes.
Zubair Ahmad Rashid (zubair.ahmad.rashid@gmail.com)
Telecom Prfessional/Instructor
Page 3 8/4/2016
Step 3^*) Configuring LAG (If required)
Link Aggregation Group (LAG) is supported by NPU3 B. LAG aggregates several external Ethernet links
into one logical link, and provides line protection.
Note:
Only switch ports that have no VLANs connected can be included in the LAG.
1. In the Management Tree, expand Ethernet.
2. Right-click Ethernet Switch.
3. Click Configure and then click LAG.
4. Click to add a new row.
5. In the Master Port column, click and select the port that should be the master port. The master
port carries (here port 3) the configuration for the LAG.
6. In the Member Ports column, click and select the ports that should be included. The master port
(here port 4) cannot be excluded from this group.
7. On the File menu, click Save to apply changes.
8. Configure LAN and WAN according to the setup.
For more information, see the following diagrams
Zubair Ahmad Rashid (zubair.ahmad.rashid@gmail.com)
Telecom Prfessional/Instructor
Page 4 8/4/2016
CONFIGURING PORT 1 FOR LAG AND PORT 3 WILL BE AUTOMATICALLY
CONFIGURED DUE TO LAG MEMBER
Zubair Ahmad Rashid (zubair.ahmad.rashid@gmail.com)
Telecom Prfessional/Instructor
Page 5 8/4/2016
CONNECTING PORT 1 AND PORT 3 TO ETU PORT 1/8/1 & PORT1/8/2
Zubair Ahmad Rashid (zubair.ahmad.rashid@gmail.com)
Telecom Prfessional/Instructor
Page 6 8/4/2016
Step 4) Configuring WAN
After assigning packet link, WAN is created automatically that needs to be connected to switch port.
1. In the Management Tree, expand Ethernet and WAN Interfaces.
2. Right-click a WAN interface.
3. Click Configure and then click General.
4. In the Connect To list, select a switch port. (Here it is port 2 in diagram)
5. Set the other parameters. For more information about the parameters, see the following diagram
6. On the File menu, click Save to apply changes.
Zubair Ahmad Rashid (zubair.ahmad.rashid@gmail.com)
Telecom Prfessional/Instructor
Page 7 8/4/2016
Configuring switch port for WAN
1. In the Management Tree, expand Ethernet and Ethernet Switch.
2. Right-click a Switch Port and click Configure.
3. In the Port Role list, select I-NNI . I-NNI is selected by default if the port is
connected to a WAN interface.
4. On the File menu, click Save to apply changes.
5. Set the parameters. For more information about the parameters, see the
following diagram
6. On the File menu, click Save to apply changes.
Note: Switching Port Role will delete the current port configuration.
Zubair Ahmad Rashid (zubair.ahmad.rashid@gmail.com)
Telecom Prfessional/Instructor
Page 8 8/4/2016
STEP 6) Connecting LAN to Switch port (here port 9)
The LAN interface can only be connected to a switch port if the Ethernet Switch is
active,
1. In the Management Tree, expand Ethernet and LAN Interfaces.
2. Right-click a LAN interfaces and click Configure.
3. In the Connect To list, select a switch port.
4. In the Admin Status list, select up.
5. Set the other parameters. For more information about the parameters, see
following diagram
6. On the File menu, click Save to apply changes.
Zubair Ahmad Rashid (zubair.ahmad.rashid@gmail.com)
Telecom Prfessional/Instructor
Page 9 8/4/2016
Step 7) Configuring LAN switch port (here port 1)
1. In the Management Tree, expand Ethernet and Ethernet Switch.
2. Right-click a Switch Port and select Configure.
3. If the Port Role is not already set to UNI, select it in the list and click Save
on the File menu. UNI is selected by default if the port is connected to a LAN
interface but we should verify it.
4. Set the parameters. For more information about the parameters, see
following diagram
5. On the File menu, click Save to apply changes.
Note:
Switching Port Role will delete the current port configuration.
Zubair Ahmad Rashid (zubair.ahmad.rashid@gmail.com)
Telecom Prfessional/Instructor
Page 10 8/4/2016
Step 8) Configuring VLAN (here vlan IDs Rbs_IUB=404 and Rbs_O&M=405)
1. In the Management Tree, expand Ethernet.
2. Right-click Ethernet Switch.
3. Click Configure and then click VLAN.
4. Click to add a new VLAN.
5. In the Name column, click and type a name for the VLAN.
6. In the Ports / Member column, click and select the ports, including LAGs,
that should belong to this VLAN.
7. Keep adding VLANs to the list until all are added.
8. On the File menu, click Save to apply changes.
Zubair Ahmad Rashid (zubair.ahmad.rashid@gmail.com)
Telecom Prfessional/Instructor
Page 11 8/4/2016
End Result
Zubair Ahmad Rashid (zubair.ahmad.rashid@gmail.com)
Telecom Prfessional/Instructor
Page 12 8/4/2016
Best of Luck
Zubair Ahmad Rashid (zubair.ahmad.rashid@gmail.com)
Telecom Prfessional/Instructor
Page 13 8/4/2016
Zubair Ahmad Rashid (zubair.ahmad.rashid@gmail.com)
Telecom Prfessional/Instructor
S-ar putea să vă placă și
- The Subtle Art of Not Giving a F*ck: A Counterintuitive Approach to Living a Good LifeDe la EverandThe Subtle Art of Not Giving a F*ck: A Counterintuitive Approach to Living a Good LifeEvaluare: 4 din 5 stele4/5 (5794)
- The Gifts of Imperfection: Let Go of Who You Think You're Supposed to Be and Embrace Who You AreDe la EverandThe Gifts of Imperfection: Let Go of Who You Think You're Supposed to Be and Embrace Who You AreEvaluare: 4 din 5 stele4/5 (1090)
- Never Split the Difference: Negotiating As If Your Life Depended On ItDe la EverandNever Split the Difference: Negotiating As If Your Life Depended On ItEvaluare: 4.5 din 5 stele4.5/5 (838)
- Hidden Figures: The American Dream and the Untold Story of the Black Women Mathematicians Who Helped Win the Space RaceDe la EverandHidden Figures: The American Dream and the Untold Story of the Black Women Mathematicians Who Helped Win the Space RaceEvaluare: 4 din 5 stele4/5 (895)
- Grit: The Power of Passion and PerseveranceDe la EverandGrit: The Power of Passion and PerseveranceEvaluare: 4 din 5 stele4/5 (588)
- Shoe Dog: A Memoir by the Creator of NikeDe la EverandShoe Dog: A Memoir by the Creator of NikeEvaluare: 4.5 din 5 stele4.5/5 (537)
- The Hard Thing About Hard Things: Building a Business When There Are No Easy AnswersDe la EverandThe Hard Thing About Hard Things: Building a Business When There Are No Easy AnswersEvaluare: 4.5 din 5 stele4.5/5 (345)
- Elon Musk: Tesla, SpaceX, and the Quest for a Fantastic FutureDe la EverandElon Musk: Tesla, SpaceX, and the Quest for a Fantastic FutureEvaluare: 4.5 din 5 stele4.5/5 (474)
- Her Body and Other Parties: StoriesDe la EverandHer Body and Other Parties: StoriesEvaluare: 4 din 5 stele4/5 (821)
- The Sympathizer: A Novel (Pulitzer Prize for Fiction)De la EverandThe Sympathizer: A Novel (Pulitzer Prize for Fiction)Evaluare: 4.5 din 5 stele4.5/5 (121)
- The Emperor of All Maladies: A Biography of CancerDe la EverandThe Emperor of All Maladies: A Biography of CancerEvaluare: 4.5 din 5 stele4.5/5 (271)
- The Little Book of Hygge: Danish Secrets to Happy LivingDe la EverandThe Little Book of Hygge: Danish Secrets to Happy LivingEvaluare: 3.5 din 5 stele3.5/5 (400)
- The World Is Flat 3.0: A Brief History of the Twenty-first CenturyDe la EverandThe World Is Flat 3.0: A Brief History of the Twenty-first CenturyEvaluare: 3.5 din 5 stele3.5/5 (2259)
- The Yellow House: A Memoir (2019 National Book Award Winner)De la EverandThe Yellow House: A Memoir (2019 National Book Award Winner)Evaluare: 4 din 5 stele4/5 (98)
- Devil in the Grove: Thurgood Marshall, the Groveland Boys, and the Dawn of a New AmericaDe la EverandDevil in the Grove: Thurgood Marshall, the Groveland Boys, and the Dawn of a New AmericaEvaluare: 4.5 din 5 stele4.5/5 (266)
- A Heartbreaking Work Of Staggering Genius: A Memoir Based on a True StoryDe la EverandA Heartbreaking Work Of Staggering Genius: A Memoir Based on a True StoryEvaluare: 3.5 din 5 stele3.5/5 (231)
- Team of Rivals: The Political Genius of Abraham LincolnDe la EverandTeam of Rivals: The Political Genius of Abraham LincolnEvaluare: 4.5 din 5 stele4.5/5 (234)
- On Fire: The (Burning) Case for a Green New DealDe la EverandOn Fire: The (Burning) Case for a Green New DealEvaluare: 4 din 5 stele4/5 (74)
- Enclosure B174 DatasheetDocument2 paginiEnclosure B174 Datasheetmohamed0% (1)
- The Unwinding: An Inner History of the New AmericaDe la EverandThe Unwinding: An Inner History of the New AmericaEvaluare: 4 din 5 stele4/5 (45)
- MTCRE - Detail Page PDFDocument2 paginiMTCRE - Detail Page PDFMichael Widodo100% (1)
- Comba Quad-Band AntennaDocument4 paginiComba Quad-Band AntennamohamedÎncă nu există evaluări
- Malc XP Release NotesDocument16 paginiMalc XP Release NotesSteffi DinopolÎncă nu există evaluări
- Slides ServiceOn Element ManagerDocument197 paginiSlides ServiceOn Element Managermohamed100% (2)
- SDH Multiplex Structure (K L M) FormatDocument4 paginiSDH Multiplex Structure (K L M) Formatmohamed100% (1)
- Appendix 1: Path Profiles Ajdabya-KufraDocument35 paginiAppendix 1: Path Profiles Ajdabya-KuframohamedÎncă nu există evaluări
- (K L M) Numbering Format in SDHDocument5 pagini(K L M) Numbering Format in SDHmohamedÎncă nu există evaluări
- Dual Polarised Antenna AlignmentDocument9 paginiDual Polarised Antenna AlignmentmohamedÎncă nu există evaluări
- Set Each Single LAN Port As Described: Example Lan:5.1 On TR01 The Real Ports Are: 3.1 3.2 4.1 4.2Document8 paginiSet Each Single LAN Port As Described: Example Lan:5.1 On TR01 The Real Ports Are: 3.1 3.2 4.1 4.2mohamedÎncă nu există evaluări
- Ethernet On Mini LinkDocument12 paginiEthernet On Mini LinkmohamedÎncă nu există evaluări
- RAU SheetsDocument7 paginiRAU Sheetsmohamed0% (1)
- Routing Metrics For Minimizing End-to-End Delay in Multiradio Multichannel Wireless NetworksDocument11 paginiRouting Metrics For Minimizing End-to-End Delay in Multiradio Multichannel Wireless NetworksPradeep KumarÎncă nu există evaluări
- Configuration Guide - IP Service (V200R002C00 - 02) PDFDocument221 paginiConfiguration Guide - IP Service (V200R002C00 - 02) PDFDever GeronaÎncă nu există evaluări
- Show Spanning-Tree: Syntax DescriptionDocument4 paginiShow Spanning-Tree: Syntax DescriptionTinh BuonÎncă nu există evaluări
- Hillstone E-Pro Series EN 2Document6 paginiHillstone E-Pro Series EN 2Ayah JasmineÎncă nu există evaluări
- Mikrotik Ipv6 Setup InstructionsDocument2 paginiMikrotik Ipv6 Setup InstructionsyeÎncă nu există evaluări
- Fortigate Vdoms 50 PDFDocument122 paginiFortigate Vdoms 50 PDFJeanÎncă nu există evaluări
- MCQDocument29 paginiMCQmuralitmps100% (1)
- MP-202 Diagnostic ToolsDocument23 paginiMP-202 Diagnostic ToolsAlejo EtxebeÎncă nu există evaluări
- UBICC Journal 174 174Document19 paginiUBICC Journal 174 174Ubiquitous Computing and Communication JournalÎncă nu există evaluări
- IP Version 6.0Document16 paginiIP Version 6.0Ashmita Vm100% (1)
- Jvs-n933-Kdl-pe 3mp Full-Color Audio Poe Ip CameraDocument1 paginăJvs-n933-Kdl-pe 3mp Full-Color Audio Poe Ip Cameraashiq.selÎncă nu există evaluări
- 6.3.1.3 Packet Tracer - Layer 2 VLAN SecurityDocument3 pagini6.3.1.3 Packet Tracer - Layer 2 VLAN SecurityCésar Argumedo100% (1)
- Raisecom ISCOM Series Switch ConfiguratiDocument163 paginiRaisecom ISCOM Series Switch ConfiguratiThiago Faria SouzaÎncă nu există evaluări
- AirRouter HP UGDocument61 paginiAirRouter HP UGjohnnydepp212313Încă nu există evaluări
- Home Assignment - 1 PDFDocument3 paginiHome Assignment - 1 PDFSatya GopalÎncă nu există evaluări
- Dinstar C60U-W&C60UP-W IP Phone DatasheetDocument3 paginiDinstar C60U-W&C60UP-W IP Phone DatasheetbsotocÎncă nu există evaluări
- Network Programming Lab ManualDocument22 paginiNetwork Programming Lab ManualISHYANTH KADALI100% (2)
- Avaya G430 Media GatewayDocument4 paginiAvaya G430 Media GatewayShantanu PalÎncă nu există evaluări
- Multiservice Provisioning PlatformDocument9 paginiMultiservice Provisioning PlatformRohit SharmaÎncă nu există evaluări
- Installation and Operation Manual DT2048 SHDSL/R 2W DT2048 SHDSL/R 4WDocument120 paginiInstallation and Operation Manual DT2048 SHDSL/R 2W DT2048 SHDSL/R 4WgbaetaÎncă nu există evaluări
- Ergwave CuhkDocument21 paginiErgwave CuhklamkakakaÎncă nu există evaluări
- Important Questions For FONDocument3 paginiImportant Questions For FONMeet PandyaÎncă nu există evaluări
- T1 Carrier System: ENGR 475 - Telecommunications Harding University Jonathan WhiteDocument20 paginiT1 Carrier System: ENGR 475 - Telecommunications Harding University Jonathan WhiteNitin PandeyÎncă nu există evaluări
- NN10600 030Document120 paginiNN10600 030leandre vanieÎncă nu există evaluări
- The LNM Institute of Information Technology, Jaipur: Bid ProcessDocument3 paginiThe LNM Institute of Information Technology, Jaipur: Bid ProcessBullzeye StrategyÎncă nu există evaluări
- Technical Specialist - Job DescriptionDocument2 paginiTechnical Specialist - Job DescriptionPrasad KshirsagarÎncă nu există evaluări
- Kaushal Prajapati: Cisco Id: Csco13198439 Visat Circle, SabarmatiDocument3 paginiKaushal Prajapati: Cisco Id: Csco13198439 Visat Circle, Sabarmatikaushal prajapatiÎncă nu există evaluări
- Olt Config CuyDocument21 paginiOlt Config CuyEron RamdanyÎncă nu există evaluări