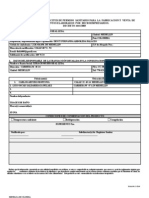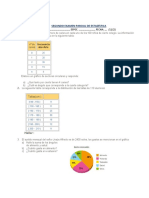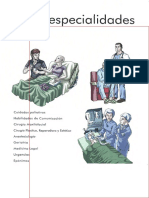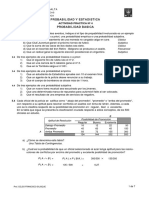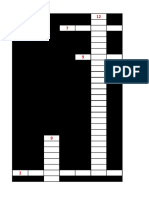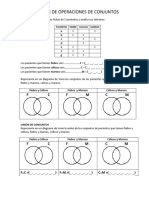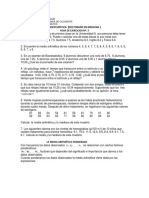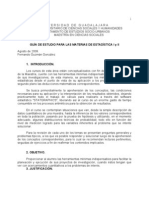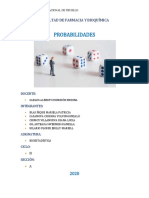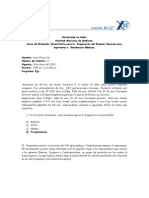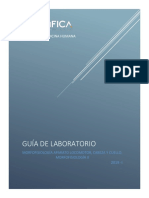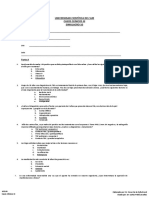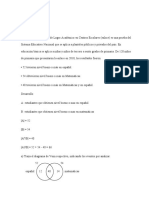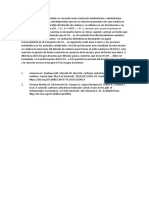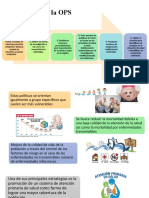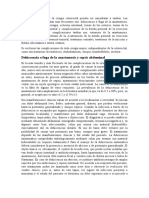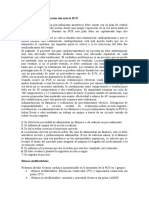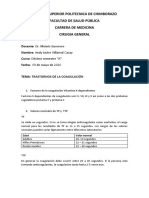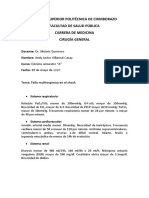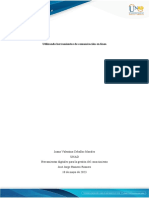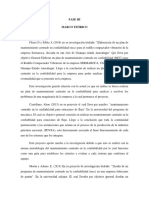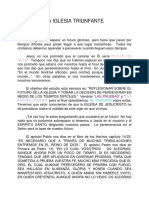Documente Academic
Documente Profesional
Documente Cultură
Comando Imagen Epiinfo Andy
Încărcat de
Xavier Villareal0 evaluări0% au considerat acest document util (0 voturi)
346 vizualizări5 paginicomando botton e imagen en Epi Info ( español)
Drepturi de autor
© © All Rights Reserved
Formate disponibile
DOCX, PDF, TXT sau citiți online pe Scribd
Partajați acest document
Partajați sau inserați document
Vi se pare util acest document?
Este necorespunzător acest conținut?
Raportați acest documentcomando botton e imagen en Epi Info ( español)
Drepturi de autor:
© All Rights Reserved
Formate disponibile
Descărcați ca DOCX, PDF, TXT sau citiți online pe Scribd
0 evaluări0% au considerat acest document util (0 voturi)
346 vizualizări5 paginiComando Imagen Epiinfo Andy
Încărcat de
Xavier Villarealcomando botton e imagen en Epi Info ( español)
Drepturi de autor:
© All Rights Reserved
Formate disponibile
Descărcați ca DOCX, PDF, TXT sau citiți online pe Scribd
Sunteți pe pagina 1din 5
ESCUELA SUPERIOR POLITÉCNICA DE CHIMBORAZO
FACULTAD DE SALUD PÚBLICA
ESCUELA DE MEDICINA
INFORMÁTICA APLICADA
Catedrática: Ing. Mercy Guacho
Nombre: Andy Villareal
Curso: Quinto Semestre “C”
Fecha: 8 de febrero de 2018
CAMPO DE IMAGEN
El campo Imagen permite insertar una
imagen en el registro. Ejemplos de
artículos que podrían incluirse como una
imagen podrían ser la foto del paciente,
una imagen de una herida, rash o
picadura de insecto, un plato de cultivo de bacterias o el código de barras de un vial
de muestra. Esto es especialmente útil cuando el dispositivo de recolección de datos
tiene una cámara incorporada, como una tableta y un teléfono inteligente.
Si la imagen no se recopila desde una cámara incorporada, al hacer clic en este
campo se mostrará el cuadro de diálogo Abrir para buscar un archivo de imagen.
Los tipos de archivos de imagen aceptados son: Gráficos de red portátiles (.PNG),
Formato de intercambio de gráficos (.GIF), Grupo de expertos fotográficos conjuntos
(.JPG o .JPEG) y Formato de mapa de bits de Windows (.BMP). Este tipo de campo
no es compatible con Web Survey.
Esta herramienta se utiliza netamente para eso, para la visualización de una
determinada imagen en el ingreso de datos, como se ve en el ejemplo planteado,
se ha realizado una pequeña pregunta orientada a psicología, y se pretende saber
lo que ven los estudiantes en la imagen y con ello medir su subconsciente.
INGRESO DEL CAMPO DE IMAGEN:
1. Abra el cuadro de diálogo Definición de campo de imagen.
2. Ingrese la Pregunta o Prompt. El texto ingresado en este campo se mostrará
en el lienzo y le pedirá al usuario que ingrese una respuesta.
Nota: Lo mejor es simplificar el nombre del campo en este momento. Los nombres
de campo no se pueden cambiar una vez que se inicia la recopilación de datos.
3. Por defecto, Epi Info expande / contrae la imagen para que se ajuste al
tamaño del campo Imagen. Marque la casilla de verificación Conservar el
tamaño de la imagen para desactivar esta función e insertar la imagen en el
campo sin modificaciones.
4. Hacer clic en “OK”. El campo Imagen aparece en el lienzo.
NOTA: Nota: este es solo un marcador de posición en el formulario. La imagen real
se ingresa en el registro desde el módulo Ingresar datos durante el proceso de
ingreso de datos.
LUEGO PARA VISUALIZAR O AÑADIR UNA IMAGEN:
1. En la ventana inicial de EPI INFO se da click en “ENTER DATA” y se
procederá a abrir el proyecto, u otra opción es desde el mismo formulario
en el que se esta trabajando se da click en el botón “ ENTER DATA”
1. Haga clic en el campo de imagen. Se abre el cuadro de diálogo
2. Seleccionar archivo de imagen.
3. Haga clic en Abrir. La imagen seleccionada aparece en el campo.
S-ar putea să vă placă și
- Manual Ministerios de Mayordomía PDFDocument51 paginiManual Ministerios de Mayordomía PDFSamuel David Roncal Vargas100% (2)
- Taller Biofisica de La Vision - ResueltoDocument13 paginiTaller Biofisica de La Vision - ResueltoMilton De Jesus Dorado de la OssaÎncă nu există evaluări
- Examen Tercer Parcial Neuro 1Document30 paginiExamen Tercer Parcial Neuro 1Andrea Fernanda SánchezÎncă nu există evaluări
- Formulario InvimaDocument5 paginiFormulario Invimaprincesx171288% (8)
- POISON - HIPERGEOMETRICA 14 de Abril PDFDocument5 paginiPOISON - HIPERGEOMETRICA 14 de Abril PDFLENNAR NILLSONÎncă nu există evaluări
- 2 - Semiologia Funcional y NeuroquirurgicaDocument13 pagini2 - Semiologia Funcional y Neuroquirurgicamilton jimenezÎncă nu există evaluări
- Guia de Estudio USFQ 5-5-20Document38 paginiGuia de Estudio USFQ 5-5-20leslyÎncă nu există evaluări
- Dramatizacion Firma de La IndependenciaDocument5 paginiDramatizacion Firma de La IndependenciaDj Blaster González100% (3)
- Historia Salud PublicaDocument46 paginiHistoria Salud PublicaXavier Villareal100% (2)
- Escalas Reintervención Quirúrgica - Andy VillarealDocument7 paginiEscalas Reintervención Quirúrgica - Andy VillarealXavier Villareal100% (1)
- Escalas Reintervención Quirúrgica - Andy VillarealDocument7 paginiEscalas Reintervención Quirúrgica - Andy VillarealXavier Villareal100% (1)
- Captulo 4 ResueltoDocument16 paginiCaptulo 4 ResueltoJOSÉ Cruz100% (1)
- Control Coef 2 I Trimestre 2012Document10 paginiControl Coef 2 I Trimestre 2012ClaudiaÎncă nu există evaluări
- Cuestionario de Retroalimentación - SemiologíaDocument12 paginiCuestionario de Retroalimentación - SemiologíaLuisÎncă nu există evaluări
- Plan Analitico FarmacologiaDocument24 paginiPlan Analitico FarmacologiaxavierÎncă nu există evaluări
- PablooDocument15 paginiPablooheberÎncă nu există evaluări
- Ley de Prevención y Asistencia Integral Del VIH SIDA EcuadorDocument33 paginiLey de Prevención y Asistencia Integral Del VIH SIDA Ecuadorwallu88% (8)
- Salud y Sociedad I (Examen Parcial)Document2 paginiSalud y Sociedad I (Examen Parcial)Ober SánchezÎncă nu există evaluări
- Examen Fase 2Document17 paginiExamen Fase 2randuÎncă nu există evaluări
- Segundo Examen Parcial de Estadística: NOMBRE: ESPEC. FECHA: . /11/21Document1 paginăSegundo Examen Parcial de Estadística: NOMBRE: ESPEC. FECHA: . /11/21PEREZ RIVAS YESSICA100% (1)
- Caso Xantinas - Respuest9Document4 paginiCaso Xantinas - Respuest9dennysÎncă nu există evaluări
- Cuestionario Patologia de Vasos Sanguineos y CorazonDocument10 paginiCuestionario Patologia de Vasos Sanguineos y CorazonAimee ConcepcionÎncă nu există evaluări
- Uso Correcto de Nuestras Herramientas TecnologicasDocument4 paginiUso Correcto de Nuestras Herramientas TecnologicasHeidy Mares FlorezÎncă nu există evaluări
- Lorena #2Document20 paginiLorena #2daurin morelÎncă nu există evaluări
- Taller Manejo Farmacológico de La Hipertensión ArterialDocument3 paginiTaller Manejo Farmacológico de La Hipertensión ArterialDaniel Gamez SanchezÎncă nu există evaluări
- Seminario Xeroderma PigmentosoDocument12 paginiSeminario Xeroderma PigmentosoDaniela Torres LlinásÎncă nu există evaluări
- Fundamentos de Medicina Legal en El Ecuador 2amiryDocument366 paginiFundamentos de Medicina Legal en El Ecuador 2amiryDomekatamayavenegasÎncă nu există evaluări
- Otras Especialidades-1Document198 paginiOtras Especialidades-1sandranavarro27Încă nu există evaluări
- CasoDocument1 paginăCasoJuampyVillaÎncă nu există evaluări
- Ejercicio PracticoDocument3 paginiEjercicio PracticoAlejandra Carvajal ObandoÎncă nu există evaluări
- Taller BioestadisticaDocument10 paginiTaller BioestadisticaLAURA JULIANA GAMBOA RODRIGUEZÎncă nu există evaluări
- MSP CZ8S DD09D08 GDTH 2021 0918 MDocument5 paginiMSP CZ8S DD09D08 GDTH 2021 0918 MGlenda AguirreÎncă nu există evaluări
- Conceptos Basicos Del Entrenamiento DeportivoDocument18 paginiConceptos Basicos Del Entrenamiento DeportivoMartinGraciaÎncă nu există evaluări
- Cómo Poner Las Notas de Sus Alumnos Usando La Campana de GaussDocument2 paginiCómo Poner Las Notas de Sus Alumnos Usando La Campana de GaussGonzalo Alberto Godoy NúñezÎncă nu există evaluări
- 2do Parcial Bioestadistica 333-06TDocument13 pagini2do Parcial Bioestadistica 333-06TChristopher EstevezÎncă nu există evaluări
- Probabilidad y Estadistica Practico N°4Document7 paginiProbabilidad y Estadistica Practico N°4Guido TortiÎncă nu există evaluări
- Crucigrama Farmacovigilancia EnviarDocument22 paginiCrucigrama Farmacovigilancia EnviarandresÎncă nu există evaluări
- Preguntas de Medicina Interna de Ferreras CardiologiaDocument76 paginiPreguntas de Medicina Interna de Ferreras CardiologiaAngel Dominguez RomeroÎncă nu există evaluări
- MIR.12.2223.ANEXO - IF.Adenda 01 Infecciosas MonkeypoxDocument2 paginiMIR.12.2223.ANEXO - IF.Adenda 01 Infecciosas MonkeypoxPriro PriromezÎncă nu există evaluări
- Empíricas BIOFISICADocument8 paginiEmpíricas BIOFISICAMarvin Avila SanchezÎncă nu există evaluări
- Cuestionario RCP Pediátrica MariafernandaDocument1 paginăCuestionario RCP Pediátrica MariafernandaMaria Fernanda Disla PerezÎncă nu există evaluări
- Taller Operaciones de ConjuntosDocument2 paginiTaller Operaciones de Conjuntossebastian NúñezÎncă nu există evaluări
- Guia 3Document4 paginiGuia 3Wilson AlvaradoÎncă nu există evaluări
- GUIACSDocument26 paginiGUIACSMecs UdgÎncă nu există evaluări
- Caso Clinico Nro 4 - FármacoDocument4 paginiCaso Clinico Nro 4 - FármacoAngiee ReyesÎncă nu există evaluări
- Antiasmaticos Final Apuntes 1Document38 paginiAntiasmaticos Final Apuntes 1Isaida RodriguezÎncă nu există evaluări
- PROBABILIDADESDocument7 paginiPROBABILIDADESGianella Gil ArteagaÎncă nu există evaluări
- Taller - IndicadoresDocument5 paginiTaller - IndicadoresnestorÎncă nu există evaluări
- Caso Clinico 9 (Comp17386Document18 paginiCaso Clinico 9 (Comp17386Marcela CaballeroÎncă nu există evaluări
- Trigonometría GEOMETRIA ANALITICA 02Document3 paginiTrigonometría GEOMETRIA ANALITICA 02Rolando Payhuanca100% (1)
- 2019 Guia Fisio Morfo IIDocument57 pagini2019 Guia Fisio Morfo IIRenato Gabriel Lopez Arana0% (1)
- Cuestionario EstómagoDocument4 paginiCuestionario EstómagoCinthia ChalacoÎncă nu există evaluări
- Lab de OsmolaridadDocument8 paginiLab de OsmolaridadSURY JULIETH SANDOVAL CASTROÎncă nu există evaluări
- Med-203 Programa PDFDocument5 paginiMed-203 Programa PDFADRIANA CASTROÎncă nu există evaluări
- Copia de SYLLABUS MICOLOGÍA 2020 - 2021 CIDocument12 paginiCopia de SYLLABUS MICOLOGÍA 2020 - 2021 CIGO NeuroScience GFÎncă nu există evaluări
- LABORATORIODocument4 paginiLABORATORIOAntonia LeonÎncă nu există evaluări
- 4y 5Document2 pagini4y 5jesus 2412Încă nu există evaluări
- Generalidades Del Sistema InmunológicoDocument4 paginiGeneralidades Del Sistema InmunológicoenriqueÎncă nu există evaluări
- Guía Practica N°09Document4 paginiGuía Practica N°09PaoloBettetaCarbajalÎncă nu există evaluări
- Simulacro 10 (Respuestas)Document24 paginiSimulacro 10 (Respuestas)Ana Karina Tarco PerezÎncă nu există evaluări
- Guia EnarmDocument3 paginiGuia EnarmluisalcalaÎncă nu există evaluări
- Ejercicios Epidemiología.Document3 paginiEjercicios Epidemiología.Ana CruzÎncă nu există evaluări
- Ejercicio Validez Pruebas DiagnosticasDocument8 paginiEjercicio Validez Pruebas DiagnosticasMartin BernalÎncă nu există evaluări
- Genetica Medica Primer Parcial PDFDocument132 paginiGenetica Medica Primer Parcial PDFcristhianÎncă nu există evaluări
- Estudio de Caso 1Document3 paginiEstudio de Caso 1Robinson ZapataÎncă nu există evaluări
- Manual de Configuración de Visualizador de Imagenes Diagnosticas PDFDocument5 paginiManual de Configuración de Visualizador de Imagenes Diagnosticas PDFAnyhis Lorenna Achipiz CondeÎncă nu există evaluări
- C# Empleando El Picturebox y MaskedtextboxDocument16 paginiC# Empleando El Picturebox y MaskedtextboxEdgar dennis Mucha ColcaÎncă nu există evaluări
- Complicaciones de La Cirugía de CólonDocument14 paginiComplicaciones de La Cirugía de CólonXavier VillarealÎncă nu există evaluări
- Anamnesis HipertiroidismoDocument4 paginiAnamnesis HipertiroidismoXavier VillarealÎncă nu există evaluări
- IntroduccionDocument1 paginăIntroduccionXavier VillarealÎncă nu există evaluări
- ELECCION DE LA MEDICACION AnastesioDocument10 paginiELECCION DE LA MEDICACION AnastesioXavier VillarealÎncă nu există evaluări
- DesempeñoDocument1 paginăDesempeñoXavier VillarealÎncă nu există evaluări
- Accidentes de TransitoDocument9 paginiAccidentes de TransitoXavier VillarealÎncă nu există evaluări
- Funciones de La OPSDocument3 paginiFunciones de La OPSXavier VillarealÎncă nu există evaluări
- Objetivo 13 y 14Document7 paginiObjetivo 13 y 14Xavier VillarealÎncă nu există evaluări
- Diagnostico EscritoDocument6 paginiDiagnostico EscritoXavier VillarealÎncă nu există evaluări
- TRATAMIENTO ChikungunyaDocument4 paginiTRATAMIENTO ChikungunyaXavier VillarealÎncă nu există evaluări
- Flora Del Intestino GruesoDocument2 paginiFlora Del Intestino GruesoXavier VillarealÎncă nu există evaluări
- Complicaciones ColectomiaDocument8 paginiComplicaciones ColectomiaXavier VillarealÎncă nu există evaluări
- Tratamiento VIHDocument9 paginiTratamiento VIHXavier VillarealÎncă nu există evaluări
- DIapos RCPDocument5 paginiDIapos RCPXavier VillarealÎncă nu există evaluări
- Ix ParDocument8 paginiIx ParXavier VillarealÎncă nu există evaluări
- Artritis ReumatoideDocument6 paginiArtritis ReumatoideXavier VillarealÎncă nu există evaluări
- Objetivo 13 y 14 PreguntasDocument1 paginăObjetivo 13 y 14 PreguntasXavier VillarealÎncă nu există evaluări
- Accidentes de TransitoDocument11 paginiAccidentes de TransitoXavier VillarealÎncă nu există evaluări
- Dermatitis Seborreica 3Document5 paginiDermatitis Seborreica 3Xavier VillarealÎncă nu există evaluări
- Cancer de ColonDocument6 paginiCancer de ColonXavier VillarealÎncă nu există evaluări
- RCPDocument5 paginiRCPXavier VillarealÎncă nu există evaluări
- Caso Clinico CirugiaDocument9 paginiCaso Clinico CirugiaXavier VillarealÎncă nu există evaluări
- Viii ParDocument19 paginiViii ParXavier VillarealÎncă nu există evaluări
- Asesoramiento GeneticoDocument23 paginiAsesoramiento GeneticoXavier VillarealÎncă nu există evaluări
- Sedantes o TranquilizantesDocument10 paginiSedantes o TranquilizantesXavier VillarealÎncă nu există evaluări
- Vitamina K - Andy VillarealDocument4 paginiVitamina K - Andy VillarealXavier VillarealÎncă nu există evaluări
- Falla Multiorganica - Andy VillarealDocument2 paginiFalla Multiorganica - Andy VillarealXavier VillarealÎncă nu există evaluări
- Mapa Conceptual Del AmbienteDocument3 paginiMapa Conceptual Del Ambienteadrianadp69Încă nu există evaluări
- Programa Stgo v2Document9 paginiPrograma Stgo v2Nikko Giovanni Sagredo MorenoÎncă nu există evaluări
- Convenio de Terminacion Anticipada Elipgo-Perla Mariel 02 Ene 24Document3 paginiConvenio de Terminacion Anticipada Elipgo-Perla Mariel 02 Ene 24Perla Mariel Pedro NavaÎncă nu există evaluări
- Tarea2Herramientas DigitalesDocument9 paginiTarea2Herramientas DigitalesJuana MoralesÎncă nu există evaluări
- Reporte de Resultados Mensuales para InmobiliariaDocument5 paginiReporte de Resultados Mensuales para InmobiliariaMaria AngelÎncă nu există evaluări
- Entrevista A Deportistas de RD YesDocument11 paginiEntrevista A Deportistas de RD YesYeison G StrangeÎncă nu există evaluări
- Proyecto CaremtDocument8 paginiProyecto CaremtYoi ZamoraÎncă nu există evaluări
- Evidencia 1 Presentacion Caracterizacion de La EmpresaDocument9 paginiEvidencia 1 Presentacion Caracterizacion de La EmpresaCINDY VILLEGASÎncă nu există evaluări
- Fase III ProyectoDocument4 paginiFase III ProyectoGameOverBroÎncă nu există evaluări
- DE LA SUPERSTICIÓN DE LO ORGÁNICO A LA CRISIS DE LA OBRA DE ARTE. Por Fernando Fraenza & Alejandra PeriéDocument25 paginiDE LA SUPERSTICIÓN DE LO ORGÁNICO A LA CRISIS DE LA OBRA DE ARTE. Por Fernando Fraenza & Alejandra PeriéFernando FraenzaÎncă nu există evaluări
- Intrumentos Del PeruDocument5 paginiIntrumentos Del PeruKristopher GarroÎncă nu există evaluări
- 23 de Noviembre MaryDocument5 pagini23 de Noviembre MaryjoselinÎncă nu există evaluări
- 6 DBN IwDocument3 pagini6 DBN IwViviana CruzÎncă nu există evaluări
- La Iglesia TriunfanteDocument4 paginiLa Iglesia TriunfanteLuis BarcenasÎncă nu există evaluări
- PDF Las 17 Reglas Del Futbol - CompressDocument5 paginiPDF Las 17 Reglas Del Futbol - CompressJosé ZacaríasÎncă nu există evaluări
- Dammer. Tráfico de Tierras. Deforestación, Agricultura de Gran Escala y Titulación en La Amazonía 2019Document18 paginiDammer. Tráfico de Tierras. Deforestación, Agricultura de Gran Escala y Titulación en La Amazonía 2019Jose Ramos FloresÎncă nu există evaluări
- InyectablesDocument65 paginiInyectablesCynthia Lucia Pisfil MejiaÎncă nu există evaluări
- Infoeme AutoevaluacionDocument2 paginiInfoeme AutoevaluacionMario Alejandro Paca RochaÎncă nu există evaluări
- PRONABEC - ENP - PRONABEC4 - Simulacro PDFDocument17 paginiPRONABEC - ENP - PRONABEC4 - Simulacro PDFYeimis Francisco SaavedraÎncă nu există evaluări
- Documento Eot SimitiDocument245 paginiDocumento Eot Simitirricardo53Încă nu există evaluări
- Taller2-Identif RealesDocument4 paginiTaller2-Identif RealesGean Carlos ValenciaÎncă nu există evaluări
- ALMIDONDocument23 paginiALMIDONJohacvÎncă nu există evaluări
- Entornos de EscritorioDocument11 paginiEntornos de EscritoriodialgarodÎncă nu există evaluări
- MAEVADroe 03Document21 paginiMAEVADroe 03Juan Campos100% (1)
- Mobiltrans HD 10wDocument8 paginiMobiltrans HD 10wHakim AmmorÎncă nu există evaluări