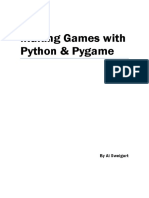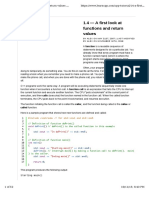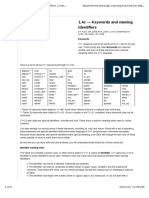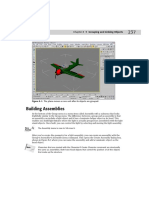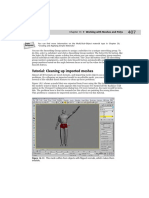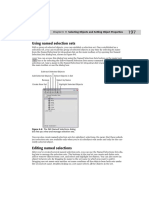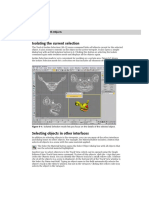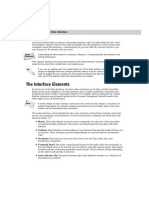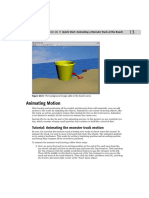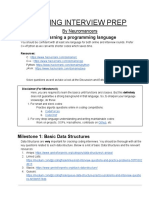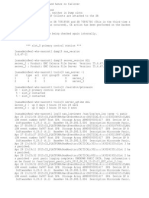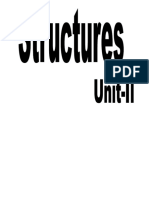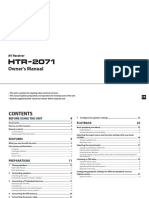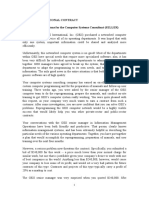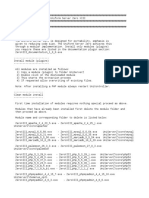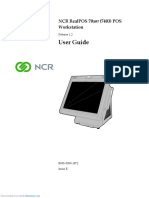Documente Academic
Documente Profesional
Documente Cultură
Mechanics Tutorial
Încărcat de
keeyanDrepturi de autor
Formate disponibile
Partajați acest document
Partajați sau inserați document
Vi se pare util acest document?
Este necorespunzător acest conținut?
Raportați acest documentDrepturi de autor:
Formate disponibile
Mechanics Tutorial
Încărcat de
keeyanDrepturi de autor:
Formate disponibile
TUTORIAL
Drawing a little mechanical
part using LibreCAD
Tutorial by Claudio Guarnieri
CLAUDIO GUARNIERI: Drawing a little mechanical part using LibreCAD – Page 1 of 17
Introduction
Hello everyone! This tutorial is a tutorial for beginners and is made mainly for people
that are not into LibreCAD, with the aim to help them to familiarize with it and to have
the opportunity to create immediately something reasonably “productive”. LibreCAD
has not yet a real completed manual, this task has taken in charge by a group of brave
men, but you can find some piece of advice into the forum; moreover, even LibreCAD has
been totally rebuilt, an idea of its use can be found on Qcad manual. Here I'm using the
version 2 of LibreCAD.
This tutorial is also for people that simply need a quick review about the program's
commands. In this little tutorial then, we are going to draw a little part in order to get
people more into LibreCAD. I suggest to people that have no idea about this program
works, to spend a little time playing with this nice program, I mean, the menus, the lists
(block list and library browser), the command line, the sub-menus, and so on. People
used to other cads will find easier to understand the icons' logic.
Finally I would like to thank Mr. Rallaz of the developers team, that gave me the drawing
we are going to replicate, in fact even if I can use this LibreCAD I'm not in mechanics, so I
needed something understandable realistic to draw... Thanks Rallaz then!
Now we can start our little journey in this drawing.
Have fun!
Claudio
CLAUDIO GUARNIERI: Drawing a little mechanical part using LibreCAD – Page 2 of 17
Getting started
Well, we have our program run and we are about to start.
First, before set the drawing, the layers and so on, this picture down here represents the
drawing that we are about to create, the final result:
First go to Edit >Current Drawing Preferences, then set the “paper” section to A4
landscape, then on “grid” section select “Orthogonal Grid”. We are not using “splines”
but about “units” and “dimensions” look the picture below:
CLAUDIO GUARNIERI: Drawing a little mechanical part using LibreCAD – Page 3 of 17
Well, now we can finally set the layers. In order to set layers you need to have the layer
list window active, if you do not see it just click the right mouse button a free space on
the top bar and click with the left mouse button near “layer list” and... Ta daa!!! We have
a layer list! Fine, when you have the list the highlited layer is the one you are working in,
and if you look down here you can see the relative menu, and precisely
Show all layers
Show/hide relative layer Layer proprieties
(in this case layer 0)
Remove a layer
Lock/unlock the
near layer Add a layer
Print or do not print Hide all layers
the layer objects
Remember, the first thing to do, especially in big drawings, is setting the layers, it saves
time and sometimes keeps the work readable and understandable.
Personally I left to layer 0 its default settings and I gave to the layers the following
settings as resumed down here:
Layer name Color Thickness Line type
Sections Blue 0,5 Continuous
Dimensions Magenta 0,18 Continuous
Hatches Grey 0,13 Continuous
Borders Green 0,18 Continuous
Axes Red 0,25 Dash dot (small)
Down here the interface menu to set the layers, naturally each description is to set the
relative parameter:
And finally we have set the layers!!! Up to now it has not been too difficult, am I right?
CLAUDIO GUARNIERI: Drawing a little mechanical part using LibreCAD – Page 4 of 17
Snaps
I know I know, you want draw, but this is really important!!! Let me spend some words!
Snaps are particular points that you can use as start points to create an object, as
reference for dimensioning and so on, they are important because without them we
would entirely type coordinates and coordinates and coordinates and coordinates and
coordinates and coordinates, well you know... In this nice bar we have also horizontal and
vertical constraints and the zero positions. Now take a look down here, we have:
Free
Snap on grid Lock relative
zero position
Snap on endpoints,
Set relative
notice that this little
zero position
contour means that
this snap is selected Vertical
constraint
Snap on entity
Horizontal
Snap center constraint
Snap middle, this snap Snap
can assign more than a intersection
middle point to a line Snap distance
Look down here to have an idea about how much important snaps are, the same try with
the snap grid turned on at the left and turned off at the right!
Take familiarity with this bar, it will save much time and will save your er... neck many
times!
CLAUDIO GUARNIERI: Drawing a little mechanical part using LibreCAD – Page 5 of 17
First lines
First something about coordinates:
Orthogonal coordinates: they are coordinates that are identified through an abscissa
and an ordinate.
Polar coordinates: they are identified through a distance and an angle.
Now, no matter if you use orthogonal or polar coordinates, if you simply insert
coordinates, they will be referred to the absolute zero (the red cross into the
workspace), if you type the @ simbol before the coordinates you will insert the
coordinates relatively to the red cursor (the little cirlcle with a cross inside it).
Ok friends, now it's time to draw. Each drawing can have a border or can have it not.
We are going to put it; the paper is an A4 and we wants 5 units of border, then our
border will be 287 x 200 units.
As you can see LibreCAD has a menu on the left, this will be our closest friend when we
are using this program.
Now, be sure to operate in layer 0, then click (left mouse button) on the icon “lines” and
on the sub-menu “rectangles”. On the command line we will read “Specify first rectangle
corner” and we'll type 0,0. Then to give the second corner we have to insert 287,200 and
our border will be set (Remember an A4 is 297 x 210 millimeters)!
Now we are going to draw the very part of this tutorial, as you can see it is a cross
section drawing, the section is cutting in two halves this part.
The order will be:
1. The orthogonal view;
2. The isometric view.
Part1:
We are going to draw first the sectioned part (the part filled with oblique lines). Now
be sure to operate on the layer SECTIONS, and we can start. Look at the picture: as you
can see there is a cylindrical hole having 25units as diameter and 7,5 height. The squared
part side is 45 units, then the difference on that area will be 10. The picture down here
gives the dimensions of the sectioned part if you keep reasoning in this way:
CLAUDIO GUARNIERI: Drawing a little mechanical part using LibreCAD – Page 6 of 17
Now, through the command “line” you can insert all the coordinates. Notice that in this
case there are command icons called horizontal line and vertical line. If you click on them
a dialogue will appear on Tool Options menu (if you do not see it right button click on a
free area on the bar and select Tool Option); here you can insert the length of the lines,
also the point of attachment, so it will be easier to create the shape in the previous
page. Look down here to have a better idea:
Now we have to create the border lines, look at the first picture on page 3, the distance
between the axes and the cylinders are 12,5 and 8 units. So we need to create lines like
down here (you should not have drawn the axes yet)
A C
E D
B F
In order to draw the axes just switch to layer AXES and draw a line with two points,
selecting the A and B points, so the axes will be created from A to B; now we need to
extend it: click on Modify>Lengthen (actually this command is listed as “Trim by
amount”), enter a number on the command line, (keep 10 or 12 as reference of
extension), then click the axes near the top and near the bottom and the magic is done!
So far, your situation about the red dash-dotted axe should be exactly like the picture up
there. Now keep considering the picture above, this is the half of the entire picture, and
we have two methods to operate; the first method is switch to BORDERS layer and
drawing the entire left border considering it as a mirror of image at page 5 then join the
lines that need to be joined, the second method, more easy, time saving and cool is...
CLAUDIO GUARNIERI: Drawing a little mechanical part using LibreCAD – Page 7 of 17
...Modify>Mirror!!! So, the description of this second way is longer then the description
of the first one, but once you've learned it's really fast. So, switch to BORDERS layer and
select lines CD, DE and EF. Select Modify>Mirror and give confirm, when LibreCAD asks
the two points click on the top and the bottom points of the red axes, remember to keep
the original, and les jeux son faits! Now we are at this point, look down
2 3
Now, select the new lines from point 1 to point 4, click on Modify>Edit Entity Attribute
and give confirm; corresponding to the writing “layer” select BORDERS
And finally look here: we have the borders!
CLAUDIO GUARNIERI: Drawing a little mechanical part using LibreCAD – Page 8 of 17
Well, now it remains to join the lines, so use Modify>Extend by amount, or... Well, this is
the very method I always use to join lines, look down friends
Here I selected the segment 1-2 (image at page 8). If you look closely at the endpoints
there are two blue dots, they are important because if I click one of the two endpoints
and I keep the left mouse button clicked, the line becomes elastic and I can drag it
wherever I want, even to an endpoint snap! So that's the trick! Notice that if I select
more than entity at once I'll move one point, but two entities will be modified. Look
down here
Anyway once you'll have learned well, you'll find this feature really helpful as I did!
Now the next step is create a hatch on the cut area, so we need to switch to HATCHES
layer, then we have to select all the blue polygon of “section” layer, now click on Create
Hatch, give confirm and select on the dialog box the hatch “ansi31” scale 1 and angle 0.
Down here I modified the preview in order to avoid doubts, those lines are the hatch!
CLAUDIO GUARNIERI: Drawing a little mechanical part using LibreCAD – Page 9 of 17
The final step is give dimensions to our work. So just be sure to operate on DIMENSIONS
layer, then click on Dimensions> horizontal dimensions Dimensions> vertical dimensions
so using the snap bar to set the place to put them. Remember to add the diameter
symbol of the 25 and 16 units diameters into the following Tool Option bar
As you may have noticed, those two diameters are not yet like they appear in the
drawing at the beginning... Well, it's time to another little trick: first we are going to
select those two dimensions, then we have to click the icon Modify> Explode and give
confirm. Now there are separates entities and we can delete the ones that we don't
need! Simple isn't it? And the orthogonal art is done!!!!
Part2:
This part can seem more complex, but is simpler than it seems: in isometric drawings
there are angles that never change; I mean that we subdivide the space in angles of 120°.
Look the arrow in the picture, it indicates how the rotation works. If you still do not
understand I'll try to answer to your questions with the following image:
CLAUDIO GUARNIERI: Drawing a little mechanical part using LibreCAD – Page 10 of 17
S-ar putea să vă placă și
- The Yellow House: A Memoir (2019 National Book Award Winner)De la EverandThe Yellow House: A Memoir (2019 National Book Award Winner)Evaluare: 4 din 5 stele4/5 (98)
- The Subtle Art of Not Giving a F*ck: A Counterintuitive Approach to Living a Good LifeDe la EverandThe Subtle Art of Not Giving a F*ck: A Counterintuitive Approach to Living a Good LifeEvaluare: 4 din 5 stele4/5 (5795)
- Grammar For Academic Writing Ism 1Document10 paginiGrammar For Academic Writing Ism 1keeyanÎncă nu există evaluări
- Making Games 1Document10 paginiMaking Games 1keeyanÎncă nu există evaluări
- Functions and Return ValueDocument9 paginiFunctions and Return ValuekeeyanÎncă nu există evaluări
- Making Games 2Document11 paginiMaking Games 2keeyanÎncă nu există evaluări
- Over 5 Hours: Ubuntu Linux Mint Elementary TailsDocument10 paginiOver 5 Hours: Ubuntu Linux Mint Elementary Tailskeeyan100% (2)
- Keywords and Naming IdentifiersDocument3 paginiKeywords and Naming IdentifierskeeyanÎncă nu există evaluări
- Function Parameters and ArgumentsDocument6 paginiFunction Parameters and ArgumentskeeyanÎncă nu există evaluări
- Using The Shift-Clone Method: Part II Working With ObjectsDocument11 paginiUsing The Shift-Clone Method: Part II Working With ObjectskeeyanÎncă nu există evaluări
- Chapter 8 Grouping and Linking Objects: New FeatureDocument11 paginiChapter 8 Grouping and Linking Objects: New FeaturekeeyanÎncă nu există evaluări
- Blender Shaders 1Document11 paginiBlender Shaders 1keeyanÎncă nu există evaluări
- Tutorial: Saving A Custom Interface: Chapter 4 Customizing The Max Interface and Setting PreferencesDocument11 paginiTutorial: Saving A Custom Interface: Chapter 4 Customizing The Max Interface and Setting PreferenceskeeyanÎncă nu există evaluări
- Cubic and Quartic Formulas: B B Ac ADocument14 paginiCubic and Quartic Formulas: B B Ac AkeeyanÎncă nu există evaluări
- Tutorial: Cleaning Up Imported Meshes: Chapter 14 Working With Meshes and PolysDocument11 paginiTutorial: Cleaning Up Imported Meshes: Chapter 14 Working With Meshes and PolyskeeyanÎncă nu există evaluări
- Blender Shaders 26Document11 paginiBlender Shaders 26keeyanÎncă nu există evaluări
- Tutorial: Learning Object-Space Versus World-Space Order: Part II Working With ObjectsDocument11 paginiTutorial: Learning Object-Space Versus World-Space Order: Part II Working With ObjectskeeyanÎncă nu există evaluări
- Using Named Selection Sets: Chapter 6 Selecting Objects and Setting Object PropertiesDocument11 paginiUsing Named Selection Sets: Chapter 6 Selecting Objects and Setting Object PropertieskeeyanÎncă nu există evaluări
- Chapter 6 Selecting Objects and Setting Object Properties: Cross-ReferenceDocument11 paginiChapter 6 Selecting Objects and Setting Object Properties: Cross-ReferencekeeyanÎncă nu există evaluări
- Blender Shaders 27Document11 paginiBlender Shaders 27keeyanÎncă nu există evaluări
- Tutorial: Dividing A Scene Into Layers: Chapter 6 Selecting Objects and Setting Object PropertiesDocument11 paginiTutorial: Dividing A Scene Into Layers: Chapter 6 Selecting Objects and Setting Object PropertieskeeyanÎncă nu există evaluări
- Blender Shaders 20Document11 paginiBlender Shaders 20keeyanÎncă nu există evaluări
- Blender Shaders 22Document11 paginiBlender Shaders 22keeyanÎncă nu există evaluări
- Blender Shaders 24Document11 paginiBlender Shaders 24keeyanÎncă nu există evaluări
- The Rendering Menu: Chapter 1 Finding Your Way - Exploring The Max InterfaceDocument11 paginiThe Rendering Menu: Chapter 1 Finding Your Way - Exploring The Max InterfacekeeyanÎncă nu există evaluări
- Blender Shaders 13Document11 paginiBlender Shaders 13keeyanÎncă nu există evaluări
- Modifying Object Parameters: Chapter 5 Creating and Editing Primitive ObjectsDocument11 paginiModifying Object Parameters: Chapter 5 Creating and Editing Primitive ObjectskeeyanÎncă nu există evaluări
- Blender Shaders 12Document11 paginiBlender Shaders 12keeyanÎncă nu există evaluări
- 3ds Max 6 Bible 6Document11 pagini3ds Max 6 Bible 6keeyanÎncă nu există evaluări
- 3ds Max 6 Bible 8Document11 pagini3ds Max 6 Bible 8keeyanÎncă nu există evaluări
- Using Safe Frames: Chapter 2 Seeing It All - Working With The ViewportsDocument11 paginiUsing Safe Frames: Chapter 2 Seeing It All - Working With The ViewportskeeyanÎncă nu există evaluări
- 3ds Max 6 Bible 5Document11 pagini3ds Max 6 Bible 5keeyanÎncă nu există evaluări
- Shoe Dog: A Memoir by the Creator of NikeDe la EverandShoe Dog: A Memoir by the Creator of NikeEvaluare: 4.5 din 5 stele4.5/5 (537)
- Elon Musk: Tesla, SpaceX, and the Quest for a Fantastic FutureDe la EverandElon Musk: Tesla, SpaceX, and the Quest for a Fantastic FutureEvaluare: 4.5 din 5 stele4.5/5 (474)
- Grit: The Power of Passion and PerseveranceDe la EverandGrit: The Power of Passion and PerseveranceEvaluare: 4 din 5 stele4/5 (588)
- On Fire: The (Burning) Case for a Green New DealDe la EverandOn Fire: The (Burning) Case for a Green New DealEvaluare: 4 din 5 stele4/5 (74)
- A Heartbreaking Work Of Staggering Genius: A Memoir Based on a True StoryDe la EverandA Heartbreaking Work Of Staggering Genius: A Memoir Based on a True StoryEvaluare: 3.5 din 5 stele3.5/5 (231)
- Hidden Figures: The American Dream and the Untold Story of the Black Women Mathematicians Who Helped Win the Space RaceDe la EverandHidden Figures: The American Dream and the Untold Story of the Black Women Mathematicians Who Helped Win the Space RaceEvaluare: 4 din 5 stele4/5 (895)
- Never Split the Difference: Negotiating As If Your Life Depended On ItDe la EverandNever Split the Difference: Negotiating As If Your Life Depended On ItEvaluare: 4.5 din 5 stele4.5/5 (838)
- The Little Book of Hygge: Danish Secrets to Happy LivingDe la EverandThe Little Book of Hygge: Danish Secrets to Happy LivingEvaluare: 3.5 din 5 stele3.5/5 (400)
- The Hard Thing About Hard Things: Building a Business When There Are No Easy AnswersDe la EverandThe Hard Thing About Hard Things: Building a Business When There Are No Easy AnswersEvaluare: 4.5 din 5 stele4.5/5 (345)
- The Unwinding: An Inner History of the New AmericaDe la EverandThe Unwinding: An Inner History of the New AmericaEvaluare: 4 din 5 stele4/5 (45)
- Team of Rivals: The Political Genius of Abraham LincolnDe la EverandTeam of Rivals: The Political Genius of Abraham LincolnEvaluare: 4.5 din 5 stele4.5/5 (234)
- The World Is Flat 3.0: A Brief History of the Twenty-first CenturyDe la EverandThe World Is Flat 3.0: A Brief History of the Twenty-first CenturyEvaluare: 3.5 din 5 stele3.5/5 (2259)
- Devil in the Grove: Thurgood Marshall, the Groveland Boys, and the Dawn of a New AmericaDe la EverandDevil in the Grove: Thurgood Marshall, the Groveland Boys, and the Dawn of a New AmericaEvaluare: 4.5 din 5 stele4.5/5 (266)
- The Emperor of All Maladies: A Biography of CancerDe la EverandThe Emperor of All Maladies: A Biography of CancerEvaluare: 4.5 din 5 stele4.5/5 (271)
- The Gifts of Imperfection: Let Go of Who You Think You're Supposed to Be and Embrace Who You AreDe la EverandThe Gifts of Imperfection: Let Go of Who You Think You're Supposed to Be and Embrace Who You AreEvaluare: 4 din 5 stele4/5 (1090)
- The Sympathizer: A Novel (Pulitzer Prize for Fiction)De la EverandThe Sympathizer: A Novel (Pulitzer Prize for Fiction)Evaluare: 4.5 din 5 stele4.5/5 (121)
- Her Body and Other Parties: StoriesDe la EverandHer Body and Other Parties: StoriesEvaluare: 4 din 5 stele4/5 (821)
- Coding Interview Prep: Milestone 0: Learning A Programming LanguageDocument4 paginiCoding Interview Prep: Milestone 0: Learning A Programming Languagenikhil singhÎncă nu există evaluări
- SR 70992588Document23 paginiSR 70992588Sunil GarnayakÎncă nu există evaluări
- Automated Irrigation Scheduling For Different Crop Using IoTDocument6 paginiAutomated Irrigation Scheduling For Different Crop Using IoTsiva velayuthamÎncă nu există evaluări
- Oracle ADF SecurityDocument30 paginiOracle ADF SecurityiamsonalÎncă nu există evaluări
- HP Prime Graphing CalculatorDocument761 paginiHP Prime Graphing CalculatorMikhaelA.RodriguezÎncă nu există evaluări
- Unit 2.2 (Structures)Document20 paginiUnit 2.2 (Structures)Karan SinghÎncă nu există evaluări
- Yamaha HTR 2071Document73 paginiYamaha HTR 2071pawansingh01Încă nu există evaluări
- 287045611447707Document16 pagini287045611447707N b vedi100% (1)
- Grade 4 ICT Final ExamDocument2 paginiGrade 4 ICT Final Examaddis bereket80% (5)
- SAP EAM For S4HANA - Preditive Maintenance With SAP LEONARDODocument28 paginiSAP EAM For S4HANA - Preditive Maintenance With SAP LEONARDOMarcelo MC Netto80% (5)
- TEMS Investigation 21.2 - Device Specification PDFDocument49 paginiTEMS Investigation 21.2 - Device Specification PDFАлександрБессарабÎncă nu există evaluări
- FACA 261 Operation Manual 12-20-11 PDFDocument56 paginiFACA 261 Operation Manual 12-20-11 PDFwilmerÎncă nu există evaluări
- Camel For UMTSDocument131 paginiCamel For UMTSProtyay RoyÎncă nu există evaluări
- Ge Seller TeamDocument3 paginiGe Seller TeamrobertÎncă nu există evaluări
- How To Do Physical Inventory in SAP AFSDocument10 paginiHow To Do Physical Inventory in SAP AFSGeshan WeerasingheÎncă nu există evaluări
- CS50 Pset 2Document15 paginiCS50 Pset 2naca181Încă nu există evaluări
- Decision Tree Algorithm, ExplainedDocument20 paginiDecision Tree Algorithm, ExplainedAli KhanÎncă nu există evaluări
- Gemini 1 ReportDocument62 paginiGemini 1 ReportCuong NguyenÎncă nu există evaluări
- The Vanity of Arts and Sciences - AgrippaDocument403 paginiThe Vanity of Arts and Sciences - Agrippaasdfasdfasdfasdf29Încă nu există evaluări
- Ansys CommandsDocument1.928 paginiAnsys Commandsmsb78Încă nu există evaluări
- RDBMS Full ProgramsDocument2 paginiRDBMS Full ProgramsSulbha GathÎncă nu există evaluări
- DR - Jyothirmayi Degree College, Adoni.: Paper-III - Object Oriented Programming Using C++: Unit-1 FundamentalsDocument65 paginiDR - Jyothirmayi Degree College, Adoni.: Paper-III - Object Oriented Programming Using C++: Unit-1 FundamentalshafsaadnÎncă nu există evaluări
- CPQ Salesforce Install Guide Sept2022Document98 paginiCPQ Salesforce Install Guide Sept2022Shylu ShariÎncă nu există evaluări
- Valzlegit Nude Picture - Google SearchDocument1 paginăValzlegit Nude Picture - Google Searchamberrihanna38Încă nu există evaluări
- Q1 Single Line Comments in Python Begin With Symbol.: Most Important Multiple Choice QuestionsDocument17 paginiQ1 Single Line Comments in Python Begin With Symbol.: Most Important Multiple Choice QuestionsSureshÎncă nu există evaluări
- Hustle Inside The Industry Episode 24 - Tech and Live Streaming With KumuDocument6 paginiHustle Inside The Industry Episode 24 - Tech and Live Streaming With KumuRapplerÎncă nu există evaluări
- Ubiquitous Computing Design Implementation and UsabilityDocument396 paginiUbiquitous Computing Design Implementation and Usabilitygenius_1980100% (1)
- ZeroXIII Controller Read MeDocument2 paginiZeroXIII Controller Read MeJULIANÎncă nu există evaluări
- Face Mask Detection SoftwareDocument2 paginiFace Mask Detection SoftwaretridentÎncă nu există evaluări
- NCR RealPOS 70XRT User ManualDocument183 paginiNCR RealPOS 70XRT User ManualMax ParedesÎncă nu există evaluări