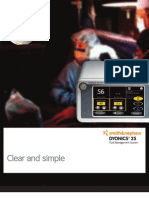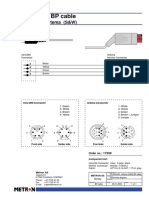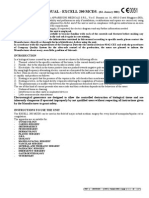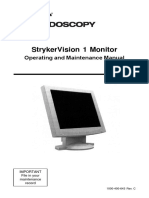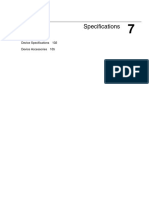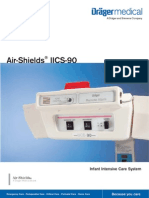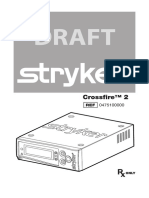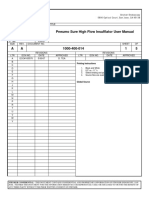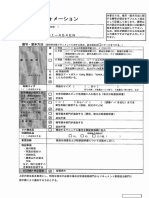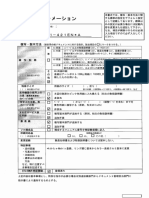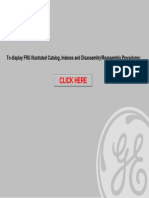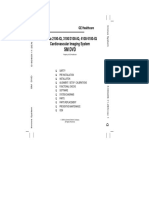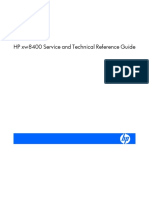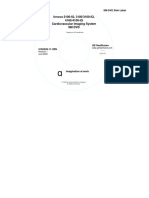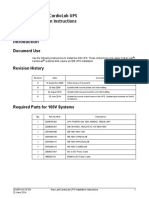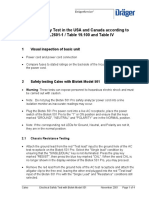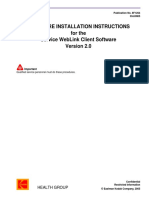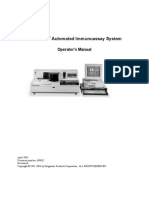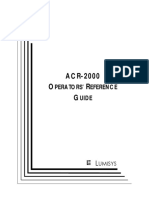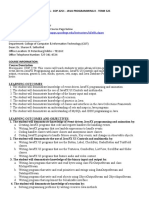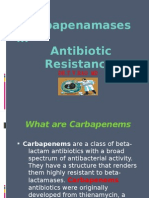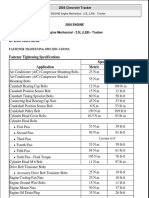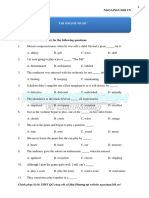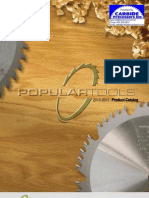Documente Academic
Documente Profesional
Documente Cultură
Stryker SDC Ultra Manual Quality Inspection Procedure
Încărcat de
Swami MeeraTitlu original
Drepturi de autor
Formate disponibile
Partajați acest document
Partajați sau inserați document
Vi se pare util acest document?
Este necorespunzător acest conținut?
Raportați acest documentDrepturi de autor:
Formate disponibile
Stryker SDC Ultra Manual Quality Inspection Procedure
Încărcat de
Swami MeeraDrepturi de autor:
Formate disponibile
Stryker Endoscopy
5900 Optical Court, San Jose, CA 95138
APPROVALS DATE TITLE
DRAWN BY:
SDC Ultra - Manual Quality Inspection Procedure
Mary Ann Mondala 10/11/07
ORIGINATOR
Mary Ann Mondala 10/11/07
SIZE REV DOCUMENT NO. SHEET OF
A C MAP0575.QIP 1 25
REVISIONS REVISIONS
LTR ECN NO. DATE APPROVED LTR ECN NO. DATE APPROVED
A ECO106857 8/10/07 S/ M. Voskerician
B ECO107398 8/31/07 S/ P. Brar
C ECO108060 10/11/07 S/ M. Mondala
MAP0575.QIP Rev C – SDC Ultra Manual Quality Inspection Procedure Page 1 of 25
Equipment List
Part Description Part Number Qty. Required
SK 18 System SDC Ultra 105-206-688 1 per station
SV2 Flat Panel Monitor and/or 105-203-723 or 2 per station
SVE Flat Panel Monitor 105-206-853
DVI-I Cables 105-198-707 4 per station
S-Video Cables 105-150-908 2 per station
1188HD CCU 105-206-600 2 per station
1188HD Camera Head 105-206-515 2 per station
1188HD Coupler 105-206-366 2 per station
Arthroscope, 4mm 30degree or Equivalent 105-187-696 1 per station
X7000 Lightsource or Equivalent 105-199-580 1 per station
SIDNE HD 105-204-375 1 per station
Switchpoint Infinity Routing System 1 per station
R1, R2 Remote Cable 105-170-599 2 per station
Media, DVD-R 105-203-210 1 per station
Hospital Power Cord 105-033-001 6 per station
External USB Hard Drive 105-204-470 1 per station
HP D7160 Printer 105-208-440 1 per station
Stereo Cable N/A 1 per station
SDC Ultra Remote Control 105-208-352 1 per station
Label, Warranty Violation 1000-201-096 1 per station
License, Windows XPE 1000-301-239 1 per station
Label, Vitec SDC Ultra License 1000-207-315 1 per station
MAP0575.QIP Rev C – SDC Ultra Manual Quality Inspection Procedure Page 2 of 25
Step 10 – Device History Record and General Requirements
1. All data must be recorded on the Device History Record
(MAP0575.DHR) following completion of each test.
2. Non-conforming Product (if product needs to be rejected)
9 All non-conforming values are to be recorded on the
DHR and noted as having been rejected. The rejection
must also be documented in the rejection box on the DHR
Step 20 – Labeling and Cosmetic Inspection
Stryker Serial Number Vitec Serial Number
1. Verify the Stryker Serial Number and Vitec Serial
Number on the unit is in accordance with the DHR.
2. Verify the SDC patent label is on the back of the unit.
9 Circle Pass or Fail on the DHR
3. The chassis cover and bottom tray should fit snug with no
gaps.
4. Hold the SDC Ultra upside-down and shake lightly left to
right and up and down to verify that there are no loose
components inside.
5. Mechanical Calibration Check SDC
a. LCD hinges not too loose or tight Patent
b. Eject remote control twice and replace Label
6. Cosmetic Inspection
9 Circle Pass or Fail on the DHR
Step 30 – Hipot Test
! Always check the hi-pot tester for proper functionality
prior to use by hitting the test button and touching the
leads. The hi-pot tester should emit the “fail” sound
! Always do this test before the Electrical Safety Test.
! Do not test the unit for more than 1 second or internal
damage can occur.
1. Energize the Hi-Pot tester and adjust the voltage by
turning the adjusting knob until the meter reads 1.8KV.
2. Plug the test fixture into the back of the unit.
MAP0575.QIP Rev C – SDC Ultra Manual Quality Inspection Procedure Page 3 of 25
3. Connect an alligator clip to the ground post of the unit.
4. Touch the positive (red) probe to the hi-pot test fixture
and press “Test” on the Hi-Pot tester for 1 second.
9 Verify that the hi-pot does not emit the “Fail” sound and
circle Pass or Fail on the DHR
Step 40 – Electrical Safety Test
1. Connect the Bio-Tek Safety Analyzer to the unit,
attaching the power cord from the analyzer to the plug
and the red clip to the ground post. Connect the Bio-Tek
to a 240v transformer for this test.
2. Reference QIP-0054 protocol.
3. Test the unit by running the program number 2, Type B
in accordance to the following steps:
a. Press the “Automodes” softkey to display the
next menu.
b. Press the “Auto” softkey for auto mode sequence.
c. Enter control number “2” and then, press “enter”.
d. Press the “Start Test” softkey to start the test.
e. After the protective earth resistance measurement
is taken, press “Next” to continue.
f. After the test is completed, press “Next” twice to
start the printout.
4. Upon completion of testing, document the Serial Number
of the unit on the printout from the Bio-Tek Safety
Analyzer.
5. Staple the printout from the Bio-Tek to the DHR.
9 Document results of Bio-Tek Electrical Safety Test by
circling Pass or Fail on the DHR accordingly
MAP0575.QIP Rev C – SDC Ultra Manual Quality Inspection Procedure Page 4 of 25
Step 50 – Equipment Setup
1. Connect a DVI-I cable from an output of the Infinity Note: If no Infinity Present, ensure that the direct DVI route corresponds to the
router to the SDC Ultra Channel 1 DVI input. Infinity route detailed in step 15
2. Connect a DVI-I cable from the output of the second
1188HD Camera to the SDC Ultra Channel 2 DVI input.
3. Connect a DVI-I cable from a DVI input on the Infinity
router to the SDC Ultra Channel 1 DVI output.
4. Connect a DVI-I cable from the Channel 2 Stryker Vision
monitor to the SDC Ultra Channel 2 DVI output.
5. Connect an SVHS cable from the second 1188HD
Camera to the SDC Ultra SVHS input.
6. Connect an SVHS cable from the Channel 2 SV2
Monitor to the SDC Ultra SVHS output.
7. Connect a USB cable from the SIDNE HD device control
to a USB port on the rear panel of the SDC Ultra.
8. Connect a remote cable from the first 1188HD Camera
R1 output to the SDC Ultra Channel 1 R1 input.
9. Connect a remote cable from the first 1188HD Camera
R2 output to the SDC Ultra Channel 1 R2 input.
10. Connect the HP printer USB cable to a USB port on the
rear panel of the SDC Ultra.
11. Connect a power cord to the SDC Ultra.
12. Connect an external USB hard drive to the USB port on
the front of the SDC Ultra.
13. Connect a stereo cable from the SIDNE HD to the SDC
Ultra Line In.
14. Turn on all support test equipment.
15. Use the Infinity to route the first 1188HD Camera DVI
output through the SIDNE HD first, then through the
SDC Ultra Channel 1, and finally to the SV2 Channel 1
monitor.
MAP0575.QIP Rev C – SDC Ultra Manual Quality Inspection Procedure Page 5 of 25
Step 60 – Dual Channel Independent Mode Settings
1. Turn on the unit. While the unit is booting up, verify that
the unit serial number has been properly registered on
SMS by visiting the device management system @
mystryker.com.
9 Mark Pass or Fail on the DHR
2. From the home screen, press the “New Case” button
to enter the capture screen.
3. If applicable, agree to create a new case by pressing the
check button to enter the capture screen.
MAP0575.QIP Rev C – SDC Ultra Manual Quality Inspection Procedure Page 6 of 25
4. Switch to dual channel mode by selecting the dual
camera head button .
5. Press the “Video Setting” button to enter the
video configuration screen.
6. Press the Channel 2 button .
7. From the drop down menu select DVI
8. From the Camera drop down menu, ensure that the
camera type is set to “1188”
9. Set the Record Format to “MPEG 1”
10. Press the “Left Arrow” button to return to the
capture screen.
9 Verify proper live video output on the Channel 1 and
Channel 2 DVI monitors
MAP0575.QIP Rev C – SDC Ultra Manual Quality Inspection Procedure Page 7 of 25
Step 70 – Capturing and Viewing Dual Channel Images and
Videos (DVI MPEG 2 HD and DVI MPEG 1) Using Touch
Screen
1. Press the dual channel independent mode button to
enter independent mode.
9 Verify that both preview windows display the proper live
video
2. Begin recording a 10 sec video using the touch screen.
Press the record button for both primary and
secondary channels.
9 Verify “Recording” shows up in the information bar and
the “REC1” and “REC2” OSD displays properly on each
DVI output.
3. During the recording, press both capture buttons
twice to capture two images from EACH channel.
9 Verify that the images flash in the flip screen on the left
side of each monitor.
9 Verify that the images flash on the capture screen.
4. Repeat the following statement into the microphone
“Testing 1 2 3”.
5. Press the stop button for both primary and
secondary channels to stop the recording on both
channels when the recording reaches approximately 10
sec.
9 Verify “REC STOPPED” OSD displays properly on each
DVI output.
6. Press the DVD button on the front panel to open the
DVD tray.
7. Insert a DVD –R disc. Press the DVD button to close the
DVD tray.
8. Press the “Save” tab on the screen top right.
MAP0575.QIP Rev C – SDC Ultra Manual Quality Inspection Procedure Page 8 of 25
9. Press the “Save to CD/DVD” button to save the
case to the DVD media.
9 Verify voice message: “ Digital Capture Saving Data”
10. Upon successful completion of saving, the DVD tray will
open. Close the DVD tray by pressing the DVD tray
open/close button .
11. Press the “Home” tab on the screen top left.
12. Press the “Archive” button to enter the Archive
screen.
MAP0575.QIP Rev C – SDC Ultra Manual Quality Inspection Procedure Page 9 of 25
! Prior to the next step ensure that the DVD tray has been
closed as required by step 10.
13. Select the “CD/DVD” button to see the content of
the DVD media.
! It may take a while for the SDC Ultra to access the case
data from the DVD; be patient.
14. Select (highlight) the current case from the list.
15. Select the “Image/Video Album” tab .
16. Double tap an image from the bottom panel.
9 Verify that the image shows up on the center thumbnail
(Note: there is a certain timing associated with this
function; if the timing is not proper, double-tapping will
only de-select and re-select the image)
17. Double tap the image at the center panel.
9 Verify that the full image flashes on the Channel 1
Monitor (Note: there is a certain timing associated with
this function; if the timing is not proper, double-tapping
will only de-select and re-select the image)
9 Scroll through all 4 images and review the quality of all
captured images.
18. Press the “Video Album” button .
MAP0575.QIP Rev C – SDC Ultra Manual Quality Inspection Procedure Page 10 of 25
9 Verify thumbnails are present for both videos recorded.
19. Press the “Play” button to review the quality of the
first video.
9 Verify the video plays back properly on the Channel 1
DVI monitor.
9 Review the video for proper quality
9 Verify the audio “Testing 1 2 3” can be properly heard
20. Select the second video using the scroll button .
21. Press the “Channel Select” button to
select Channel 2 for playback.
22. Press the “Play” button to review the quality of
the second video.
9 Verify the video plays back properly on the Channel 2
DVI monitor.
9 Review the video for proper quality
23. Press the “Home” tab on the screen top left.
24. Press the “Current Case” button to enter the
capture screen.
25. Press the DVD button on the front panel to open the
DVD tray.
26. Remove the DVD. Press the DVD button on the front
panel to close the DVD tray.
MAP0575.QIP Rev C – SDC Ultra Manual Quality Inspection Procedure Page 11 of 25
Step 80 – Dual Channel PIP Mode Settings
1. Press “PIP Mode” button to enter into PIP mode.
2. Press the “Video Setting” button to enter the
video configuration screen.
3. Press the Channel 1 button .
4. Set the Record Format to “MPEG 2”
MAP0575.QIP Rev C – SDC Ultra Manual Quality Inspection Procedure Page 12 of 25
5. Press the Channel 2 button .
6. From the drop down menu select s-video
7. From the Camera drop down menu, ensure that the
camera type is set to “1188”
8. Verify the Record Format is set to “MPEG 2” and grayed
out.
9. Press the “Left Arrow” button to return to the
capture screen.
9 Verify that the preview and the Channel 1 DVI monitor
properly contain the Channel 1 DVI input as the
background and the SVHS input as the PIP in the bottom
right corner.
10. Press the “OSD PIP Disable” button to disable the
PIP on the Channel 1 DVI monitor.
9 Verify that the Channel 1 DVI monitor only displays the
Channel 1 DVI output and not the PIP image.
11. Press the “OSD PIP Enable” button to enable the
PIP on the Channel 1 DVI monitor.
9 Verify that the Channel 1 DVI monitor properly displays
the Channel 1 DVI output as the background and the
SVHS input as the PIP in the bottom right corner
12. Switch the Channel 2 monitor to S-Video input mode.
9 Verify that the Channel 2 monitor properly displays the
live S-Video output.
MAP0575.QIP Rev C – SDC Ultra Manual Quality Inspection Procedure Page 13 of 25
Step 90 – Capturing and Viewing Dual Channel Images and
Videos (DVI MPEG 2 and S-Video MPEG 2) Using Remote
Control and Camera Head
1. Begin recording a 10 sec video using the SDC Ultra
remote control by pressing the ‘Record’ button.
9 Verify “Recording” shows up in the information bar and
the “REC” OSD displays properly on the Channel 1 DVI
monitor.
2. During the recording, capture two images by pressing the
‘Capture’ button on the remote control.
9 Verify that the images flash in the flip screen on the
Channel 1 DVI monitor.
9 Verify that the images flash on the capture screen.
9 Verify that the flashed images properly contain the
background and PIP images.
9 Verify the auto print job is sent to the printer. Verify the
printer properly prints the images.
3. Press and hold the Camera Head ‘P’ button to pause the
recording when the recording reaches approximately 10
seconds.
9 Verify the “PAUSE” OSD displays properly on the
Channel 1 DVI monitor.
4. Press the ‘Stop‘ button on the remote control to stop the
recording.
9 Verify “REC STOPPED” OSD displays properly on the
Channel 1 DVI monitor.
5. Press the “Image/Video Album” tab to enter
the Image Album screen.
9 Scroll through PIP images and review the quality of all
captured images.
MAP0575.QIP Rev C – SDC Ultra Manual Quality Inspection Procedure Page 14 of 25
6. Press the “Video Album” button to enter the
Video Album screen.
7. Select the PIP video using the scroll button .
8. Switch the Channel 2 monitor to DVI input mode.
9. Press the “Play” button to review the quality of
the PIP video.
9 Verify the video plays back properly on the Channel 2
DVI monitor.
9 Review the video for proper quality, ensuring both the
background and PIP videos are present
10. Press the “Save” tab on the screen top right.
11. Press the “Save Settings” button to enter the save
settings screen.
MAP0575.QIP Rev C – SDC Ultra Manual Quality Inspection Procedure Page 15 of 25
12. Verify the “USB Write Videos” check box
is checked to ensure that recorded videos are written to
the USB hard drive.
13. Press the “Left Arrow” button to return to the
save screen.
14. Press the “USB Save” button to save the current
case to the external USB hard drive.
15. Press the “Home” tab on the screen top left.
MAP0575.QIP Rev C – SDC Ultra Manual Quality Inspection Procedure Page 16 of 25
16. Press the “Archive” button to enter the Archive
screen.
17. Select the “USB” button to see the content of the
USB hard drive.
18. Select (highlight) the current case from the list.
19. Select the “Image/Video Album” tab .
MAP0575.QIP Rev C – SDC Ultra Manual Quality Inspection Procedure Page 17 of 25
9 Verify the presence of six image thumbnails. The last
two image thumbnails should have a PIP image.
20. Press the “Video Album” button .
9 Verify the presence of three video thumbnails. The third
video thumbnail should have a PIP image
21. Press the “Home” tab on the screen top left.
MAP0575.QIP Rev C – SDC Ultra Manual Quality Inspection Procedure Page 18 of 25
22. Press the “Current Case” button to enter the
capture screen.
23. Press the “Video Setting” button to enter the
video configuration screen.
MAP0575.QIP Rev C – SDC Ultra Manual Quality Inspection Procedure Page 19 of 25
24. Press the Channel 1 button .
25. Set the Record Format to “MPEG 2 HD”
26. Press the “Left Arrow” button to return to the
capture screen.
Step 100 – Single Channel Mode Settings
1. Switch to single channel mode by pressing the single
camera head button .
9 Verify proper live video output on the Channel 1 DVI
monitor
MAP0575.QIP Rev C – SDC Ultra Manual Quality Inspection Procedure Page 20 of 25
Step 110 – Capturing and Viewing Single Channel Images
and Videos (DVI MPEG 2 HD) Using Sidne Voice and
Camera Head
1. Begin recording a 10 sec video using the SIDNE voice
command. “SIDNE; DIGITAL CAPTURE; RECORD”
9 Verify “Recording” shows up in the information bar and
the “REC1” OSD displays properly on the Channel 1
DVI monitor.
2. During the recording, capture two images using the
Camera Head. Press and release the Camera Head ‘P’
button immediately.
9 Verify that the images flash in the flip screen on the
monitor.
9 Verify that the images flash on the capture screen.
3. Stop the recording when the recording reaches
approximately 10 sec by using the SIDNE voice
command. “SIDNE; DIGITAL CAPTURE; STOP”
4. Press the “Image/Video Album” tab to enter the
Image Album screen.
9 Scroll through and review the quality of the latest
captured images
5. Press the “Video Album” button to enter the
Video Album screen.
MAP0575.QIP Rev C – SDC Ultra Manual Quality Inspection Procedure Page 21 of 25
6. Select the last video recorded using the scroll button
7. Press the “Channel Select” button to select
Channel 1 for playback.
8. Press the “Play” button to review the quality of
the last video recorded.
9 Verify the video plays back properly on the Channel 1
DVI monitor.
9 Review the video for proper quality
Step 120 – Securing the SDC Ultra
1. Press the “Home” tab on the screen top left.
2. Press the “New Case” button to create a new
case.
3. Press the “Check” button to agree to create a new
case.
4. Press the “Home” tab on the screen top left.
MAP0575.QIP Rev C – SDC Ultra Manual Quality Inspection Procedure Page 22 of 25
5. Press the “Archive” button to enter the Archive
screen.
6. Press the “Delete All Prior Cases” button to
delete all prior cases from the archive.
MAP0575.QIP Rev C – SDC Ultra Manual Quality Inspection Procedure Page 23 of 25
7. Press the “Check” button to agree to delete all prior
cases.
9 Verify all cases are properly cleared from the archive
8. Press the power button on the front panel to shut down
the unit.
9. Disconnect all cables from the SDC Ultra
MAP0575.QIP Rev C – SDC Ultra Manual Quality Inspection Procedure Page 24 of 25
Step 130 – Final Labeling
1. Turn the unit over. Label, Warranty Violation Label, Vitec
2. Attach the following labels to the unit (see picture to the SDC Ultra License
right):
a. Label, Warranty Violation (1000-201-096)
b. License, Windows XPE (1000-301-239)
c. Label, Vitec SDC Ultra License (1000-207-315)
9 Circle Pass or Fail on the DHR to document completion
of the final labeling License, Windows XPE
MAP0575.QIP Rev C – SDC Ultra Manual Quality Inspection Procedure Page 25 of 25
S-ar putea să vă placă și
- Medical Electronic Laboratory Equipment 1967-68: Pergamon Electronics Data SeriesDe la EverandMedical Electronic Laboratory Equipment 1967-68: Pergamon Electronics Data SeriesÎncă nu există evaluări
- AS3000 Service ManualDocument180 paginiAS3000 Service ManualRaul PerezÎncă nu există evaluări
- Penlon Absorbedor A200Document68 paginiPenlon Absorbedor A200Manuel FloresÎncă nu există evaluări
- Stryker ManualDocument752 paginiStryker ManualMat Ana Yos100% (1)
- Dyonics 25Document4 paginiDyonics 25api-19808945Încă nu există evaluări
- Camera de Video StrykerDocument64 paginiCamera de Video Strykermarcos lelioÎncă nu există evaluări
- PS-420/440 BP Cable: Monitor Type: Artema (S&W)Document41 paginiPS-420/440 BP Cable: Monitor Type: Artema (S&W)GregoryLozano100% (2)
- X8000 Light SourceDocument32 paginiX8000 Light SourceAnne Stephany ZambranoÎncă nu există evaluări
- Alsa Excell 200 MCDS - Manual de ServicioDocument17 paginiAlsa Excell 200 MCDS - Manual de ServicioAlberto0% (1)
- Camera systems catalogقائمة اسعار الكميراتDocument21 paginiCamera systems catalogقائمة اسعار الكميراتabdÎncă nu există evaluări
- Erbe Vio200d 300d v.1.x.x sm-1Document144 paginiErbe Vio200d 300d v.1.x.x sm-1David RichmondÎncă nu există evaluări
- Vyaire Carefusion Avea VentilatorDocument3 paginiVyaire Carefusion Avea Ventilatorสุมิตตา อ่อนมั่งคงÎncă nu există evaluări
- Stryker Vision Monitor ManualDocument40 paginiStryker Vision Monitor ManualGeorge VlÎncă nu există evaluări
- LTV Series Ventilators: Quick Reference GuideDocument81 paginiLTV Series Ventilators: Quick Reference GuidefwtonyÎncă nu există evaluări
- Bci Pulse Oximeter Digit Fingertip Manual PDFDocument95 paginiBci Pulse Oximeter Digit Fingertip Manual PDFsec.ivbÎncă nu există evaluări
- Manual de Usuario Succionador Cam-MiDocument9 paginiManual de Usuario Succionador Cam-MiBiomédico ValleSaludÎncă nu există evaluări
- Stryker - SDC Ultra - User Manual GuideDocument61 paginiStryker - SDC Ultra - User Manual GuideJoel GrullonÎncă nu există evaluări
- Valleylab Force 2 - User ManualDocument58 paginiValleylab Force 2 - User ManualelectricistÎncă nu există evaluări
- Edan Instruments, Inc: Manual Ver.: 1.5 Release Date: Nov. 2008 Part Number: MS1R-36708-V1.5Document43 paginiEdan Instruments, Inc: Manual Ver.: 1.5 Release Date: Nov. 2008 Part Number: MS1R-36708-V1.5estebanÎncă nu există evaluări
- Humidificado Aquecido Marca Vapotherm Modelo Precision FlowDocument32 paginiHumidificado Aquecido Marca Vapotherm Modelo Precision FlowEng. Edelson MartinsÎncă nu există evaluări
- Ventiladores - Puritan Bennett 760 - BrochureDocument6 paginiVentiladores - Puritan Bennett 760 - BrochureCarlos Mesa Mesa75% (4)
- 2021-Stryker Visum 2-Equipment-ManagementDocument149 pagini2021-Stryker Visum 2-Equipment-ManagementAbdullah AfzalÎncă nu există evaluări
- Injectomat MC Agilia DataSheetDocument2 paginiInjectomat MC Agilia DataSheetanper81Încă nu există evaluări
- Especificaciones Marcapasos Externo Medtronic 5388Document5 paginiEspecificaciones Marcapasos Externo Medtronic 5388enriquecourtadepÎncă nu există evaluări
- Baño María PolyscienceDocument19 paginiBaño María PolyscienceSebastian Martinez CuautencoÎncă nu există evaluări
- ANKO h264 Series DVR User Installation Operation ManualDocument61 paginiANKO h264 Series DVR User Installation Operation ManualartcreativeÎncă nu există evaluări
- Refacciones para CRANEOTOMO AESCULAP PDFDocument16 paginiRefacciones para CRANEOTOMO AESCULAP PDFpablo100% (1)
- 0621 WATO EX-55,65 Service Manual - English - 20131025 PDFDocument344 pagini0621 WATO EX-55,65 Service Manual - English - 20131025 PDFJesus HurtadoÎncă nu există evaluări
- Iics90 BR 9050454 enDocument8 paginiIics90 BR 9050454 enRafa TejedaÎncă nu există evaluări
- Bci-Cat-9200 Advisor Vital Signs MonitorDocument2 paginiBci-Cat-9200 Advisor Vital Signs MonitorAbraham AlmirudisÎncă nu există evaluări
- Cardiocap 5 Manual UsuarioDocument228 paginiCardiocap 5 Manual UsuarioJonathan Scott100% (1)
- H3+ ENG UM Rev A1HR Holter MortaraDocument40 paginiH3+ ENG UM Rev A1HR Holter Mortararudyvarsa50% (2)
- Manual Incubadora Fanem 1186Document2 paginiManual Incubadora Fanem 1186daniel100% (2)
- Manual de Uso de Kls Martin Me mb2 PDFDocument36 paginiManual de Uso de Kls Martin Me mb2 PDFmelvin100% (1)
- PaceDocument1 paginăPacePrabhat SagarÎncă nu există evaluări
- User Manual 1692714 PDFDocument66 paginiUser Manual 1692714 PDFAnne Stephany ZambranoÎncă nu există evaluări
- Foco - Berchtold Chromophare D-300,530,650 - User ManualDocument40 paginiFoco - Berchtold Chromophare D-300,530,650 - User ManualRafael AlbuquerqueÎncă nu există evaluări
- Catalogo Biogarmed FinalDocument53 paginiCatalogo Biogarmed FinalEdison JmrÎncă nu există evaluări
- Equator MANTA TERMICA PDFDocument68 paginiEquator MANTA TERMICA PDFAnonymous MnaMZQWwCÎncă nu există evaluări
- Bexen Reanibex 700 Defibrillator - User Manual PDFDocument197 paginiBexen Reanibex 700 Defibrillator - User Manual PDFEnrique CasfiÎncă nu există evaluări
- Cardiocare 2000 Operation ManualDocument61 paginiCardiocare 2000 Operation ManualDokter MoezÎncă nu există evaluări
- Stryker 45L PneumoSure Insufflator Features & FunctionsDocument7 paginiStryker 45L PneumoSure Insufflator Features & FunctionsRodrigo RiveraÎncă nu există evaluări
- Monitor Signos Vitales Goldway Ut4000aDocument2 paginiMonitor Signos Vitales Goldway Ut4000asolcarwxÎncă nu există evaluări
- Extend XT - Folleto ComercialDocument6 paginiExtend XT - Folleto ComercialMuhamadZuhdiAlWaliÎncă nu există evaluări
- Drager Primus - InstructionsDocument282 paginiDrager Primus - InstructionsDiana InfanteÎncă nu există evaluări
- Pan Ultra Operations ManualDocument33 paginiPan Ultra Operations ManualAbsoluto 補劑Încă nu există evaluări
- L10 LED Light Source IFUDocument48 paginiL10 LED Light Source IFUsongdashengÎncă nu există evaluări
- Stryker Endoscopy Insufflator Quick Start GuideDocument5 paginiStryker Endoscopy Insufflator Quick Start GuideZzyxa ZzyxaÎncă nu există evaluări
- 1088 HD Camera Operating ManualDocument46 pagini1088 HD Camera Operating ManualSn Dayanidhi100% (1)
- Erbe ICC-200 - Instruction ManualDocument8 paginiErbe ICC-200 - Instruction ManualFrancisco AvilaÎncă nu există evaluări
- Linvatec LIS8430 Xenon Light Source - User and Service Manual PDFDocument93 paginiLinvatec LIS8430 Xenon Light Source - User and Service Manual PDFkarimÎncă nu există evaluări
- VISION 4000 Portable Ultrasound System Service ManualDocument42 paginiVISION 4000 Portable Ultrasound System Service ManualRko OrtonÎncă nu există evaluări
- HMTS 80 Plasma Sterilizer Rev2022Document33 paginiHMTS 80 Plasma Sterilizer Rev2022Fernando Lourenço100% (1)
- Trio Service Manual DomesticDocument81 paginiTrio Service Manual DomesticGiovanny RamirezÎncă nu există evaluări
- Hill Rom Air Shields C 100 Service ManualDocument6 paginiHill Rom Air Shields C 100 Service ManualDavid SantamariaÎncă nu există evaluări
- Stryker TPS - Brochure PDFDocument11 paginiStryker TPS - Brochure PDFGeorge VlÎncă nu există evaluări
- Service Manual: Omni Patient MonitorDocument57 paginiService Manual: Omni Patient MonitorJeanfreyÎncă nu există evaluări
- Stryker SDC Pro 2 Opera. Main. M.Document41 paginiStryker SDC Pro 2 Opera. Main. M.Luis Fernando Garcia SÎncă nu există evaluări
- Stryker SDC Ultra Functional Test ProcedureDocument15 paginiStryker SDC Ultra Functional Test ProcedureManigandan DhamodhiranÎncă nu există evaluări
- LCD TV Service Manual: Konka Group Co, LTDDocument18 paginiLCD TV Service Manual: Konka Group Co, LTDJuan Carlos Ramirez FuentesÎncă nu există evaluări
- 2B201-454EN - Aquilion Premium - TroubleshootingDocument33 pagini2B201-454EN - Aquilion Premium - TroubleshootingSwami MeeraÎncă nu există evaluări
- 2D201-079E - N - Aquilion16PC ConsoleDocument138 pagini2D201-079E - N - Aquilion16PC ConsoleSwami Meera100% (3)
- 2B201-421EN - A - Aquilion ONE - TroubleshootingDocument33 pagini2B201-421EN - A - Aquilion ONE - TroubleshootingSwami MeeraÎncă nu există evaluări
- 2D201-079E - N - Aquilion16PC ConsoleDocument138 pagini2D201-079E - N - Aquilion16PC ConsoleSwami Meera100% (3)
- 2D201-064E - K - Aquilion16 X-RayDocument194 pagini2D201-064E - K - Aquilion16 X-RaySwami Meera100% (8)
- FRU Display Screen PDFDocument1 paginăFRU Display Screen PDFSwami MeeraÎncă nu există evaluări
- SM DVD: Innova 2100-IQ, 3100/3100-IQ, 4100/4100-IQ Cardiovascular Imaging SystemDocument1 paginăSM DVD: Innova 2100-IQ, 3100/3100-IQ, 4100/4100-IQ Cardiovascular Imaging SystemSwami MeeraÎncă nu există evaluări
- Innova 2100-IQ, 3100/3100-IQ, 4100/4100-IQ Cardiovascular Imaging System SM DVDDocument1 paginăInnova 2100-IQ, 3100/3100-IQ, 4100/4100-IQ Cardiovascular Imaging System SM DVDSwami Meera100% (1)
- HP xw8400 Service and Technical Reference GuideDocument212 paginiHP xw8400 Service and Technical Reference GuideSwami MeeraÎncă nu există evaluări
- 2B201-324E - B - Aquilion3264 Trouble ShootingDocument37 pagini2B201-324E - B - Aquilion3264 Trouble ShootingSwami Meera100% (1)
- Vascular DVD Documentations Manufacturing ProcessDocument3 paginiVascular DVD Documentations Manufacturing ProcessSwami MeeraÎncă nu există evaluări
- Innova 2100-IQ, 3100/3100-IQ, 4100/4100-IQ Cardiovascular Imaging System SM DVDDocument1 paginăInnova 2100-IQ, 3100/3100-IQ, 4100/4100-IQ Cardiovascular Imaging System SM DVDSwami MeeraÎncă nu există evaluări
- Mac-Lab/Cardiolab Ups Installation Instructions: Document UseDocument6 paginiMac-Lab/Cardiolab Ups Installation Instructions: Document UseSwami MeeraÎncă nu există evaluări
- Multix Fusion: Fits Your Needs. Fits Your BudgetDocument12 paginiMultix Fusion: Fits Your Needs. Fits Your BudgetSwami MeeraÎncă nu există evaluări
- FDR Go (DR-ID800) Keyless Option - M503-E054Document12 paginiFDR Go (DR-ID800) Keyless Option - M503-E054Swami MeeraÎncă nu există evaluări
- Flatpanel Left Flatpanel Right: Actuator MAX64Document1 paginăFlatpanel Left Flatpanel Right: Actuator MAX64Swami MeeraÎncă nu există evaluări
- Caleo Electrical Safety TestDocument4 paginiCaleo Electrical Safety TestjuancarcarcarÎncă nu există evaluări
- Printer M451nw InstallDocument12 paginiPrinter M451nw InstallSwami MeeraÎncă nu există evaluări
- WebLink 2.0 InstructionsDocument14 paginiWebLink 2.0 InstructionsSwami MeeraÎncă nu există evaluări
- Siemens AX SYSTEMDocument2 paginiSiemens AX SYSTEMSwami MeeraÎncă nu există evaluări
- Fresenius Applix Smart - Service ManualDocument50 paginiFresenius Applix Smart - Service ManualOscar Ocaño0% (1)
- Caleo Electrical Safety TestDocument4 paginiCaleo Electrical Safety TestjuancarcarcarÎncă nu există evaluări
- Spare Parts List US CaleoDocument25 paginiSpare Parts List US CaleoSwami Meera60% (5)
- Kodak DirectView CR-825,850 - Theory Guide PDFDocument120 paginiKodak DirectView CR-825,850 - Theory Guide PDFSwami MeeraÎncă nu există evaluări
- VirtuaE Users ManualDocument274 paginiVirtuaE Users ManualSwami MeeraÎncă nu există evaluări
- Electrical Safety Test Caleo BiotekDocument1 paginăElectrical Safety Test Caleo BiotekSwami MeeraÎncă nu există evaluări
- IMM English (Rev K)Document264 paginiIMM English (Rev K)Swami MeeraÎncă nu există evaluări
- Acr 2000 Operator GuideDocument42 paginiAcr 2000 Operator GuideSwami MeeraÎncă nu există evaluări
- 3100A HFOV BrochureDocument4 pagini3100A HFOV BrochureSwami MeeraÎncă nu există evaluări
- Allura FD 10 PPM Method StatementDocument4 paginiAllura FD 10 PPM Method StatementSwami Meera100% (1)
- Module-1 STSDocument35 paginiModule-1 STSMARYLIZA SAEZÎncă nu există evaluări
- Solidwork Flow Simulation TutorialDocument298 paginiSolidwork Flow Simulation TutorialMilad Ah100% (8)
- Drupal 8 User GuideDocument224 paginiDrupal 8 User Guideibrail5Încă nu există evaluări
- Aveva Installation GuideDocument48 paginiAveva Installation GuideNico Van HoofÎncă nu există evaluări
- Fabm2 q2 Module 4 TaxationDocument17 paginiFabm2 q2 Module 4 TaxationLady HaraÎncă nu există evaluări
- Teacher Commitment and Dedication to Student LearningDocument8 paginiTeacher Commitment and Dedication to Student LearningElma Grace Sales-DalidaÎncă nu există evaluări
- Women Safety AppDocument18 paginiWomen Safety AppVinod BawaneÎncă nu există evaluări
- Efficient Power Supply for Inductive LoadsDocument7 paginiEfficient Power Supply for Inductive LoadsMary AndersonÎncă nu există evaluări
- COP2251 Syllabus - Ellis 0525Document9 paginiCOP2251 Syllabus - Ellis 0525Satish PrajapatiÎncă nu există evaluări
- Control Systems Engineering by S C Goyal U A Bakshi PDFDocument3 paginiControl Systems Engineering by S C Goyal U A Bakshi PDFShubham SinghÎncă nu există evaluări
- Matador - : Medical Advanced Training in An Artificial Distributed EnvironmentDocument25 paginiMatador - : Medical Advanced Training in An Artificial Distributed EnvironmentNauman ChaudaryÎncă nu există evaluări
- Classification of Methods of MeasurementsDocument60 paginiClassification of Methods of MeasurementsVenkat Krishna100% (2)
- Operation Manual TempoLink 551986 enDocument12 paginiOperation Manual TempoLink 551986 enBryan AndradeÎncă nu există evaluări
- Carbapenamses in Antibiotic ResistanceDocument53 paginiCarbapenamses in Antibiotic Resistancetummalapalli venkateswara raoÎncă nu există evaluări
- Extraform RsDocument47 paginiExtraform RsCarlos David Duran AvilaÎncă nu există evaluări
- Checklist For Mold RemediationDocument2 paginiChecklist For Mold Remediation631052Încă nu există evaluări
- 3170308Document3 pagini3170308Dhruv DesaiÎncă nu există evaluări
- Ceccato Original Parts CatalogDocument68 paginiCeccato Original Parts CatalogRamon Sanhueza67% (3)
- Conservation of Kuttichira SettlementDocument145 paginiConservation of Kuttichira SettlementSumayya Kareem100% (1)
- Farm mechanization subsidy applications invitedDocument2 paginiFarm mechanization subsidy applications inviteddraqbhattiÎncă nu există evaluări
- 2.5L ENGINE Chevy Tracker 1999Document580 pagini2.5L ENGINE Chevy Tracker 1999andres german romeroÎncă nu există evaluări
- C++ Programmierung (Benjamin Buch, Wikibooks - Org)Document257 paginiC++ Programmierung (Benjamin Buch, Wikibooks - Org)stefano rossiÎncă nu există evaluări
- Earth and Beyond PDFDocument5 paginiEarth and Beyond PDFNithyananda Prabhu100% (1)
- Past Paper Booklet - QPDocument506 paginiPast Paper Booklet - QPMukeshÎncă nu există evaluări
- What Is Chemical EngineeringDocument4 paginiWhat Is Chemical EngineeringgersonÎncă nu există evaluări
- Thinking and Acting Outside The BoxDocument36 paginiThinking and Acting Outside The BoxMariecris GatlabayanÎncă nu există evaluări
- Indra: Detail Pre-Commissioning Procedure For Service Test of Service Water For Unit 040/041/042/043Document28 paginiIndra: Detail Pre-Commissioning Procedure For Service Test of Service Water For Unit 040/041/042/043AnhTuấnPhanÎncă nu există evaluări
- Excel Bill of Materials Bom TemplateDocument8 paginiExcel Bill of Materials Bom TemplateRavi ChhawdiÎncă nu există evaluări
- Online Music QuizDocument3 paginiOnline Music QuizGiang VõÎncă nu există evaluări
- Popular Tools CatalogDocument24 paginiPopular Tools CatalogCarbide Processors IncÎncă nu există evaluări