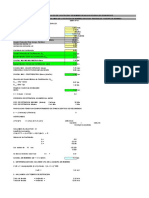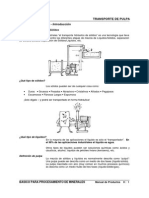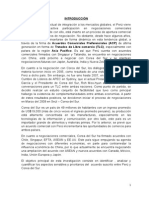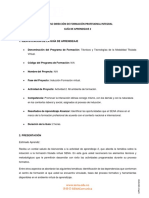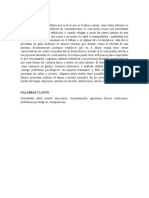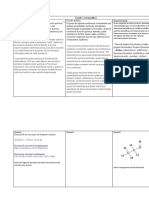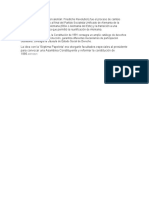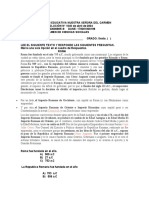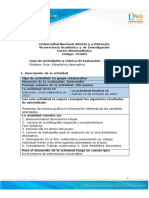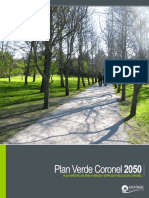Documente Academic
Documente Profesional
Documente Cultură
Conexion Visual Con Access
Încărcat de
DORALYS RICARDODrepturi de autor
Formate disponibile
Partajați acest document
Partajați sau inserați document
Vi se pare util acest document?
Este necorespunzător acest conținut?
Raportați acest documentDrepturi de autor:
Formate disponibile
Conexion Visual Con Access
Încărcat de
DORALYS RICARDODrepturi de autor:
Formate disponibile
CONECTAR VISUAL .
NET CON ACCESS
1. Crear Un Proyecto Desarrollado en Visual Net y seguir el siguiente Procedimiento:
Procedimiento:
1. Construimos en Access la Base de Datos Correspondiente, para este caso la llamaremos
“ESCUELA”, se debe tener presente que al construir la base de datos en Blanco se debe
guardar en la siguiente ruta:
Documentos/Visual Studio 2010/Projects/Abrimos el Proyecto/Localizamos una carpeta
con el nombre del proyecto nuevament/Bin/Debug/Dentro de esta carpeta Guardamos.
Aquí se debe elegir la Ruta
en donde guardaremos la
Base de Datos
Pulsamos en el Botón Crear
2. Construimos Una Tabla dentro de la Base de Datos que hemos Construido, a la cual le
asignaremos como Nombre “ESTUDIANTE”.
Para dar Nombre a la Tabla
se debe dar clic derecho en
la pestaña tabla y Elegir
Guardar
3. Asignamos los campos correspondiente a nuestra tabla, para lo cual se debe dar clic
derecho sobre el nombre de la tabla y elegir Vista de Diseño:
Ing. Oswaldo Contreras S Página 1
CONECTAR VISUAL .NET CON ACCESS
Elegir Vista Diseño para Asignar
Campos y Tipos de Campos
Desde Acá elegimos el tipo de
Campo según el Caso. Una vez
terminemos volvemos a
guardar y cerramos Access
4. Una vez que se encuentra abierto nuestro proyecto de Visual studio 2010 vamos a
establecer la conexión con Access, para ello realizamos lo siguiente:
a) Creamos un Módulo, el cual nos permitirá convertir en Público para todo el proyecto el
código que se ingrese en él, es decir, se ha decidido agregar un Módulo para tener acceso
a la conexión desde cualquier formulario del Proyecto, para que cada vez que necesitemos
hacer conexión a la Base de Datos solo tenemos que llamar a variables declaradas dentro
del Módulo.
Nota: Para agregar el Modulo se debe dar clic derecho sobre el nombre del proyecto y seleccionar
la opción Agregar y Luego la Opción Modulo del Menú desplegable. Tal y como se muestra en la
Imagen siguiente.
Ing. Oswaldo Contreras S Página 2
CONECTAR VISUAL .NET CON ACCESS
b) Asignamos Un nombre al Modulo que hemos agregado. En este caso le hemos llamado
Conexión:
c) Dentro del módulo que se ha agregado al proyecto se debe realizar la importación de
librerías necesarias para establecer la conexión; así como también agregar el código de
conexión que se muestra en la Imagen, teniendo presente Agregar el nombre de la base
de datos que hemos creado:
Ing. Oswaldo Contreras S Página 3
Nombre de la Base de Datos Creada
CONECTAR VISUAL .NET CON ACCESS
d. Para probar nuestra conexión vamos a agregar un Botón al Cual llamaremos “Probar
Conexión”
e. Dentro del Botón Agregar vamos a hacer el Llamado de la Conexión:
d. Ejecutamos el Proyecto y si todo salió con éxito debe mostrar el mensaje de Conexión
Exitosa, de lo contrario se debe revisar en que se ha fallado:
Nota: El Botón que hemos Agregado al Formulario es solo para Realizar pruebas, por lo tanto,
puede ser Eliminado una vez que estamos seguro de que la Conexión es Exitosa
Ing. Oswaldo Contreras S Página 4
S-ar putea să vă placă și
- Calculo EBAR y Linea de Impulsión MORROPE 1Document7 paginiCalculo EBAR y Linea de Impulsión MORROPE 1Antonio SantinÎncă nu există evaluări
- Capitulo 08 Transporte de PulpaDocument0 paginiCapitulo 08 Transporte de PulpaJavier RivmatamÎncă nu există evaluări
- Flujograma Reporte de Accidente SNVDocument1 paginăFlujograma Reporte de Accidente SNVLuisÎncă nu există evaluări
- Geo Minas 43Document84 paginiGeo Minas 43GEOMINASÎncă nu există evaluări
- TLC Perú - Corea Del SurDocument10 paginiTLC Perú - Corea Del SurrobertoandresroqueÎncă nu există evaluări
- GuiaRAP1 PDFDocument6 paginiGuiaRAP1 PDFAndrés Sierra LombanaÎncă nu există evaluări
- Guía alternativas formativas SENADocument6 paginiGuía alternativas formativas SENAGuanga KarlÎncă nu există evaluări
- Formación virtual SENA guía aprendizajeDocument7 paginiFormación virtual SENA guía aprendizajeAndrés Sierra LombanaÎncă nu există evaluări
- Actividad 8Document1 paginăActividad 8DORALYS RICARDOÎncă nu există evaluări
- Actividad 8Document2 paginiActividad 8DORALYS RICARDOÎncă nu există evaluări
- Formación virtual: Trabajo colaborativoDocument6 paginiFormación virtual: Trabajo colaborativoGuanga KarlÎncă nu există evaluări
- Resumen Abuso SexualDocument1 paginăResumen Abuso SexualDORALYS RICARDOÎncă nu există evaluări
- Cuadro ComparativoDocument2 paginiCuadro ComparativoDORALYS RICARDOÎncă nu există evaluări
- Ejercicios Probabilidad Condicional 221018 130114Document2 paginiEjercicios Probabilidad Condicional 221018 130114DORALYS RICARDOÎncă nu există evaluări
- Taller de ProbabilidadesDocument2 paginiTaller de ProbabilidadesDORALYS RICARDOÎncă nu există evaluări
- La Revolución PacíficaDocument1 paginăLa Revolución PacíficaDORALYS RICARDOÎncă nu există evaluări
- Momento 3 NCDocument5 paginiMomento 3 NCDORALYS RICARDOÎncă nu există evaluări
- Taller de ProbabilidadesDocument2 paginiTaller de ProbabilidadesDORALYS RICARDOÎncă nu există evaluări
- Examen Sexto 3 Periodo.Document2 paginiExamen Sexto 3 Periodo.DORALYS RICARDOÎncă nu există evaluări
- Que Es El Acoso LaboralDocument2 paginiQue Es El Acoso LaboralDORALYS RICARDOÎncă nu există evaluări
- Cartilla MarinelaDocument8 paginiCartilla MarinelaDORALYS RICARDOÎncă nu există evaluări
- Trabajo de FísicaDocument3 paginiTrabajo de FísicaDORALYS RICARDOÎncă nu există evaluări
- Primera Semana de Matematicas Iv Periodo. 2°Document5 paginiPrimera Semana de Matematicas Iv Periodo. 2°DORALYS RICARDOÎncă nu există evaluări
- Quién Fue Su Creadormaria DiaposDocument12 paginiQuién Fue Su Creadormaria DiaposDORALYS RICARDOÎncă nu există evaluări
- Ejercicios Probabilidad Condicional 221018 130114Document2 paginiEjercicios Probabilidad Condicional 221018 130114DORALYS RICARDOÎncă nu există evaluări
- Taller de ProbabilidadesDocument2 paginiTaller de ProbabilidadesDORALYS RICARDOÎncă nu există evaluări
- Presentación 2Document5 paginiPresentación 2DORALYS RICARDOÎncă nu există evaluări
- Presentación 1Document5 paginiPresentación 1DORALYS RICARDOÎncă nu există evaluări
- Aminoacidos 100Document2 paginiAminoacidos 100DORALYS RICARDOÎncă nu există evaluări
- Aminoacidos 100Document2 paginiAminoacidos 100DORALYS RICARDOÎncă nu există evaluări
- Quién Fue Su Creadormaria DiaposDocument12 paginiQuién Fue Su Creadormaria DiaposDORALYS RICARDOÎncă nu există evaluări
- Presentación 2Document5 paginiPresentación 2DORALYS RICARDOÎncă nu există evaluări
- Con Base en El Manejo de Tablas e Inserccion de ImágenesDocument1 paginăCon Base en El Manejo de Tablas e Inserccion de ImágenesDORALYS RICARDOÎncă nu există evaluări
- Presentación 1Document5 paginiPresentación 1DORALYS RICARDOÎncă nu există evaluări
- Taller Editor de EcuacionesDocument1 paginăTaller Editor de EcuacionesDORALYS RICARDOÎncă nu există evaluări
- Reporte de VisitaDocument7 paginiReporte de Visitacarlos saint jeanÎncă nu există evaluări
- Guia Del SilaboDocument15 paginiGuia Del SilaboAnonymous 8mCnkyFDsKÎncă nu există evaluări
- Carga Finita y Carga InfinitaDocument3 paginiCarga Finita y Carga InfinitaMaskota2Încă nu există evaluări
- Matemáticas básicas para mejorar las finanzas personales (MBFPDocument4 paginiMatemáticas básicas para mejorar las finanzas personales (MBFPBrayan Estiven AriasÎncă nu există evaluări
- Espel Mai 0605 PDocument104 paginiEspel Mai 0605 PCarlos SandovalÎncă nu există evaluări
- Plan Estratégico de Desarrollo Urbano y Espacio Público Tunja, BoyacáDocument71 paginiPlan Estratégico de Desarrollo Urbano y Espacio Público Tunja, BoyacácataaÎncă nu există evaluări
- Guía de Actividades y Rúbrica de Evaluación - Unidad 2 - Paso 3 - Elaborar Guía Estadística DescriptivaDocument7 paginiGuía de Actividades y Rúbrica de Evaluación - Unidad 2 - Paso 3 - Elaborar Guía Estadística DescriptivaKarla MesaÎncă nu există evaluări
- Aplicaciones de Las Superficies A La Ingeniería CivilDocument3 paginiAplicaciones de Las Superficies A La Ingeniería Civiljose rubenÎncă nu există evaluări
- Curriculum HEASADocument11 paginiCurriculum HEASAFredy LuisÎncă nu există evaluări
- Ejemplo Iteraciones Raiz Cuadrada Con Do LoopDocument1 paginăEjemplo Iteraciones Raiz Cuadrada Con Do LoopMicky D. VargasÎncă nu există evaluări
- Tradimecc AbigailDocument3 paginiTradimecc AbigailEenz Edu100% (1)
- Proyecto Sensor UltrasonicoDocument8 paginiProyecto Sensor UltrasonicoDavidRevollo100% (1)
- Corrosion Virtual - INEGAS PDFDocument2 paginiCorrosion Virtual - INEGAS PDFRamon NievesÎncă nu există evaluări
- Minihidroelectricas PDFDocument15 paginiMinihidroelectricas PDFacademicopersonalÎncă nu există evaluări
- Cementación de Tuberías de RevestimientoDocument4 paginiCementación de Tuberías de RevestimientoMtDaniel Acosta100% (1)
- Coordinador PedagógicoDocument3 paginiCoordinador PedagógicocarlaÎncă nu există evaluări
- Qué Es Presupuesto FamiliarDocument4 paginiQué Es Presupuesto FamiliardonisemilioÎncă nu există evaluări
- NTP para Extinción de IncendiosDocument7 paginiNTP para Extinción de IncendiosOskar Weaver BrownÎncă nu există evaluări
- Dialnet LaPsicologiaDeLosConstructosPersonales 65940Document9 paginiDialnet LaPsicologiaDeLosConstructosPersonales 65940hsdbsdbfiÎncă nu există evaluări
- Check List TurbocompresorDocument1 paginăCheck List TurbocompresordionymackÎncă nu există evaluări
- Plan Verde Coronel 2050: Áreas verdes y espacios públicosDocument112 paginiPlan Verde Coronel 2050: Áreas verdes y espacios públicosCarlos Morales QuirozÎncă nu există evaluări
- Proyecto de Tesis Marcabal Huamachuco 4Document47 paginiProyecto de Tesis Marcabal Huamachuco 4Carlos David Arroyo LongaÎncă nu există evaluări
- Boletin Aire Limpio 03Document8 paginiBoletin Aire Limpio 03Victors SubelzaÎncă nu există evaluări
- Proyecto 2. Caladero-Mercadona - Inter 2Document15 paginiProyecto 2. Caladero-Mercadona - Inter 2krisgarcia10Încă nu există evaluări
- Objetivos de Aprendizaje TransversalesDocument16 paginiObjetivos de Aprendizaje TransversalesEscuela Manantial100% (2)