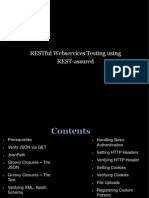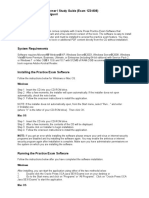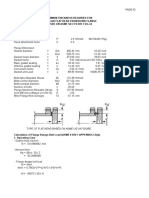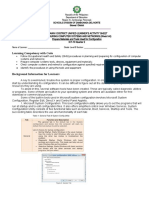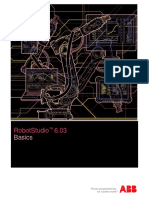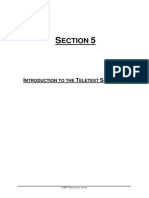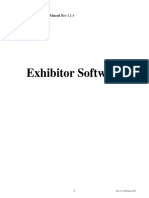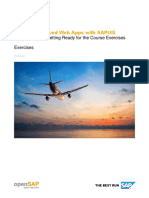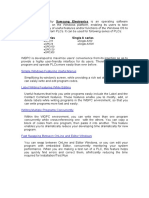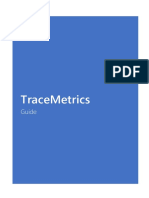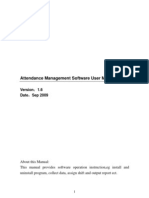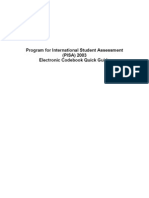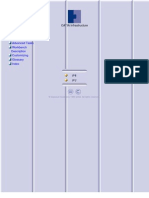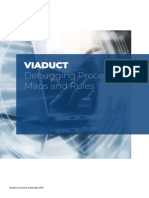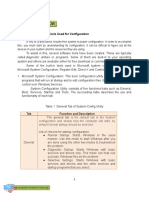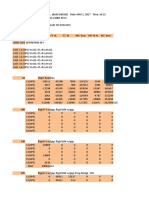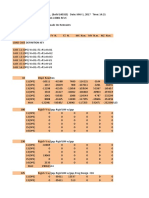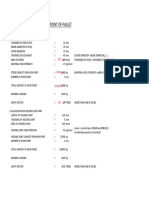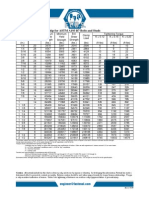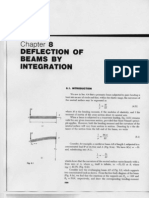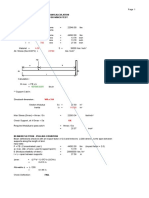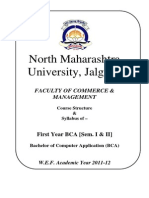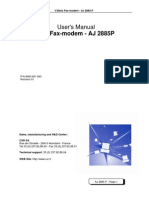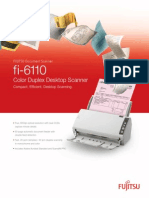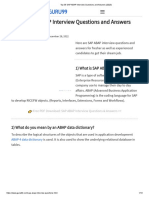Documente Academic
Documente Profesional
Documente Cultură
Tutorial Manual Safi PDF
Încărcat de
rustamriyadiTitlu original
Drepturi de autor
Formate disponibile
Partajați acest document
Partajați sau inserați document
Vi se pare util acest document?
Este necorespunzător acest conținut?
Raportați acest documentDrepturi de autor:
Formate disponibile
Tutorial Manual Safi PDF
Încărcat de
rustamriyadiDrepturi de autor:
Formate disponibile
Tutorial Manual
SAFI 5.6
for Windows 95/98/NT™
SAFI Quality Software Inc.
Tutorial Manual
SAFI 5.6
for Windows 95/98/NT™
SAFI Quality Software Inc.
3393, chemin Ste-Foy
Ste-Foy, Québec
Canada, G1X 1S7
Tel.: (418) 654-9454
Fax: (418) 653-9475
Internet Site: http://www.safi.com
E-mail: info@safi.com
SAFI Quality Software Inc.
Copyright
Information contained in this document may be changed without notice. It is illegal to
reproduce any part of this book without authorization from SAFI Quality Software Inc. All
reproduction of this publication, by whatever means, will be considered as a violation of the
copyright laws.
© 2000 SAFI Quality Software Inc. All rights reserved.
Microsoft, MS, Windows and Windows NT are registered trademarks of the Microsoft
Corporation.
SentinelSuperPro, Rainbow Sentinel Driver are registered trademarks of Rainbow
Technologies.
SAFI Quality Software Inc.
Table of Contents
Installation 1.1
System Requirements 1.1
Demo Version Limitations 1.2
Installation of SAFI 1.2
Launching SAFI 1.2
Getting Started 2.1
Starting SAFI 2.1
SAFI Screen Description 2.1
Using Help 2.4
Using Sample Files 2.4
Exploring the Tutorial File 3.1
Description 3.1
Opening the File 3.1
Running the Analysis 3.1
Checking Results 3.2
Printing the Report 3.7
Creating the Model 4.1
Description 4.1
Creating the Project 4.1
Creating the Geometry 4.2
Assigning Support Conditions 4.9
Assigning Section Shapes 4.10
Assigning Loads 4.13
Verifying Input Data 4.21
Analysis and Results 5.1
Running the Analysis 5.1
Checking Results 5.2
Printing the Report 5.7
SAFI Quality Software Inc.
iv Tutorial Manual
SAFI Quality Software Inc.
Chapter 1
Installation
System Requirements
To use SAFI 5.6, you will need the following:
• IBM PC compatible (Pentium recommended)
• Screen resolution: Super VGA (800x600), 256 colors
• 32 Mb RAM (64 Mb recommended)
• 30-60 Mb disk space for a typical installation
• Microsoft Windows 95/98/2000 or Windows NT 4.0.
• Microsoft mouse or compatible pointing device
SAFI Quality Software Inc.
1.2 Tutorial Manual
Demo Version Limitations
This demo version has the following limitations:
• 50 members (including FE plates).
• 50nodes.
• 2D/3D Static analysis only
Note that these limitations concern the analysis of the model, there is no limitations regarding
the model size that can be created. However, any model exceeding these limits will not be
saved.
Installation of SAFI
The installation of SAFI is made from the Setup program which is found in the main directory
of the CD-ROM. The installation process is launched automatically when the CD is inserted
in the CD-ROM drive. Once started, the installation program asks a few questions before
installing the program on your hard disk. When the installation is completed, the computer
must be restarted.
If the demo version is downloaded from the SAFI web page, the self-extracting package must
first be uncompressed to a temporary folder first.
Launching SAFI
After the installation is completed, the SAFI icon will be available from the Windows Start -
Programs menu. To start SAFI, choose the SAFI Demo icon from this sub-menu.
SAFI Quality Software Inc.
Chapter 2
Getting Started
Starting SAFI
Starting SAFI with Windows 95/98/NT
To open SAFI and simultaneously open a document, double click on the filename inside the
Explorer program or File Manager.
When SAFI is started from the Start menu, the following dialog box appears which ask the
user to create a new file or open an existing file.
If the New File option is selected, the starting parameters (name and location) of the file are
asked by SAFI.
SAFI Screen Description
Main Window
Once the user has created a new file, a white page with a default grid appears on the screen as
shown below.
SAFI Quality Software Inc.
2.2 Tutorial Manual
Toolbars
With the mouse, you may use the toolbars to rapidly access the most common commands. At
startup, the Main toolbar is visible.
Viewing or Hiding the toolbars
You may view or hide the toolbars according to the tasks which are accomplished. For
example, when editing the structure, the Results toolbar may be hidden.
SAFI Quality Software Inc.
Getting Started 2.3
If at least one toolbar is visible, the user may use a menu shortcut to view or hide the toolbars.
To do so, click on the toolbar with the right button of the mouse.
If there is no toolbar visible, choose the Toolbars command from the View menu to display
the toolbars list.
Moving or Resizing the Toolbars
The Main toolbar is normally anchored under the menus. The user may view other toolbars,
which may be anchored or floating within the window space. To move a floating toolbar, click
on its caption and drag it while keeping the left button of the mouse pressed. You may dock a
floating toolbar by moving it on the sides of the main window or by double clicking on it.
SAFI Quality Software Inc.
2.4 Tutorial Manual
Status Bar
The status bar in the inferior part of the SAFI window supplies information on the active
document. Pertinent information on the current actions is also displayed.
Viewing or Hiding the Status Bar
The status bar is visible by default. To hide the status bar, choose the Status Bar option in the
View menu.
Using Help
On-line help allows to obtain pertinent information on the SAFI program commands. The
user may use the Summary, Index or the Search command to rapidly obtain the desired help.
Context Help
To find information on an item on the screen, use the help button . Once a question mark is
added to the mouse pointer, choose a command or click on the item from the window for
which help is needed. SAFI will display help on the chosen object.
When in a dialog box, choose the Help key or press F1 to view a description of each of the
options in the dialog box.
Using Sample Files
The demo version is shipped with a sample file named TUTORIAL01.STR which can be found
in the WORKING sub-directory.
SAFI Quality Software Inc.
Chapter 3
Exploring the Tutorial File
Description
This chapter explains how to perform the analysis and view the results for the four-story two-
dimensional frame contained in the tutorial file (Tutorial01.str). For a step-by-step
explanation of the creation of this model, please refer to chapter 4 Creating the Model.
Opening the File
Click on the Open command from the File menu or the Open button from the Main
toolbar . Select the file named Tutorial01 in the list and click on the Open button.
Running the Analysis
We are now ready to perform the static analysis of the frame structure generated in the
previous chapter. All analysis, verification and design features are concentrated at the same
place to simplify the solution operations. To display the analysis manager, select the Solution
command from the Analysis menu. The Solution command is also accessible from the Main
toolbar ( ) or by shortcut keys (F12).
SAFI Quality Software Inc.
3.2 Tutorial Manual
The available analysis and design options available depend on the modules activated. For the
demo version, the only available analysis is a static linear analysis.
To perform the static analysis, click on the Run button.
Checking Results
Once you have analyzed the model successfully, you need to check that the output is correct
and corresponds to what you expected.
The commands for viewing the results are accessible from the Analysis menu or the Results
Bar which can be displayed by the View/Hide Results Bar command from the Analysis
menu ( ).
SAFI Quality Software Inc.
Using the Tutorial File 3.3
The Results bar contains six sections each containing three to four
buttons. Each section (Static, Frequencies, Dynamic, etc.) allows to view
the results for a specific analysis. The button allows to define the
results which will be shown for the entire structure (or the visible part if
the View/Hide Selection command is activated). The checkbox at the left
of this button allows to toggle the display of these results on and off.
The button allows to view the numerical results in tables. Some
filters may be applied to these results to reduce the quantity of results
displayed and ease their interpretation. When this button is clicked, a
menu showing the available results is displayed.
The button allows to view the results by means of charts and
corresponding tables. These charts may be customized, printed or pasted
in other applications. When this button is clicked, a menu showing the
available results is displayed. Only the results which can be plotted are
available here.
As the only analysis type allowed in the demo version is a static analysis, only the general
commands in the Analysis section of the results bar are useful. The button allows to
determine which results of the static analysis should be presented graphically.
First of all, display the internal deformations. Click on the Static button on the Results Bar to
open the static results dialog box.
SAFI Quality Software Inc.
3.4 Tutorial Manual
Check the Internal option in the Deformations section and click OK. Next, check the box
besides the Static button on the Results Bar. You should now see the internal deformations
on screen.
In the same way, you can see the bending moments and support reactions.
SAFI provides additional tools for visualizing the analysis results. The numerical results may
be viewed in tables for the entire structure or a part of it. From the Results Bar, click on the
button in the Analysis section. When the button is clicked, a menu is displayed in
which you may select the results to be shown.
SAFI Quality Software Inc.
Using the Tutorial File 3.5
Select the Joint Displacements command from this menu. When this command is selected,
some additional information are asked
Select All Structure in the Elements list and All Load Combinations in the Load
Combinations list and then click on the OK button.
SAFI Quality Software Inc.
3.6 Tutorial Manual
Some analysis results may be viewed by means of charts. . From the Results Bar, click on the
button in the Analysis section. When the button is clicked, a menu is displayed in
which you may select the results to be shown. This menu contains only the results which can
be plotted.
Select from the menu the Internal Beam Forces command. Once the command is activated,
click on the beam located on the right part of the last floor of the structure. A dialog box will
be displayed showing the internal forces for this beam. In the Diagram list, select Moment Z
to view the bending moment distribution.
SAFI Quality Software Inc.
Using the Tutorial File 3.7
When the mouse pointer is moved over the diagram, the numerical results are highlighted in
the table for the given position on the beam. The buttons on the right part of the dialog box
allows to customize the chart, to print the table, to print the chart or to copy the chart to the
clipboard for using in an external application such as a word processor. This chart is copied as
a vectorial image so it can be scaled and edited without any loss of precision.
Printing the Report
After the analysis is performed and the overall results checked, the analysis report can be
generated. The report manager is implemented in an easy to use fashion and allows to fully
customize the output. To open the report manager, select the Generate Report command
from the Analysis menu. This command is also accessible from the Main toolbar ( ).
SAFI Quality Software Inc.
3.8 Tutorial Manual
The report manager is composed of nine tabs (only two in the demo version), the General
Inputs tab for the input data, the Analysis tab for the analysis results and seven other tabs for
the application specific input and results.
The first tab is separated in two parts. The top section is a hierarchical list of parameters that
can be included or excluded from the report by checking or unchecking the appropriate
branch. The and markers allow to respectively expand or collapse the branches of the
list. If the base of a branch is unchecked (excluded), all items within that branch are
automatically excluded. For example, in the figure below, the material properties, the section
properties, the members and releases and the joints and supports are included as general
parameters. The concentrated and uniform loads are included as well with the load
combinations. All input related to the seismic and dynamic analysis are excluded (the base
branch is excluded).
The bottom part of the General Inputs tab allows to specify for which range of joints,
members, load combinations basic loads and time (for seismic and dynamic analysis) the input
data will be printed.
The Analysis tab is composed of a hierarchical list only. This list works exactly like the
hierarchical list of the General Inputs tab.
SAFI Quality Software Inc.
Using the Tutorial File 3.9
When the desired options are set, click on the Generate button. At this time, a filename for
the report is requested. Enter a name for the file and click Save. After the report is generated,
it is automatically displayed. Four file formats are available, SAFI Report, Microsoft Excel™
Microsoft Access™ and ASCII Report (unformatted text).
SAFI Quality Software Inc.
Chapter 4
Creating the Model
Description
This tutorial describes the modeling and analysis of a four-story two-dimensional frame
structure with two bays subjected to static and dynamic loads. This structure will be used
throughout this document to demonstrate the different operations required to operate SAFI.
The model floors heights are 3m. and the bays are 5m wide.
Creating the Project
1. To create a new file once SAFI is started, use the New command from the File menu.
2. After the name and the file location are chosen, press the Save button.
3. The General Options dialog box will then be displayed. There, you can adjust the general
parameters of the project which may be modified at any time.
SAFI Quality Software Inc.
4.2 Tutorial Manual
Creating the Geometry
Editing the Construction Lines
The first thing to do is to define a grid that will correspond to the specifications of the model
you wish to create.
To define the grid, select the Grid Options command from the View menu or click on the
grid button from the Edition toolbar ( ).
SAFI allows multiple grids to be visible at the same time, a grid that is marked with a check in
the list will be visible on screen and activated for the edition of the geometry. Select the
default grid from the list (XY Grid) and click on the Edit button. The parameters for the XY
Grid are then displayed.
SAFI Quality Software Inc.
Creating the Model 4.3
Modify the grid parameters as required by the model. Three construction lines are required in
the global X direction evenly spaced at 5000mm. In the global Y direction, five construction
lines are required with a spacing of 3000mm. The construction lines in SAFI are very
versatile and customizable, for the purpose of this simple example, the only parameters that
needs to be modified are the parameters located in the Construction Lines (X) and
Construction Lines (Y) sections. Modify these parameters as shown below. The two Table
buttons allow to customize the parameters of the construction lines along the two directions
of the grid plane.
SAFI Quality Software Inc.
4.4 Tutorial Manual
When this is done, click on the Set button and the on the Close button. Back to the Grid
Options dialog box, make sure the XY Grid is checked and click the Close button.
This new grid is smaller than the previous one. To ease the visualization, enlarge the view
with the Reset Camera command located in the Camera sub-menu of the View menu (the
camera commands are also accessible from the Camera toolbar ).
SAFI Quality Software Inc.
Creating the Model 4.5
Editing the geometry
After the grid is properly defined, the geometry can be generated rapidly. The model can be
generated in three different ways according to your working methods and preferences. The
easiest way is to use the graphical editing features. The model can also be generated by means
of tables.
It is possible to create the members one at a time or to create an array of members. These two
methods are demonstrated below.
First, create each of the three columns at the base of the structure. Activate the Add member
command from the Member sub-menu of the Edit menu (this command is also accessible
from the Edition toolbar ).
Click on the grid point located at the coordinate (0, 0) as shown above and release the mouse
button. Then, move the mouse over the grid point above the first (coordinate 0, 3000) and
click on that point.
SAFI Quality Software Inc.
4.6 Tutorial Manual
First step
Second step
SAFI Quality Software Inc.
Creating the Model 4.7
Repeat the same operation for the two other base columns.
The remaining members of the model can be generated all at once using the grid layout. Still
with the Add member active, click and maintain the mouse button pressed on a point to the
left and a little above the highest grid point. Next, drag the mouse pointer to a point at the
right and a little below the grid point located at the coordinate (10000, 3000) and release the
mouse button.
First step
SAFI Quality Software Inc.
4.8 Tutorial Manual
Second step
The model geometry should be as follows:
SAFI Quality Software Inc.
Creating the Model 4.9
The method shown above is also valid for joints and finite element plates.
Assigning Support Conditions
To assign supports or any other attributes like sections, loads, imposed displacements, etc.,
you must first select the objects to which the attributes will be assigned. In this example, the
support conditions will be assigned to the three joints at the base of the structure.
To select these joints, activate the Select command from the Selection sub-menu of the Edit
menu (this command is also accessible from the Edition toolbar ). Click with the left
button of the mouse on each joint while holding the SHIFT key pressed. It is also possible to
select the three joints in one step by making a window around them like in the figure below.
To do so, click at the left and below the leftmost joint, then drag the mouse pointer while
maintaining the mouse button pressed to the right and above the rightmost base joint. When
the window surrounds the three base joints, release the button.
When the selection is completed, the supports conditions may be assigned to the joints. Select
the Attributes command from the Joints sub-menu of the Edit menu or the Joint Attributes
button on the Edition toolbar ( ). The following dialog box will be displayed on screen.
SAFI Quality Software Inc.
4.10 Tutorial Manual
Click on the Fixed button to assign fixed support conditions to the selected joints.
Alternatively, you may check the Movement Restrained... options on by one.
The model should now look like this:
Assigning Section Shapes
In a real model, the section assigned to the columns would be different than the section
assigned to the beams. For the purpose of the example and to simplify the example, a single
SAFI Quality Software Inc.
Creating the Model 4.11
W360X110 will be assigned to all the members of the model. To select the entire model, click
the Select All command from the Selection sub-menu of the Edit menu (this command is also
accessible from the Edition toolbar ).
Once all the members are selected, click the Attributes command from the Member sub-
menu of the Edit menu (this command is also accessible from the Edition toolbar ( ).
For now, no sections are defined. To define a new standard section, click on the button at
the upper right of the section list. In the menu that will appear, select the Standard Sections
command.
SAFI Quality Software Inc.
4.12 Tutorial Manual
The dialog box displayed allows to insert a standard or predefined non-standard section shape
in the database. The default material (STEEL) is a default G40.21M-350W steel. Select the
W360X110 section in the Section designation list. Then, click on the Add button and then on
the Close button to close the dialog box. Back in the Member Attributes dialog box, select
this section in the section list.
SAFI Quality Software Inc.
Creating the Model 4.13
Make sure the Change Section Shape option is checked and click on the OK to assign it to
the members of the structure. The button allows to display the dimensions and properties
of the section selected in the list.
Assigning Loads
In this example, each beam is subjected to a uniform load of 30 kN/m in the negative Y
direction and a concentrated load of 100 kN in the negative Y direction at the middle of the
beam.
Before creating the loads, the members to which these loads will be applied must be selected.
Select the beam of the first floor following the method explained earlier.
SAFI Quality Software Inc.
4.14 Tutorial Manual
To add other members to the current selection (first floor of the structure), select them the
same way as above while holding the SHIFT key of the keyboard (the selection cursor will be
displayed with a + sign to show that the next selection will be appended to the current).
SAFI Quality Software Inc.
Creating the Model 4.15
Repeat this last operation for the two remaining floors.
To assign the loads to the selected beams. Click the Loads command from the Attributes
sub-menu of the Edit menu (this command is also accessible from the Edition toolbar ).
SAFI Quality Software Inc.
4.16 Tutorial Manual
Each tab of this dialog box is divided into two sections. The section at the top is common to
all tabs, it allows to select the basic load into which the new loads will be added. The second
section allows to define the various parameters required to define a load. A basic load is a
group of loads of a given type (static loads, dynamic loads, etc.) which are used to create the
load combinations. No basic load is defined yet, to assign any load to the structure, a basic
load is required. Click on the Basic Load button ( ).
For this example, all the loads will be created in the same basic load. Enter a name for the
basic load (for example: All Loads). Next, select the type of loads this basic load will contain
(select General Static Load).
SAFI Quality Software Inc.
Creating the Model 4.17
Click the OK button to return to the Assign Loads dialog box. The basic load created is
automatically selected in the basic load list. If it is not, please select it.
Click on the Concentrated (Beam) tab to display the concentrated beam loads entry form.
Fill the parameters as shown below and click on the Add button to assign this load to the
selected members. The load intensity entered is -100kN as the load is applied in the negative
Y direction.
SAFI Quality Software Inc.
4.18 Tutorial Manual
To ease the visualization of the model, the loads are not displayed by default. The Highlight
button allows to visualize the loads assigned to the structure members. Click on the Highlight
button to display the concentrated loads assigned to the selected beams.
To create the uniformly distributed loads, click on the Uniform (Beam) tab.
Enter the intensity (-30 kN/m) of the distributed load in the Force FY field and click the Add
button. The loads that were previously highlighted are hidden and the uniform load is applied
to the selected members. Click the Highlight button to display the uniformly distributed load.
Notice that the concentrated loads are not highlighted, only the uniform load is highlighted.
The Highlight command is a selective command, it will highlight the loads of the type
specified by the tab where the command is activated (here, the uniform beam loads). In
addition, the loads highlighted are the one assigned to the selected beams only and contained
in the selected basic load (Basic Load list).
Click the Close button to close the Assign Loads dialog box. At this moment the highlighted
loads are hidden. To make the loads always visible, click on the Graphic Options command
in the View menu (this command is also accessible from the Main toolbar ).
SAFI Quality Software Inc.
Creating the Model 4.19
Select the Loads tab and, in this tab, check the Load Visualization option. Then click the
OK button to close the Graphic Options dialog box.
The last operation required before performing the analysis of the model is the creation of the
load combinations. Select the Load Combinations command from the Tables menu (this
command is also accessible from the Loads toolbar and in the Assign Loads dialog
box ).
SAFI Quality Software Inc.
4.20 Tutorial Manual
Enter 1.25 as the load factor for the basic load All Loads and modify the name of the load
combination by clicking the button or double-clicking on the tab label. Click the OK
button to close the Load Combinations dialog box.
SAFI Quality Software Inc.
Creating the Model 4.21
Verifying Input Data
Before proceeding to the analysis, it is of good practice to make a quick verification of the
model. SAFI provides multiple tools to check that the model data is correct. The first tool
allows to see the sections as they really are in three-dimensions including rotation (beta) angle
around the member line and eccentricity. This feature is accessible from the Graphic Options
command from the View menu. In the Graphic Options dialog box, click the Solid
Modeling tab.
Fill the form as above and click OK. Use the Camera to view the structure from different
angles and zoom some specific parts that can’t be easily distinguished from far away.
Another useful tool is the Verify Input Data command which checks for instabilities, double
joints, missing attributes, etc. This command is accessible from the Analysis menu or the
Main toolbar .
SAFI Quality Software Inc.
Chapter 5
Analysis and Results
Running the Analysis
We are now ready to perform the static analysis of the frame structure generated in the
previous chapter. All analysis, verification and design features are concentrated at the same
place to simplify the solution operations. To display the analysis manager, select the Solution
command from the Analysis menu. The Solution command is also accessible from the Main
toolbar ( ) or by shortcut keys (F12).
The available analysis and design options available depend on the modules activated. For the
demo version, the only available analysis is a static linear analysis.
To perform the static analysis, click on the Run button.
SAFI Quality Software Inc.
5.2 Tutorial Manual
Checking Results
Once you have analyzed the model successfully, you need to check that the output is correct
and corresponds to what you expected.
The commands for viewing the results are accessible from the Analysis menu or the Results
Bar which can be displayed by the View/Hide Results Bar command from the Analysis
menu ( ).
The Results bar contains six sections each containing three to four
buttons. Each section (Static, Frequencies, Dynamic, etc.) allows to
view the results for a specific analysis. The button allows to
define the results which will be shown for the entire structure (or the
visible part if the View/Hide Selection command is activated). The
checkbox at the left of this button allows to toggle the display of
these results on and off.
The button allows to view the numerical results in tables.
Some filters may be applied to these results to reduce the quantity of
results displayed and ease their interpretation. When this button is
clicked, a menu showing the available results is displayed.
The button allows to view the results by means of charts and
corresponding tables. These charts may be customized, printed or
pasted in other applications. When this button is clicked, a menu
showing the available results is displayed. Only the results which
can be plotted are available here.
As the only analysis type allowed in the demo version is a static analysis, only the general
commands in the Analysis section of the results bar are useful. The button allows to
determine which results of the static analysis should be presented graphically.
First of all, display the internal deformations. Click on the Static button on the Results Bar to
open the static results dialog box.
SAFI Quality Software Inc.
Analysis and Results 5.3
Check the Internal option in the Deformations section and click OK. Next, check the box
besides the Static button on the Results Bar. You should now see the internal deformations
on screen.
SAFI Quality Software Inc.
5.4 Tutorial Manual
In the same way, we can see the bending moments and support reactions.
SAFI provides additional tools for visualizing the analysis results. The numerical results may
be viewed in tables for the entire structure or a part of it. From the Results Bar, click on the
button in the Analysis section. When the button is clicked, a menu is displayed in
which you may select the results to be shown.
SAFI Quality Software Inc.
Analysis and Results 5.5
Select the Joint Displacements command from this menu. When this command is selected,
some additional information are asked
Select All Structure in the Elements list and All Load Combinations in the Load
Combinations list and then click on the OK button.
SAFI Quality Software Inc.
5.6 Tutorial Manual
Some analysis results may be viewed by means of charts. . From the Results Bar, click on the
button in the Analysis section. When the button is clicked, a menu is displayed in
which you may select the results to be shown. This menu contains only the results which can
be plotted.
Select from the menu the Internal Beam Forces command. Once the command is activated,
click on the beam located on the right part of the last floor of the structure. A dialog box will
be displayed showing the internal forces for this beam. In the Diagram list, select Moment Z
to view the bending moment distribution.
SAFI Quality Software Inc.
Analysis and Results 5.7
When the mouse pointer is moved over the diagram, the numerical results are highlighted in
the table for the given position on the beam. The buttons on the right part of the dialog box
allows to customize the chart, to print the table, to print the chart or to copy the chart to the
clipboard for using in an external application such as a word processor. This chart is copied as
a vectorial image so it can be scaled and edited without any loss of precision.
Printing the Report
After the analysis is performed and the overall results checked, the analysis report can be
generated. The report manager is implemented in an easy to use fashion and allows to fully
customize the output. To open the report manager, select the Generate Report command
from the Analysis menu. This command is also accessible from the Main toolbar ( ).
SAFI Quality Software Inc.
5.8 Tutorial Manual
The report manager is composed of nine tabs (only two in the demo version), the General
Inputs tab for the input data, the Analysis tab for the analysis results and seven other tabs for
the application specific input and results.
The first tab is separated in two parts. The top section is a hierarchical list of parameters that
can be included or excluded from the report by checking or unchecking the appropriate
branch. The and markers allow to respectively expand or collapse the branches of the
list. If the base of a branch is unchecked (excluded), all items within that branch are
automatically excluded. For example, in the figure below, the material properties, the section
properties, the members and releases and the joints and supports are included as general
parameters. The concentrated and uniform loads are included as well with the load
combinations. All input related to the seismic and dynamic analysis are excluded (the base
branch is excluded).
The bottom part of the General Inputs tab allows to specify for which range of joints,
members, load combinations basic loads and time (for seismic and dynamic analysis) the input
data will be printed.
The Analysis tab is composed of a hierarchical list only. This list works exactly like the
hierarchical list of the General Inputs tab.
SAFI Quality Software Inc.
Analysis and Results 5.9
When the desired options are set, click on the Generate button. At this time, a filename for
the report is requested. Enter a name for the file and click Save. After the report is generated,
it is automatically displayed. Four file formats are available, SAFI Report, Microsoft Excel™
Microsoft Access™ and ASCII Report (unformatted text).
SAFI Quality Software Inc.
S-ar putea să vă placă și
- Davit CalcDocument4 paginiDavit CalcrustamriyadiÎncă nu există evaluări
- Davit CalcDocument4 paginiDavit CalcrustamriyadiÎncă nu există evaluări
- Davit CalcDocument4 paginiDavit CalcrustamriyadiÎncă nu există evaluări
- Davit CalcDocument4 paginiDavit CalcrustamriyadiÎncă nu există evaluări
- Rest AssuredDocument25 paginiRest AssuredraviinterÎncă nu există evaluări
- OCA Java SE 8 Programmer I Study Guide (Exam 1Z0-808) by Ed Finegan & Rob Liguori ISBN 0-07-958751-7 ReadmeDocument3 paginiOCA Java SE 8 Programmer I Study Guide (Exam 1Z0-808) by Ed Finegan & Rob Liguori ISBN 0-07-958751-7 ReadmeDiego Elisangela KunhaÎncă nu există evaluări
- Flat Head Calculation (Based On Ug 34)Document2 paginiFlat Head Calculation (Based On Ug 34)rustamriyadiÎncă nu există evaluări
- Flat Head Calculation (Based On Ug 34)Document2 paginiFlat Head Calculation (Based On Ug 34)rustamriyadiÎncă nu există evaluări
- Bentley Limcon v3.63Document4 paginiBentley Limcon v3.63rustamriyadiÎncă nu există evaluări
- Standard lifting lug designDocument3 paginiStandard lifting lug designrustamriyadi50% (2)
- Maestro Xs GBDocument48 paginiMaestro Xs GBAndrejÎncă nu există evaluări
- EASA AP to DOA ManualDocument42 paginiEASA AP to DOA ManualAlain Francois100% (1)
- Tutorial Manual SafiDocument53 paginiTutorial Manual SafihansloÎncă nu există evaluări
- Is The Default Tab in The System Configuration and Shows How The Computer Will Start, by Default Normal Startup Should Be SelectedDocument8 paginiIs The Default Tab in The System Configuration and Shows How The Computer Will Start, by Default Normal Startup Should Be SelectedMARIO BUENAVENTEÎncă nu există evaluări
- Axis Plugin For Autodesk® Revit®: Installation and User GuideDocument24 paginiAxis Plugin For Autodesk® Revit®: Installation and User GuideSulay SecueÎncă nu există evaluări
- Detroit SpecManagerDocument99 paginiDetroit SpecManagerPepe AlfredÎncă nu există evaluări
- Configure Computer Systems and Networks ToolsDocument6 paginiConfigure Computer Systems and Networks ToolsJenelyn RusianaÎncă nu există evaluări
- First Vue ManualDocument87 paginiFirst Vue ManualMatt LiuÎncă nu există evaluări
- Beginners Guide To Performance Profiling in Visual StudioDocument3 paginiBeginners Guide To Performance Profiling in Visual StudioShekar MullangiÎncă nu există evaluări
- BS200 SoftWare ManualDocument70 paginiBS200 SoftWare ManualjorgeisaÎncă nu există evaluări
- 3 05 Interface ReviewDocument36 pagini3 05 Interface Reviewphạm minh hùngÎncă nu există evaluări
- Module 01 Basics 603Document56 paginiModule 01 Basics 603hisham_eyesÎncă nu există evaluări
- CN-5-Section 5 Introduction To The Teletest Software Rev0.1Document34 paginiCN-5-Section 5 Introduction To The Teletest Software Rev0.1Tĩnh Hồ TrungÎncă nu există evaluări
- OptimumDynamics - Tutorial 2 PDFDocument22 paginiOptimumDynamics - Tutorial 2 PDFpravin kumarÎncă nu există evaluări
- Visual Controls: User GuideDocument32 paginiVisual Controls: User GuidejoseÎncă nu există evaluări
- Catia - Generative Part Stress AnalysisDocument154 paginiCatia - Generative Part Stress AnalysisconqurerÎncă nu există evaluări
- Tutorial On InTouch SCADADocument25 paginiTutorial On InTouch SCADADAYARNAB BAIDYAÎncă nu există evaluări
- Exhibitorman ManualDocument91 paginiExhibitorman ManualOswaldo BorjasÎncă nu există evaluări
- CZone Favourites Configuration Tool Instructions v1.1Document15 paginiCZone Favourites Configuration Tool Instructions v1.1Volker DietrichÎncă nu există evaluări
- Fiori Web App DevelopmentDocument13 paginiFiori Web App DevelopmentSubrata PatraÎncă nu există evaluări
- WINGPC ManualDocument81 paginiWINGPC ManualAndre CostaÎncă nu există evaluări
- Highlights - TapRooT® Software V5.3.1Document4 paginiHighlights - TapRooT® Software V5.3.1Rohit PrateekÎncă nu există evaluări
- Apache Directory Studio: User's GuideDocument21 paginiApache Directory Studio: User's GuideJoseVictor Jara BarrientosÎncă nu există evaluări
- Selenium IDE: Installation Launch The IDEDocument21 paginiSelenium IDE: Installation Launch The IDEhariniÎncă nu există evaluări
- Selenium IDE: Installation Launch The IDEDocument21 paginiSelenium IDE: Installation Launch The IDEhariniÎncă nu există evaluări
- Side 51Document14 paginiSide 51Sushil KumarÎncă nu există evaluări
- Media Tools ManualDocument0 paginiMedia Tools Manualafguesa100% (1)
- Tracemetrics TutorialDocument41 paginiTracemetrics TutorialPradeep Kumar T SÎncă nu există evaluări
- How To Do Scanning EUC Insight V8.7.6Document14 paginiHow To Do Scanning EUC Insight V8.7.6Ipoty JuniorÎncă nu există evaluări
- Jira CourseDocument21 paginiJira CoursePredrag Aranđelović100% (3)
- User Manual OedoLab Reports ENGDocument19 paginiUser Manual OedoLab Reports ENGbayo adefemiÎncă nu există evaluări
- Attendance Management Software User Manual - V1.7Document206 paginiAttendance Management Software User Manual - V1.7Alejandro César Rico MartínezÎncă nu există evaluări
- Aoi Tutorial ManualDocument13 paginiAoi Tutorial ManualFabio BolivarÎncă nu există evaluări
- Description: Tags: PISA2003CB QuickguideDocument34 paginiDescription: Tags: PISA2003CB Quickguideanon-266064Încă nu există evaluări
- Diagnostics Tool User GuideDocument15 paginiDiagnostics Tool User GuideDennis ManÎncă nu există evaluări
- Sap Businessobjects Enterprise Deployment Diagnostic Tool User'S GuideDocument20 paginiSap Businessobjects Enterprise Deployment Diagnostic Tool User'S GuidejacÎncă nu există evaluări
- GITST Boletin1 Thonny ENDocument11 paginiGITST Boletin1 Thonny ENDenzel EyangÎncă nu există evaluări
- Quick3270 ManualDocument34 paginiQuick3270 ManualJake RÎncă nu există evaluări
- Ict 10 Module 2Document35 paginiIct 10 Module 2Kristine Grace Venturillo AsuqueÎncă nu există evaluări
- FlowJo TutorialDocument30 paginiFlowJo TutorialSilviaGonzalezSierraÎncă nu există evaluări
- MicroStation Training GuideDocument72 paginiMicroStation Training Guidekdj07Încă nu există evaluări
- CM72L1eL - M5 - A0 Create and Run A Sequence R.1.3 - 20200623 PDFDocument12 paginiCM72L1eL - M5 - A0 Create and Run A Sequence R.1.3 - 20200623 PDFAriel Padilla RiosÎncă nu există evaluări
- AAA Node Locked InstallationDocument10 paginiAAA Node Locked InstallationewiontkoÎncă nu există evaluări
- BasugDocument1.097 paginiBasugingerash_mic90Încă nu există evaluări
- Viaduct - Debugging Processes, Maps and RulesDocument25 paginiViaduct - Debugging Processes, Maps and RulesNishanthi VÎncă nu există evaluări
- Manual: Time Attendance SoftwareDocument36 paginiManual: Time Attendance SoftwareJeanThierryÎncă nu există evaluări
- What Is A Framework ?: Framework Can Be Defined As A Set of Guidelines Which When Followed Produce Beneficial ResultsDocument5 paginiWhat Is A Framework ?: Framework Can Be Defined As A Set of Guidelines Which When Followed Produce Beneficial ResultsAnusha PavuluriÎncă nu există evaluări
- Rebar Test Data Software GuideDocument47 paginiRebar Test Data Software GuideUjjal RegmiÎncă nu există evaluări
- Configure System ToolsDocument10 paginiConfigure System ToolsElma Cordenera FloresÎncă nu există evaluări
- WatchPower User Manual-20160301Document47 paginiWatchPower User Manual-20160301NOELGREGORIOÎncă nu există evaluări
- 714U0301 Rev 22 Blastware Operator Manualuso GeneralDocument13 pagini714U0301 Rev 22 Blastware Operator Manualuso GeneraljohanÎncă nu există evaluări
- User Manual For FLYINSONODocument30 paginiUser Manual For FLYINSONONAYAN PATELÎncă nu există evaluări
- P R O T E U S: Introduction and InstallationDocument17 paginiP R O T E U S: Introduction and InstallationPaolo GarbinÎncă nu există evaluări
- Setting Up A New ProjectDocument15 paginiSetting Up A New ProjectipcÎncă nu există evaluări
- USB Scanner User Guide: The TWAIN Dialog BoxDocument24 paginiUSB Scanner User Guide: The TWAIN Dialog BoxIdris Sunusi IdrisÎncă nu există evaluări
- Training Document For InTouchDocument27 paginiTraining Document For InTouchrayedkhanÎncă nu există evaluări
- Visual SourceSafe 2005 Software Configuration Management in PracticeDe la EverandVisual SourceSafe 2005 Software Configuration Management in PracticeÎncă nu există evaluări
- Calculation of Lifting (Horizontal Position) Piperack Module 14A 24tons Total WeightDocument14 paginiCalculation of Lifting (Horizontal Position) Piperack Module 14A 24tons Total WeightrustamriyadiÎncă nu există evaluări
- PAU VENDOR Flowline System Occasional Restraint Report 1Document28 paginiPAU VENDOR Flowline System Occasional Restraint Report 1rustamriyadiÎncă nu există evaluări
- Perhitungan Shell Internal PressureDocument28 paginiPerhitungan Shell Internal PressurerustamriyadiÎncă nu există evaluări
- Cylindrical Shell Calculation AS1210Document2 paginiCylindrical Shell Calculation AS1210rustamriyadiÎncă nu există evaluări
- Hook Pallet Capacity CalculationDocument2 paginiHook Pallet Capacity CalculationrustamriyadiÎncă nu există evaluări
- Access Systems Flooring Options GuideDocument39 paginiAccess Systems Flooring Options Guidefreddielisto100% (1)
- Rectangular Tank Calc - STDDocument24 paginiRectangular Tank Calc - STDrustamriyadiÎncă nu există evaluări
- Pengertian SeparatorsDocument3 paginiPengertian SeparatorsrustamriyadiÎncă nu există evaluări
- Lifting Calculation AnalysisDocument10 paginiLifting Calculation AnalysisrustamriyadiÎncă nu există evaluări
- Torque-Tension Chart For B7Document1 paginăTorque-Tension Chart For B7Ramón C. Silva H.Încă nu există evaluări
- Lift Lug ENDocument15 paginiLift Lug ENrustamriyadiÎncă nu există evaluări
- Beam DeflectionDocument16 paginiBeam DeflectionPrashant MavaleÎncă nu există evaluări
- Beam DesignDocument6 paginiBeam DesignrustamriyadiÎncă nu există evaluări
- Beam DesignDocument6 paginiBeam DesignrustamriyadiÎncă nu există evaluări
- Shape 2000Document217 paginiShape 2000rustamriyadiÎncă nu există evaluări
- SPMT SpecificationsDocument15 paginiSPMT SpecificationsAnonymous qT66pyKÎncă nu există evaluări
- Mech-HT 13.0 L05 SteadyStateDocument9 paginiMech-HT 13.0 L05 SteadyStaterustamriyadiÎncă nu există evaluări
- Mech-Intro 13.0 WS07.1 SStherm PDFDocument14 paginiMech-Intro 13.0 WS07.1 SStherm PDFrustamriyadiÎncă nu există evaluări
- Mech-HT 13.0 L05 SteadyState PDFDocument18 paginiMech-HT 13.0 L05 SteadyState PDFrustamriyadiÎncă nu există evaluări
- Weld KcalculationDocument1 paginăWeld KcalculationrustamriyadiÎncă nu există evaluări
- AnsysDocument26 paginiAnsysrustamriyadiÎncă nu există evaluări
- Print Control WizardDocument106 paginiPrint Control WizardRicardo LopezÎncă nu există evaluări
- 2011-12 B.C.A. Sem - I and IIDocument27 pagini2011-12 B.C.A. Sem - I and IIanil_049Încă nu există evaluări
- Audacity Cheat Sheet GuideDocument4 paginiAudacity Cheat Sheet GuidemnirunÎncă nu există evaluări
- SAINIK SCHOOL SUMMER TASK FILE HANDLING AND BOOLEAN ALGEBRADocument8 paginiSAINIK SCHOOL SUMMER TASK FILE HANDLING AND BOOLEAN ALGEBRAKanish KannaÎncă nu există evaluări
- Sirona Orthophos XG3, XG5 Dental X-Ray - Service ManualDocument630 paginiSirona Orthophos XG3, XG5 Dental X-Ray - Service Manualstel stelÎncă nu există evaluări
- Os ND06Document3 paginiOs ND06kevinbtechÎncă nu există evaluări
- Virtual HydraulicsDocument8 paginiVirtual Hydraulicsgplese0100% (1)
- SQL ExamplesDocument12 paginiSQL Examplessaleem_zeejaÎncă nu există evaluări
- Bsbpmg409 Task 2 Skills and Performance Assessment Done1.Document9 paginiBsbpmg409 Task 2 Skills and Performance Assessment Done1.Tanmay JhulkaÎncă nu există evaluări
- Steam CMDDocument20 paginiSteam CMDRaven HeartÎncă nu există evaluări
- CPIT 375 Data Network Design Requirements Analysis ConceptsDocument64 paginiCPIT 375 Data Network Design Requirements Analysis ConceptsAmroo0% (1)
- EDM Creating FormulasDocument7 paginiEDM Creating Formulasbilix76Încă nu există evaluări
- Robotics and Computer Integrated Manufacturing: Full Length ArticleDocument12 paginiRobotics and Computer Integrated Manufacturing: Full Length ArticleAHMED SALEMÎncă nu există evaluări
- Zetcode Com Tkinter DrawingDocument9 paginiZetcode Com Tkinter DrawingjhdmssÎncă nu există evaluări
- User Manual Aj2885Document49 paginiUser Manual Aj2885nnt236Încă nu există evaluări
- Plasma Donation System: A Project OnDocument29 paginiPlasma Donation System: A Project OnArshiya Mobile ShopeeÎncă nu există evaluări
- Gaussian ManualDocument59 paginiGaussian ManualIsmail Adewale OlumegbonÎncă nu există evaluări
- Vug LPMDocument40 paginiVug LPMdarkmountaincloudÎncă nu există evaluări
- Knowledge Management in Digital NewsroomDocument4 paginiKnowledge Management in Digital NewsroomTrg GopiÎncă nu există evaluări
- Oracle SQL Metadata or System TablesDocument2 paginiOracle SQL Metadata or System TablesVenkatesh VenkatÎncă nu există evaluări
- Software UsageDocument1 paginăSoftware UsageAshish BagariaÎncă nu există evaluări
- Fi 6110 DatasheetDocument2 paginiFi 6110 DatasheetJesus RoldanÎncă nu există evaluări
- CSE 2 Marks Questions & AnswersDocument4 paginiCSE 2 Marks Questions & AnswersAnithaÎncă nu există evaluări
- Bank Soal FCNSDocument10 paginiBank Soal FCNSsaid faisalÎncă nu există evaluări
- Top 35 SAP ABAP Interview Questions and Answers (2023)Document13 paginiTop 35 SAP ABAP Interview Questions and Answers (2023)Vel ThiruÎncă nu există evaluări
- 12 CS Practical 1 To 5 Oct2022Document6 pagini12 CS Practical 1 To 5 Oct2022Priyesh KumarÎncă nu există evaluări
- Civil3DandRoundaboutDesign DougMedleyDocument13 paginiCivil3DandRoundaboutDesign DougMedleyAbdullah AssyÎncă nu există evaluări