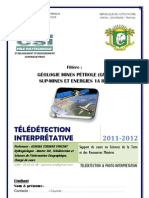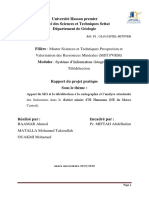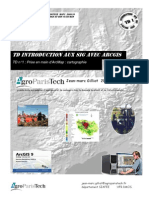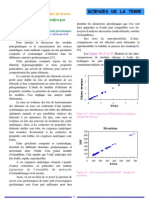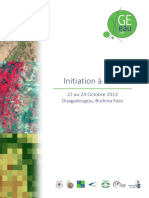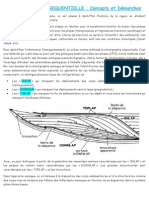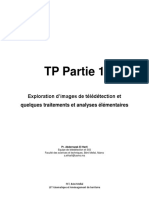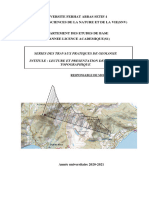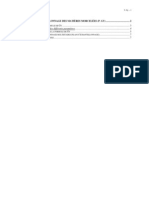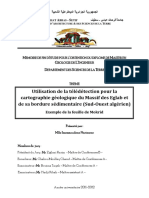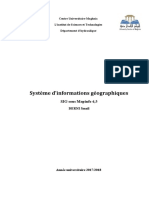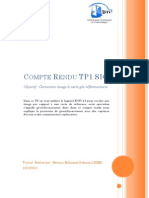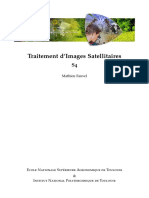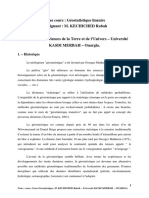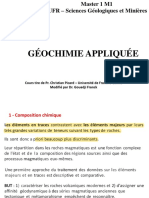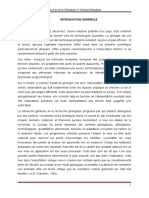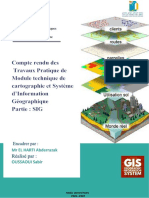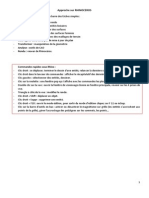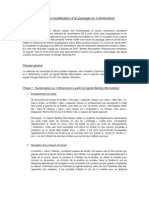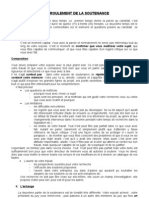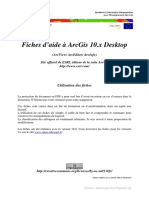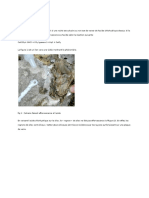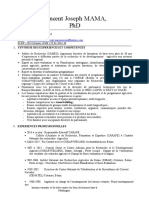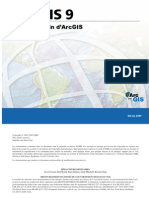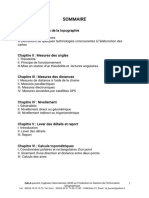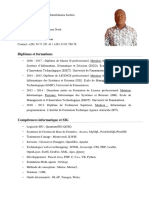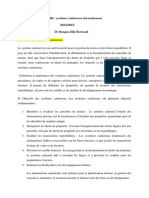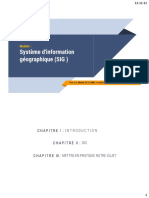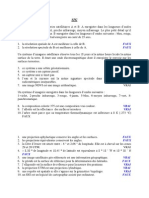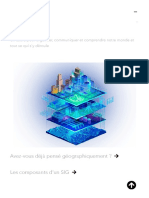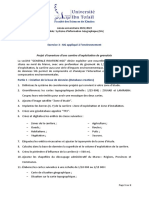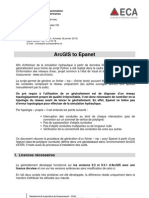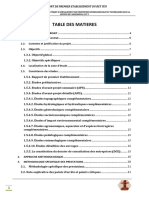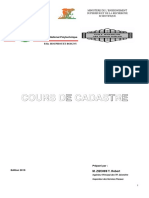Documente Academic
Documente Profesional
Documente Cultură
Digitalisation Carte Géol
Încărcat de
Djamel RihiaDrepturi de autor
Formate disponibile
Partajați acest document
Partajați sau inserați document
Vi se pare util acest document?
Este necorespunzător acest conținut?
Raportați acest documentDrepturi de autor:
Formate disponibile
Digitalisation Carte Géol
Încărcat de
Djamel RihiaDrepturi de autor:
Formate disponibile
Carte Géologique : Techniques de digitalisation et de mise en page
Travaux Pratiques de SIG sous ArcGIS (version 10.0)
TP élaboré par
Mr. Baghdad Abdelmalek
Carte géologique :
Techniques de digitalisation et de mise en page
Commencez par géoréférencer la carte , (fichier Carte_Géol_ El-Milia.jpg), carte
d’échelle 1:50.000, et ceci selon le système de coordonnées projetés
puis créez 3 nouveaux shapefiles : un de
type Polygone nommé El-Milia_Geol relatif aux entités géologiques (= stratigraphiques), un
deuxième de type Polyligne nommé El-Milia_Failles relatif aux failles et un troisième de type
Point nommé El-Milia_Pendages relatif au pendage des couches (voir techniques de
géoréférencement et de création de shapefiles dans le TP précédent "Géoréférencement d’une
carte scannée, création de shapefiles, et Digitalisation").
I- Digitalisation de la couche d’entités géologiques El-Milia_Géol
1- Création de nouveaux polygones
Affichez El-Milia_Geol sous ArcMap et enregistrez votre document : File Save As,
format : , nom : Carte Géol El-Milia par exemple (vous devez
enregistrez de temps en temps votre document ArcMap au cours de la réalisation de votre TP).
Commencez la digitalisation des polygones relatifs aux différentes entités géologiques :
Allez à La tâche qui s’affiche par défaut est Create
New Feature : Placez-vous sur une plage cartographique polygonale (X dans cet exemple).
Sélectionnez l’outil et cliquez par
le bouton gauche de la souris point par point sur le pourtour du polygone. Pour fermer le
polygone double cliquez sur le dernier point Un nouveau polygone est ajouté à la couche
El-Milia_Géol.
Mr. Abdelmalek BAGHDAD Département des Sciences de la terre et de l’Univers
Carte Géologique : Techniques de digitalisation et de mise en page
Pour supprimer un polygone cliquez par l’icône (icône) sur le polygone
concerné puis sur la touche Suppr du clavier.
En cas d’erreur vous pouvez annuler cette dernière action : Allez à Edit Undo Delete Feature
ou bien cliquez directement sur l’icône (icône ).
Vérifier que dans la table d’attributs une nouvelle ligne correspondant à ce polygone a été ajoutée.
Après avoir sauvegardé en cliquant sur du
menu et après avoir arrêté la digitalisation en cliquant sur
du même menu, on peut ajouter un champ
relatif aux entités stratigraphiques (champ Entité stratigraphique) :
Cliquez par le bouton droit sur le nom du shapefile Cliquez sur
puis sur en haut de la fenêtre Table Cliquez
sur Option de la table Ajouter un champ… dans laquelle
sélectionnez Text comme Type et mentionnez le nom du champ
(Name : Entité stratigraphique) un message d’erreur s’affiche :
The specified field name "Entité stratigraphique" is invalid
because it contains invalid characters. Do you want to
automatically rename the field to "Entité_st"? Cliquez sur
Affichage du champ "Entité_st" Cliquez par le bouton
droit sur le champ de la fenêtre Attributes of Metline_Geol
Cliquez sur Properties Ouverture de la fenêtre Modifier dans
Alias le nom vers Entité stratigraphique Cliquez sur Mentionnez le nom et la
description de l’entité stratigraphique relative à ce premier polygone numérisé : X
Mr. Abdelmalek BAGHDAD Département des Sciences de la terre et de l’Univers
Carte Géologique : Techniques de digitalisation et de mise en page
2- Mettre la couche en transparence
Il est indispensable de mettre votre couche en transparence de manière à pouvoir voir la légende
dans vos polygones : Allez dans la table d’affichage au shpefile El-Milia_Géol et
cliquez-sur par le bouton droit de la souris Cliquez sur Properties Ouverture de la fenêtre
Propriétés de la couche Allez à Affichage et changez le pourcentage de transparence de 0%
vers une autre valeur (50% par exemple).
3- Edition point à point d’un polygone
Sélectionnez la tâche
Sélectionnez le polygone en question (le 1er polygone digitalisé dans notre cas) cliquez-
sur par le bouton droit de la souris Cliquez sur Modifier les sommets allez voir apparaître
les vertex (= noeuds ou sommets) du polygone.
Pour déplacer un vertex : le sélectionner à la souris par le bouton gauche et le déplacer.
Pour ajouter un sommet : placez-vous à l’endroit du contour où vous voulez ajouter un
vertex, cliquez sur le bouton droit de la souris et choisir Insérer un sommet (insérer un
vertex) dans le menu contextuel.
Pour supprimer un vertex : placez-vous sur le vertex à supprimer, cliquez-sur par le bouton
droit et choisir Delete Vertex (supprimer un vertex) dans le menu contextuel.
Mr. Abdelmalek BAGHDAD Département des Sciences de la terre et de l’Univers
Carte Géologique : Techniques de digitalisation et de mise en page
4- Accès au tableau de points d’un polygone
Après avoir cliqué sur la limite du polygone par le bouton droit de la souris, cliquez sur
Properties de la construction pour accéder au tableau des points du polygone
ouverture du tableau Properties de la construction (N°, X et Y des points).
On peut éditer les coordonnées directement dans le tableau Properties de la
construction : Cliquez dans le tableau sur le numéro de l’un des vertex sélection du
vertex dans le polygone ( sa couleur change).
On peut également modifier les coordonnées X et Y d’un point dans le tableau
modification de la position du vertex dans les limites du polygone.
Mr. Abdelmalek BAGHDAD Département des Sciences de la terre et de l’Univers
Carte Géologique : Techniques de digitalisation et de mise en page
5- Mécanisme de capture et tolérance
Le mécanisme de capture = snapping permet que, lors de
la digitalisation d’un polygone proche d’un autre
polygone déjà existant, le point cliqué soit "capturé" par
un vertex déjà existant comme s’il était aimanté. La
capture n’est active que dans une certaine distance autour
du point cliqué, on parle alors de distance de capture ou
de tolérance : snapping tolerance. Pour activer un
mécanisme de snapping basé sur les vertex allez à
Capture Barre d’outils de capture et
sélectionner capture sur un point .
Pour modifier la distance de capture ou de tolérance (Snapping tolerance) allez à Editor
Options Ouverture de la fenêtre Options de capture dans laquelle allez à General.
Vous pouvez varier la Snapping tolerance et comparer les résultats obtenus : Choisir par
exemple 30 pixels et par la suite 1 pixel.
6- Digitaliser un polygone contigu à un polygone existant
On veut maintenant ajouter un polygone contigu (adjacent) (Xr1-S2r1) au polygone
précédent X: Si on ajoute le nouveau polygone comme l’on a fait pour le premier polygone on
obtient ceci :
Mr. Abdelmalek BAGHDAD Département des Sciences de la terre et de l’Univers
Carte Géologique : Techniques de digitalisation et de mise en page
Remarquez qu’il est impossible de faire une limite vraiment commune aux deux polygones,
sans trous ni débordements : Les propriétés de connexité ou relations topologiques, ne sont
plus correctes! Dans ArcGIS il y a des outils pour faciliter la digitalisation et en
particulier régler ces problèmes topologiques : Supprimez le polygone ajouté précédemment
après l’avoir sélectionné Recommencez en utilisant la tâche (Task) tout en vérifiant que la
cible (Target) est El-Milia_Géol. La digitalisation du polygone adjacent se fait en
s’appuyant sur une limite commune avec le premier polygone numérisé et ArcGIS ferme par
la suite automatiquement le polygone (limite commune créée automatiquement).
Mentionnez dans la table attributaire le symbole de l’entité géologique ajoutée : Xr1-S2r1
7- Utilisation de la fonction "Clip" (= Découpage)
Dans le présent cas nous allons digitaliser un polygone (Xr1-S2r1) à l’intérieur duquel
existent d’autres polygones relatifs à des entités stratigraphiques différentes.
Commencez par digitaliser le polygone englobant Xr1-S2r1.
Mr. Abdelmalek BAGHDAD Département des Sciences de la terre et de l’Univers
Carte Géologique : Techniques de digitalisation et de mise en page
Digitalisez les polygones inclus qui sont au nombre de 7 dans notre cas : 6 relatifs à l’entité
stratigraphique S2c, un à q dp (indiqués ci-dessous par des flèches jaunes).
Pour découper les polygones inclus par rapport au polygone englobant nous allons utiliser la
fonction Clip (= Découpage) du menu Editor : Sélectionnez un des polygones inclus et allez
à Editor Clip Apparition de la fenêtre Clip dans laquelle sélectionnez l’option Cliquez
sur OK. Refaire de même pour les 3 autres polygones inclus.
Mr. Abdelmalek BAGHDAD Département des Sciences de la terre et de l’Univers
Carte Géologique : Techniques de digitalisation et de mise en page
8- Utilisation de la fonction "Cut Polygon Features"
Dans le cas ci-dessous nous avons digitalisé un polygone et il s’est avéré par la suite qu’il s’agit
de deux entités géologiques différentes (π et ), nous devons donc découper le polygone
digitalisé : Digitalisez la limite de séparation entre π et e en utilisant la tâche (Outil
découpe de polygones) .
9- Création de tores
Supposons que nous voulons digitaliser un tore c'est-à-dire un polygone avec un trou.
Nous allons traiter un exemple simple qui ne figure pas dans notre carte géologique. Nous
allons digitaliser en prenant notre carte comme fond.
Commencez par digitaliser le premier polygone englobant et terminez sa digitalisation en
cliquant sur Finish Part après avoir cliqué par le bouton droit de la souris sur le dernier
vertex :
Mr. Abdelmalek BAGHDAD Département des Sciences de la terre et de l’Univers
Carte Géologique : Techniques de digitalisation et de mise en page
Digitalisez juste après le second polygone (polygone inclus : trou) et terminez sa
digitalisation en cliquant sur Terminer la construction après avoir cliqué par le bouton droit
de la souris sur le dernier vertex Obtention d’un tore (polygone avec un trou).
Vu que les polygones digitalisés ne figurent pas sur notre carte géologique, finir par supprimer
ces polygones.
10- Utilisation de la fonction Merge (fusion ou combiner)
Commencez par digitaliser les 2 parties (polygones) de Xr1-S2r1 séparées par un oued
(Commencez par utiliser la tâche pour le premier
polygone et la tâche Auto-Complete Polygon pour l’autre polygone). Ces 2 parties
digitalisées appartiennent réellement à la même entité géologique (Xr1-S2r1) Il faut
donc corriger la situation en fusionnant ces 2 polygones en 1 seul : Commencez par
sélectionner les 2polygones à traiter, pour ce faire on utilise la sélection multiple classique
: Cliquez simultanément sur la touche Maj (Shift) du clavier ainsi que sur le bouton
du menu Tools Utilisez la fonction Merge (Fusionner, Combiner) du menu Editor
pour fusionner les 2 polygones sélectionnés en un seul (voir ci-après).
Mr. Abdelmalek BAGHDAD Département des Sciences de la terre et de l’Univers
Carte Géologique : Techniques de digitalisation et de mise en page
11- Une autre méthode pour remplir les champs d’une table attributaire
On peut remplir autrement le champ Entité stratigraphique de la table attributaire : Allez à
Cliquez sur (Outil mise à jour) pour sélectionner
la plage cartographique du polygone en question Cliquez par le bouton droit de la souris à
l’intérieur de la plage cartographique Cliquez sur Ouverture de la fenêtre
Attributs Cliquez sur la ligne Entité_st et lui attribuez une valeur (Value), dans notre cas
c’est Xr1-Sr3.
Achevez la digitalisation de la couche El-Milia_Géol ainsi que le remplissage de sa table
attributaire.
12- Utilisation de la fonction Advanced Editing
Pour utiliser les options avancées d’édition activez Advanced Editing: Allez à View
Toolbars Cochez Advanced Editing.
Voir sur ce lien internet l’utilité des différentes options avancées d’édition (Advanced
Editing) :
http://webhelp.esri.com/arcgiSDEsktop/9.3/index.cfm?TopicName=Advanced_Editing_toolbar
II- Digitalisation de la couche des failles Metline_Failles
La couche El-Milia_Failles servira pour la digitalisation des failles. C’est une couche de
type Polyligne. Il y a en fait deux types de failles dans notre carte géologique : les failles
vues (Fault - Certain) et les failles supposées (Fault - Approximately located).
Ajoutez à la table attributaire de la couche El-Milia_Failles un champ nommé TypeFaille
de type "Text" et ayant 20 comme Length.
Mr. Abdelmalek BAGHDAD Département des Sciences de la terre et de l’Univers
Carte Géologique : Techniques de digitalisation et de mise en page
Nous allons nous intéresser à l’ensemble des 4 failles (F1, F2, F3 et F4) représentées ci-
dessous. La faille F1 étant une faille vue (Fault - Certain) et les 3 failles F2, F3 et F4 des
failles supposées.
Allez à Digitalisez la première faille F1 en
utilisant la tâche (Task) Create New Feature : tout en vérifiant que votre Target est El-
Milia_Failles Terminez en double-cliquant sur le dernier point.
Nous voulons maintenant joindre une nouvelle polyligne (faille F2) à l’extrémité d’une
polyligne déjà établie (faille F1) : L’édition étant active allez au menu puis à et
cochez les cases relatives à Vertex, Edge, End de la couche El-Milia_Failles :
Zoomez et digitalisez par la suite la faille F2 ( ) tout en
commençant la digitalisation par l’extrémité de la faille F1.
La digitalisation des deux polylignes (failles) F1 et F2 pourrait se faire autrement :
Digitalisez les deux failles F1 et F2 comme étant la même polyligne et utilisez par la suite
l’outil ( ) pour découper cette polyligne en deux.
L’édition étant active et les cases relatives à Vertex, Edge, End de la couche El-
Milia_Failles étant cochées allez digitaliser la faille F3.
Refaire de même pour la faille F4.
Nous allons maintenant remplir le champ TypeFaille : Attribuez Faille Vue pour F1 et
Faille Supposée pour F2, F3 et F4.
Mr. Abdelmalek BAGHDAD Département des Sciences de la terre et de l’Univers
Carte Géologique : Techniques de digitalisation et de mise en page
Cliquez dans la table d’affichage sur le nom de la couche Ouverture de la
fenêtre Layer Properties dans laquelle sélectionnez Symbology Allez dans Show
sélectionner Categories et par la suite Unique values Choisissez TyepFaille comme
Value Field Cliquez sur Add All Values.
Allez à Labels dans la fenêtre Layer Properties Choisissez Type_Faille comme Label
field.
Pour sélectionner et afficher la Légende double-cliquez dans Symbology sur le symbole
attribué à la faille supposée Ouverture de la fenêtre Symbol Selector dans laquelle cliquez
sur More Symbols Sélectionnez Cliquez sur OK Sélectionnez le symbole
Fault - Approximately located Cliquez sur OK Double-cliquez dans
Symbology sur le symbole attribué à la faille vue Ouverture de la fenêtre Symbol Selector
dans laquelle cliquez sur More Symbols Sélectionnez Cliquez sur OK
Sélectionnez le symbole Fault - Certain Cliquez sur OK Cliquez dans la
fenêtre Layer Properties sur Appliquer puis sur OK.
Mr. Abdelmalek BAGHDAD Département des Sciences de la terre et de l’Univers
Carte Géologique : Techniques de digitalisation et de mise en page
Vous pouvez enregistrer votre shapefile en fichier layer : Cliquez du
bouton droit dans la table d’affichage sur le nom du fichier shapefile et
cliquez sur . Ceci permettra de conserver la symbologie adoptée dans
le nouveau fichier .
III- Digitalisation de la couche pendages Metline_Pendages
La couche El-Milia_Pendages servira pour la digitalisation des Pendages représentés sous
forme ponctuelle sur la carte géologique (couche de type Point).
Rappel sur la notion de Pendage :
L’orientation d’une surface géologique plane est déterminée par :
− La Direction (Strike en anglais) de la surface, qui est l’orientation par rapport au Nord
magnétique de la droite d’intersection d’un plan horizontal avec la surface plane considérée.
− Le Pendage (Dip en anglais) qui regroupe deux mesures :
− Le sens du pendage qui est la direction de la ligne de plus grande pente.
− La valeur angulaire de l’angle α entre le plan horizontal et la surface plane.
Sur la carte le pendage d’une couche est représenté par un symbole représentant direction et sens
du pendage, accompagné de la valeur angulaire du pendage.
Affichez El-Milia_Pendages sous ArcMap et cliquez sur le nom de la couche par le
bouton droit de la souris Cliquez sur Ouverture de la table d’attributs
Mr. Abdelmalek BAGHDAD Département des Sciences de la terre et de l’Univers
Carte Géologique : Techniques de digitalisation et de mise en page
de la couche El-Milia_Pendages Ajoutez dans cette table deux champs : un premier champ
relatif à la Direction et un deuxième champ relatif au Pendage : Allez en bas de la table cliquer
sur Options Cliquez sur Add Field Remplir le Nom (Name) et choisir Short Integer
come Type dans le cas des deux champs ajoutés.
Commencez la digitalisation des points relatifs aux pendages : Activez l’édition : Allez à
sélectionné dans créer des entités El-
Milia_Pendages Zoomez sur l’un des pendages mentionnés sur la carte Sélectionnez
l’outil deconstruction(points) et cliquez une seule fois par le bouton gauche de la souris sur la
position du pendage Cliquez dans la table d’affichage sur le nom de la couche
Ouverture de la fenêtre Layer Properties dans laquelle sélectionnez
Symbology pour sélectionner et afficher la Légende Cliquez sur le rectangle Symbol
Ouverture de la fenêtre Symbol Selector dans laquelle cliquez sur More Symbols
Sélectionnez Sélectionnez le symbole Inclined bedding--Showing strike and
direction of dip et modifiez la valeur de la taille : Size: 27 pour une meilleure visibilité et
laissez la valeur de l’Angle par défaut Cliquez sur OK.
Allez dans Symbologie à Avancé et sélectionnez Rotation Ouverture de la fenêtre Rotation
dans laquelle sélectionnez Direction dans le menu déroulant et laissez par défaut Geographique
Cliquez sur OK.
Mr. Abdelmalek BAGHDAD Département des Sciences de la terre et de l’Univers
Carte Géologique : Techniques de digitalisation et de mise en page
Remplir dans la table attributaire la valeur relative au pendage de ce premier point (50 dans ce
cas par exemple).
Allez à Etiquettes dans la fenêtre Propriétés de la couche Choisissez Pendage comme
Champ de l’étiquette.
Le pendage digitalisé étant sélectionné, cliquez dans le menu Editor sur l’outil de rotation
( ) et l’utilisez pour modifier la Direction de la couche comme elle est
représentée sur la carte La valeur de la Direction s’inscrit automatiquement.
Achevez la digitalisation des différents points de pendage ainsi que le remplissage de la table
attributaire de la couche correspondante El-Milia_Pendages.
Vous pouvez enregistrer votre shapefile (Fichier de forme) en fichier layer (Couche) :
Cliquez du bouton droit dans la table d’affichage sur le nom du fichier shapefile
Mr. Abdelmalek BAGHDAD Département des Sciences de la terre et de l’Univers
Carte Géologique : Techniques de digitalisation et de mise en page
et cliquez sur . Ceci permettra de conserver
la symbologie adoptée dans le nouveau fichier .
IV- Mise en page
IV- Création de la légende
La couche El-Milia_Geol étant affichée, cliquez du bouton droit de la souris sur le nom El-
Milia_Geol dans la table des matières Allez dans la fenêtre propriétés de la couche puis
Symbologie Allez à Categories et sélectionnez Valeurs Uniques (Notez que "Unique
values, many fields" vous permet de créer une légende à partir de plusieurs attributs)
Dans champ de valeur utilisez la flèche pour sélectionner
l’attribut Entité_str Décochez <toutes les autres valeurs> :
Cliquez sur Ajouter toutes les valeurs
Modifiez la couleur et le patron (modèle) de chaque classe selon la légende présentée sur la
carte papier scannée en double-cliquant sur la boîte de couleur associée à chaque valeur
d’Entité_str Classez en utilisant la flèche ascendante et la flèche descendante les
rectangles colorés en partant de l’entité stratigraphique la plus récente vers l’entité
stratigraphique la plus ancienne Cliquez sur Appliquez puis sur OK et fermez la fenêtre
propriétés de la couche. .
N. B. : Nous pouvons rajouter dans la table attributaire relative à la couche El-Milia_Geol deux
autres champs : un relatif à la description lithologique de chaque entité stratigraphique et un autre
relatif à l’âge de chaque entité :
Mr. Abdelmalek BAGHDAD Département des Sciences de la terre et de l’Univers
Carte Géologique : Techniques de digitalisation et de mise en page
− Commençons par le champ description lithologique : Allez dans la table des matières (table of
contents) et cliquez par le bouton droit de la souris sur la couche El-Milia_Geol Cliquez par
la suite sur Ouverture de la fenêtre Attributes of El-Milia_Geol
dans laquelle cliquez en bas sur Options Cliquez sur Add Field
Ouverture de la fenêtre Add Field dans laquelle notez Descr_Lith
comme Name, sélectionnez Text comme type et 100 comme Length
et cliquez par la suite sur OK Pour remplir le nouveau champ
commencez par sélectionner une par une les entités stratigraphiques,
commençons par exemple par l’entité P : Allez à puis à ,
vérifiez que votre couche (Layer) est
, sélectionnez comme méthode
puis double cliquez sur , cliquez par la suite sur le signe
puis sur et double cliquez sur ‘P’ . Cliquez enfin
sur Apply puis sur OK Sélection de tous les polygones d’entité
stratigraphique P Allez cliquer dans la table attributaire sur
par le bouton droit de la souris Cliquez sur
Ecrire entre guillemets dans le champ d’écriture
la description lithologique correspondante à P
puis cliquez sur OK Refaire de même
pour l’ensemble des entités stratigraphiques. Suivre les mêmes étapes
pour le champ relatif à l’âge de chaque entité qui sera nommé Age.
Vous pouvez enregistrer votre shapefile en fichier layer : Cliquez du bouton droit dans la
table d’affichage sur le nom du fichier shapefile et cliquez sur
Ceci permettra de conserver la symbologie adoptée dans le
nouveau fichier .
Zoomez sur la couche El-Milia_Geol (dans la table des matières cliquez par le bouton droit
de la souris sur cette couche et cliquez sur ) puis suivre les étapes
suivantes : Fichier Allez sous et sélectionnez Taille personnalisée
comme Size, Bac par défaut comme Source et Landscape (paysage) comme Orientation
Allez sous la taille de la carte et sélectionnez la taille du papier convenable à partir de
Formats (A4 dans notre cas) et cochez par la suite Mettre à l’échelle les éléments dans la
page Finir par cliquer sur OK.
Mr. Abdelmalek BAGHDAD Département des Sciences de la terre et de l’Univers
Carte Géologique : Techniques de digitalisation et de mise en page
Passez au Mode Layout (Mode Mise en page) : View Layout View. On peut faire ça
directement grâce au bouton en bas de fenêtre. Ce mode donne plus de contrôle sur l’affichage
(Pour revenir au Mode Données : View Data View ou le faire directement grâce au bouton
en bas de fenêtre, le bouton sert à rafraîchir l’écran). Ajustez par la suite votre échelle à une
valeur de 1:50000 : .
2- Création de la composition cartographique
Avant de pouvoir imprimer une carte vous devez rajouter sur vos couches des éléments tels
que le Titre, le Data Frame, la Flèche du Nord, la Légende, l’Echelle et le Quadrillage.
Ceci se fait dans le Mode Mise en page : Mode Layout. Le Data Frame (Bloc de
Données) apparaît sur la page dans un Cadre qui peut être manipulé : déplacé,
redimensionné, copié/collé, etc…
Les couches El-Milia_Geol, El-Milia_Failles et El-Milia_Pendages étant affichées,
cliquez du bouton droit de la souris sur la couche El-Milia_Geol et cliquez par la suite sur
pour la mettre en zoom Activez par la suite le mode Mise en page
(Layout). Pour changer la grandeur et la position de la carte, il faut la sélectionner par
la flèche de la barre d’outils Tools en cliquant sur le Cadre et la déplacer en utilisant
la souris.
On peut comparer les deux barres d’outils Layout et Tools comme suit :
Mr. Abdelmalek BAGHDAD Département des Sciences de la terre et de l’Univers
Carte Géologique : Techniques de digitalisation et de mise en page
Barre d’outils Tools (Outils)
Barre d’outils Layout (Mise en page)
Elle est aussi active
Elle permet de
dans le mode Layout et permet de
zoomer et de se déplacer dans la feuille de
zoomer et de se déplacer dans l’espace
papier de la carte.
géographique.
Attention de ne pas confondre le zoom des deux barres d’outils Layout et Tools :
− Layout permet de zoomer dans la page papier sans changer le découpage géographique ni
l’échelle de la zone que vous êtes en train de cartographier.
− Tools au contraire ne change pas la vue de la page mais change la vue de la zone
géographique.
Pour insérer un carroyage cartographique sur la carte utilisez l’onglet Quadrillages : Cliquez du
bouton droit dans la table des matières sur
Cliquez sur Cliquez dans la fenêtre sur
puis sur Ouverture de la fenêtre dans
laquelle sélectionnez Cliquez sur Suivant
Ouverture de la fenêtre Créer un carroyage (Apparence,
Système de coordonnées, Intervalles) dans laquelle choisir
comme Apparence et laissez les intervalles
par défaut (voir figure) Cliquez sur Suivant Laissez par
défaut la fenêtre Cliquez sur Suivant Laissez par défaut la
fenêtre Cliquez sur Finish pour terminer Sous Quadrillages
de la fenêtre Propriétés cliquez sur Ouverture de la fenêtre
dans laquelle on peut modifier 6 variables : Axes, Etiquettes intérieures, Lignes, Hachurage et
Intervals (Intervalles). Rectifiez dans Axes : Choisir comme
(coche à l’intérieur du cadre). Rectifiez par la suite dans Etiquettes : Sélectionnez dans Style des
étiquettes comme Format, 14 comme Size et le noir comme Color puis cliquez sur
Ouverture de la fenêtre dans laquelle mettez 0 comme
Cliquez sur OK Cliquez sur Appliquer puis sur OK dans la fenêtre
Etiquettes Allez par la suite rectifier Lines et sélectionnez comme
et laissez comme symbole (Symbol) Cliquez sur Appliquer puis
sur OK Finir par cliquer sur Appliquer puis sur OK dans la fenêtre Quadrillages.
Mr. Abdelmalek BAGHDAD Département des Sciences de la terre et de l’Univers
Carte Géologique : Techniques de digitalisation et de mise en page
Sur le menu principal, en cliquant sur Insérer on peut faire afficher des éléments
cartographiques : une flèche du Nord, un titre, une légende et une échelle. Le
choix d’une icône donnée permet de positionner dans le Layout un ou
plusieurs de ces éléments :
- Insertion de la Flèche du Nord :
Flèche du Nord Ouverture de la fenêtre
Choisir un style de flèche de Nord dans la fenêtre (ESRI
North 7 par exemple) Cliquez sur OK La flèche de Nord paraît sur la
carte Avec la souris changez sa position et sa grandeur si nécessaire.
Insertion du Titre :
Ouverture de la fenêtre
Ecrivez le titre (ici c’est "Carte
Géologique d’El-Milia"). Vous pouvez changer les
propriétés du texte (couleur, type et taille de
caractère…) en cliquant sur Changer de symbole. Vous pouvez également
utiliser le bouton Rotate qui permet de faire des rotations du texte ajouté Utilisez
la souris pour changer la position du titre si nécessaire.
Insertion de la Légende :
Ouverture de la fenêtre .
Mr. Abdelmalek BAGHDAD Département des Sciences de la terre et de l’Univers
Carte Géologique : Techniques de digitalisation et de mise en page
Nous allons commencer par ajouter la légende de la couche El-Milia_Geol, vous devez alors
enlever les deux couches El-Milia_Failles et El-Milia_Pendages du tableau d’affichage
en utilisant le bouton (Enlever) Cliquez sur Suivant Donnez un titre à
la légende (Legend Title : Entités Géologiques) et un style de texte et centrez la légende dans
Suivant Laissez par défaut Suivant Ajustez les symboles de la
légende si nécessaire Suivant Ajustez l’organisation de la légende si nécessaire
Cliquez enfin sur Terminer. Vous pouvez avoir accès aux propriétés de la légende en faisant
un seul clic sur la légende avec le bouton droit de la souris et aller par la suite à
(ou double cliquer tout simplement sur la légende) : Vous pouvez modifier au niveau de
de le nombre de colonnes de la légende vers 3 (le nombre étant 1 par
défaut) , cliquez par la suite sur Appliquer puis sur OK. Changez la grandeur
et la position de la légende si nécessaire.
Ajoutez par la suite la légende de la couche El-Milia_Failles :
Ouverture de la fenêtre , vous devez alors enlever les deux couches El-
Milia_Geol et El-Milia_Pendages du tableau d’affichage en utilisant le
bouton en utilisant le bouton (Enlever) Cliquez sur Suivant Donnez un titre à la
légende (Legend Title : Failles) et un style de texte et centrez la légende dans
Suivant Laissez par défaut Suivant Ajustez les symboles de la
légende si nécessaire Suivant Ajustez l’organisation de la légende si nécessaire
Cliquez enfin sur Terminer.
Mr. Abdelmalek BAGHDAD Département des Sciences de la terre et de l’Univers
Carte Géologique : Techniques de digitalisation et de mise en page
Ajoutez enfin la légende de la couche El-Milia_Pendages :
Ouverture de la fenêtre , vous devez alors enlever les deux couches El-
Milia_Geol et El-Milia_Failles du tableau d’affichage en utilisant le bouton
(Enlever) Cliquez sur Suivant Donnez un titre à la légende (Legend Title : Pendages)
et un style de texte et centrez la légende dans Suivant Laissez par
défaut Suivant Ajustez les symboles de la légende si nécessaire
Suivant Ajustez l’organisation de la légende si nécessaire Cliquez enfin sur Terminer.
Accédez aux propriétés de la légende en faisant un seul clic sur la légende avec le bouton droit
de la souris et aller par la suite à (ou double cliquer tout simplement sur la
légende) Au niveau de Eléments de Cliquez sur Ouverture de la
fenêtre dans laquelle cliquez sur Allez à et
décochez Cliquez sur Appliquer puis sur OK Cliquez sur OK dans la
fenêtre Finir par cliquer sur OK.
- Insertion de la barre d’échelle :
Sélectionnez un style Allez à Properties dans la fenêtre
Cliquez sur Ouverture de la fenêtre dans laquelle
remplir comme suit :
Mr. Abdelmalek BAGHDAD Département des Sciences de la terre et de l’Univers
Carte Géologique : Techniques de digitalisation et de mise en page
Cliquez sur OK Cliquez sur OK dans la fenêtre . Assurez-vous que les
chiffres de l’échelle soient lisibles, simples et utiles.
- Insertion du texte de l’échelle :
et sélectionnez l’option Insérez votre le texte 1 :50
000 dans l’emplacement voulu.
- Insertion du nom de l’auteur et de la date de la production de la carte :
Mr. Abdelmalek BAGHDAD Département des Sciences de la terre et de l’Univers
S-ar putea să vă placă și
- Teledetection Sup-Mines 1a BtsDocument26 paginiTeledetection Sup-Mines 1a BtsDavid Ahoua100% (4)
- Initiation A La Cartographie Geologique Partie 1Document24 paginiInitiation A La Cartographie Geologique Partie 1David Ahoua100% (3)
- Application Des GeostatistiqueDocument54 paginiApplication Des Geostatistiquebouimizar7100% (3)
- Projet Sig Et Télédetection District D'el HammamDocument23 paginiProjet Sig Et Télédetection District D'el Hammamoussama najibÎncă nu există evaluări
- Sig Petrole EsriDocument5 paginiSig Petrole EsriLeon21Încă nu există evaluări
- Extraction Des Données Hydrologiques À L'aide ArcgisDocument23 paginiExtraction Des Données Hydrologiques À L'aide ArcgisWiam EL MAMOUNE100% (1)
- Arcgis Géoréférencement Méthode 1Document23 paginiArcgis Géoréférencement Méthode 1acfgsettat100% (2)
- Tuto Surfer9Document23 paginiTuto Surfer9sana100% (2)
- TD Arcgis 1 MapAP0910Document36 paginiTD Arcgis 1 MapAP0910Djamel Anteur100% (1)
- KrigeageDocument68 paginiKrigeageNathanaël AhouandjinouÎncă nu există evaluări
- 1 Cours Teledetection-1Document22 pagini1 Cours Teledetection-1Fatmazohra RAHILÎncă nu există evaluări
- GeochimieDocument11 paginiGeochimiePlinio Cabrera50% (2)
- TeleDetection in FrenchDocument74 paginiTeleDetection in FrenchYoucef BoudissaÎncă nu există evaluări
- Formation ENVI Oct-2013Document85 paginiFormation ENVI Oct-2013Idrissa SambÎncă nu există evaluări
- Levées Géologiques Et Traitement Des Données S6 Filière STU - 1 PDFDocument13 paginiLevées Géologiques Et Traitement Des Données S6 Filière STU - 1 PDFmohammed LautfiÎncă nu există evaluări
- GO01-cours01 GéomatiqueDocument40 paginiGO01-cours01 GéomatiqueWalid_Sassi_Tun100% (5)
- Cours Geostat M2 2020 PDFDocument83 paginiCours Geostat M2 2020 PDFPaul Fidèle Gouessé100% (1)
- Séance 8-9-10-11 (MR - laadILA) - La Stratigraphie SéquentielleDocument11 paginiSéance 8-9-10-11 (MR - laadILA) - La Stratigraphie Séquentielleohayou81100% (1)
- Rapport Stage Géologie ASNIDocument45 paginiRapport Stage Géologie ASNIMouncef Asry100% (2)
- Geophysique 1 ADocument9 paginiGeophysique 1 AJean-Blaise M'panga100% (1)
- Teledetection Et SiG en GéologieDocument40 paginiTeledetection Et SiG en GéologieIbrahim Toure100% (2)
- TP TélédétectionDocument20 paginiTP TélédétectionNabil EL Kassoumi100% (1)
- Exercices Krigeage PDFDocument9 paginiExercices Krigeage PDFlepro brunelÎncă nu există evaluări
- Cours Télédéttction - El Harti PDFDocument142 paginiCours Télédéttction - El Harti PDFIbtiÎncă nu există evaluări
- Erdas Cours Georef&MosaiqueDocument52 paginiErdas Cours Georef&MosaiqueMouMou Ouj100% (1)
- CartographieDocument9 paginiCartographiesidi rafikÎncă nu există evaluări
- TD Avec Correction Géologie GénéraleDocument25 paginiTD Avec Correction Géologie Généraledjennad.kh99Încă nu există evaluări
- Étude D'impact Environnementale Sur La Mine de Zeida Et La Mine de NadorDocument35 paginiÉtude D'impact Environnementale Sur La Mine de Zeida Et La Mine de NadorAMMOUR Q-techÎncă nu există evaluări
- Geostatistique Miniere Chapitre5Document8 paginiGeostatistique Miniere Chapitre5Jean-Paul MwambaÎncă nu există evaluări
- Géophysique - 5e Éd. - Cours, Étude de Cas Et Exercices Corrigés PDF - Télécharger, LireDocument9 paginiGéophysique - 5e Éd. - Cours, Étude de Cas Et Exercices Corrigés PDF - Télécharger, LireMokrani OmarÎncă nu există evaluări
- Cours de Télédétection 2019Document76 paginiCours de Télédétection 2019Rilwanu IbrahimÎncă nu există evaluări
- 7 CartographieDocument14 pagini7 CartographieAbdellah Bouyghf100% (2)
- Eglab2012 - CopieDocument68 paginiEglab2012 - CopieLamia STBÎncă nu există evaluări
- Rapport Projet GeostatDocument12 paginiRapport Projet GeostatmousdoÎncă nu există evaluări
- Annales Des Mines Et de La GeologieDocument184 paginiAnnales Des Mines Et de La GeologieNour100% (1)
- Cours de Géophysique Nov 22Document88 paginiCours de Géophysique Nov 22Berenice boniÎncă nu există evaluări
- Cartograph I eDocument21 paginiCartograph I eHaykel Garmazi le BibliovoreÎncă nu există evaluări
- Cours SIGDocument23 paginiCours SIGmalik selenaÎncă nu există evaluări
- Initiation A Mapinfo ProfessionalDocument24 paginiInitiation A Mapinfo Professionalmalik selenaÎncă nu există evaluări
- Géoréférencement Avec ENVI 4.5Document16 paginiGéoréférencement Avec ENVI 4.5Saf Bes100% (6)
- Traitement D Images Satellitaires PDFDocument24 paginiTraitement D Images Satellitaires PDFSaidDias0% (1)
- Notes Cours Geostatistique Lineaires KechichedDocument9 paginiNotes Cours Geostatistique Lineaires Kechichedzouzou chemseddine100% (2)
- Cour de Geochimie GeneraleDocument124 paginiCour de Geochimie GeneraleAbdou Dodo BohariÎncă nu există evaluări
- Télédetection (Sol)Document113 paginiTélédetection (Sol)Yacine Mc-Ball100% (2)
- Cours Géomatique - SIG DUTGC PR Abdenbi ELALOUIDocument32 paginiCours Géomatique - SIG DUTGC PR Abdenbi ELALOUIYassamine ChammouÎncă nu există evaluări
- Géochimie Appliquee M1 SGM PDFDocument43 paginiGéochimie Appliquee M1 SGM PDFMohamed Doumbia100% (1)
- 1-tp Deformations4 PDFDocument82 pagini1-tp Deformations4 PDFmehenna ouidjaÎncă nu există evaluări
- Lever GéologiqueDocument33 paginiLever Géologiquesicke lunkomo100% (1)
- Rapport Tutorial SIGDocument68 paginiRapport Tutorial SIGSabir oussaoui100% (3)
- Geologie Structurale TD 2Document3 paginiGeologie Structurale TD 2Ismail100% (1)
- TD Cartographie (ROMMANI)Document4 paginiTD Cartographie (ROMMANI)Soo 160% (1)
- SERIE D'exercices Des Exercices de Cours de GéostatistiqueDocument2 paginiSERIE D'exercices Des Exercices de Cours de Géostatistiquehasnaa azziÎncă nu există evaluări
- 2014 COURS TELE SIG GC V2-Libre PDFDocument51 pagini2014 COURS TELE SIG GC V2-Libre PDFDjamel Anteur100% (2)
- Manuel de CartographieDocument17 paginiManuel de CartographieMohamed Amine Zaidi100% (3)
- Support ARGISDocument25 paginiSupport ARGISrim100% (1)
- Précis de télédétection - Volume 3: Traitements numériques d'images de télédétectionDe la EverandPrécis de télédétection - Volume 3: Traitements numériques d'images de télédétectionÎncă nu există evaluări
- Des risques, des mines et des hommes: La perception du risque chez les mineurs de fond de l'Abitibi-TémiscamingueDe la EverandDes risques, des mines et des hommes: La perception du risque chez les mineurs de fond de l'Abitibi-TémiscamingueÎncă nu există evaluări
- La Terre, sa formation et sa constitution actuelleDe la EverandLa Terre, sa formation et sa constitution actuelleÎncă nu există evaluări
- Rhinocity PDFDocument13 paginiRhinocity PDFThomas McclainÎncă nu există evaluări
- Méthode de Modélisation 3D Du PaysageDocument7 paginiMéthode de Modélisation 3D Du PaysagejildazÎncă nu există evaluări
- Modélisation Carte Piézo PDFDocument52 paginiModélisation Carte Piézo PDFDjamel RihiaÎncă nu există evaluări
- Identification Des Terrains GéologiquesDocument6 paginiIdentification Des Terrains GéologiquesDjamel RihiaÎncă nu există evaluări
- Qualite Et Pollution Des Eaux SouterrainesDocument12 paginiQualite Et Pollution Des Eaux SouterrainesDjamel RihiaÎncă nu există evaluări
- Chimie Des Eaux Naturelles Principes de Geochimie Des Eaux PDFDocument9 paginiChimie Des Eaux Naturelles Principes de Geochimie Des Eaux PDFDjamel RihiaÎncă nu există evaluări
- Le Déroulement de La SoutenanceDocument4 paginiLe Déroulement de La SoutenanceNoureddine DahjaouiÎncă nu există evaluări
- 1-Bassins Du Nord de L AlgrieDocument5 pagini1-Bassins Du Nord de L AlgrieAllal ChafiaÎncă nu există evaluări
- Cours 1 GeochimieDocument24 paginiCours 1 GeochimieDjamel RihiaÎncă nu există evaluări
- Le PendageDocument2 paginiLe PendageDjamel RihiaÎncă nu există evaluări
- Le Déroulement de La SoutenanceDocument4 paginiLe Déroulement de La SoutenanceNoureddine DahjaouiÎncă nu există evaluări
- Coupe GéologiqueDocument17 paginiCoupe GéologiqueDjamel RihiaÎncă nu există evaluări
- CoursDocument24 paginiCoursDjamel RihiaÎncă nu există evaluări
- Fiches ArcGIS 10Document40 paginiFiches ArcGIS 10SaidLemlihÎncă nu există evaluări
- Caracreristiques Hydro Chimiques Des Sources Thermales deDocument4 paginiCaracreristiques Hydro Chimiques Des Sources Thermales deDjamel RihiaÎncă nu există evaluări
- Utilisation Du HCLDocument2 paginiUtilisation Du HCLDjamel RihiaÎncă nu există evaluări
- Cours 1Document7 paginiCours 1Djamel RihiaÎncă nu există evaluări
- Cours Du Statistique DescriptiveDocument121 paginiCours Du Statistique DescriptiveDjamel RihiaÎncă nu există evaluări
- Cours Des Methologies de RechercheDocument17 paginiCours Des Methologies de RechercheDjamel RihiaÎncă nu există evaluări
- CV WordDocument11 paginiCV WordSylvestre SabiÎncă nu există evaluări
- Formation - Arc-GisDocument1 paginăFormation - Arc-Gishasnaa azziÎncă nu există evaluări
- Gloss A I Reborn AgeDocument14 paginiGloss A I Reborn AgeimaÎncă nu există evaluări
- FME DesktopDocument6 paginiFME DesktopGraph LandÎncă nu există evaluări
- ESRI 1 SigDocument316 paginiESRI 1 SigckrokyÎncă nu există evaluări
- Cours TopographieDocument41 paginiCours Topographieludovic pacmogdaÎncă nu există evaluări
- Typologie Des SigDocument35 paginiTypologie Des SigsalmaÎncă nu există evaluări
- Ecole Nationale Du Cadastre Et Des Sciences Geographiques-EncsgDocument4 paginiEcole Nationale Du Cadastre Et Des Sciences Geographiques-EncsgSimplice Morgan100% (1)
- RAFANOMEZANTSOA Tanteliniaina Jaofera - CVDocument3 paginiRAFANOMEZANTSOA Tanteliniaina Jaofera - CVRouvan NyrÎncă nu există evaluări
- Cours Antrhopologie de L'espace L3Document195 paginiCours Antrhopologie de L'espace L3KaboreÎncă nu există evaluări
- Vol8No3 203 210Document9 paginiVol8No3 203 210AFFOUET CHARLENE N'GUESSANÎncă nu există evaluări
- Cartographie NumériqueDocument6 paginiCartographie NumériqueSoraya Sidi YkhlefÎncă nu există evaluări
- Guide Ultime en Geomodelisation 3D Corrigé Revend PrunelleDocument58 paginiGuide Ultime en Geomodelisation 3D Corrigé Revend Prunellemohamed bangoura100% (2)
- (2022/2023) DR Dongmo Hile BertrandDocument11 pagini(2022/2023) DR Dongmo Hile Bertrandjordanwabo22Încă nu există evaluări
- Cours SIGDocument40 paginiCours SIGYassine El HabibÎncă nu există evaluări
- Cous Sig 2021Document47 paginiCous Sig 2021Azzedine GarahÎncă nu există evaluări
- Création Données GéographiquesDocument22 paginiCréation Données GéographiquesPFEÎncă nu există evaluări
- Questionnaires SIGDocument1 paginăQuestionnaires SIGSylvain DidyÎncă nu există evaluări
- Contrôle Continue SIG FMIPDocument15 paginiContrôle Continue SIG FMIPmunjoh nonoÎncă nu există evaluări
- LEUKEUFACK Memoire ENSP2012Document88 paginiLEUKEUFACK Memoire ENSP2012Roni YakamÎncă nu există evaluări
- SIG - Tout Savoir Sur Les Systèmes D'information Géographique - Esri FranceDocument5 paginiSIG - Tout Savoir Sur Les Systèmes D'information Géographique - Esri Franceyoussef ait imranÎncă nu există evaluări
- Les Principales Fonction Des SIGDocument24 paginiLes Principales Fonction Des SIGDavyÎncă nu există evaluări
- Cours de SigDocument24 paginiCours de SigarakorlyÎncă nu există evaluări
- Exercice 3Document2 paginiExercice 3هند العمرانيÎncă nu există evaluări
- Arc Gisto EpanetDocument10 paginiArc Gisto EpanetAlexis BokallyÎncă nu există evaluări
- 029grombalia ArciologieDocument90 pagini029grombalia ArciologieBen Hamda FethiÎncă nu există evaluări
- Rapport de Premier Etablissement-FinalDocument55 paginiRapport de Premier Etablissement-FinalACID100% (1)
- Astee - StandardsSIG - Note MethodologiqueDocument6 paginiAstee - StandardsSIG - Note Methodologiquesosi2020Încă nu există evaluări
- Cours Cadastre INP 2019Document25 paginiCours Cadastre INP 2019Bijio Fredd82% (11)
- Formation Sig Qgis - Perfectionnement PDFDocument4 paginiFormation Sig Qgis - Perfectionnement PDFSANDAÎncă nu există evaluări