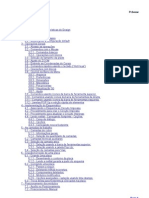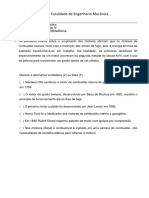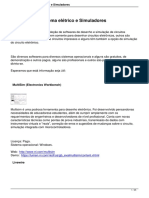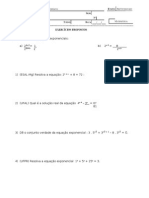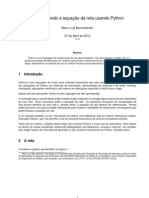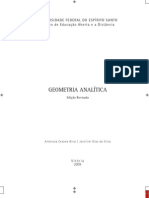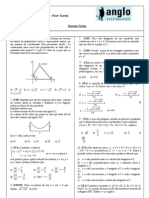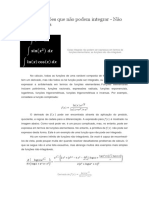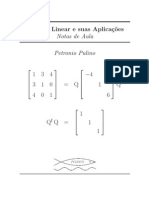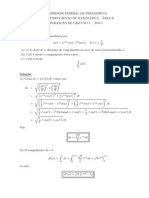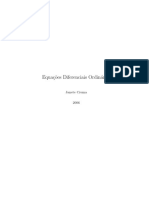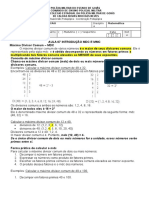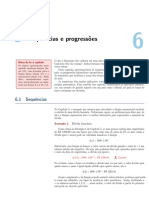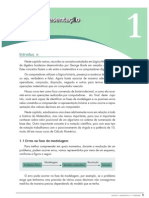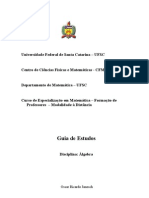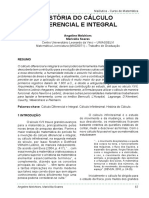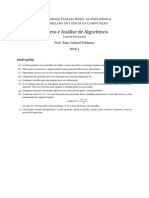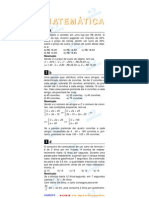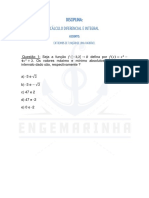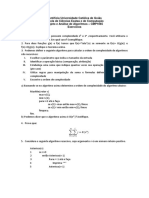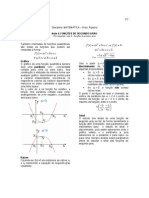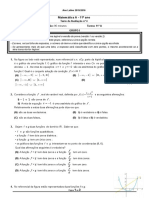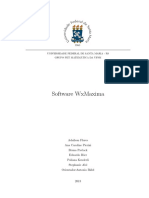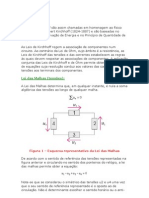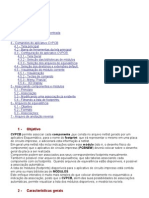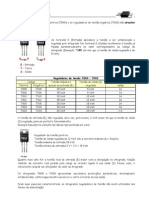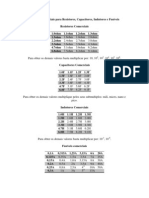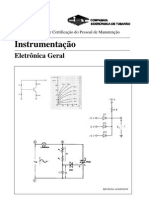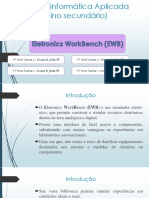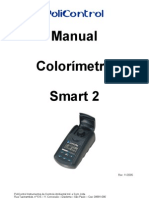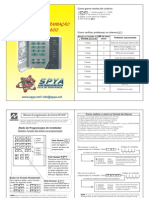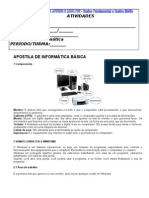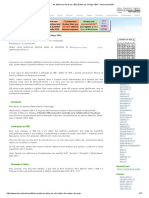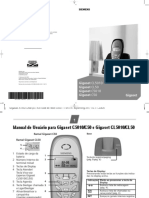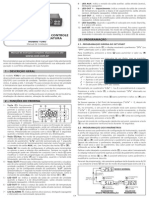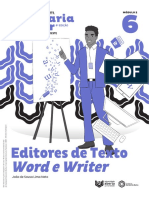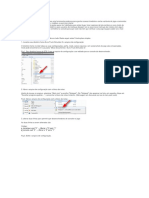Documente Academic
Documente Profesional
Documente Cultură
Kicad - Eeschema
Încărcat de
Tiago BarbosaTitlu original
Drepturi de autor
Formate disponibile
Partajați acest document
Partajați sau inserați document
Vi se pare util acest document?
Este necorespunzător acest conținut?
Raportați acest documentDrepturi de autor:
Formate disponibile
Kicad - Eeschema
Încărcat de
Tiago BarbosaDrepturi de autor:
Formate disponibile
EESchema
Tabela de conteúdo
1 - Introdução.
1.1 - Descrição
1.2 - Características técnicas principais.
2 - Comandos gerais.
2.1 - Acesso aos comandos
2.2 - Comandos com o MOUSE
2.2.1 - Comandos básicos
2.2.2 - Operações com blocos
2.3 - Teclas de atalho
2.4 - Seleção do passo da grade.
2.5 - Ajuste do ZOOM.
2.6 - Apresentando as coordenadas do cursor
2.7 - Barra de Menu
2.8 - Barra de ferramentas superior
2.9 - Barra de ferramentas da direita
2.10 - Barra de ferramentas da esquerda
2.11 - Menu pop-up e edições rápidas de elementos
3 - Menu principal
3.1 - Menu Arquivo
3.2 - Menu Editar
3.3 - Menu Ver
3.4 - Menu Inserir
3.5 - Menus Preferências
3.5.1 - Menu Preferências / Bibliotecas e Diretórios
3.5.2 - Menu Preferências / Cores
3.5.3 - Menu Preferências / Opções
3.5.4 - Menu Preferências / Idioma
3.6 - Menu Ajuda
4 - Barra de ferramentas Principal
4.1 - Gerenciamento da folha de traçado
4.2 - Ferramenta de busca
4.3 - Ferramenta Netlist
4.4 - Ferramenta anotação de componentes
4.5 - Ferramenta E.R.C
4.5.1 - Janela principal
4.5.2 - Janela de opções
4.6 - Ferramenta lista de Material
4.7 - Ferramenta anotação reversa
5 – Criar / Editar esquemas.
5.1 - Definições
5.2 - Considerações Gerais
4.8 - Seqüência de desenvolvimento
4.9 - Posicionar e editar Componentes
4.9.1 - Localizar e colocar um componente
4.9.2 - Portas de Alimentação
4.9.3 - Edição/modificação de um componente já posicionado
4.9.3.1 - Modificar um componente
4.9.3.2 - Modificar um campo de um componente
5.5 Cabos, Barramentos, Etiquetas, Alimentações
5.5.1 Elementos básicos.
5.5.2 Estabelecer conexões (Cabos e Etiquetas)
5.5.3 Estabelecer conexões (Barramento)
5.5.3.1 Membros de um barramento
5.5.3.2 Conexões entre membros de um barramento
5.5.3.3 Conexões globais entre barramentos
5.5.4 Conexão de alimentações
5.5.5 Utilização dos símbolos "Não Conectado"
5.6 Complementos
5.6.1 Comentários
5.6.2 Bloco de título
Eechema page 1/101
EESchema
5 - Esquemas Hierárquicos.
5.1 - Apresentação.
6.2 - Navegar pela Hierarquia
6.3 - Etiquetas Locais, hierárquicas e globais .
6.3.1 - Propriedades:
6.3.2 - Nota:
6.4 - Criar uma hierarquia. Generalidades.
6.5 - Símbolo de folha hierárquica.
6.6 - Colocar Conexões: Pinos hierárquicos.
6.7 - Colocar Conexões: Etiquetas Globais.
6.7.1 - Etiquetas, etiquetas hierárquicas, etiquetas globais e pinos Alimentações invisíveis.
6.7.1.1 - Etiquetas simples.
6.7.1.2 - Etiquetas Hierárquicas.
6.7.1.3 - Pinos "Alimentação" invisíveis.
6.7.2 - Etiquetas Globais:
6.8 - Hierarquia Complexa
6.9 - Hierarquia Plana
6 - Numeração automática ( ou Anotação).
6.1 - Função.
6.2 - Exemplo.
7 - Verificação de Design (E.R.C.)
7.1 - Função.
7.2 - Utilização.
7.3 - Alimentações e Power flags:
7.4 - Configuração
7.5 - Arquivo relatório de ERC.
8 - Geração de Netlists.
8.1 - Função.
8.2 - Formatos de Netlist.
8.3 - Exemplos.
8.4 - Notas.
8.4.1 - Precauções.
8.4.2 - Caso da netlist PSPICE.
8.5 - Usando « plugins »
8.5.1 - Incluindo plugins:
8.5.2 - O Plugin
8.5.3 - Formato do arquivo texto netlist intermediário:
8.5.3.1 - A seção components
8.5.3.2 - A seção Nets
9 - Plotagem e impressão
9.1 - Generalidades
9.2 - Plotagem (geração de arquivos de traçado HPGL)
9.2.1 - Comandos gerais
9.2.2 - Seleção das dimensões da folha de trabalho
9.2.3 - Ajustes de offsets do traçado
9.3 - Plotagem (geração dos arquivos de traçado Postscript)
9.4 - Plotagem (geração dos arquivos de traçado SVG)
9.5 - Imprimir.
10 - Gerenciamento de Componentes - LibEdit.
10.1 - Generalidades sobre as bibliotecas
10.1.1 - Bibliotecas :
10.1.2 - Menus de gestão
10.2 - Generalidades sobre os componentes
10.3 - Acesso aos componentes para editá-los
10.3.1 - Barra principal
10.3.2 - Seleção e manutenção de uma biblioteca
10.3.3 - Selecionar e salvar um componente
10.3.3.1 - Selecionar
10.3.3.2 - Salvar
10.3.3.3 - Transferir de uma biblioteca para outra
10.3.3.4 - Cancelar a edição de um componente
10.4 - Criar novo componente
10.4.1 - Criar um novo componente
Eechema page 2/101
EESchema
10.4.2 - Criar um componente a partir de outro
10.4.3 - Editar as características gerais
10.4.4 - Componentes de múltiplas partes
10.5 - Criando um Componente
10.5.1 - Opções relativas a elementos gráficos
10.5.2 - Elementos gráficos geométricos
10.5.3 - Elementos gráficos tipo texto
10.6 - Criar e editar pinos
10.6.1 - Noções gerais sobre os pinos
10.6.2 - Encapsulamentos de múltiplos elementos e dupla representação.
10.6.3 - Pinos: opção básica
10.6.4 - Pinos: Definição das características
10.6.5 - Formas dos pinos
10.6.6 - Tipo elétrico dos pinos
10.6.7 - Modificações globais de pinos
10.6.8 - pinos de elementos múltiplos e duplas representações
10.7 - Editar campos
10.8 - Criar os símbolos de alimentação
11 - LibEdit : Complementos
11.1 - Generalidades
11.2 - Posicionamento da âncora
11.3 - Alias
11.4 - Campos:
11.5 - Documentação dos componentes
11.5.1 - Palavras chaves (Keywords)
11.5.2 - Documentação dos componentes (Doc)
11.5.3 - Arquivo de documentação associado
11.5.4 - Filtrando Footprints para CVPCB
11.6 - "Biblioteca" de símbolos
11.6.1 - Exportar/Criar símbolos
11.6.2 - Importar símbolo
12 - Examinador de bibliotecas
12.1 - Função
12.2 - Tela principal
12.3 - Barra do examinador de bibliotecas:
Eechema page 3/101
EESchema
Tópicos
1 - Introdução.
1.1 - Descrição
1.2 - Características técnicas principais.
1 - Introdução.
1.1 - Descrição
EESchema é um potente programa de esquemas de circuitos eletrônicos disponível para
os sistemas operacionais:
● LINUX
● Windows XP/NT
Seja qual for o sistema utilizado, os arquivos gerados são totalmente compatíveis entre um
sistema e o outro.
EESchema é uma aplicação integrada visto que todas as funções de desenho, de controle,
de traçados, de gerenciamento de bibliotecas e de acesso ao programa de circuitos impressos e são
executadas a partir do EESchema sem sair da aplicação.
Permite realizar desenhos sob uma forma hierárquica para gerenciar esquemas multi-folhas.
EEschema é um programa destinado a trabalhar associado a outro programa de criação
de circuitos impressos, PCBNEW, visto que proporcionará o arquivo Netlist que descreve o esquema da
placa de circuito impresso a ser criada.
EESchema integra também um editor de componentes que permite criar e editar
componentes, sua visualização e a manipulação das bibliotecas de componentes (importar, exportar,
adicionar e apagar componentes nas bibliotecas).
EESchema integra ainda todas as funções adicionais (sem dúvida, indispensáveis) de
uma aplicação de esquemáticos eletrônicos moderna:
● Controle de regras elétricas (D.R.C.) para detecção automática de conexões incorretas,
entradas de componentes sem ligações...
● Geração de arquivos de traçados no formato POSTSCRIPT, HPGL ou SVG.
● Geração de arquivos de traçados na impressora local.
● Geração da lista de material.
● Geração do arquivo Netlist para a aplicação de circuitos impressos ou para um simulador.
1.2 - Características técnicas principais.
Esta aplicação funciona no modo 32 bits, sua capacidade de tratamento de circuitos só
está limitada pela capacidade de memória disponível.
Não há, portanto, limitação real no número de componentes, de pinos por componente, de
conexões, de folhas...
EESchema trabalha com esquemas de uma ou várias folhas.
No caso de esquemas multi-folhas, a representação se denomina hierárquica e o acesso a
cada folha é imediato.
O tamanho máximo dos desenhos é ajustável a qualquer momento do formato A4 ao A0 e
do formato A ao E.
Introdução. Eechema Introdução. page 1/101
EESchema
Tópicos:
2 - Comandos gerais.
2.1 - Acesso aos comandos
2.2 - Comandos com o MOUSE
2.2.1 - Comandos básicos
2.2.2 - Operações com blocos
2.3 - Teclas de atalho
2.4 - Seleção do passo da grade.
2.5 - Ajuste do ZOOM.
2.6 - Apresentando as coordenadas do cursor
2.7 - Barra de Menu
2.8 - Barra de ferramentas superior
2.9 - Barra de ferramentas da direita
2.10 - Barra de ferramentas da esquerda
2.11 - Menu pop-up e edições rápidas de elementos
2 - Comandos gerais.
2.1 - Acesso aos comandos
É possível acessar aos diferentes comandos por:
• Clicar na barra de menus (parte superior da tela).
• Clicar nos ícones da parte superior da tela (comandos gerais)
• Clicar nos ícones da direita da tela (comandos particulares ou ferramentas)
• Clicar nos ícones da esquerda da tela (Opções de visualização)
• Clicar nos botões do mouse (comandos complementares importantes).
Observação:
O botão direito ativa um menu « Pop Up » cujo conteúdo depende do elemento sob o cursor
(zoom, grade e edição de elementos)
• Teclas de funções do teclado (F1, F2, F3, F4, tecla Insert e barra de espaço).
Observação:
A tecla Escape (ou Esc) permite anular o comando em curso.
A tecla Insert permite duplicar o último elemento criado.
Comandos gerais. Eechema Comandos gerais. page 1/101
EESchema
Veja abaixo os diferentes acessos aos comandos.
2.2 - Comandos com o MOUSE
2.2.1 - Comandos básicos
Botão esquerdo:
Clique simples: ajuste das características do componente ou do texto sob o
cursor
Clique duplo: edição (se o elemento for editável) do componente ou texto.
Botão direito:
Ativar um menu Pop Up
2.2.2 - Operações com blocos
Os comandos de deslocamento, arrastar, copiar e apagar de blocos podem ser utilizados em todas as
janelas de esquemas.
Mantendo pressionado o botão esquerdo do mouse se traça a área do bloco.
O comando é executado ao soltar o botão.
Comandos gerais. Eechema Comandos gerais. page 2/101
EESchema
Mantendo pressionada uma das teclas Shift, Ctrl, ou as 2 teclas Shift + Ctrl, no momento de clicar
com o o botão direito do mouse, a ordem de cópia, de deslocamento no modo arrastar ou de apagar
será selecionada.
Resumo dos comandos:
Botão esquerdo pressionado Traçado da área do bloco a deslocar
Shift + botão esquerdo pressionado Traçado da área do bloco a ser copiado
Ctrl + botão esquerdo pressionado Traçado da área do bloco a ser arrastado
Shft+Ctrl + botão esquerdo pressionado Traçado da área do bloco a ser apagado
(Nota do tradutor: a diferença entre deslocar e arrastar, é que ao arrastar as conexões dos cabos são
mantidas, deformando o desenho dos mesmos, ignorando a configuração da regra de orientação de
cabos – orientação, ângulos).
Ao soltar o botão o comando é executado.
No deslocamento:
• Clicar novamente o botão para colocar os elementos.
•Clicar com o botão direito para anular.
Se um comando de movimentação de bloco tiver sido iniciado, um outro
comando para bloco pode ser selecionado pelo menu pop-up (botão direito do
mouse):
2.3 - Teclas de atalho
As teclas de atalho não são case sensitive (não diferencia maiúsculas de minúsculas).
● A tecla ? Apresenta a lista de teclas de atalho atual.
● O gerenciamento das teclas de atalho está no menu Preferências.
Comandos gerais. Eechema Comandos gerais. page 3/101
EESchema
Aqui está um exemplo
As teclas de atalho (hot keys) podem ser programadas pelo usuário.
Para fazer isto:
1. Criar ou recriar o arquivo de teclas de atalho:
2. Editar o arquivo (o mesmo é comentado).
3. Para usar as novas definições , recarregue o arquivo de configuração de teclas
de atalho (ou re-execute o Eeschema).
2.4 - Seleção do passo da grade.
O cursor de desenho se desloca sobre uma grade, que pode estar ativa ou não (a grande
Comandos gerais. Eechema Comandos gerais. page 4/101
EESchema
está sempre ativa nos menus de gerenciamento de biblioteca).
A troca do passo da grade se faz a partir do menu pop-up ou do menu
Preferências/Opções da barra de menus.
O passo da grade é normalmente de 50 mils (0,050") ou 1,27 mm.
Pode-se trabalhar também com grade mediana (passo = 20 mils) ou fina (passo =10 mils).
Isso não é recomendado para trabalho usual.
Estas grades, média e fina, foram previstas para serem utilizadas ao criar os desenhos
dos componentes ou para manipular componentes com número de pinos muito grande (várias dezenas)
2.5 - Ajuste do ZOOM.
Para trocar o "ZOOM" :
• Ativar o menu Pop Up (botão direito do mouse) e selecionar o zoom desejado
(ou o passo da grade desejado).
• Ou utilizar as teclas de funções:
F1 : Aumentar
F2 : Reduzir
F3 : Recarregar a tela (Refresh)
• F4 : Centralizar na posição do cursor
Ou simplesmente clique com o botão do meio do mouse (sem mover o
mouse)
• Janela para Zoom: Arrastar o mouse, com o botão do meio pressionado.
• Roda do mouse: Mais Zoom / Menos Zoom
• SHIFT+Roda do mouse: desliza a tela para cima/para baixo
• CTRL+Roda do mouse: desliza a tela para direita/para esquerda
2.6 - Apresentando as coordenadas do cursor
Pode-se escolher como unidade de trabalho a polegada (inch ou '') ou o milímetro.
De qualquer modo, EESchema, internamente, trabalha sempre com 1/10000 de polegada.
As indicações na parte de baixo e a direita da tela informam :
• O zoom.
• A posição absoluta do cursor
• A posição relativa da cursor.
As coordenadas relativas (x,y) podem ser zeradas pressionando a barra de espaço.
As coordenadas serão as continuações relativas a este ponto de partida .
2.7 - Barra de Menu
Este menu permite efetuar operações com arquivos de esquema (salva, carga, etc), operações de
edição (procurar, desfazer, refazer, etc,), atuar com a visão da tela (zoon, redesenhar, etc.), inserir
elementos no esquema (igual barra de ferramentas da direita), configurar as preferências e acessa as
telas de ajuda.
2.8 - Barra de ferramentas superior
A barra de ferramentas dá acesso as funções principais do EESchema..
Criar novo esquema.
Abrir esquema.
Comandos gerais. Eechema Comandos gerais. page 5/101
EESchema
Salvar esquema completo (com todas as folhas da hierarquia).
Selecionar o tamanho da folha de desenho e modificar o conteúdo do bloco
de título.
Libedit (Examinar, modificar, e editar
Abrir o editor de componentes
componentes nas bibliotecas)
Abrir o visualizador de bibliotecas (Viewlib).
"navegador" que permite mostrar a árvore da hierarquia do esquema
Abrir o
(se contém sub-folhas) e selecionar imediatamente qualquer esquema da
hierarquia.
Apagar os elementos selecionados durante um mover bloco.
Copiar os elementos selecionados na memória durante um mover bloco.
Copiar o último elemento ou bloco apagado ou guardado no esquema atual.
Desfazer: Cancela a última mudança (até 10 níveis).
Refazer (até 10 níveis).
Acessar o menu de gerenciamento de impressão dos esquemas.
Abrir CVPCB.
Abrir PCBNEW.
Mais Zoom e menos Zoom, relativo ao centro da tela.
Refresh da tela e Zoom ótimo.
Abrir menu de busca de componentes e textos.
Criar Netlist (formato Pcbnew, OrcadPCB2, CadStar, Spice...).
Anotação dos componentes (auto-numerar).
ERC (Electrical Rule Check) : checagem automática das conexões.
Gerar a lista de componentes e/ou etiquetas hierárquicas.
Importa um arquivo de anotação reversa do CVPCB (preenche os campos Footprint dos
componentes)
2.9 - Barra de ferramentas da direita
Comandos gerais. Eechema Comandos gerais. page 6/101
EESchema
Esta barra permite acessar as ferramentas para:
- Colocar componentes, cabos e barramento, etiquetas de rede, textos...
- Navegar na hierarquia dos esquemas multi-folhas.
- Criar sub-folhas da hierarquia e símbolos de conexão.
- Apagar componentes.
O uso detalhado destas ferramentas será descrito no capítulo Criar / Editar Esquemas.
A seguir, um resumo de utilização:
Parar o comando atual, anular a ferramenta atual.
Navegar pela hierarquia: esta ferramenta permite entrar em uma sub-folha do esquema
mostrado (clicar no símbolo da sub-folha) ou subir um nível na hierarquia (clicar em qualquer
ponto exceto em um símbolo de sub-folha)
Abrir o menu de colocação de componentes.
Abrir o menu de colocação de alimentações.
Colocar cabos de conexões (Fios).
Colocar barramento.
Colocar conexões de cabo a barramento. Estes elementos só tem função decorativa e não tem
poder de conexão; não devem portanto ser usados para conectar os cabos.
Colocar conexões de barramento a barramento. Só podem conectar dois barramentos entre
eles.
Colocar o símbolo de "Não conectado". Deve-se colocar nos pinos que não se deseja conectar
dos componentes. Isto serve na função E.RC. para saber se é normal ter um pino não conectado
ou se é esquecimento.
Colocar etiqueta (etiqueta local). Dois cabos podem ser conectados entre eles mediante duas
etiquetas idênticas na mesma folha. Para conexões entre duas folhas diferentes deve-se
utilizar símbolos globais.
Comandos gerais. Eechema Comandos gerais. page 7/101
EESchema
Colocar etiqueta global. Isto permite assegurar a conexão entre a sub-folha de onde se tenha
colocado esta etiqueta e a folha raíz que contém o símbolo de sub-folha.
Colocar junção. Para colocar no ponto de interseção de dois cabos, ou entre um cabo e um pino,
quando puder haver ambigüidade. (É necessário, se um extremo do cabo ou do pino não está
conectado a um dos extremos do outro cabo).
Colocar símbolo de sub-folha da hierarquia (retângulo de dimensão ajustável).
Necessita do nome do arquivo para guardar as ligações deste "sub eesquema".
Importar etiquetas globais desde a sub-folha para criar pontos de conexão em um símbolo se
sub-folha hierárquica.
Isto supõe que já estarão colocadas etiquetas globais nesta sub-folha.
Para este símbolo de hierarquia, os pontos de conexão assim criados são equivalentes aos
pinos de um componente clássico e devem conectarem-se mediante cabos.
Criar etiquetas globais da sub-folha para criar pontos de conexão. Esta função é análoga a
precedente mas não necessita ter os símbolos globais já definidos.
Traçar linhas gráficas... Só tem valor decorativo e não assegura nenhuma conexão.
Colocar textos de comentário. Só tem valor decorativo.
Apaga o elemento esquemático apontado pelo cursor.
Se existirem vários elementos sobrepostos, a prioridade é do menor (em ordem
de prioridade decrescente de união, Não Conectado, cabo, barramento, texto,
componente).
As folhas de hierarquia não podem ser apagadas com este comando.
Nota: A função "Recuperar" da barra de ferramentas gerais permite anular os
últimos comandos de apagar efetuados.
2.10 - Barra de ferramentas da esquerda
Esta barra contém opções de visualização:
Da grade
Das unidades de medida
Do cursor
Dos pinos "invisíveis"
E das direções permitidas a cabos e barramentos.
2.11 - Menu pop-up e edições rápidas de elementos
Um clique com o botão direito do mouse ativa um menu cujo conteúdo depende do
elemento apontado pelo cursor do mouse (se houver algum).
Se tem acesso imediato a:
• A seleção do zoom.
• Ao ajuste da grade.
• E, conforme o caso, a editar os parâmetros do elemento trocados mais freqüentemente.
Comandos gerais. Eechema Comandos gerais. page 8/101
EESchema
Menu pop-up sem elemento
selecionado.
Edição de uma etiqueta.
Comandos gerais. Eechema Comandos gerais. page 9/101
EESchema
Edição de um componente.
Comandos gerais. Eechema Comandos gerais. page 10/101
EESchema
Tópicos:
3 - Menu principal
3.3 - Menu Arquivo
3.4 - Menu Editar
3.5 - Menu Ver
3.6 - Menu Inserir
3.7 - Menus Preferências
3.7.1 - Menu Preferências / Bibliotecas e Diretórios
3.7.2 - Menu Preferências / Cores
3.7.3 - Menu Preferências / Opções
3.7.4 - Menu Preferências / Idioma
3.8 - Menu Ajuda
3 - Menu principal
3.1 - Menu Arquivo
Carregar Esquemático do Carregar um esquemático e sua hierarquia
projeto
Salvar Esquemático do Salvar o esquema atual e toda a sua hierarquia.
projeto
Salvar página atual Salvar a página de esquemático atual.
Salvar página atual como ... Salvar a página de esquemático atual com um novo nome.
Menu principal Eechema Menu principal page 1/101
EESchema
Imprimir Acessar o menu de impressão de esquemas (ver cap. "Plotagem e
Impressão").
Plotar Acessar o menu de traçado (formatos Postscript, HPGL o SVG)
(ver cap. "Plotagem e Impressão").
Sair Sair do EESchema (não assegura que os dados serão salvos
porém pedirá confirmação de saída se houver alterações sem
salva tanto nos esquemas como nas bibliotecas).
3.2 - Menu Editar
O menu Editar apresenta as seguintes opções de edição :
Desfazer última edição.
Refaz a última edição desfeita pelo comando Desfazer (acima).
Ativa a ferramenta de deleção (o cursor do mouse muda para um alvo).
Ativa o diálogo de procura para itens, marcadores, componentes. etc.
Carrega os campos de footprints dos componentes a partir do arquivo de anotação
reversa gerado pelo CVPCB.
3.3 - Menu Ver
Este menu apresenta opções para a apresentação da tela (auto-explicativo).
3.4 - Menu Inserir
Menu para inserção de itens no esquema. Este menu é uma alternativa a barra de ferramentas da
direita, executando as mesmas funções.
Menu principal Eechema Menu principal page 2/101
EESchema
3.5 - Menus Preferências
Selecionar bibliotecas, seu diretório por default e extensões dos
Bibliotecas e Diretórios
arquivos.
Cores Acessar o menu de seleção de cores.
Selecionar opções de visualização (unidades, grade...)
Opções (Options)
Permite selecionar as fontes para os caracteres de dialogos
Seleção de Fonte
etc.
Menu principal Eechema Menu principal page 3/101
EESchema
Idioma Permite selecionar o idioma desejado para a interface
Salvar Preferências Salvar o arquivo de configuração.
Carregar Preferências Carrega um arquivo de configuração previamente salvo.
Mostrar lista de teclas Apresenta uma tela com a descrição de todas as teclas de
de atalho corrente atalho e suas funções.
Criar arquivo de
Cria um arquivo para teclas de atalho e ativa o editor de
configuração de
textos com o mesmo ( é necessário ter um editor definido )
teclas de atalho
Recarregar arquivo de
Recarrega arquivo de configuração de teclas de atalho,
configuração de
anulando as configurações atuais.
teclas de atalho
Editar configuração Ativa o editor de textos e edita o arquivo de configuração
de teclas de atalho criado previamente.
Localização do Define o diretório a ser usado para salva/carga do arquivo
arquivo de teclas de de configuração de teclas de atalho.
atalho (Diretório principal do Kicad ou kicad/template)
3.5.1 - Menu Preferências / Bibliotecas e Diretórios
A configuração de EESchema é essencialmente:
• A definição do diretório (path) das bibliotecas de componentes.
Menu principal Eechema Menu principal page 4/101
EESchema
• A lista das bibliotecas de componentes.
• O formato das netlists geradas.
Os parâmetros desta configuração são guardados no arquivo <nome do projeto>.pro
Pode-se ter diferentes arquivos de configuração em diferentes diretórios de trabalho.
EESchema busca e utiliza em ordem de prioridade decrescente:
1. O arquivo de configuração no diretório atual.
2. O arquivo de configuração kicad.pro no diretório kicad/share/template/. Este
arquivo pode ser portanto a configuração default.
3. Os valores default se não for encontrado nenhum arquivo. Será necessário ao menos definir
a lista das bibliotecas a serem carregadas e salvar a configuração.
3.5.2 - Menu Preferências / Cores
Seleção das cores de visualização de vários elementos de desenho e o fundo da tela (branco ou preto
somente).
Menu principal Eechema Menu principal page 5/101
EESchema
3.5.3 - Menu Preferências / Opções
Mostrar Grade:
Se ativo, mostra a grade na área de trabalho.
Tamanho da grade:
O usual é trabalhar com a grade normal (0,050 polegadas ou 1,27 mm). As
grades mais finas são úteis para construir componentes de bibliotecas.
Mostrar pinos:
Mostrar todos ativo: mostra os pinos normalmente invisíveis (permite visualizar os pinos de
alimentação).
Deslizamento automático:
Se ativo , automaticamente desliza a visão da tela quando o cursor sai da
mesma, durante desenho de cabo ou movimentação de elementos.
Unidades:
Seleção da unidade de visualização das coordenadas do cursor (polegadas ou
milímetros).
Orientação de cabo - barramento:
Horiz/Vertical ativo: só é possível desenhar traços horizontais ou verticais.
Qualquer ativo: é possível desenhar traços com qualquer inclinação.
Parâmetros auto incrementar:
Delta StepX:
Valor do deslocamento segundo o eixo X quando se duplica um elemento
(usualmente 0)
Delta StepY:
Valor do deslocamento segundo o eixo Y quando se duplica um elemento
(usualmente 0,100 polegadas ou 2,54 mm)
Delta Label:
Valor do incremento de texto para a duplicação de textos terminados por um
número, tais como elementos de um Bus (valor usual 1 ou -1)
Menu principal Eechema Menu principal page 6/101
EESchema
3.5.4 - Menu Preferências / Idioma
No modo default, ser houver o arquivo de tradução correspondente, identificado pelas
configurações locais da máquina, este será utilizado, caso não seja encontrado, o default será o idioma
Inglês.
Vários outros idiomas estão disponíveis.
Ao trocar de idioma, todo o pacote Kicad precisará ser fechado e aberto novamente.
3.6 - Menu Ajuda
Acesso on-line a ajuda (este documento) e também para checagem da versão corrente do Eeschema
(Sobre...).
Menu principal Eechema Menu principal page 7/101
EESchema
Tópicos:
4 - Barra de ferramentas Principal
4.1 - Gerenciamento da folha de traçado
4.2 - Ferramenta de busca
4.3 - Ferramenta Netlist
4.4 - Ferramenta anotação de componentes
4.5 - Ferramenta E.R.C
4.5.1 - Janela principal
4.5.2 - Janela de opções
4.6 - Ferramenta lista de Material
4.7 - Ferramenta anotação reversa
4 - Barra de ferramentas Principal
4.1 - Gerenciamento da folha de traçado
Permite o acesso ao diálogo:
Este diálogo permite selecionar as dimensões da folha de traçado e editar o
conteúdo do bloco de título das folhas .
A data mostrada no bloco de título é atualizada automaticamente.
Número de folhas e Número da Folha são atualizados automaticamente .
4.2 - Ferramenta de busca
Provê o acesso a esta ferramenta.
Barra de ferramentas Principal Eechema Barra de ferramentas Principal page 1/101
EESchema
É possível procurar por componente, valor ou texto na folha atual ou em toda a
hierarquia.
O cursor do mouse se posicionará sobre o elemento encontrado na folha
correspondente.
4.3 - Ferramenta Netlist
Provê o acesso a esta ferramenta, que permite gerar o arquivo netlist.
Nos esquemas multi-folhas hierárquicos, toda etiqueta local só é conhecida
pela folha a que pertence.
Assim, a etiqueta TOTO da folha 3 é diferente da etiqueta TOTO da folha 5
(se não for introduzido uma conexão hierárquica para conecta-las voluntariamente).
Isto é devido ao fato de que o número da folha (atualizado pelo comando numeração)
está associado a etiqueta local. No exemplo anterior, a primeira etiqueta TOTO é na
realidade TOTO_3 e a segunda é na realidade TOTO_5.
Nota 1 :
O comprimento das variáveis não é limitação do EESchema, mas as
aplicações que utilizem as netlists geradas podem estar limitadas neste ponto.
Nota 2 :
Deve-se evitar os espaços nas etiquetas porque aparecem como várias
palavras. Também não é uma limitação do EESchema, mas a maior parte dos formatos
de netlist supõe que uma etiqueta conste de uma só palavra.
Formato default:
Seleção do tipo de netlist a ser gerada (normalmente Pcbnew)
Barra de ferramentas Principal Eechema Barra de ferramentas Principal page 2/101
EESchema
Pode-se gerar também a netlist nos formatos:
• Spice, para o simulador Spice
• OrcadPCB2
• CadStar.
• E demais formatos adicionados por plugins.
Obs: O formato Spice apresenta algumas opções próprias.
4.4 - Ferramenta anotação de componentes
Fornece o acesso a esta ferramenta.
Esta ferramenta permite numerar automaticamente os componentes.
Para os componentes compostos de vários elementos por invólucro (como
o invólucro 7400 que contém 4 elementos) a numeração recebe automaticamente um
sufixo para os demais elementos (assim, o invólucro 7400 denominado U3 se
decompõe em U3A, U3B, U3C e U3D).
Pode-se numerar incondicionalmente todos os componentes ou somente os
novos, ou seja, os que não tenham sido numerados ainda (os que tem uma referência
que acaba por ?, como por exemplo U?).
Escopo:
Usar o esquema inteiro:
Todas as folhas são re-anotadas (opção usual).
Usar somente a página atual:
Somente a página corrente será re-anotada (esta opção só deve ser usada em casos especiais,
por exemplo para verificar o total de resistores na página atual).
Nota do tradutor: esta opção é muito útil para projetos modularizados, em que o produto final
será composto de placas separadas, o usuário pode separar cada módulo em uma página e
definir um valor especial para cada tipo de componente,
numerar manualmente um componente de cada tipo (ex: para a folha/módulo 1, R101, C101,
T101, etc), iniciar a anotação somente a folha atual, mantendo as anotações existentes e repetir
o mesmo procedimento para as demais folhas/módulos ( folha/módulo 2, R201, C201, T201,
etc.).
Barra de ferramentas Principal Eechema Barra de ferramentas Principal page 3/101
EESchema
Manter anotação existente:
Anotação condicional, somente os novos componentes serão anotados (opção usual).
Resetar anotação existente:
Anotação incondicional, todos os componentes serão re-anotados (esta opção deve ser usada
por exemplo, após copiar um bloco, onde as referências ficarão duplicadas).
Ordem
Opção de ordenação para os números que a anotação seguirá para os componentes.
4.5 - Ferramenta E.R.C
Provê o acesso a esta ferramenta
Esta ferramenta permite a checagem elétrica do esquema (Electrical Rule
Check – Cheque de Regras Elétricas).
Esta função é particularmente útil para descobrir conexões duvidosas e
incoerências
EESchema coloca marcadores nos pinos ou nas etiquetas que possam
gerar problemas.
O diagnóstico dos erros pode ser determinado clicando (botão esquerdo do
mouse) sobre os marcadores, a descrição do mesmo será mostrada no canto inferior
esquerdo da tela.
É possível gerar também um arquivo com a listagem dos erros.
4.5.1 - Janela principal
Os erros são totalizados no quadro Arquivo de ralatório de Erc:
– Total geral.
– Número de diagnósticos tipo ERRO.
– Número de diagnósticos tipo Aviso (advertência).
Barra de ferramentas Principal Eechema Barra de ferramentas Principal page 4/101
EESchema
Opções Acesso ao menu de parametrização dos tipos de erros.
Escrever relatório de Se ativo:será gerado um arquivo com a lista dos erros ao
Erc final do teste ERC.
Testar Erc Execução do teste ERC.
Apagar os marcadores ERC. Ao executar um novo teste
Apagar Marcadores
ERC os marcadores anteriores sempre são apagados.
4.5.2 - Janela de opções
Este quadro permite ajustar a matriz de conflitos e erros detectados.
Para cada tipo de conexão é possível eleger uma entre três opções:
– Sem erro
– Aviso (advertência)
– Erro
Cada casa da matriz de gestão de conflitos pode ser modificada clicando
sobre ela, a cada clique é alternado o tipo de mensagem: sem erro, E = erro, W =
aviso.
4.6 - Ferramenta lista de Material
Este menu permite gerar um arquivo com a lista dos componentes e/ou das
conexões hierárquicas (etiquetas globais)
Os componentes podem ser listados classificados por:
– Referência
– Valor
Os encapsulamentos múltiplos podem ser listados elemento a elemento.
As etiquetas globais podem ser listadas classificadas por:
– Ordem alfabética
– Folha hierárquica.
As diferentes classificações podem ser geradas simultaneamente (combinadas).
Barra de ferramentas Principal Eechema Barra de ferramentas Principal page 5/101
EESchema
As opções são:
Componentes por Referência Lista de Material ordenada pelas Referências.
Componentes por Valor Lista de Material ordenada pelos Valores
A lista gerada mostra os elementos por invólucro (ex.
Sub componentes
U2A, U2B...).
Geração da lista de conexões hierárquicas classificadas
Hierarquia de Pinos por nome
alfabeticamente.
Hierarquia de Pinos por Geração da lista de conexões hierárquicas classificadas
Página por número de folha .
Lista Cria um arquivo texto normal, pronto para imprimir
Texto para importar em Cria um arquivo ASCII que pode ser importado facilmente em uma
planilha planilha.
Executa o editor de textos para apresentar a lista de Materiar após
Ativar pesquisador de lista
sua geração..
4.7 - Ferramenta anotação reversa
Lê um arquivo .stf previamente criado pelo CVPCB e inicializa os campos
footprint dos componentes.
Isto não é utilizado pelo Pcbnew, mas, útil para adicionar o campo footprint quando
criar a Lista de Material
Barra de ferramentas Principal Eechema Barra de ferramentas Principal page 6/101
EESchema
Tópicos
5 - Criar / Editar Esquemas
5.1 - Definições
5.2 - Considerações Gerais
5.3 - Seqüência de desenvolvimento
5.4 - Posicionar e editar Componentes
5.4.1 - Localizar e colocar um componente
5.4.2 - Portas de Alimentação
5.4.3 - Edição/modificação de um componente já posicionado
5.4.3.1 - Modificar um componente
5.4.3.2 - Modificar um campo de um componente
5.5 Cabos, Barramentos, Etiquetas, Alimentações
5.5.1 Elementos básicos.
5.5.2 Estabelecer conexões (Cabos e Etiquetas)
5.5.3 Estabelecer conexões (Barramento)
5.5.3.1 Membros de um barramento
5.5.3.2 Conexões entre membros de um barramento
5.5.3.3 Conexões globais entre barramentos
5.5.4 Conexão de alimentações
5.5.5 Utilização dos símbolos "Não Conectado"
5.6 Complementos
5.6.1 Comentários
5.6.2 Bloco de título
5 – Criar / Editar esquemas.
5.1 - Definições
Um esquema pode ser representado em uma única folha, mas a maior parte das vezes
são necessárias várias folhas.
Um esquema representado em várias folhas se denomina então hierárquico, e o
conjunto destas folhas (cada uma representada por um arquivo próprio) constitui para
EESchema um projeto.
O projeto é constituído pelo esquema principal, chamado esquema "raiz"(ou "root"), e
os sub-esquemas que compõe a hierarquia.
Para que EESchema possa, a partir do esquema raíz, encontrar os demais arquivos do
projeto, é necessário seguir umas regras de desenho que serão descritas
posteriormente.
Para o programa se falará de projeto, tanto para os esquemas reduzidos a uma só
folha como para os esquemas multi-folha em hierarquia.
Por outro lado, um capítulo especial explica a utilização da hierarquia e suas
particularidades.
5.2 - Considerações Gerais
Um esquema criado com EESchema é mais que uma simples representação de uma
montagem eletrônica.
É normalmente o ponto de entrada de uma seqüência de desenvolvimento que
permite:
- Controlar as regras elétricas (controle E.RC.), que possibilita detectar
automaticamente erros ou omissões no esquema.
- Gerar automaticamente a lista de componentes.
- Gerar "netlists" para simular o funcionamento com programas de simulação
como o Pspice.
5 – Criar / Editar esquemas. Eechema 5 – Criar / Editar esquemas. page 1/101
EESchema
- Gerar "netlists" para produzir circuitos impressos (PCBNEW). O controle de
coerência entre o esquema e o circuito impresso é automático e
instantâneo.
Para que se possa aproveitar todas estas possibilidades, se deve respeitar certas
obrigações e convenções, evitando assim, surpresas desagradáveis e erros.
Um esquema é constituído principalmente por componentes, cabos de conexão ou
"fios", etiquetas, junções, barramentos e alimentações.
Para ter mais clareza no esquema pode-se colocar elementos puramente gráficos
como as entradas de barramento, comentários e linhas de marcação para enquadrar
sub-circuitos.
4.8 - Seqüência de desenvolvimento
O programa de esquemáticos trabalha a partir de bibliotecas de componentes
Além dos arquivos de traçados, o arquivo netlist é particularmente importante porque é
o que os demais programas utilizam.
Um arquivo netlist fornece a lista de componentes e a lista de conexões resultante do
esquema.
Existe (infelizmente para o usuário) um grande número de formatos de netlist, dos
quais alguns são mais conhecidos. É o caso do formato Pspice, por exemplo.
4.9 - Posicionar e editar Componentes
4.9.1 - Localizar e colocar um componente
Para carregar um componente, utilizar a ferramenta
Para colocar o novo componente, clicar na posição desejada.
Uma janela permite escrever o nome do módulo que se deseja carregar.
A janela mostra um histórico com os últimos elementos carregados.
Se escrever somente "*", ou selecionar o botão Listar tudo, EESchema mostra a lista
de bibliotecas e depois a lista dos componentes disponíveis.
5 – Criar / Editar esquemas. Eechema 5 – Criar / Editar esquemas. page 2/101
EESchema
Se escrever o símbolo = seguido de palavras chaves, EESchema mostra a lista dos
componentes disponíveis restringida aos módulos que incluem em sua lista de palavras
chaves todas as palavras chaves escritas.
Pode-se também listar uma seleção: por exemplo, se escrever LM2*, todos os
componentes cujos nomes comecem por LM2 serão listados.
O componente selecionado aparece na janela em modo deslocamento.
Pode-se, antes de colocar na posição desejada (clicar com o botão esquerdo do
mouse), fazê-lo girar 90 graus (e por rotações sucessivas 180 e 270 graus), colocá-lo
em posição espelho segundo o eixo X ou o Y ou selecionar sua representação
transformada (clicar com o botão direito do mouse para ativar o menu de edição
rápida).
Se poderá, evidentemente, fazer isso tudo também depois de posicioná-lo facilmente.
Se o componente exato desejado não existe, pode-se, a maioria das vezes, carregar
um componente análogo e modificar depois seu valor: se deseja um 54LS00 pode-se
carregar um 74LS00, editar o valor 74LS00 e troca-lo por 54LS00
Abaixo é mostrado um componente sendo posicionado:
4.9.2 - Portas de Alimentação
Um símbolo de Alimentação é um componente especial (Estes símbolos estão
agrupados na biblioteca “power” ).
5 – Criar / Editar esquemas. Eechema 5 – Criar / Editar esquemas. page 3/101
EESchema
O comando anterior pode ser utilizado para colocar alimentações.
Devido ao uso frequente dos símbolos de alimentação, está disponível a ferramenta
.
Esta ferramenta é similar a anterior, exceto que a procura é feita diretamente na
“biblioteca power”, economizando tempo.
4.9.3 - Edição/modificação de um componente já posicionado
Há dois tipos de edição.
- A modificação (posição, orientação, seleção da representação de um elemento)
do próprio componente.
- A modificação de um dos campos (referência, valor ou outros) do componente.
Quando um componente acaba de ser colocado, você pode ter que modificar seu valor
(particularmente para as resistências, condensadores...), mas não é útil lhe atribuir
imediatamente um número de referência ou selecionar o elemento (para os
componentes com múltiplos elementos como o 7400).
Isto pode ser feito automaticamente pela função de numeração automática.
4.9.3.1 - Modificar um componente
Posicionar o cursor do mouse sobre o componente (não sobre um campo). Pode-se
então:
– Clicar 2 vezes com o botão esquerdo do mouse para abrir o quadro de
edição completo do componente.
– Clicar com o botão direito do mouse para abrir o menu pop-up e utilizar um
dos comandos mostrados (Mover, Orientar, Editar, Deletar).
4.9.3.2 - Modificar um campo de um componente
Pode-se modificar o conteúdo, a posição, a orientação, o tamanho e a visibilidade de
cada campo.
Para as edições simples, posicionar o cursor do mouse sobre o texto do componente e
escolher:
- Dar um clique duplo com o botão esquerdo do mouse para abrir o quadro de
modificação de texto.
- Dar um clique com o botão direito do mouse para abrir o menu pop-up e utilizar
um dos comandos mostrados (Mover, Rotacionar, Edita, Deletar (se não for o
campo valor ou referência).
Para edições mais completas ou para criar campos, dê um duplo clique no componente
correspondente para abrir a caixa de diálogo de propriedades a seguir:
5 – Criar / Editar esquemas. Eechema 5 – Criar / Editar esquemas. page 4/101
EESchema
Agora é possível editar todos os campos extras, inclusive acrescentar novos campos
Cada campo pode ser visível ou não , e ser horizontal ou vertical.
A posição mostrada (e modificável) é sempre indicada para um componente normal
(sem rotação ou espelho) e é relativa ao ponto de ancoragem do componente.
5.5 Cabos, Barramentos, Etiquetas, Alimentações
5.5.1 Elementos básicos.
Todos os elementos de desenho podem ser colocados através da barra de ferramentas
da direita, ou pelo menu Inserir.
Estes elementos são:
– Componentes.
– Alimentações.
– Cabos de conexão (Fios) para as conexões normais.
– Barramentos (que só servem para conectar as etiquetas de barramento e
dar estética ao desenho)
– Linhas de pontos, para apresentação gráfica.
– Uniões, para forçar a conexão de cabos ou barramentos que se cruzem.
– Entradas de barramento, tipo cabo/barramento ou barramento/barramento,
por estética ao desenho.
– Etiquetas para as conexões usuais.
– Etiquetas globais, para conexões entre folhas da hierarquia.
– Textos de comentário.
5 – Criar / Editar esquemas. Eechema 5 – Criar / Editar esquemas. page 5/101
EESchema
– "Não Conectado" (símbolos de Não Conectado).
Nota:
Os símbolos de alimentação, na verdade componentes, são colocados tanto através
do menu de gerenciamento de componentes quanto pelo botão especial Adicionar
alimentações.
5.5.2 Estabelecer conexões (Cabos e Etiquetas)
Existem duas maneiras de estabelecer conexões:
- Traçar cabos ( Fios ) de pino a pino.
- Utilizar as etiquetas.
A figura a seguir mostra os dois métodos:
Nota 1:
O ponto de "contato" ou de ancoragem de uma etiqueta fica no canto esquerdo
debaixo da primeira letra da etiqueta.
Este ponto deve portanto estar em contato com um cabo ou estar sobreposto ao
ponto de contato de um pino para que a etiqueta seja vinculada ao mesmo.
Nota 2:
Para estabelecer uma conexão, um segmento de cabo deve estar conectado por
seus extremos a um extremo de outro segmento ou de um pino.
Se existe sobreposição ou se um cabo passa por um pino mas sem estar
conectado por um extremo, não há união.
Por outro lado, uma etiqueta estará conectada a um cabo seja qual for a posição
do ponto de ancoragem da etiqueta sobre o referido cabo.
Nota 3:
Se um cabo deve ser conectado a outro cabo em um ponto que não seja um
extremo, deverá ser colocada uma junção (botão Adicionar Junção) neste
ponto de cruzamento.
Nss novas versões, durante o tracejamento de um cabo, ao clicar em outro cabo
mesmo não sendo em seu extremo, uma junção é colocada automaticamente e
o cabo é terminado.
5 – Criar / Editar esquemas. Eechema 5 – Criar / Editar esquemas. page 6/101
EESchema
Nota 4:
Colocando-se duas etiquetas diferentes no mesmo cabo, elas se conectam e
são então equivalentes: quaisquer outros elementos conectados a uma delas
estão conectados entre si.
5.5.3 Estabelecer conexões (Barramento)
Consideremos o esquema seguinte:
Numerosos pinos (particularmente componente U1 e BUS1) são conectados a
barramentos.
5.5.3.1 Membros de um barramento
Falando estritamente do ponto de vista esquemático, um barramento é um conjunto de
sinais que tem um nome que começa com um prefixo comum e termina por um
número.
Não é exatamente a mesma noção de barramento (bus) de um microprocessador.
Cada um dos sinais é um membro do barramento.
PCA0, PCA1, PCA2, são assim membros do barramento PCA.
O barramento completo se denomina PCA[n..m], onde n e m são o primeiro e o último
membro do barramento.
Assim, se PCA tem 20 membros de 0 a 19, o barramento se denomina PCA[0..19].
Mas um conjunto de sinais como PCA0, PCA1, PCA2, WRITE, READ não podem ser
agrupados em um barramento.
5 – Criar / Editar esquemas. Eechema 5 – Criar / Editar esquemas. page 7/101
EESchema
5.5.3.2 Conexões entre membros de um barramento
As conexões entre pinos a um mesmo membro de um barramento devem fazê-lo
mediante etiquetas.
Assim, conectar diretamente um pino a um barramento não tem sentido, já que um
barramento é um conjunto de sinais e essa conexão não deve levada em conta por
EESchema.
No exemplo anterior, as conexões se estabelecem mediante etiquetas colocadas nos
cabos conectados aos pinos.
As conexões por meio de entradas de barramento (segmentos de cabo a 45 graus) aos
cabos tipo barramento só tem um valor estético e não são necessárias no desenho
puramente esquemático.
Na prática, graças ao comando repetir (tecla Insert), as conexões se colocam
rapidamente em seqüência se os pinos do componente estão alinhados na mesma
ordem que os membros do barramento (caso normal dos componentes como
memórias, microprocessadores...):
- Colocar a primeira etiqueta (por exemplo PCA0)
- Utilizar o comando Repetir tantas vezes quanto membros for utilizar. EESchema
cria automaticamente as demais etiquetas (PCA1, PCA2...) alinhadas
verticalmente, em princípio ao nível dos outros pinos.
- Desenhar o cabo embaixo da primeira etiqueta. Depois utilizar o comando Repetir
para colocar automaticamente os demais cabos debaixo das demais etiquetas.
- Se desejar, colocar as entradas de barramento da mesma maneira (colocar a
primeira entrada e depois usar o comando Repetir).
Nota:
No menu Preferências/Opções pode-se ajustar os parâmetros de repetição:
– Passo vertical (delta Y)
– Passo horizontal (delta X)
– Incremento da numeração da etiqueta (que pode ser incrementada de 2, 3.. ou
decrementada).
5.5.3.3 Conexões globais entre barramentos
Pode-se desejar fazer conexões entre barramentos, seja para unir dois barramentos de
nomes diferentes, como para estabelecer conexões entre folhas diferentes no caso de
uma hierarquia.
Estas conexões podem ser feitas globalmente da seguinte maneira.
Os barramentos PCA[0..15], ADRL[0..7] e BUS[5..10] estão conectados (note que exite
conexão já que a linha do barramento vertical se conecta no meio do segmento do
barramento horizontal através de uma junção).
5 – Criar / Editar esquemas. Eechema 5 – Criar / Editar esquemas. page 8/101
EESchema
Mais precisamente, os membros de números correspondentes se conectam entre si.
PCA0, ADRL0 se conectam, (o mesmo que PCA1 e ADRL1 ... PCA7 e ADRL7).
Além de, PCA5, BUS5 e ADRL5 estarem conectados (o mesmo que PCA6, BUS6 e
ADRL6 assim como PCA7, BUS7 e ADRL7).PCA8 e BUS8 também estão conectados
(o mesmo que PCA9 e BUS9, PCA10 e BUS10)
Por outro lado, não se podem conectar globalmente os membros de números
diferentes.
Se desejar conectar membros de números diferentes de barramentos diferentes,
deverá fazê-lo membro a membro com etiquetas normais colocando-os em um mesmo
cabo (tipo fio).
5.5.4 Conexão de alimentações
Quando os pinos de alimentação dos componentes são visíveis, devem ser conectados
entre eles como qualquer outro sinal.
A dificuldade está nos componentes (partes como portas e chaves) cujos pinos de
alimentação são normalmente invisíveis (pinos "Alimentação" invisíveis).
A dificuldade é dupla porque:
- Não se pode conectar cabos, dada sua invisibilidade.
- Seus nomes não são conhecidos.
E além disso é uma má idéia fazê-los visíveis e conecta-los aos demais pinos porque o
esquema ficaria pesado e fora das convenções usuais.
Nota:
Se quiser forçar que estes pinos "alimentação" invisíveis sejam mostrados, ativar
no menu Opção do menu principal, a opção Mostrar Pinos/Mostrar todos.
EESchema utiliza uma técnica de conexão automática dos pinos de alimentação
invisíveis:
Todos os pinos "alimentação" invisíveis com o mesmo nome são conectados
automaticamente entre eles, inclusive se não houver nenhuma outra conexão...
Por outro lado, estas conexões automáticas devem ser complementadas:
- Pelas conexões a os outros pinos visíveis conectados a estas portas de
alimentação.
- Eventualmente, pelas conexões entre grupos de pinos invisíveis, mas com nomes
diferentes (por exemplo, os pinos de terra se denominam usualmente "GND" em
TTL e "VSS" em MOS, e devem ser conectados juntos).
Para estas conexões, deve-se utilizar símbolos de alimentação (componentes
concebidos especialmente para isto, que podem ser criados e modificados através do
editor de bibliotecas).
Estes símbolos são constituídos por um pino "alimentação" invisível associado ao
gráfico desejado.
Não se pode utilizar etiquetas, que só tem capacidade de conexão "local" e que não
conectariam os pinos "alimentação" invisíveis. (Veja as noções sobre hierarquia para
mais detalhes).
A seguir um exemplo de conexões de alimentações:
5 – Criar / Editar esquemas. Eechema 5 – Criar / Editar esquemas. page 9/101
EESchema
Neste exemplo, o terra (GND) está conectado a alimentação VSS e a alimentação VCC
está conectada a VDD.
Note que os dois símbolos PWR_FLAG assinalam que as duas alimentações VCC e
GND estão também conectadas a uma fonte de alimentação.
Sem estas flags, a ferramenta ERC dará um diagnóstico: Atenção : alimentações não
ligadas .
Todos estes símbolos são componentes que fazem parte da biblioteca power.
5.5.5 Utilização dos símbolos "Não Conectado"
Estes símbolos são utilizados para o controle automático de regras elétricas (função
E.R.C.).
Este controle assinala todos os pinos não conectados.
Se alguns pinos devem realmente permanecerem desconectados, deve-se colocar um
símbolo de não conectado (comando Adicionar marca de Não conectado ) sobre
esse pinos, para que a função E.R.C. Não gere erros inutilmente.
De qualquer modo, a presença ou não destes símbolos não tem nenhuma influência no
arquivo netlists gerado.
5.6 Complementos
5.6.1 Comentários
Pode ser útil (para uma boa compreensão do esquema) colocar indicações como
legendas e quadros de áreas.
Para isto deve-se utilizar textos (comando Adicionar textos gráficos-comentários
) e linhas (comando Adicionar linha gráfica ou polígono ), não usar etiquetas
nem cabos, que são elementos de conexão.
5 – Criar / Editar esquemas. Eechema 5 – Criar / Editar esquemas. page 10/101
EESchema
5.6.2 Bloco de título
O bloco de título é editado pela ferramenta :
Nota do tradutor: Os termos fixos dos blocos de título ainda não estão disponíveis para
tradução (title, sheet, size, etc.).
O bloco de título fica então:
5 – Criar / Editar esquemas. Eechema 5 – Criar / Editar esquemas. page 11/101
EESchema
A data e o número de folha (Sheet nn) são atualizados automaticamente:
- A data, com cada modificação do esquema.
- O número de folha (útil em hierarquia), pela função de anotação.
5 – Criar / Editar esquemas. Eechema 5 – Criar / Editar esquemas. page 12/101
EESchema
eeschema
Tópicos
6 - Esquemas Hierárquicos.
6.1 - Apresentação.
6.2 - Navegar pela Hierarquia
6.3 - Etiquetas Locais, hierárquicas e globais .
6.3.1 - Propriedades:
6.3.2 - Nota:
6.4 - Criar uma hierarquia. Generalidades.
6.5 - Símbolo de folha hierárquica.
6.6 - Colocar Conexões: Pinos hierárquicos.
6.7 - Colocar Conexões: Etiquetas Globais.
6.7.1 - Etiquetas, etiquetas hierárquicas, etiquetas globais e pinos Alimentações invisíveis.
6.7.1.1 - Etiquetas simples.
6.7.1.2 - Etiquetas Hierárquicas.
6.7.1.3 - Pinos "Alimentação" invisíveis.
6.7.2 - Etiquetas Globais:
6.8 - Hierarquia Complexa
6.9 - Hierarquia Plana
5 - Esquemas Hierárquicos.
5.1 - Apresentação.
A organização de um esquema em hierarquia é muito útil para grandes projetos.
Para gerenciar um projeto deste tipo, seria necessário:
– Utilizar folhas de grandes dimensões, o que resulta em problemas para
impressão e manuseio.
– Utilizar diversas folhas, o que conduz a uma estrutura hierárquica.
O esquema completo será constituído então por uma folha principal, chamada
esquema "raiz"(ou "root"), e por sub-esquemas que constituem a hierarquia.
Acima de tudo, uma distribuição hábil do esquema em folhas separadas permite uma
melhor legibilidade.
A partir do esquema raiz, deve ser possível encontrar todos os esquemas
complementares.
EESchema permite um gerenciamento da hierarquia muito fácil, graças ao "navegador"
de hierarquia integrado (botão da barra de ferramentas vertical a direita, isto será
detalhado mais adiante).
De fato, existem dois tipos de hierarquia (que podem existir simultaneamente):
A primeira é a que acaba de ser comentada e que é de uso geral.
A segunda consiste em criar na biblioteca componentes que se pareçam no
esquemático com componentes clássicos, mas que , na realidade, correspondam a um
esquema que descreva sua estrutura interna.
Este segundo tipo se utiliza mais para desenvolver circuitos integrados, visto que nesse
caso utiliza-se bibliotecas de funções no esquema desenhado.
EESchema atualmente não suporta este segundo caso.
Uma hierarquia pode ser:
● simples: uma determinada folha é usada somente uma vez
● complexa: uma determinada folha é utilizada várias vezes (múltiplas instâncias)
● Plana : a qual é uma hierarquia simples, mas, as conexões entre as folhas
não são desenhadas.
Esquemas Hierárquicos. Eechema Esquemas Hierárquicos. page 1/101
EESchema
Criar uma hierarquia é simples e o conjunto é manipulado a partir do esquema raíz
como se houvesse somente um único esquema.
Os dois pontos a serem seguidos são:
- Como criar um sub-esquema.
- Como estabelecer as conexões elétricas entre os esquemas que constituem a
hierarquia.
6.2 - Navegar pela Hierarquia
Isto é muito fácil graças ao navegador (ferramenta da barra horizontal superior).
Um exemplo:
Pode-se acessar diretamente qualquer folha com um clique duplo sobre seu nome.
navegação rápida:
Também pode-se acessar rapidamente a folha principal, ou a uma folha filha, graças a
ferramenta da barra vertical.
Depois de selecionar a ferramenta:
– Clicar no símbolo da folha apontada pelo mouse = seleção da folha.
– Clicar em outra parte: = seleção da folha principal.
6.3 - Etiquetas Locais, hierárquicas e globais .
6.3.1 - Propriedades:
Etiquetas locais (ferramenta ) são conexões de sinais dentro da mesma folha.
Etiquetas hierárquicas (ferramenta ) são conexões de sinais somente entre uma folha e um pino
hierárquico colocado em uma folha pai.
Etiquetas Globais (ferramenta ) são conexões de sinais por toda a hierarquia.
Pinos de alimentação (tipo power in e power out) invisíveis são semelhantes a etiquetas globais por
causa que eles são vistos e estão conectados por toda a hierarquia.
6.3.2 - Nota:
• Dento de uma hierarquia (simples ou complexa) podem ser usadas ambas etiquetas,
hierárquicas e globais.
6.4 - Criar uma hierarquia. Generalidades.
É necessário:
- Colocar na folha de esquema atual, que será a folha principal (inicialmente a folha
raíz) um símbolo de hierárquico.
- Entrar no novo esquema (sub-folha) com o navegador de hierarquia e desenhar
nele, como qualquer outro esquemático.
Esquemas Hierárquicos. Eechema Esquemas Hierárquicos. page 2/101
EESchema
- Estabelecer as uniões elétricas entre os dois esquemas colocando no novo
esquema as etiquetas globais (Glabels) e na folha principal, e etiquetas com o
mesmo nome nas sub-folhas chamadas SheetLabels. Estas SheetLabels se
conectam na folha principal com os outros elementos do esquema como se
fossem pinos de um componente comum.
6.5 - Símbolo de folha hierárquica.
Desenhe um retângulo definido por dois pontos diagonais simbolizando a sub-folha.
O tamanho do retângulo deve permitir colocar posteriormente etiquetas particulares tipo
pinos de hierarquia, que correspondem na folha filha as etiquetas globais.
Estas etiquetas são semelhantes aos pinos de um componente usual.
Selecione a ferramenta .
Clique onde deseja colocar o primeiro ponto do retângulo.
O tamanho do retângulo se ajusta com o mouse.
Clique no local onde deseja colocar o segundo ponto para validar a criação da folha.
Um exemplo:
Será então solicitado o nome do arquivo esquemático correspondente e um nome
simbólico para a sub-folha (para poder acessar o esquema correspondente com a
ajuda do navegador de hierarquia).
É necessário ao menos um nome para o arquivo. Se não for informado um nome
simbólico para a página, será assumido o mesmo nome que do arquivo (o que é mais
usual).
6.6 - Colocar Conexões: Pinos hierárquicos.
Agora devem ser criados os pontos de conexão (pinos hierárquicos) para o símbolo
que se acaba de criar.
Estes pontos de conexão são análogos aos pinos de um componente normal, assim
sendo, com a possibilidade de conectar um barramento completo usando só um ponto
de conexão.
Esquemas Hierárquicos. Eechema Esquemas Hierárquicos. page 3/101
EESchema
Há duas formas de fazê-lo:
- Colocando os diferentes pinos antes de desenhar o esquema correspondente
da sub-folha (colocação manual).
- Colocando os diferentes pinos depois de haver desenhado o esquema
correspondente da sub-folha (colocação semi-automática).
A segunda solução é a preferível sempre que possível.
Colocação manual:
- Selecionar a ferramenta .
- Clicar no símbolo de hierarquia onde se deseja colocar este pino.
Exemplo de criação do pino hierárquico chamado "conexao".
A seguir, pode-se definir seu grafismo, seu tamanho (comando Editar, através do menu
pop-up ativado ao clicar com o botão direito do mouse):
Os diferentes grafismos de símbolo são:
- Input
- OutPut
- BiDi
- TriState
- Passive/Não especificado
A escolha é apenas um aspecto gráfico e não tem nenhuma outra função.
Esquemas Hierárquicos. Eechema Esquemas Hierárquicos. page 4/101
EESchema
Colocação automática:
- Selecionar a ferramenta .
- Clicar no símbolo da hierarquia onde se deseja importar os pinos a partir das
etiquetas globais colocadas no esquema correspondente. Deve aparecer um
pino hierárquico se existir uma etiqueta global nova, ou seja, que não tenha um
pino correspondente já colocado.
- Clicar no local onde quiser colocar o pino.
Todos os pinos necessários podem ser colocados deste modo rapidamente e sem
erros. Suas formas estarão em conformidade com as etiquetas globais
correspondentes.
6.7 - Colocar Conexões: Etiquetas Globais.
A cada pino do símbolo hierárquico que se acaba de colocar, deve corresponder a uma
etiqueta chamada etiqueta global no esquema filho.
As etiquetas globais tem função análoga a uma etiqueta, mas garante a conexão entre
as folhas filhas e a principal.
O grafismo das duas etiquetas complementares (pino e etiqueta global) é similar.
Uma etiqueta global é criada em um esquema através da ferramenta .
Um exemplo de folha principal:
Note os pinos TRANSF1 e TRANSF2, conectados a um componente.
A seguir estão apresentadas as conexões correspondentes na sub-folha:
Esquemas Hierárquicos. Eechema Esquemas Hierárquicos. page 5/101
EESchema
Neste esquema são encontradas as Etiquetas Globais correspondentes que
proporcionam a conexão entre as folhas hierárquicas.
Nota: Pode-se usar etiquetas globais e pinos hierárquicos para conectar dois
barramentos seguindo a sintax (BUS[n..m]) descrita anteriormente.
6.7.1 - Etiquetas, etiquetas hierárquicas, etiquetas globais e pinos
Alimentações invisíveis.
Aqui comentaremos os diversos meios de prover conexões além da conexão por cabos.
6.7.1.1 - Etiquetas simples.
As etiquetas simples tem capacidade de conexão local, ou seja, limitada a folha
esquemática onde se encontram.
Isto se deve a:
- Cada folha tem um número de folha (Sheet Number).
- Este número é associado a etiqueta.
Assim, ao colocar a etiqueta "TOTO" na folha n° 3, a etiqueta verdadeira é TOTO_3.
Se também for colocada uma etiqueta "TOTO" na folha n° 1 (folha raiz) a etiqueta será
TOTO_1, diferente de TOTO_3.
Isto é sempre verdadeiro, mesmo que só haja uma folha (todas as etiquetas são
vinculadas ao número da folha).
6.7.1.2 - Etiquetas Hierárquicas.
O que foi dito para as etiquetas simples também é válido para as etiquetas hierárquicas
ou HLabel.
Assim, na mesma folha uma etiqueta Hierárquica "TOTO" é considerada conectada a
etiqueta local "TOTO", mas não está conectada a uma etiqueta hierárquica ou a uma
etiqueta de mesmo nome de outra folha.
Por outro lado, uma etiqueta hierárquica é considerada conectada ao símbolo pino
hierárquico correspondente no símbolo hierárquico colocado na folha principal.
Esquemas Hierárquicos. Eechema Esquemas Hierárquicos. page 6/101
EESchema
6.7.1.3 - Pinos "Alimentação" invisíveis.
Já foi visto que eles estarão conectados se tiverem o mesmo nome.
Assim, todos os pinos declarados "Alimentação" Invisíveis e de nome VCC estão
conectados, formando um potencial VCC, seja qual for a folha hierárquica onde se
encontrem.
Porém, se for colocada em uma folha hierárquica uma etiqueta VCC, esta não será
conectada aos pinos VCC, dado que esta etiqueta é na realidade VCC_n, onde n é o
número da folha.
Se quiser que esta etiqueta VCC se conecte realmente ao potencial VCC, será
necessário conecta-la explicitamente a um pino alimentação invisível por meio do
símbolo de alimentação VCC.
6.7.2 - Etiquetas Globais:
Etiquetas Globais que tiverem o mesmo nome são conectadas por toda a hierarquia
(como alimentação vcc ... são etiquetas globais)
6.8 - Hierarquia Complexa
Aqui temos um exemplo : O mesmo esquemático é usado duas vezes (duas instâncias).
As duas folhas compartilham o mesmo esquema pois o nome do arquivo é o mesmo para as
duas folhas ("other_sheet.sch"); mas, os nomes das folhas precisam ser diferentes.
6.9 - Hierarquia Plana
Pode-se criar um projeto usando muitas folhas, sem criar conexões entre estas folhas (hierarquia plana)
se as regras a seguir forem usadas:
● É preciso criar uma folha raiz contendo todas as outras folhas, que atuará como a ligação entre
as outras folhas.
● Não é necessária nenhuma conexão explícita.
● Todas as conexões entre as folhas irão usar Etiquetas Globais ao invés de etiquetas
Esquemas Hierárquicos. Eechema Esquemas Hierárquicos. page 7/101
EESchema
hierárquicas.
Aqui temo a folha raiz
A seguir temos 2 folhas conetadas por etiquetas globais:
Esquemas Hierárquicos. Eechema Esquemas Hierárquicos. page 8/101
EESchema
Vejam as etiquetas globais
Esquemas Hierárquicos. Eechema Esquemas Hierárquicos. page 9/101
EESchema
Tópicos:
7 - Numeração automática ( ou Anotação).
7.1 - Função.
7.2 - Examplo.
6 - Numeração automática ( ou Anotação).
6.1 - Função.
Este comando (ferramenta ) permite atribuir automaticamente um número de referência aos
componentes e, para os componentes de elementos múltiplos, repartir estes elementos o melhor
possível para minimizar o número de encapsulamentos.
O diálogo é:
As diferentes possibilidades oferecidas:
• Numerar todos os componentes (opção Resetar anotação existente ativada)
• Numerar somente os novos componentes (ou seja, aqueles cuja referência acaba por ? como
IC? ) (Opção Manter anotação existente ativada).
• Processar toda a hierarquia (opção Usar o esquema inteiro ativada).
• Processar somente a folha atual (opção Usar somente a página atual ativada).
Salvo em casos particulares, a numeração automática se refere ao projeto completo (conjunto de
esquemas da hierarquia) e aos novos componentes, se não for modificado o tipo de numeração
desejada.
6.2 - Exemplo.
Numeração automática ( ou Anotação). Eechema Numeração automática ( ou Anotação). page
1/101
EESchema
Este exemplo mostra 5 elementos colocados, mas não numerados.
Depois da numeração (anotação) automática, este é o resultado:
Ordenado pela posição X
Ordenado pela posição Y
Pode-se ver que as quatro portas 74LS00 foram repartidas no encapsulamento U1, e que a quinta porta
74LS00 foi associada ao encapsulamento seguinte, U2.
Numeração automática ( ou Anotação). Eechema Numeração automática ( ou Anotação). page
2/101
EESchema
Conteúdo
8 - Verificação de Design (E.R.C.)
8.1 - Função.
8.2 - Utilização.
8.3 - Alimentações e Power flags:
8.4 - Configuração
8.5 - Arquivo relatório de ERC.
7 - Verificação de Design (E.R.C.)
7.1 - Função.
A função "Electrical Rules Check" permite o controle automático das regras elétricas
do esquema criado.
Esta função assinala qualquer anomalia em um esquema, como pinos não conectados,
símbolos hierárquicos não conectados, saídas em curto-circuito...
Naturalmente, um controle automático não é infalível e certos erros detectados não
obrigatoriamente serão erros, e o programa que permite detectar os erros de conceito
ainda não foi escrito.
Não obstante, tal controle é muito útil porque permite encontrar muitos esquecimentos
e pequenos erros.
De certo, todos os erros detectados devem ser corrigidos, ou verificados e aceitos
como normais.
A qualidade da detecção também está ligada ao cuidado que se haja tido quando foram
criados os componentes na biblioteca, com a declaração das propriedades elétricas
dos pinos.
As anomalias detectadas podem ser definidas como "erros" ou "avisos".
7.2 - Utilização.
Verificação de Design (E.R.C.) Eechema Verificação de Design (E.R.C.) page 1/101
EESchema
O controle E.R.C. é ativado com o ícone .
Se forem detectados erros, serão colocados marcadores sobre os elementos
envolvidos (pinos ou etiquetas).
Clique sobre os marcadores, com o botão esquerdo do mouse, para obter o diagnóstico
correspondente.
Também está disponível neste menu o comando de apagar os marcadores.
Um exemplo de controle:
Podemos ver 4 erros:
- Duas saídas unidas (obs: neste caso há apenas um erro).
- Duas entradas "ao ar".
- Um erro em um pino invisível de alimentação (não foi colocada uma entrada
de alimentação para conduzi-la).
Nota1:
Ao clicar em um marcador, é mostrado o diagnóstico.
7.3 - Alimentações e Power flags:
É comum ter erro (tipo aviso) nas alimentações, quando tudo parece normal (ver o
exemplo seguinte).
Isto é devido a que na maioria dos esquemas, as alimentações são fornecidas através
de conectores, e não através de fontes de alimentação (como uma saída de regulador
que deve ser de tipo elétrico Power out).
O controle ERC geralmente não detecta portanto pinos de tipo Power out para
conduzir estas linhas e as assinala logicamente como não conduzidas.
É aconselhável portanto colocar sobre estas alimentações um símbolo de alimentação
"PWR_FLAG" (que simboliza assim uma entrada de alimentação).
Verificação de Design (E.R.C.) Eechema Verificação de Design (E.R.C.) page 2/101
EESchema
Pode ser visto que o erro anterior desapareceu.
Muitas vezes, é necessário conectar um PWR_FLAG ao gnd (terra), devido aos reguladores usualmente
terem seus pinos de saída declarados como power out, mas o pinos terra nunca são out (o atributo
normal é power in), assim, terras nunca aparece conectado a uma fonte de força sem um pwr_flag.
7.4 - Configuração
O quadro Opções permite configurar a função E.R.C. Para adaptar a geração de erros
a cada caso particular:
A seguir é mostrado o menu (matriz de seleção):
Verificação de Design (E.R.C.) Eechema Verificação de Design (E.R.C.) page 3/101
EESchema
Para cada caso de conexão na matriz de definição de erros, se pode definir uma
conexão como "normal" (quadro vazio), "aviso"(warning) ou "Erro", clicando uma ou
várias vezes no botão correspondente ao caso particular de conexão.
7.5 - Arquivo relatório de ERC.
Também é possível gerar um arquivo com a lista dos erros ativando a opção Escrever
relatório de Erc.
O arquivo gerado tem como extensão padrão .erc.
Exemplo:
Controle ERC (14/7/2005-04:25:47)
***** página 1 (Raiz)
ERC: Atenção: Pino output conectado ao Pino 3state (ligação 138) (X= 8,000 polegadas, Y= 2,250
polegadas
ERC: Atenção: Pino output conectado ao Pino 3state (ligação 137) (X= 8,000 polegadas, Y= 2,350
polegadas
ERC: Atenção: Pino output conectado ao Pino 3state (ligação 136) (X= 8,000 polegadas, Y= 2,450
polegadas
ERC: Atenção: Pino output conectado ao Pino 3state (ligação 135) (X= 8,000 polegadas, Y= 2,550
polegadas
ERC: Atenção: Pino output conectado ao Pino 3state (ligação 134) (X= 8,000 polegadas, Y= 2,650
polegadas
ERC: Atenção: Pino 3state conectado ao Pino output (ligação 133) (X= 8,000 polegadas, Y= 6,400
polegadas
ERC: Atenção: Pino 3state conectado ao Pino output (ligação 132) (X= 8,000 polegadas, Y= 6,500
polegadas
ERC: Atenção: Pino 3state conectado ao Pino output (ligação 131) (X= 8,000 polegadas, Y= 6,600
polegadas
ERC: Atenção Pino power_in não controlado (Net 123) (X= 3,750 polegadas, Y= 4,350 polegadas
ERC: Erro: Pino power_out conectado ao Pino power_out (ligação 2) (X= 15,300 polegadas, Y= 3,650
polegadas
>> Erros ERC: 10
Verificação de Design (E.R.C.) Eechema Verificação de Design (E.R.C.) page 4/101
EESchema
Tópicos:
9 - Geração de Netlists.
9.1 - Função.
9.2 - Formatos de Netlist.
9.3 - Exemplos.
9.4 - Notas.
9.4.1 - Precauções.
9.4.2 - Caso da netlist PSPICE.
9.5 - Usando « plugins »
9.5.1 - Incluindo plugins:
9.5.2 - O Plugin
9.5.3 - Formato do arquivo texto netlist intermediário:
9.5.3.1 - A seção components
9.5.3.2 - A seção Nets
8 - Geração de Netlists.
8.1 - Função.
Este comando permite gerar o arquivo netlist do esquema completo.
Uma netlist é um arquivo que descreve as conexões entre componentes.
Se encontra por tanto
- A lista de componentes
- A lista de conexões, chamadas eqüipotenciais ou redes.
A apresentação varia segundo os formatos de netlist. As vezes existe a lista de
componentes e a dos nós em arquivos separados.
Esta netlist é fundamental na utilização de uma aplicação de esquemáticos porque é
através desta lista que é feita a ligação com as demais aplicações de CAD eletrônico,
como:
- Aplicações de circuitos impressos.
- Simuladores.
- Aplicações especiais para geração de PALs, e outros circuitos integrados
programáveis.
Esta versão do EESchema gera quatro tipos de netlist:
– Netlist em formato PCBNEW, a aplicação de circuitos impressos.
– Netlist em formato OrcadPCB2.
– Netlist em formato CadStar.
– Netlist em formato Pspice, para simuladores. (Pspice em particular, é um
formato utilizado por outros simuladores).
8.2 - Formatos de Netlist.
Selecionar a ferramenta para acessar a janela de gerenciamento de netlists:
Geração de Netlists. Eechema Geração de Netlists. page 1/101
EESchema
Pcbnew selecionado
Spice selecionado
Usando as diferentes abas, pode-se selecionar o formato desejado como default
No formato Spice, a netlists pode ser gerada com os nomes das das ligações (mais legível) ou pelo
número das ligações (versões antigas do Spice aceitam somente números)
A netlist é gerada pressionando o botão Netlist, e é solicitado um nome de arquivo.
Nota:
Em grandes projetos o cálculo da netlist pode levar vários minutos.
8.3 - Exemplos.
Um esquema construído com a biblioteca PSPICE:
No formato PCBNEW a netlist gerada é da forma:
# EESchema Netlist Version 1.0 generee le 21/1/1997-16:51:15
Geração de Netlists. Eechema Geração de Netlists. page 2/101
EESchema
(
( 32E35B76 $noname C2 1NF {Lib=C}
( 10)
( 2 VOUT_1 )
)
( 32CFC454 $noname V2 AC_0.1 {Lib=VSOURCE}
( 1 N-000003 )
( 20)
)
( 32CFC413 $noname C1 1UF {Lib=C}
( 1 INPUT_1 )
( 2 N-000003 )
)
( 32CFC337 $noname V1 DC_12V {Lib=VSOURCE}
( 1 +12V )
( 20)
)
( 32CFC293 $noname R2 10K {Lib=R}
( 1 INPUT_1 )
( 20)
)
( 32CFC288 $noname R6 22K {Lib=R}
( 1 +12V )
( 2 INPUT_1 )
)
( 32CFC27F $noname R5 22K {Lib=R}
( 1 +12V )
( 2 N-000008 )
)
( 32CFC277 $noname R1 10K {Lib=R}
( 1 N-000008 )
( 20)
)
( 32CFC25A $noname R7 470 {Lib=R}
( 1 EMET_1 )
( 20)
)
( 32CFC254 $noname R4 1K {Lib=R}
Geração de Netlists. Eechema Geração de Netlists. page 3/101
EESchema
( 1 +12V )
( 2 VOUT_1 )
)
( 32CFC24C $noname R3 1K {Lib=R}
( 1 +12V )
( 2 N-000006 )
)
( 32CFC230 $noname Q2 Q2N2222 {Lib=NPN}
( 1 VOUT_1 )
( 2 N-000008 )
( 3 EMET_1 )
)
( 32CFC227 $noname Q1 Q2N2222 {Lib=NPN}
( 1 N-000006 )
( 2 INPUT_1 )
( 3 EMET_1 )
)
)
#End
No formato PSPICE, a netlist gerada é a seguinte:
* EESchema Netlist Version 1.0 (Spice format) generee le 24/10/2001-11:51:42
.model Q2N2222 npn (bf=200)
.AC LIN 300 100 1MEG
.PROBE
R8 DIRV_1 0 2.2K
R9 +12V INVS_1 470
Q3 INVS_1 VOUT_1 DIRV_1 Q2N2222
V2 N-000001 0 AC 0.1
C1 INPUT_1 N-000001 1UF
V1 +12V 0 DC 12V
R2 INPUT_1 0 10K
R6 +12V INPUT_1 22K
R5 +12V N-000010 22K
R1 N-000010 0 10K
R7 EMET_1 0 470
R4 +12V VOUT_1 1K
R3 +12V N-000008 1K
Q2 VOUT_1 N-000010 EMET_1 Q2N2222
Q1 N-000008 INPUT_1 EMET_1 Q2N2222
.end
8.4 - Notas.
8.4.1 - Precauções.
Muitas aplicações que utilizam netlists não aceitam espaços em branco nos nomes de
componentes, de pinos, de nós ou outros. Portanto, essa prática deve ser evitada.
Igualmente, certos caracteres especiais podem dar problemas.
Note que esta limitação não é do EESchema mas, do formato de netlists que podem
não ser interpretadas por outras aplicações que utilizem as netlists.
8.4.2 - Caso da netlist PSPICE.
Para o simulador Pspice, é necessário incluir na netlist propriamente dita algumas
linhas de comandos (.PROBE, .AC ...).
Geração de Netlists. Eechema Geração de Netlists. page 4/101
EESchema
Qualquer linha de texto incluída no esquema e que comece pela palavra chave
.PSPICE será incluída (sem a palavra chave) na netlist, no início do arquivo.
Exemplo: ao se colocar em um esquema o texto (e não uma etiqueta!):
.PSPICE .PROBE
a linha .PROBE será incluída na netlist.
No exemplo anterior foram incluidas 3 linhas com esta técnica.
E mais, para o simulador Pspice, o nó de terra (GND) deve ter sempre o nome 0 (zero).
8.5 - Usando « plugins »
Para outros formatos de netlist, conversores extras podem ser adicionados.
Esses conversores são iniciados automaticamente pelo Eeschema
8.5.1 - Incluindo plugins:
Um plugin de um novo formato de netlist plugin pode ser adicionado por « Adicionar Plugin »
Abaixo a configuração do plugin « PadsPcb » :
É necessário definir:
● Um título (o nome para a aba de formatos de netlist)
● O plugin a ser executado.
Ao ativar o botão Netlist:
1. Eeschema cria um arquivo intermediário *.tmp, por exemplo test.tmp
2. Eeschema executa o plugin, que lê test.tmp e cria test.net
8.5.2 - O Plugin
Este é um software simples, visto que seu propósito é somente converter um arquivo texto de entrada –
o arquivo intermediário – para outro arquivo texto.
Geração de Netlists. Eechema Geração de Netlists. page 5/101
EESchema
Comando criado para executar o plugin:
Examplo
F:\kicad\bin\plugins\netlist_form_pads-pcb.exe test.tmp test.net
F:\kicad\bin\plugins\netlist_form_pads-pcb.exe Comando
test.tmp nome do arquivo de entrada
test.net nome do arquivo de saída
8.5.3 - Formato do arquivo texto netlist intermediário:
São duas seções:
1. A seção Components
2. A seção Nets
A maioria dos formatos netlist conhecidos usam uma ou ambas as seções, deste modo, a conversão a
partir do arquivo intermediário para outro formato de netlist é trivial.
A seguir um exemplo (algumas linhas de uma netlist)
$BeginNetlist
$BeginComponentList $BeginNets
Net 1 "GND"
$BeginComponent R2 2
TimeStamp=456A8ACC R4 2
Footprint= R3 2
Reference=P4 P1 1
Value=CONN_2 P2 2
Libref=CONN_2 P3 2
$BeginPinList C1 2
1=$-000002 Net 2 ""
2=$-000003 U1 5
$EndPinList U1 4
$EndComponent P4 1
Net 3 ""
$BeginComponent U1 9
TimeStamp=454A08DD P4 2
Footprint= Net 4 ""
Reference=U1 P2 1
Value=ECC83 C2 1
Libref=ECC83_2 R3 1
$BeginPinList $EndNets
1=$-000005
2=$-000007 $EndNetlist
3=$-000006
4=$-000002
5=$-000002
6=$-000008
7=$-000005
8=$-000009
9=$-000003
$EndPinList
$EndComponent
$EndComponentList
8.5.3.1 - A seção components
$BeginComponentList Início da seção
$EndComponentList Fim da seção
Geração de Netlists. Eechema Geração de Netlists. page 6/101
EESchema
$BeginComponent Início da descrição de um componente
TimeStamp=456A8ACC Time stamp (Usado em alguns formatos de netlist)
Footprint= Nome do Footprint (campos footprint do componente)
Reference=P4 Referência no esquemático
Value=CONN_2 Valor
Libref=CONN_2 Nome do componente na biblioteca (Geralmente não usado
em netlists)
$BeginPinList Início da lista de pinos
1=$-000002 <número do pino> = <nome da net>
2=$-000003 <número do pino> = <nome da net>
$EndPinList Fim da lista de pinos
$EndComponent Fim da descrição do componente
8.5.3.2 - A seção Nets
$BeginNets Início da seção
Net 1 "GND" Net <número da net> <nome da net>
R2 2 < referência do componente> <número do pino>
R4 2
R3 2
P1 1
P2 2
P3 2
C1 2
Net 2 "" Net <número da net> <nome da net> (Esta net não tem nome)
U1 5
U1 4
P4 1
$EndNets Fim da seção
A seguir uma conversão do pads pcb:
*PADS-PCB*
*PART*
P4 unknown
U1 unknown
C1 unknown
P3 unknown
P2 unknown
P1 unknown
C2 unknown
R3 unknown
R4 unknown
R2 unknown
R1 unknown
*NET*
*SIGNAL* GND
R2.2
R4.2
Geração de Netlists. Eechema Geração de Netlists. page 7/101
EESchema
R3.2
P1.1
P2.2
P3.2
C1.2
*SIGNAL* N-000002
U1.5
U1.4
P4.1
*SIGNAL* N-000003
U1.9
P4.2
Este formato é uma conversão fácil das seções encontradas no arquivo intermediário.
Geração de Netlists. Eechema Geração de Netlists. page 8/101
EESchema
Tópicos:
10 - Plotagem e impressão
10.1 - Generalidades
10.2 - Plotagem (geração de arquivos de traçado HPGL)
10.2.1 - Comandos gerais
10.2.2 - Seleção das dimensões da folha de trabalho
10.2.3 - Ajustes de offsets do traçado
10.3 - Plotagem (geração dos arquivos de traçado Postscript)
10.4 - Plotagem (geração dos arquivos de traçado SVG)
10.5 - Imprimir.
9 - Plotagem e impressão
9.1 - Generalidades
Ambos comandos podem ser acessados através do menu principal:
É possível gerar arquivos de traçado nos formatos POSTSCRIPT, HPGL ou SVG.
A impressão direta para a impressora se encontra no menu Imprimir.
9.2 - Plotagem (geração de arquivos de traçado HPGL)
9.2.1 - Comandos gerais
Este comando permite gerar os arquivos de traçado no formato HPGL.
Este formato permite definir:
– O número da pena
– Seu diâmetro (em 0,001 polegadas).
– A velocidade de traçado (em cm/s).
– O tamanho da folha de papel .
– Os offsets de traçado .
Janela de diálogo:
Plotagem e impressão Eechema Plotagem e impressão page 1/101
EESchema
O botão Plotar TUDO permite traçar toda a hierarquia (gera um arquivo para cada
esquema).
O botão Plotar ATUAL só gera o arquivo de traçado da folha atual.
Cada arquivo gerado terá o mesmo nome do arquivo de esquema correspondente e a
extensão .plo.
9.2.2 - Seleção das dimensões da folha de trabalho
A opção "Tamanho da página" está normalmente selecionada. Neste caso são
utilizadas as dimensões da folha de trabalho esquemática atual.
O traçado estará na escala 1.
Se for ativada uma das outras opções (A4 a A0, o A a E), a escala é automaticamente
ajustada para preencher a página.
9.2.3 - Ajustes de offsets do traçado
Para todas as dimensões padronizadas, é possível ajustar os "offsets" do
traçado(deslocamento), para enquadrar da melhor maneira o desenho na folha.
Uma vêz que as mesas plotadoras (fotoplotter) tem a origem do desenho bem no
centro da folha, ou bem no canto inferior esquerdo, é necessário poder introduzir
offsets de ajustes para enquadrar o desenho como já foi dito.
De maneira geral:
- Para as fotoplotters com origem de coordenadas no centro da folha, os offsets
Plotagem e impressão Eechema Plotagem e impressão page 2/101
EESchema
devem ser negativos e ajustados a metade do tamanho da folha.
– Para as fotoplotters com origem de coordenadas no canto inferior esquerdo
da folha, os offsets devem ser próximos a 0.
Para ajustar um offset:
- Selecionar o formato da folha.
- Introduzir os dois valores OffsetX e OffsetY.
– Validar o novo valor através do botão Aceitar Offset.
9.3 - Plotagem (geração dos arquivos de traçado Postscript)
Este comando permite gerar os arquivos em formato Postscript. A seguir é
apresentado a janela de diálogo:
Plotar TUDO permite traçar toda a hierarquia (gera um arquivo com extensão .ps para cada
esquema).
Plotar ATUAL cria o arquivo de traçado só da folha atual.
Cada arquivo gerado recebe o mesmo nome que do arquivo de esquemático
correspondente e a extensão .ps.
9.4 - Plotagem (geração dos arquivos de traçado SVG)
Plotagem e impressão Eechema Plotagem e impressão page 3/101
EESchema
Semelhante aos demais diálogos de impressão/plotagem para arquivos, gera arquivos
no formato SVG.
9.5 - Imprimir.
Este comando similar ao anterior, permite visualizar e gerar os arquivos de traçado na
impresora padrão no LINUX (em formato Postscript) e no Windows. A seguir a janela
de diálogo:
Plotagem e impressão Eechema Plotagem e impressão page 4/101
EESchema
A opção Imprimir página permite imprimir:
- toda a hierarquia (é impresso uma página para cada folha de esquema).
- só arquivo de traçado da folha atual.
A opção Impressão permite escolher imprimir colorido (similar a tela), ou em preto e
branco.
Em preto e branco, qualquer cor diferente de branco é impressa em preto. Esta opção
é geralmente necessária ao se utilizar impressora laser preto e branco, porque os
elementos coloridos são convertidos para semi-tons de cinza pouco legíveis.
Plotagem e impressão Eechema Plotagem e impressão page 5/101
EESchema
Conteúdo
11 - Gerenciamento de Componentes - LibEdit.
11.1 - Generalidades sobre as bibliotecas
11.1.1 - Bibliotecas :
11.1.2 - Menus de gestão
11.2 - Generalidades sobre os componentes
11.3 - Acesso aos componentes para editá-los
11.3.1 - Barra principal
11.3.2 - Seleção e mantenção de uma biblioteca
11.3.3 - Selecionar e salvar um componente
11.3.3.1 - Selecionar
11.3.3.2 - Salvar
11.3.3.3 - Transferir de uma biblioteca para outra
11.3.3.4 - Cancelar a edição de um componente
11.4 - Criar novo componente
11.4.1 - Criar um novo componente
11.4.2 - Criar um componente a partir de outro
11.4.3 - Editar as características gerais
11.4.4 - Componentes de múltiplas partes
11.5 - Criando um Componente
11.5.1 - Opções relativas a elementos gráficos
11.5.2 - Elementos gráficos geométricos
11.5.3 - Elementos gráficos tipo texto
11.6 - Criar e editar pinos
11.6.1 - Noções gerais sobre os pinos
11.6.2 - Encapsulamentos de múltiplos elementos e dupla representação.
11.6.3 - Pinos: opção básica
11.6.4 - Pinos: Definição das características
11.6.5 - Formas dos pinos
11.6.6 - Tipo elétrico dos pinos
11.6.7 - Modificações globais de pinos
11.6.8 - pinos de elementos múltiplos e duplas representações
11.7 - Editar campos
11.8 - Criar os símbolos de alimentação
10 - Gerenciamento de Componentes - LibEdit.
10.1 - Generalidades sobre as bibliotecas
10.1.1 - Bibliotecas :
Todos os componentes utilizáveis em um esquemático são descritos nas bibliotecas (library) de
componentes.
Para se ter um gerenciamento melhor dos componentes, são utilizadas várias bibliotecas, cada uma
agrupando componentes por temas (por funções, fabricantes...).
O Menu de gestão de bibliotecas permite manter as bibliotecas: criar bibliotecas novas, adicionar e
apagar das bibliotecas e transferir (com ou sem edição) um componente de uma biblioteca para outra.
Naturalmente, também permite visualizar rapidamente os componentes de uma biblioteca.
10.1.2 - Menus de gestão
Há dois menus de gerenciamento de bibliotecas:
• Examinador de bibliotecas que permite apenas visualizar componentes,
Gerenciamento de Componentes - LibEdit. Eechema Gerenciamento de Componentes - LibEdit.
page 1/101
EESchema
mas com um acesso fácil e rápido aos componentes sucessivos de uma
biblioteca
Para acessar este menu, clicar no ícone .
• Editor de bibliotecas que é o verdadeiro gestor de bibliotecas e
componentes.
Para acessar este menu, clicar no ícone .
10.2 - Generalidades sobre os componentes
Um componente em uma biblioteca é composto de:
• Sua representação gráfica (linhas, círculos, textos).
• Por pinos que, além de seu desenho que deve respeitar os padrões usuais (pino simples, ou
entrada de clock, ou invertida, ou ativa em nível baixo...), descrevem as propriedades
elétricas utilizadas pela função E.R.C.
• Por campos (textos) como referência, valor ou nome do módulo correspondente para
implementar circuitos impressos...
Estes também podem ter sinônimos(alias), o que quer dizer, vários nomes (assim, um 7400 pode ter
vários sinônimos(alias) como 74LS00, 74HC00, 7437, visto que todos estes componentes são idênticos
do ponto de vista para um esquema e a implantação em pcb).
A utilização de sinônimos(alias) é um método muito interessante de criar bibliotecas completas porém
compactas e (relativamente) rapidamente construídas.
Construir um componente é::
• Definir propriedades gerais: se tem múltiplos elementos e quantos, se tem representação
dupla (chamada de De Morgan e, em EESchema, representação normal e convertida).
• Desenhar seu grafismo (exceto os pinos) com a ajuda de linhas, retângulos, círculos,
polígonos e textos.
• Adicionar os pinos, com cuidado, definir seus grafismos, nomes e os números dos pinos,
como também suas propriedades elétricas (entrada, saída, tri-state, alimentação...).
• Adicionar alias se outros componentes são idênticos na representação gráfica e invólucro (ou
remover, se foi criado a partir de uma cópia de outro componente).
• Adicionar campos se desejado (apesar de opcional, o nome do módulo para o programa de
circuitos impressos é muito útil) e/ou definir sua visibilidade.
• Documentar o componente.
• Salvar na biblioteca escolhida.
10.3 - Acesso aos componentes para editá-los
Clicar na ferramenta para abrir o Libedit, a janela de edição de componentes e gestão de
bibliotecas.
Gerenciamento de Componentes - LibEdit. Eechema Gerenciamento de Componentes - LibEdit.
page 2/101
EESchema
10.3.1 - Barra principal
Salvar a biblioteca corrente no disco
Selecionar a biblioteca corrente
Deletar um componente na biblioteca corrente
Criar um novo componente
Carregar um componente da bibliteca corrente para edição
Salvar o componente atual na biblioteca corrente somente na RAM.
A biblioteca no disco não é alterada.
Importar um componente.
Exportar o componente corrente.
Criar uma nova biblioteca com o componente corrente.
Editar as propriedades do componente.
Mostrar a representação : Normal ou convertida (De Morgan)
Apresentar a documentação associada (se existir)
Selecionar Elemento (para componentes de múltiplas partes)
Seleção de Alias (se o componente corrente tiver alias)
Gerenciamento de Componentes - LibEdit. Eechema Gerenciamento de Componentes - LibEdit.
page 3/101
EESchema
Edição de Pino: edição independente para forma de pino e posição
(para múltiplas partes e representação De Morgan)
10.3.2 - Seleção e manutenção de uma biblioteca
A biblioteca atual é selecionada acionando o ícone , que mostra a lista das
bibliotecas disponíveis.
Quando um componente é carregado ou salvo, será nesta biblioteca.
Nota:
Para que uma biblioteca fique disponível, é necessário que a mesma seja previamente carregada no
EESchema.
A biblioteca atual pode ser salva após sua modificação, clicando .
Um componente pode ser apagado da biblioteca atualmente selecionada clicando .
10.3.3 - Selecionar e salvar um componente
Quando se edita um componente, não se trabalha diretamente sobre o componente real da biblioteca,
mas sim, sobre uma cópia na memória de trabalho.
Deste modo é possível anular facilmente as alterações.
Um componente pode vir de uma biblioteca ou de um componente existente.
Após carregado, será mostrado na tela no modo deslocamento.
10.3.3.1 - Selecionar
O ícone mostra a lista dos componentes disponíveis, para selecionar e carregar o
componente desejado.
Nota 1:
Se for selecionado um alias de um componente, o componente principal é que será
carregado (EESchema mostra sempre o nome do componente realmente carregado).
• A lista dos Alias de um componente é carregada sempre com esse componente e pode ser
editada.
• Quando quizer editar especificamente um alias, este alias deve ser
selecionado na barra de ferramentas da janela:
O primeiro elemento da lista é o componente raíz.
Nota 2:
Alternativamente, o comando Importar elemento ( )permite carregar um
componente que já tenha sido guardado previamente pelo comando Exportar
elemento( ).
10.3.3.2 - Salvar
Depois de modificado, um componente pode ser salvo na biblioteca atual ou em uma nova biblioteca, ou
exportado para um arquivo de backup.
Para guarda-lo na biblioteca atual, executar o comando Salvar elemento ( ).
Por outro lado, a atualização só é executada na memória do computador (deste modo é possível avaliar
o componente no esquemático).
Se deseja guardar completamente o componente, é necessário usar a ferramenta
Salvar biblioteca que modificará o arquivo da biblioteca no disco.
Se deseja criar uma biblioteca nova para colocar o componente, utilize o comando
Criar nova biblioteca ( ). Será solicitado o nome da nova biblioteca.
Nota:
Gerenciamento de Componentes - LibEdit. Eechema Gerenciamento de Componentes - LibEdit.
page 4/101
EESchema
Se quiser acessar a nova biblioteca, ela terá que ser adicionada a lista de bibliotecas a serem
carregadas por EESchema (ver configuração do EESchema).
Finalmente, pode-se utilizar o comando Exportar ( ) para criar um arquivo que
conterá somente este componente (um arquivo de biblioteca padrão que contém um
único componente).
De fato, Criar nova biblioteca e Exportar componente são dois comandos idênticos,
o primeiro propõe por default criar uma biblioteca no diretório default de bibliotecas e o
segundo no diretório de trabalho do usuário.
10.3.3.3 - Transferir de uma biblioteca para outra
Ë possível copiar facilmente um componente de uma biblioteca de origem para uma de destino pelos
comandos seguintes:
• Selecionar a biblioteca de origem como biblioteca atual .
• Carregar o componente que se deseja transferir .
• Selecionar a biblioteca destino como biblioteca atual .
• Salvar o componente na memória .
• Salvar a biblioteca modificada .
10.3.3.4 - Cancelar a edição de um componente
O componente em edição é só uma cópia de trabalho do componente real da biblioteca.
Visto que o componente está somente na memória, basta carregá-lo novamente (ou carregar outro) para
cancelar as alterações feitas neste componente.
Se já foi salvo em memória, e contudo não se tenha salvo a biblioteca no disco, é possível sair do
EESchema e voltar a abri-lo para que a biblioteca seja recarregada.
10.4 - Criar novo componente
10.4.1 - Criar um novo componente
Um novo componente pode ser criado através do comando Novo componente (botão
).
Será solicitado o nome sob o qual este componente será adicionado a biblioteca (nome que é também o
campo valor para o esquemático), a referência (U, IC, R...), o número de elementos por encapsulamento
(por exemplo, um componente tipo 7400 tem 4 elementos por encapsulamento) e tem representação
convertida, tipo "De Morgan".
Se o campo referência for deixado vazio, será utilizada a referência "U".
Todos estes valores podem ser alterados no programa, mas é preferível que sejam definidos na
construção do componente.
O início de um componente é mostrado abaixo:
Gerenciamento de Componentes - LibEdit. Eechema Gerenciamento de Componentes - LibEdit.
page 5/101
EESchema
10.4.2 - Criar um componente a partir de outro
Quando um componente se parece muito com outro, é melhor carregar este outro componente e
modifica-lo.
Para isto se deve:
• Carregar o componente que servirá de modelo.
• Modificar seu nome (no menu Campos, marcar o nome e editar o texto).
• Modificar a lista de alias (Aba Alias das propriedades do componente) e
apagar todos os alias não desejados. Provavelmente deverá apagar todos
(botão Deletar Tudo) visto que os alias do componente utilizado como
modelo seriam então associados ao novo componente.
Gerenciamento de Componentes - LibEdit. Eechema Gerenciamento de Componentes - LibEdit.
page 6/101
EESchema
10.4.3 - Editar as características gerais
A características gerais são:
• O número de elementos por encapsulamento.
• A presença ou não de representação transformada.
• A documentação associada.
• A atualização dos diferentes campos.
Estas características devem ser corrigidas, pedidas ao criar o componente ou provenientes do
componente modelo.
Assim, é necessário modificá-las, através do comando de edição .
O diálogo de edição é apresentado a seguir:
As opções importantes que definem as propriedades gerais são:
Número de unidades para definir o número de elementos por encapsulamento
Convertido: Se marcada, o componente tem dupla representação.
É importante que estes dois parâmetros estejam definidos corretamente, porque quando os pinos
são editados ou criados, os pinos correspondentes de todos os elementos serão editados ou
criados juntos.
Se desejar aumentar o número de elementos depois de criar/editar os pinos, haverá um trabalho
suplementar devido a este aumento.
Entretanto, é possível modificar estes parâmetros a qualquer momento.
As opções gráficas:
- Mostrar número de pino e
- Mostrar nome de pino
definem a visibilidade dos textos, número e nome de pino (estes textos são visíveis se as opções
correspondentes estiverem ativas).
A opção:
- Nome do pino interno
define a posição do texto nome do pino: o texto é apresentado no interior do componente se esta opção
estiver ativa.
O exemplo seguinte mostra o mesmo componente com a opção Nome do pino interno inativa (note a
posição dos nomes e números dos pinos):
Gerenciamento de Componentes - LibEdit. Eechema Gerenciamento de Componentes - LibEdit.
page 7/101
EESchema
10.4.4 - Componentes de múltiplas partes
Quando se editam os diversos parâmetros de um componente e se o componente tiver vários elementos
ou tiver múltiplas representações, deve-se selecionar seus diferentes elementos ou representações.
Para selecionar a representação: clicar em ou .
Para selecionar o elemento (parte):
10.5 - Criando um Componente
TA barra vertical da direita permite colocar todos os elementos de um componente:
Gerenciamento de Componentes - LibEdit. Eechema Gerenciamento de Componentes - LibEdit.
page 8/101
EESchema
Para desenhar um componente, estão
disponíveis os seguintes elementos
gráficos:
- Linhas (e polígonos simples ou
"preenchidos"
- Retângulos
- Círculos
- Arcos de circunferência.
- Textos (diferentes de campos e
textos de pinos).
Os pinos e os campos (valor, referência)
são tratados de modo diferente visto que
não são elementos de puro grafismo.
10.5.1 - Opções relativas a elementos gráficos
Cada elemento gráfico pode ser definido como comum ou específico, ou para um tipo de representação
(normal ou convertida), ou para elementos (partes) diferentes de um componente.
O menu de opções é acessado clicando com o botão direito sobre o elemento gráfico desejado (no
exemplo aqui, uma linha):
Gerenciamento de Componentes - LibEdit. Eechema Gerenciamento de Componentes - LibEdit.
page 9/101
EESchema
ou dando um duplo clique no elemento:
As opções normais para os elementos gráficos são:
• Comum aos elementos ativada, visto que geralmente os diferentes elementos de um
componente tem o mesmo gráfico e, por tanto, é suficiente desenhar o elemento uma única
vez.
• Comum ao convertido desativada, porque será introduzida uma dupla representação para
ter um gráfico diferente para cada representação.
Será necessário então desenhar um gráfico para cada representação.
Para os elementos do tipo polígono (linhas traçadas sucessivamente) o quadro Preencher fornece
algumas opções de preenchimento:
• Vazio – só é apresentado os contornos/linhas do polígono do desenho.
• Preenchido – todo o desenho é preenchido com a mesma cor do componente.
• Fundo preenchido – o desenho é preenchido com a cor de fundo a qual é selecionada no
diálogo de cores do menu Preferências.
Por outro lado, pode-se tratar do caso (felizmente raro) de componentes com vários elementos e que
tenham desenhos diferentes para cada um, neste caso a opção Comum aos elementos deve ser
desativada.
Deverá ser desenhado cada elemento e, se a opção Comum ao convertido estiver desativada, terá
que desenhar as duas representações para cada elemento.
Finalmente, pode ser interessante ativar a opção Comum ao convertido para os componentes
desenhados segundo a norma IEEE moderna, visto que o essencial do gráfico é idêntico em ambas
representações, normal e convertida.
10.5.2 - Elementos gráficos geométricos
São desenhados com as ferramentas:
• Traçado de linhas e polígonos simples ou cheios se a opção Preenchido
estiver ativa ou não.
• Traçado de retângulos definidos mediante uma diagonal.
• Traçado de círculos definidos a partir do centro e um ponto da circunferência.
• Traçado de arcos definidos pelos pontos de princípio e fim do arco e do seu
centro. Um arco pode ir de 0 a 180 graus.
10.5.3 - Elementos gráficos tipo texto
Permite criar textos gráficos (texto livre).
Os textos são sempre legíveis, mesmo se o componente estiver em modo espelho.
10.6 - Criar e editar pinos
Clique na ferramenta para criar pinos.
Efetue um duplo clique para editar o pino desejado.
Clicando com o botão direito, será aberto o menu de edição rápida:
Gerenciamento de Componentes - LibEdit. Eechema Gerenciamento de Componentes - LibEdit.
page 10/101
EESchema
Os pinos devem ser criados com muito cuidado, e isto é crítico, pois qualquer erro trará
conseqüências na geração de circuitos impressos ou deixará ineficaz a função E.RC.
Qualquer pino pode ser reeditado, apagado ou movido depois de colocado.
10.6.1 - Noções gerais sobre os pinos
Um pino é definido por sua forma (tamanho, aspecto gráfico), seu nome e seu "número" que nem
sempre é um simples número (caso dos PGAs cujos pino são definidos por uma letra e um número,
como A12 ou AB45).
No EEschema, o "número de um pino" é um conjunto de 4 letras e/ou números.
Para o controle elétrico, o tipo "elétrico" (entrada, saída, tri-state...) deve ser definido corretamente para
eficiência da função E.R.C .
Se o tipo for mal definido, o controle E.R.C. não será útil .
Notas:
• Evitar espaços nos nomes e números de pino.
• Um nome de pino de sinal invertido é iniciado pelo símbolo "~" (til), esse nome aparece com
uma linha em cima.
• Se o nome for reduzido a somente o símbolo "~", o pino é considerado sem nome.
• O nome não deve começar pelo símbolo "#", visto que este tem um significado particular e é
utilizado para criar símbolos de alimentação.
• Um número de pino consiste de 1 a 4 letras ou números.
Números válidos: 1,2, ... 999, mas também são válidos, A1, B3 ... (notação
típica de PGA) ou Anod, Gnd, Vin...
10.6.2 - Encapsulamentos de múltiplos elementos e dupla
representação.
Lembre-se que, particularmente para as portas lógicas, um símbolo pode ter duas representações
(representação chamada "De Morgan") e um emcapsulamento pode conter vários elementos (varias
portas NOR, por exemplo).
Para alguns Circuitos Integrados pode ser desejável vários elementos com gráficos e pinos diferentes.
Por exemplo, um relé pode ser representado com elementos diferentes:
- Bobina
- contato 1
- contato 2
O gerenciamento dos encapsulamentos com elementos múltiplos e dos componentes com dupla
representação é flexível.
Assim, um pino pode ser:
- Comum a diversos elementos ou específico de cada um.
- Comum as duas representações ou específico de cada uma.
Por default, os pinos são específicos para cada representação e cada elemento, pois seu número difere
para cada elemento e sua forma difere para cada representação.
Quando um pino é comum, basta desenhá-lo uma única vez (caso dos pinos de alimentação, por
exemplo).
Também é o caso do gráfico que é quase sempre idêntico entre os elementos (mas diferem entre as
representações normal e convertida).
Gerenciamento de Componentes - LibEdit. Eechema Gerenciamento de Componentes - LibEdit.
page 11/101
EESchema
10.6.3 - Pinos: opção básica
Os componentes com vários elementos e/ou representações múltiplas tem um problema particular para
criar e editar pinos.
Na medida em que a maioria dos pinos são particulares de cada elemento (pois o número do pino é
específico de cada elemento) e de cada representação (pois a forma é específica de cada
representação), a criação e a edição de pinos costumam ser demoradas e cansativas.
De fato, EESchema permite manipular simultaneamente os pinos:
Por default, para os encapsulamentos com elementos múltiplos e/ou dupla representação, quando se
cria, edita (exceto forma e numero), apaga ou move um pino, as modificações afetam todos os pinos
correspondentes dos demais elementos e representações (quer dizer, para todos os pinos colocados
na mesma coordenada).
- Para a forma, as modificação afetam todos os elementos da representação atual.
- Os números de pinos são modificados para ambas representação do elemento atual.
- Os nomes são modificados independentes.
Esta dependência foi estabelecida para permitir modificações rápidas na maioria dos casos.
A dependência nas modificações pode ser desabilitada no menu Opções, permitindo
criar componentes com vários elementos e representações de características completamente
independentes.
A opção de dependência é gerenciada com a ferramenta
• Se estiver ativa: as mudanças só serão aplicadas no elemento e na
representação atual (ou seja, sobre o que se vê na tela).Esta opção é raramente
usada.
• Se estiver desativada: As mudanças serão aplicadas em todos os
elementos e todas as representações. Esta é a opção normal de trabalho.
10.6.4 - Pinos: Definição das características
A janela de edição permite definir todas as características de um pino.
Este diálogo é aberto automaticamente quando se cria um pino ou quando se efetua um duplo clique em
um pino existente.
O diálogo permite definir ou modificar:
– O nome e o tamanho do nome de um pino.
Gerenciamento de Componentes - LibEdit. Eechema Gerenciamento de Componentes - LibEdit.
page 12/101
EESchema
– O número e o tamanho do número de um pino.
– O comprimento do pino.
– O tipo elétrico e a forma do pino.
– Tipo de pino (comum as representações normal e "Morgan", ou não)
– Se é invisível (opção útil para os pinos de alimentação).
Lembrando:
• Se o nome do pino começar por "~" , o nome aparecerá com uma linha em
cima (sinal invertido, ativo em nível baixo).
• Se o nome for somente o símbolo "~", o pino é considerado sem nome.
• O número de pino é composto de 1 a 4 números ou letras.
10.6.5 - Formas dos pinos
Estas são as diferentes formas de um pino::
A escolha da forma é somente estética gráfica e não tem nenhuma influência nas funções de controle ou
de netlist.
10.6.6 - Tipo elétrico dos pinos
A escolha do tipo é importante, pois determina a eficácia da função E.R.C.
A escolha do tipo é trivial para os pinos de circuitos integrados tipo entrada ou saída.
• o tipo Bidirecional designa os pino comutáveis em entrada ou saída (pinos de entrada ou
saída de microprocessadores, por exemplo).
• o tipo 3 Estados é a saída tri-state usual (nível baixo, nível alto e alta impedância).
• o tipo Passivo é utilizado para os pinos de componentes passivos, para transistores,
conectores...
• o tipo Não especificado pode ser utilizado no caso em que o tipo elétrico não tenha
importância para a verificação de E.R.C..
• o tipo Power In é reservado para os pinos de alimentação.
• o tipo Power Out é reservado para os pinos de saída dos reguladores.
Particularmente se o pino é do tipo Power (In ou Out, e tem o atributo Invisível, este se
conecta automaticamente aos demais pinos do mesmo tipo e com o mesmo nome
(pino Power Invisível).
• Os tipos Open Emitter e Open Collector são reservados para os pinos de saída de circuitos
integrados de tipo emissor ou coletor aberto.
10.6.7 - Modificações globais de pinos
É possível modificar o comprimento de todos os pinos, ou o tamanho dos textos Nome
e Número de pino globalmente, usando o comando Global do menu pop-up para definir
Gerenciamento de Componentes - LibEdit. Eechema Gerenciamento de Componentes - LibEdit.
page 13/101
EESchema
um dos três parâmetros.
Clicar no parâmetro que se quer modificar, ajustar o novo valor, que este será aplicado a todos os pinos
do componente na representação atual.
10.6.8 - pinos de elementos múltiplos e duplas representações
Os diferentes elementos ou representações (como os que se encontram em um componente de tipo
7400, 7402...) podem requerer uma edição complementar.
Este trabalho complementar será menor se forem tomadas as seguintes precauções :
- Criar os pinos de alimentação com os atributos Comum aos elementos e Comum ao
convertido ativados (também podem ser invisíveis).
Quando se criar os demais pinos, estes serão criados para cada elemento e cada representação.
Por exemplo, o pino de saída do elemento A do 7400 terá sido criado por EESchema em 8 exemplares:
2 por elemento (tem 4 elementos A,B,C,D e para cada elemento a representação normal e a convertida
De Morgan).
Portanto , a princípio, provavelmente terá sido criado corretamente o elemento A da representação
normal.
Para cada elemento será necessário:
Selecionar a representação convertida e editar a forma e o comprimento de cada um dos pinos.
– Para os demais elementos, editar os números dos pinos.
10.7 - Editar campos
Para os campos já existentes, é possível utilizar os comandos rápidos de edição
clicando com o botão direito do mouse no campo que se queira editar:
Gerenciamento de Componentes - LibEdit. Eechema Gerenciamento de Componentes - LibEdit.
page 14/101
EESchema
Para edições mais completas ou limpar campos, é necessário abrir o diálogo de edição
de campos :
Aqui está selecionado o campo referência.
Os campos são textos associados aos componentes, e não devem ser confundidos com os textos que
fazem parte do símbolo gráfico que representa o componente.
Estão disponíveis os campos:
• Valor
• Referência
• Campos 1 a 8 ou mais (textos do tipo comentário )
• Nome do módulo associado (para ser usado na máscara do PCB)
• Nome do esquema associado (para os proprios componentes representados
por um esquema em certas hierarquias).
Os campos valor e referência tem seus conteúdos definidos ao criar o componente e
podem ser modificados nesta janela.
Eventualmente, pode ser útil editar o campo Nome do módulo associado para gerar
diretamente netlists (para o programa de circuitos impressos) incluindo o nome do
módulo (footprint).
O campo Nome do esquema associado é para uso de alguns programas de CAD
eletrônico específicos.
Os campos 1 a 8 não tem nenhuma razão para serem utilizados em bibliotecas, pois
são mais indicados para serem definidos no desenvolvimento do esquemático.
Para a biblioteca, a edição dos campos Valor e referência permite essencialmente
definir seu tamanho e posição.
Gerenciamento de Componentes - LibEdit. Eechema Gerenciamento de Componentes - LibEdit.
page 15/101
EESchema
Notas importantes:
- Modificar o texto do campo valor, equivale a criar um novo componente, a
partir da definição de um antigo usado como modelo, pois ao ser guardado na
biblioteca, o componente terá o nome dado no campo valor.
- Para editar um campo não visível (vazio, pois mesmo um campo com atributo
Invisível, é mostrado em LibEdit) é necessário utilizar o diálogo de edição geral
anterior.
10.8 - Criar os símbolos de alimentação
Os símbolos de alimentação são criados como os componentes usuais.
É interessante mantê-los agrupados em uma biblioteca única Power.lib.
São constituídos por um grafismo (a forma desejada) e de um pino de tipo
"Alimentação Invisível".
Por tanto são utilizados no esquemático como os demais componentes.
Por outro lado, são impostas algumas precauções.
A seguir um símbolo de alimentação ( +5V):
O símbolo é criado da seguinte maneira:
• Um pino "Alimentação Invisível" com nome +5V (importante já que este
nome é o que estabelece a conexão com os demais pinos +5V), com número
de pino1 (número sem importância) e de comprimento nulo.
• A forma é do tipo "linha", evidentemente o tipo é "Power" e o atributo é "Invisível".
• Um gráfico: aqui um pequeno círculo e um segmento que vai desde o pino ao círculo.
• A âncora do símbolo está sobre o pino
• O valor é +5V como o nome do pino, para mostrar na tela o valor do símbolo
(como os pinos obrigatoriamente invisíveis, seu nome não aparece na tela).
• A referência é #+5V (por tanto se mostra como +5V), como o nome do pino. o
texto referência não tem maior importância salvo o primeiro caracter que é "#".
Por convenção, todo componente cuja referência começa por este símbolo
não aparecem na lista de componentes nas netlists. Além disso, em opção de
símbolo, a referência é declarada invisível.
Gerenciamento de Componentes - LibEdit. Eechema Gerenciamento de Componentes - LibEdit.
page 16/101
EESchema
Criar um símbolo de alimentação novo é fácil e rápido se for utilizado outro símbolo como modelo.
Se deve:
• Carregar o modelo.
• Editar o nome do pino(que recebe agora o nome do novo valor de
alimentação).
• Editar o campo Valor (mesmo nome que do pino se desejar mostrar o valor
desta alimentação...).
• Salvar o novo componente.
Gerenciamento de Componentes - LibEdit. Eechema Gerenciamento de Componentes - LibEdit.
page 17/101
EESchema
Conteúdo
12 - LibEdit : Complementos
12.1 - Generalidades
12.2 - Posicionamento da âncora
12.3 - Alias
12.4 - Campos:
12.5 - Documentação dos componentes
12.5.1 - Palavras chaves (Keywords)
12.5.2 - Documentação dos componentes (Doc)
12.5.3 - Arquivo de documentação associado
12.5.4 - Filtrando Footprints para CVPCB
12.6 - "Biblioteca" de símbolos
12.6.1 - Exportar/Criar símbolos
12.6.2 - Importar símbolo
11 - LibEdit : Complementos
11.1 - Generalidades
Um componente consiste de vários elementos:
- Seu gráfico (formas geométricas, textos).
- Os Pinos.
- Os campos, ou textos associados, utilizados pelos pós-processadores: netlist, lista de
componentes...
Os dois campos que devem ser inicializados obrigatoriamente são a Referência e o Valor.
O nome do esquema associado a um componente e o nome do módulo associado. Os demais
campos são campos livres, que podem geralmente permanecer vazios e podem ser
completados no esquemático.
Entretanto, gerenciar a documentação associada ao componente facilita muito a busca, o uso e a
manutenção das bibliotecas.
A documentação é constituída por:
- Uma linha de comentário.
- Uma linha de palavras chaves tais como TTL CMOS NAND2..., separadas por espaços.
● - Um nome de arquivo associado (por exemplo o esquema de uma aplicação, uma nota de
aplicação, um arquivo pdf...). O diretório default para os arquivos associados é
kicad/share/library/doc se não encontrado,
kicad/library/doc.
E sob o linux também em
/usr/local/kicad/share/library/doc
/usr/share/kicad/library/doc
/usr/local/share/kicad/library/doc
As palavras chaves permitem procurar um componente de maneira seletiva em função de um critério de
seleção.
A linha de comentários e de palavras chaves são apresentadas em diferentes menus e, em particular,
quando se seleciona um componente a partir da lista dos componentes de uma biblioteca.
O componente possui também uma âncora ou ponto de ancoragem. As rotações e o modo espelho são
relativos a este ponto e, em uma movimentação, é este ponto que serve de referência da posição.
Portanto, é necessário posicionar a âncora inteligentemente.
Um componente pode ter também alias, nomes equivalentes. Isto permite reduzir consideravelmente o
número de componentes realmente criados (por exemplo, o 74LS00 pode ter como alias 74000,
74HC00, 74HCT00...).
Finalmente, os componentes são distribuídos em bibliotecas (classificados por temas, por fabricante...)
de maneira a facilitar seu gerenciamento.
11.2 - Posicionamento da âncora
LibEdit : Complementos Eechema LibEdit : Complementos page 1/101
EESchema
A âncora é o ponto de coordenadas 0,0 sinalizado pelo cruzamento dos eixos azuis apresentados na
tela:
A âncora pode ser posicionada da seguinte maneira:
Selecionar a ferramenta
Depois, clicar na nova posição desejada para a âncora. O desenho se enquadrará automaticamente a
este novo ponto.
11.3 - Alias
Um alias é outro nome que corresponde a um mesmo componente da biblioteca.
Componentes de encapsulamento e representação similares , podem ser representados por um único
componente que agrupe vários alias (exemplo: 7400 com os alias 74LS00, 74HC00, 74LS37...).
A utilização de alias permite construir bibliotecas completas muito mais rapidamente.
Além de que estas bibliotecas, muito mais compactas, são carregadas com maior rapidez.
LibEdit : Complementos Eechema LibEdit : Complementos page 2/101
EESchema
Para modificar a lista de alias, é necessário abrir o diálogo de edição geral de componentes (ferramenta
) e selecionar Alias:
É possível assim adicionar ou apagar quaisquer alias desejados.
Evidentemente, o alias atual não pode ser apagado, pois está sendo editado.
Para apagar todos os alias, primeiro tem que selecionar o componente raíz (primeiro componente da
lista de alias na janela de seleção da barra de ferramentas principal).
11.4 - Campos:
Existem 4 campos especiais (textos anexados ao componente), e 8 campos do usuário
LibEdit : Complementos Eechema LibEdit : Complementos page 3/101
EESchema
Campos especiais:
● Referência
● Valor: Este é o nome do componente na biblioteca e o campo valor default no esquemático.
● Footprint : Nome do footprint usado na placa. Útil quando usar CVPCB para listar os footprints.
● Datasheet: reservado (não utilizado até o momento).
11.5 - Documentação dos componentes
Para editar a documentação é necessário chamar a janela principal de edição do componente
(ferramenta ) e selecionar Doc:
LibEdit : Complementos Eechema LibEdit : Complementos page 4/101
EESchema
Atenção:
Deve-se ter cuidado ao selecionar o alias ou o componente raíz, pois esta documentação é a única
característica que é diferente entre os alias.
O botão Copiar documentação permite copiar a informação da documentação do componente raiz no
alias que se está editando
11.5.1 - Palavras chaves (Keywords)
As palavras chaves possibilitam a busca de um componente de maneira seletiva em função de um
critério de seleção (função, família tecnológica...).
Em uma busca, EESchema não diferencia entre maiúsculas e minúsculas.
As palavras chaves mais utilizadas nas bibliotecas são:
CMOS TTL para famílias lógicas
AND2 NOR3 XOR2 INV... para portas ( AND2 = porta AND de 2 entradas, NOR3 = porta NOR de 3
entradas).
JKFF DFF ... para os flip-flop JK, D.
CAD CDA MUX...
OpenCol para as portas de coletor aberto.
Assim, para localizar um componente necessário para o esquemático basta: (note o sinal = no início do
comando)
=NAND2 OpenCol
EESchema mostrará somente a lista dos componentes que tenham estas duas palavras chaves.
11.5.2 - Documentação dos componentes (Doc)
A linha de comentário (e das palavras chaves) são apresentadas em vários menus e,
em particular, quando se seleciona um componente a partir da lista de componentes de
uma biblioteca, e no menu ViewLib.
Se o arquivo "doc" existe, também será acessível no esquemático, no menu pop-up
que é apresentado quando se clica com o botão direito sobre um componente.
11.5.3 - Arquivo de documentação associado
Indica um arquivo anexo (documentação, esquema da aplicação...) que pode ser
visualizado (diagrama esquemático, arquivo pdf...).
LibEdit : Complementos Eechema LibEdit : Complementos page 5/101
EESchema
11.5.4 - Filtrando Footprints para CVPCB
É possível definir uma lista de footprints para o componente.
Esta lista atua como um filtro usado pelo CVPCB para apresentar somente os footprints permitidos.
Uma lista vazia é como se não houvesse filtro.
Caracteres coringas são permitidos.
S014* permite ao CVPCB apresentar todos os footprints com o nome começando por SO14
Para um resistor, R? Permite todos os footprints com um nome de 2 letras começando por R.
A seguir alguns exemplos: com e sem filtragem.
LibEdit : Complementos Eechema LibEdit : Complementos page 6/101
EESchema
Com filtro
LibEdit : Complementos Eechema LibEdit : Complementos page 7/101
EESchema
Sem filtrar
11.6 - "Biblioteca" de símbolos
Pode-se construir facilmente bibliotecas de símbolos gráficos utilizados freqüentemente ao criar
componentes (triângulos, formas de portas AND, OR, OR-exclusiva...) assim como salvá-los e reutilizá-
los.
Estes arquivos são guardados por defaut no diretório de bibliotecas e tem a extensão .sym .
Os símbolos não são agrupados em bibliotecas como os componentes porque, em geral, não são
numerosos.
11.6.1 - Exportar/Criar símbolos
Um componente pode ser exportado como símbolo através da ferramenta da barra lateral.
Geralmente só se cria um desenho, assim será uma boa idéia apagar os pinos se existir algum.
11.6.2 - Importar símbolo
Permite adicionar gráficos ao componente que está sendo editado.
Um símbolo é importado através da ferramenta da barra lateral.
Os gráficos importados são adicionados como se tivessem sidos desenhados no gráfico existente.
LibEdit : Complementos Eechema LibEdit : Complementos page 8/101
EESchema
Tópicos
13 - Examinador de bibliotecas
13.1 - Função
13.2 - Tela principal
13.3 - Barra do examinador de bibliotecas:
12 - Examinador de bibliotecas
12.1 - Função
O Examinador de bibliotecas permite examinar rapidamente o conteúdo das
bibliotecas.
O Examinador de bibliotecas é aberto com a ferramenta
12.2 - Tela principal
Para examinar uma biblioteca é necessário selecionar a mesma na lista apresentada a
esquerda.
Seu conteúdo aparece na segunda lista, a qual permite selecionar o componente
desejado.
Examinador de bibliotecas Eechema Examinador de bibliotecas page 1/101
EESchema
12.3 - Barra do examinador de bibliotecas:
Os comandos são:
Selecionar a biblioteca atual (que também pode ser selecionada na lista
mostrada).
Selecionar componente (que também pode ser selecionado a partir da lista
mostrada).
Mostrar componente anterior.
Mostrar componente seguinte.
Gerenciamento do zoom.
Selecionar representação (normal ou convertida) se existirem
duas.
Selecionar elemento (se existir vários).
Mostrar o documento associado (se existir).
Examinador de bibliotecas Eechema Examinador de bibliotecas page 2/101
EESchema
Exporta o componente selecionado para o esquema atual.
Nota: Para que uma biblioteca esteja disponível para o examinador de bibliotecas e
também para o Eeschema, ela precisa ser incluída na lista de bibliotecas no menu
Preferências / Bibliotecas e Diretórios
Examinador de bibliotecas Eechema Examinador de bibliotecas page 3/101
S-ar putea să vă placă și
- Docsity Tutorial Kicad 2 PDFDocument92 paginiDocsity Tutorial Kicad 2 PDFCompras VariedadesÎncă nu există evaluări
- Kicad - PcbnewDocument91 paginiKicad - PcbnewTiago BarbosaÎncă nu există evaluări
- Cap 01Document6 paginiCap 01rareisÎncă nu există evaluări
- Exercícios 06Document13 paginiExercícios 06Jhonatan SandriniÎncă nu există evaluări
- Desenho de Esquema Eletrico e SimuladoresDocument25 paginiDesenho de Esquema Eletrico e SimuladoresNatanael RodriguesÎncă nu există evaluări
- EXPONENCIALDocument3 paginiEXPONENCIALpaulojotinhaÎncă nu există evaluări
- Determinando A Equação Da Reta Usando PythonDocument8 paginiDeterminando A Equação Da Reta Usando Pythonm4r10Încă nu există evaluări
- Análise Vetorial de Curvas e SuperfíciesDocument18 paginiAnálise Vetorial de Curvas e SuperfíciesIago Tsukayama100% (1)
- 38118-Geometria AnaliticaDocument87 pagini38118-Geometria AnaliticaRodrigo Schneider0% (1)
- 8 - Ligações Químicas IiDocument10 pagini8 - Ligações Químicas IiGabriella CalorioÎncă nu există evaluări
- Geometria AnaliticaDocument2 paginiGeometria AnaliticaAmanda MiquiliniÎncă nu există evaluări
- Avancado 2pDocument137 paginiAvancado 2pisaaclima82Încă nu există evaluări
- Resumo+7ºDocument2 paginiResumo+7ºCatia Rosa100% (1)
- Lista de Funções Que Não Pode IntegrarDocument6 paginiLista de Funções Que Não Pode IntegrarDouglas ViniciusÎncă nu există evaluări
- Prova A Calculo Diferencial ResolvidaDocument23 paginiProva A Calculo Diferencial ResolvidaLuiz Henrique de PaulaÎncă nu există evaluări
- Equações Algébricas - Relações de Girard - Gabarito - 2008 PDFDocument5 paginiEquações Algébricas - Relações de Girard - Gabarito - 2008 PDFmagnocunhaÎncă nu există evaluări
- Polinômios e divisãoDocument218 paginiPolinômios e divisãoWilton Marcos SilvaÎncă nu există evaluări
- Calculo Vetorial I - Curvas de NívelDocument23 paginiCalculo Vetorial I - Curvas de NívelAlan RobsonÎncă nu există evaluări
- Cálculo Numérico - Representação e ErrosDocument100 paginiCálculo Numérico - Representação e ErrosLuiz Fernando da RochaÎncă nu există evaluări
- Cálculo Numérico Provas e Gabaritos - DCCUFRJDocument35 paginiCálculo Numérico Provas e Gabaritos - DCCUFRJJuracy SantanaÎncă nu există evaluări
- Comprimento de Arco Na Forma ParamétricaDocument5 paginiComprimento de Arco Na Forma ParamétricaRobenil AlmeidaÎncă nu există evaluări
- Apoio Álgebra Linear IDocument22 paginiApoio Álgebra Linear IvalesternoÎncă nu există evaluări
- Apostila BeamerDocument19 paginiApostila BeamerErberson Rodrigues PinheiroÎncă nu există evaluări
- Lista de Exercícios: Cálculo Diferencial e Integral IIDocument3 paginiLista de Exercícios: Cálculo Diferencial e Integral IIWallace SantanaÎncă nu există evaluări
- GeoGebra Aulas Ciclo Básico EngenhariaDocument6 paginiGeoGebra Aulas Ciclo Básico EngenhariaJean Neves dos Santos SerraÎncă nu există evaluări
- Álgebra Linear: Notas de AulaDocument36 paginiÁlgebra Linear: Notas de AulaEmanuel SousaÎncă nu există evaluări
- 425Y - Mecânica Da PartículaDocument20 pagini425Y - Mecânica Da PartículaKatia OikawaÎncă nu există evaluări
- Apostila de Equações Diferenciais - 2015 - Engenharia PDFDocument27 paginiApostila de Equações Diferenciais - 2015 - Engenharia PDFCynthia JaneiÎncă nu există evaluări
- VA1 - GA e ALDocument5 paginiVA1 - GA e ALDani Leãozinho0% (1)
- Cálculo de integral sobre cicloide e aplicação da fórmula de GreenDocument5 paginiCálculo de integral sobre cicloide e aplicação da fórmula de GreengustavoÎncă nu există evaluări
- Sistemas Equivalentes de ForçasDocument20 paginiSistemas Equivalentes de ForçasjonateixÎncă nu există evaluări
- Conversão de bases numéricasDocument5 paginiConversão de bases numéricasramonvirtualÎncă nu există evaluări
- Equações Diferenciais OrdináriasDocument53 paginiEquações Diferenciais OrdináriasninemcrÎncă nu există evaluări
- Equações Diferenciais OrdináriasDocument167 paginiEquações Diferenciais OrdináriasgoblinrusÎncă nu există evaluări
- Apostila 2016 Calculo 3Document65 paginiApostila 2016 Calculo 3Thais ZanderÎncă nu există evaluări
- Aula 07 02-02 Introdução MDC e MMCDocument4 paginiAula 07 02-02 Introdução MDC e MMCAna Beatriz SilvaÎncă nu există evaluări
- Apost 6 Sequencia e ProgressoesDocument65 paginiApost 6 Sequencia e ProgressoesKlayton MathewsÎncă nu există evaluări
- Representação numérica em computadores e erros de conversão binário-decimalDocument70 paginiRepresentação numérica em computadores e erros de conversão binário-decimalfaeljscÎncă nu există evaluări
- ALGEBRA Guia de EstudoDocument36 paginiALGEBRA Guia de EstudoCristiane FernandesÎncă nu există evaluări
- História do cálculo diferencial e integralDocument13 paginiHistória do cálculo diferencial e integralDiogo Jéferson100% (2)
- Extremos de Funções de Múltiplas VariáveisDocument14 paginiExtremos de Funções de Múltiplas VariáveisVictor Oliveira NunesÎncă nu există evaluări
- Sistemas lineares equaçõesDocument30 paginiSistemas lineares equaçõesmenteNebulosaÎncă nu există evaluări
- Plano de Aula Numeros ReaisDocument20 paginiPlano de Aula Numeros ReaisFabio JacominiÎncă nu există evaluări
- Álgebra - Sistemas de Equações LinearesDocument33 paginiÁlgebra - Sistemas de Equações LinearesEpifânio FerreiraÎncă nu există evaluări
- Funções de Várias VariáveisDocument7 paginiFunções de Várias VariáveisLeonardo GuimarãesÎncă nu există evaluări
- Algoritmos e análiseDocument10 paginiAlgoritmos e análisedanielaraujo86Încă nu există evaluări
- Notas Aula: Integral Cálculo Área CurvaDocument12 paginiNotas Aula: Integral Cálculo Área Curvamarcosluiz022Încă nu există evaluări
- Mackenzie 2004 2diaDocument36 paginiMackenzie 2004 2diaAlexandre Ramos da SilvaÎncă nu există evaluări
- Extremos de Funções de Uma VariávelDocument10 paginiExtremos de Funções de Uma VariávelVictor Oliveira NunesÎncă nu există evaluări
- Vetores - Aplicação Na EngenhariaDocument28 paginiVetores - Aplicação Na EngenhariaLarissaPalmeira83% (6)
- Otimização VetorialDocument44 paginiOtimização VetorialLeanderÎncă nu există evaluări
- Estatística Descritiva e ProbabilidadesDocument310 paginiEstatística Descritiva e Probabilidadesmarforall5205Încă nu există evaluări
- ListaDocument2 paginiListaBruno B.Încă nu există evaluări
- Matemática - Apostila Álgebra - Aula 04 - Funções de Segundo GrauDocument3 paginiMatemática - Apostila Álgebra - Aula 04 - Funções de Segundo GrauMatemática Mathclassy100% (1)
- Teste4 11anoDocument3 paginiTeste4 11anomj silva100% (1)
- Exercícios Resolvidos de DerivadasDocument2 paginiExercícios Resolvidos de DerivadasmauriciurgÎncă nu există evaluări
- Lanchonete: máximo lucro comprando hambúrgueresDocument7 paginiLanchonete: máximo lucro comprando hambúrgueresfabiodesc0% (1)
- Apostila Software WxmaximaDocument52 paginiApostila Software WxmaximaJonatha MonteÎncă nu există evaluări
- Iot Para Medir Dinamômetro Com Esp32 Programado Em ArduinoDe la EverandIot Para Medir Dinamômetro Com Esp32 Programado Em ArduinoÎncă nu există evaluări
- Nova Eletrônica 001 - Fev1977Document74 paginiNova Eletrônica 001 - Fev1977Tiago BarbosaÎncă nu există evaluări
- LED display funcionamentoDocument5 paginiLED display funcionamentoSaadiHelouaniÎncă nu există evaluări
- Eletrônica DiodosDocument21 paginiEletrônica Diodosapi-3705339100% (5)
- Tipos de Baterias e PilhasDocument4 paginiTipos de Baterias e PilhasTiago BarbosaÎncă nu există evaluări
- ResistênciasDocument5 paginiResistênciasTiago BarbosaÎncă nu există evaluări
- Técnicas de soldagemDocument7 paginiTécnicas de soldagemKharllos Silva100% (1)
- Placas de Circuito ImpressoDocument5 paginiPlacas de Circuito ImpressoTiago BarbosaÎncă nu există evaluări
- Díodo ZenerDocument7 paginiDíodo ZenerTiago Barbosa0% (1)
- Leis de KirchhoffDocument5 paginiLeis de KirchhoffTiago BarbosaÎncă nu există evaluări
- Kicad - CVPCBDocument11 paginiKicad - CVPCBTiago BarbosaÎncă nu există evaluări
- LâmpadasDocument4 paginiLâmpadasTiago BarbosaÎncă nu există evaluări
- Divisor Tensao CorrenteDocument4 paginiDivisor Tensao Correntemiriambeninca100% (1)
- ReguladoresdetensaoDocument1 paginăReguladoresdetensaoRichard CobrasÎncă nu există evaluări
- Divisor Tensao CorrenteDocument4 paginiDivisor Tensao Correntemiriambeninca100% (1)
- Manual - Completo - Eletrotécnica - Eletrônica - Electronica - Electricidad (Portuguese) PUTAMEDADocument163 paginiManual - Completo - Eletrotécnica - Eletrônica - Electronica - Electricidad (Portuguese) PUTAMEDAagfaustojr100% (2)
- Valores Comercais Resistor Capacitor Inductor e FusíveisDocument1 paginăValores Comercais Resistor Capacitor Inductor e FusíveisTiago BarbosaÎncă nu există evaluări
- Dicas & Truques de Otimização de Pinos e Software Com MCUs MicrochipDocument54 paginiDicas & Truques de Otimização de Pinos e Software Com MCUs MicrochipNandoÎncă nu există evaluări
- Teorema de TheveninDocument9 paginiTeorema de TheveninWWW.CURSODEFISICA.COM.BR100% (6)
- Eletronicageral PDF Apostila Senai PetrobrasDocument127 paginiEletronicageral PDF Apostila Senai Petrobrasanon-71165167% (3)
- Senai - Eletrônica Analógica - LaboratórioDocument174 paginiSenai - Eletrônica Analógica - LaboratórioTiago Barbosa91% (11)
- Como Usar o Simulador de Circuitos Eletrónicos EWB (Português)Document166 paginiComo Usar o Simulador de Circuitos Eletrónicos EWB (Português)Victor NascimentoÎncă nu există evaluări
- Manual Colorímetro Smart 2 Rev 11-2005Document97 paginiManual Colorímetro Smart 2 Rev 11-2005chrisannerf0% (1)
- PGA 500 3.2.0.0 MANUAL DE OPERAÇÃO v201008Document28 paginiPGA 500 3.2.0.0 MANUAL DE OPERAÇÃO v201008Marcelo MotaÎncă nu există evaluări
- Manual de Programação xp400Document10 paginiManual de Programação xp400jhenriquehÎncă nu există evaluări
- Apostila-M2 DIGITAÇÃODocument23 paginiApostila-M2 DIGITAÇÃOEllen Louise Saissr De OliveiraÎncă nu există evaluări
- Manual Eletrônico W7655Document88 paginiManual Eletrônico W7655João Victor R. FreireÎncă nu există evaluări
- ANDRAX Mobile Pentest: Be a CrackerDocument37 paginiANDRAX Mobile Pentest: Be a CrackerMarcos Messias78% (9)
- Manual NotebookDocument28 paginiManual NotebookKenya FonsecaÎncă nu există evaluări
- Central de alarme monitorada CAM 2200 manualDocument118 paginiCentral de alarme monitorada CAM 2200 manualMorfeus01Încă nu există evaluări
- Componentes do computador e WindowsDocument3 paginiComponentes do computador e WindowsdeiseanefÎncă nu există evaluări
- Manual Smallworld Electric OfficeDocument28 paginiManual Smallworld Electric OfficefagnerÎncă nu există evaluări
- Trabalho de Conclusao Sobre DigitaçãoDocument3 paginiTrabalho de Conclusao Sobre Digitaçãolucas emanuelÎncă nu există evaluări
- Manual Casio DBC-32Document6 paginiManual Casio DBC-32Eliton JT100% (1)
- As Melhores Dicas de VBE (Editor de Código VBA) - Telecomhall BRDocument12 paginiAs Melhores Dicas de VBE (Editor de Código VBA) - Telecomhall BRMarcos PellizzoniÎncă nu există evaluări
- HR-V 2016 - MultimídiaDocument233 paginiHR-V 2016 - MultimídiaWalmoresBarbosaJrÎncă nu există evaluări
- Manual-Gigaset-CL5010 C5010 CL50 C50Document11 paginiManual-Gigaset-CL5010 C5010 CL50 C50rifaÎncă nu există evaluări
- Guia de instalação do controlador universal CPM45Document4 paginiGuia de instalação do controlador universal CPM45Anonymous JR1LSmN0sÎncă nu există evaluări
- Ebook Sobre Porcentagem PDFDocument10 paginiEbook Sobre Porcentagem PDFLuciene SantanaÎncă nu există evaluări
- Exame para Certificação de Correspondentes No País Resolução Nº 3.954, de 2011 - CMNDocument13 paginiExame para Certificação de Correspondentes No País Resolução Nº 3.954, de 2011 - CMNLUAN SILVAÎncă nu există evaluări
- Modo de funcionamento da saída auxiliar e temporizador cíclicoDocument4 paginiModo de funcionamento da saída auxiliar e temporizador cíclicodcerutti25% (4)
- 110 Questoes - Navegadores - Prof. Ivan FerreiraDocument64 pagini110 Questoes - Navegadores - Prof. Ivan FerreiraKaren FernandesÎncă nu există evaluări
- Manual GPS AquariusDocument63 paginiManual GPS AquariusRoberto Videira Costa0% (1)
- IU801025108613 RepairedDocument427 paginiIU801025108613 RepairedGuto AlmeidaÎncă nu există evaluări
- Obbi e Luxo, automatismos exteriores para portões de batenteDocument8 paginiObbi e Luxo, automatismos exteriores para portões de batenteCelino CarrilÎncă nu există evaluări
- IHM Guia Essencial-2011Document40 paginiIHM Guia Essencial-2011Pedro BarbosaÎncă nu există evaluări
- Fascículo 06 SecretariaDocument48 paginiFascículo 06 Secretariajozeneide JoziÎncă nu există evaluări
- Treinamento Viaweb - 002Document15 paginiTreinamento Viaweb - 002newlinecameras newlinesegurancaÎncă nu există evaluări
- Painel nfs-320 PDFDocument11 paginiPainel nfs-320 PDFBetoSouzaÎncă nu există evaluări
- Ditadura A Brasileira Marco Antonio Villa 1Document4 paginiDitadura A Brasileira Marco Antonio Villa 1RaimundoÎncă nu există evaluări