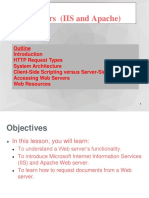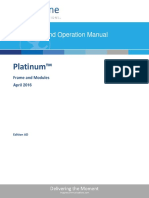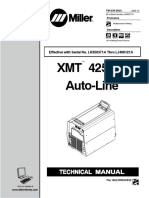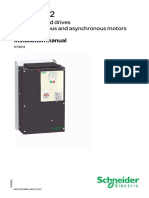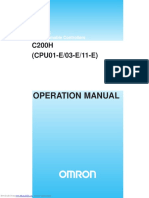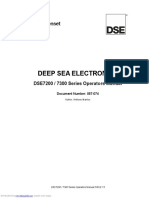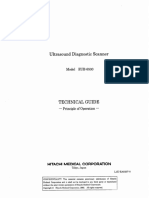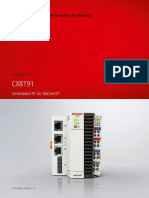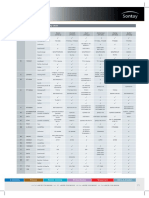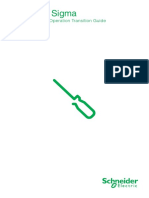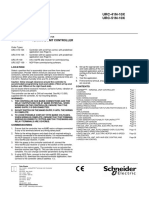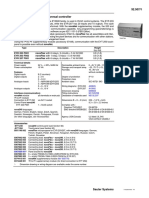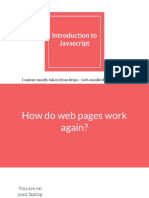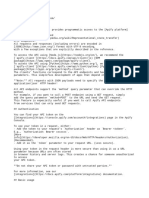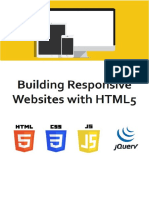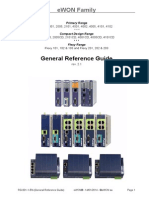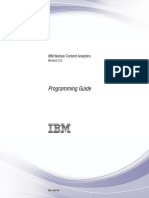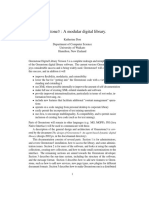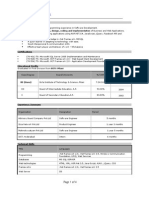Documente Academic
Documente Profesional
Documente Cultură
TAC Xenta Server - TAC Networks Technical Manual
Încărcat de
Gabor KomuvesDrepturi de autor
Formate disponibile
Partajați acest document
Partajați sau inserați document
Vi se pare util acest document?
Este necorespunzător acest conținut?
Raportați acest documentDrepturi de autor:
Formate disponibile
TAC Xenta Server - TAC Networks Technical Manual
Încărcat de
Gabor KomuvesDrepturi de autor:
Formate disponibile
TAC Vista
TAC Pangaea
WorkStation
TAC Xenta Server – TAC Networks
Technical Manual
TAC Vista
TAC Xenta Server – TAC Networks
Technical Manual
Copyright © 2008-2011 Schneider Electric Buildings AB. All rights reserved.
This document, as well as the product it refers to, is only intended for licensed users. Schneider Electric Buildings AB owns the copyright of
this document and reserves the right to make changes, additions or deletions. Schneider Electric Buildings AB assumes no responsibility for
possible mistakes or errors that might appear in this document.
Do not use the product for other purposes than those indicated in this document.
Only licensed users of the product and the document are permitted to use the document or any information therein. Distribution, disclosure,
copying, storing or use of the product, the information or the illustrations in the document on the part of non-licensed users, in electronic or
mechanical form, as a recording or by other means, including photo copying or information storage and retrieval systems, without the express
written permission of Schneider Electric Buildings AB, will be regarded as a violation of copyright laws and is strictly prohibited.
Trademarks and registered trademarks are the property of their respective owners.
TAC Xenta Server – TAC Networks, Technical Manual Contents
Contents
INTRODUCTION
1 About this Manual 15
1.1 Product Features......................................................................................................... 15
1.2 Structure ..................................................................................................................... 17
1.3 Typographic Conventions .......................................................................................... 18
1.4 Prerequisites ............................................................................................................... 19
1.5 New in This Edition ................................................................................................... 19
1.6 Related Documents .................................................................................................... 19
GETTING STARTED
2 Planning the Project 23
2.1 ACME Inc. ................................................................................................................. 23
2.2 The Example .............................................................................................................. 24
2.2.1 The LonWorks Network Structure.......................................................................... 26
2.2.2 The Project Folder and Folder Structure on the Hard Disk .................................... 27
2.3 Developing the Project ............................................................................................... 28
3 Commissioning the TAC Xenta Server and a Network 29
3.1 Adding a TAC Xenta Server in TAC Vista ............................................................... 29
3.1.1 Adding a TAC Xenta Server Object ....................................................................... 29
3.1.2 Configuring a TAC Xenta Server Object in TAC Vista ......................................... 29
3.2 Adding a LonWorks Network .................................................................................... 31
3.2.1 Removing the Default Alarm and Event Views...................................................... 32
3.2.2 Moving the LonWorks Network to the TAC Xenta Server .................................... 33
3.2.3 Editing a TAC Xenta Server Project....................................................................... 34
3.2.4 Updating the TAC Xenta Server Project with Changes made to
the LonWorks Network........................................................................................... 36
3.2.5 Saving and Sending the TAC Xenta Server Project ............................................... 36
3.2.6 Verifying the TAC Xenta Server Project in TAC Vista ......................................... 38
3.2.7 Verifying the TAC Xenta Server Web Site ............................................................ 38
3.2.8 Commissioning and Downloading the LonWorks Network Device ...................... 40
3.3 Adding an I/NET Network......................................................................................... 43
3.3.1 Editing the TAC Xenta Server Project.................................................................... 44
3.3.2 Configuring the I/NET Object ................................................................................ 45
3.3.3 Creating an I/NET Network from SAV Files ......................................................... 46
3.3.4 Updating the TAC Xenta Server Project with New I/NET SAV Files ................... 47
3.3.5 Saving and Sending the TAC Xenta Server Project ............................................... 47
3.3.6 Verifying the TAC Xenta Server Project in TAC Vista ......................................... 48
3.3.7 Verifying the TAC Xenta Server Web Site ............................................................ 48
Schneider Electric Buildings AB, Dec 2011 5 (306)
04-00121-05-en
Contents TAC Xenta Server – TAC Networks, Technical Manual
3.4 Adding a MicroNet Network...................................................................................... 51
3.4.1 Removing the Default Alarm and Event Views ...................................................... 53
3.4.2 Editing the TAC Xenta Server Project .................................................................... 54
3.4.3 Adding a MicroNet Interface .................................................................................. 55
3.4.4 Creating a MicroNet Network from an XML File .................................................. 56
3.4.5 Updating the TAC Xenta Server Project with a New MicroNet XML File............ 58
3.4.6 Saving and Sending the TAC Xenta Server Project................................................ 58
3.4.7 Verifying the TAC Xenta Server Project in TAC Vista.......................................... 59
3.4.8 Verifying the TAC Xenta Server Web Site............................................................. 59
4 Creating the Logical Presentation Structure 61
4.1 Renaming the Root Folder.......................................................................................... 61
4.2 Creating the Logical Folder Structure ........................................................................ 62
4.3 Adding Signals that are to be used in the Project....................................................... 63
4.3.1 Adding Signals ........................................................................................................ 64
4.4 Verifying signals on the TAC Xenta Server Web Site............................................... 67
4.4.1 Presenting Signals on the TAC Xenta Server Web Page using a Utilities Page ..... 67
4.4.2 Presenting Signals on the TAC Xenta Server Web Page using a Values Page....... 68
REFERENCE
5 Handling a TAC Xenta Server Project 73
5.1 The Folder Structure of the TAC XBuilder Project on the Hard Disk ....................... 74
5.1.1 The Stand-alone TAC XBuilder Project ................................................................. 74
5.1.2 The TAC XBuilder Project for a TAC Xenta Server in TAC Vista........................ 75
5.1.3 The UserTargetImage Folder .................................................................................. 76
5.2 The User Interface ...................................................................................................... 76
5.3 Adding Networks........................................................................................................ 77
5.4 Creating a Project for a TAC Xenta Server in TAC Vista ......................................... 81
5.4.1 Configuring the TAC Xenta Server in TAC XBuilder............................................ 82
5.5 Creating Stand-alone Projects .................................................................................... 83
5.5.1 Creating a New Stand-alone Project ....................................................................... 83
5.5.2 Moving Documents into the TAC XBuilder Project Folder for a Stand-alone Project
86
5.6 Changing Target Type for a TAC XBuilder Project .................................................. 87
5.6.1 Handling I/O Modules and Xenta Devices Before Changing Target Type ............ 87
5.6.2 Changing Target Type for a TAC XBuilder Project ............................................... 87
5.7 Project Configurations................................................................................................ 89
5.7.1 Configuring General Project Settings...................................................................... 89
5.7.2 Configuring the Web Site Description .................................................................... 92
5.7.3 Changing the Navigator Display on the TAC Xenta Server Web Site ................... 93
5.8 Saving the TAC Xenta Server Project........................................................................ 94
5.8.1 Saving a TAC Xenta Server Project in the TAC Vista Database............................ 94
5.8.2 Saving a TAC Xenta Server Project in the TAC Vista Database after Importing External
Files ......................................................................................................................... 95
5.8.3 Saving a Stand-alone TAC XBuilder Project.......................................................... 95
5.8.4 Saving a TAC XBuilder Project in a new Location in the File System .................. 96
5.8.5 Saving a Stand-alone TAC XBuilder Project in the TAC Vista Database.............. 98
6 Sending and Updating the TAC Xenta Server Project 101
6.1 Generating the Project ................................................................................................ 102
6 (306) Schneider Electric Buildings AB, Dec 2011
04-00121-05-en
TAC Xenta Server – TAC Networks, Technical Manual Contents
6.1.1 The Output Pane...................................................................................................... 103
6.2 Sending the TAC XBuilder Project to the TAC Xenta Server................................... 104
6.2.1 Sending the TAC XBuilder Project to an Empty TAC Xenta Server ..................... 104
6.2.2 Sending the TAC XBuilder Project to a TAC Xenta Server that is Running Another
Project ..................................................................................................................... 105
6.2.3 Sending the TAC XBuilder Project after Changes have been Made to the Project 106
6.2.4 Sending a TAC XBuilder Project Containing Warnings ........................................ 107
6.2.5 Sending a TAC XBuilder Project without Saving it in the TAC Vista Database ... 108
6.3 Clearing the Contents of the TAC Xenta Server........................................................ 108
6.4 Synchronizing the TAC Xenta Server Project and the TAC Xenta Server................ 109
6.4.1 Sending the TAC XBuilder Project after Changes are made to the TAC Xenta Server
110
6.5 Getting the Project from the TAC Xenta Server ........................................................ 111
6.5.1 Getting Online Changes from the TAC Xenta Server ............................................ 112
6.5.2 Getting the Full Project from the TAC Xenta Server ............................................. 113
6.6 Backing-up TAC Xenta Server Logs ......................................................................... 114
6.6.1 Backing-up Event Log Data.................................................................................... 115
6.6.2 Backing-up Trend Log Data ................................................................................... 116
6.7 Restoring TAC Xenta Server Logs ............................................................................ 117
6.7.1 Restoring Event Log Data....................................................................................... 117
6.7.2 Restoring Trend Log Data....................................................................................... 118
6.8 Note About Users of the TAC Xenta Server.............................................................. 119
7 Organizing Folders and Objects 121
7.1 Valid Characters when Naming Folders and Objects ................................................ 122
7.2 Adding a Folder.......................................................................................................... 122
7.3 Arranging Folders and Objects Within a Folder ........................................................ 123
7.4 Arranging the Hierarchy of Folders and Objects ....................................................... 123
7.5 Changing Folder Visibility......................................................................................... 124
8 Using Signals 125
8.1 Adding a Signal Object .............................................................................................. 125
8.1.1 Adding a Signal Object from an Existing Network ................................................ 126
8.1.2 Adding a Signal without an Existing Network ....................................................... 127
8.1.3 Variables ................................................................................................................. 127
8.1.4 Signal Properties ..................................................................................................... 128
8.1.5 Viewing References ................................................................................................ 129
8.1.6 Viewing Connections .............................................................................................. 130
8.1.7 Defining Enumeration............................................................................................. 130
8.1.8 Using a Shortcut to a Signal Object ........................................................................ 132
8.2 Connecting a Physical Signal Directly to an Object or a Page .................................. 132
8.3 Cut-and-Paste and Copy-and-Paste Operations ......................................................... 133
8.4 Filter View ................................................................................................................. 134
8.5 Adding SNVTs........................................................................................................... 134
8.6 Transferring Values from one Device to Another...................................................... 135
8.7 System Variables........................................................................................................ 136
9 TAC Xenta Server Time Settings 137
9.1 Date and Time ............................................................................................................ 137
9.2 Regional Settings ....................................................................................................... 138
9.3 Time Synchronization Settings – NTP....................................................................... 139
Schneider Electric Buildings AB, Dec 2011 7 (306)
04-00121-05-en
Contents TAC Xenta Server – TAC Networks, Technical Manual
9.3.1 Synchronizing the TAC Xenta Server Using an External Time Server .................. 139
9.3.2 Configuring a TAC Xenta Server for Time Synchronization ................................. 141
9.4 Configuring LonWorks Time Synchronization.......................................................... 142
10 TAC XBuilder Objects in TAC Vista 143
10.1 Signals ........................................................................................................................ 143
10.1.1 Enumeration ............................................................................................................ 144
10.1.2 Units ........................................................................................................................ 144
11 Security Settings 145
11.1 Security Setting for Web Browser Communication................................................... 145
11.1.1 Security Setting for Web Server Communication ................................................... 145
11.1.2 Changing the Security Setting for Web Browser Communication ......................... 146
11.2 Security Setting for Server-to-Server Communication .............................................. 147
11.3 SSL Certificates.......................................................................................................... 148
11.4 Certificate Types ........................................................................................................ 148
11.4.1 Self-signed Certificates .......................................................................................... 148
11.4.2 CA Certificates ........................................................................................................ 148
11.5 Using a Self-signed Certificate................................................................................... 149
11.5.1 Generating a Self-signed Certificate ....................................................................... 149
11.5.2 Installing a Self-signed Certificate on the Client Computer ................................... 152
11.6 Using a CA Certificate ............................................................................................... 155
11.7 Number of FTP Users................................................................................................. 157
11.7.1 To set the number of FTP users in the Xenta Server............................................... 157
12 Modem Connections 159
12.1 System Examples........................................................................................................ 159
12.1.1 A Stand-alone Presentation System on an IP Network ........................................... 159
12.1.2 A Stand-alone Presentation System on a Dial-up Network .................................... 160
12.1.3 The Dial-out Function in the TAC Xenta Server .................................................... 160
12.2 Configuring the TAC Xenta Server for Modem Communication.............................. 161
12.2.1 Adding a modem in TAC XBuilder ........................................................................ 161
12.2.2 Configuring the Modem for the TAC Xenta Server................................................ 162
12.2.3 Line Block ............................................................................................................... 162
12.2.4 PPP Forwarding in TAC Xenta Server.................................................................... 164
12.3 Connecting a Modem to the Computer ...................................................................... 165
12.3.1 Installing the Modem on the Computer................................................................... 165
12.3.2 Making a New Network Connection in the Computer............................................ 165
12.4 Connecting to the TAC Xenta Server using a Modem Connection ........................... 168
12.5 Sending Alarms and Trend Log Data Using a Modem .............................................. 169
12.5.1 Configuring the TAC Xenta Server to Send E-mail Messages via a Modem ......... 169
12.5.2 Using more than one ISP......................................................................................... 171
13 Using Wireless Equipment with the TAC Xenta Server 173
13.1 Adding the Inovonics Interface .................................................................................. 173
13.1.1 The Inovonics Receiver Signals .............................................................................. 174
13.1.2 Sum Alarm for Wireless Equipment ....................................................................... 175
13.1.3 The Online Timeout ................................................................................................ 177
13.2 Adding Wireless Equipment....................................................................................... 177
13.2.1 Adding a Sensor ...................................................................................................... 177
13.2.2 Setting the Transmitter ID ....................................................................................... 178
13.2.3 Using the TAC Xenta Server to Detect the Transmitter ID .................................... 178
8 (306) Schneider Electric Buildings AB, Dec 2011
04-00121-05-en
TAC Xenta Server – TAC Networks, Technical Manual Contents
13.3 Adding a Repeater...................................................................................................... 179
13.3.1 Using Signals from Wireless Equipment ................................................................ 179
13.3.2 List of Wireless Transmitters and Their Signals..................................................... 180
13.3.3 The Ovr and Ovrreset Signals in FA7236SO.......................................................... 180
14 Setting up a TAC I-talk Collector 181
14.1 Setting up a TAC I-talk Collector using TAC XBuilder............................................ 182
14.2 Setting up a TAC I-talk Collector on the TAC Xenta 511 Web Site ......................... 183
15 Communication Diagnostics 187
15.1 Monitoring IP Devices ............................................................................................... 187
15.1.1 Adding an IP Device ............................................................................................... 187
16 SNMP Configuration 189
16.1 SNMP Basic Components.......................................................................................... 189
16.2 Configuring SNMP .................................................................................................... 190
16.2.1 Configuring the SNMP Agent in TAC XBuilder.................................................... 190
16.2.2 Adding an SNMP Trap Page................................................................................... 192
16.2.3 Configuring Set Login Detect ................................................................................. 194
16.2.4 Configuring an SNMP Trap Page ........................................................................... 195
16.2.5 Changing Reference for an SNMP Trap Page ........................................................ 197
16.2.6 Configuring SNMP Fields ...................................................................................... 198
17 Managing Multiple Networks 201
17.1 What to take into Account when Using Signals from Another Network................... 201
17.2 How the Physical Network Structure Can Affect Installation ................................... 203
17.3 Multiple TAC Xenta Servers in TAC Vista ............................................................... 204
17.4 Multiple TAC Xenta Servers in a TAC XBuilder Project ......................................... 206
17.4.1 Importing a Second Network in TAC XBuilder using Vista .................................. 207
17.4.2 Importing a Second Network in TAC XBuilder (Stand Alone).............................. 209
17.4.3 Updating a Second Network in TAC XBuilder ...................................................... 210
17.5 Upgrading TAC XBuilder Projects with Imported TAC XBuilder References ........ 211
17.5.1 How to resolve unknown project reference in TAC Vista Workstation ................. 211
18 Troubleshooting 215
18.1 New System Software ................................................................................................ 215
18.2 My Alarms and/or Events Pages are Completely Blank ............................................ 215
18.3 Changes to my TAC XBuilder project do not always appear when viewed from a web
browser ....................................................................................................................... 216
18.4 A network proxy/firewall is preventing the Xenta 527 from establishing proper commu-
nications ..................................................................................................................... 217
LONWORKS
19 LonWorks Networks 221
19.1 A LonWorks Network in a TAC Xenta Server in TAC Vista ................................... 221
19.1.1 Importing the LonWorks Network.......................................................................... 221
19.1.2 Updating the LonWorks Network in an Open TAC XBuilder Project ................... 222
19.2 A LonWorks Network in a Stand-Alone TAC XBuilder Project .............................. 222
19.2.1 Inserting a LonWorks Network in a Stand-alone TAC XBuilder Project .............. 222
19.2.2 Updating a LonWorks Network in a Stand-alone TAC XBuilder Project.............. 225
19.3 Multiple TAC Xenta Servers on the same LonWorks Network in TAC Vista.......... 226
Schneider Electric Buildings AB, Dec 2011 9 (306)
04-00121-05-en
Contents TAC Xenta Server – TAC Networks, Technical Manual
19.3.1 Adding a TAC Xenta Server as a LonWorks Device in TAC Vista ....................... 226
19.3.2 Preventing the TAC Xenta 500/700 from Handling External Alarms .................... 227
19.3.3 Handling External Alarms when Running more than one TAC Xenta 500/700 in Non-
TAC Vista LonWorks Networks ............................................................................. 228
I/NET
20 I/NET Networks 231
20.1 Choosing a Location for the TAC Xenta Server ........................................................ 232
20.2 I/NET Communications Parameters........................................................................... 233
20.2.1 I/NET Communications Parameters........................................................................ 234
20.2.2 Defining I/NET Communication Parameters From a Console Window................. 237
20.2.3 Defining I/NET Communication Parameters From a Web Browser ...................... 238
20.3 Defining Host Masks.................................................................................................. 239
20.4 Assigning User Access Rights.................................................................................... 240
20.5 The I/NET Host Tool in TAC Vista ........................................................................... 242
20.5.1 Licenses ................................................................................................................... 242
20.5.2 Launching the I/NET Host Tool as an Application................................................. 245
20.6 I/NET Objects in TAC XBuilder................................................................................ 247
20.6.1 I/NET Network Addressing..................................................................................... 247
20.6.2 Network Objects...................................................................................................... 248
20.6.3 Point Signals............................................................................................................ 248
20.6.4 Page Links ............................................................................................................... 250
20.7 History Logs ............................................................................................................... 251
20.7.1 Occurrences of I/NET System and Web Server Alarms and Events ...................... 251
20.7.2 Records of Individuals Who Modified an Alarm Status ......................................... 251
20.8 I/NET Web Shell Commands..................................................................................... 251
20.8.1 Submitting I/NET Web Shell Commands ............................................................... 252
20.8.2 Summary of Web Shell Commands ........................................................................ 253
20.9 SNMP Polling of I/NET System Variables ................................................................ 254
20.9.1 System Variables ..................................................................................................... 254
20.9.2 Monitoring System Variables from an NMS Application....................................... 255
20.10 More I/NET Reference ............................................................................................... 257
20.10.1 Removing a TAC Xenta Server from the I/NET Network...................................... 257
20.10.2 Performing a Full Installation of System Software for a TAC Xenta Server that is Al-
ready Operational .................................................................................................... 258
MICRONET
21 MicroNet Networks 261
21.1 Alternative Port Settings............................................................................................. 262
21.1.1 MicroNet Access (VisiSat Port) .............................................................................. 262
21.2 Choosing a Location for the TAC Xenta Server ........................................................ 263
21.3 Setting Up MicroNet Communications Parameters ................................................... 264
21.3.1 About MicroNet Communications Parameters ....................................................... 264
21.3.2 Defining MicroNet Communications Parameters ................................................... 265
21.4 MicroNet Objects in TAC XBuilder .......................................................................... 267
21.4.1 NCP and ARCNET Network Addressing ............................................................... 267
21.4.2 Satchnet Network Addressing ................................................................................. 268
21.4.3 Network Objects...................................................................................................... 269
10 (306) Schneider Electric Buildings AB, Dec 2011
04-00121-05-en
TAC Xenta Server – TAC Networks, Technical Manual Contents
21.4.4 Point Signals ........................................................................................................... 270
21.4.5 Page Links............................................................................................................... 270
21.5 VisiSat to XML Conversion....................................................................................... 272
21.5.1 Generating the XML file for TAC XBuilder .......................................................... 272
21.6 VisiSat IP Tunnel Configuration................................................................................ 274
21.6.1 Changing the VisiSat port number.......................................................................... 274
21.6.2 IP Tunnel and Satchnet Networks........................................................................... 277
21.7 Performance Considerations ...................................................................................... 278
21.7.1 Network Architecture.............................................................................................. 278
21.7.2 Bandwidth and Performance ................................................................................... 278
21.7.3 Web Page Updates .................................................................................................. 279
APPENDIX
A Terminology 283
B Network Connections Overview 289
B.1 General ....................................................................................................................... 289
B.2 Basic TCP/IP Settings ................................................................................................ 291
B.3 Application Server Setting – HTTP ........................................................................... 293
B.4 Network Management Settings – SNMP ................................................................... 294
C Software Requirements 297
C.1 Web Browser Requirements ...................................................................................... 297
C.2 Java Plug-In................................................................................................................ 297
C.2.1 Obtaining and Installing the Java Plug-In............................................................... 298
C.2.2 Configuring the Java Plug-In .................................................................................. 299
Index 301
Schneider Electric Buildings AB, Dec 2011 11 (306)
04-00121-05-en
Contents TAC Xenta Server – TAC Networks, Technical Manual
12 (306) Schneider Electric Buildings AB, Dec 2011
04-00121-05-en
INTRODUCTION
1 About this Manual
TAC Xenta Server – TAC Networks, Technical Manual 1 About this Manual
1 About this Manual
This manual describes a particular process. For information on certain
products, we refer you to the manual for the product in question.
For information on how to install software, we refer you to the instruc-
tions delivered with the software.
For information on third party products, we refer you to the instructions
delivered with the third party product.
If you discover errors and/or unclear descriptions in this manual, please
contact your Schneider Electric representative.
Notes
• We are continuously improving and correcting our documenta-
tion. This manual may have been updated.
• Please check ExchangeOnline at http://extranet.tac.com for the
latest version.
1.1 Product Features
The Xenta Server family consists of different products:
• TAC Xenta 511,
• TAC Xenta 527,
• TAC Xenta 527-NPR,
• TAC Xenta 555,
• TAC Xenta 701,
• TAC Xenta 711,
• TAC Xenta 721,
• TAC Xenta 731, and
• TAC Xenta 913.
Xenta Servers are equipped with several features; the major features are
defined in the following table:
Table 1.1: Major features
I/O Xenta
Product LON I/NET MicroNet ModBus Weba
Modules Supp.b
Xenta 511 x x C x
Xenta 527 x x x C x
Xenta 527-NPR x S
Schneider Electric Buildings AB, Dec 2011 15 (306)
04-00121-05-en
1 About this Manual TAC Xenta Server – TAC Networks, Technical Manual
Table 1.1: Major features
I/O Xenta
Product LON I/NET MicroNet ModBus Weba
Modules Supp.b
Xenta 555 x x x C x
Xenta 701 x x ST 10
Xenta 711 x x C 10 x
Xenta 721 x x ST 20 x
Xenta 731 x x x x C 20 x
Xenta 913c x x x S
a. S – Service. Means that the web interface is automatically generated in XBuilder and only contains values
in value pages and is aimed for commissioning and service. It is not possible to have any end-user web
content, such as graphics, trend viewers, alarm viewers or value pages.
T – Time Object Pages. Means that Time Object Pages can be added to the XBuilder project. These will
only appear for Xenta Servers 701/721 in TAC Vista Workstation and can be used to control Xenta Server
time charts from Vista Workstation
C – Custom. Means that the web interface is totally configurable in XBuilder; navigation and all features
for creating a full end-user web are available.
b. Xenta Supp. – Xenta 280/300/401 support. Means that Xenta 280/300/401 can be installed on the Lon-
Works network beneath a Xenta 700 and are fully supported by both the Xenta 700 and TAC Vista on top
of Xenta 700.
c. The Xenta 913 also supports BacNet, M-Bus, and C-Bus.
16 (306) Schneider Electric Buildings AB, Dec 2011
04-00121-05-en
TAC Xenta Server – TAC Networks, Technical Manual 1 About this Manual
1.2 Structure
The manual is divided into the following parts:
• Introduction
The Introduction section contains information on how this manual
is structured and how it should be used to find information in the
most efficient way.
• Getting Started
The Getting Started section contains a step-by-step description of
how to engineer or carry out different tasks. It also gives you
guided instructions on how to complete a sample project. If you
want more information, see the corresponding chapter in the Ref-
erence section of the manual.
• Reference
The Reference section contains more comprehensive information
about various parts of the Getting Started section. It also provides
you with information on alternative solutions not covered by the
Getting Started section.
Schneider Electric Buildings AB, Dec 2011 17 (306)
04-00121-05-en
1 About this Manual TAC Xenta Server – TAC Networks, Technical Manual
1.3 Typographic Conventions
Throughout the manual the following specially marked texts may occur.
! Warning
Alerts you that failure to take, or avoid, a specific action might result
in physical harm to you or to the hardware.
Caution
Alerts you to possible data loss, breaches of security, or other more
serious problems.
Important
Alerts you to supplementary information that is essential to the com-
pletion of a task.
Note
Alerts you to supplementary information.
Tip
Alerts you to supplementary information that is not essential to the
completion of the task at hand.
Advanced
Alerts you that the following information applies to complex tasks or
tasks restricted by access.
18 (306) Schneider Electric Buildings AB, Dec 2011
04-00121-05-en
TAC Xenta Server – TAC Networks, Technical Manual 1 About this Manual
1.4 Prerequisites
To be able to profit from the contents in this manual, you are recom-
mended to read the following manuals:
• Classic Networks, Technical Manual, and/or
• LNS Networks, Technical Manual.
1.5 New in This Edition
• New manual.
1.6 Related Documents
• Classic Networks, Technical Manual
Part No.: 04-00015
• LNS Networks, Technical Manual
Part No.: 04-00016
• TAC Graphics Editor – TGML, Technical Manual
Part No.: 04-00026
• TAC Vista, Technical Manual
Part No.: 04-00021
• TAC Xenta 500/700/911/913, Product Manual
Part No.: 04-00071
• TAC Xenta Server – Web Server, Technical Manual
Part No.: 04-00122
• TAC Xenta Server – Controller, Technical Manual
Part No.: 04-00123
• TAC Xenta Server – Gateway, Technical Manual
Part No.: 04-00124
Schneider Electric Buildings AB, Dec 2011 19 (306)
04-00121-05-en
1 About this Manual TAC Xenta Server – TAC Networks, Technical Manual
20 (306) Schneider Electric Buildings AB, Dec 2011
04-00121-05-en
GETTING STARTED
2 Planning the Project
3 Commissioning the TAC Xenta
Server and a Network
4 Creating the Logical Presentation
Structure
TAC Xenta Server – TAC Networks, Technical Manual 2 Planning the Project
2 Planning the Project
We are going to add a network to the TAC Xenta 731 for a fictional
company, ACME Inc. The available networks are:
• LonWorks,
• I/NET, and
• MicroNet.
2.1 ACME Inc.
The facility is a small, two-story office building, served by rooftop
units. The first floor houses the Lobby, Accounts, Conference Room,
and Marketing/Management. The second floor area houses Customer
Support and Engineering.
The system is managed using TAC Vista.
Lobby
Engineering
Accounts
Support
Conference Room
Marketing and Management
Fig. 2.1: The ACME Building.
Schneider Electric Buildings AB, Dec 2011 23 (306)
04-00121-05-en
2 Planning the Project TAC Xenta Server – TAC Networks, Technical Manual
2.2 The Example
The Xenta Server, in the example TAC Xenta 731 (called
Xenta_Server_A) also includes a presentation system that can be
accessed using a web browser anywhere on the network.
Notes
• Although the example system described in this manual is a
Xenta 731, a Xenta 511/527/555/700 could also be used for this
purpose. For this reason, the system is referred to as Xenta
Server.
• The TAC Xenta 527-NPR, however, has the sole purpose of
being a communication gateway into an I/NET system.
This device cannot be used as a Xenta Server or a presentation
system.
In the example, we have simplified the ACME Inc. building as follows:
VistaSRV1
RTU4
Lobby
Xenta_Server_A
Energy meter
Conf_Room
Fig. 2.2: Simplified ACME building
24 (306) Schneider Electric Buildings AB, Dec 2011
04-00121-05-en
TAC Xenta Server – TAC Networks, Technical Manual 2 Planning the Project
The following devices are connected to the LonWorks network beneath
Xenta Server (Xenta_Server_A) and are used in the examples in this
manual.
First Floor Second Floor
Lobby RTU4
Xenta 104 Xenta 401
Conf_Room I/O-Modules
Xenta 281 Xenta 422
Xenta 452
Energy meter
Fig. 2.3: The devices.
• The roof-top unit Lobby is illustrated by a Xenta 104. A secondary
air handling unit in the conference room, Conf_Room, is illus-
trated by a Xenta 281.
• The energy meter measures the total energy usage in the ACME
building.
• The roof-top unit RTU4 is illustrated by a Xenta 401 with I/O
modules.
Schneider Electric Buildings AB, Dec 2011 25 (306)
04-00121-05-en
2 Planning the Project TAC Xenta Server – TAC Networks, Technical Manual
2.2.1 The LonWorks Network Structure
The LonWorks network structure was created in TAC Vista and is
called ACME_Inc after the company. Since the building has two floors,
the network is designed with its devices divided into two Xenta groups
named 1st_Floor and 2nd_Floor. Devices located on the first floor
belong to the Xenta group 1st_Floor while devices located on the sec-
ond floor belong to the Xenta group 2nd_Floor. The Xenta 104 and the
energy meter are members of the LonWorks group 1st_Floor_LW.
LTA
TAC Vista
LON (ACME_Inc)
Conf_Room Lobby Energy_Meter RTU4 M1 M3
1st_Floor 1st_Floor_LW 2nd_Floor
Fig. 2.4: The LonWorks network.
For instructions on how to create this device structure, see Classic Net-
works, Technical Manual.
The device structure can also be created using LNS Networks, Technical
Manual. LNS networks are used when network communication uses
SNVTs.
All the devices on the LonWorks network are connected to the Lon-
Works port on the Xenta Server. All signal values, trend logs, alarms
and so on are handled by the Xenta Server and the data is sent to and
from TAC Vista across the IP network.
The Xenta Server also includes a presentation of the ACME building
that allows users to operate the system. The presentation is accessed
through a web browser, provided by a built-in web server in the Xenta
Server. The presentation can also be accessed seamlessly in Vista
Workstation by the TAC Vista system operator. How to create the web
presentation is described in the TAC Xenta Server – Web Server, Tech-
nical Manual.
26 (306) Schneider Electric Buildings AB, Dec 2011
04-00121-05-en
TAC Xenta Server – TAC Networks, Technical Manual 2 Planning the Project
2.2.2 The Project Folder and Folder Structure on the Hard Disk
A project for a complete system is best placed in a directory containing
the folders and subfolders similar to the figure below.
Fig. 2.5: The folder structure on the hard disk.
This structure should be prepared when the device structure of the
project is created, as described in Classic Networks, Technical Manual
or LNS Networks, Technical Manual. The whole structure, or parts of it,
should be in place at this point.
In the text that follows, we use C:\ProjectACME as the project folder.
The Vista database (containing the network structure) requires a folder
of its own. The folder is a subfolder to ProjectACME, and it is called
VistaDb.
A short description follows of the intended use for the folders and their
contents:
• DeviceDescr – .mta files and .xif files for the LonWorks devices.
• Documentation – general information, for example, manuals, data
sheets, functional descriptions, I/O lists and so on.
• VistaDb – the Vista database.
• Graphics – .tgml files (graphics) for the Xenta Server created
using Vista Graphics Editor, which can be made already before the
XBuilder project is made.
• BackupLM – backup files of the LonMaker database, in case an
LNS network is in use (not included in Fig. 2.5).
Schneider Electric Buildings AB, Dec 2011 27 (306)
04-00121-05-en
2 Planning the Project TAC Xenta Server – TAC Networks, Technical Manual
2.3 Developing the Project
TAC XBuilder
XBuilder is the programming tool for creating web pages for the Xenta
Server. The LonWorks network is configured in TAC Vista1 and is
made available for use in TAC Vista through the Xenta Server once the
XBuilder project is saved in the Vista database.
References to signals in the device structure are created using XBuilder;
these are then put on different web pages. The web pages are subse-
quently sent from XBuilder to Xenta Server and displayed in a web
browser. Alarms and trend logs are also created using XBuilder.
TAC Xenta Server Folder Structure
In the Xenta Server, the folder structure for the web pages is created
using XBuilder. The folder structure contains the presentation part of
the system, for example graphics, alarm configurations, trend charts and
so on. Folders are also used in XBuilder to create a structure that facil-
itates the work of the engineer.
In this manual, we use the sample project ACME and add the folder
structure for the presentation in a web browser. To be able to create the
presentation part of the system, the device structure (see Section 2.2,
“The Example”, on page 24) is assumed to be in place. This is however
not necessary. The presentation can be made in advance, that is before
the devices and the LonWorks network is in place. For more informa-
tion about developing a project without a network in place, see
Chapter 8, “Using Signals”, on page 125.
1. or LonMaker in an LNS network
28 (306) Schneider Electric Buildings AB, Dec 2011
04-00121-05-en
TAC Xenta Server – TAC Networks, Technical Manual 3 Commissioning the TAC Xenta Server and a Network
3 Commissioning the TAC Xenta Server
and a Network
Regardless of the type of network you intend to connect to your Xenta
Server, first add the required Xenta Server type to your TAC Vista
project and then add the appropriate network. This chapter describes
how you add a LonWorks network, an I/NET network, and a MicroNet
network to your Xenta Server.
3.1 Adding a TAC Xenta Server in TAC Vista
3.1.1 Adding a TAC Xenta Server Object
A Xenta Server is created beneath the Vista Server object in Vista
Workstation.
To add a TAC Xenta Server object
1 In the folders pane, right-click the Vista Server object, point to
New, point to Device, and then click the required Xenta Server
object. In the example, Xenta Server 731.
2 Type the name of the Xenta Server object. In the example,
“Xenta_Server_A”.
Note
• The asterisk on the Xenta Server object (Xenta_Server_A) indi-
cates that the appropriate XBuilder project needs to be saved in
the Vista database and sent to the Xenta Server.
3.1.2 Configuring a TAC Xenta Server Object in TAC Vista
Configuring the Xenta Server object in TAC Vista can either be done
after the Xenta Server object is added or after the network has been
added to the Xenta Server . Some parameters for the Xenta Server object
can also be changed in XBuilder.
Schneider Electric Buildings AB, Dec 2011 29 (306)
04-00121-05-en
3 Commissioning the TAC Xenta Server and a Network TAC Xenta Server – TAC Networks, Technical Manual
To configure a TAC Xenta Server object in TAC Vista
1 In Vista Workstation, in the folders pane, right-click the Xenta
Server object. In the example, Xenta_Server_A.
2 Click Properties.
3 Under TCP/IP Settings, in the IP address/DNS name box, type
the IP address of the Xenta Server. In the example, 10.158.12.210.
Note
• For more information about the Xenta 500/700 configuration,
see TAC Xenta 500/700/911/913, Product Manual.
4 In the Password box, type the password. In the example, “root”.
Notes
• The user name must always be “root”. The password set for the
Xenta Server object in TAC Vista must be the same as for the
Xenta Server. If the password is changed using the configuration
page accessible through the Xenta Server web site, the same
password must used for the Xenta Server object in TAC Vista. If
it is not, you will not be able to send the project from XBuilder to
the Xenta Server.
• You can also change the IP address and the password in
XBuilder, see Section 5.4.1, “Configuring the TAC Xenta Server
in TAC XBuilder”, on page 82.
5 Click OK.
30 (306) Schneider Electric Buildings AB, Dec 2011
04-00121-05-en
TAC Xenta Server – TAC Networks, Technical Manual 3 Commissioning the TAC Xenta Server and a Network
3.2 Adding a LonWorks Network
Install the Xenta Server on the LonWorks network before you program
the Xenta Server web site. This is done to allow the Xenta Server to
retrieve information from the devices, for instance for displaying values
in graphics, and so that TAC Vista is able to access the information on
the network.
When the Xenta Server is installed on the LonWorks network you cre-
ate a Xenta Server object in the Vista database. This allows the
Xenta Server to automatically communicate with the other devices on
the LonWorks network; TAC Vista communicates with the
Xenta Server using TCP/IP.
Vista
TCP/IP
Xenta_Server_A
LON (ACME_Inc)
Conf_Room Lobby Energy_Meter RTU4 M1 M3
1st_Floor 1st_Floor_LW 2nd_Floor
Fig. 3.1: TAC Vista, TAC Xenta Server, and the LonWorks network.
Workflow Overview
If the LonWorks network already exists beneath, for example, an Eche-
lon LTA communication port, the Xenta Server and the LonWorks net-
work are installed as follows:
• Add the Xenta Server to Vista Workstation.
• Configure the Xenta Server in Vista Workstation.
• Drag the LonWorks network from the Echelon LTA communica-
tion port to the Xenta Server.
• Delete the LTA card in Vista Workstation.
• Edit the project for the Xenta Server using XBuilder, save it in the
Vista database and send it to the Xenta Server.
• Commission and download the LonWorks Network device.
Schneider Electric Buildings AB, Dec 2011 31 (306)
04-00121-05-en
3 Commissioning the TAC Xenta Server and a Network TAC Xenta Server – TAC Networks, Technical Manual
The LonWorks network will now be available to TAC Vista through the
Xenta Server.
Note
• If you create a system without already having an Echelon LTA
communication port and a network configured, you should use a
similar installation process for Vista Workstation:
• Add a Xenta Server to Vista Workstation.
• Configure the Xenta Server in Vista Workstation.
• Add a LonWorks network to the Xenta Server, add the
appropriate Xenta groups, LonWorks groups, and devices.
• Edit the project for the Xenta Server using XBuilder, save it
in the Vista database and send it to the Xenta Server.
• Commission and download the LonWorks network.
3.2.1 Removing the Default Alarm and Event Views
When a database is created in TAC Vista the following alarm views and
event view are present by default:
Fig. 3.2: Default alarm and event views. The Vista Server object is initially
named after the Windows computer name.
These objects are customized for I/NET systems. To provide a better
overview of the TAC Vista tree structure, these objects are removed in
this section since the example does not include I/NET functionality.
For more information on how to create alarm and event views, see TAC
Vista, Technical Manual.
To remove the default alarm and event views
1 In the folders pane, right-click a default alarm or event view. In the
example, right-click Critical Alarms.
2 Click Delete.
Repeat the procedure above to remove the remaining alarm and event
views.
When finished, the result should look like this:
Fig. 3.3: The Vista Server object and an LTA port.
32 (306) Schneider Electric Buildings AB, Dec 2011
04-00121-05-en
TAC Xenta Server – TAC Networks, Technical Manual 3 Commissioning the TAC Xenta Server and a Network
3.2.2 Moving the LonWorks Network to the TAC Xenta Server
The existing LonWorks network in TAC Vista is dragged from the
communication port to the Xenta Server.
To move the LonWorks network to the TAC Xenta Server
1 In the folders pane, expand the communication port. In the exam-
ple, LTA_1.
2 Drag the LonWorks network from the communication port to the
Xenta Server. In the example, Xenta_Server_A.
3 Delete the communication port. In the example, LTA_1.
Both the LonWorks Network object (ACME_Inc) and the Xenta Server
object (Xenta_Server_A) are marked with an asterisk.
Fig. 3.4: The Xenta Server and a LonWorks network
The asterisk on the LonWorks Network object (ACME_Inc) indicates
that the network needs to be commissioned and downloaded. To make
the communication between the LonWorks network and TAC Vista
work, both Vista Workstation and XBuilder must be included in the pro-
cess.
The asterisk on the Xenta Server object (Xenta_Server_A) indicates
that the appropriate XBuilder project needs to be saved in the Vista
database and sent to the Xenta Server.
Note
• If the Xenta Server object and the LonWorks Network object
(or any of its sub-object) are marked with an asterisk, run
XBuilder to edit and send the project to the Xenta Server and
then commission and download the LonWorks Network object
using TAC Vista.
For more information about creating a Xenta Server for a classic net-
work, see Classic Networks, Technical Manual and for more informa-
tion about creating a Xenta Server for an LNS network, see LNS
Networks, Technical Manual.
You can learn how to create a network structure and how to add the
Xenta Server that is used in the examples in either of the two manuals.
Schneider Electric Buildings AB, Dec 2011 33 (306)
04-00121-05-en
3 Commissioning the TAC Xenta Server and a Network TAC Xenta Server – TAC Networks, Technical Manual
3.2.3 Editing a TAC Xenta Server Project
To commission the Xenta Server you must edit a project for it using
XBuilder.
The first time you edit a Xenta Server object in TAC Vista an XBuilder
project is created and stored in the Vista database. The LonWorks Net-
work object connected to the Xenta Server object is then imported by
XBuilder and appears in the network pane when XBuilder is started.
To edit a TAC Xenta Server project
1 In the folders pane, right-click the Xenta Server object. In the
example Xenta_Server_A.
2 Click Edit.
XBuilder starts and the Log in to Vista Server dialog box appears.
3 In the Username box, type the user name. In the example, “sys-
tem”.
4 In the Password box, type the password. In the example, “sys-
tem”.
34 (306) Schneider Electric Buildings AB, Dec 2011
04-00121-05-en
TAC Xenta Server – TAC Networks, Technical Manual 3 Commissioning the TAC Xenta Server and a Network
5 Click OK.
Notes
• If the devices on the LonWorks network contain units unrecog-
nized by XBuilder, you have to associate them with categories
representing units known to the Xenta Server.
• If a signal has a unit that is not known to the Xenta Server, set the
category to NoCategory.
• For more information about units and categories, see
Section 8.1.4, “Signal Properties”, on page 128.
In XBuilder, the LonWorks network (ACME_Inc) is now present
in the network pane.
6 Click the TAC Xenta object. In the example, TAC_Xenta_731.
7 In the properties pane, under Web Site Description, type a
descriptive text. In the example, “ACME Web”.
8 Under Web Security Settings, in the Security Level list, ensure
that the required security level is selected. In the example,
Medium.
Schneider Electric Buildings AB, Dec 2011 35 (306)
04-00121-05-en
3 Commissioning the TAC Xenta Server and a Network TAC Xenta Server – TAC Networks, Technical Manual
For more information about security settings, see Section 11.1,
“Security Setting for Web Browser Communication”, on page 145.
Note
• Other parameters for the Xenta Server are configured at later
stages in the project.
9 On the Project menu, click Settings.
10 In the Measurement system list, click the required measurement
system for the project. In the example, U.S..
For more information about project settings in XBuilder, see
Chapter 5, “Handling a TAC Xenta Server Project”, on page 73.
11 Click OK.
3.2.4 Updating the TAC Xenta Server Project with Changes made to
the LonWorks Network
The network is imported by XBuilder every time the project is edited.
If a device has been added to the network, the signals in the device
become available for use in the web presentation. However, if a device
has been deleted from the network, or if a signal that is already in use in
the web presentation is deleted in a device, importing the network will
generate errors in the XBuilder project, and all references to the signal
will be broken, for example, references to signal objects on values
pages.
3.2.5 Saving and Sending the TAC Xenta Server Project
When you have configured the Xenta Server object and the LonWorks
network has been imported by XBuilder, the Xenta Server project must
be:
• saved in the Vista database, and
• sent to the Xenta Server.
In this event, the Xenta Server is also referred to as the target system,
that is the target to which the project is sent.
36 (306) Schneider Electric Buildings AB, Dec 2011
04-00121-05-en
TAC Xenta Server – TAC Networks, Technical Manual 3 Commissioning the TAC Xenta Server and a Network
When you save the Xenta Server project in XBuilder it is automatically
generated and can be sent immediately the save is finished. You can do
this at any stage of the project and this allows you to inspect the result.
Tips
• When the Xenta Server project is generated, XBuilder verifies
that the project does not contain errors that can cause the transfer
to fail. If you generate the project regularly, it is easier for you to
find out what causes errors.
• You can generate the Xenta Server project without saving it:
• On the Project menu, click Generate.
For more information about saving and sending the Xenta Server
project, see Section 5.8, “Saving the TAC Xenta Server Project”, on
page 94 and Chapter 6, “Sending and Updating the TAC Xenta Server
Project”, on page 101.
To save and send the TAC Xenta Server project
1 In XBuilder, on the Vista Database menu, click Save.
In XBuilder, in the output pane, on the Generate tab you can mon-
itor the progress, and eventually see the result.
2 On the Project menu, click Send to Target.
3 Click Yes.
In XBuilder, in the output pane, on the File Transfer tab you can
monitor the progress, and eventually see the result.
4 Quit XBuilder.
Schneider Electric Buildings AB, Dec 2011 37 (306)
04-00121-05-en
3 Commissioning the TAC Xenta Server and a Network TAC Xenta Server – TAC Networks, Technical Manual
3.2.6 Verifying the TAC Xenta Server Project in TAC Vista
To verify the TAC Xenta Server Project in TAC Vista
• In Vista Workstation, verify that the Xenta Server object is no
longer marked with an asterisk and that the LonWorks network is
present beneath the Xenta Server object.
3.2.7 Verifying the TAC Xenta Server Web Site
After the Xenta Server project has been sent to the Xenta Server, the
resulting web pages for the Xenta Server can be viewed in a web
browser. At this stage of the project, only the Configuration and Utili-
ties web pages are available. As the project progresses, more pages con-
taining information about the connected LonWorks network become
available.
To Verify the TAC Xenta Server Web Site
1 Start Internet Explorer.
2 In the Address box, type the IP address of the Xenta Server. In the
example, “10.158.12.210”.
3 Press ENTER.
A security alert appears, similar to the following figure, with infor-
mation about the site’s security certificate. For more information
about certificates for the Xenta Server, see Chapter 11, “Security
Settings”, on page 145.
38 (306) Schneider Electric Buildings AB, Dec 2011
04-00121-05-en
TAC Xenta Server – TAC Networks, Technical Manual 3 Commissioning the TAC Xenta Server and a Network
4 Click Continue to this website.
The login page appears complete with the web site description
(“ACME Web”) you configured earlier.
5 In the Username box, type “root”.
6 In the Password box type the password. In the example, “root”.
7 Click Login.
The default web page for the Xenta Server appears in the web browser.
Note
• A java applet security warning message may be displayed. Click
Yes in the message box.
Schneider Electric Buildings AB, Dec 2011 39 (306)
04-00121-05-en
3 Commissioning the TAC Xenta Server and a Network TAC Xenta Server – TAC Networks, Technical Manual
Important
• If you have the web site open in the web browser when sending
new files to the Xenta Server using XBuilder, you may need to
update the web browser to reflect the changes.
• Click Refresh on the Internet Explorer toolbar to update the
whole web site.
• Click Refresh on the Xenta Server web site to update only the
main page.
3.2.8 Commissioning and Downloading the LonWorks Network
Device
After sending the Xenta Server project to the Xenta Server
(see Section 3.2.5, “Saving and Sending the TAC Xenta Server
Project”, on page 36), the Xenta Server is able to communicate with the
devices on the LonWorks network.
However, TAC Vista is not yet able to communicate with the devices;
this is noted in TAC Vista with an asterisk on the LonWorks Network
device.
To establish a connection between TAC Vista and the devices through
the Xenta Server, you must commission and download the LonWorks
Network device.
To commission and download the LonWorks network
device
1 In the folders pane, right-click the LonWorks Network device.
In the example, ACME_Inc.
2 Click Commission and Download.
3 Click OK.
40 (306) Schneider Electric Buildings AB, Dec 2011
04-00121-05-en
TAC Xenta Server – TAC Networks, Technical Manual 3 Commissioning the TAC Xenta Server and a Network
4 Click to clear the check boxes for the Xenta devices leaving only
the LonWorks Network device (ACME_Inc) checked.
5 Click Commission and Download ( ).
6 Click Continue.
7 When the operation is completed, click Close.
TAC Vista will now communicate with the devices on the Lon-
Works network using the Xenta Server as a server for all the data
that is available on the network.
Schneider Electric Buildings AB, Dec 2011 41 (306)
04-00121-05-en
3 Commissioning the TAC Xenta Server and a Network TAC Xenta Server – TAC Networks, Technical Manual
8 In the folders pane, click TAC Vista and then click the Refresh
button.
9 Verify that the Xenta Server, the LonWorks network and the
devices are online.
42 (306) Schneider Electric Buildings AB, Dec 2011
04-00121-05-en
TAC Xenta Server – TAC Networks, Technical Manual 3 Commissioning the TAC Xenta Server and a Network
3.3 Adding an I/NET Network
When a database is created in TAC Vista the following alarm views and
event view are present by default:
Fig. 3.5: Default alarm and event views.
These objects are customized for I/NET systems.
In XBuilder, an INET object is available. This object provides functions
that allow you to add I/NET related items to your project.
Fig. 3.6: The I/NET object in XBuilder.
XBuilder uses a conversion tool to convert the I/NET SAV files into
XML files. These are then imported into your project. As a result of this
conversion process, XBuilder creates a representation of the I/NET net-
work. Any portions of the I/NET network that are defined in the I/NET
SAV files will be included in the associated XBuilder representation.
The I/NET Network in XBuilder
The following figure shows a portion of an I/NET network that has been
converted from a SAV file. The figure is annotated to describe how each
object in the network view represents a portion of the I/NET network.
Link Number
Station Number
Point Number
Bit Offset
Point Type
Point Signals
Page Link
Fig. 3.7: An I/NET network representation in XBuilder.
Schneider Electric Buildings AB, Dec 2011 43 (306)
04-00121-05-en
3 Commissioning the TAC Xenta Server and a Network TAC Xenta Server – TAC Networks, Technical Manual
3.3.1 Editing the TAC Xenta Server Project
To edit a TAC Xenta Server project
1 In the folders pane, right-click the Xenta Server object. In the
example Xenta_Server_A.
2 Click Edit.
XBuilder starts and the Log in to Vista Server dialog box appears.
3 In the Username box, type the user name. In the example, “sys-
tem”.
4 In the Password box, type the password. In the example, “sys-
tem”.
5 Click OK.
In XBuilder, the I/NET object is now present in the network pane.
6 Click the TAC Xenta object. In the example, TAC_Xenta_731.
7 In the properties pane, under Web Site Description, type a
descriptive text. In the example, “ACME Web”.
8 Under Web Security Settings, in the Security Level list, ensure
that the required security level is selected. In the example,
Medium.
9 Click OK.
For more information about security settings, see Section 11.1,
“Security Setting for Web Browser Communication”, on page 145.
Note
• Other parameters for the Xenta Server are configured at later
stages in the project.
44 (306) Schneider Electric Buildings AB, Dec 2011
04-00121-05-en
TAC Xenta Server – TAC Networks, Technical Manual 3 Commissioning the TAC Xenta Server and a Network
10 On the Project menu, click Settings.
11 In the Measurement system list, click the required measurement
system for the project. In the example, U.S..
For more information about project settings in XBuilder, see
Chapter 5, “Handling a TAC Xenta Server Project”, on page 73.
12 Click OK.
3.3.2 Configuring the I/NET Object
The I/NET object in the project has a number of communication
parameters that need to be configured.
To configure the I/NET object
1 In the network pane, click the INET object.
2 In the properties pane, in the example, set the parameters as
described in the following figure:
For more information about I/NET communication parameters, see
Section 20.2, “I/NET Communications Parameters”, on page 233.
Schneider Electric Buildings AB, Dec 2011 45 (306)
04-00121-05-en
3 Commissioning the TAC Xenta Server and a Network TAC Xenta Server – TAC Networks, Technical Manual
3.3.3 Creating an I/NET Network from SAV Files
To create an I/NET network from SAV files
1 In the system pane, right-click the INET object and click Insert
TAC INET Network.
2 In the Select SAV files dialog box, click Add Files.
3 Select the appropriate SAV files and click Open.
4 If necessary, repeat steps 2 and 3 to add other SAV files. You can
also remove a SAV file by selecting it and clicking Remove.
5 Click OK.
46 (306) Schneider Electric Buildings AB, Dec 2011
04-00121-05-en
TAC Xenta Server – TAC Networks, Technical Manual 3 Commissioning the TAC Xenta Server and a Network
6 Expand the INET object and verify that your project now contains
imported I/NET network objects.
3.3.4 Updating the TAC Xenta Server Project with New I/NET SAV
Files
Modifications within your I/NET system such as adding or deleting
points and point extensions will cause SAV files to change. If the
XBuilder project is edited from within TAC Vista the network is
updated by clicking Refresh Network on the shortcut menu in
XBuilder.
To update the TAC Xenta Server project with new I/NET SAV
files
• In the network pane, right-click the INET object and click Refresh
Network
Note
• If you have a stand-alone XBuilder project and changes occur in
any of the I/NET SAV files that you have already imported into
your project, you must insert the SAV files again by using the
procedure in Section 3.3.3, “Creating an I/NET Network from
SAV Files”, on page 46.
3.3.5 Saving and Sending the TAC Xenta Server Project
When you have configured the Xenta Server object and the I/NET net-
work has been imported by XBuilder, the Xenta Server project must be:
• saved in the Vista database, and
• sent to the Xenta Server.
For more information, see Section 3.2.5, “Saving and Sending the TAC
Xenta Server Project”, on page 36.
Schneider Electric Buildings AB, Dec 2011 47 (306)
04-00121-05-en
3 Commissioning the TAC Xenta Server and a Network TAC Xenta Server – TAC Networks, Technical Manual
3.3.6 Verifying the TAC Xenta Server Project in TAC Vista
To verify the TAC Xenta Server Project in TAC Vista
• In Vista Workstation, verify that the Xenta Server object is no
longer marked with an asterisk and that the I/NET network is
present beneath the Xenta Server object.
3.3.7 Verifying the TAC Xenta Server Web Site
After the Xenta Server project has been sent to the Xenta Server, the
resulting web pages for the Xenta Server can be viewed in a web
browser.
For more information, see Section 3.2.7, “Verifying the TAC Xenta
Server Web Site”, on page 38.
48 (306) Schneider Electric Buildings AB, Dec 2011
04-00121-05-en
TAC Xenta Server – TAC Networks, Technical Manual 3 Commissioning the TAC Xenta Server and a Network
Running the TAC Xenta Server Web Site in Plain HTML
Mode
For the TAC Xenta 527 and the TAC Xenta 700 series, it is possible to
access and operate the Xenta Server web site without installing Java on
your computer.
Fig. 3.8: To operate the web site without installing Java.
Schneider Electric Buildings AB, Dec 2011 49 (306)
04-00121-05-en
3 Commissioning the TAC Xenta Server and a Network TAC Xenta Server – TAC Networks, Technical Manual
The web site is then displayed in plain HTML. This enables an operator
to access the I/NET network through, for example, Point Control pages.
However, it is not possible to use, for example, the graphics or the
dynamic alarms and event pages for the system. Alarms and events can,
however, be viewed on static pages that need to be manually refreshed
to display the current alarms and events status.
Fig. 3.9: The overview page on the web site without Java.
50 (306) Schneider Electric Buildings AB, Dec 2011
04-00121-05-en
TAC Xenta Server – TAC Networks, Technical Manual 3 Commissioning the TAC Xenta Server and a Network
3.4 Adding a MicroNet Network
In XBuilder, an RS232-485 A object is available. This object provides
functions that allow you to add MicroNet related items to your project.
Fig. 3.10: The MicroNet representation in XBuilder.
XBuilder uses an imported XML file to create a representation of the
MicroNet network. Any portions of the MicroNet network that are
defined in the MicroNet XML file (.xmlm) will be included in the asso-
ciated XBuilder representation.
The MicroNet XML file is generated by the VisiSat Configuration Tool.
Refer to Visisat 2.1 Engineering guide for full details. For convenience,
an outline is included in Section 21.5, “VisiSat to XML Conversion”,
on page 272.
Note
• In most instances, the term “MicroNet network” refers to either a
MicroNet network or a Satchnet network. A MicroNet network
may comprise MN50 Series controllers (for example, MN550,
MN650) or slightly older MicroNet devices (for example,
MN500, MN620) using the ARCNET or NCP protocol. A Satch-
net network will comprise legacy products (for example,
IAC420, IAC600, MMC3601 using the SNP protocol).
Schneider Electric Buildings AB, Dec 2011 51 (306)
04-00121-05-en
3 Commissioning the TAC Xenta Server and a Network TAC Xenta Server – TAC Networks, Technical Manual
The MicroNet network in XBuilder
The following figure shows a portion of a MicroNet network that has
been created from an XML file. The figure is annotated to describe how
an object in the network view represents a portion of the network.
Fig. 3.11: A MicroNet network in XBuilder.
Note
A Satchnet network is set up using the same procedures as a MicroNet
network.
52 (306) Schneider Electric Buildings AB, Dec 2011
04-00121-05-en
TAC Xenta Server – TAC Networks, Technical Manual 3 Commissioning the TAC Xenta Server and a Network
3.4.1 Removing the Default Alarm and Event Views
When a database is created in Vista the following alarm views and event
view are present by default:
Fig. 3.12: Default alarm and event views. The Vista Server object is
initially named after the Windows computer name.
These objects are customized for I/NET systems. To provide a better
overview of the TAC Vista tree structure, these objects are removed in
this section since the example does not include I/NET functionality.
For more information on how to create alarm and event views, see TAC
Vista, Technical Manual.
To remove the default alarm and event views
1 In the folders pane, right-click a default alarm or event view. In the
example, right-click Critical Alarms.
2 Click Delete.
Repeat the procedure above to remove the remaining alarm and event
views.
When finished, the result should look like this:
Fig. 3.13: The Vista Server object.
Schneider Electric Buildings AB, Dec 2011 53 (306)
04-00121-05-en
3 Commissioning the TAC Xenta Server and a Network TAC Xenta Server – TAC Networks, Technical Manual
3.4.2 Editing the TAC Xenta Server Project
To edit the TAC Xenta Server project
1 In the folders pane, right-click the Xenta Server object. In the
example Xenta_Server_A.
2 Click Edit.
XBuilder starts and the Log in to Vista Server dialog box appears.
3 In the Username box, type the user name. In the example, “sys-
tem”.
4 In the Password box, type the password. In the example, “sys-
tem”.
5 Click OK.
6 In the network pane, expand the IP Backbone object and verify
that an RS232-485 A object is available.
7 Click the TAC Xenta object. In the example, TAC_Xenta_731.
8 In the properties pane, under Web Site Description, type a
descriptive text. In the example, “ACME Web”.
9 Under Web Security Settings, in the Security Level list, ensure
that the required security level is selected. In the example,
Medium.
10 Click OK.
For more information about security settings, see Section 11.1,
“Security Setting for Web Browser Communication”, on page 145.
Note
• Other parameters for the Xenta Server are configured at later
stages in the project.
54 (306) Schneider Electric Buildings AB, Dec 2011
04-00121-05-en
TAC Xenta Server – TAC Networks, Technical Manual 3 Commissioning the TAC Xenta Server and a Network
3.4.3 Adding a MicroNet Interface
You enable the MicroNet communication on the RS-485 A port on the
Xenta Server by adding a MicroNet interface to your XBuilder project.
To add a MicroNet interface
1 In the network pane, right-click RS232-485 A, point to Add, then
click Micronet.
2 Rename the Micronet 1 object to a name more suitable for the net-
work. In the example, “Main_Building”.
Schneider Electric Buildings AB, Dec 2011 55 (306)
04-00121-05-en
3 Commissioning the TAC Xenta Server and a Network TAC Xenta Server – TAC Networks, Technical Manual
3.4.4 Creating a MicroNet Network from an XML File
To create a MicroNet network from an XML file
1 Right-click the Micronet 1 object and then click Insert MicroNet
Network. In the example, right-click Main Building.
Tip
Before importing an XML file from VisiSat it is a good idea to ensure
that points for the VisiSat Points Gallery are carefully selected, and if
necessary renamed, so that they accurately reflect the requirements of
the Xenta 555/731 project; it is the data from these points and their
names which will eventually be represented in the Xenta Server’s web
pages.
Caution
When a Xenta 555/731 is added to an existing site that has been
upgraded from a VisiSat 1.0 project to a 2.1 project, it will be neces-
sary to re-create the points gallery in VisiSat.
2 Select the appropriate XML file and click Open.
56 (306) Schneider Electric Buildings AB, Dec 2011
04-00121-05-en
TAC Xenta Server – TAC Networks, Technical Manual 3 Commissioning the TAC Xenta Server and a Network
3 Expand the Micronet 1 object (or the renamed object) and verify
that your project now contains imported MicroNet network objects
(subnets, controllers and so on) and point signals.
Note
• The Online Status point signal will always be added to
your selected signals. The Null Outputs point signal will
be present for MN, MN50 Series and IAC controllers, but
not Unifact Pro, Bonsai or MMC controllers (see
Section 21.4.4, “Point Signals”, on page 270 for a descrip-
tion of these point signals).
4 Note the parameters of the highlighted Micronet 1 object. You
may need to set its parameters as described in Section 21.3, “Set-
ting Up MicroNet Communications Parameters”, on page 264.
Schneider Electric Buildings AB, Dec 2011 57 (306)
04-00121-05-en
3 Commissioning the TAC Xenta Server and a Network TAC Xenta Server – TAC Networks, Technical Manual
3.4.5 Updating the TAC Xenta Server Project with a New MicroNet
XML File
Modifications within your MicroNet system, such as adding or deleting
points and point extensions, will cause XML files to change. If changes
occur in any of the MicroNet XML files that you have already imported
into your project, you must update your project so that it accurately rep-
resents the modified MicroNet network. You can insert the new net-
work immediately, in which case you will be prompted to delete the old
network first; alternatively you can delete the old network first and then
insert the new network.
To update the TAC Xenta Server project with a new
MicroNet XML file
1 In the network pane, expand the MicroNet object and right-click
the subnet object.
2 Click Delete.
3 Click Yes.
4 Use the procedure in Section 3.4.4, “Creating a MicroNet Network
from an XML File”, on page 56 to insert the new network.
Note
• If you did not delete the old MicroNet network first, you will be
prompted to do so in the following dialog box.
Click Yes to replace the old network with another network.
5 Expand the MicroNet object and verify that your project now con-
tains updated MicroNet network objects.
3.4.6 Saving and Sending the TAC Xenta Server Project
When you have configured the Xenta Server object and the MicroNet
network has been imported by XBuilder, the Xenta Server project must
be:
• saved in the Vista database, and
• sent to the Xenta Server.
For more information, see Section 3.2.5, “Saving and Sending the TAC
Xenta Server Project”, on page 36.
58 (306) Schneider Electric Buildings AB, Dec 2011
04-00121-05-en
TAC Xenta Server – TAC Networks, Technical Manual 3 Commissioning the TAC Xenta Server and a Network
3.4.7 Verifying the TAC Xenta Server Project in TAC Vista
To verify the TAC Xenta Server Project in TAC Vista
• In Vista Workstation, verify that the Xenta Server object is no
longer marked with an asterisk and that the MicroNet network is
present beneath the Xenta Server object.
3.4.8 Verifying the TAC Xenta Server Web Site
After the Xenta Server project has been sent to the Xenta Server, the
resulting web pages for the Xenta Server can be viewed in a web
browser.
For more information, see Section 3.2.7, “Verifying the TAC Xenta
Server Web Site”, on page 38.
Schneider Electric Buildings AB, Dec 2011 59 (306)
04-00121-05-en
3 Commissioning the TAC Xenta Server and a Network TAC Xenta Server – TAC Networks, Technical Manual
60 (306) Schneider Electric Buildings AB, Dec 2011
04-00121-05-en
TAC Xenta Server – TAC Networks, Technical Manual 4 Creating the Logical Presentation Structure
4 Creating the Logical Presentation
Structure
Once the network has been imported to the Xenta Server project, it is
time to add the logical presentation structure that is visible on the
Xenta Server web site when connecting using a web browser.
The logical presentation structure consists of folders in which different
objects are placed to provide the operator with information.
In the Xenta Server project, the presentation folders for the
Xenta Server web site are added using XBuilder. However, in XBuilder
more folders are added than are visible to the operator. Folders are also
used to create a structure that facilitates the work of the engineer.
To make the example look more like that of a real-life project, a number
of folders are added. The example uses a LonWorks network.
4.1 Renaming the Root Folder
The name of the root folder (by default “The site name”) should reflect
what the system displays, for example, the name of the building.
To rename the root folder
1 In Vista Workstation, right-click the Xenta Server object. In the
example, Xenta_Server_A.
2 Click Edit.
3 Log in to Vista Server.
4 In XBuilder, in the system pane, right-click the root folder. In the
example, “The site name”.
5 Click Rename.
6 Type the name. In the example, “ACME_Building_A”.
Note
• References between objects in the Xenta Server file system are
case sensitive. Ensure that folder and object names are typed cor-
rectly.
Schneider Electric Buildings AB, Dec 2011 61 (306)
04-00121-05-en
4 Creating the Logical Presentation Structure TAC Xenta Server – TAC Networks, Technical Manual
7 In the properties pane, under General, in the Description box,
type a descriptive text. In the example, “Root folder for ACME
Building A”.
When finished, the result should look like this:
4.2 Creating the Logical Folder Structure
To create the logical folder structure
1 In XBuilder, in the system pane, right-click the root folder. In the
example, ACME_Building_A.
2 Point to New and click Folder.
3 Type a name for the new folder. In the example, “Air_Handling”.
4 In the properties pane, under General, in the Description box,
type a descriptive text. In the example, “Air handling systems in
the ACME building”.
Repeat the steps above to create a folder structure as shown.
For more information about folders, see Chapter 7, “Organizing Folders
and Objects”, on page 121.
Tip
• Each object that is added to the Xenta Server project in XBuilder
has a description property. Schneider Electric recommends that
you fill in a descriptive text for each object. The descriptive text
is shown in the Description box of the object in the properties
pane. However, in the following examples there are not always
explicit instructions for you to follow when you fill in the
descriptions.
62 (306) Schneider Electric Buildings AB, Dec 2011
04-00121-05-en
TAC Xenta Server – TAC Networks, Technical Manual 4 Creating the Logical Presentation Structure
Notes
• The screen captures in this manual reflect a system where the
folders and objects have been set up for our case study. The fold-
ers and objects have been displayed logically.
However, as instruction on how to move the folders or objects
have not been given for each procedure, the screen captures may
differ from what you see in your Xenta Server project in
XBuilder.
Use the Move Up and Move Down commands to rearrange the
folders and objects so that they agree with the screen captures.
Now that the logical folder structure has been created, it is possible to
add the objects needed to present an organized and efficient web site.
4.3 Adding Signals that are to be used in the Project
The physical signals from the networks connected to the Xenta Server
are used in the graphic presentation, for alarms, trend logging and so on.
To simplify the engineering, the signals are connected to signal objects
in XBuilder. After the signal objects have been added and used in, for
example, the graphic presentation, the signals can be re-used for other
purposes. By using signal objects you do not have to browse the net-
work in the network pane everytime you need to connect a signal.
More signal objects can, of course, be added at any time during the
course of the project.
In the following example, signals from the LonWorks network are
added as required by the RTU4 graphic used by the examples in the TAC
Xenta Server – Web Server, Technical Manual. The graphic presents
signals from the RTU4 Menta application in the RTU4 Xenta device.
Schneider Electric Buildings AB, Dec 2011 63 (306)
04-00121-05-en
4 Creating the Logical Presentation Structure TAC Xenta Server – TAC Networks, Technical Manual
4.3.1 Adding Signals
In order for a graphic to display values from a signal or for a trend log
to log a value you will reference the signal from the graphic or the trend
log. These signals need to be added in XBuilder before they can be ref-
erenced.
To simplify the engineering the signals are best placed in a separate
folder for each device. For large applications it may be useful also to
include the Menta module structure in the folder structure.
To add signals
1 In the system pane, right-click the folder where you want to add a
folder for your signals. In the example, ACME_Building_A-
Air_Handling-RTU4.
2 Point to New and click Folder.
3 Type the name of the new folder. In the example. “Signals”.
4 In the properties pane, under Page, in the Visible box, click the
visibility option. In the example, False.
For more information about folder visibility, see Section 7.5,
“Changing Folder Visibility”, on page 124.
Since there may be many signals for each device in the system, it is a
good idea if you add a set of subfolders in the folder for each device that
reflects the module structure in the application file. This makes it easier
for you to find the signals during the engineering of the project.
5 Add subfolders according to the following figure.
6 In the network pane, drag the required signal to the destination
folder in the system pane. In the example, drag IP Backbone-
64 (306) Schneider Electric Buildings AB, Dec 2011
04-00121-05-en
TAC Xenta Server – TAC Networks, Technical Manual 4 Creating the Logical Presentation Structure
TAC_Xenta_731-LON-ACME_Inc-2nd_Floor-RTU4-Public Sig-
nals-Cooling-DAT to ACME_Building_A-Air_Handling-RTU4-
Signals-Cooling in the system pane.
7 Add the signals to be used in the RTU4 graphic using the proce-
dure described above (drag the signals to the corresponding fold-
ers).
Table 4.1: Signals required in the RTU4 graphic, IP Backbone-
TAC_Xenta_731-LON-ACME_Inc-2nd_Floor-RTU4-Public Signals
Signals required in the RTU4 graphic
-Cooling-DAT
-Cooling-C1_Status
-Cooling-C2_Status
-Cooling-C3_Status
-Cooling-C4_Status
-Cooling-FanSpeed
-Econ-CO2
-Econ-MAT
-Econ-Mixed_Air_Dampers
-Econ-OAHumidity
-Econ-OAT
-Econ-RAHumidity
-Econ-RAT
-Relief-Relief_Air_Dampers
-Relief-Relief_Fan
-SFan-SFan_MC
-SFan-SFan_Start_Stop
-SFan-SFan_Status
-Term_Units-VAV__Bypass
-VSD-DAP_SP
-VSD.Static_Pressure
Schneider Electric Buildings AB, Dec 2011 65 (306)
04-00121-05-en
4 Creating the Logical Presentation Structure TAC Xenta Server – TAC Networks, Technical Manual
When you have finished the result should look like this:
Tip
• Verify that the Xenta Server project appears as expected, by sav-
ing the Xenta Server project in the Vista database and sending it
to the Xenta Server.
• For more information about saving the Xenta Server project in
the Vista database and sending the Xenta Server project to the
Xenta Server, see the Section 3.2.5, “Saving and Sending the
TAC Xenta Server Project”, on page 36.
You can now use the signals in the Signals folder for any purpose in the
project: graphic presentation, trend logging and so on. For more infor-
mation about creating a presentation of the project, see the TAC Xenta
Server – Web Server, Technical Manual.
66 (306) Schneider Electric Buildings AB, Dec 2011
04-00121-05-en
TAC Xenta Server – TAC Networks, Technical Manual 4 Creating the Logical Presentation Structure
4.4 Verifying signals on the TAC Xenta Server Web
Site
At this stage there are two ways for you to verify that the devices are
communicating with the Xenta Server: signal by signal using an exist-
ing utilities web page, or by using several signals on a web page
designed in XBuilder.
4.4.1 Presenting Signals on the TAC Xenta Server Web Page using a
Utilities Page
For engineering and commissioning purposes there is a utilities page on
the Xenta Server web site which can display the online value of one sig-
nal at a time. This page can easily be inspected to verify the communi-
cation between the devices and the Xenta Server.
To present signals on the TAC Xenta Server web page using
a utilities page
1 Log in to the Xenta Server web page, as described in
Section 3.2.7, “Verifying the TAC Xenta Server Web Site”, on
page 38.
2 In the navigator, expand Utlities and then click ProjectTree.
In the main frame the system pane and the networks pane appear as
they are seen in XBuilder.
3 In the main frame, in the network representation, browse to the
folder and then click the required signal. In the example, click
Schneider Electric Buildings AB, Dec 2011 67 (306)
04-00121-05-en
4 Creating the Logical Presentation Structure TAC Xenta Server – TAC Networks, Technical Manual
IP Backbone-TAC_Xenta_731-LON-ACME_Inc-2nd_Floor-
RTU4-Public Signals-Cooling-DAT.
The right-hand side of the main frame now displays information
similar to the properties pane in XBuilder. Verify the value of the
signal by reading the Online Value line.
4.4.2 Presenting Signals on the TAC Xenta Server Web Page using a
Values Page
To verify that the signals are presented correctly you can easily add a
values page that appears on the Xenta Server web site. One or more of
the signals created earlier can be presented on the same values page.
To present signals on the TAC Xenta Server web page using
a values page
1 In XBuilder, in the system pane, right-click the root folder, point
to New, point to Page, and then click Values Page. In the exam-
ple, right-click ACME_Building_A.
2 Type the name of the page. In the example, Test_page.
68 (306) Schneider Electric Buildings AB, Dec 2011
04-00121-05-en
TAC Xenta Server – TAC Networks, Technical Manual 4 Creating the Logical Presentation Structure
3 In the system pane, drag a signal to the values page. In the exam-
ple, drag ACME_Building_A-Air_Handling-RTU4-Signals-Cool-
ing-DAT to the values page.
4 If required, add more signals to the page.
5 Save the project in the Vista database and send it to the Xenta
Server.
Note
• When you have added objects and pages to the project only the
modified project files need to be sent to the Xenta Server.
6 Click OK.
For more information about sending the project to the Xenta
Server, see Section 6.2.3, “Sending the TAC XBuilder Project after
Changes have been Made to the Project”, on page 106.
7 Connect to the the Xenta Server using a browser, as described in
Section 3.2.7, “Verifying the TAC Xenta Server Web Site”, on
page 38.
8 In the browser, expand the root folder. In the example,
ACME_Building_A.
Schneider Electric Buildings AB, Dec 2011 69 (306)
04-00121-05-en
4 Creating the Logical Presentation Structure TAC Xenta Server – TAC Networks, Technical Manual
9 Click the values page. In the example, Test_page.
10 Verify that the DAT signal appears as expected.
As the values page was added for a test purpose, you can now delete it.
11 In XBuilder, in the system pane, right-click the values page and
click Delete.
The next time the project is sent to the Xenta Server the values page is
deleted from the web site as it is no longer present in the XBuilder
project.
For more information about adding values pages and creating a proper
graphic presentation, see the TAC Xenta Server – Web Server, Technical
Manual.
70 (306) Schneider Electric Buildings AB, Dec 2011
04-00121-05-en
REFERENCE
5 Handling a TAC Xenta Server
Project
6 Sending and Updating the TAC
Xenta Server Project
7 Organizing Folders and Objects
8 Using Signals
9 TAC Xenta Server Time Settings
10 TAC XBuilder Objects in TAC Vista
11 Security Settings
12 Modem Connections
13 Using Wireless Equipment with
the TAC Xenta Server
14 Setting up a TAC I-talk Collector
15 Communication Diagnostics
16 SNMP Configuration
17 Managing Multiple Networks
18 Troubleshooting
TAC Xenta Server – TAC Networks, Technical Manual 5 Handling a TAC Xenta Server Project
5 Handling a TAC Xenta Server Project
XBuilder is the programming tool for creating the application that is to
run in the Xenta Server. It can be started as a stand-alone program from
the Start menu or from within TAC Vista when editing a project for a
Xenta Server created in the Vista database.
You run XBuilder in stand-alone mode when you create an application
for a Xenta Server that is not to serve as a Xenta Server in TAC Vista,
for example:
• when a Xenta 511 is to be used as a presentation system for a
small LonWorks network, or
• when a Xenta 527 is to be used as a presentation system for an I/
NET network, or
• when a Xenta 555 is to be used as a presentation system for an
MicroNet or Satchnet network, or
• when a Xenta 701 is to be used as an IP controller, or
• when a Xenta 731 is to be used as an IP controller with its own
presentation web, or
• when a Xenta 913 is to be used as a LonWorks device on a Lon-
Works network.
You start XBuilder from within TAC Vista when you want to edit a
Xenta Server that provides TAC Vista with a network connected to the
Xenta Server.
References between signals used in the application of the Xenta Server,
for example on web pages, and signals in the devices on connected net-
works are created using XBuilder.
Schneider Electric Buildings AB, Dec 2011 73 (306)
04-00121-05-en
5 Handling a TAC Xenta Server Project TAC Xenta Server – TAC Networks, Technical Manual
5.1 The Folder Structure of the TAC XBuilder Project
on the Hard Disk
5.1.1 The Stand-alone TAC XBuilder Project
Every stand-alone XBuilder project in the file system has a parent
folder. By default, the name is the same as the project name. The folder
contains several subfolders, most of them created by XBuilder during
various stages of the project’s development.
When the stand-alone XBuilder project is generated, the XBuilder
project on the hard disk appears similar to the following figure.
Table 5.1: Brief description of the XBuilder project folders.
Folder Contents
Files Folders and files imported by the
XBuilder project. Also contains
template files used for creating the
HTML pages for the web site.
TAC Vista Graphics The .tgml files created using TAC
Graphics Editor.
TargetImage The resulting folders and files for
the web site after generating the
project. This folder is sent to the
Xenta Server.
UserTargetImage User-specific files, adding to, or
overwriting parts of the files in the
Xenta Server file system when the
project is sent to the Xenta Server.
XifFiles .xif files for the devices in the net-
work used in the XBuilder project.
“Project_Name”.xbpnnn (file) The main file for the XBuilder
project, created in version nnn.
74 (306) Schneider Electric Buildings AB, Dec 2011
04-00121-05-en
TAC Xenta Server – TAC Networks, Technical Manual 5 Handling a TAC Xenta Server Project
When a project has been generated, the web site is stored in the folder
TargetImage, this folder is not created until you generate the project for
the first time. The contents of TargetImage are saved in the Xenta
Server file system when the project is sent to the Xenta Server.
The folder structure beneath \TargetImage\www\info\ is identical to the
folder structure created in the system pane in XBuilder.
5.1.2 The TAC XBuilder Project for a TAC Xenta Server in TAC Vista
In an XBuilder project created for a Xenta Server in TAC Vista, the
project and its folders are stored in the Vista database and the project
files are handled by XBuilder and TAC Vista. To edit this type of
XBuilder project you must start XBuilder from TAC Vista. When you
generate the project the TargetImage folder is created in a temporary
folder; this will be used by XBuilder for as long as the project is open.
Some knowledge about the structure of the TargetImage folder is
required, for example, when you want to edit documents that you have
imported to the XBuilder project. For more information about importing
documents, see TAC Xenta Server – Web Server, Technical Manual.
Schneider Electric Buildings AB, Dec 2011 75 (306)
04-00121-05-en
5 Handling a TAC Xenta Server Project TAC Xenta Server – TAC Networks, Technical Manual
5.1.3 The UserTargetImage Folder
When the project is generated, the HTML pages for the web site are
stored in the folder structure within the TargetImage folder. Another
folder is also created; UserTargetImage.
When the project is sent to the Xenta Server, XBuilder sends two fold-
ers in succession, the TargetImage folder followed by the
UserTargetImage folder. This allows you to put files in the UserTarget-
Image folder that adds files to the file system in the Xenta Server.
You can even overwrite files by sending a file with the same name as a
file already located in the file system.
When sending files using the UserTargetImage folder, the files must be
stored within the UserTargetImage folder in an identical structure as the
TargetImage folder.
Example
The following figure shows how the UserTargetImage folder must be
structured if you want to overwrite an existing .pdf file with an updated
version of the same file in the Xenta Server file system.
Fig. 5.1: The UserTargetImage folder
Generally speaking, there are few occasions when the use of
UserTargetImage is the most appropriate method of sending files to the
Xenta Server. The usual method is to include the files in the XBuilder
project, and then generate the project before sending it to the
Xenta Server.
The contents of the UserTargetImage folder are sent every time that the
project is sent to the Xenta Server. If you make a change in a file in your
XBuilder project and not in the same file that is saved in
UserTargetImage, you will not get the result you expect. The best prac-
tice is to delete the contents of UserTargetImage once the files have
been sent.
5.2 The User Interface
See the User Interface book in the TAC XBuilder Help to learn more
about the TAC XBuilder user interface and terminology.
76 (306) Schneider Electric Buildings AB, Dec 2011
04-00121-05-en
TAC Xenta Server – TAC Networks, Technical Manual 5 Handling a TAC Xenta Server Project
5.3 Adding Networks
When a Xenta Server object is created in TAC Vista, it does not contain
an XBuilder project. For the Xenta Server to be able to provide
TAC Vista with data from a network, an XBuilder project needs to be
assigned to the Xenta Server and saved in the Vista database. When you
send a project to the Xenta Server, any network connected to it will be
available in TAC Vista as well as in the web site for the Xenta Server.
When you use a stand-alone XBuilder project, that is, an XBuilder
project that is not intended to be used in TAC Vista with the Xenta
Server, it is possible to use the networks connected to the Xenta Server
in XBuilder to configure the web site for the Xenta Server.
Using a LonWorks Network in a TAC XBuilder Project with
a TAC Xenta Server in TAC Vista
A LonWorks network connected to the Xenta Server is configured in
Vista Workstation or in LonMaker. If a LonWorks network has been
configured for the Xenta Server, the network is imported by XBuilder
every time the project for the Xenta Server is edited. The network can
then be used to create the web presentation for the Xenta Server. After
the project has been saved in the Vista database and been sent to the
Xenta Server, the network also becomes available in Vista Workstation.
This also means that every time changes are made to the LonWorks net-
work, the XBuilder project needs to be edited, saved in the database and
sent to the Xenta Server. For an example of how to make a LonWorks
network available in TAC Vista using a Xenta Server, see Section 3.2,
“Adding a LonWorks Network”, on page 31.
Fig. 5.2: A LonWorks network in the network pane in TAC XBuilder.
Schneider Electric Buildings AB, Dec 2011 77 (306)
04-00121-05-en
5 Handling a TAC Xenta Server Project TAC Xenta Server – TAC Networks, Technical Manual
A LonWorks Network in a Stand-alone TAC XBuilder Project
In a stand-alone XBuilder project the LonWorks network is imported by
selecting the network from a running Vista Server while you are work-
ing within XBuilder. For more information, see Section 19.2, “A Lon-
Works Network in a Stand-Alone TAC XBuilder Project”, on page 222.
Fig. 5.3: A LonWorks network in the network pane in TAC XBuilder.
An I/NET Network in a TAC XBuilder Project
For an I/NET network, the configuration is made using I/NET Seven
and/or I/NET Host Tool; either of these will create a SAV file. The SAV
file can be imported by XBuilder. For more information about adding
an I/NET network, see Section 3.3, “Adding an I/NET Network”, on
page 43.
Fig. 5.4: A I/NET network in the network pane in TAC XBuilder.
78 (306) Schneider Electric Buildings AB, Dec 2011
04-00121-05-en
TAC Xenta Server – TAC Networks, Technical Manual 5 Handling a TAC Xenta Server Project
A MicroNet Network in a TAC XBuilder Project
For a MicroNet network, the configuration can be saved as an .xmlm
file using VisiSat. The .xmlm file can be imported by XBuilder. For
more information about adding an MicroNet network, see Section 3.4,
“Adding a MicroNet Network”, on page 51.
Fig. 5.5: A MicroNet network in the network pane in TAC XBuilder.
Schneider Electric Buildings AB, Dec 2011 79 (306)
04-00121-05-en
5 Handling a TAC Xenta Server Project TAC Xenta Server – TAC Networks, Technical Manual
A Third Party Network in a TAC XBuilder Project
A network other than a LonWorks, an I/NET, or a MicroNet network is
usually configured while you are working within XBuilder. After you
have changed or added to the network the project is sent to the Xenta,
this makes the signals available in the Xenta application. Saving the
project in the Vista database and sending the project to a Xenta Server
makes the networks available in TAC Vista. For more information
about adding other types of network to an XBuilder project, see TAC
Xenta Server – Gateway, Technical Manual.
Fig. 5.6: A third party network in the network pane in TAC XBuilder.
80 (306) Schneider Electric Buildings AB, Dec 2011
04-00121-05-en
TAC Xenta Server – TAC Networks, Technical Manual 5 Handling a TAC Xenta Server Project
5.4 Creating a Project for a TAC Xenta Server in
TAC Vista
The first time you start XBuilder to edit a Xenta Server in TAC Vista, a
new project is automatically created. The type of Xenta Server deter-
mines the type of project.
To see an example of how to edit a Xenta Server, see Section 3.2.3,
“Editing a TAC Xenta Server Project”, on page 34.
The title bar in XBuilder indicates that the project resides in the Vista
database. In the following figure the XBuilder project is for the Xenta
Server 511 called ACME_Web located beneath VistaSRV1.
Fig. 5.7: An XBuilder project for a Xenta Server 511 in TAC Vista.
Schneider Electric Buildings AB, Dec 2011 81 (306)
04-00121-05-en
5 Handling a TAC Xenta Server Project TAC Xenta Server – TAC Networks, Technical Manual
5.4.1 Configuring the TAC Xenta Server in TAC XBuilder
For TAC Vista to be able to communicate to the Xenta Server over the
IP network, some properties must be defined for the Xenta Server. This
may have been made already when the Xenta Server was added in Vista
Workstation. For an example on how to configure the Xenta Server in
TAC Vista, see Section 3.1.2, “Configuring a TAC Xenta Server Object
in TAC Vista”, on page 29.
The communication parameters can also be configured or changed
within the XBuilder project. When you save the project in the Vista
database, the Xenta Server object in TAC Vista is updated with the
parameters.
For more information about configuring the communication parameters
in the Xenta_Server, see TAC Xenta 500/700/911/913, Product Manual.
To configure the TAC Xenta Server in TAC XBuilder
1 In the networks pane, click the TAC Xenta object
2 Under General, in the IP Address box, type the IP address of the
Xenta Server.
3 In the Password box, type the password for the root user.
Important
• The user name must always be “root”. The password must be the
same as in the Xenta Server. If the password is changed using the
configuration page on the Xenta Server web site, the same infor-
mation must be typed in the Password box, if it is not it is not
possible to send the project from XBuilder to the Xenta Server.
82 (306) Schneider Electric Buildings AB, Dec 2011
04-00121-05-en
TAC Xenta Server – TAC Networks, Technical Manual 5 Handling a TAC Xenta Server Project
5.5 Creating Stand-alone Projects
When XBuilder is running, regardless of if you work in a stand-alone
project or in a project for a Xenta Server in TAC Vista, you can create
a new stand-alone project at any time.
5.5.1 Creating a New Stand-alone Project
A new project will be stored in a folder in the file system on your com-
puter. The name of the folder will be the same as the name you give to
the project. This project folder can be stored anywhere in the file sys-
tem. XBuilder suggests a folder specified during the installation of
XBuilder, by default, C:\TAC XBuilder Projects.
Once the new project is created XBuilder shifts focus to the new project.
If the old project was not saved before, you are prompted to save it
before the new project opens.
Fig. 5.8: The save prompt.
You can at any time decide to store a stand-alone project in the Vista
database. This is described later in this chapter.
The title bar in XBuilder indicates that the project resides in the file sys-
tem. The following figure shows a stand-alone project for a Xenta 511.
Fig. 5.9: A stand-alone project.
To create a new stand-alone project
1 On the File menu, click New Project.
Schneider Electric Buildings AB, Dec 2011 83 (306)
04-00121-05-en
5 Handling a TAC Xenta Server Project TAC Xenta Server – TAC Networks, Technical Manual
2 In the Project Name box, type the name of the project. In the
example, “Sample_Project”.
3 Click OK.
4 In the Project Template list, ensure that the required project tem-
plate is selected. In the example, X731 Project.
5 Click OK.
The Settings dialog box appears.
6 In the Description box, type a descriptive text. In the example,
“An example of a stand-alone project”.
7 In the Measurement System list, click the required measurement
system. In the example, U.S.
84 (306) Schneider Electric Buildings AB, Dec 2011
04-00121-05-en
TAC Xenta Server – TAC Networks, Technical Manual 5 Handling a TAC Xenta Server Project
8 Select the Send Project backup file to target device check box.
For more information about the project settings, see Section 5.7.1,
“Configuring General Project Settings”, on page 89.
9 Click OK.
The project has now been created. In the project folder on the hard disk,
C:\TAC XBuilder Projects, a new subfolder, Sample_Project, is
present. Sample_Project in turn contains subfolders.
For more information about the folder structure, see Section 5.1, “The
Folder Structure of the TAC XBuilder Project on the Hard Disk”, on
page 74.
For a complete example of how to create a stand-alone XBuilder
project, see TAC Xenta Server – Gateway, Technical Manual.
Schneider Electric Buildings AB, Dec 2011 85 (306)
04-00121-05-en
5 Handling a TAC Xenta Server Project TAC Xenta Server – TAC Networks, Technical Manual
5.5.2 Moving Documents into the TAC XBuilder Project Folder for a
Stand-alone Project
Files imported into a stand-alone XBuilder project need to be placed in
a subfolder of the XBuilder project folder on the hard disk. When you
start an XBuilder project, a subfolder is automatically created for this
purpose, C:\ProjectACME\ACME_Web\Files. This makes it easier for
you to make a backup of your project.
If you have documents or files, you must move them to the subfolder
Files. For the following sections of this chapter, an HTML page and
some documents have already been created and stored in the project
folder C:\ProjectACME\Documentation.
Fig. 5.10: Documents stored in the project folder.
To move documents into the TAC XBuilder project folder for
a stand-alone project
1 In Windows Explorer, select the folder containing the documents
you want to move. In the example, C:\ProjectACME\Documenta-
tion.
2 Drag it to the destination folder. In the example,
C:\ProjectACME\ACME_Web\Files.
86 (306) Schneider Electric Buildings AB, Dec 2011
04-00121-05-en
TAC Xenta Server – TAC Networks, Technical Manual 5 Handling a TAC Xenta Server Project
5.6 Changing Target Type for a TAC XBuilder Project
A project that has been created for one type of Xenta Servers can easily
be used for another type of Xenta Server. For example, a project for a
Xenta Server 511 containing graphics and so on can be used in a project
for a Xenta Server 731; all compatible objects will be available in the
new project. Non-compatible objects are automatically deleted. For
example, if a Xenta Server 913 project that contains ModBus and BAC-
net devices is used as a Xenta Server 731 project, the BACnet devices
will be deleted in the new project as the Xenta Server 731 cannot com-
municate with BACnet devices.
All changes made to the project during the conversion are logged; a
backup file of the original file can be saved if required.. Information
about the location of the backup and the log file is printed in the Output
pane after the conversion.
5.6.1 Handling I/O Modules and Xenta Devices Before Changing
Target Type
A Xenta Server 700 project can be changed to a Xenta Server 500
project but as Xenta Server 500 cannot handle any I/O modules, any I/
O modules in the original Xenta Server 700 project need to be deleted
manually before conversion. This also applies when you want to change
target type for a Xenta Server project that has more I/O modules than
the new target type, for example, if you change from a Xenta Server 731
with more than 10 I/O modules to a Xenta Server 701.
Furthermore, as the Xenta Server 701 cannot handle Xenta devices on
the LonWorks network, such devices must be manually deleted when
you change a Xenta Server 711/721/731 project into a
Xenta Server 701 project.
5.6.2 Changing Target Type for a TAC XBuilder Project
Changing the target type for an XBuilder project can only be made for
a stand-alone project. If the target type for a Xenta Server in TAC Vista
needs to be changed, you must save the Xenta Server project to the file
system before you can change the target type. The project can then be
saved to a Xenta Server of the correct type in the Vista database. For
more information about saving projects to the file system, see
Section 5.8.4, “Saving a TAC XBuilder Project in a new Location in the
File System”, on page 96.
Schneider Electric Buildings AB, Dec 2011 87 (306)
04-00121-05-en
5 Handling a TAC Xenta Server Project TAC Xenta Server – TAC Networks, Technical Manual
To change target type for a TAC XBuilder project
1 In XBuilder, on the Project menu, click Change Target Type.
2 In the Select new target type list, click the required Xenta Server
target type.
3 Click OK.
4 Save the changes made to the open project, if required.
The project is changed from the original target type to the type you have
selected.
In the Output pane you can see which objects have been removed or
added. If you have decided to make a backup of the original project, the
path to the backup file is printed at the bottom of the Output pane. The
same information is printed in a log file and the path to the log is also
printed in the Output pane.
Fig. 5.11: Information after changing target type
Note
• The file name of the new project will remain the same as for the
old project.
88 (306) Schneider Electric Buildings AB, Dec 2011
04-00121-05-en
TAC Xenta Server – TAC Networks, Technical Manual 5 Handling a TAC Xenta Server Project
5.7 Project Configurations
Some general configurations are required for the project and for the
Xenta Server. Other specific configurations for the Xenta Server, for
different features such as SMTP and so on, are described in context with
the features themselves.
5.7.1 Configuring General Project Settings
In a stand-alone XBuilder project you are prompted to make the settings
every time you create a new project. In a project that is automatically
created for a Xenta Server, you make further settings to the project from
the Settings dialog box.
To configure general project settings
1 On the Project menu, click Settings.
The Settings dialog box appears.
2 Make the required settings for the project.
3 Click OK.
Schneider Electric Buildings AB, Dec 2011 89 (306)
04-00121-05-en
5 Handling a TAC Xenta Server Project TAC Xenta Server – TAC Networks, Technical Manual
The Settings dialog box
The Settings dialog box has a number of controls:
• Name – The name of the project is the same as the name of the
Xenta Server. For a stand-alone XBuilder project the name is the
same as the project name.
Caution
• If you rename the project by changing the name in the Name
box, when you resend the project to the Xenta Server, the Xenta
Server will believe that this is a new project and the existing data
in the Xenta Server will be overwritten.
• Description – It is possible to type a short description of the
project in the Description box.
• Project Folder – The location of the project folder on the hard
disk.
• Measurement System – The application program in a device on a
connected network is configured to use either SI units or US units,
for example degrees Fahrenheit, for its values. In the Xenta Server
it is possible to display values in any of the units. A conversion of
the units takes place in the Xenta Server if the value from a device
is in one unit and the XBuilder project is set to display another
unit.
In the XBuilder project you set which is the default unit when dis-
playing values on the web site. Individual signals can later be
changed to display the other measurement system, if required.
Note
• If you change the measurement system in the middle of a project,
the change does not reflect on, for example, values pages added
before you changed the measurement system.
Each signal in XBuilder has a Category property that decides
which unit to use in each system of measurement.
In the Measurement System list, you can select:
• Metric (SI units), or
• U.S.
• Language Pack – The web interface of the Xenta Server is, by
default, in English. Some markets have decided to translate the
interface, in which cases language packs are available. For more
information about languages, please see the TAC Xenta product
information pages on www.tac.se/tarai.
90 (306) Schneider Electric Buildings AB, Dec 2011
04-00121-05-en
TAC Xenta Server – TAC Networks, Technical Manual 5 Handling a TAC Xenta Server Project
• Skins – Skins are used to change the color scheme of the
Xenta Server web site. If the language pack is supplied with skins,
you can select a skin from the Skins list.
The Xenta Server installation program can also be used to change
the skin.
• Always rebuild Menta applications – If checked, all Menta
objects are generated when the XBuilder project is generated. All
Menta objects are sent to the Xenta Server every time you send
changes from XBuilder to the Xenta Server.
For more information about Menta objects, see TAC Xenta Server
– Controller, Technical Manual.
• Send Project backup file to Target – It is possible to get the full
project from the Xenta Server to XBuilder, this is described in
Section 6.5, “Getting the Project from the TAC Xenta Server”, on
page 111. If you want to use this facility, you must select the Send
Project backup file to Target check box.
Note
• The Xenta Server has a limited working memory. When you send
the project backup file to the Xenta Server it will consume mem-
ory space. XBuilder automatically checks to see that the total
amount of memory in the Xenta Server is sufficient for the
project.
• Schneider Electric recommends that you only use Send Project
backup file to Target for stand-alone projects. In a project for a
Xenta Server the XBuilder project is already stored in the Vista
database.
Schneider Electric Buildings AB, Dec 2011 91 (306)
04-00121-05-en
5 Handling a TAC Xenta Server Project TAC Xenta Server – TAC Networks, Technical Manual
5.7.2 Configuring the Web Site Description
The name of the web site appears when you access the Xenta Server
through a web browser. It is also used when you use a Xenta 500/700 to
forward alarms and trend logs as e-mail messages. Therefore, it is very
important to have unique web site descriptions for each and every
Xenta Server.
To configure the web site description
1 In the network pane, expand IP Backbone, and click the Xenta
Server object. In the example, TAC_Xenta_511.
2 Under HTTP Settings, in the Web Site Description box, type the
name of the web site. In the example, “ACME Web”.
92 (306) Schneider Electric Buildings AB, Dec 2011
04-00121-05-en
TAC Xenta Server – TAC Networks, Technical Manual 5 Handling a TAC Xenta Server Project
5.7.3 Changing the Navigator Display on the TAC Xenta Server Web
Site
The navigator in the Xenta Server can be displayed in two ways, either
as a hierarchical tree or as a menu.
Fig. 5.12: The Xenta Server navigator.
The tree structure is the default setting in XBuilder, but you can easily
decide which way you want the navigator to be displayed in the
Xenta Server.
To change the navigator display on the TAC Xenta Server
web site
1 In the network pane, expand IP Backbone, and then click the
Xenta Server object. In the example, TAC_Xenta_511.
2 In the properties pane, under Navigator Settings, in the Type list,
click the preferred setting. In the example, Menu.
3 Save the project and send it to the Xenta Server.
A message appears informing you of the difference between the
project and the Xenta Server.
4 Click Project.
Note
• If you change the navigator display in the project, you must log
out of the Xenta Server and log in again for the change to take
effect.
Schneider Electric Buildings AB, Dec 2011 93 (306)
04-00121-05-en
5 Handling a TAC Xenta Server Project TAC Xenta Server – TAC Networks, Technical Manual
5.8 Saving the TAC Xenta Server Project
XBuilder allows you to save the Xenta Server project in various loca-
tions. Generally speaking, the Xenta Server project is saved in the loca-
tion where it was created, that is to say, in the file system or in the Vista
database. Different options to save the Xenta Server project at other
locations are available.
Important
• To prevent loss of data if the computer should fail, save the
Xenta Server project from time to time in the course of the
project.
5.8.1 Saving a TAC Xenta Server Project in the TAC Vista Database
An XBuilder project created for a Xenta Server in TAC Vista is stored
in the Vista database. Before the Xenta Server project is actually saved
in the Vista database it is generated, that is the web site for the Xenta
Server is built and checked for possible errors. If the Xenta Server
project contains errors it is not possible to save it in the Vista database.
For more information about generating the Xenta Server project, see
Chapter 6, “Sending and Updating the TAC Xenta Server Project”, on
page 101.
To save a TAC Xenta Server project in the TAC Vista
database
• On the Vista Database menu, click Save.
94 (306) Schneider Electric Buildings AB, Dec 2011
04-00121-05-en
TAC Xenta Server – TAC Networks, Technical Manual 5 Handling a TAC Xenta Server Project
5.8.2 Saving a TAC Xenta Server Project in the TAC Vista Database
after Importing External Files
Imported Files for Direct Presentation
You can import different types of files to the XBuilder project for a
Xenta Server, for example, graphics files or HTML files. Files can be
imported from anywhere in the file system. When you save your project
in the Vista database the files will need to be copied to the Vista data-
base. A message prompts you when this is required.
Fig. 5.13: A TAC Xenta XBuilder message prompt.
After copying the files to the database, the files in the file system are no
longer of any use for the XBuilder project, as XBuilder now uses files
that reside in the Vista database. For an example on how to import a
graphics file, see TAC Xenta Server – Web Server, Technical Manual.
Imported Template Files
There are other situations where files will need to be copied to the Vista
database that are not as obvious as when you use the command Import.
For example, when you add Alarms pages and Event pages, template
files are used. These files define default appearances and behaviors for
different pages and are located in the XBuilder installation folder
beneath Program Files in the file system. For the same reason as for the
graphics files, these types of files also need to be saved in the Vista data-
base. For an example on how to add an Alarms page, see TAC Xenta
Server – Web Server, Technical Manual.
5.8.3 Saving a Stand-alone TAC XBuilder Project
A stand-alone project is always stored in the file system at the location
where it was created.
To save a stand-alone TAC XBuilder project
• On the File menu, click Save.
Schneider Electric Buildings AB, Dec 2011 95 (306)
04-00121-05-en
5 Handling a TAC Xenta Server Project TAC Xenta Server – TAC Networks, Technical Manual
5.8.4 Saving a TAC XBuilder Project in a new Location in the File
System
If required, you can save an XBuilder project created for a Xenta Server
in TAC Vista in the file system. For example, you can save a project
located in a customer’s TAC Vista system for further modifications.
The folder containing the project can then be moved to another com-
puter.
You can also save a stand-alone project in the file system with a new
name and in a new location.
Caution
• After the project is saved in the file system using the Save As
command on the File menu, XBuilder shifts focus to the newly
saved project on the hard disk.
When you use the Save As command, you are asked where you want to
store the parent folder for the project. The project file and the required
files and folders will be stored in the parent folder described.
To save a TAC XBuilder project in a new location in the file
system
1 On the File menu, click Save As.
2 Under Project Location, click the browse button and browse to
the required location of the project parent folder. In the example,
C:\ProjectACME.
If the folder does not already exist, a new folder is created.
3 Click OK.
96 (306) Schneider Electric Buildings AB, Dec 2011
04-00121-05-en
TAC Xenta Server – TAC Networks, Technical Manual 5 Handling a TAC Xenta Server Project
After saving the project the file system appears as follows.
Schneider Electric Buildings AB, Dec 2011 97 (306)
04-00121-05-en
5 Handling a TAC Xenta Server Project TAC Xenta Server – TAC Networks, Technical Manual
5.8.5 Saving a Stand-alone TAC XBuilder Project in the TAC Vista
Database
You can save a stand-alone project in the file system in the Vista data-
base, providing that a Xenta Server of the same type that is used in the
project is present in TAC Vista. The project can have been created as a
stand-alone project or it can be a project that has been saved from
TAC Vista to the file system, see Section 5.8.4, “Saving a TAC
XBuilder Project in a new Location in the File System”, on page 96.
When you save the stand-alone project in TAC Vista, the existing
XBuilder project for the Xenta Server is overwritten and the LonWorks
network configured in TAC Vista is imported by Xbuilder.
Caution
• After the project is saved in the Vista database using the Save As
command on the Vista Database menu, XBuilder shifts focus to
the newly saved project in the database.
• The LonWorks network connected to the Xenta Server in the
TAC Vista project is imported by the XBuilder project that is
being saved in the Vista database; this means that the network in
the project you save will be overwritten.
• If the Xenta Server does not have a LonWorks network con-
nected to it, the LonWorks network in the XBuilder project (if
there is one) will be deleted even if the Save As command fails.
To save a stand-alone TAC XBuilder project in the TAC Vista
database
1 On the Vista Database menu, click Save As.
The Log in to TAC Vista Server dialog box appears.
2 In the Username box type the user name. In the example, “sys-
tem”.
3 In the Password box type the password. In the example, “system”.
4 Click OK.
98 (306) Schneider Electric Buildings AB, Dec 2011
04-00121-05-en
TAC Xenta Server – TAC Networks, Technical Manual 5 Handling a TAC Xenta Server Project
5 In the Select dialog box, click the required Xenta Server.
6 Click Select.
The project is saved in the Vista database and the project is gener-
ated. Inspect the output pane to see the result of the operation.
Note
• If errors occur after the project has been generated, XBuilder still
has focus on the project you wanted to save. Resolve the errors
and then save the project in the Vista database again.
Schneider Electric Buildings AB, Dec 2011 99 (306)
04-00121-05-en
5 Handling a TAC Xenta Server Project TAC Xenta Server – TAC Networks, Technical Manual
After the project is saved in the Vista database you can either edit the
project further or send it to the Xenta Server.
Caution
• If a stand-alone XBuilder project containing a LonWorks net-
work and references to it is saved to a Xenta Server in TAC Vista
that does not have a LonWorks network, the following occurs:
• the network in XBuilder is deleted but focus remains on the
stand-alone project. As the references cause errors the
project is not saved in TAC Vista.
• Fix the errors caused by the missing network. To verify that no
more errors exist you should resave the project using the Save As
command on the Vista Database menu.
• Do NOT click Generate just to verify that all errors are fixed, as
this command will save your stand-alone project without the
LonWorks network.
100 (306) Schneider Electric Buildings AB, Dec 2011
04-00121-05-en
TAC Xenta Server – TAC Networks, Technical Manual 6 Sending and Updating the TAC Xenta Server Project
6 Sending and Updating the TAC Xenta
Server Project
The web site for the Xenta Server is created using XBuilder. After the
design of the web site has been completed, the project has to be trans-
ferred to the Xenta Server.
TAC XBuilder Project for a TAC Xenta Server
Saving and sending a project for a Xenta Server in TAC Vista; this is
achieved in two steps in XBuilder:
• saving the project in the Vista database, and
• sending the project to the Xenta Server.
When you save the project in the Vista database, it is automatically gen-
erated. It can then immediately be sent to the Xenta Server.
Stand-alone TAC XBuilder Project
Generating and sending a stand-alone project it is also achieved in two
steps in XBuilder:
• generating the project, and
• sending the project to the Xenta Server.
Before the project can be sent, it must also be saved. When you generate
the stand-alone project it is saved automatically so it can be sent imme-
diately it is finished.
You can save the project at any time without sending it to avoid loss of
data should the computer fail.
Schneider Electric Buildings AB, Dec 2011 101 (306)
04-00121-05-en
6 Sending and Updating the TAC Xenta Server Project TAC Xenta Server – TAC Networks, Technical Manual
6.1 Generating the Project
By generating the project you automatically build the web site for the
Xenta Server. All the objects added in the system pane are checked for
possible errors, such as signals not referring to physical signals. The
result of the check is displayed in the output pane.
To verify that the project appears as expected, you should generate it
and send it to the Xenta Server; this can be done at any stage of the
development process.
To generate the project
• In XBuilder, on the Project menu, click Generate.
Generating a stand-alone project also saves the project in the file sys-
tem. In a project for a Xenta Server in TAC Vista it is a good idea to
generate the project from time to time to detect possible errors; the
project cannot be saved to the Vista database if it contains errors. For
more information about saving the project, see Section 5.8.1, “Saving a
TAC Xenta Server Project in the TAC Vista Database”, on page 94.
Caution
• On rare occasions, generating a project intended for a Xenta
Server in TAC Vista requires special precautions, see
Section 5.8.5, “Saving a Stand-alone TAC XBuilder Project in
the TAC Vista Database”, on page 98.
102 (306) Schneider Electric Buildings AB, Dec 2011
04-00121-05-en
TAC Xenta Server – TAC Networks, Technical Manual 6 Sending and Updating the TAC Xenta Server Project
6.1.1 The Output Pane
The result of the process is displayed in the output pane. Errors, warn-
ings and other information are found on the Generate tab.
Fig. 6.1: The output pane.
The number of errors and warnings are displayed on the last line. If all
errors or warnings are not visible in the output pane, the list is easily fil-
tered to display only part of the information, such as errors. By default,
the output pane displays all information.
If an error occurs, that prevents the web site from being built correctly,
you can double-click the error icon in the list and the source of error is
displayed in the system pane.
To filter the output pane
1 In the output pane, click the Generate tab.
2 Right-click in the pane, point to Filter Messages, and then click to
clear the information you do not want to appear.
By clearing Show Info Messages, errors preventing the web site
from being built are easily detected.
3 In the output pane, double-click one of the errors.
The folder in which the error is located is selected in the system
pane.
Important
• The web site cannot be sent to the Xenta Server if errors occur
when generating the project.
Schneider Electric Buildings AB, Dec 2011 103 (306)
04-00121-05-en
6 Sending and Updating the TAC Xenta Server Project TAC Xenta Server – TAC Networks, Technical Manual
6.2 Sending the TAC XBuilder Project to the
TAC Xenta Server
After you have generated the XBuilder project, you must transfer the
web site to the Xenta Server; in this instance the Xenta Server is
referred to as the target. Before the XBuilder project is sent to the
Xenta Server, a check takes place to determine the status of the
Xenta Server.
6.2.1 Sending the TAC XBuilder Project to an Empty TAC Xenta Server
If the Xenta Server is empty, for example after it has been upgraded,
this is automatically detected by a check and you have to send the full
project to the Xenta Server.
To send the TAC XBuilder project to an empty
TAC Xenta Server
1 In XBuilder, ensure that the project has been saved in the Vista
database.
2 On the Project menu, click Send to Target.
3 Click OK.
104 (306) Schneider Electric Buildings AB, Dec 2011
04-00121-05-en
TAC Xenta Server – TAC Networks, Technical Manual 6 Sending and Updating the TAC Xenta Server Project
6.2.2 Sending the TAC XBuilder Project to a TAC Xenta Server that is
Running Another Project
If there is another project already running in the Xenta Server, this is
automatically detected by a check and you have to send the full project
to the Xenta Server.
To send the TAC XBuilder project to a TAC Xenta Server that
is running another project
1 In XBuilder, ensure that the project has been saved in the Vista
database.
2 On the Project menu, click Send to Target.
3 Click OK.
Schneider Electric Buildings AB, Dec 2011 105 (306)
04-00121-05-en
6 Sending and Updating the TAC Xenta Server Project TAC Xenta Server – TAC Networks, Technical Manual
6.2.3 Sending the TAC XBuilder Project after Changes have been
Made to the Project
After changes have been made to the XBuilder project, it has to be sent
to the Xenta Server again.
To send the TAC XBuilder project after changes have been
made to the project
1 In XBuilder, ensure that the project has been saved in the Vista
database.
2 On the Project menu, click Send to Target.
3 In the Send to Target dialog box:
• if you have installed language files and it is the first time you
are sending the project, click Send all Project and Language
files, or
• if you want to send the whole project, click Send all Project
files, or
• if you want to send recent changes, click Send modified
Project files.
4 Click OK.
106 (306) Schneider Electric Buildings AB, Dec 2011
04-00121-05-en
TAC Xenta Server – TAC Networks, Technical Manual 6 Sending and Updating the TAC Xenta Server Project
6.2.4 Sending a TAC XBuilder Project Containing Warnings
When you generate the XBuilder project the result is displayed in the
output pane. On some occasions warnings are generated, for example
when a link page does not have a link defined.
Fig. 6.2: The output pane.
You may still want to send the project to the Xenta Server to test other
changes made to the project. You must then accept the following mes-
sage by clicking Yes.
Fig. 6.3: TAC XBuilder message prompt.
Schneider Electric Buildings AB, Dec 2011 107 (306)
04-00121-05-en
6 Sending and Updating the TAC Xenta Server Project TAC Xenta Server – TAC Networks, Technical Manual
6.2.5 Sending a TAC XBuilder Project without Saving it in the TAC
Vista Database
If the XBuilder project is sent to the Xenta Server without first saving it
in the Vista database, a message first informs you that the project needs
to be generated.
Fig. 6.4: TAC XBuilder message prompt.
When the project is generated another message appears that informs you
that the project will be saved once it is sent to the Xenta Server.
Fig. 6.5: TAC XBuilder message prompt.
You can then send the changes to the Xenta Server and quit XBuilder.
Fig. 6.6: Send to target dialog box.
6.3 Clearing the Contents of the TAC Xenta Server
The project running in the Xenta Server can be cleared by sending an
empty project to the Xenta Server. Simply open an empty project in
XBuilder, configure the IP address and password for the Xenta Server
and then generate and send the project. For more information about con-
figuring the Xenta Server, see Section 5.4.1, “Configuring the TAC
Xenta Server in TAC XBuilder”, on page 82.
108 (306) Schneider Electric Buildings AB, Dec 2011
04-00121-05-en
TAC Xenta Server – TAC Networks, Technical Manual 6 Sending and Updating the TAC Xenta Server Project
6.4 Synchronizing the TAC Xenta Server Project and
the TAC Xenta Server
Some of the configuration parameters that you enter in your XBuilder
project can be changed using the configuration pages in the
Xenta Server, some of these parameters can also be entered for the first
time from the Xenta Server.
Changes that are made using the configuration pages in the
Xenta Server are only stored in the Xenta Server, this means that the
XBuilder project and the contents of the Xenta Server differ.
The next time you send your XBuilder project to the Xenta Server, the
project is automatically checked and you are notified of any discrepan-
cies. You then have to decide which configurations takes precedence,
the ones in the project or the ones in the Xenta Server.
Typically, different configurations of the Xenta Server itself, such as
SMTP and FTP settings, causes this to happen, but also changed alarm
texts or e-mail addresses in receiver groups and changes made in Xenta
Server time charts are detected automatically. The next time you edit
your XBuilder project and send it to the Xenta Server you will be noti-
fied that the settings in the XBuilder project differ from the ones in the
Xenta Server.
Fig. 6.7: Notification after changing the alarm configuration.
Retrieving any changes made to the Xenta Server to the XBuilder
project, using the Get from Target command on the Project menu,
synchronizes the XBuilder project with the Xenta Server. For more
information about synchronizing the project, see Section 6.5, “Getting
the Project from the TAC Xenta Server”, on page 111.
Schneider Electric Buildings AB, Dec 2011 109 (306)
04-00121-05-en
6 Sending and Updating the TAC Xenta Server Project TAC Xenta Server – TAC Networks, Technical Manual
6.4.1 Sending the TAC XBuilder Project after Changes are made to the
TAC Xenta Server
You can make changes that affect the XBuilder project from the
Xenta Server web site. Conversely, if you make changes to the
XBuilder project and send them to the Xenta Server, the differences are
detected. In the following example the maximum number of HTTP ses-
sions was changed on the Xenta Server web site. After that some other
changes was made to the XBuilder project which then are to be sent to
the Xenta Server.
To send the TAC XBuilder project after changes are made to
the TAC Xenta Server
1 In XBuilder, ensure that the project is saved in the Vista database.
2 On the Project menu, click Send to Target.
3 In the Send to Target dialog box, click Send modified Project
files.
4 Click OK.
5 Click Target system.
The transferring of the project continues and the XBuilder project
is updated with the settings from the Xenta Server.
6 Quit XBuilder.
110 (306) Schneider Electric Buildings AB, Dec 2011
04-00121-05-en
TAC Xenta Server – TAC Networks, Technical Manual 6 Sending and Updating the TAC Xenta Server Project
As the Xbuilder project has been updated you need to save the
project in the Vista database before you can quit XBuilder.
7 Click Yes.
The project and the Xenta Server are now synchronized.
Note
• If an XBuilder project is synchronized with the Xenta, you will
have to save the project. A message prompts you when this is
required.
6.5 Getting the Project from the TAC Xenta Server
It is possible to get information from the Xenta Server into XBuilder,
for example, if changes are made on the Xenta Server web site. It is
even possible to retrieve the whole web site and create a new XBuilder
project from it, for instance, if the original XBuilder project has been
lost.
• The option Get online changes is used when you want to update
the XBuilder project with changes made on the Xenta Server web
pages.
• The option Get the full project is a convenient way to create a
new project from the contents of the Xenta Server. This is particu-
larly useful when the original XBuilder project is not available.
For this option to work, a program backup file must be present in
the Xenta Server as described in Section 5.7.1, “Configuring Gen-
eral Project Settings”, on page 89.
Schneider Electric Buildings AB, Dec 2011 111 (306)
04-00121-05-en
6 Sending and Updating the TAC Xenta Server Project TAC Xenta Server – TAC Networks, Technical Manual
6.5.1 Getting Online Changes from the TAC Xenta Server
When you retrieve online changes from a Xenta Server you must then
save the project in the Vista database.
To get online changes from the TAC Xenta Server
1 In XBuilder, on the Project menu, click Get from Target.
2 Type in the required information:
a IP Address
b HTTPS Port
c UserID (root)
d Password
3 Click Get online changes.
4 Click OK.
5 Quit XBuilder.
6 Click Yes.
The project and the Xenta Server are now synchronized.
112 (306) Schneider Electric Buildings AB, Dec 2011
04-00121-05-en
TAC Xenta Server – TAC Networks, Technical Manual 6 Sending and Updating the TAC Xenta Server Project
6.5.2 Getting the Full Project from the TAC Xenta Server
When you retrieve a complete project, a project folder is created in the
default project path on the hard disk, that is defined when you install
XBuilder.
To get the full project from the TAC Xenta Server
1 In XBuilder, on the Project menu, click Get from Target.
2 Type in the required information:
a IP Address
b HTTPS Port
c UserID (root)
d Password
3 Click Get the full project.
4 Click OK.
5 Save the project.
The project that was retrieved from the Xenta Server is now stored on
the hard disk on the computer as a stand-alone XBuilder project; that
project is now in focus in XBuilder.
Schneider Electric Buildings AB, Dec 2011 113 (306)
04-00121-05-en
6 Sending and Updating the TAC Xenta Server Project TAC Xenta Server – TAC Networks, Technical Manual
6.6 Backing-up TAC Xenta Server Logs
Notes
• This feature is not available in the TAC Xenta 913.
• For more information about Xenta Server trend logs, see the TAC
Xenta Server – Web Server, Technical Manual.
Logged data that is stored in the Xenta Server can be retrieved to the
XBuilder project, for example if the system program in the Xenta Server
is to be updated or if the Xenta Server is to be replaced. After the system
has been updated, the logged data can be sent back to the Xenta Server.
Both the trend log and the event log data can be retrieved. In a stand-
alone project the data is stored in a separate backup folder in the
XBuilder project on the hard disk.
In a project for a Xenta Server in TAC Vista the logged data can be
archived in TAC Vista, but if you want the data also to be available from
the Xenta Server web site after replacing the Xenta, you must back-up
the logged data using XBuilder.
114 (306) Schneider Electric Buildings AB, Dec 2011
04-00121-05-en
TAC Xenta Server – TAC Networks, Technical Manual 6 Sending and Updating the TAC Xenta Server Project
6.6.1 Backing-up Event Log Data
To back up event log data
• In XBuilder, on the Project menu, point to Backup Operations,
and then click Get Event Data from Target.
The output pane indicates when the operation is completed.
A file similar to the one in the following figure is created on the hard
disk.
If you have made a backup of event data, the next time you make a
backup a message notifies you that older backup files are present in the
project.
• If you click Yes, the backup continues and the older files are over-
written.
• If you click No, the backup operation is aborted.
Schneider Electric Buildings AB, Dec 2011 115 (306)
04-00121-05-en
6 Sending and Updating the TAC Xenta Server Project TAC Xenta Server – TAC Networks, Technical Manual
6.6.2 Backing-up Trend Log Data
To back up trend log data
• In XBuilder, on the Project menu, point to Backup Operations,
and then click Get Trend Log Data from Target.
The output pane indicates when the operation is completed.
Files similar to the ones in the following figure are created on the hard
disk.
If you have made a backup of trend data, the next time you make a
backup a message notifies you that older backup files are present in the
project.
• If you click Yes, the backup continues and the older files are over-
written.
• If you click No, the backup operation is aborted.
116 (306) Schneider Electric Buildings AB, Dec 2011
04-00121-05-en
TAC Xenta Server – TAC Networks, Technical Manual 6 Sending and Updating the TAC Xenta Server Project
6.7 Restoring TAC Xenta Server Logs
Note
• This feature is not available in the TAC Xenta 913.
Logged data that has been backed up in the XBuilder project should be
restored, for example after the system program in the Xenta Server has
been updated or if the Xenta Server has been replaced. After the logged
data has been restored, logging continues and the new data is added to
the file in the Xenta Server.
Note
• When you restore backup files, any data that has been logged in
the Xenta Server after the backup was made, is deleted. After
you have restored the backup files and logging continues, new
data is added to the data that was stored in the backup files.
6.7.1 Restoring Event Log Data
To restore event log data
1 In XBuilder, on the Project menu, point to Backup Operations,
and then click Send Event Data to Target.
2 Click Yes.
The output pane indicates when the operation is completed.
Schneider Electric Buildings AB, Dec 2011 117 (306)
04-00121-05-en
6 Sending and Updating the TAC Xenta Server Project TAC Xenta Server – TAC Networks, Technical Manual
6.7.2 Restoring Trend Log Data
To restore trend log data
1 In XBuilder, on the Project menu, point to Backup Operations,
and then click Send Trend Log Data to Target.
2 Click Yes.
The output pane indicates when the operation is completed.
To verify that the trend log is restored, you open the trend page on
the Xenta Server web site.
3 Right-click the trend log name, and click View Events.
118 (306) Schneider Electric Buildings AB, Dec 2011
04-00121-05-en
TAC Xenta Server – TAC Networks, Technical Manual 6 Sending and Updating the TAC Xenta Server Project
6.8 Note About Users of the TAC Xenta Server
Setting up users of the Xenta Server can only be accomplished through
the User Administration page on the Xenta Server web site. The users
cannot be accessed in the XBuilder project.
However, after you have set up users for the Xenta Server, when you
next send the project from XBuilder to the Xenta Server, XBuilder
detects the difference.
Fig. 6.8: User administration in TAC Xenta Server.
In the above screen capture:
• by clicking Target in the Differences in User Accounts dialog
box, the users remain unchanged in the Xenta Server and the
XBuilder project is updated with the current users. In this way, the
next time you send the project to the Xenta Server, no differences
are detected.
• clicking Project in the Differences in User Accounts dialog box,
deletes the users from the Xenta Server.
For more information about users of the Xenta Server, see the TAC
Xenta Server – Web Server, Technical Manual.
Schneider Electric Buildings AB, Dec 2011 119 (306)
04-00121-05-en
6 Sending and Updating the TAC Xenta Server Project TAC Xenta Server – TAC Networks, Technical Manual
120 (306) Schneider Electric Buildings AB, Dec 2011
04-00121-05-en
TAC Xenta Server – TAC Networks, Technical Manual 7 Organizing Folders and Objects
7 Organizing Folders and Objects
Folders are used to group and organize the objects that are used in the
presentation portion of the system. They also create a structure that
facilitates the work of the engineer.
The logical presentation structure is available beneath the root folder.
The default name of the root folder in the XBuilder project is “The site
name”. This folder is the entry-point to the presentation of the system
on the Xenta Server web site.
The structure may be different from the physical network structure.
Folders are added in the system pane in XBuilder and appear in the nav-
igator on the Xenta Server web site.
The view in XBuilder The view in Xenta Server
Fig. 7.1: Folder view in XBuilder and Xenta Server
Schneider Electric Buildings AB, Dec 2011 121 (306)
04-00121-05-en
7 Organizing Folders and Objects TAC Xenta Server – TAC Networks, Technical Manual
7.1 Valid Characters when Naming Folders and
Objects
When naming folders and objects in XBuilder, all letters and digits are
allowed. Additionally, the following characters may be used:
(space) [ ] _
A folder name or an object name can be maximum 28 characters long.
Notes
• A space (space character) in the names of folders and objects can
make the names easier to read.
• However, in the examples in this manual an _ (underscore) char-
acter is used, as it makes the examples easier to read.
• Characters that are prohibited in XBuilder but allowed in
TAC Vista are automatically converted to an _ (underscore)
character in XBuilder when a LonWorks network is imported.
7.2 Adding a Folder
To add a folder
1 In the system pane, right-click the folder in which you want to add
the new folder.
2 Point to New and click Folder.
3 Type the name of the folder.
122 (306) Schneider Electric Buildings AB, Dec 2011
04-00121-05-en
TAC Xenta Server – TAC Networks, Technical Manual 7 Organizing Folders and Objects
7.3 Arranging Folders and Objects Within a Folder
The folders and objects are visible on the web site in exactly the same
order as they appear in the XBuilder project.
In XBuilder, the folders and objects are arranged in the order they are
added, that is to say they are not arranged in alphabetical order.
To arrange folders and objects within a folder
1 In the system pane, click the folder or object that you wish to be
moved.
2 On the Edit menu, click Move Up or Move Down.
7.4 Arranging the Hierarchy of Folders and Objects
The hierarchy of folders and objects can also be changed using a drag-
and-drop operation or a cut-and-paste operation. However, these two
operations are not always interchangeable, for instance when rearrang-
ing a folder containing signals.
Drag-and-drop Operations
In the system pane, objects with references or folders containing objects
with references, can be moved using a drag-and-drop operation; refer-
ences are preserved.
Signals and folders containing signals can also be moved in the same
way. References to the signals are still preserved.
Cut-and-Paste and Copy-and-Paste Operations
A cut-and-paste operation on objects with references, folders containing
objects with references, signals, and folders containing signals does not
preserve the references. For more information about cut-and-paste oper-
ations, see Section 8.3, “Cut-and-Paste and Copy-and-Paste Opera-
tions”, on page 133.
Caution
• Be careful about using cut-and-paste operations on objects and
folders containing signals or objects with references.
Schneider Electric Buildings AB, Dec 2011 123 (306)
04-00121-05-en
7 Organizing Folders and Objects TAC Xenta Server – TAC Networks, Technical Manual
7.5 Changing Folder Visibility
All folders added to the project are, by default, visible in the navigator
in the Xenta Server. However, it is possible to hide folders so they are
not displayed in the navigator using the Visible property in XBuilder.
To change folder visibility
1 In the system pane, click the folder you want to hide in the naviga-
tor in the Xenta Server.
2 In the properties pane, under Page, in the Visible list, click False.
Tip
• To redisplay a folder again after it has been hidden, click True in
the Visible list.
124 (306) Schneider Electric Buildings AB, Dec 2011
04-00121-05-en
TAC Xenta Server – TAC Networks, Technical Manual 8 Using Signals
8 Using Signals
The physical signals from the networks connected to the Xenta Server
are connected to objects in XBuilder, such as trend logs, alarms, graphic
objects and so on.
You can connect physical signals to objects in your project directly
from the network pane. However, if the same physical signal needs to
be connected to several objects, you can create a signal object in the sys-
tem pane in the XBuilder project. That signal object can then be referred
to from several other objects in the project. The references are then
made by means of shortcuts.
By using a signal object and shortcuts, the same value can be used in
several places, but you only have to connect the physical signal once.
8.1 Adding a Signal Object
Signal objects can be added in XBuilder, either when the network has
been inserted into the project, or even before the network has been
inserted.
The signal objects can be placed in any folder, but since there may be
many signal objects for each device in the system, it is a good idea to
create a separate folder for signal objects.
You can create signal objects in XBuilder by dragging physical signals
from the network pane to the system pane. In some cases it is convenient
to create signal objects of all physical signals in a device folder rather
than selecting only the signals you intend to use. In this case there is no
unnecessary communication between the Xenta Server and the devices.
Only the signals actually in use are polled. The structure of your
XBuilder project may, however, be more complex.
Signal objects are never displayed on the Xenta Server web site unless
thay are referenced by a graphics page or a values page.
Schneider Electric Buildings AB, Dec 2011 125 (306)
04-00121-05-en
8 Using Signals TAC Xenta Server – TAC Networks, Technical Manual
8.1.1 Adding a Signal Object from an Existing Network
To add a signal object from an existing network
1 In the network pane, expand the structure so the physical signal is
visible.
2 Drag the physical signal to the required folder in the system pane.
In the properties pane in XBuilder, the properties of the signal object are
displayed. Under Connection, in the Reference box is the path to the
physical signal displayed.
126 (306) Schneider Electric Buildings AB, Dec 2011
04-00121-05-en
TAC Xenta Server – TAC Networks, Technical Manual 8 Using Signals
8.1.2 Adding a Signal without an Existing Network
Using signals also gives the opportunity to create the structure in
XBuilder even before the network has been inserted into the project.
The signals can immediately be used, for example, for setting up trend
logs or in graphics files. The references to the physical signals can then
be made after the network has been inserted.
To add a signal without an existing network
1 In the system pane, right-click the folder where the signal is to be
located, point to New, point to Object, and then click Signal.
2 Type the name of the signal object.
After the network has been inserted, the reference to the physical signal
can be made.
3 In the network pane, expand the structure so the physical signal is
visible.
4 Drag the physical signal to the signal object in the system pane.
The icon of the signal indicates whether the signal has a reference to a
physical signal or not.
Note
• A signal object that is not connected to a network signal has a red
“x” at the bottom right.
Unconnected signal
Connected signal
8.1.3 Variables
Variables are special signals available only in the Xenta 700. They are
created in the network pane in XBuilder and can be connected for shar-
ing information between different parts of the network. For more infor-
mation about variables, see TAC Xenta Server – Controller, Technical
Manual.
Schneider Electric Buildings AB, Dec 2011 127 (306)
04-00121-05-en
8 Using Signals TAC Xenta Server – TAC Networks, Technical Manual
8.1.4 Signal Properties
When signals are added in the device’s application program, the prop-
erties of the signals can be set such as description, unit, forceable. These
properties can be seen in the network pane after the network is inserted
in XBuilder. If you add a signal to the system pane that refers to the
physical signal, the properties applies to the signal as well. Some prop-
erties of the signals can be changed, for example, unit prefix.
The properties pane for a signal appears as follows.
Fig. 8.1: The properties pane for a signal.
The properties are briefly described below:
• Name – If the signal is added using the shortcut menu in the sys-
tem pane you type in the name of the signal. If the signal is added
by dragging a physical signal to the system pane the name is the
same as the physical signal.
• Description – Here you type in a descriptive text.
• DataType – The data type of the signal cannot be changed as it is
determined by the physical signal it is connected to. The available
datatypes are:
• BOOL,
• INTEGER,
• REAL, and
• STRING.
Important
• Signals connected to each other must be of the same data type.
For example, if a public signal is connected to the send data sig-
nal of a trend log the public signal must be of the BOOL type.
• Enumeration – A boolean signal has two states, usually repre-
sented by the values 0 and 1. By using enumeration, descriptive
texts can be used in the display instead of figures. For example,
the status signal for a pump or a fan can be written as Stopped and
128 (306) Schneider Electric Buildings AB, Dec 2011
04-00121-05-en
TAC Xenta Server – TAC Networks, Technical Manual 8 Using Signals
Running. By clicking in the Enumeration list, existing texts are
selected for each signal. For more information about enumeration,
see Section 8.1.7, “Defining Enumeration”, on page 130.
• InitValue – An init value can be set for signals that are not written
to by the application program.
• Category – To automatically assign a measurement unit to a sig-
nal you must first decide upon the category to which it will belong.
Categories are selected from the Category list. For example, by
assigning the signal to the Temperature category the unit auto-
matically becomes F (providing the project uses the U.S. system
of measurement).
Some signals do not require any category, for example, the boolean
status indicator for a pump. The signals then have the property
no category.
• Unit – The unit of a signal is automatically selected by the cate-
gory the signal belongs to, and is based upon the measurement
system set for the project (U.S. or metric). On some occasions it
can be useful to change the unit by making a selection in the Unit
list. By doing so, the Xenta Server automatically recalculates the
value and displays it in the new unit.
• Unit Prefix – If required, you can give the unit a prefix, this is
selected from the Unit Prefix list. The value is automatically cal-
culated when it is displayed.
• Forceable – If an I/O signal is forceable (= Yes) the I/O can be
overridden from the Xenta Server web site.
• Writable – If a signal is writable (=Yes) the value can be changed
from the Xenta Server web site.
• MinValue – Writable signals can be limited by a minimum value.
• MaxValue – Writable signals can be limited by a maximum value.
• Reference – When a physical signal is connected to a signal in the
system pane, the path to the connected signal in the network pane
is displayed in the reference box.
8.1.5 Viewing References
For objects such as signals, shortcuts on different pages, inputs and out-
puts on alarm or trend log objects, and so on there is a Reference prop-
erty that states the source of what the object represents, such as a signal
in the networks pane or a graphics file. This is visible in the properties
pane. It can also be viewed in the output pane for each object.
To view a reference
• In the system pane, right-click the signal and click Show Refer-
ence.
Schneider Electric Buildings AB, Dec 2011 129 (306)
04-00121-05-en
8 Using Signals TAC Xenta Server – TAC Networks, Technical Manual
8.1.6 Viewing Connections
For signals in both the system and networks panes there is a convenient
way of finding out where the signal is used, that is, where it is con-
nected. The connections are displayed in the output pane.
To view connections
• In the system pane, right-click the signal and click Show Connec-
tions.
8.1.7 Defining Enumeration
Instead of displaying a figure to describe the state of a signal texts can
be used. These texts are defined using enumeration.
To define enumeration
1 In XBuilder, on the Tools menu, click Enumerations.
2 Under Enumerations, click New.
3 Type the name of the enumeration, in the example
“Motor_Status”, and then press ENTER.
4 Under Definitions, click New.
5 For the value 0, type the status text, in the example “Stopped”, and
then press ENTER.
6 Under Definitions, click New.
130 (306) Schneider Electric Buildings AB, Dec 2011
04-00121-05-en
TAC Xenta Server – TAC Networks, Technical Manual 8 Using Signals
7 For the value 1, type the status text, in the example “Running”,
and then press ENTER.
8 Click OK.
The enumeration can now be used in the properties pane for any signal,
for example the SFan_Status signal added in the RTU4 folder.
Schneider Electric Buildings AB, Dec 2011 131 (306)
04-00121-05-en
8 Using Signals TAC Xenta Server – TAC Networks, Technical Manual
8.1.8 Using a Shortcut to a Signal Object
In any location where the value of a signal is required, the signal is used
by means of a shortcut.
To use a shortcut to a signal object
1 Expand the object that is to use the value of the signal, for exam-
ple, a values page.
2 Expand the folder where the signal is located.
3 Drag the signal to the object that is to use the value.
A shortcut to the signal is presented on the object that displays the value.
8.2 Connecting a Physical Signal Directly to an
Object or a Page
It is possible to connect physical signals directly from the network to
objects and pages simply by dragging the physical signal from the net-
work pane to where it is to be used, for example on a values page. It is,
however, recommended that signals should always be created.
To connect a physical signal directly to an object or a page
1 In the system pane, expand the folders so that, for example, a val-
ues page is visible.
2 From the network pane, drag the physical signal to the values
page.
132 (306) Schneider Electric Buildings AB, Dec 2011
04-00121-05-en
TAC Xenta Server – TAC Networks, Technical Manual 8 Using Signals
8.3 Cut-and-Paste and Copy-and-Paste Operations
In some situations in XBuilder it can be very convenient to perform cut-
and-paste or copy-and-paste operations on folders or objects.
Example
In the following figure you have a folder with a values page. The values
page has references to signals located in the subfolder Signals.
Fig. 8.2: Folders and objects.
In this example you can very well cut the folder Folder_1_1 and paste
it into Folder_2. Since the shortcuts on the values page refer to signals
located in the subfolder, the references still point at the correct signals.
Fig. 8.3: Folders and objects.
However, if you only cut the values page and paste it into Folder_2, the
references no longer point to the correct signals. There is no Signals
folder in Folder_2.
Fig. 8.4: Folders and objects.
Schneider Electric Buildings AB, Dec 2011 133 (306)
04-00121-05-en
8 Using Signals TAC Xenta Server – TAC Networks, Technical Manual
8.4 Filter View
In the filter view pane, the tree structure gives a view of the complete
system. It is used together with the system pane when you make con-
nections between signals, Menta objects, pages, and so on.
For more information on how to use the filter view pane, see the TAC
Xenta Server – Controller, Technical Manual.
8.5 Adding SNVTs
SNVTs can be added to the Xenta Server to make them available on the
LonWorks network. Using LonMaker, you can bind these to other
devices on the network. The SNVTs can also be made available in
TAC Vista, for example, when the Xenta Server is installed as a Lon-
Works device in a classic network.
For more information about SNVTs, see TAC Xenta Server – Gateway,
Technical Manual.
134 (306) Schneider Electric Buildings AB, Dec 2011
04-00121-05-en
TAC Xenta Server – TAC Networks, Technical Manual 8 Using Signals
8.6 Transferring Values from one Device to Another
It is possible to transfer various values from one device to another for
devices on networks that are connected to the Xenta Server. For exam-
ple, a setpoint or a temperature reading can be sent from one device to
another. Setting up the transfer of signal values from one device to
another is carried out in XBuilder. This is made using connection
objects or multi-connection objects. After sending the XBuilder project
to the Xenta Server, the signals are transferred between the devices.
Various values can also be transferred as SNVTs. By creating SNVTs
in the XBuilder project and connecting them to connection objects or
multi-connection objects, the values can be made available to other
devices in the system.
For more information about transferring values between devices and
about creating SNVTs, see TAC Xenta Server – Gateway, Technical
Manual.
Schneider Electric Buildings AB, Dec 2011 135 (306)
04-00121-05-en
8 Using Signals TAC Xenta Server – TAC Networks, Technical Manual
8.7 System Variables
In the networks pane in XBuilder there is a folder beneath the
TAC_Xenta object named System Variables. System variables are sig-
nals that indicate the status of different aspects of the system functions
and their performance.
The system variables are grouped in sub folders and can be used for sta-
tus presentation on, for example, values pages or they can be used to
generate alarms.
Alarms
The signals in the Alarms folder indicate the total number of alarms of
different types that are present in the system.
Control Tasks (TAC Xenta 700 only)
The system variables for control tasks indicate different measurements
of cycle times for the Menta program using the system. For more infor-
mation about control tasks, see TAC Xenta Server – Controller, Techni-
cal Manual.
IO (TAC Xenta 700 only)
The I/O modules connected to the system are supervised and system
variables indicate if any I/O module is off line and if any hardware sig-
nal is forced. For more information about I/O modules in a Xenta 700
project, see TAC Xenta Server – Controller, Technical Manual.
Performance
The system performance, in terms of memory usage, CPU load and
number of system resets, is monitored by system variables in the Perfor-
mance folder.
Time
The system clock is available using the system variables for time.
136 (306) Schneider Electric Buildings AB, Dec 2011
04-00121-05-en
TAC Xenta Server – TAC Networks, Technical Manual 9 TAC Xenta Server Time Settings
9 TAC Xenta Server Time Settings
9.1 Date and Time
The time settings for the Xenta Server can be changed on the
Xenta Server web site using pages in the Configuration-Time folder.
The system date and time can be set manually on the Date and Time
page.
Fig. 9.1: Date and Time page in Xenta Server.
The date and time formats are set on the Regional Settings page.
Schneider Electric Buildings AB, Dec 2011 137 (306)
04-00121-05-en
9 TAC Xenta Server Time Settings TAC Xenta Server – TAC Networks, Technical Manual
9.2 Regional Settings
The regional settings for the Xenta Server are set on the Regional Set-
tings page.
Fig. 9.2: Regional Settings page in Xenta Server
If you have changed the time format in the Time format list to AM/
PM, the Hour set on the Date and Time page must be specified to be
either AM or PM.
138 (306) Schneider Electric Buildings AB, Dec 2011
04-00121-05-en
TAC Xenta Server – TAC Networks, Technical Manual 9 TAC Xenta Server Time Settings
9.3 Time Synchronization Settings – NTP
In a system, the clocks in the Xenta Server and in the devices must show
the same time so that, for example, processes can be started and stopped
at the correct times. It is therefore important to synchronize the clocks.
The Xenta Server may obtain the time from any one of a number of
external time servers. The Xenta Server itself may act as a time server.
A Xenta Server distributes its time to the devices on its LonWorks net-
work, if connected.
Synchronizing the Xenta Server clock can be achieved by using:
• an external time server, or
• another Xenta Server
as a time server.
Official time is obtained through NTP, the Network Time Protocol. It is
distributed locally through SNTP, the Simple NTP.
9.3.1 Synchronizing the TAC Xenta Server Using an External Time
Server
You obtain the time from an external time server.
Internet Time Server
IP 1.1.1.1
Use 1.1.1.1 to time synch.
Xenta Server
IP 10.15.1.1
Use 1.1.1.1 to time synch.
IP Network
Xenta Server
IP 10.15.1.2
Use 1.1.1.1 to time synch.
Xenta Server
IP 10.15.1.3
Fig. 9.3: Time synchronization using an external time server
Schneider Electric Buildings AB, Dec 2011 139 (306)
04-00121-05-en
9 TAC Xenta Server Time Settings TAC Xenta Server – TAC Networks, Technical Manual
There are a number of suitable time servers, one example is shown
below.
Table 9.1: An example of an external time server
IP Address/DNS Name Type of Time Server
ntp.lth.se Internet time server in the uni-
versity of Lund in Sweden.
To synchronize the TAC Xenta Server using an external time
server
1 Log in to the Xenta Server.
2 Expand the Configuration-Time folder and click Time Synchroni-
zation.
3 In the Get time from external time server (NTP) box, type the
IP address of the external (Internet) time server.
4 In the Time synchronization interval list, select an appropriate
time. The interval does not need to be less than 2 hours.
5 Ensure that Acts as time server (SNTP) is set to Disabled.
6 Click Save.
Notes
• The external time server can be another Xenta Server.
• Time synchronizations settings can also be specified in XBuilder.
140 (306) Schneider Electric Buildings AB, Dec 2011
04-00121-05-en
TAC Xenta Server – TAC Networks, Technical Manual 9 TAC Xenta Server Time Settings
9.3.2 Configuring a TAC Xenta Server for Time Synchronization
A Xenta Server can be used as a time server. All other Xenta Servers
then use a specific Xenta Server as the time server.
Internet Time Server
IP 1.1.1.1
Use 1.1.1.1 to time synch.
Xenta Server
IP 10.15.1.1
Use 10.15.1.1 to time synch.
IP Network
Xenta Server
IP 10.15.1.2
Use 10.15.1.1 to time synch.
Xenta Server
IP 10.15.1.3
Fig. 9.4: Time synchronization using a Xenta Server.
To configure a TAC Xenta Server for time synchronization
1 Log in to the Xenta Server.
2 Expand the Configuration-Time folder and click Time Synchroni-
zation.
3 In the Get time from external time server (NTP) box, type the
IP address of the external (Internet) time server.
4 In the Time synchronization interval list, select an appropriate
time.
5 Ensure that Acts as time server (SNTP) is set to Enabled.
6 Click Save.
Any other Xenta Server can now use this Xenta Server as an external
time server, see Section 9.3.1, “Synchronizing the TAC Xenta Server
Using an External Time Server”, on page 139.
The update interval should not be less than 10 minutes to reduce net-
work load.
Note
• Time synchronizations settings can also be specified in XBuilder.
Schneider Electric Buildings AB, Dec 2011 141 (306)
04-00121-05-en
9 TAC Xenta Server Time Settings TAC Xenta Server – TAC Networks, Technical Manual
9.4 Configuring LonWorks Time Synchronization
On the Xenta Server web site, for a stand-alone Xenta Server, you can
synchronize the LonWorks network with the time in the Xenta Server,
if required.
The time synchronization of the devices on the LonWorks network is in
operation when LonWorks Time Synchronization is set to Enabled.
Note
• Xenta 913 cannot synchronize the time on a LonWorks network.
To configure LonWorks time synchronization
1 Log in to the Xenta Server.
2 Expand the Configuration-Time folder and click Time Synchroni-
zation.
3 In the LonWorks Time Synchronization list, click Enabled.
4 Click Save.
Notes
• A Xenta Server always distributes its time to the devices on its
LonWorks network, if connected.
• Time synchronizations settings can also be specified in XBuilder.
142 (306) Schneider Electric Buildings AB, Dec 2011
04-00121-05-en
TAC Xenta Server – TAC Networks, Technical Manual 10 TAC XBuilder Objects in TAC Vista
10 TAC XBuilder Objects in TAC Vista
When the XBuilder project for a Xenta Server is saved in the Vista data-
base, objects from the system and network panes are extracted to Vista
Workstation.
10.1 Signals
The signals that are created in the system pane in XBuilder appear as
shortcuts in the object view window in Vista Workstation. These short-
cuts refer to the physical signals that are referred by the signals in
XBuilder, that is they refer to signals in the devices on the connected
network.
Fig. 10.1: Signal shortcuts in Vista Workstation.
Schneider Electric Buildings AB, Dec 2011 143 (306)
04-00121-05-en
10 TAC XBuilder Objects in TAC Vista TAC Xenta Server – TAC Networks, Technical Manual
10.1.1 Enumeration
In XBuilder you can create enumerations, that is descriptive texts that
can be used in the display instead of figures. Any signal in the network
pane in XBuilder that has an enumeration keeps its enumeration when
the network is extracted in TAC Vista. The enumerations from the net-
work pane are copied to TAC Vista and are then available for multistate
objects in TAC Vista.
Enumerations for signals in the system pane in XBuilder do not appear
in TAC Vista as these signals are represented by shortcuts. On the other
hand, these shortcuts can be assigned multistate texts in TAC Vista.
Note
• If an identical enumeration name exists in TAC Vista when the
network is extracted, a new suffixed enumeration, containing the
new enumerations, is created.
10.1.2 Units
Only units assigned to signals in the network pane in XBuilder are
extracted to Vista Workstation. Units for signals in the system pane in
XBuilder do not appear in Vista Workstation as these signals are repre-
sented by shortcuts. The unit from the network pane is presented in
Vista Workstation.
144 (306) Schneider Electric Buildings AB, Dec 2011
04-00121-05-en
TAC Xenta Server – TAC Networks, Technical Manual 11 Security Settings
11 Security Settings
The communication between TAC Vista and the Xenta Server com-
prises two types of communication; access of the Xenta Server web
pages using Xenta Server Url objects at a user level, and communication
between the Vista Server and the Xenta Server at a system level.
11.1 Security Setting for Web Browser Communication
Communication with the Xenta Server and the web browser, which in
this case also includes the embedded pages accessed using
Xenta Server Url objects in TAC Vista, uses the HTTP or HTTPS com-
munication protocols. HTTPS is an encrypted protocol for increased
security.
11.1.1 Security Setting for Web Server Communication
The security setting in XBuilder for communication with the Xenta
Server decides the level of the security to be used when a web browser,
or a TAC Vista using url objects, communicates with the Xenta Server.
There are three different levels: Low, Medium and High.
Low
In security setting Low, the communication always uses HTTP in the
entire communication session between the web browser and the Xenta
Server. Username and password are used in digest login and not sent on
the network as plain text. User Administration information exchange is
encrypted. All other communication is unencrypted. A warning mes-
sage appears in XBuilder when Low is chosen.
Fig. 11.1: Low Security warning.
Medium
In security setting Medium, the communication uses HTTPS during log
in and user administration. Allother functions are using HTTP. This
alternative is the default setting in XBuilder.
Schneider Electric Buildings AB, Dec 2011 145 (306)
04-00121-05-en
11 Security Settings TAC Xenta Server – TAC Networks, Technical Manual
High
In security setting High, the communication uses HTTPS for all com-
munication. This alternative encrypts all information and may slow
down the information flow between the Xenta Server and the web
browser. In the example the default setting, Medium, is used.
When Medium or High is used, the browser may give a security alert
when the Xenta Server is accessed. (Before version 5.1.7 that was the
case for Low Security Level as well.). In this alert you can choose to
continue.
In order to avoid an alert when accessing the Xenta Server using
Medium or High Security Level a certificate has to be created and
downloaded. There are two types of certificates:
• Self-signed Certificate created in XBuilder. This certificate is only
used to enable encryption. Section 11.4.1, “Self-signed Certifi-
cates”, on page 148
• CA Certificate. This certificate is also used for host validation.
Section 11.4.2, “CA Certificates”, on page 148
Note
• If the certificate is issued with the IP address of the Xenta
Server, a request for a web page using the DNS name will
trigger the certificate alert.
• If the certificate is issued with the DNS name of the Xenta
Server, a request for a web page using the IP address will
trigger the certificate alert.
• Certificates are installed per Windows user.
11.1.2 Changing the Security Setting for Web Browser Communication
To change security setting for web browser communication
1 In XBuilder, in the network pane, click the TAC Xenta object.
In the example, TAC_Xenta_731.
2 In the properties pane, under Web Security Settings, in the Secu-
rity Level list, click Medium.
146 (306) Schneider Electric Buildings AB, Dec 2011
04-00121-05-en
TAC Xenta Server – TAC Networks, Technical Manual 11 Security Settings
11.2 Security Setting for Server-to-Server
Communication
To handle the different security levels on the secure server-to-server
communication, various security settings are available for a Xenta
Server. These settings are accessible in Vista Workstation, in the Prop-
erties dialog box for the Xenta Server.
Fig. 11.2: Properties dialog box in Xenta Server.
The default setting is that none of the alternatives are selected, meaning
that the communication is encrypted, that is it runs using HTTPS, but
there will be no certificate check.
If you install a trusted certificate in the Xenta Server via XBuilder, you
can install the same one on your computer and then select the required
check boxes for the Xenta Server. As long as the certificates match one
another, server-to-server communication will work. If certificates do
not match, the communication will not work resulting in an offline indi-
cation from the Xenta Server.
Check Certificate Date
A date for the certificate is valid if the valid to date is in the future.
Check Certificate Host
The address used to access the Xenta Server must be identical to the
address in the certificate. If the Xenta Server is accessed using its IP
address, the IP address must be the address in the certificate. If the
Xenta Server is accessed using its DNS name, the DNS name must be
the address in the certificate.
Check Certificate CA
The issuer of the certificate used in the Xenta Server must be trusted on
the client computer accessing the Xenta. A self-signed certificate can be
used if the certificate is installed as a trusted issuer on the client com-
puter.
Schneider Electric Buildings AB, Dec 2011 147 (306)
04-00121-05-en
11 Security Settings TAC Xenta Server – TAC Networks, Technical Manual
11.3 SSL Certificates
SSL (Secure Sockets Layer) is a protocol developed by Netscape for
transmitting private documents over the Internet.
SSL works by using a public key to encrypt data that is transferred using
the SSL connection. Most web browsers support SSL, and many web
sites use the protocol to obtain confidential user information, such as
credit card numbers.
SSL uses certificate-based authentication. Certificates are used for the
authentication and secure exchange of information on non-secured net-
works, such as the Internet. Server certificates are most often used to
enable clients to verify the authenticity of web sites.
The Xenta Server is, by default, configured with a Self-signed server
certificate.
11.4 Certificate Types
Two types of certificates are available for use in the Xenta Server:
• Self-signed certificates
• CA certificates
11.4.1 Self-signed Certificates
Self-signed Certificates are created in XBuilder and sent to the
Xenta Server. It is not therefore installed in Internet Explorer. When a
self-signed certificate is used, the certificate must also be installed on
the client, that is, the computer used to connect to the Xenta Server, or
else you have to accept the certificate for each session when you con-
nect to the Xenta Server web site.
The Xenta Server device must be restarted to enable the new certificate.
11.4.2 CA Certificates
CA Certificates are issued by trusted certificate authorities (CA Author-
ity) like Verisign. These certificates are already installed with Internet
Explorer. When using a CA Certificate, there is no need to do anything
to the client, that is, the computer used to connect to the Xenta Server.
148 (306) Schneider Electric Buildings AB, Dec 2011
04-00121-05-en
TAC Xenta Server – TAC Networks, Technical Manual 11 Security Settings
11.5 Using a Self-signed Certificate
In XBuilder it is possible to generate a self-signed certificate for the
Xenta Server defined in the XBuilder project. After the certificate has
been generated, it is automatically sent to the Xenta Server.
11.5.1 Generating a Self-signed Certificate
To generate a self-signed certificate
1 In XBuilder, on the Tools menu, click Generate Certificate.
2 In the Generate Certificate dialog box, click Self-signed.
3 Click Next.
• In the Common Name (CN) box, the IP address of the
Xenta Server is displayed, and should not be changed.
Schneider Electric Buildings AB, Dec 2011 149 (306)
04-00121-05-en
11 Security Settings TAC Xenta Server – TAC Networks, Technical Manual
• Use the Advance tab if you want to add information to the
certificate (example).
4 Click Next.
The Send Certificate To Target dialog box appears.
5 Ensure that the User and Password are the same as set for the
Xenta Server.
6 Click Finish.
The Xenta Server has to be restarted for the certificate to take
effect.
7 Click OK.
A restart is initiated from a configuration page on the Xenta Server
web site.
150 (306) Schneider Electric Buildings AB, Dec 2011
04-00121-05-en
TAC Xenta Server – TAC Networks, Technical Manual 11 Security Settings
8 In the navigator on the Xenta Server web site, expand Configura-
tions-Tools, and click Commands.
9 Click Warm and then click Send Restart Option.
The self-signed certificate is now in place in the Xenta Server.
Schneider Electric Buildings AB, Dec 2011 151 (306)
04-00121-05-en
11 Security Settings TAC Xenta Server – TAC Networks, Technical Manual
11.5.2 Installing a Self-signed Certificate on the Client Computer
The self-signed certificate in the Xenta Server can be accepted by Inter-
net Explorer and may be installed.
To install a self-signed certificate on the client computer
1 In Internet Explorer, in the Address box, enter the IP address of
the Xenta Server, in the example “10.158.12.210”.
2 Click View Certificate.
152 (306) Schneider Electric Buildings AB, Dec 2011
04-00121-05-en
TAC Xenta Server – TAC Networks, Technical Manual 11 Security Settings
3 Click the Details tab to view the details about the issuer of the cer-
tificate.
4 Click the General tab and then click Install Certificate.
5 Click Next.
Schneider Electric Buildings AB, Dec 2011 153 (306)
04-00121-05-en
11 Security Settings TAC Xenta Server – TAC Networks, Technical Manual
6 Click Next.
7 Click Finish.
8 Click Yes.
9 Click OK.
The certificate is now installed.
10 In the Certificate dialog box, click OK.
11 In the security alert, click Yes, and then log in to the Xenta Server.
The next time you access the Xenta Server you are immediately
directed to the login page.
154 (306) Schneider Electric Buildings AB, Dec 2011
04-00121-05-en
TAC Xenta Server – TAC Networks, Technical Manual 11 Security Settings
11.6 Using a CA Certificate
To use a CA certificate, you contact a CA authority and purchase a cer-
tificate. You then receive a number of files that you need access to from
XBuilder for generating the certificate for the Xenta Server.
To use a CA Certificate
1 In XBuilder, on the Tools menu, click Generate Certificate.
2 In the Generate Certificate dialog box, click CA-signed.
3 Click Next.
4 In the CA-signed Certificate dialog box:
a In the Certificate File box, browse to the certificate file.
b In the Private Key File box, browse to the private key file.
5 Click Next and then click Finish to send the certificate to the
Xenta Server.
Schneider Electric Buildings AB, Dec 2011 155 (306)
04-00121-05-en
11 Security Settings TAC Xenta Server – TAC Networks, Technical Manual
The Xenta Server has to be restarted for the certificate to take
effect.
6 Click OK.
A restart is initiated from a configuration page on the Xenta Server
web site.
7 In the navigator on the Xenta Server web site, expand Configura-
tions-Tools, and click Commands.
8 Click Warm and then click Send Restart Option.
The CA certificate is now in place in the Xenta Server.
Note
• The CA certificates are already installed in Internet Explorer.
Nothing therefore needs to be done to the client computer.
156 (306) Schneider Electric Buildings AB, Dec 2011
04-00121-05-en
TAC Xenta Server – TAC Networks, Technical Manual 11 Security Settings
11.7 Number of FTP Users
The number of simultaneous users of FTP that can contact the Xenta
Server ranges between 0 and 5. When the number of FTP users is set to
0 no users can access the Xenta Server using FTP. The default setting is
0 for security reasons.
The setting can be done in the Xenta Server using the Xenta Server web
interface and in the XBuilder project.
11.7.1 To set the number of FTP users in the Xenta Server
1 In the Xenta Server web interface, expand Configuration, expand
Server and then click FTP Server.
2 In the Max. number of users list, select the number of users.
3 In the Idle timeout list, select the idle time before the FTP user
will be logged out.
4 Click Save.
Schneider Electric Buildings AB, Dec 2011 157 (306)
04-00121-05-en
11 Security Settings TAC Xenta Server – TAC Networks, Technical Manual
158 (306) Schneider Electric Buildings AB, Dec 2011
04-00121-05-en
TAC Xenta Server – TAC Networks, Technical Manual 12 Modem Connections
12 Modem Connections
Note
• This feature is not available in the TAC Xenta 913.
12.1 System Examples
The Xenta Server can be used in a variety of configurations, three typi-
cal examples are described below, using a TAC Xenta 511 as the exam-
ple system.
12.1.1 A Stand-alone Presentation System on an IP Network
You can use the Xenta Server as a stand-alone presentation system on
an IP network connected to the Internet. The Xenta Server web site can
be accessed from an intranet and the Internet; a modem is not required.
TAC Xenta 100
Internet Ethernet
Ethernet
Ethernet
TAC X e n ta 5 1 1
TAC Xenta 300 LONWORKS
TAC Xenta 500/700
Fig. 12.1: TAC Xenta as a stand-alone presentation system.
Schneider Electric Buildings AB, Dec 2011 159 (306)
04-00121-05-en
12 Modem Connections TAC Xenta Server – TAC Networks, Technical Manual
12.1.2 A Stand-alone Presentation System on a Dial-up Network
You can use the Xenta Server as a stand-alone presentation system on
an IP network that is not connected to the Internet. The Xenta Server
web site can be accessed from an intranet, using the TCP/IP connection.
A user can access the web site from outside an intranet using a dial-up
connection. In this case you connect one modem to the computer and
another to the Xenta Server. The modem for the Xenta Server is config-
ured in XBuilder.
TAC Xenta 100 RS232
Modem
Ethernet
Modem
RS232
TAC X e n ta 5 1 1
TAC Xenta 300 LONWORKS
TAC Xenta 500/700
Fig. 12.2: TAC Xenta on a dial-up network.
12.1.3 The Dial-out Function in the TAC Xenta Server
You can access the Xenta Server web site from an intranet using the
Ethernet connection. Using a modem connection the Xenta Server can
forward alarms as e-mail messages. A modem is connected to the
Xenta Server and configured in XBuilder. When an alarm trips the
Xenta Server calls the configured ISP modem and connects to the
SMTP server.
ISP Internet
TAC Xenta 100 E-mail
Modem
Ethernet
Modem
RS232
TAC X e n ta 5 1 1
TAC Xenta 300 LONWORKS
TAC Xenta 500/700
Fig. 12.3: TAC Xenta with dial-out capability.
160 (306) Schneider Electric Buildings AB, Dec 2011
04-00121-05-en
TAC Xenta Server – TAC Networks, Technical Manual 12 Modem Connections
12.2 Configuring the TAC Xenta Server for Modem
Communication
You can access the Xenta Server web site using a modem. It is also pos-
sible to configure the Xenta Server to forward alarms and trend log data
using a modem connection, using an e-mail server at an ISP (Internet
Service Provider). These features are configured using XBuilder and
some of the parameters can be modified on the Xenta Server web site.
12.2.1 Adding a modem in TAC XBuilder
In the following example, a modem for dialled-up communication to the
Xenta Server is added in the XBuilder project.
To add a modem in TAC XBuilder
1 In the network pane, expand the Xenta Server object. In the exam-
ple, TAC_Xenta_511.
2 Right-click RS232-485 A, point to Add, and then click Modem.
Tip
• If you have large amounts of data, for example trend logs, you
can compress the data by including a command for compression
in the Init string for the modem in the properties pane. For more
information about modem commands, see the manual for your
modem.
3 Generate and send the project to the Xenta Server.
Note
• The IP address specified under PPP Settings is the IP address
that is used in the web browser when the Xenta Server is
accessed on the modem once the connection over the telephone
line is established.
Schneider Electric Buildings AB, Dec 2011 161 (306)
04-00121-05-en
12 Modem Connections TAC Xenta Server – TAC Networks, Technical Manual
12.2.2 Configuring the Modem for the TAC Xenta Server
Before the modem is added in XBuilder and connected to the
Xenta Server, you must ensure that it is correctly configured for the
Xenta Server. The modem can be initiated using a program provided by
Schneider Electric. The program, Modinit32, can be downloaded from
the Software Prod download page on TARAI:
www.tac.se/othsoftTarai/index.htm
• Download the Modinit32 program file for your version of the
Xenta Server, the optional .dll file (if necessary) and copy the
.mdm file for your modem. The modems listed on the web page
are tested by Schneider Electric.
• Connect the modem intended for the Xenta Server to one of the
COM ports on the computer.
• Run the Modinit32 program and open the .mdm file.
• On the Modem menu, click Initiate Modem.
• Fill in the correct parameters for your connection and then click
Send.
• Add the modem in XBuilder and send the project to the
Xenta Server.
• Connect the modem to the Xenta Server and to the telephone net-
work.
12.2.3 Line Block
If the modem fails to connect when dialling out, the Xenta Server tries
again to establish the connection by redialling. To prevent the modem
from blocking the telephone line endlessly if no connection is estab-
lished, there is a Line Block parameter. This parameter is set to the
number of retries allowed before the Xenta Server stops trying to dial
out.
If it was not possible to establish the connection, the line block has to be
reset before the modem can dial out again. This can only be done from
the Xenta Server web site.
162 (306) Schneider Electric Buildings AB, Dec 2011
04-00121-05-en
TAC Xenta Server – TAC Networks, Technical Manual 12 Modem Connections
To reset Line Block
1 In the navigator, expand Configuration-Ports and then click
RS232A.
The Modem page displays the same parameters as are available for
the modem in XBuilder.
2 Click Modem Statistics.
3 If Line Block is TRUE, click Reset Line Block .
The modem statistics provide information of the activities of the modem
during dial-out. The statistics are reset by clicking Reset Statistics.
Schneider Electric Buildings AB, Dec 2011 163 (306)
04-00121-05-en
12 Modem Connections TAC Xenta Server – TAC Networks, Technical Manual
12.2.4 PPP Forwarding in TAC Xenta Server
In some situations it can be useful to use the Xenta Server with a modem
connection as a gateway to the Internet for other IP devices, such as
another Xenta Server or a web camera. The Xenta Server connected to
the modem must then be set to forward the communication.
TAC Xenta 500/700 #2
TAC X e n ta 5 1 1
TAC Xenta 100 RS232
Modem
Ethernet
Modem
RS232
TAC X e n ta 5 1 1
TAC Xenta 300 LONWORKS
TAC Xenta 500/700 #1
Fig. 12.4: TAC Xenta Server with PPP Forwarding enabled.
By enabling PPP Forwarding on the TAC Xenta Server #1 as in
Fig. 12.4, the TAC Xenta Server #2 can be reached using the modem.
To enable PPP forwarding in TAC XBuilder
1 In the network pane, expand the Xenta Server object. In the exam-
ple, TAC_Xenta_511.
2 Click the modem.
3 In the properties pane, under PPP Settings, in the Forwarding
list, click Enabled.
4 Generate and send the project to the Xenta Server.
• In the TAC Xenta Server #2 (or other IP device) the Default gate-
way address must be set to the IP address of the
TAC Xenta Server #1. For more information about configuring
the Xenta Server, see TAC Xenta 500/700/911/913, Product Man-
ual.
Once the connection from the computer to the TAC Xenta Server #1 in
Fig. 12.4 is established, the TAC Xenta Server #2 is accessed from a
web browser on the computer by typing its address.
164 (306) Schneider Electric Buildings AB, Dec 2011
04-00121-05-en
TAC Xenta Server – TAC Networks, Technical Manual 12 Modem Connections
12.3 Connecting a Modem to the Computer
In the following example you can see how to connect and configure a
D-Link modem.
12.3.1 Installing the Modem on the Computer
To install the modem on the computer
1 Connect the D-Link modem to a COM port on the computer.
2 Install the D-Link modem using the CD supplied by the modem
manufacturer.
12.3.2 Making a New Network Connection in the Computer
A network connection in the computer is used for dialing out using a
modem. The connection specifies the telephone number to dial to estab-
lish the network connection over the telephone line. When the network
connection is established, the Xenta Server assigns an IP address to the
computer. This address is used when the Xenta Server and the computer
communicate through the modem using TCP/IP.
To make a new network connection in the computer
1 On the Start menu, point to Settings, and then click
Control Panel.
2 In Control Panel, double-click Network Connections.
3 Double-click New Connection Wizard and then click Next.
Schneider Electric Buildings AB, Dec 2011 165 (306)
04-00121-05-en
12 Modem Connections TAC Xenta Server – TAC Networks, Technical Manual
4 Click Connect to the network of my workplace, and then click
Next.
5 Ensure that Dial-up connection is selected and then click Next.
6 Type the name of the connection, in the example
“Connect _to_X511” and then click Next.
166 (306) Schneider Electric Buildings AB, Dec 2011
04-00121-05-en
TAC Xenta Server – TAC Networks, Technical Manual 12 Modem Connections
7 Type the phone number to the modem that is connected to the
Xenta Server, in the example “112233” and then click Next.
8 Ensure that Anyone’s use is selected and click Next.
9 Click to select the Add a shortcut to this connection to my desk-
top check box and then click Finish.
The network connection is now created.
Schneider Electric Buildings AB, Dec 2011 167 (306)
04-00121-05-en
12 Modem Connections TAC Xenta Server – TAC Networks, Technical Manual
12.4 Connecting to the TAC Xenta Server using a
Modem Connection
After the Xenta Server modem is configured and you have connected it
to the Xenta Server and connected a modem to your computer, you can
establish a connection with the Xenta Server. This is done by dialling-
out from your computer. You should now type the IP address to the
Xenta Server modem in the address field in the web browser, your com-
puter automatically detects that the Xenta Server can be accessed
through the modem, and not through an Ethernet connection.
To connect to the TAC Xenta Server using a modem
connection
1 On the desktop, double-click the shortcut Connect_to_X511.
2 In the Connect dialog box, click Dial (no user name or password
is required).
3 Open Internet Explorer.
4 In the Address box, type the IP address of the Xenta Server, in the
example “10.254.254.254”.
5 Log in to the Xenta Server.
168 (306) Schneider Electric Buildings AB, Dec 2011
04-00121-05-en
TAC Xenta Server – TAC Networks, Technical Manual 12 Modem Connections
12.5 Sending Alarms and Trend Log Data Using a
Modem
The Xenta Server can be configured to forward alarms and trend log
data as e-mail massages through a modem using an SMTP server hosted
by, for example, the ISP.
12.5.1 Configuring the TAC Xenta Server to Send E-mail Messages via
a Modem
To configure the TAC Xenta Server to send e-mail messages
via a modem
1 In the network pane, expand the Xenta Server object. In the exam-
ple, TAC_Xenta_511.
2 Click the modem.
3 In the properties pane, under Primary ISP, in the User name box,
the Password box, and the Phone number box, type
a the user name,
b the password, and
c the phone number
provided by your ISP.
4 In the network pane, click the TAC Xenta object. In the example,
TAC_Xenta_511.
5 In the property pane, under SMTP Settings, in the
SMTP Settings Interface list, click PPP.
6 In the Primary SMTP Server box, type the IP address or DNS
name of the SMTP provided by the host of the SMTP server.
An alternative SMTP server is provided by Schneider Electric.
Schneider Electric Buildings AB, Dec 2011 169 (306)
04-00121-05-en
12 Modem Connections TAC Xenta Server – TAC Networks, Technical Manual
7 In the Unit E-mail Address box, type the e-mail address for the
Xenta Server, (xenta_server_1@acme.com as an example).
Note
• If your SMTP server requires authentication the following infor-
mation should be obtained from the host of the SMTP server:
• Account name
• Password.
8 If your SMTP server requires authentication, in the Authentica-
tion list, click Yes.
• In the Account Name box, type the account name.
• In the Password box, type the password.
When you use the SMTP server provided by Schneider Electric you
set the Authentication to TAC.
For more information about connecting to the SMTP server pro-
vided by Schneider Electric, see TAC Xenta Server – Web Server,
Technical Manual.
9 If you can use a secondary SMTP as a backup, configure it in the
same way as you configured the first SMTP. Use the settings under
Secondary SMTP.
10 Configure the alarms for e-mail forwarding and the trend logs as
described in as described in the TAC Xenta Server – Web Server,
Technical Manual.
170 (306) Schneider Electric Buildings AB, Dec 2011
04-00121-05-en
TAC Xenta Server – TAC Networks, Technical Manual 12 Modem Connections
12.5.2 Using more than one ISP
You can combine different ISPs with different SMTPs. However, if you
decide to use one ISP and two different SMTPs you have to copy the
settings for your primary ISP to your secondary ISP.
Primary ISP
Primary SMTP
Secondary ISP
Fig. 12.5: Two ISPs and one SMTP, for example the SMTP server
provided by Schneider Electric.
Primary ISP Primary SMTP
Secondary ISP Secondary SMTP
Fig. 12.6: Two ISPs and two SMTPs.
Primary ISP Primary SMTP
Copy the settings of the Primary ISP to
the properties field of the Secondary ISP.
Secondary ISP Secondary SMTP
Fig. 12.7: One ISP and two SMTPs
Schneider Electric Buildings AB, Dec 2011 171 (306)
04-00121-05-en
12 Modem Connections TAC Xenta Server – TAC Networks, Technical Manual
172 (306) Schneider Electric Buildings AB, Dec 2011
04-00121-05-en
TAC Xenta Server – TAC Networks, Technical Manual 13 Using Wireless Equipment with the TAC Xenta Server
13 Using Wireless Equipment with the
TAC Xenta Server
Note
• This feature is not available in the TAC Xenta 913.
You connect a receiver to the Xenta Server to communicate with the
wireless equipment. The receiver can communicate with a maximum of
400 wireless devices. A TAC Xenta 511 is used in the examples below.
13.1 Adding the Inovonics Interface
Connect an FA7403 receiver to the serial port RS-232 A on the front of
the Xenta Server.
To add the Inovonics interface
1 In XBuilder, in the network pane, expand the Xenta Server object.
In the example, TAC_Xenta_511.
2 Right-click RS232-485 A, point to Add, and click Inovonics
Interface.
As only one FA7403 transmitter can be connected to the Xenta
Server, only one Inovonics Interface node is allowed.
Schneider Electric Buildings AB, Dec 2011 173 (306)
04-00121-05-en
13 Using Wireless Equipment with the TAC Xenta Server TAC Xenta Server – TAC Networks, Technical Manual
13.1.1 The Inovonics Receiver Signals
Four different signals are created with the Inovonics interface.
Fig. 13.1: Signals in the Inovonics interface.
• lastreset – The lastreset signal is used for commissioning. The
most recently pressed reset button on a wireless device, received
by the Inovonics interface, is indicated by the transmitter identity.
• online – The online signal is used for alarm supervision. The sig-
nal is true as long as the receiver is in contact with all sensors and
acts as a sum alarm signal for all wireless sensors. If one sensor
goes offline, the online signal turns false.
• tamper – The tamper signal is typically used for alarm supervi-
sion. The signal is false as long as the receiver doesn’t receive a
tamper indication from any sensor. The tamper signal acts as a
sum alarm signal for all wireless sensors. If one sensor activates
the tamper alarm, the tamper signal turns true.
• lowbattery – The lowbattery signal is used for alarm supervision.
The signal is false as long as the receiver doesn’t receive a low
battery indication from any sensor. The lowbattery signal acts as a
sum alarm signal for all wireless sensors and turns true if any sen-
sor indicates lowbattery.
174 (306) Schneider Electric Buildings AB, Dec 2011
04-00121-05-en
TAC Xenta Server – TAC Networks, Technical Manual 13 Using Wireless Equipment with the TAC Xenta Server
13.1.2 Sum Alarm for Wireless Equipment
All the signals from the interface, except lastreset, act as sum alarm.
You might find it helpful to add an alarm page named “Wireless” to
handle alarms from all wireless equipment. The alarms from the Ino-
vonics wireless equipment are handled by using a Xenta Server alarm.
For more information, see the TAC Xenta Server – Web Server, Techni-
cal Manual
To display sum alarms for the wireless equipment
1 In the system pane, right-click ACME_Building, point to New,
and then click Folder.
2 Type the name, in the example “Wireless”.
3 Create a folder structure in the Wireless folder as follows.
4 Right-click the Alarm folder, point to New, point to Object, and
then click Alarm.
5 Type the name, in the example “Offline_Alarm”.
6 In the network pane, expand Inovonics.
7 From the network pane, drag the signal online to Offline_Alarm-
input.
8 Click Offline_alarm.
Schneider Electric Buildings AB, Dec 2011 175 (306)
04-00121-05-en
13 Using Wireless Equipment with the TAC Xenta Server TAC Xenta Server – TAC Networks, Technical Manual
9 In the properties pane, under Settings, type the settings as follows.
10 Repeat the above procedure and add alarms for the signals tamper
and lowbattery.
11 When finished, the result should look like this:
To add an alarm list for wireless equipment
1 In the system pane, right-click Wireless, point to New, point to
Page, and then click Alarm Page.
2 Type the name, in the example “Wireless Alarms”.
3 From the Alarms folder, drag all alarms to the Wireless Alarms
alarm page.
176 (306) Schneider Electric Buildings AB, Dec 2011
04-00121-05-en
TAC Xenta Server – TAC Networks, Technical Manual 13 Using Wireless Equipment with the TAC Xenta Server
13.1.3 The Online Timeout
If an Inovonics sensor goes offline for some reason, for example it is out
of range or the battery is dead, the alarm is not reported to Xenta Server
until the timeout has expired.
The Inovonics interface online timeout is set to 240 minutes by default;
if you wish to change this value you must do so in the properties pane.
Fig. 13.2: Properties in the Inovonics interface.
13.2 Adding Wireless Equipment
When you configure the Inovonics interface you can add different types
of sensor; six types are available (see Section 13.3.2, “List of Wireless
Transmitters and Their Signals”, on page 180). The sensor includes a
transmitter that sends a value to the receiver connected to the
Xenta Server.
13.2.1 Adding a Sensor
In the following example, you add an FA7226T1 temperature sensor to
the receiver.
To add a sensor
1 In the network pane, right-click Inovonics, point to
Add Transmitter, and then click FA7226T1.
2 Type the name, in the example “Outdoor_Temperature”.
The Outdoor_Temperatur-temp signal can be seen by the operator on,
for example, a values page.
Schneider Electric Buildings AB, Dec 2011 177 (306)
04-00121-05-en
13 Using Wireless Equipment with the TAC Xenta Server TAC Xenta Server – TAC Networks, Technical Manual
13.2.2 Setting the Transmitter ID
The transmitter is identified by its ID. If you know the transmitter ID,
select the transmitter and add it to Identity in the properties pane. If you
don’t know the identity you can find it later on the Xenta Server web
site and then enter it in the XBuilder project.
Fig. 13.3: Properties in the Inovonics interface.
13.2.3 Using the TAC Xenta Server to Detect the Transmitter ID
It is possible to detect the transmitter ID using the Xenta Server.
To use the TAC Xenta Server to detect the transmitter ID
1 On the Xenta Server web site, expand Utilities-Inovonics, and
click Inovonics ID.
2 Press the Reset button on the transmitter to send the ID. The ID
shows up under Inovonics, in the Last Received Transmitter
Identity box.
3 In XBuilder, type the transmitter ID in the properties pane for the
selected transmitter.
178 (306) Schneider Electric Buildings AB, Dec 2011
04-00121-05-en
TAC Xenta Server – TAC Networks, Technical Manual 13 Using Wireless Equipment with the TAC Xenta Server
13.3 Adding a Repeater
If you require a repeater, you can add the FA7570 repeater using the
method you used to add the transmitters.
To add a repeater
• In the network pane, right-click the Inovonics interface, point to
Add Transmitter, and then click FA7570.
13.3.1 Using Signals from Wireless Equipment
It is possible to connect signals from the wireless equipment to signals
in the devices on another network using Connection Objects.
For more information about connection objects, see TAC Xenta Server
– Gateway, Technical Manual.
Schneider Electric Buildings AB, Dec 2011 179 (306)
04-00121-05-en
13 Using Wireless Equipment with the TAC Xenta Server TAC Xenta Server – TAC Networks, Technical Manual
13.3.2 List of Wireless Transmitters and Their Signals
For more information (technical data) regarding the wireless devices
see datasheet 003-2556.
Table 13.1:
Model Signals
FA7210W di (digital input)
Wireless Wide-gap Door/Window Sensor/Trans- lowbattery
mitter. tamper
online
FA7226 temp
Wireless Temperature Sensor/Transmitter with lowbattery
terminal block for external thermistor. online
FA7226T1 temp
Wireless Temperature Sensor/Transmitter with lowbattery
on-board thermistor. online
FA7236 temp
Wireless Temperature Sensor/Transmitter in lowbattery
thermostat housing. online
FA7236SO temp
Wireless Temperature Sensor/Transmitter in slide
thermostat housing with slide and override. ovr
ovrreset
lowbattery
online
FA7570 tamper
Intelligent Repeater (for indoor use, includes online
power transformer)
13.3.3 The Ovr and Ovrreset Signals in FA7236SO
If the override button on FA7236SO is pushed the sensor continues to
send an occupied signal indefinitely. The ovrreset is used to reset the
ovr in this case.
When the ovrreset is set to 1 the ovr is permanently reset.
180 (306) Schneider Electric Buildings AB, Dec 2011
04-00121-05-en
TAC Xenta Server – TAC Networks, Technical Manual 14 Setting up a TAC I-talk Collector
14 Setting up a TAC I-talk Collector
Note
• I-talk functionality is only available in the TAC Xenta 511.
If you want TAC I-talk to collect trend log data from the Xenta 511, you
must first create a collector in I-talk, and then enable it in the Xenta 511.
After the collector is enabled, the Xenta 511 contacts I-talk and is given
an assignment. In general, the assignment comprises instructions of
which Xenta 511 trend logs to send to I-talk and when to send them. If
the Xenta 511cannot contact I-talk at the required time, it continues to
do so until the contact is made; this is known as the poll interval.
You decide the name of the collector and other properties, such as user
ID and password, when the collector is created in I-talk. The same infor-
mation must be entered in the Xenta 511 when you want to enable the
collector.
You can enable the collector in the Xenta 511 in XBuilder or from the
Xenta 511 web site. In either case, the communication parameters, the
name of the collector and so on must be given before the Xenta 511 can
make contact with I-talk.
In I-talk, the collector is created after logging on to the I-talk web page,
http://i-talk.tac.se.
On the Xenta 511 web site, information about the collector is available
under Configurations-Servers-ITALK.
For more information about TAC I-talk, see http://delphi.tac-glo-
bal.com/i-talkbusiness or www.tac.se/taraiitalk.
For the following examples, a collector with the following settings was
created in I-talk.
Fig. 14.1: TAC I-talk collector.
Schneider Electric Buildings AB, Dec 2011 181 (306)
04-00121-05-en
14 Setting up a TAC I-talk Collector TAC Xenta Server – TAC Networks, Technical Manual
14.1 Setting up a TAC I-talk Collector using
TAC XBuilder
If the name of the collector and the other properties for the I-talk collec-
tor are known when the web site is developed, I-talk can be enabled in
XBuilder. The collector in the Xenta 511 is automatically enabled when
the project is sent to it.
To set up a TAC I-talk collector using TAC XBuilder
1 In the network pane, right-click TAC I-talk collector.
2 In the properties pane, under I-talk, in the Enable box, click Yes.
3 In the Collector Name box, in the example, type “ACME_Web
Collector”.
4 Fill in the other required properties required by the collector,
according to the information about the I-talk collector.
When you have configured an I-talk collector it should appear sim-
ilar to the following figure.
5 Send the project to the Xenta 511.
182 (306) Schneider Electric Buildings AB, Dec 2011
04-00121-05-en
TAC Xenta Server – TAC Networks, Technical Manual 14 Setting up a TAC I-talk Collector
14.2 Setting up a TAC I-talk Collector on the
TAC Xenta 511 Web Site
To set up the I-talk collector from the Xenta 511 web site, you open the
configuration page for I-talk.
To set up a TAC I-talk collector on the TAC Xenta 511 web
site
1 Log on to the Xenta 511 web site.
2 In the navigator, expand Configuration-Servers, and then click
ITALK.
3 Under I-talk Collector, in the Enable list, click Yes.
4 Fill in the additional properties required by the collector, accord-
ing to the information about the I-talk collector.
5 Click Save Settings.
Schneider Electric Buildings AB, Dec 2011 183 (306)
04-00121-05-en
14 Setting up a TAC I-talk Collector TAC Xenta Server – TAC Networks, Technical Manual
When you have configured an I-talk collector it should appear similar
to the following figure.
At this point, the settings made in the Xenta 511 are not synchronized
with the XBuilder project. To synchronize the project with the
Xenta 511 you can either:
• get the settings from the Xenta 511 using the Get From Target
command, or
• when sending your XBuilder project the next time and it detects
the differences, click Target system.
184 (306) Schneider Electric Buildings AB, Dec 2011
04-00121-05-en
TAC Xenta Server – TAC Networks, Technical Manual 14 Setting up a TAC I-talk Collector
If you select Target system, the XBuilder project is updated with the
settings from the Xenta 511, and the properties pane now appears simi-
lar to the following figure.
For more information about synchronizing the XBuilder project and the
Xenta 511, see Section 6.4, “Synchronizing the TAC Xenta Server
Project and the TAC Xenta Server”, on page 109.
Schneider Electric Buildings AB, Dec 2011 185 (306)
04-00121-05-en
14 Setting up a TAC I-talk Collector TAC Xenta Server – TAC Networks, Technical Manual
186 (306) Schneider Electric Buildings AB, Dec 2011
04-00121-05-en
TAC Xenta Server – TAC Networks, Technical Manual 15 Communication Diagnostics
15 Communication Diagnostics
In the Xenta Server you can monitor IP devices to see whether they are
online or not. Their status can be shown on values pages or sent to
devices on other networks. To monitor the actual communications on
the Ethernet network, you connect a network listener.
15.1 Monitoring IP Devices
The Xenta Server may communicate with a number of devices using
TCP/IP, for example a gateway or an SMTP server. The communica-
tions status with these devices can be monitored.
15.1.1 Adding an IP Device
In XBuilder, you can add IP Devices for monitoring the communica-
tions. A list of default devices is available or you can specify any IP
address you would like to monitor.
To add an IP device
1 In XBuilder, in the network pane, right-click IP Backbone, point
to New, and then click IP Device.
2 Type the name, in the example “Default Gateway”.
3 In the properties pane, under Settings, in the Device list, click the
device you want to monitor, in the example Default Gateway.
Notes
• The IP address of the proposed IP devices is automatically read
from the configuration in the Xenta Server, after the project has
been sent. However, the address is never displayed in XBuilder.
• The IP address of any other IP device than the one proposed may
be typed into the IP Address box.
4 Add a values page, as described in TAC Xenta Server – Web
Server, Technical Manual, and call it “IP Devices Comms”.
5 Drag the signal online to the values page.
Schneider Electric Buildings AB, Dec 2011 187 (306)
04-00121-05-en
15 Communication Diagnostics TAC Xenta Server – TAC Networks, Technical Manual
6 Click the online shortcut.
7 In the properties pane, type a descriptive text, in the example
“Default Gateway status”.
8 Generate the project and send it to the Xenta Server.
The project now appears as follows:
The value 1 indicates that communications are working and the value 0
indicates that communications have failed.
By connecting the online signal to an alarm object, an alarm can be gen-
erated in case an IP device is not online. For more information about
generating alarms, see TAC Xenta Server – Web Server, Technical Man-
ual.
188 (306) Schneider Electric Buildings AB, Dec 2011
04-00121-05-en
TAC Xenta Server – TAC Networks, Technical Manual 16 SNMP Configuration
16 SNMP Configuration
The Simple Network Management Protocol (SNMP) is a protocol that
facilitates the exchange of management information between network
devices. It is part of the TCP/IP protocol suite. SNMP enables network
administrators to manage network performance, find and solve network
problems, and plan for network growth.
16.1 SNMP Basic Components
An SNMP-managed network consists of three key components: man-
aged devices, agents, and network management systems (NMSs).
Community Name
Management
t
g en Station
M PA
SN
SNMP Agent
Tra
p
SNMP Client
Trap Community Name
Fig. 16.1: SNMP basic components.
A managed device is a network node that contains an SNMP agent and
that resides on a managed network. Managed devices collect and store
management information and make this information available to NMSs
using the SNMP. The Xenta Server has an SNMP agent installed by
default.
An agent is a network management software module that resides in a
managed device. The agent is configured locally and translates that
information into a form compatible with the SNMP. The information
can be sent to any computer running an SNMP client.
An NMS executes applications that monitor and control managed
devices. NMSs are provided by third party companies and contain tools
required for network management. One or more NMSs must exist on
any managed network. By polling the managed devices, the NMS can
collect the required information at any time.
Schneider Electric Buildings AB, Dec 2011 189 (306)
04-00121-05-en
16 SNMP Configuration TAC Xenta Server – TAC Networks, Technical Manual
16.2 Configuring SNMP
It takes two steps to enable the SNMP functions in a Xenta Server: the
SNMP function must be enabled and web pages for configuring the
information to be sent to the NMS must be added. The web pages, called
SNMP trap pages, are added to the XBuilder project. A maximum of ten
SNMP trap pages can be added.
The conditions that are to be monitored and sent to the NMS are config-
ured by means of filter settings (traps) and are initially set in XBuilder,
but can later be changed on the Xenta Server web site. Furthermore, the
amount of information about the trap condition that is to be sent to the
NMS is configured in either XBuilder or on the web site.
16.2.1 Configuring the SNMP Agent in TAC XBuilder
The configuration of the SNMP agent is usually made in XBuilder but
can also be made on the Xenta Server web site.
In the following example, the SNMP agent in the Xenta Server is
enabled to send information to a specific computer.
Note
• This example shows a stand-alone XBuilder project.
To configure the SNMP agent in TAC XBuilder
1 In XBuilder, in the network pane, expand the Xenta Server object.
2 Click the Xenta Server object. In the example, TAC_Xenta_511.
3 In the properties pane, under SNMP Trap Configuration, in the
SNMP_Trap_Target IP Address box, type the IP address. In the
example, “172.20.20.100”.
Notes
• If the IP address in the Management Station IP Address box is
set to 0.0.0.0, any NMS can access the SBNP agent. If a specific
IP address is entered, only that NMS can access it.
• The trap community names must be the same in the agent as in
the NMS and the SNMP client system.
190 (306) Schneider Electric Buildings AB, Dec 2011
04-00121-05-en
TAC Xenta Server – TAC Networks, Technical Manual 16 SNMP Configuration
The configurations can also be made on the Xenta Server web site and
the web page appears as follows:
Schneider Electric Buildings AB, Dec 2011 191 (306)
04-00121-05-en
16 SNMP Configuration TAC Xenta Server – TAC Networks, Technical Manual
16.2.2 Adding an SNMP Trap Page
Setting up SNMP traps is a typical task for the system administrator.
The SNMP trap pages are best placed in a separate folder that only the
system administrator can access.
A trap is configured using a filter function and then the conditions for
the trap are saved as an .xmls file. When you install XBuilder, a number
of filter configuration files for widely-used purposes are available. You
can also create filters (and configuration files) on your own. For every
SNMP trap page, a configuration file is used to configure the trap and
give access to change the conditions for the trap.
To add an SNMP trap page
1 In XBuilder, in the system pane, right-click ACME_Building,
point to New, and then click Folder.
2 Type the name, in the example “SNMP_Trap_Pages”.
3 Right-click the SNMP_Trap_Pages folder, point to New, point to
Page, and then click SNMP_Trap_Page.
The Select a filter configuration file dialog box appears.
4 Click SNMPFilterLogin.xmls and then click Open.
192 (306) Schneider Electric Buildings AB, Dec 2011
04-00121-05-en
TAC Xenta Server – TAC Networks, Technical Manual 16 SNMP Configuration
5 Type the name, in the example “SNMP_Filter_Login”.
Using the configuration for the SNMP_Filter_Login trap page, the
NMS is notified on every occasion a login attempt is registered in the
Xenta Server.
Note
• Login information that can be sent to the NMS is configured in
the Xenta Server. For more information about storing login infor-
mation, see Section 16.2.3, “Configuring Set Login Detect”, on
page 194.
On the Xenta Server web site it appears as follows:
Schneider Electric Buildings AB, Dec 2011 193 (306)
04-00121-05-en
16 SNMP Configuration TAC Xenta Server – TAC Networks, Technical Manual
16.2.3 Configuring Set Login Detect
Login information can be stored in the event log in the Xenta Server.
The amount of information you can store is controlled by configuring
the type of information to be detected. By default, only login errors are
detected. You configure the information on a web page in the
Xenta Server.
Fig. 16.2: Login Detect Configuration in Xenta Server
To configure Set Login Detect
1 In the Xenta Server navigator, expand Configuration-Events, and
click Set Login Detect.
2 Click to select the check boxes for the information you want to
store in the event log.
3 Click Save.
Only the events that are enabled on the Configuration – Set login
detect page can be retreived from the event log and sent to an NMS,
regardless of whether an SNMP trap page is configured or not.
Note
• You can only change the login detect configuration on the
Xenta Server web page, it cannot be changed in XBuilder.
194 (306) Schneider Electric Buildings AB, Dec 2011
04-00121-05-en
TAC Xenta Server – TAC Networks, Technical Manual 16 SNMP Configuration
16.2.4 Configuring an SNMP Trap Page
The SNMP trap pages can be used immediately once the project has
been sent to the Xenta Server. However, the conditions of the trap can
be modified both in XBuilder and on the Xenta Server web site.
Changes made on the Xenta Server web site are only saved in the mem-
ory of the Xenta Server. Changes made in XBuilder are saved in the
project folder (in the Filters subfolder) on the hard disk as new .xmls
files. These files are then referred to by trap pages.
To configure an SNMP trap page
1 In XBuilder, in the system pane, right-click the
SNMP_Filter_Login page and click Setup SNMP Trap Filter.
2 On the Login Event Type tab, click to clear the Success and the
Logout check boxes.
3 Click OK.
4 To save the changes, click Yes.
5 In the Save As dialog box, type the file name of this configuration,
in the example “SNMPFilterLogin_Failure.xmls”.
Schneider Electric Buildings AB, Dec 2011 195 (306)
04-00121-05-en
16 SNMP Configuration TAC Xenta Server – TAC Networks, Technical Manual
The file is immediately referred to by the SNMP trap page you
started to modify.
The new configuration file is stored in the Filters folder in the project
folder on the hard disk.
After the project is generated and transferred to the Xenta Server,
all failed attempts to log in are reported to the NMS.
Note
• Login information that can be sent to the NMS is configured in
the Xenta Server. For more information about storing login infor-
mation, see Section 16.2.3, “Configuring Set Login Detect”, on
page 194.
196 (306) Schneider Electric Buildings AB, Dec 2011
04-00121-05-en
TAC Xenta Server – TAC Networks, Technical Manual 16 SNMP Configuration
16.2.5 Changing Reference for an SNMP Trap Page
The configuration file used by an SNMP trap page is easily replaced
with another file, thus setting up another trap after the page is sent to the
Xenta Server.
In the following example, the filter file used for detecting failed login
attempts is replaced by the default login filter file.
To change reference for an SNMP trap page
1 In XBuilder, in the system pane, expand ACME_Building-
SNMP_Trap_Pages.
2 Right-click SNMP_Filter_Login and click Change reference.
3 In the Select a filter configuration file dialog box, browse to the
file SNMPFilterLogin.xmls in the SnmpTypes folder.
4 Click Open.
The referred configuration file name is displayed in the properties
pane.
After the project is generated and transferred to the Xenta Server, all
attempts to log in are reported to the NMS.
Schneider Electric Buildings AB, Dec 2011 197 (306)
04-00121-05-en
16 SNMP Configuration TAC Xenta Server – TAC Networks, Technical Manual
16.2.6 Configuring SNMP Fields
The SNMP traps configured using SNMP trap pages send information
to the NMS. By setting up the SNMP field configuration you can decide
what information about the trapped condition is to be included when the
data is sent.
Note
• The configured fields are common to all SNMP traps in the
Xenta Server. You should ensure that the configured fields
include the traps you have configured.
To configure SNMP fields
1 In XBuilder, on the Tools menu, click SNMP Field Configura-
tion.
2 In the Available Fields or Show these fields in the following
order boxes, select a field.
3 Click Add or Remove to move the field to/from the Show these
fields in the following order box.
4 Repeat steps 2–3 until the required fields are listed in the Show
these fields in the following order box.
5 In the Show these fields in the following order box, click a field.
6 Click Move Up or Move Down to rearrange the order of the
fields.
7 Repeat steps 5–6 until the required field order is achieved in the
Show these fields in this order box.
8 Click OK.
198 (306) Schneider Electric Buildings AB, Dec 2011
04-00121-05-en
TAC Xenta Server – TAC Networks, Technical Manual 16 SNMP Configuration
The SNMP field configuration can be changed on the Xenta Server web
site by clicking the Event Trap Field Setup link on the SNMP configu-
ration page.
The field configuration is done in the same way as in XBuilder.
Schneider Electric Buildings AB, Dec 2011 199 (306)
04-00121-05-en
16 SNMP Configuration TAC Xenta Server – TAC Networks, Technical Manual
200 (306) Schneider Electric Buildings AB, Dec 2011
04-00121-05-en
TAC Xenta Server – TAC Networks, Technical Manual 17 Managing Multiple Networks
17 Managing Multiple Networks
Different models of the Xenta Servers can have different networks con-
nected, for example, LonWorks, I/NET, MicroNet, Modbus, and BAC-
net. This makes it possible to integrate a large number of networks with
TAC Vista. When you create a Xenta Server in Vista Workstation you
have a number of choices. Your decision depends on how you want to
use the signals from the different networks in your system and how the
networks are physically installed. The Xentas can be created as Xenta
Servers, as LonWorks units, or integrated in the XBuilder project of
another Xenta.
17.1 What to take into Account when Using Signals
from Another Network
Once you have decided how the signals that are available from networks
connected to a Xenta Server are to be used you can follow the Xenta
guidelines described below:
TAC Xenta Server in TAC Vista
If the signals are to be used in TAC Vista only, create a Xenta Server in
TAC Vista, see Section 17.3, “Multiple TAC Xenta Servers in TAC
Vista”, on page 204.
Example: Signals from an energy meter on a Modbus network con-
nected to a Xenta Server 913 (ACME_Gateway) are to be logged and
entered in reports.
Fig. 17.1: Xenta Server in TAC Vista.
Schneider Electric Buildings AB, Dec 2011 201 (306)
04-00121-05-en
17 Managing Multiple Networks TAC Xenta Server – TAC Networks, Technical Manual
LonWorks Device in TAC Vista
If the signals are to be used by another device on the LonWorks net-
work, create a Xenta as a LonWorks device in TAC Vista, see TAC
Xenta Server – Gateway, Technical Manual.
Example: A meter reading in a Modbus device is to be used in a device
on the LonWorks network. The signal is transferred by the gateway
application in the Xenta 913 which is configured using XBuilder.
Fig. 17.2: LonWorks device in TAC Vista.
Integrated in the TAC XBuilder project of another TAC Xenta
Server
If the signals are to be presented on web pages of an existing
Xenta Server, import the XBuilder project of another Xenta to the
Xenta Server.
Example: Import the XBuilder project of a stand-alone Xenta Server as
a second network in the XBuilder project for a Xenta Server in
TAC Vista, see Section 17.4, “Multiple TAC Xenta Servers in a TAC
XBuilder Project”, on page 206.
202 (306) Schneider Electric Buildings AB, Dec 2011
04-00121-05-en
TAC Xenta Server – TAC Networks, Technical Manual 17 Managing Multiple Networks
Example: Signals from an energy meter on a Modbus network con-
nected to a Xenta 913 (ACME_Gateway) are to be displayed on the
Xenta 511 web site.
Fig. 17.3: Xenta Server as a second network in TAC XBuilder.
In any of the aforementioned cases, you can also add SNVTs in
XBuilder to make the signals available to other devices on the network.
For more information about adding SNVTs in XBuilder and making
them available to other devices, see TAC Xenta Server – Gateway,
Technical Manual.
Signals from a Xenta Server can also be made available to devices on
other networks by means of Object Transfer in TAC Vista. For more
information about Object Transfer, see TAC Vista, Technical Manual.
17.2 How the Physical Network Structure Can Affect
Installation
The physical structure of the networks in the building can be a reason
for using different methods of connecting multiple Xentas in
TAC Vista.
For example, if TAC Vista is to communicate with a Modbus device
and there is a TCP/IP network already installed close to the device, con-
necting a Xenta Server as a Xenta Server in TAC Vista can be the pre-
ferred method. The Modbus device can then be connected to, for
instance, a Xenta 913 which in turn is connected to the TCP/IP network.
On the other hand, if the device is close to an existing LonWorks net-
work you can add the Xenta 913 to the LonWorks network and then
send the Modbus signals to devices on the LonWorks network. For an
example of this installation see TAC Xenta Server – Gateway, Technical
Manual.
Schneider Electric Buildings AB, Dec 2011 203 (306)
04-00121-05-en
17 Managing Multiple Networks TAC Xenta Server – TAC Networks, Technical Manual
17.3 Multiple TAC Xenta Servers in TAC Vista
In TAC Vista you can add several Xenta Servers. TAC Vista communi-
cates with the Xenta Servers using TCP/IP and the Xenta Servers com-
municate to the devices on the connected networks using the respective
protocols. Each of the Xenta Servers provides TAC Vista with signals
and, if required, a presentation web created using XBuilder. All the sig-
nals can be used in TAC Vista in graphics, for trend logging and so on.
The signals can also be connected to signals on any other network in the
system by using Object Transfer in TAC Vista.
Vista database
Vista
Xenta Server 511 Xenta Server 913
TCP/IP
LON
Modbus
Fig. 17.4: Multiple Xenta Servers in TAC Vista.
You create the application for the Xenta Server using XBuilder, see the
Getting Started section of this manual. The type of Xenta Server you
create defines the type of network that you can integrate with
TAC Vista.
If an XBuilder project for a Xenta Server already exists as a stand-alone
project, you can save that project in the Vista database for a
Xenta Server object.
The following figure shows a Xenta Server 913 (ACME_Gateway)
configured with a Modbus network, see TAC Xenta Server – Gateway,
Technical Manual. The stand-alone XBuilder project (without its Lon-
Works network) has been saved as the project of a Xenta Server 913 in
204 (306) Schneider Electric Buildings AB, Dec 2011
04-00121-05-en
TAC Xenta Server – TAC Networks, Technical Manual 17 Managing Multiple Networks
the Vista database, see Section 5.8.5, “Saving a Stand-alone TAC
XBuilder Project in the TAC Vista Database”, on page 98.
Fig. 17.5: Xenta Server 913 configured with a Modbus network.
All the Modbus signals in the Xenta 913 are now available in
TAC Vista and, for example, can be used for logging.
Schneider Electric Buildings AB, Dec 2011 205 (306)
04-00121-05-en
17 Managing Multiple Networks TAC Xenta Server – TAC Networks, Technical Manual
17.4 Multiple TAC Xenta Servers in a TAC XBuilder
Project
A Xenta Server can also use values originating from networks con-
nected to one or more Xenta Servers. This is achieved by inserting the
network used by another Xenta Server into the XBuilder project and
then presenting its values just as you would for any other signal in the
project. The network is inserted by actually importing the whole
XBuilder project to the project of the Xenta Server. By using connec-
tion objects in the XBuilder project, it is possible to transfer data
between different devices on different networks. For more information
about connection objects, see TAC Xenta Server – Gateway, Technical
Manual.
Notes
• Signals from the imported XBuilder projects are never displayed
beneath the Xenta Server in TAC Vista. The signals can only be
accessed in the XBuilder project for the Xenta Server.
• For you to be able to insert a second network into your XBuilder
project, the XBuilder project containing the second network must
be saved on the hard disk. It cannot be saved in the Vista data-
base.
Vista database
Vista
Xenta Server Xenta
511/527/555/913 511/527/555/913
TCP/IP
LON
Modbus
BACnet
M-Bus
C-Bus
LonTalk
I/NET
MicroNet
XBuilder for Xenta Server 511 Satchnet
Fig. 17.6: Multiple Xentas in a TAC XBuilder project.
206 (306) Schneider Electric Buildings AB, Dec 2011
04-00121-05-en
TAC Xenta Server – TAC Networks, Technical Manual 17 Managing Multiple Networks
17.4.1 Importing a Second Network in TAC XBuilder using Vista
An XBuilder project, for example for a Xenta 913 connected to a Mod-
bus network, can be imported to the project of a Xenta Server in
TAC Vista.
To import a second network in TAC XBuilder
1 In Vista Workstation, edit the XBuilder project for the Xenta
Server.
2 In the network pane, right-click IP Backbone, point to New, and
then click Other Projects Network.
3 In the Select dialog box, choose the Xenta Server you want to
import.
4 Click Select.
Your network now appears as follows.
The name within the parentheses after the imported Xenta Server is the
name given to the root folder in the XBuilder project of that Xenta. The
signals available in the second network can now be used in the same
way as all the other signals in the XBuilder project and can, for example,
be displayed in graphics and on values pages.
Note
• Right-clicking on an imported project in XBuilder will give
you the possibility to change the reference to another Vista
Xenta Server project, whether the original reference is to a
standalone project or another Vista Xenta server project.
Schneider Electric Buildings AB, Dec 2011 207 (306)
04-00121-05-en
17 Managing Multiple Networks TAC Xenta Server – TAC Networks, Technical Manual
Note
• It is not possible to write signal values to the second network
from object outputs such as connection object outputs or
Menta object outputs.
208 (306) Schneider Electric Buildings AB, Dec 2011
04-00121-05-en
TAC Xenta Server – TAC Networks, Technical Manual 17 Managing Multiple Networks
17.4.2 Importing a Second Network in TAC XBuilder (Stand Alone)
An XBuilder project, for example for a Xenta 913 connected to a Mod-
bus network, can be imported to the project of from one Xenta Server to
another Xenta Server.
To import a second network in TAC XBuilder
1 In Vista Workstation, edit the XBuilder project for the Xenta
Server.
2 In the network pane, right-click IP Backbone, point to New, and
then click Other Projects Network.
3 In the Import Other Projects Network dialog box, browse to the
folder on the hard disk containing the XBuilder project with the
other network.
4 In the list, click the XBuilder project file, and then click Open.
Your network now appears as follows.
The name within the parentheses after the imported Xenta Server is the
name given to the root folder in the XBuilder project of that Xenta. The
signals available in the second network can now be used in the same
way as all the other signals in the XBuilder project and can, for example,
be displayed in graphics and on values pages.
Schneider Electric Buildings AB, Dec 2011 209 (306)
04-00121-05-en
17 Managing Multiple Networks TAC Xenta Server – TAC Networks, Technical Manual
Note
• Right-clicking on an imported project in XBuilder will give
you the possibility to change the reference to the Xenta
Server project. This is intended to be used when an imported
project has been upgraded and the existing reference is
pointing to the old version.
Note
• It is not possible to write signal values to the second network
from object outputs such as connection object outputs or
Menta object outputs.
17.4.3 Updating a Second Network in TAC XBuilder
If you have made changes to a second network used in your XBuilder
project for the Xenta Server, you must update the XBuilder project to
reflect the changes of that network.
To update a second network in TAC XBuilder
1 In the network pane, right-click the network you want to update.
In the example, TAC_Xenta_913(ACME_Gateway) as in the fig-
ure above.
2 Click Update.
3 Click Yes.
Your XBuilder project now reflects the changes of the second net-
work and the signals available in the network can be used as any
other signals in the XBuilder project.
4 Save the project and send it to the Xenta Server.
210 (306) Schneider Electric Buildings AB, Dec 2011
04-00121-05-en
TAC Xenta Server – TAC Networks, Technical Manual 17 Managing Multiple Networks
17.5 Upgrading TAC XBuilder Projects with Imported
TAC XBuilder References
When a TAC XBuilder project in TAC Vista Workstation is edited after
a TAC Vista upgrade, a conversion of the TAC XBuilder project to the
new version is done.
If the project includes imported TAC XBuilder projects, with references
to the file system, a dialog Resolve External References is displayed
for each imported TAC XBuilder project when the TAC XBuilder
project is converted. The dialog is displayed if the reference is not found
on the file system.
When upgrading a TAC XBuilder project stored in the TAC Vista data-
base, it is not recommended to resolve the project reference during the
conversion process. Click cancel in the Resolve External References
dialog. This will keep the existing reference to the file system and the
conversion process will continue.
When the conversion is completed, an update of all imported projects is
done automatically and a new Resolve External References dialog is
displayed. The user can resolve the reference by selecting the actual
TAC Xenta Server from the TAC Vista database.
17.5.1 How to resolve unknown project reference in TAC Vista
Workstation
In TAC Vista, all imported TAC XBuilder projects are to be imported
from the TAC Vista database instead of being imported from a TAC
XBuilder project on the file system.
When upgrading a TAC XBuilder project in a TAC Vista database, the
actual Xenta Server object for imported projects cannot be resolved
automatically. The project references may also be unknown by the site
engineer.
To ensure that you update the imported TAC XBuilder projects with the
correct TAC Xenta Server object in the TAC Vista database, do the fol-
lowing:
1 Make sure all TAC XBuilder project are stored in the Vista
database.
2 In TAC Vista Workstation, click Search.
3 In the Search dialog, in the Look in field, click browse.
4 In the Select dialog, select Vista Server.
5 Click Select.
6 In the Type of device or object field, click browse.
7 In the Select Type dialog, select Unit/Device/Device Folder/ZDe-
vice/Xenta Server.
Schneider Electric Buildings AB, Dec 2011 211 (306)
04-00121-05-en
17 Managing Multiple Networks TAC Xenta Server – TAC Networks, Technical Manual
8 Click OK.
9 Click Search Now.
10 In the Search result pane, right-click and point to Additional
Property Value, and then click IP address/DNS name.
11 In Vista Workstation, in the folders pane, right-click the Xenta
Server and click Edit.
12 Log in to Vista Server.
13 In the Convert project? dialog, click OK.
14 In the Resolve External References for the imported projects,
click Cancel. This will keep the existing reference to the file sys-
tem and the conversion/update process will continue. This dialog
is displayed for every imported project.
212 (306) Schneider Electric Buildings AB, Dec 2011
04-00121-05-en
TAC Xenta Server – TAC Networks, Technical Manual 17 Managing Multiple Networks
15 When the conversion/update process is complete, map the IP
address for each imported project in TAC XBuilder to the Xenta
Server object name using the Search list in Workstation.
16 Right-click the imported project in TAC XBuilder that you want to
change reference for and click Change references.
17 In the TAC XBuilder dialog, click Yes.
18 In the Change External Project Reference dialog, click Browse.
19 In the Select dialog, browse to the Xenta Server you want to
change references to.
20 Click OK.
21 Redo the procedure for all imported projects in the TAC XBuilder
project.
Schneider Electric Buildings AB, Dec 2011 213 (306)
04-00121-05-en
17 Managing Multiple Networks TAC Xenta Server – TAC Networks, Technical Manual
214 (306) Schneider Electric Buildings AB, Dec 2011
04-00121-05-en
TAC Xenta Server – TAC Networks, Technical Manual 18 Troubleshooting
18 Troubleshooting
This section addresses common issues that may arise while you are con-
figuring or using the TAC Xenta Server.
18.1 New System Software
When new system software has been installed in the Xenta Server the
Java cache must be cleared, as described in Chapter 18.2, “My Alarms
and/or Events Pages are Completely Blank”, on page 215.
18.2 My Alarms and/or Events Pages are Completely
Blank
Dynamic alarm and event pages use Java to display periodically
updated information. If you attempt to view these pages from a web
browser that is not Java-enabled, no data will be displayed.
If Java is properly installed, but alarm and event pages appear blank
when you view them from a web browser, you may need to clear the
Java cache. The following steps describe how to clear the Java cache:
1 Open the Windows Control Panel by clicking the Start button and
selecting Control Panel from the resulting menu.
2 Double-click the Java Plug-in icon to open the Java Plug-in Con-
trol Panel. Select the Cache panel.
3 Clear the Java cache by clicking the Clear button.
Schneider Electric Buildings AB, Dec 2011 215 (306)
04-00121-05-en
18 Troubleshooting TAC Xenta Server – TAC Networks, Technical Manual
4 At the confirmation screen, select Yes to clear the cache.
Once you have cleared the Java cache, re-connect to the Xenta 527 and
verify that alarms and events pages display properly.
18.3 Changes to my TAC XBuilder project do not
always appear when viewed from a web browser
As you design your building control application, you will most likely
compile and send your XBuilder project to the Xenta 527 at various
stages of development. This allows you to verify the results of project
changes as you make them.
If you find that a changed web page is not displaying correctly when you
view the project from a web browser, the browser may be displaying a
cached version of the page. In this case, you will have to clear the web
browser’s temporary files in order to view the updated web page.
The following steps describe how to clear Internet Explorer’s temporary
files:
1 From the web browser, on the Tools menu, click Internet
Options. The Internet Options dialog opens.
216 (306) Schneider Electric Buildings AB, Dec 2011
04-00121-05-en
TAC Xenta Server – TAC Networks, Technical Manual 18 Troubleshooting
2 In the “Temporary Internet files” section of the dialog, click the
Delete Files… button. This causes a confirmation dialog to open.
3 Select OK to delete all temporary internet files.
18.4 A network proxy/firewall is preventing the
Xenta 527 from establishing proper
communications
Your network configuration plays a key role in how the Xenta 527 com-
municates with the internet, I/NET, and TAC Vista. If you are unable to
establish proper network communications, ensure that the necessary
ports are open and available to the Xenta 527. By default, the
TAC Xenta 527 uses the following communication ports:
• Port 80 (http access)
• Port 443 (https access)
• Port 20/21 (FTP access)
• Port 25 (SMTP access)
• Port 80 (Status Viewer, Alarm Viewer and Graphics Viewer)
• Port 1068 (LTA for TAC Vista)
• Port 161 (snmp access)
• UDP Port 50069 (I/NET system access)
If you are unable to make the necessary configuration changes to your
proxies/firewalls because of restrictions imposed by your company’s
network security policies, you have the option of choosing alternative
communication ports.
Schneider Electric Buildings AB, Dec 2011 217 (306)
04-00121-05-en
18 Troubleshooting TAC Xenta Server – TAC Networks, Technical Manual
The following steps describe how to use alternative communication
ports:
1 Expand the navigation tree as shown in the following figure and
select HTTP Server.
2 Set the HTTP and HTTPS communication port assignments to
the appropriate values.
3 Accept your settings by selecting Save & Restart.
4 Configure your network to allow communication on the ports you
assigned to the Xenta 527.
5 Verify that the Xenta 527 can now successfully communicate
across the Internet and with your building control systems.
218 (306) Schneider Electric Buildings AB, Dec 2011
04-00121-05-en
LONWORKS
19 LonWorks Networks
TAC Xenta Server – TAC Networks, Technical Manual 19 LonWorks Networks
19 LonWorks Networks
19.1 A LonWorks Network in a TAC Xenta Server in
TAC Vista
19.1.1 Importing the LonWorks Network
The LonWorks network you want TAC Vista to use is connected to the
Xenta Server object. Your first task is to add a LonWorks Network
device beneath the Xenta Server; once you have done this you can add
Xenta groups or LonWorks groups. The network is then imported by
XBuilder every time the project is edited.
If you have added or made changes to the LonWorks network, the
XBuilder project must be updated to reflect the changes; for example, if
you have added or deleted devices.
Caution
• If you have previously made changes to signals in the network
pane, these changes are overwritten with the original settings
from the devices when the changes in the network are imported.
It is strongly recommended that you do not make any changes to
the network pane, such as changing alarm texts, alarm priorities,
and connecting receiver groups for e-mail forwarding of alarm
messages, until it is absolutely necessary; in other words, any nec-
essary changes to a project of this type must be made as late as
possible.
The network is imported by XBuilder every time the project is edited.
If a device has been added to the network, the signals in the device
become available for use in the web presentation. However, if a device
has been deleted from the network, or if a signal that is already in use in
the web presentation is deleted in a device, importing the network will
generate errors in the XBuilder project, and all references will be bro-
ken, for example, references to signal objects or values pages.
The project cannot be saved in the Vista database and sent to the Xenta
Server if errors occur in the project. For more information about gener-
ating and saving the project, see Chapter 6, “Sending and Updating the
TAC Xenta Server Project”, on page 101.
Schneider Electric Buildings AB, Dec 2011 221 (306)
04-00121-05-en
19 LonWorks Networks TAC Xenta Server – TAC Networks, Technical Manual
19.1.2 Updating the LonWorks Network in an Open TAC XBuilder
Project
If you have made changes, for instance, in Menta at the same time as
you have XBuilder open, the network in XBuilder can be updated with-
out closing and opening XBuilder again.
To update the LonWorks network in an open TAC XBuilder
project
• In the network pane, expand IP Backbone, right-click LON and
then click Refresh Network from TAC Vista.
19.2 A LonWorks Network in a Stand-Alone
TAC XBuilder Project
19.2.1 Inserting a LonWorks Network in a Stand-alone TAC XBuilder
Project
Before the LonWorks network is inserted in the XBuilder project the
Xenta Server needs to be present in the network, for more information
see Classic Networks, Technical Manual or LNS Networks, Technical
Manual.
The Xenta Server object in XBuilder has a LON object that is used
when the physical network is inserted.
Fig. 19.1: The LON object in TAC XBuilder.
The Vista Server must be running before you insert the network.
To insert a LonWorks network in a stand-alone
TAC XBuilder project
1 Start TAC Vista Server with the network you want to insert.
2 In XBuilder, in the network pane, expand the Xenta Server object.
In the example, TAC_Xenta_511.
3 Right-click LON.
4 Click Insert Network from TAC Vista.
222 (306) Schneider Electric Buildings AB, Dec 2011
04-00121-05-en
TAC Xenta Server – TAC Networks, Technical Manual 19 LonWorks Networks
Notes
• The Vista Server must be running before it is possible to insert
the network.
• When inserting networks from TAC Vista, use Insert Network
from TAC Vista for both LNS networks and classic networks.
• When inserting an LNS network only using SNVT communica-
tion that is created without any use of TAC Vista, use Insert Net-
work from LNS.
• It is not necessary to insert the whole network into XBuilder.
Only the parts you want to visualize using the Xenta Server need
to be inserted. You can expand branches of the network and
select parts of it in the Select dialog box. This is useful if you
need to update your network after making changes in the Lon-
Works network.
5 Log into TAC Vista.
6 In the Select dialog box, double-click the Vista Server object. In
the example, VistaSRV1.
7 Click the desired network. In the example, ACME_Inc.
8 Click Open.
The ACME_Inc network is now present in the network pane, under
LON. When you expand the network, the structure of the LonWorks
network is displayed. The structure beneath the devices is somewhat
different from the one you see if you view the structure of the devices
in Vista Workstation. In XBuilder, the signals in the devices are present
in different subfolders: SNVT, Public Signals, Time Schedules, and IO
Modules, depending on the applications in the devices.
Schneider Electric Buildings AB, Dec 2011 223 (306)
04-00121-05-en
19 LonWorks Networks TAC Xenta Server – TAC Networks, Technical Manual
XBuilder Vista Workstation
Notes
• If the inserted network contains unrecognized units, you have to
associate them to units known to the Xenta Server.
• If the signal is of a category that is not known to the
Xenta Server, set the category to No Category.
224 (306) Schneider Electric Buildings AB, Dec 2011
04-00121-05-en
TAC Xenta Server – TAC Networks, Technical Manual 19 LonWorks Networks
19.2.2 Updating a LonWorks Network in a Stand-alone TAC XBuilder
Project
After you have made changes to the devices in the network, the
XBuilder project must be updated to reflect the changes; for example, if
you have downloaded an application from TAC Vista to one of the
devices to which you have added some signals.
In the following example a new application has been downloaded to the
Conf_Room device. Only the changed device needs to be updated.
Caution
• If you previously have made changes to signals in the network
pane, for example changed units of signals or alarms texts, these
changes are overwritten with the original settings from the appli-
cation in the device you want to update.
To update a LonWorks network in a stand-alone
TAC XBuilder project
1 Ensure that Vista Server has been started and is running the net-
work you want to update.
2 In XBuilder, in the network pane, expand the Xenta Server object.
3 Right-click LON.
4 Click Insert Network from TAC Vista.
5 Log into TAC Vista.
6 In the Select dialog box select the Xenta device. In the example,
VistaSRV1-ACME_Inc-1st_Floor-Conf_Room.
7 Click Open.
The signals in the device, including the new ones, are now available in
your XBuilder project.
Schneider Electric Buildings AB, Dec 2011 225 (306)
04-00121-05-en
19 LonWorks Networks TAC Xenta Server – TAC Networks, Technical Manual
19.3 Multiple TAC Xenta Servers on the same
LonWorks Network in TAC Vista
There may be times where you want to have more than one Xenta Server
in the network, for example, in a building where a LonWorks network
is already installed you may want to install a number of Xenta Servers,
one for each floor in the building. The first Xenta 500/700 is then added
as a Xenta Server in TAC Vista, subsequent Xentas are added as Lon-
Works devices on the network. Each Xenta can then have its own pre-
sentation web or gateway application. For more information about
having multiple networks, see Chapter 17, “Managing Multiple Net-
works”, on page 201.
19.3.1 Adding a TAC Xenta Server as a LonWorks Device in TAC Vista
If more than one Xenta Server is to be part of a LonWorks network, sub-
sequent Xenta Servers are added as LonWorks devices.
Vista database
Vista
TCP/IP
Xenta Server Xenta 500/700/913
500/700 (LWD in Vista)
LON
Fig. 19.2: Running a Xenta Server as a LonWorks device
For more information about adding a Xenta Server as a LonWorks
device, see TAC Xenta Server – Gateway, Technical Manual.
226 (306) Schneider Electric Buildings AB, Dec 2011
04-00121-05-en
TAC Xenta Server – TAC Networks, Technical Manual 19 LonWorks Networks
19.3.2 Preventing the TAC Xenta 500/700 from Handling External
Alarms
The Xenta Server 500/700 handles the alarms generated in devices on
the LonWorks network connected to the Xenta Server, see TAC Xenta
Server – Web Server, Technical Manual. If more than one Xenta 500/
700 is installed on the same LonWorks network in TAC Vista, the
alarms are always handled by the Xenta Server. However, you must pre-
vent all other Xenta 500/700s that are installed as LonWorks units on
the network from handling the external alarms. To achieve this, you
must change the Alarm Server setting in XBuilder; this will prevent the
Xenta 500/700 from trying to handle alarms.
Note
• Xenta 913 cannot be an alarm server on a LonWorks network.
The Alarm Server property is therefor set to Disabled (Read-
only) in an XBuilder project for a Xenta 913.
To prevent the TAC Xenta 500/700 from handling external
alarms
1 In XBuilder, in the network pane, expand the Xenta Server object.
In the example, TAC_Xenta_511
2 Click LON.
3 In the properties pane, under General, in the Alarm Server box,
click Disabled.
4 Save the project and send it to the Xenta Server.
The Xenta Server is now responsible for handling the alarms received
from devices on the LonWorks network.
Schneider Electric Buildings AB, Dec 2011 227 (306)
04-00121-05-en
19 LonWorks Networks TAC Xenta Server – TAC Networks, Technical Manual
19.3.3 Handling External Alarms when Running more than one
TAC Xenta 500/700 in Non-TAC Vista LonWorks Networks
If more than one Xenta 500/700 runs on the same LonWorks network
and TAC Vista is not in use, one of the Xenta 500/700s must be desig-
nated to handle the external alarms. This is done by configuring all the
other Xenta 500/700s not to handle the alarms.
In the XBuilder project for the Xenta 500/700, the Alarm Server set-
ting is used to indicate that the Xenta 500/700 is or is not handling exter-
nal alarms. Set the Xenta 500/700 that you designate to handle the
external alarms to Enabled. All other Xenta 500/700s should have
Alarm Server set to Disabled. This indicates that there is another
supervising system and that the Xenta 500/700 should not handle exter-
nal alarms.
To handle external alarms when running more than one
TAC Xenta 500/700 in non-TAC Vista LonWorks Networks
1 In the XBuilder project for the Xenta that is designated to handle
the external alarms, in the network pane, expand the Xenta Server
object. In the example, TAC_Xenta_511.
2 Click LON.
3 In the properties pane, under General, in the Alarm Server box,
click Enabled.
4 Generate and send the project to the Xenta Server.
5 Repeat the above procedure for all other Xenta Servers on the net-
work; this time yiu should set the Alarm Server property to Dis-
abled.
The Xenta 500/700 that has Alarm Server set to Enabled is now
responsible for handling the external alarms.
228 (306) Schneider Electric Buildings AB, Dec 2011
04-00121-05-en
I/NET
20 I/NET Networks
TAC Xenta Server – TAC Networks, Technical Manual 20 I/NET Networks
20 I/NET Networks
Using the Xenta Server 527/731, you can access your building control
system from a web browser on any computer connected to the Ethernet.
The Xenta Server has the ability to connect directly to an I/NET control-
ler LAN. This connection allows the Xenta Server to bridge communi-
cations between the Ethernet and I/NET controller LAN. The Xenta
Server can operate without this connection, that is, when only being
used to access I/NET from a web browser.
The following figure shows an example network configuration.
DMZ
Internet
Firewall 1 Firewall 2
Xenta Server Xenta Server
Option A Option B
Install the Xenta 527
at any of these locations
Intranet
Router
Xenta Server
Option C
Node Node
Node Node
Node Node
I/NET Controller LAN Vista Network
Fig. 20.1: I/NET network configuration example.
Schneider Electric Buildings AB, Dec 2011 231 (306)
04-00121-05-en
20 I/NET Networks TAC Xenta Server – TAC Networks, Technical Manual
In order for the Xenta Server to successfully establish communications
with your building control system, certain network criteria must be met.
More specifically, the ports required for proper communication with
these systems must be open and available to the Xenta Server. The
Xenta Server uses the following communication ports:
• Port 80 (http access)
• Port 443 (https access)
• Port 20/21 (FTP access)
• Port 25 (SMTP access)
• Port 80 (Status Viewer, Alarm Viewer and Graphics Viewer)
• Port 1068 (LTA for TAC Vista)
• Port 161 (SNMP access)
• UDP Port 50069 (I/NET system access, configurable)
Note
In addition to the configurable UDP port, you have the option of
changing the HTTP and HTTPS communication Port settings. For
more information, refer to page Section 18.4, “A network proxy/fire-
wall is preventing the Xenta 527 from establishing proper communi-
cations”, on page 217.
You have the option of configuring the Xenta Server to access the I/
NET system using encrypted communications over a secure UDP port.
In order to enable encrypted communications, you must configure the
Xenta Server from a console window on a directly-connected PC, or
from the NetPlus Router Configuration editor in I/NET.
20.1 Choosing a Location for the TAC Xenta Server
Connect the Xenta Server to your network at the desired location.
Depending on your network’s design, you may have to configure prox-
ies/firewalls to allow for proper communication. Fig. 20.1 shows an
example network and the location options for the Xenta Server. Each
location is described below.
Explanation of Option A:
The first location (see option A in Fig. 20.1) shows the Xenta Server
installed in the DMZ between two firewalls (be aware that this may be
logically two firewalls but physically only one piece of hardware). This
location requires the following configuration:
• Firewall 1: For security reasons, you may only want to open ports
80 and 443 from the internet. This is all that is necessary for inter-
net access to the Xenta Server’s web interface.
232 (306) Schneider Electric Buildings AB, Dec 2011
04-00121-05-en
TAC Xenta Server – TAC Networks, Technical Manual 20 I/NET Networks
• Firewall 2: Open ports 20, 21, 25, 80, 161, and 443 from the intra-
net side. Also open port 1068 and UDP port 50069 from the DMZ
side to allow the Xenta Server to communicate with I/NET and
TAC Vista networks.
Explanation of Option B:
The second location (see option B in the example on page Fig. 20.1)
shows the Xenta Server installed on the network with no firewall
between it and the building control systems. This location requires that
both firewalls allow traffic through ports 80 and 443. The other ports are
not required to be open on either firewall since the Xenta Server is
installed at a network location that allows it to communicate directly
with I/NET and TAC Vista networks.
Explanation of Option C:
The third location (see option C in Fig. 20.1) shows the Xenta Server
installed on the I/NET controller LAN. Like option B above, this loca-
tion requires that both firewalls allow traffic through ports 80 and 443.
The other ports are not required to be open on either firewall since the
Xenta Server is installed at a network location that allows it to commu-
nicate directly with I/NET and TAC Vista networks.
20.2 I/NET Communications Parameters
In order for the Xenta 527/731 to communicate with I/NET devices
from across an Ethernet, you must first define some basic communica-
tion parameters. For example, I/NET requires that each device commu-
nicating at the Ethernet level must have a link address. If
I/NET’s distributed link architecture (DLA) capabilities will not be
used, each device’s link address must be unique.
You can also configure the Xenta 527/731 to obtain the IP addresses of
remote I/NET hosts from up to eight I/NET reference hosts. A Refer-
ence Host is any I/NET host (that is, any workstation, NetPlus Router,
or Xenta 527/731) that serves as a source of IP addresses. Any I/NET
host attached to an Ethernet LAN can be used as a Reference Host.
I/NET communication parameters may be entered from a web page or
from the console, or you can download these parameters as part of an
XBuilder project.
You can also enter communication parameters from the NetPlus Router
Configuration editor in I/NET (refer to TCON298, I/NET Seven Getting
Started, for instructions on using this method).
Schneider Electric Buildings AB, Dec 2011 233 (306)
04-00121-05-en
20 I/NET Networks TAC Xenta Server – TAC Networks, Technical Manual
20.2.1 I/NET Communications Parameters
The following communication parameters can be set for the I/NET
communications. Please note that all parameters cannot be set using all
three methods and that the parameters do not appear in the same order
for the different methods.
Link Number
Assign a Link number (0–99) to the Xenta 527/731. Use the following
guidelines when assigning the Link number:
• If the Xenta 527/731’s DLA feature will not be used, ensure
that you define a link number that is unique to this device
(that is, no other device on the I/NET network can use the
same link number).
• If necessary, you can use the same link number as one or more
other NPRs or Xenta 527/731s on the I/NET network by
enabling DLA in each device. In this case, use the Site param-
eter (described below) to assign each device a unique Site
address.
Note
I/NET host workstations do not provide the same distributed link
capabilities as DLA-enabled NPRs and Xenta 527/731s. You cannot
duplicate a host workstation’s link address in an NPR, Xenta 527/731,
or any other device on the I/NET network.
Site Number
If you intend to enable DLA in this Xenta 527/731, assign a Site number
(0–63) to this device. Ensure that this number is unique among all NPRs
and Xenta 527/731s sharing the same Link number. An I/NET device
using a different Link number can duplicate this device’s Site number
without conflict.
If you do not enable the DLA function, this parameter’s setting will be
ignored.
Station Number
Assign the Xenta 527/731’s Station number (0–63). Use the following
guidelines when assigning the Station number:
• Define a Station number that is unique among all other
devices on the I/NET controller LAN (that is, no two devices
on a single controller LAN can use the same Station number).
• The Station number can be the same as that of a device
attached to another controller LAN. For example, the NPR at
Site 2 of a distributed link can have the same station number
as any device at Site 1 of the distributed link.
234 (306) Schneider Electric Buildings AB, Dec 2011
04-00121-05-en
TAC Xenta Server – TAC Networks, Technical Manual 20 I/NET Networks
DLA
If necessary, enable distributed link architecture (DLA) functionality in
this device by setting the DLA control to Yes. When using the DLA fea-
ture, remember to define a unique Site number for this device. Refer to
the I/NET Seven Technical Reference Guide for more in-depth informa-
tion about DLA.
Note
If you disable DLA functionality by changing the DLA option from
Yes to No in a Xenta 527/731, ensure that you also change the Xenta
527/731’s Link address to a unique value. Duplicate link addresses are
not supported in devices that have the DLA function disabled.
SQL Host
Note
The SQL Host parameter is not supported on versions of I/NET prior
to I/NET Seven version 2.10. If you are using one of these earlier ver-
sions of I/NET, leave the SQL Host number at its default value of 0.
Define an SQL Host for this device. The host you specify will be used
as a source of I/NET data when the Xenta 527/731 receives a message
from a device on it’s controller LAN. The retrieved data is used when
messages are displayed in the web browser.
Any of the following information may be retrieved from the SQL host,
depending on the particular message received at the Xenta 527/731:
• First Name (for access control related messages)
• Last Name (for access control related messages)
• Link Name
• Station Name
• Unique Field (for access control related messages)
Cache timeout
Define a Cache timeout value from 0 to 65535. This is the number of
minutes that the Xenta 527/731 will locally store data retrieved from the
SQL Host.
When the Xenta 527/731 receives a message from a device on it’s con-
troller LAN, it will attempt to retrieve related I/NET data from the local
cache. If the necessary data is found, the SQL host will not be contacted.
Schneider Electric Buildings AB, Dec 2011 235 (306)
04-00121-05-en
20 I/NET Networks TAC Xenta Server – TAC Networks, Technical Manual
If the necessary data is not found locally, it is retrieved from the SQL
Host and copied to the local cache.
Note
Cached data may not reflect any recent changes made in the original
SQL host database. Once data has been stored in the local cache, the
the Cache timeout must expire before the data can be updated by
retrieving it from the SQL host.
The default value of 720 minutes allows the Xenta 527/731 to store data
read from the SQL host for twelve hours.
Baudrate (CLan Baudrate in Console Mode)
Set the Baudrate at which the Xenta 527/731 will communicate with
devices on the I/NET controller LAN. Ensure you set this parameter to
match the communication speed of all other devices on the controller
LAN.
UDP Port Number (Web and Console Mode Only)
Set the UDP Port number to any value from 49152 to 65535. The default
setting for this parameter is 50069. Communications over this port are
not encrypted.
Encrypted UDP Communications (Console Mode Only)
If necessary, enable encrypted communications.
• Set Enable encrypted communications to Yes.
If you answer yes to this option, perform the following steps:
• Set the Secure UDP Port Number to a value from 49152 to 65535.
• Define an Encryption Key of up to 25 alpha-numeric characters
(this string is case sensitive and there are no restrictions on what
characters you can use).
I/NET 2000 Compatibility (Console Mode Only)
Specify whether or not messages sent from the Xenta 527/731 should be
I/NET 2000 compatible. If you are not using the Xenta 527/731 with an
I/NET 2000 system, answer No.
Reference Host IP Address
Define IP addresses for up to eight reference hosts. Set any unused ref-
erence hosts to “0.0.0.0”.
Note
• When you transfer the project to the Xenta Server, any Host IP
addresses that you have defined from a web browser or from a
console window will be overwritten.
236 (306) Schneider Electric Buildings AB, Dec 2011
04-00121-05-en
TAC Xenta Server – TAC Networks, Technical Manual 20 I/NET Networks
20.2.2 Defining I/NET Communication Parameters From a Console
Window
In order to set I/NET communication parameters from a console win-
dow you can use a terminal emulator such as Windows HyperTerminal
to communicate with the device. Refer to TAC Xenta 500/700/911/913,
Product Manual for instructions.
To define I/NET communication parameters from a console
window
1 After logging into the Xenta 527/731, begin entering I/NET com-
munication parameters by typing "inethost" at the command line.
The "inethost" command is only available from the console. The
parameters you define enable the Xenta 527/731 to communicate
with other devices in the I/NET system.
Schneider Electric Buildings AB, Dec 2011 237 (306)
04-00121-05-en
20 I/NET Networks TAC Xenta Server – TAC Networks, Technical Manual
20.2.3 Defining I/NET Communication Parameters From a Web
Browser
Note
When configuring the Xenta 527/731 from XBuilder or a web
browser, be aware that you will be unable to define the Encrypted
UDP port number or the Encryption Key. If you intend to use encryp-
tion, you will have to make the necessary configuration adjustments to
the Xenta 527/731 from a console window or from the NPR Configu-
ration editor in I/NET.
To define I/NET communication parameters from a web
browser
1 Expand the I/NET section of the navigation tree and click Config-
uration Profile
238 (306) Schneider Electric Buildings AB, Dec 2011
04-00121-05-en
TAC Xenta Server – TAC Networks, Technical Manual 20 I/NET Networks
20.3 Defining Host Masks
Masks are part of a filtering system I/NET uses to route messages,
alarms, and data to host workstations. The Xenta 527/731 also makes
use of masks in order to receive alarm and event information from the
I/NET system.
The masks you define in the Xenta 527/731 are sent to remote hosts in
the I/NET system, allowing them to determine whether to send mes-
sages to the Xenta 527/731. These remote hosts (workstations, NetPlus
Routers, and Xenta 527/731s) compare this mask information to the
mask information that accompanies each message received from an I/
NET controller. If this comparison results in a match, the message is
routed from the remote host to your Xenta 527/731.
To define host masks
1 In the navigation tree, expand the I/NET section as shown in the
following figure and click Host Masks Summary.
2 On the Host Mask Summary page, click on a host IP address to set
its routing masks. The Host Routing Mask Editor opens.
3 Activate or deactivate masking positions as required. You can
define up to 32 different masks for alarms, and another 32 differ-
ent masks for events. The masks you define in this editor are sent
to the selected host, allowing it to determine whether to send mes-
sages to the Xenta 527/731.
If necessary, you can use the Set All and Clear All buttons to speed
up the selection process.
4 With all masks properly defined, click Save to accept your set-
tings.
5 Repeat these steps as necessary to define masks for other I/NET
hosts.
Schneider Electric Buildings AB, Dec 2011 239 (306)
04-00121-05-en
20 I/NET Networks TAC Xenta Server – TAC Networks, Technical Manual
20.4 Assigning User Access Rights
An I/NET user can receive access rights to I/NET using the I/NET
Access Rights Explorer. Expand the navigation tree as shown in the fol-
lowing figure and select Access Rights. Initially, the Link layer of your
I/NET system is displayed. You can assign user access rights at this
level, and penetrate down to the next layer by selecting the appropriate
link.
Fig. 20.2: I/NET Access Rights Explorer (links)
After you penetrate a link, the stations available for that link are dis-
played. You can continue assigning user access rights as necessary to
each station.
Fig. 20.3: I/NET Access Rights Explorer (stations)
Ultimately, a user’s access rights will be determined by the combination
of their link access rights, station access rights, and user authority.
240 (306) Schneider Electric Buildings AB, Dec 2011
04-00121-05-en
TAC Xenta Server – TAC Networks, Technical Manual 20 I/NET Networks
The available selections are:
Link 00 Station 00
Station 01
Station 02
..
Station 63
Link 01 Station 00
Station 01
Station 02
..
Station 63
..
Link 99 Station 00
Station 01
Station 02
..
Station 63
The four first characters of the User name are used as a signature in con-
nection with events and alarms.
I/NET User access rights are stored in a system file. This file can only
be edited in the system using the web browser, although the file may be
stored in the corresponding XBuilder project.
Schneider Electric Buildings AB, Dec 2011 241 (306)
04-00121-05-en
20 I/NET Networks TAC Xenta Server – TAC Networks, Technical Manual
20.5 The I/NET Host Tool in TAC Vista
Vista Workstation uses I/NET Seven as a tool for configuring I/NET
objects.
If I/NET’s I/O server is not already running on your workstation,
launching the I/NET host tool causes the I/O server to load automati-
cally. In this case, an I/O server icon will appear in the system tray area
of the Windows taskbar.
Note
The actual I/O server icon that appears in the system tray will depend
on how your I/NET system is currently configured. Refer to your
I/NET Seven documentation for a complete description of all I/O
server icons.
20.5.1 Licenses
The I/NET host tool provides a subset of the features that are found in a
standard I/NET Seven system. The actual features provided by the
I/NET host tool will depend on how I/NET is licensed in your
TAC Vista system.
The following two types of I/NET licenses are available:
• Integrated — Provides basic I/NET system functions as well as
functions associated with HVAC.
• Security — Provides basic I/NET system functions as well as
functions associated with access control.
Licensed I/NET features
The following table lists the features that are available in Vista Work-
station for each type of I/NET license. The table also includes features
that are common to both licenses. It is possible to have one, both, or nei-
ther license.
242 (306) Schneider Electric Buildings AB, Dec 2011
04-00121-05-en
TAC Xenta Server – TAC Networks, Technical Manual 20 I/NET Networks
Table 20.1: I/NET Licensed Features
I/NET License Feature Provided
(Either license) System features:
• Change password • Quit
• Connect/disconnect • Work offline
• Logon/logoff
Host features:
• Host configuration editor • Netcon function editor
• Host password editor • Network configuration editor
• Host phone numbers editor • System view
• Host software restore editor
Tap features:
• Host, link, and site tap configuration • Site tap save/restore
• Site tap remote configuration
Controller features:
• 7720 configuration editor • I1/I2 stat parameters editor
• Action messages summary • Lighting circuits editor
• Alarm extension editor • Lighting zones editor
• Calculation editor • LCD page definition editor
• Control description editor • Lookup table editor
• Conversion coefficient editor • MCU configuration editor
• DCU configuration editor • MR configuration editor
• DCU save editor • Resident point editor
• DCU restore editor • Special days editor
• DCU password editor • State descriptions editor
• DPU configuration editor • Time schedule extension editor
• Engineering units editor • Trend extension editor
• Event extension editor • Trend plot view dialog
• Event sequences summary
Summaries:
• Configuration summary • Disabled points summary
• Controller summary • Off-normal points summary
Reporting features:
• SevenReports (operates in view-only mode if no I/NET CD key is installed)
Integrated Controller features:
• Consumption extension editor • Override billing parameter editor
• DDC modules summary • Runtime extension editor
• Demand control extension editor • Temperature control extension edi-
• MR DDC Summary tor
• Override billing equipment map- • Unitary control configuration editor
ping editor • Unitary control extension editor
• Override billing extension editor
Schneider Electric Buildings AB, Dec 2011 243 (306)
04-00121-05-en
20 I/NET Networks TAC Xenta Server – TAC Networks, Technical Manual
Table 20.1: I/NET Licensed Features (Contd.)
I/NET License Feature Provided
Security Controller access features:
• Elevator extension editor • Personnel schedules
• DCU AIC editor • SCU parameters editor
• Door extension editor
Host access features:
• Access control options editor • Personnel schedules
• Access control wizard • Pin generation dialog
• AIC editor • Recycle bin
• Door extension editor • SCU editor
• Groups editor • Tenant editor
• Individuals editor • User search
• Key translation editor
Summaries
• Door tenant summary
244 (306) Schneider Electric Buildings AB, Dec 2011
04-00121-05-en
TAC Xenta Server – TAC Networks, Technical Manual 20 I/NET Networks
20.5.2 Launching the I/NET Host Tool as an Application
There are two methods for launching the I/NET host tool:
• Application method - When you manually launch the I/NET host
tool from Vista Workstation’s main menu, it launches as an appli-
cation with all of the functions applicable to the installed license.
• Point-sensitive method - When you edit an I/NET object in Vista
Workstation, the I/NET host tool automatically launches as a
background task (that is, the main window is hidden) in order to
display the appropriate I/NET editor.
To launch the I/NET host tool as an application
1 In Vista Workstation, on the Tools menu, click TAC I/NET Host
Tool.
2 If I/NET Seven is configured to automatically log you on using
your Windows “user” account, the I/NET host application opens
ready to use. Otherwise, you are presented with a logon dialog.
Log on by typing a valid operator name and host password, and
selecting OK.
Schneider Electric Buildings AB, Dec 2011 245 (306)
04-00121-05-en
20 I/NET Networks TAC Xenta Server – TAC Networks, Technical Manual
To launch a point-sensitive I/NET editor
1 In the folders pane, expand the Xenta 527/731 server and locate
the
I/NET object.
2 Expand the I/NET object and its underlying branches until the
point type portion of the desired I/NET point is visible.
3 Click on the point type portion of the I/NET point.
The following example shows I/NET point 55220003 DC selected
in the folder pane.
4 Right-click on the point type portion of the I/NET point, point to
Edit, and then click an available function. The I/NET host tool
launches the appropriate I/NET editor.
246 (306) Schneider Electric Buildings AB, Dec 2011
04-00121-05-en
TAC Xenta Server – TAC Networks, Technical Manual 20 I/NET Networks
20.6 I/NET Objects in TAC XBuilder
The following figure shows a portion of an I/NET network in XBuilder.
The figure is annotated to describe how each object represents a portion
of the I/NET network. Each object is further described below.
Link Number
Station Number
Point Number
Bit Offset
Point Type
Point Signals
Page Link
Fig. 20.4: I/NET objects in XBuilder.
20.6.1 I/NET Network Addressing
Each device and point in I/NET has a unique address that identifies it in
the system. An address in the I/NET system consists of a series of alpha-
numeric characters, each describing the route from the top of the LAN
hierarchy to the final device or input/output point. This addressing
structure consists of four pairs of numbers and the point type. The for-
mat for the address is:
LLSSPPBB PT
where:
LL = the 2-digit link number
SS = the 2-digit station number
PP = the 2-digit point number
BB = the 2-digit bit offset number
PT = the 2-letter point type
These identification numbers are called system addresses. Each point
address is determined by the address of the equipment passed through
to reach it.
Schneider Electric Buildings AB, Dec 2011 247 (306)
04-00121-05-en
20 I/NET Networks TAC Xenta Server – TAC Networks, Technical Manual
20.6.2 Network Objects
The following objects in XBuilder represent levels of the I/NET net-
work:
• Link — This object represents the software link address (00–99)
that leads to a specific I/NET controller LAN. By expanding this
object, you can access stations connected to the controller LAN.
• Station — This object represents the address (00–63) of a particu-
lar controller on the controller LAN. By expanding this object,
you can access the points defined for the controller.
• Point — This object represents the address (00–31) of a particular
memory location within the selected station.
• Bit Offset — This object represents the bit offset (00–09) of the
the selected memory location.
• Point Type — This object represents the two-letter point type des-
ignation for the selected point.
20.6.3 Point Signals
The following I/NET point signals are available in XBuilder. As
described below, not all signals are available for all point types.
• value (all point types) — This signal represents the value of the
selected point. For all point types except DC and DO, an operator
with proper authority can log into the Xenta 527/731 and use this
signal to view or change the point’s value and to force the value
(set the manual flag). For DC and DO points, an operator would
have to change the value of the “control” signal (described below)
in order to change the point’s value.
• state (DA, DC, DI, DM, and DO points only) — This read-only
signal shows the textual state of the point. This text is based on the
state descriptions assigned to the point in I/NET. Refer to the
I/NET Seven documentation for a description of state descriptions.
• control (DC and DO points only) — Use this signal to manually
control the point. This signal’s default value is 0. A change in this
signal’s value causes the value to be sent to the point. Therefore,
even if you wish to send the default value of 0 to the point, you
must temporarily change the signal’s value to 1 and then back to 0.
This signal is also used to force the point (set the manual flag).
Refer to the I/NET Seven documentation for a description of con-
trol descriptions.
• test (all point types) — This signal represents the value of the
point’s test mode setting. A value of 1 indicates that the point is
operating in test mode. An operator with proper authority can log
into the Xenta 527/731 and use this signal to view or change the
point’s test mode condition.
248 (306) Schneider Electric Buildings AB, Dec 2011
04-00121-05-en
TAC Xenta Server – TAC Networks, Technical Manual 20 I/NET Networks
• manual (output points only) — This signal represents the value of
the point’s manual mode setting. A value of 1 indicates that the
point is operating in manual mode. An operator with proper
authority can log into the Xenta 527/731 and use this signal to
view the point’s manual mode condition.
• alarm (all point types) — This read-only signal represents the
value of the point’s “alarm” state. A value of 1 indicates that the
point is currently in alarm.
• old (all point types) — This read-only signal represents the value
of the point’s “old” state. A value of 1 indicates that the point
value is invalid or is no longer communicating.
• unack (all point types) — This read-only signal represents the
value of the point’s “unacknowledged” alarm state. A value of 1
indicates that the point’s alarm is unacknowledged. If an autho-
rized user acknowledges the alarm, this value will change to 0.
• alarm_ack (all point types) — This signal allows an authorized
operator to acknowledge an alarm associated with the point. The
user can acknowledge an alarm by setting this signal’s value to 1.
Once the Xenta 527/731 verifies that I/NET has acknowledged the
alarm, this signal’s value will return to 0.
I/NET Point Signal Attributes
The following table describes the signal attributes available in XBuilder
for I/NET points.
Table 20.2: Summary of I/NET Point Signals
XBuilder Signals I/NET Points
Attributes Inputs Outputs
Name
Type Link Forceable Writable AI DI DM GI PI AO DA DC DO GO Door
False False True Y Y Y
Integer
Y Y
value
False Y Y Y Y
Real
True Y
state String False Y Y Y Y Y
control Integer True Y Y
test Bool False False True Y Y Y Y Y Y Y Y Y Y
manual Bool False False False Y Y Y Y
alarm Bool False False False Y Y Y Y Y Y Y Y Y Y
old Bool False False False Y Y Y Y Y Y Y Y Y Y
unack Bool False False False Y Y Y Y Y Y Y Y Y Y
alarm_ack Bool False False True Y Y Y Y Y Y Y Y Y Y
release_door Bool False False True Y
Schneider Electric Buildings AB, Dec 2011 249 (306)
04-00121-05-en
20 I/NET Networks TAC Xenta Server – TAC Networks, Technical Manual
Peer-to-peer Linking of I/NET and Xenta Signals
As shown in Table 20.2, “Summary of I/NET Point Signals”, there are
two categories of points in I/NET; inputs and outputs. When using an
I/NET point to control a Xenta field item, I/NET points from either cat-
egory can be used. However, when using a Xenta signal to control an
I/NET point, you must connect the Xenta signal to one of the following
I/NET output points:
• AO – Analog Output
• GO – Digital Output
• DO – Discrete Output, including door points
• DC – Discrete Control
The control of an I/NET door point (that is, a three-state DO point) from
another signal in XBuilder is achieved in the same way as with any other
DO point. A typical scenario would be to connect the “control” signal
of the I/NET door point to the output side of an XBuilder connection
object. The input side of the connection object would then be connected
to any external point in Lon or another protocol. The other protocol
would then generate the necessary values (0,1,2) to control the state of
the I/NET door. These signal states will be represented by an integer
type signal. It is up to the user to decide the I/NET meaning of each inte-
ger value.
Refer to TAC Xenta Server – Gateway, Technical Manual for more
information about the use of connection and multi-connection objects in
XBuilder.
20.6.4 Page Links
In addition to the point signals that are associated with an I/NET net-
work in XBuilder, page links are also available. The following I/NET
page links can be used within your XBuilder project and are further
described in TAC Xenta Server – Web Server, Technical Manual:
Alarm Configuration – Links to the Alarm Configuration page.
This page link is included with all I/NET points.
Point Control – Links to the Point Control page. This page link is
included with all I/NET points.
Trend Configuration – Links to the Trend Setup page. This page
link is included with I/NET points that have a trend (TR) exten-
sion.
Trendlog – Links to the Trend Chart page. This page link is
included with I/NET points that have a trend (TR) extension.
Time Schedule – Links to the Time Schedule page. This page link
is included with I/NET points that have a time schedule (TS)
extension.
250 (306) Schneider Electric Buildings AB, Dec 2011
04-00121-05-en
TAC Xenta Server – TAC Networks, Technical Manual 20 I/NET Networks
20.7 History Logs
20.7.1 Occurrences of I/NET System and Web Server Alarms and Events
The TAC Xenta 527/731 can store a total of 1,000 events and alarms
(added together). They are stored in a non-volatile managed memory
buffer. This allows the Xenta 527/731 to maintain its stored events and
alarms even during power interruptions.
20.7.2 Records of Individuals Who Modified an Alarm Status
All changes made to the status of I/NET alarms made by the logged-in
user are stored as events in the Xenta 527/731 memory buffer. These
changes are also stored in the I/NET system, and identify the user. The
information used to identify the user will differ, depending on how the
user made the changes.
I/NET records identify the user as follows:
• When changes are made from the Xenta 527/731 alarm view,
I/NET records will contain the user’s initials (that is, the first 4
characters of the user name) and the user’s complete user name.
• When changes are made from a Point Control dialog, I/NET
records will contain only the user’s initials (that is, the first 4 char-
acters of the user name).
20.8 I/NET Web Shell Commands
Note
I/NET web shell commands are provided for diagnostic purposes and
are intended for use only by I/NET specialists. These commands are
not intended for use by day-to-day users of the Xenta 527/731.
I/NET web shell commands consists of a command string and a corre-
sponding response. Each web shell command string consists of the word
“inet”, a space, and a command. In some cases you may also have to
type an IP address or some other argument.
Schneider Electric Buildings AB, Dec 2011 251 (306)
04-00121-05-en
20 I/NET Networks TAC Xenta Server – TAC Networks, Technical Manual
20.8.1 Submitting I/NET Web Shell Commands
To submit I/NET web shell commands
• Expand the I/NET section of the navigation tree and click I/
NET command line.
This page contains a single text field and a Submit button. The text field
already contains the word “inet” followed by a space. To use it, click to
the right of “inet ” and type a command. If necessary, also type an argu-
ment. Submit the entire command string by pressing the Submit button.
For a list of the most common commands, submit the word “inet” with-
out any argument, or an argument of “h”. The page displays a list of
commands.
252 (306) Schneider Electric Buildings AB, Dec 2011
04-00121-05-en
TAC Xenta Server – TAC Networks, Technical Manual 20 I/NET Networks
20.8.2 Summary of Web Shell Commands
The following table lists all available I/NET web shell commands.
Table 20.3: Summary of I/NET Web Shell Commands
Command Description
h Display list of common commands.
ip Display IP table list.
ls Display link/station table list.
cp Display compressed table list.
gp Display global point table list.
all Display all lists.
ipadd ip_address Add an IP address to the tables.
ipdel ip_address Delete a single IP record.
delall Delete all IP records.
mm Message masking.
route Used for testing routing table restore.
browse Used for testing browse.
printcache Prints the data stored in the SQL cache.
clearcache Clears the cache of SQL information.
myconfig Displays status of I/NET’s configuration.
Schneider Electric Buildings AB, Dec 2011 253 (306)
04-00121-05-en
20 I/NET Networks TAC Xenta Server – TAC Networks, Technical Manual
20.9 SNMP Polling of I/NET System Variables
Note
• SNMP polling features are provided for diagnostic purposes and
are intended for use only by network specialists. These features
are not intended for use by daily users of the Xenta 527/731.
As described in Chapter 16, “SNMP Configuration”, on
page 189, the Xenta 527/731 has an SNMP agent installed by
default. In addition to the asynchronous trapping features pro-
vided by the Xenta 527’s SNMP agent, the Xenta 527/731 pro-
vides I/NET system variables that are available for polling by the
network-management system (NMS).
20.9.1 System Variables
The following I/NET-related SNMP system variables are available for
polling:
Table 20.4: I/NET System Variables
System Variable Description
System.CpuLoad The I/NET controller LAN (CLAN) load-
ing (0-100%). (The Xenta 527/731 proces-
(MIB object: inetLocalProcessorLoading)
sor loading)
System.FreeMemory The amount of free memory. (Number of
free dynamic RAM memory) (The Xenta
(MIB object: inetFreeMemory)
free memory.)
System.NofResets The number of resets. Cleared at restart
Coldstart or restart Reload. Retains its
(MIB object: inetProcessorResets)
value during restart Warmstart. (The num-
ber of Xenta resets.)
inet.snmp.freeIoPackets The number of free packets.
(MIB object: inetFreeIOPackets) (The number of IOPackets available to I/
NET)
inet.snmp.messagesRouted The running message total for the target
unit.
(MIB object: inetMessagesRouted)
(The number of messages sent by I/NET)
inet.snmp.localCLANLoading The controller LAN loading on the Xenta
(MIB object: inetLocalCLANLoading)
254 (306) Schneider Electric Buildings AB, Dec 2011
04-00121-05-en
TAC Xenta Server – TAC Networks, Technical Manual 20 I/NET Networks
Table 20.4: I/NET System Variables (Contd.)
System Variable Description
inet.snmp.averageResponseTime The average response time on the I/NET
network
(MIB object: inetAverageResponseTime)
inet.snmp.fastestResponseStation[0],..[63] Address fastest station
(MIB object: inetFastestResponseStation [0],..[9])
inet.snmp.fastestResponseTime [0],..[63] The (fastest) time for this station to respond
(MIB object: inetFastestResponseTime [0],..[9])
inet.snmp.slowestResponseStation[0],..[63] Address slowest station
(MIB object: InetSlowestResponseStation[0],..[9])
inet.snmp.slowestResponseTime[0],..[63] The (slowest) time for this station to
respond
(MIB object: inetSlowestResponseTime[0],..[9])
inet.snmp.CLANLoading[0],..[63] The controller LAN loading at this
device.(0-100%)
(MIB object: inetCLANLoading[0],..[63])
inet.snmp.processorLoading[0],..[63] The processor loading at this device (0-
100%)
(MIB object: inetProcessorLoading[0],..[63])
20.9.2 Monitoring System Variables from an NMS Application
In order for the NMS to utilize the Xenta 527/731’s I/NET system
variables, you must first install a specialized Management Information
Base (MIB). The MIB filename is tacInetMib.mib. You can locate this
file on Schneider Electric’s web site. Install this file in accordance with
the particular NMS application(s) being used to monitor the Xenta
527/731.
After you install the MIB, the NMS application will contain a private
SNMP MIB table labeled “tac”. Using the application’s hierarchical
view of this table, you can expand underlying branches to view the sta-
tus of I/NET system variables.
The following example shows I/NET system variables as they appear in
a typical NMS application.
Schneider Electric Buildings AB, Dec 2011 255 (306)
04-00121-05-en
20 I/NET Networks TAC Xenta Server – TAC Networks, Technical Manual
256 (306) Schneider Electric Buildings AB, Dec 2011
04-00121-05-en
TAC Xenta Server – TAC Networks, Technical Manual 20 I/NET Networks
20.10 More I/NET Reference
20.10.1 Removing a TAC Xenta Server from the I/NET Network
Before you remove the TAC Xenta 527/731 from the network, you
should first remove all host masks that you have defined. This will
ensure that other I/NET hosts stop their transmission of alarms and
events to the Xenta 527/731.
To remove a TAC Xenta Server from the I/NET network
1 Expand the I/NET section of the navigation tree and click Host
Masks Summary.
2 In the Host Mask Summary, click on a host IP address to set its
routing masks. The Host Routing Mask Editor opens.
3 Click Clear All to remove all mask settings for this IP address.
4 Click Save to accept your settings.
5 Repeat these steps as necessary to remove the masks for all other
IP addresses.
Schneider Electric Buildings AB, Dec 2011 257 (306)
04-00121-05-en
20 I/NET Networks TAC Xenta Server – TAC Networks, Technical Manual
20.10.2 Performing a Full Installation of System Software for a TAC
Xenta Server that is Already Operational
If you intend to perform a full installation, you should first remove all
host masks that you have defined in the Xenta 527/731. This will ensure
that other I/NET hosts stop their transmission of alarms and events to
the Xenta 527/731.
To perform a full installation of system software for a TAC
Xenta Server that is already operational
1 Remove all host masks from the Xenta 527/731. For more infor-
mation about removing host masks, see Section 20.10.1, “Remov-
ing a TAC Xenta Server from the I/NET Network”, on page 257.
2 Perform the system software installation. For more information
about installing system software, see the TAC Xenta 500/700/911/
913, Product Manual
3 When the software installation is complete, re-define host masks
on the Xenta 527/731 as necessary. Refer to “Defining Host
Masks”, on page 239 for instructions.
258 (306) Schneider Electric Buildings AB, Dec 2011
04-00121-05-en
MICRONET
21 MicroNet Networks
TAC Xenta Server – TAC Networks, Technical Manual 21 MicroNet Networks
21 MicroNet Networks
The Xenta Server 555/731 can connect directly to a MicroNet controller
LAN (or a Satchnet controller LAN) and also to the Ethernet. Using the
Xenta Server, you can access your MicroNet system from a web
browser on any PC connected to the Ethernet.
The following figure shows an example network configuration.
DMZ
Internet
Firewall 1 Firewall 2
Xenta Server Xenta Server
Option A Option B
Install the Xenta Server
at any of these locations
Intranet
Router
Xenta Server
Option C
Node Node
Node Node
Node Node
MicroNet
Controller LAN Vista Network
Fig. 21.1: Connecting the Xenta Server to a network
In order for the Xenta Server to successfully establish communications
with your building control system, certain network criteria must be met.
More specifically, the ports required for proper communication with
these systems must be open and available to the Xenta Server. The
Xenta Server uses the following communication ports:
Schneider Electric Buildings AB, Dec 2011 261 (306)
04-00121-05-en
21 MicroNet Networks TAC Xenta Server – TAC Networks, Technical Manual
• Port 80 (HTTP access, configurable)
• Port 443 (HTTPS access, configurable)
• Port 20/21 (FTP access)
• Port 25 (SMTP access)
• Port 80 (Status Viewer, Alarm Viewer and Graphics Viewer)
• Port 1068 (LTA for TAC Vista)
• Port 161 (SNMP access)
• Port 7001 (VisiSat access, configurable)
21.1 Alternative Port Settings
21.1.1 MicroNet Access (VisiSat Port)
The VisiSat port number is 7001 by default, but if this number has
already been allocated elsewhere, you have the option of changing it.
This port number must be changed in two places and the port number
must be the same in each case:
• in the properties page for the MicroNet object in XBuilder. Refer
to Section 21.3.2, “Defining MicroNet Communications Parame-
ters”, on page 265.
• in the Host Port Number field of the IP Tunnel Configuration
dialog box of the VisiSat Configuration Tool. Refer to
Section 21.6, “VisiSat IP Tunnel Configuration”, on page 274.
262 (306) Schneider Electric Buildings AB, Dec 2011
04-00121-05-en
TAC Xenta Server – TAC Networks, Technical Manual 21 MicroNet Networks
21.2 Choosing a Location for the TAC Xenta Server
Connect the Xenta Server to your network at the desired location.
Depending on your network’s design, you may have to configure prox-
ies/fire-walls to allow for proper communication. An example network
and the location options for the Xenta Server are shown in Fig. 21.1.
Each location is described below.
Explanation of Option A
The first location (see option A in Fig. 21.1) shows the Xenta Server
installed in the DMZ between two firewalls (be aware that this may be
logically two firewalls but physically only one piece of hardware). This
location requires the following configuration:
• Firewall 1: For security reasons, you may only want to open ports
80 and 443 from the internet. This is all that is necessary for inter-
net access to the Xenta Server’s web site.
• Firewall 2: Open ports 20, 21, 25, 80, 161, and 443 from the intra-
net side. Also open port 1068 and VisiSat port 7001 from the DMZ
side to allow the Xenta Server to communicate with TAC Vista
and MicroNet networks.
Explanation of Option B
The second location (see option B in Fig. 21.1) shows the Xenta Server
installed on the network with no firewall between it and the building
control systems. This location requires that both firewalls allow traffic
through ports 80 and 443. The other ports are not required to be open on
either firewall since the Xenta Server is installed at a network location
that allows it to communicate directly with MicroNet and TAC Vista
networks.
Explanation of Option C
The third location (see option C in Fig. 21.1) shows the Xenta Server
installed on the MicroNet controller LAN. Like option B above, this
location requires that both firewalls allow traffic through ports 80 and
443. The other ports are not required to be open on either firewall since
the Xenta Server is installed at a network location that allows it to com-
municate directly with MicroNet and TAC Vista networks.
Schneider Electric Buildings AB, Dec 2011 263 (306)
04-00121-05-en
21 MicroNet Networks TAC Xenta Server – TAC Networks, Technical Manual
21.3 Setting Up MicroNet Communications Parameters
21.3.1 About MicroNet Communications Parameters
All services required to send and receive data to connected MicroNet
networks are provided by a Serial Communications Interface (SCI),
which defines the communications properties for a MicroNet network.
These properties are configured during initialisation, when you initially
add a MicroNet network in XBuilder (see Section 3.4.3, “Adding a
MicroNet Interface”, on page 55); these properties are read from the
configuration file Micronet.xml.
The properties page in XBuilder for the Micronet 1 object therefore has
the following default properties:
Fig. 21.2: Properties page in XBuilder for Micronet 1
However, it may be necessary to change some of these parameters to
match the MicroNet network you import (see Section 3.4.4, “Creating a
MicroNet Network from an XML File”, on page 56).
Notes
• In practice, it is usual to accept the defaults for NCP and ARC-
NET networks.
• If you are engineering a Satchnet network using IP Tunnel,
please refer to Section 21.6.2, “IP Tunnel and Satchnet Net-
works”, on page 277.
264 (306) Schneider Electric Buildings AB, Dec 2011
04-00121-05-en
TAC Xenta Server – TAC Networks, Technical Manual 21 MicroNet Networks
21.3.2 Defining MicroNet Communications Parameters
Note
• In practice, it is usual to accept the defaults for NCP and ARC-
NET networks.
Network Type
The available network types are Micronet NCP, Satchnet NCP or
Micronet Arcnet.
Note
• An Arcnet network must connect via an MN MI, whilst an NCP
network must connect directly to the RS485 network. A Satch-
net network must not connect via an MN MI or an MIU.
Baud Rate
The available baudrates of the connected network are 1200, 4800, 9600,
19200 and 38400.
Note
• If an MN MI is detected the communications interface will
automatically set the MN MI to run at 38400 and then switch to
the faster speed. Other connections will run at the programmed
baud rate.
Subnet Address
The subnet address of the Xenta 555/731 is any number from 1 to 127
inclusive. The default subnet address is 1.
Node Address
The node address of the Xenta 555/731 is any number from 1 to 255
inclusive. The default node address is 254.
Update Subnet
The Update Subnet parameter defines whether Subnet address broad-
casts are made to the connected network. Set this to Y if an MN MI is
not present.
Note
• Broadcasts are made every five minutes if enabled. Subnet
broadcasts are automatically disabled at the driver if an MN MI
is detected.
Schneider Electric Buildings AB, Dec 2011 265 (306)
04-00121-05-en
21 MicroNet Networks TAC Xenta Server – TAC Networks, Technical Manual
Time Update Interval
The time update interval is the interval in minutes between time broad-
casts to the connected network (any number from 0 to 1440 inclusive,
default is 10).
VisiSat Port
The VisiSat Port number defines the TCP/IP port that VisiSat will con-
nect to using the VisiSat IP Tunnel (any number from 0 to 65535 inclu-
sive, default is 7001). Refer to Section 21.1.1, “MicroNet Access
(VisiSat Port)”, on page 262 for further information.
266 (306) Schneider Electric Buildings AB, Dec 2011
04-00121-05-en
TAC Xenta Server – TAC Networks, Technical Manual 21 MicroNet Networks
21.4 MicroNet Objects in TAC XBuilder
The following figure shows a portion of a MicroNet network (NCP or
ARCNET) in XBuilder. The figure is annotated to describe how an
object represents a portion of the MicroNet network. The objects are
further described below.
21.4.1 NCP and ARCNET Network Addressing
Each device (controller) in MicroNet (NCP and ARCNET) has a unique
address that identifies it in the system. An address in the MicroNet sys-
tem comprises two numbers, in the following format:
2/5
where:
2 = a subnet number
5 = a node number
The subnet number specifies the device's subnet (sub-LAN) address. In
an NCP network, a LAN can exist under a touchscreen, and in an ARC-
NET network, a LAN can exist under an ARCNET router; these LANs
are then known as sub-LANs. A MicroNet controller or touchscreen
connected to the top-level LAN has a subnet address of 1. Each sub-
LAN has a different (subnet) address.
The node number specifies the address of a device (node) on a subnet
(sub-LAN) and is specified using bit switches in the device or Mainte-
nance screen at the touchscreen.
Schneider Electric Buildings AB, Dec 2011 267 (306)
04-00121-05-en
21 MicroNet Networks TAC Xenta Server – TAC Networks, Technical Manual
21.4.2 Satchnet Network Addressing
The following figure shows a portion of a MicroNet network (Satchnet)
in XBuilder.
Each device in a Satchnet network has a single number as its address,
rather than the subnet/node arrangement for NCP and ARCNET net-
works as described above. However, the representation of a Satchnet
network in XBuilder is similar to that of an NCP or ARCNET network,
but observe the following:
• All IAC Touchscreens used on a main LAN will have an address
within the limits of 65 and 95.
• Any controllers on an IAC Touchscreen’s sub-LAN will be repre-
sented in XBuilder by its bit switch address and not by its sub-
LAN controller address as used in VisiSat. Refer to VisiSat 2 Engi-
neering Guide for further Satchnet addressing details.
268 (306) Schneider Electric Buildings AB, Dec 2011
04-00121-05-en
TAC Xenta Server – TAC Networks, Technical Manual 21 MicroNet Networks
21.4.3 Network Objects
The following objects in XBuilder’s network pane represent physical
devices in the MicroNet network:
• MicroNet Interface – This object represents the top level of
the MicroNet network.
• Subnet – This object represents a MicroNet subnet (for NCP
or ARCNET). In Satchnet networks, it represents a Main LAN or
an IAC TouchScreen sub-LAN.
• Touchscreen – This object represents a MicroNet/IAC touch-
screen.
• MN3x0 – This object represents any of the following:
• MN300 series controller or an MN350 series controller.
• Unifact 1201 or Unifact 2201.
• MN4x0 – This object represents any of the following:
• MN440 series controller or an MN450 series controller.
• IAC400 or IAC420.
• Any Unifact Pro or Bonsai controller.
• MN5x0, MN6x0 – This object represents any of the follow-
ing:
• MN500 series controller or an MN550 series controller.
• MN620 series controller or an MN650 series controller.
• IAC600 controller.
• MMC – This object represents an MMC3601 or MMC4601
controller.
Schneider Electric Buildings AB, Dec 2011 269 (306)
04-00121-05-en
21 MicroNet Networks TAC Xenta Server – TAC Networks, Technical Manual
21.4.4 Point Signals
All signals imported from MicroNet (except for the three described
below) are represented by the standard Xenta point signal icon:
The following three signal icons represent MicroNet VisiSat objects:
• Time Schedule – This object represents a MicroNet time
schedule object (general).
• Optimiser Time Schedule – This object represents a time
schedule for use with the MicroNet optimiser object only.
• Holiday Schedule – This object represents a MicroNet holi-
day schedule object.
MicroNet Point Signal Attributes
All point signals imported from MicroNet (with the exception of time
and holiday schedules) are of one of three data types, as shown in the
DataType field of the XBuilder properties pane:
• Integer – a number that is an integer.
• Real – a real number (for example, 31.4). Default = one deci-
mal place.
• String – a string may contain any ASCII characters.
Only two point signals, Online Status and Null Outputs, are of the bool-
ean data type:
• Null Outputs (present for MicroNet and IAC Controllers only
(not Unifact Pro)) – this signal is used to determine if a control-
ler’s outputs have been switched off (that is, set to zero) and con-
trol logic processing suspended in VisiSat, or if there is a
controller problem. Values are Yes (switched off) and No.
• Online Status – reports the status of the associated controller
(Online or Offline).
Although some MicroNet point signals can be changed (writable) from
the Xenta 555/731 web page, none can be overridden (forcible).
21.4.5 Page Links
Along with the signals described above, signals are also available for
MicroNet time and holiday schedules. You can add these signals to Link
Pages within an XBuilder project (see TAC Xenta Server – Web Server,
Technical Manual).
270 (306) Schneider Electric Buildings AB, Dec 2011
04-00121-05-en
TAC Xenta Server – TAC Networks, Technical Manual 21 MicroNet Networks
• Time Schedule – The following is an example of an ordinary
MicroNet time schedule screen as seen in a web browser.
• Optimiser Time Schedule – The following is an example of an
optimiser time schedule screen as seen in a web browser.
• Holiday Schedule – The following is an example of a holiday
schedule screen as seen in a web browser.
Schneider Electric Buildings AB, Dec 2011 271 (306)
04-00121-05-en
21 MicroNet Networks TAC Xenta Server – TAC Networks, Technical Manual
21.5 VisiSat to XML Conversion
In order to create and use MicroNet system objects and points within
XBuilder, you must first obtain an .xml file (based on your chosen
MicroNet network) using the VisiSat Configuration Tool. This .xml file
is generated from a prepared VisiSat points list and will have a suffix to
represent MicroNet (.xmlm).
Caution
• Where the Xenta 555/731 is being added to an existing site that
has been upgraded from a VisiSat 1.0 project to a 2.1 project, it
will be necessary to re-create the points gallery in VisiSat.
Please refer to the VisiSat Engineering Guide (Version 2.1 or later) for
details of how to create a points list and generate an .xml file for use in
a Xenta 555/731 project.
However, for information purposes the method is outlined in this chap-
ter.
21.5.1 Generating the XML file for TAC XBuilder
Assuming that the required points list has been created in VisiSat, the
.xml file can easily be created in VisiSat.
To generate the XML file for TAC XBuilder
1 In the VisiSat Project Definition window, selecting the Tools –
Export to TAC XBuilder menu option displays the XBuilder
XML Export Wizard.
2 The required points list is selected from the Pointfile drop-down
list. Clicking the Generate XML button produces the .xmlm file
which can be saved in a convenient location for import to
272 (306) Schneider Electric Buildings AB, Dec 2011
04-00121-05-en
TAC Xenta Server – TAC Networks, Technical Manual 21 MicroNet Networks
XBuilder. The default location is in the VisiSat folder in the cur-
rently selected project.
Note
• If points are required from more than one controller, they can
(and must) be merged into a single points list using the Points
Gallery dialog box.
Tip
• Before importing an .xmlm file from VisiSat it is a good idea to
ensure that points for the VisiSat points gallery are carefully
selected, and if necessary renamed, so that they accurately reflect
the requirements of the Xenta 555/731 project; it is the data from
these points and their names which will eventually be repre-
sented in the Xenta Server’s web pages.
Schneider Electric Buildings AB, Dec 2011 273 (306)
04-00121-05-en
21 MicroNet Networks TAC Xenta Server – TAC Networks, Technical Manual
21.6 VisiSat IP Tunnel Configuration
VisiSat IP Tunnel configuration enables you to communicate with
MicroNet via Internet/Intranet, using the Xenta 555/731 as a web
server. With XBuilder and the VisiSat Configuration Tool installed on
a single PC, you can configure VisiSat objects at a remote site.
21.6.1 Changing the VisiSat port number
It is important to ensure that the correct port numbers are set up in
XBuilder and in the VisiSat server for successful communication to take
place. The port number is 7001 by default but there may be some sites
where this number has already been allocated and it will then be neces-
sary to use another number.
If you need to change the VisiSat port number in the MicroNet object’s
properties in XBuilder, in you will also need to change the port number
in VisiSat.
Refer to Chapter 21.1.1, “MicroNet Access (VisiSat Port)”, on
page 262 to change the VisiSat port number in XBuilder.
Refer to VisiSat Engineering Guide (version 2.1 or later) to change the
VisiSat port number in VisiSat. However, for information purposes, the
method of changing the VisiSat port number is outlined here.
To change the VisiSat port number
1 Opening the VisiSat Configuration Tool and then double clicking
the VisiSat server icon in the system tray produces the VisiSat –
Server dialog box.
274 (306) Schneider Electric Buildings AB, Dec 2011
04-00121-05-en
TAC Xenta Server – TAC Networks, Technical Manual 21 MicroNet Networks
2 Selecting Settings from the Network menu produces the Config-
ure Network Settings dialog box.
3 Selecting an unused network and then selecting IPTunnel from
the drop-down menu and clicking Configure produces the IP
Tunnel Configuration dialog box.
4 The IP address of the Xenta 555/731 must be typed in the Host
Name/IP Address (localhost) field.
5 The number of the VisiSat port must be typed in the Host Port
Number field. It must match the number entered in XBuilder’s
properties for the MicroNet object.
Schneider Electric Buildings AB, Dec 2011 275 (306)
04-00121-05-en
21 MicroNet Networks TAC Xenta Server – TAC Networks, Technical Manual
Notes
• When connecting via an MN MI, the Connect via MI option
should be selected.
• When connecting VisiSat to the Xenta 555/731, ensure that the
Xenta 555/731 is configured with the correct communications
parameters. Refer especially to the next section.
Tip
• If communications become erratic when using VisiSat via the IP
Tunnel, restart the VisiSat server (open the VisiSat – Server dia-
log box and select Restart from the Network menu option). In
the majority of cases communications will be re-established; this
situation can occur if the Ethernet connection is poor or is lost
completely, that is, hub/switch powered down or unplugged from
the controller.
276 (306) Schneider Electric Buildings AB, Dec 2011
04-00121-05-en
TAC Xenta Server – TAC Networks, Technical Manual 21 MicroNet Networks
21.6.2 IP Tunnel and Satchnet Networks
By default, the the Xenta 555/731 is configured to expect an NCP net-
work in the communications parameters for the imported network (refer
to Section 21.3, “Setting Up MicroNet Communications Parameters”,
on page 264):
However, before you can engineer a Satchnet network, you must first
set up a Satchnet project in XBuilder in order to ensure successful IP
Tunnel communications with the Xenta 555/731 (refer to Chapter 3.4.4,
“Creating a MicroNet Network from an XML File”, on page 56).
A completed XBuilder project is not required at this stage, only the
establishment of a Satchnet network. This is achieved by the selection
of a Satchnet SNP network in the drop-down box of the Network Type
parameter:
You must also set the Baud Rate parameter to match the speed of your
Satchnet network (either 1200 or 4800 bauds).
Schneider Electric Buildings AB, Dec 2011 277 (306)
04-00121-05-en
21 MicroNet Networks TAC Xenta Server – TAC Networks, Technical Manual
21.7 Performance Considerations
21.7.1 Network Architecture
The size of a MicroNet/Satchnet network within XBuilder is not lim-
ited. It is quite possible to have 80 Unifact Pro controllers directly con-
nected on an NCP RS485 network; ARCNET and Satchnet networks
with routers can be much larger than this. With such large networks, to
achieve acceptable system performance, the number of signals
requested and their poll rate must be considered when engineering the
Xenta 555/731.
Note that Satchnet networks run four times slower than MicroNet NCP
networks.
21.7.2 Bandwidth and Performance
Because both MicroNet and Satchnet networks are polled, there is a lim-
ited bandwidth available in which to obtain all signal data. This means
that it is necessary for the Xenta 555/731 to request each programmed
signal (point) in turn from each controller. There are many factors
which determine the performance of a network, however it is generally
accepted that certain signal parameters should update more frequently
than others. The Xenta 555/731 has a special dynamic poll scheme that
is inherent in the controller and needs no configuration. The polling of
any signal depends on the signal type and its poll frequency.
Priority is given to signals with the fastest poll rate, therefore some mea-
sure of control can be applied to the prioritization of signals. The most
important signals should be configured with the fastest poll rate.
In the event that a particular signal is referenced more than once, for
example, in an alarm, log and web page, that signal appears in the poll
scheme once only and is polled at the fastest rate (that is, the fastest of
the alarm rate, log rate or web page rate).
Typically, the order of engineering priority should be:
1 Alarms
2 Web pages
3 Logs.
Tip
• Connection objects should be kept to a minimum because each
connection comprises a read signal and a write signal (that is,
two operations).
As a performance example, consider a Xenta 555/731 ARCNET or
NCP network with three web clients showing three web pages (two
alarm pages and one values page with 50 signals).
278 (306) Schneider Electric Buildings AB, Dec 2011
04-00121-05-en
TAC Xenta Server – TAC Networks, Technical Manual 21 MicroNet Networks
The Xenta 555/731 configuration comprises a total of 480 signals:
• 100 alarm signals set with a scan time of four seconds.
• 300 logs at a logging interval of one hour.
• 30 connection objects at a period of 10 seconds.
• 50 point signals on a values page with a fixed refresh time of 10
seconds.
In this network, the signals will arrive in the alarm pages typically
within 60 seconds. Connection objects and signals in values pages will
update within 60 seconds.
The Xenta 555/731 polling algorithm computes the optimum poll rate
for each signal, therefore if the sum of the poll frequencies exceeds the
available bandwidth at any particular time, the lower frequency polls
will be delayed. This has the effect of spreading the polls out over the
available bandwidth and therefore optimizing performance.
Signals on graphics pages and values pages are only polled when the
page is being displayed in a web browser, however when a signal is
required for logging, alarming or for a connection object, the signals are
continuously polled at the configured poll time.
21.7.3 Web Page Updates
In addition to MicroNet network updates, web pages are updated at reg-
ularly intervals and this should be considered when analyzing the over-
all performance; ten seconds should be considered typical for a web
page update.
However, polling performance is affected by the number of web clients
and the number of web pages. If each web client simultaneously
requests a different web page, each with a set of signals not currently
being polled (for example, alarms), then the number of polled signals
will increase substantially and therefore slow down the rate of web page
updates.
Schneider Electric Buildings AB, Dec 2011 279 (306)
04-00121-05-en
21 MicroNet Networks TAC Xenta Server – TAC Networks, Technical Manual
280 (306) Schneider Electric Buildings AB, Dec 2011
04-00121-05-en
APPENDIX
A Terminology
B Network Connections Overview
C Software Requirements
TAC Xenta Server – TAC Networks, Technical Manual A Terminology
A Terminology
• Activity Graph – A graphical description of the chronological
steps of a defined procedure. Dependencies and conditions influ-
encing the steps are also described.
• Backbone – A segment of a network (often having a higher speed
than the rest of the network) that connects all the other channels.
• Channel – A channel uses a certain medium (for instance a
twisted-pair) at a certain communication speed (for instance 78
kbps). Adding a router creates a new channel. On a TP/FT-10
channel you can connect both the FTT-10A and LPT-10 transceiv-
ers. One channel is separated from another by a router.
• DHCP – Host Configuration Protocol, a protocol for assigning
dynamic IP addresses to devices on a network. With dynamic
addressing, a device can have a different IP address every time it
connects to the network. In some systems, the device’s IP address
can even change while it is connected. DHCP also supports a mix
of static and dynamic IP addresses.
• DNS – Domain Name System (or Service), an Internet service that
translates domain names into IP addresses. Because domain names
are alphabetic, they’re easier to remember. The Internet however,
is really based on IP addresses. Every time you use a domain
name, consequently, a DNS service must translate the name into
the corresponding IP address.
• Domain – A domain is a large-scale, logical part of the network.
In LonWorks networks with TAC products it has the hexadecimal
value 1116 by default. Using different Domain IDs on the same
network makes it possible to split a physical network into several,
logically separated parts.
TAC Xenta was originally designed to work using two domains,
the application domain and the zero-length domain. Using the net-
work configuration tool TAC Menta, NCT, you can configure the
TAC Xenta 301/302/401 devices, assigning the TAC Xenta a sub-
net/node address the same in both domains.
An LNS network uses only one domain, the application domain.
Additionally, the management tool LM3 assigns its own address
values to the respective devices; these assignments are completely
beyond the influence of the operator.
Nodes on different domains cannot communicate with each other.
Schneider Electric Buildings AB, Dec 2011 283 (306)
04-00121-05-en
A Terminology TAC Xenta Server – TAC Networks, Technical Manual
Subnets are logical subdivisions of a domain.
• FTP – File Transfer Protocol; an application used to transfer files
from one host to another and to store the files on the requesting
host.
• Group Bindings – Three or more nodes in a domain, connected
with network variables of the SNVT type. The individual nodes
may belong to different subnets. Note! Group bindings are not
synonymous with LonWorks groups.
• Host – Any device (such as a workstation, server, controller or
printer) on a network with a TCP/IP address.
• I/O module – A TAC Xenta 4xx device that handles process
inputs and outputs for a controller, for example a TAC Xenta 300
or 401.
• IP Network – A network (for example the Internet or an intranet)
using the Internet Protocol (IP) and IP addressing.
• ISP – Service Provider, a company that provides access to the
Internet.
• LACnet – TAC specific protocol for handling certain Xenta units
on LonWorks networks.
• LDV Server Port – The LonTalk Device Driver (for TAC Vista
connection using a LonTalk Adapter) is associated with a specific
IP port on the TAC Xenta Server.
• LNS – Network Services, an operating system for the network.
• LonMaker – A software package for designing, installing, operat-
ing, and maintaining open, interoperable LonWorks networks. The
LonMaker tool can be used to design and commission a distrib-
uted control network.
• LonWorks Group – The term LonWorks groups designates a
group of LonWorks devices used in TAC Vista, and networks with
TAC products, to structure the LonWorks devices in the TAC Vista
database. Note! LonWorks groups are not synonymous with group
bindings.
• LTA – LonTalk Adaptor; a PC interface with the LonWorks net-
work.
• LWU – Unit, for example the TAC Xenta 100 (but not the TAC
Xenta 280/300/401).
• Network – A network consists of at least two nodes, connected by
one or more channels in such a way that each node has a unique
address, allowing the nodes to communicate with each other. TAC
Xenta networks use LonWorks technology.
In some contexts, the term “LonWorks network” is used to stress
that reference is being made to a network of this type, as opposed
to a network of PCs, for example.
284 (306) Schneider Electric Buildings AB, Dec 2011
04-00121-05-en
TAC Xenta Server – TAC Networks, Technical Manual A Terminology
• Network Management Tool – A general binding tool for devices
in LonWorks networks.
• Network Variables – nvi, nvo (Network Variable Input and Out-
put) Values that are sent to (nvi) or from (nvo) a device. For exam-
ple, the outdoor temperature.
• Node – A node is a device connected to the network, which can
• communicate with other nodes, using a common protocol
• be addressed, having a unique identification (network
address)
• perform calculations and/or exchange data with other nodes
A node is often a TAC Xenta 301/302/401 or an I/O module. It may
even be a single switch or a sensor, if it uses the LonTalk protocol.
If a TAC Xenta OP is connected, the OP is also a node.
• NTP – Network Time Protocol, an Internet standard protocol
(used on top of TCP/IP) that assures accurate synchronization to
the millisecond of computer clock times in a network of comput-
ers.
• PPP – Point-to-Point Protocol is a method of connecting a com-
puter to the Internet. PPP provides certain error checking features
and sends the computer’s TCP/IP packets to a server that puts
them onto the Internet.
• Protocol – A protocol is a standardized procedure, covering both
physical and logical aspects, which allows nodes in a network to
exchange information.
• Repeater – A device which amplifies the signal on the channel,
but does not affect the traffic in any other way. By connecting two
or more segments with repeaters, the physical range of the channel
can be increased. There must not be more than one repeater in a
path between two connecting nodes on a network. Repeaters must
not be interconnected in such a way as to create a loop.
• Router – A device that connects channels, often with different
traffic capacities.
It logically divides up the network and separates messages destined
for different parts of the network. Routers acts as borders for sub-
nets.
Routers can be set up in four different modes: configured, learning,
bridge or repeater. Factory setting is repeater mode.
• RPC – Remote Procedure Call, a type of protocol that allows a
program on one computer to run a program on a server computer.
• SCPT/UCPT – Standard Configuration Parameter Types and User
Configuration Parameter Types. A great number of SNVTs contain
Schneider Electric Buildings AB, Dec 2011 285 (306)
04-00121-05-en
A Terminology TAC Xenta Server – TAC Networks, Technical Manual
configuration properties. These SNVTs are called SCPTs or
UCPTs.
Note: This applies, for instance, to the TAC Xenta 100 devices.
• Segment – A physical part of the network, containing one or more
nodes which can exchange data without intervention by any other
device. There can be up to 64 nodes in a segment under optimal
conditions (FTT-10A and TP/XF-1250) or 128 (LPT-10). Two seg-
ments can be connected using a repeater, but are still one channel.
• Selector – ID number for a SNVT binding. The Network Manage-
ment Tool is responsible for defining these ID numbers.
• Server – Server; Device on which an FTP server application is
running to transfer files out to clients (users).
• SMS – Message Service; message dispatched in order to be dis-
played on cellular phones.
• SNVT – set of Standardized Network Variable Types, defined and
updated by the LonMark organization in order to promote interop-
erability between products from different vendors.
• SNMP – Network Management Protocol, a set of protocols for
managing complex networks. SNMP works by sending messages,
called protocol data units (PDUs), to different parts of a network.
• SNTP – Network Time Protocol, a simplified version of NTP.
• SSL – Secure Sockets Layer, a protocol developed by Netscape
for transmitting private documents over the Internet. By conven-
tion, URLs that require an SSL connection start with https: instead
of http:.
• Subnet – Subnets are logical groupings of the network. Each node
can be addressed by its Domain, Subnet and Node number. There
can be more than one subnet on the same channel, but the same
subnet cannot exist on more than one channel.
• TACNV – TAC-specific Network Variables.
• TCP/IP – Control Protocol/Internet Protocol; the suite of proto-
cols which when combined create the “language of the Internet”
• Termination – A termination is a piece of equipment that removes
wave reflections originating from the end of the cable. Different
terminations are used.
Terminations can be positioned anywhere on a free topology net-
work, but must be positioned at both ends of a bus topology net-
work.
• TAC Xenta Group – The TAC Xenta Group is a logical group,
used to build a simple hierarchy of TAC Xenta devices, for exam-
ple when a presentation system like TAC Vista is connected to a
TAC Xenta network. The TAC Xenta Group Master belongs to the
TAC Xenta Group. The TAC Xenta groups are also used in TAC
286 (306) Schneider Electric Buildings AB, Dec 2011
04-00121-05-en
TAC Xenta Server – TAC Networks, Technical Manual A Terminology
Xenta OP. The group is created by a group binding on tag-1in Lon-
Maker Integration Tool.
Note! Avoid creating groups that span routers. If a group exists on
both sides of a router (span), the network load is increased.
• TAC Xenta Group Master – The TAC Xenta Group Master is a
TAC Xenta 301/302/401/901 (in the TAC Xenta Group) that mon-
itors the on-line and off-line status of the TAC Group and its mem-
bers. In the NCT, the device is appointed Group Master, for the on-
line/off-line information exchange in TAC Vista. The Group Mas-
ter forwards the on-line and off-line information to the presenta-
tion system.
• URL – Uniform Resource Locator, the global address of docu-
ments and other resources on the World Wide Web.
• XIF file – eXternal Interface File, a file that briefly describes
which SNVTs the device can handle.
• XIF file/XFO file – When the XIF-file is imported into LonMaker
Integration Tool it is compiled into two files: the XFB-file and the
XFO-file.
Schneider Electric Buildings AB, Dec 2011 287 (306)
04-00121-05-en
A Terminology TAC Xenta Server – TAC Networks, Technical Manual
288 (306) Schneider Electric Buildings AB, Dec 2011
04-00121-05-en
TAC Xenta Server – TAC Networks, Technical Manual B Network Connections Overview
B Network Connections Overview
B.1 General
The Xenta Server acts both as an interface between IP/LonWorks net-
works and as a coordinator/presentation system for numerous applica-
tion facilities in these networks.
To accomplish these functions, several configuration and application
parameters have to be set, web pages designed and user authorities
defined. These settings are described in the sections below.
Most of the parameters can be defined in either of two ways:
• in XBuilder as properties to the Xenta Server object:
• in the Xenta Server itself in one of the Configuration pages:
For more information about configuration pages in the
Xenta Server, see the Help on the Xenta Server web site.
Schneider Electric Buildings AB, Dec 2011 289 (306)
04-00121-05-en
B Network Connections Overview TAC Xenta Server – TAC Networks, Technical Manual
Upon download, parameters from XBuilder may overwrite parameters
set directly in the Xenta Server; a warning is displayed before this
occurs, however.
Tips
• Parameters set in the Xenta Server should be uploaded to
XBuilder so they are saved in the XBuilder project.
• For more information, see Section 6.5, “Getting the Project from
the TAC Xenta Server”, on page 111
The configuration and application parameters relate to the network con-
nections in accordance with the following schematic overview.
Other
Xenta Server
RS485 A
TAC Xenta 511
RS485 C
Fig. B.1: Schematic overview of network connections.
290 (306) Schneider Electric Buildings AB, Dec 2011
04-00121-05-en
TAC Xenta Server – TAC Networks, Technical Manual B Network Connections Overview
B.2 Basic TCP/IP Settings
Ask the network administrator for the basic IP address information.
TCP/IP
The Ethernet interface includes the IP Address, Subnet Mask, Default
Gateway, DNS (Domain Name System) and DHCP (Dynamic Host
Configuration Protocol). These properties can be set using the setip
command from the terminal interface.
If you are planning to use DHCP, please read the DHCP section below
to understand how DHCP works and when to use it.
Static IP Address
• For more information about configuring an IP address, see TAC
Xenta 500/700/911/913, Product Manual.
Dynamic IP Address, DHCP
While the Xenta Server supports DHCP (Dynamic Host Configuration
Protocol) to retrieve its IP address, subnet mask, default gateway and
DNS, manual configuration of these values provides several advantages
over using DHCP. Consider the following:
• DHCP IP address Server Failure. If the DHCP server fails, the
Xenta Server cannot retrieve its addresses, and as a result will use
a temporary IP address.
Schneider Electric Buildings AB, Dec 2011 291 (306)
04-00121-05-en
B Network Connections Overview TAC Xenta Server – TAC Networks, Technical Manual
• Maintenance. Each Xenta Server may require an individual
address reservation in the DHCP server. Creating these address
reservations typically includes collecting the MAC IDs from each
Xenta Server. Replacing an Xenta Server requires changing the
DHCP reservation as well. The use of redundant DHCP servers
requires replicating DHCP reservations.
• Address lease (without reservation). The DHCP server delivers IP
addresses for a certain period of time, that is, an address is leased
by the Xenta Server. When the lease time runs out, the
Xenta Server tries to renew the address lease. If the address is not
reserved for the Xenta Server with a certain MAC ID, the device
might receive a different IP address.
If you decide to use DHCP, you must decide whether your Xenta Server
should have a statically or a dynamically DHCP-provided IP address.
A static address does not change every time the Xenta Server restarts
and is manually configured. DHCP servers typically do not provide
static addresses, but they can generally be configured to do so.
If your Xenta Server needs a static address, your network administrator
must create an individual address reservation in the DHCP server, using
the Ethernet MAC ID of the Xenta Server.
Note
• If a dynamic reservation is made by the DHCP IP address server,
it has to update the DNS with the address leased to the
Xenta Server.
To use DHCP on the Xenta Server, you must enable it from either the
terminal connection using the setip command or from the TCP/IP con-
figuration page in the web interface.
The DHCP server must be configured to provide at least the following
information:
• IP address
• Subnet
and preferably:
• Default gateway
• DNS (optional)
292 (306) Schneider Electric Buildings AB, Dec 2011
04-00121-05-en
TAC Xenta Server – TAC Networks, Technical Manual B Network Connections Overview
B.3 Application Server Setting – HTTP
HTTP
The Xenta Server is an HTTP (Hypertext Transfer Protocol) server.
Several users can view the web pages at the same time, but they are lim-
ited by the number of HTTP sessions allowed.
• Max. simultaneous HTTP sessions, choose a number from the list.
The default setting is 15. Several users can view files at the same
time.
• HTTP port, define a port number. The default setting is 80. When
port 80 for some reason could not be used it is possible to use
another port. Valid values for the HTTP port are 80 and between
1024 and 65535. If the port is changed, the new port must be spec-
ified in the URL. For example, http://172.20.4.74:8080
• HTTPS port, define a port number. The default setting is 443.
Valid values for the HTTPS port are 443 and between 1024 and
65535.
What is an HTTP Session?
Internet Explorer is an HTTP client, sending requests to the
Xenta Server. The HTTP server in the Xenta Server receives the request
and, following any necessary processing, the requested file is returned.
An HTTP session is the connection that exists during data communica-
tion between the web browser and the Xenta Server. The session ends
when all the data has been received.
Rules of Thumb
Each web page (values page, alarm page, and the graphics page), sets
up a full HTTP session.
When loading a web page, a number of sessions may be used simulta-
neously, depending on the number of sessions available.
Schneider Electric Buildings AB, Dec 2011 293 (306)
04-00121-05-en
B Network Connections Overview TAC Xenta Server – TAC Networks, Technical Manual
B.4 Network Management Settings – SNMP
The Simple Network Management Protocol is a set of protocols for
managing complex networks. SNMP works by sending messages,
called protocol data units (PDUs), to different parts of a network.
These messages can be picked up and analyzed by a network supervisor.
To utilize this function (SNMP v 1), a number of parameters must be set
in the Xenta Server.
Select Configuration – Network – SNMP:
Fig. B.2: SNMP configuration.
The following parameters are used.
294 (306) Schneider Electric Buildings AB, Dec 2011
04-00121-05-en
TAC Xenta Server – TAC Networks, Technical Manual B Network Connections Overview
SNMP Agent (requesting information from the
Xenta Server)
• Management Station IP Address:
The IP address of the network supervisor. IP 0.0.0.0 means that
messages can be picked up at any point in the network.
• SNMP Port Number:
Port no. used for SNMP access, not to be changed.
• Community Name:
As set up with the Agent.
• System Contact:
Optional descriptive text.
• System Location:
Optional descriptive text.
SNMP Trap Configuration (information transfer initiated by
the TAC Xenta Server)
• SNMP Trap Target IP Address:
The IP address of the network trap target.
• SNMP Trap Port Number:
Port no. used for the SNMP trap target.
• Trap Community Name:
As set up with the Agent.
Schneider Electric Buildings AB, Dec 2011 295 (306)
04-00121-05-en
B Network Connections Overview TAC Xenta Server – TAC Networks, Technical Manual
296 (306) Schneider Electric Buildings AB, Dec 2011
04-00121-05-en
TAC Xenta Server – TAC Networks, Technical Manual C Software Requirements
C Software Requirements
C.1 Web Browser Requirements
The web browser used must support a number of standards.
From the log in page, click Help to get a summary of the web site
requirements and your web browser properties.
The recommended web browser is Microsoft Internet Explorer,
version 6.0 or higher.
C.2 Java Plug-In
Note
• The Xenta 527-NPR does not provide a web-based view into a
LonWorks network or into the I/NET system; therefore, no Java
plug-in is needed for this device.
A Java plug-in is a software component that allows you to run Java pro-
grams (called Java applets) inside Internet Explorer. Many web brows-
ers, though not all, come with their own internal support for running
Java applets.
We recommend, however, that you use the Java plug-in from
Sun Microsystems. The main reason is that the internal Java support
provided by most web browsers is based on an old version of the Java
platform. This means that they are not capable of running Java applets
that use the latest and most useful features that the Java platform can
offer. By using Java plug-in from Sun Microsystems, you ensure that
you have the most up-to-date Java platform.
Schneider Electric Buildings AB, Dec 2011 297 (306)
04-00121-05-en
C Software Requirements TAC Xenta Server – TAC Networks, Technical Manual
C.2.1 Obtaining and Installing the Java Plug-In
If the required Java plug-in is not installed on your computer, the navi-
gation tree in Xenta Server does not work. Instead a message appears
where the navigation should be that guides you to the download page for
the required Java plug-in.
To obtain the Java plug-in
1 Log in to Xenta Server.
2 If the navigation tree to the left does not appear, a message
appears.
3 Click the link Download Java.
4 Click the link for recommended version for Xenta Server.
5 Click Save and select an appropriate place to save the file on your
local hard disk.
6 Locate the downloaded file using the Windows Explorer and dou-
ble-click the file.
7 The InstallShield Wizard guides you through the installation pro-
cess.
You find the Java plug-in in the Windows Control Panel.
298 (306) Schneider Electric Buildings AB, Dec 2011
04-00121-05-en
TAC Xenta Server – TAC Networks, Technical Manual C Software Requirements
C.2.2 Configuring the Java Plug-In
In most cases, no further configuration is necessary. The Java plug-in
smoothly handles the Java programs in Internet Explorer, without any
noticeable delay.
However, the Java plug-in provides a Java Control Panel, should you
need to do further configurations. The Java Control Panel enables you
to adjust how the Java plug-in runs Java programs in Internet Explorer.
It is possible to have the Java plug-in installed on your PC without it
being the default Java support for running Java programs in Internet
Explorer. This is not wanted.
Make sure that the Java plug-in is used in Internet Explorer by selecting
the appropriate web browser check boxes in the Java Control Panel.
To configure the Java plug-in
1 On the Windows Start menu, point to Settings, point to Control
Panel, and then click Java.
If you do not find the Java icon, the plug-in is probably not
installed on your computer. For more information about installing
the Java plug-in, see Section C.2.1, “Obtaining and Installing the
Java Plug-In”, on page 298.
2 On the Advanced tab, click appropriate browser(s).
3 Click Apply.
4 Close the Java Control Panel.
For more information on the Java plug-in, visit the Java plug-in home
page: http://java.sun.com/products/plugin/.
Schneider Electric Buildings AB, Dec 2011 299 (306)
04-00121-05-en
C Software Requirements TAC Xenta Server – TAC Networks, Technical Manual
300 (306) Schneider Electric Buildings AB, Dec 2011
04-00121-05-en
TAC Xenta Server – TAC Networks, Technical Manual Index
Index E
enumeration, define 130
event log data
A back-up 115
access rights 240 restore 117
alarm event view
send alarm using a modem 169 remove default 32, 53
alarm view external alarms
remove default 32, 53 handling when running several TAC Xenta 500/700
ARCNET network addressing 267 in non-TAC Vista LonWorks networks 228
prevent TAC Xenta Server from handle 227
B
backup
F
event log data 115 filter view 134
TAC Xenta Server log 114 folder
trend log data 116 add 122
BackupLM (folder) 27 arrange the hierarchy 123
arrange within a folder 123
C change visibility 124
organize 121
CA certificate 148
folder structure, see project folder structure
use 155
certificate
CA 148
G
generate self-signed 149 Graphics (folder) 27
installing self-signed on client computer 152
self-signed 148 H
SSL 148 history log 251
types 148 host masks 239
use CA certificate 155
use self-signed 149 I
certificate types 148
change target type 87 I/NET communication parameters 234
characters define from a console window 237
valid when naming folder 122 define from a web browser 238
valid when naming object 122 I/NET host tool 242
communication diagnostics 187 launch as an application 245
copy-and-paste operations 133 I/NET network
add 43
cut-and-paste operations 133
addressing 247
D choosing location for the TAC Xenta Server 232
create from SAV file 46
date and time 137 remove TAC Xenta Server 257
detect transmitter ID I/NET network object 248
using TAC Xenta Server 178 I/NET object
DeviceDescr (folder) 27 configure 45
document, move into TAC XBuilder project folder 86 in TAC XBuilder 247
Documentation (folder) 27 I/NET point signals 248
Schneider Electric Buildings AB, Dec 2011 301 (306)
04-00121-05-en
Index TAC Xenta Server – TAC Networks, Technical Manual
I/NET system variables 254 add 51
monitor from an NMS application 255 addressing 268
SNMP polling 254 create from XML file 56
I/NET web shell commands 251 MicroNet network object 269
submit 252 MicroNet object
summary 253 in XBuilder 267
Inovonics interface, add 173 MicroNet point signal 270
Inovonics receiver signal 174 attributes 270
IP device modem
add in TAC XBuilder 187 add in TAC XBuilder 161
monitor 187 configure for TAC Xenta Server 162
configure TAC Xenta Server to send e-mail
J messages 169
Java plug-in 297 connect to computer 165
configure 299 connect to the TAC Xenta Sever 168
install 298 install on the computer 165
obtain 298 line block 162
line block, reset 163
L reset line block 163
send alarm 169
line block 162 send trend log data 169
reset 163 modem communication
log configure TAC Xenta Server 161
backup TAC Xenta Server log 114 modem connections 159
restore a TAC Xenta Server log 117 multiple networks 201
logical presentation structure
create 61 N
login detect, configure 194
login, configure set login detect 194 navigator display
LonWorks network change on the TAC Xenta Server web site 93
add 31 NCP network addressing 267
import 221 network
insert in a stand-alone TAC XBuilder project 222 commission 29
move to TAC Xenta Server 33 import second network in TAC XBuilder 207, 209
multiple TAC Xenta Servers on the same network in multiple 201
TAC Vista 226 update second network in TAC XBuilder 210
update in a stand-alone TAC XBuilder project 225 network connection
update in an open TAC XBuilder project 222 new 165
update project with changes made to 36 NMS application
LonWorks network device monitor I/NET system variables from 255
commission 40 NTP 139
download 40
LonWorks time synchronization 142 O
object
M arrange the hierarchy 123
MicroNet arrange within a folder 123
choosing location for the TAC Xenta Server 263 connect physical signal directly to object 132
performance considerations 278 organize 121
MicroNet communication parameters output pane 103
define 265
set up 264 P
MicroNet interface page links 250
add 55 PPP forwarding 164
MicroNet network project
302 (306) Schneider Electric Buildings AB, Dec 2011
04-00121-05-en
TAC Xenta Server – TAC Networks, Technical Manual Index
update with changes made to the LonWorks configure 189–190
network 36 configure the SNMP agent in TAC XBuilder 190
update with new I/NET SAV file 47 polling of I/NET system variables 254
project folder SNMP fields, configure 198
BackupLM 27 SNMP Trap page, change reference 197
create on hard disk 27 SNMP Trap page, configure 195
DeviceDescr 27 SNMP fields, configure 198
Documentation 27 SNMP Trap page
Graphics 27 add 192
Reports 27 change reference 197
VistaDb 27 configure 195
project folder structure SNVT
create 62 add 134
create on hard disk 27 SSL certificate 148
sum alarm 175
R synchronizing
regional settings 138 the TAC Xenta Server project and the TAC Xenta
repeater Server 109
add 179 system variables 136
Reports (folder) 27
restore T
event log data 117 TAC I-talk collector 181
trend log data 118 set up on the TAC Xenta 511 web site 182–183
root folder set up using TAC XBuilder 182
rename 61 TAC XBuilder
add modem 161
S add network 77
security setting 145 configure modem 162
change for web browser communication 146 configure TAC Xenta Server 82
for server-to-server communication 147 I/NET object in 247
for web browser communication 145 import second network 207, 209
self-signed certificate 148 MicroNet object in 267
generate 149 update second network 210
install on client computer 152 user interface 76
use 149 TAC XBuilder object
sensor, add 177 in TAC Vista 143
signal TAC XBuilder project
add 64 configure general project settings 89
connect physical signal directly to object 132 configure web site description 92
present on a web page using a Utilities page 67 create 83
present on a web page using a Values page 68 folder structure 74
properties 128 insert a LonWorks network 222
view connection 130 move documents into 86
view reference 129 multiple TAC Xenta Servers 206
signal object save in a new location 96
add 125 save stand-alone 95
add from an existing network 126 save stand-alone project in TAC Vista 98
add without an existing network 127 send after changes are made to the TAC Xenta
use shortcut 132 Server 110
signals from wireless equipment, use 179 send project containing warnings 107
SNMP send to an empty TAC Xenta Server 104
add SNMP Trap page 192 send to TAC Xenta Server 104
basic components 189 send to TAC Xenta Server after changes have been
Schneider Electric Buildings AB, Dec 2011 303 (306)
04-00121-05-en
Index TAC Xenta Server – TAC Networks, Technical Manual
made to project 106 trend log data
send to TAC Xenta Server running another back-up 116
project 105 restore 118
send without saving in TAC Vista 108 send trend log data using a modem 169
update a LonWorks network 225
TAC Xenta Server U
add as LonWorks device in TAC Vista 226 UserTargetImage (folder) 76
backup logs 114
clear the contents 108 V
commission 29
configure for modem communication 161 value
configure for time synchronization 141 transfer from one device to another 135
configure to send e-mail messages via modem 169 VisiSat
connect using a modem connection 168 convert to XML 272
create project for in TAC Vista 81 generate XML file for TAC XBuilder 272
get full project from 113 IP tunnel 274
get online changes from 112 VisiSat port 262
get project from 111 VistaDb (folder) 27
move LonWorks to 33
multiple in a TAC XBuilder project 206 W
multiple in TAC Vista 204 web browser
multiple on the same LonWorks network in TAC requirements 297
Vista 226 wireless equipment
perform a full installation of system software 258 add 177
prevent from handling external alarms 227 add sensor 177
remove from I/NET network 257 set transmitter ID 178
synchronize using external time server 139 sum alarm 175
synchronize with TAC Xenta Server project 109 use signals 179
time settings 137 use TAC Xenta Server to detect the transmitter
using wireless equipment 173 ID 178
verify signals on web site 67 using with TAC Xenta Server 173
verify web site 38, 48, 59
TAC Xenta Server log
restore 117
TAC Xenta Server object
add 29
configure 29
TAC Xenta Server project
edit 34, 44, 54
generate 102
getting from the TAC Xenta Server 111
handle 73
save 36, 47, 58, 94
save in TAC Vista 94
save in TAC Vista after importing external file 95
send 36, 47, 58, 101
synchronize with TAC Xenta Server 109
update 101
update with a new MicroNet XML file 58
verify in TAC Vista 38, 48, 59
TAC Xenta Sever
PPP forwarding 164
time synchronization 139, 141–142
time synchronization setting 139
304 (306) Schneider Electric Buildings AB, Dec 2011
04-00121-05-en
Copyright © 2008-2011, Schneider Electric Buildings AB
All brand names, trademarks and registered trademarks are
the property of their respective owners. Information con-
tained within this document is subject to changewithout no-
tice. All rights reserved.
04-00121-05-en
For more information visit
www.schneider-electric.com/buildings
Last Manual Page
S-ar putea să vă placă și
- Sports Club Management SystemDocument67 paginiSports Club Management SystemRakesh Robin68% (38)
- A&D High Tech (A) Managing Projects For SuccessDocument20 paginiA&D High Tech (A) Managing Projects For SuccessDrilonKusari100% (1)
- Module 06 Implement Traffic ManagementDocument3 paginiModule 06 Implement Traffic ManagementsractiveÎncă nu există evaluări
- Niagara PlatformDocument266 paginiNiagara PlatformGabor KomuvesÎncă nu există evaluări
- Mains Compact NT 1.0 Reference GuideDocument130 paginiMains Compact NT 1.0 Reference GuideJaime Igor ViegasÎncă nu există evaluări
- EXC - RFBXXGX - User Manual Rev 1 - 3 2019 EngDocument78 paginiEXC - RFBXXGX - User Manual Rev 1 - 3 2019 EngGustavo SosaÎncă nu există evaluări
- SRS Online BankingDocument20 paginiSRS Online BankingParth Nagar0% (1)
- Web ServerDocument11 paginiWeb ServerNipun VermaÎncă nu există evaluări
- Installation Manual: Glendinning Electronic Engine ControlsDocument56 paginiInstallation Manual: Glendinning Electronic Engine ControlsFedilino P. Fornolles100% (1)
- PDFDocument144 paginiPDFanon_844391780100% (2)
- Smart Actuator II - Installation & Operation Manual.v3.8aDocument103 paginiSmart Actuator II - Installation & Operation Manual.v3.8aMarco Aurelio BarbosaÎncă nu există evaluări
- Affinity Advanced User Guide Iss3 (0474-0011-03) - Approved PDFDocument240 paginiAffinity Advanced User Guide Iss3 (0474-0011-03) - Approved PDFHabibulla BavajiÎncă nu există evaluări
- Altivar 212: Variable Speed Drives For Asynchronous Motors Programming ManualDocument181 paginiAltivar 212: Variable Speed Drives For Asynchronous Motors Programming Manualelectrifier_surenÎncă nu există evaluări
- Programming Manual CR0411 PDFDocument242 paginiProgramming Manual CR0411 PDFmarius.chitigaÎncă nu există evaluări
- Harris PlatinumDocument346 paginiHarris PlatinumAlmeida FábioÎncă nu există evaluări
- User Guide SC2020 XeroxDocument296 paginiUser Guide SC2020 XeroxMuc ChavapaÎncă nu există evaluări
- SonixTouch Q Service Manual A 140627Document148 paginiSonixTouch Q Service Manual A 140627hakep112Încă nu există evaluări
- E EPSONRC+UsersGuide75 r1Document606 paginiE EPSONRC+UsersGuide75 r1IOZEF1Încă nu există evaluări
- Platinum Frame and System EditionAD - 20160504Document522 paginiPlatinum Frame and System EditionAD - 20160504anyuser100% (1)
- Zipato Smart Alarm User GuideDocument64 paginiZipato Smart Alarm User GuideAravind PasupuletiÎncă nu există evaluări
- SI-PROFINET-V2 User Guide Issue 2Document52 paginiSI-PROFINET-V2 User Guide Issue 2feriferiÎncă nu există evaluări
- Panasonic TX 65DX902B Chassis LA65Document122 paginiPanasonic TX 65DX902B Chassis LA65mike100% (1)
- Um WebUploader Rev06 enDocument44 paginiUm WebUploader Rev06 enGeorge SougioultzisÎncă nu există evaluări
- LIP User ManualDocument166 paginiLIP User ManualmaenÎncă nu există evaluări
- vw150 5workshopDocument453 paginivw150 5workshopBjorn BalloÎncă nu există evaluări
- DP-10/DP-10T/DP-11/DP-15/DP-18 Digital Ultrasonic Diagnostic Imaging SystemDocument213 paginiDP-10/DP-10T/DP-11/DP-15/DP-18 Digital Ultrasonic Diagnostic Imaging SystemDaniel JuarezÎncă nu există evaluări
- ZP3 User GuideDocument34 paginiZP3 User GuideGuilherme langaÎncă nu există evaluări
- Xmt425vsauto Line (Lh250371a)Document68 paginiXmt425vsauto Line (Lh250371a)Jose Arcesio Betancourt TrujilloÎncă nu există evaluări
- Kodak DryView 8900 - User Guide-1 PDFDocument144 paginiKodak DryView 8900 - User Guide-1 PDFpatrick1009Încă nu există evaluări
- M5vet Usuario ManualDocument313 paginiM5vet Usuario ManualhabibÎncă nu există evaluări
- Nx30xx (User Manual)Document425 paginiNx30xx (User Manual)Mateus HenriqueÎncă nu există evaluări
- Pelco Spectra IV Series Dome Drive ManualDocument100 paginiPelco Spectra IV Series Dome Drive ManualCesar RodriguezÎncă nu există evaluări
- 3BSE035981-600 A en System 800xa Control 6.0 AC 800M Binary and Analog Handling PDFDocument670 pagini3BSE035981-600 A en System 800xa Control 6.0 AC 800M Binary and Analog Handling PDFFelix Eduardo Ossorio GarciaÎncă nu există evaluări
- TAC Menta Technical Manual TAC Xenta 700 5.1.0Document416 paginiTAC Menta Technical Manual TAC Xenta 700 5.1.0Peli Jorro100% (1)
- OMRON NJ CPU Unit Sofware User ManualDocument666 paginiOMRON NJ CPU Unit Sofware User Manualpmith4036Încă nu există evaluări
- MEBasic Operating en EIO0000003281 03Document206 paginiMEBasic Operating en EIO0000003281 03B P REDDYÎncă nu există evaluări
- User Guide Diag4argotractorsDocument72 paginiUser Guide Diag4argotractorsFe RsÎncă nu există evaluări
- ATV212 Installation Manual en S1A53832 03Document62 paginiATV212 Installation Manual en S1A53832 03Fabio CavalheiroÎncă nu există evaluări
- TAC Xenta Server Gateway Technical Manual TAC Xenta 700 5.Document180 paginiTAC Xenta Server Gateway Technical Manual TAC Xenta 700 5.Peli JorroÎncă nu există evaluări
- Loytec Katalog en WebDocument144 paginiLoytec Katalog en WebdiogenesbaÎncă nu există evaluări
- Pelco API SDK 2.1.2 Programming GuideDocument125 paginiPelco API SDK 2.1.2 Programming GuideGerson MayerÎncă nu există evaluări
- C51 Primer Book For KeilDocument111 paginiC51 Primer Book For KeilMuhammad Majid Altaf100% (1)
- EcoStruxure Hybrid DCS GPL User Guide - Eng - EIO0000004045.00Document158 paginiEcoStruxure Hybrid DCS GPL User Guide - Eng - EIO0000004045.00João Carlos AlmeidaÎncă nu există evaluări
- Operation Manual: C200H (CPU01-E/03-E/11-E)Document374 paginiOperation Manual: C200H (CPU01-E/03-E/11-E)mohammadÎncă nu există evaluări
- Qlima Fiorina 74 S-Line EnglishDocument2 paginiQlima Fiorina 74 S-Line Englishrareslalosu0% (2)
- Welch Allyn Monitor PDFDocument214 paginiWelch Allyn Monitor PDFFabian Pech GamboaÎncă nu există evaluări
- Syngo - Plaza: Software Version VA20B and Higher Operator and Administrator Manual - AddendumDocument87 paginiSyngo - Plaza: Software Version VA20B and Higher Operator and Administrator Manual - AddendumNikcola KrylovÎncă nu există evaluări
- 722 - Buku Pegangan Teknik Tenaga Listrik Jilid IIIDocument160 pagini722 - Buku Pegangan Teknik Tenaga Listrik Jilid IIIratien CjdwÎncă nu există evaluări
- 3BSE049230-510 B en System 800xa Engineering 5.1 Process GraphicsDocument534 pagini3BSE049230-510 B en System 800xa Engineering 5.1 Process GraphicsNguyễn Anh TúÎncă nu există evaluări
- MANOPBYUM01 Rev 3.2 Part1Document13 paginiMANOPBYUM01 Rev 3.2 Part1Святослав ВороновÎncă nu există evaluări
- 3hac028083-001 Revd enDocument322 pagini3hac028083-001 Revd enrabiemÎncă nu există evaluări
- Operating ModesDocument1.880 paginiOperating ModesMohamed SayedÎncă nu există evaluări
- Xyratex StorView Storage Management Software RAID Module User GuideDocument262 paginiXyratex StorView Storage Management Software RAID Module User GuideAdam Van Haren0% (1)
- Um0244 01 GBDocument84 paginiUm0244 01 GBnetharafernando1Încă nu există evaluări
- D2 1 PDFDocument129 paginiD2 1 PDFPathmavel ManickasivamÎncă nu există evaluări
- Hi Vision 6500Document1.435 paginiHi Vision 6500Vĩ Đặng100% (1)
- Reg48 User GuideDocument108 paginiReg48 User GuideDiegoÎncă nu există evaluări
- WinEdit User GuideDocument42 paginiWinEdit User GuideShariful AzamÎncă nu există evaluări
- An1910 3-Phase Ac Motor Control With V-HZ Speed Closed Loop Using The Dsp56f80Document24 paginiAn1910 3-Phase Ac Motor Control With V-HZ Speed Closed Loop Using The Dsp56f80HaddouÎncă nu există evaluări
- Workcentre 4265Document206 paginiWorkcentre 4265ssanetwooÎncă nu există evaluări
- DEC MX6200 Prioris Sys RefDocument184 paginiDEC MX6200 Prioris Sys RefRuslan KulievÎncă nu există evaluări
- Medica - Pro - 30 ElgaDocument36 paginiMedica - Pro - 30 Elgakoss kossÎncă nu există evaluări
- TAC Xenta 555 Supplement ManualDocument82 paginiTAC Xenta 555 Supplement ManualCefalux CefaluxÎncă nu există evaluări
- TAC Vista TAC Menta Technical Manual 2008Document416 paginiTAC Vista TAC Menta Technical Manual 2008ScribberÎncă nu există evaluări
- cx8191 enDocument68 paginicx8191 enJosé Francisco MiguelÎncă nu există evaluări
- Deploying QoS for Cisco IP and Next Generation Networks: The Definitive GuideDe la EverandDeploying QoS for Cisco IP and Next Generation Networks: The Definitive GuideEvaluare: 5 din 5 stele5/5 (2)
- 4 It Rules Your Day - The Close-Up Focal Plane - Endmyopia Courses PDFDocument16 pagini4 It Rules Your Day - The Close-Up Focal Plane - Endmyopia Courses PDFGabor KomuvesÎncă nu există evaluări
- Innotech Omni UiDocument117 paginiInnotech Omni UiGabor KomuvesÎncă nu există evaluări
- Our Newest Products Are Open: Niagara 4 + Jace 8000Document5 paginiOur Newest Products Are Open: Niagara 4 + Jace 8000Gabor KomuvesÎncă nu există evaluări
- Termistor ValueDocument4 paginiTermistor ValueGabor KomuvesÎncă nu există evaluări
- JACE 8000 Data Sheet PDFDocument4 paginiJACE 8000 Data Sheet PDFGabor KomuvesÎncă nu există evaluări
- SmartStruxure Lite Solution - Product Comparison Guide - CatalogDocument79 paginiSmartStruxure Lite Solution - Product Comparison Guide - CatalogGabor KomuvesÎncă nu există evaluări
- Sigma v4.08 (3.46.80) To StruxureWare Building Operation v1.6 Transition GuideDocument48 paginiSigma v4.08 (3.46.80) To StruxureWare Building Operation v1.6 Transition GuideGabor KomuvesÎncă nu există evaluări
- CLIMASUISSE. ENGpdfDocument88 paginiCLIMASUISSE. ENGpdfGabor KomuvesÎncă nu există evaluări
- Satchwell Unifact Pro Terminal Unit Controller For Sigma Systems Wiring & Commissioning Guide PDFDocument34 paginiSatchwell Unifact Pro Terminal Unit Controller For Sigma Systems Wiring & Commissioning Guide PDFGabor KomuvesÎncă nu există evaluări
- Eaton 221790 EMR4 N500 2 B en - GBDocument2 paginiEaton 221790 EMR4 N500 2 B en - GBGabor KomuvesÎncă nu există evaluări
- EYR207Document8 paginiEYR207Gabor KomuvesÎncă nu există evaluări
- Lecture8-Intro To JavascriptDocument40 paginiLecture8-Intro To Javascript202-GCET-19Încă nu există evaluări
- Java Application ProjectsDocument39 paginiJava Application ProjectsIraniya PandiyanÎncă nu există evaluări
- 1Document14 pagini1netsa_marÎncă nu există evaluări
- NSE4 - FGT-6.0 Februar 2020Document64 paginiNSE4 - FGT-6.0 Februar 2020Mirza CerimÎncă nu există evaluări
- Data Aggregation by Web Scraping Using PythonDocument48 paginiData Aggregation by Web Scraping Using Pythonsaniyasalwa965Încă nu există evaluări
- DatasheetDocument1 paginăDatasheetolimpiosurtarÎncă nu există evaluări
- Oracle - NetworkReference GuideDocument42 paginiOracle - NetworkReference GuideOlgalicia SGÎncă nu există evaluări
- Sample 5Document105 paginiSample 5asoedjfanushÎncă nu există evaluări
- MR Guide 80 Rev EDocument170 paginiMR Guide 80 Rev Email4vijuÎncă nu există evaluări
- Building Responsive Websites With HTML5 ACE INTL NodrmDocument615 paginiBuilding Responsive Websites With HTML5 ACE INTL NodrmTran Nam Trung (Aptech HCM)100% (1)
- Ambulance Service ProviderDocument97 paginiAmbulance Service ProviderRamesh Gavva67% (3)
- Ewon GeneralDocument238 paginiEwon GeneralSusana ChávezÎncă nu există evaluări
- Unit Iv PDFDocument137 paginiUnit Iv PDFsarala deviÎncă nu există evaluări
- Introduction And: Figure 1-1. Control Panel BoardDocument41 paginiIntroduction And: Figure 1-1. Control Panel BoardRasoul SadeghiÎncă nu există evaluări
- Set-Up Computer ServerDocument41 paginiSet-Up Computer ServerJsmjc IDÎncă nu există evaluări
- Java RMIDocument145 paginiJava RMIAli HusseiniÎncă nu există evaluări
- Zabbix 3 Installation From SourcesDocument11 paginiZabbix 3 Installation From Sourceskool vascoÎncă nu există evaluări
- Apache Proxy InotesDocument16 paginiApache Proxy InotesaustraloÎncă nu există evaluări
- Alfresco Installation StepsDocument5 paginiAlfresco Installation StepsindartoimamsÎncă nu există evaluări
- GNRGNM InstallDocument150 paginiGNRGNM InstalladavidmirandaÎncă nu există evaluări
- Greenstone3: A Modular Digital LibraryDocument72 paginiGreenstone3: A Modular Digital LibrarySusovan GhoshÎncă nu există evaluări
- Food Order SystemDocument66 paginiFood Order SystemVINOTH KÎncă nu există evaluări
- BIS Revision Lecture NotesDocument6 paginiBIS Revision Lecture NotesPaulinaÎncă nu există evaluări
- Karthik Vempati: Phone: +91-9940159533Document5 paginiKarthik Vempati: Phone: +91-9940159533Karthik VempatiÎncă nu există evaluări
- Distributed SystemDocument37 paginiDistributed SystemSuchitra ReyyaÎncă nu există evaluări