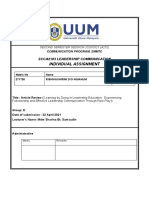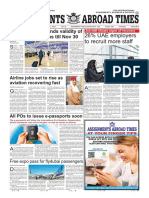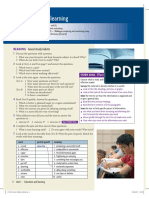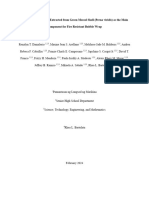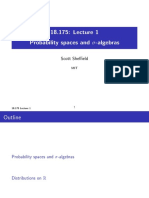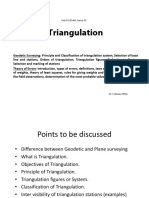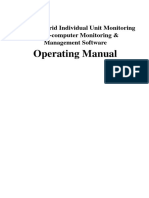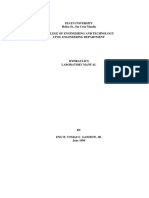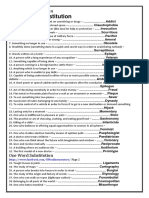Documente Academic
Documente Profesional
Documente Cultură
CDSG 3 Usermanual 17
Încărcat de
AlexDiazTitlu original
Drepturi de autor
Formate disponibile
Partajați acest document
Partajați sau inserați document
Vi se pare util acest document?
Este necorespunzător acest conținut?
Raportați acest documentDrepturi de autor:
Formate disponibile
CDSG 3 Usermanual 17
Încărcat de
AlexDiazDrepturi de autor:
Formate disponibile
USER’S MANUAL
Version 1.7 Software
8M0117619 216 eng
© 2016 Mercury Marine CDS G3
TABLE OF CONTENTS
Section 1 - Introduction
What is CDS G3?....................................................................... 2 PC Minimum Hardware Specifications................................. 2
CDS G3 Support........................................................................ 2 Recommended Computer Specifications (Where Different
Installation.................................................................................. 2 from Above).......................................................................... 3
Administrative Rights ........................................................... 2 Operating System Requirements......................................... 3
Computer Requirements............................................................ 2
Section 2 - Licensing and Registration
License and License Key Explanations..................................... 6 CDS G3 Version Number........................................................... 8
The CDS G3 License........................................................... 6 CDS G3 Updates....................................................................... 9
License Activation...................................................................... 6
Section 3 - Hardware
Requirements........................................................................... 12 Vessels with a Junction Box............................................... 13
SmartCraft Interface Cable...................................................... 13 Vessels without a Junction Box.......................................... 14
CDS G3 Harness Connections................................................ 13
Section 4 - New Features
New Features Introduced in CDS G3 1.7.0............................. 16 5‑Day Account Validation Extension.................................. 16
Live Data View—Multiple Modules..................................... 16
Section 5 - Becoming Familiar with the CDS G3 Program
Home Screen........................................................................... 20 eBOM....................................................................................... 24
License Activation Screen........................................................ 20 Configuration............................................................................ 25
CAN Traffic.............................................................................. 21 Personality............................................................................... 34
Module Data Screen................................................................ 21 Diagnostics.............................................................................. 34
Printing..................................................................................... 22 Reflash..................................................................................... 39
Live Data—Categories and Drag and Drop Sorting................. 22 Show Options........................................................................... 41
Graphing.................................................................................. 22 Literature.................................................................................. 43
Gear Icon and More Options.................................................... 23
Section 6 - Other Training Opportunities
Mercury University .................................................................. 46 Instructor‑Led Training Courses:........................................ 46
E‑Skill Courses:.................................................................. 46
Section 7 - Frequently Asked Questions
FAQs........................................................................................ 48
90-8M0117619 eng FEBRUARY 2016 Page i
Section 8 - Appendix
SmartCraft Interface Driver Installation.................................. 50 Error Codes............................................................................ 50
Manual Driver Installation................................................. 50
Page ii 90-8M0117619 eng FEBRUARY 2016
Section 1 - Introduction
Section 1 - Introduction 1
Table of Contents
What is CDS G3?................................................................... 2 PC Minimum Hardware Specifications ........................... 2
CDS G3 Support..................................................................... 2 Recommended Computer Specifications (Where
Installation.............................................................................. 2 Different from Above) ..................................................... 3
Administrative Rights ..................................................... 2 Operating System Requirements ................................... 3
Computer Requirements........................................................ 2
90-8M0117619 eng FEBRUARY 2016 Page 1
Section 1 - Introduction
What is CDS G3?
CDS G3 is a standalone PC‑based program that complements the original Mercury Computer Diagnostic System (CDS) by
providing diagnostic support for select engines and Mercury Joystick Piloting systems. Additionally, all configuration functions
necessary for preparing these systems for delivery are supported. CDS G3 allows for CAN‑based multiple‑processor
communication through a clean, easy‑to‑navigate interface.
CDS G3 Support
Mercury Marine will provide support for the CDS G3 program and hardware. Any issues determined to be outside of the CDS
G3 program or hardware will be the responsibility of the user. For support with CDS G3, contact Mercury Marine Technical
Service at 920‑929‑5884.
Installation
Any new installation of CDS G3 may be installed without a previous version of the software installed. Before proceeding with
installation, complete all High Priority Updates as provided by Microsoft through Windows Update.
If updating CDS G3 from version 1.0, uninstall the software prior to installing the current version. If updating from CDS G3
version 1.1 or later, uninstallation is not required.
To install CDS G3, double‑click the executable (.exe) that you downloaded from the service.mercurymarine.com website.
During installation, the following programs may be installed:
• Microsoft® ReportViewer 2010
• Microsoft Visual C++ 2010 SP1 Redistributable Package (x86)
• Microsoft .NET Framework 4.5.2 Web
• Windows Installer 4.5
• Kvaser® 4.9 CAN Adapter Driver
These additional programs are required for CDS G3 to deliver a rich, interactive user experience.
When the Literature feature is installed, the following applications and libraries may also be installed:
• IIS Express 8.0
• Microsoft .NET Framework 4.5.1
• Microsoft Internet Explorer 11
Administrative Rights
The user performing the CDS G3 program installation must have administrative rights. If the computer has an MCDS user
account, that user account was given administrative rights when it was created by an earlier CDS installation.
NOTE: Some information technology (IT) departments may restrict user rights for these accounts. If this has occurred, either
the IT department must perform the installation, or they must grant administrative rights to the user accounts performing the
installation.
Computer Requirements
The following specifications are established to support both CDS and CDS G3. Minimum and recommended specifications are
listed below. Please adhere to the minimum specifications when upgrading CDS G3 on an existing computer. The
recommended specifications have been established to provide a guideline for both best experiences and what we suggest
when purchasing a new computer.
PC Minimum Hardware Specifications
• 1.2 GHz multi‑core processor (two cores or more)
• 1024 x 768 screen resolution
• 10.1 in. screen size
• 2 GB RAM
• 120 GB hard drive
• 802.11 b/g/n wireless or 10/100 Ethernet
• DVD ROM optical drive (an external USB DVD drive is acceptable)
• Three USB 2.0 or 3.0 ports to accommodate CDS USB components. Alternatively, a single USB port and a USB port hub
may be used.
• Optional 9‑pin serial port (The serial port is no longer required, but is still preferred. The use for a serial port is for CDS
only.)
Page 2 90-8M0117619 eng FEBRUARY 2016
Section 1 - Introduction
Recommended Computer Specifications (Where Different from Above)
• Intel® I5 processor, 2.4 GHz or higher
• 8 GB RAM
• 128 GB solid‑state drive
• 802.11n+ wireless connection
Operating System Requirements
Microsoft Windows® 7 Professional with Service Pack 1, Windows® 8.1 Professional, and Windows® 10 Pro are the only
operating systems that have been tested to work with the CDS G3 product. For best performance, Windows® 10 Pro is strongly
recommended. CDS G3 1.7 and greater versions will not support and will not operate on Windows® XP Professional or
Windows® 8 Professional.
90-8M0117619 eng FEBRUARY 2016 Page 3
Section 1 - Introduction
Notes:
Page 4 90-8M0117619 eng FEBRUARY 2016
Section 2 - Licensing and Registration
Section 2 - Licensing and Registration
Table of Contents
License and License Key Explanations.................................. 6
The CDS G3 License ...................................................... 6
CDS G3 Version Number....................................................... 8
CDS G3 Updates.................................................................... 9
2
License Activation................................................................... 6
90-8M0117619 eng FEBRUARY 2016 Page 5
Section 2 - Licensing and Registration
License and License Key Explanations
License: A license enables a Microsoft Windows® PC (see Operating System Requirements for details) to operate the CDS G3
Software during the support period (typically two years from the release date). One license is required for each PC that needs
to operate the CDS G3 product.
License Key: A license key is a 25‑character alphanumeric key (for example X1X1X‑X2X2X‑X3X3X‑X4X4X‑X5X5X) that is
used to unlock the CDS G3 application and that ties a PC to a license. One license key will be issued for each license that is
purchased. The key is purchased from Mercury Marine and will be shipped to the dealer on the license key card:
60996
NOTE: A CDS G3 license can be removed from a machine by pressing the "Deactivate Machine" button from the Help‑>About
menu. This will free up a license and allow the license key to be reused on a new or different PC. This option is only available
when a license is active.
The CDS G3 License
Mercury Marine is the provider of the CDS G3 license, which permits the purchaser to access diagnostic content, configuration
tools, and features via the CDS G3 product for business use only. Licenses and license keys are NOT transferable. Hardware
is not provided with the purchase of a license and must be purchased separately.
The CDS G3 licensing agreement is presented for review and acceptance during installation. This document can also be
accessed after installation in the start menu. The location is: Start‑>Mercury Marine‑>End User License Agreement.
Review this document for further details.
License Activation
Version 1.7 no longer offers the trial option to use the software before it's activated. When a CDS G3 license has been
activated, account revalidation is still required every 45 days. CDS G3 may only be used by contracted Mercury Marine
accounts, so the 45‑day revalidation requirement is partially intended to ensure that only active accounts may use the software.
The other purpose for revalidation is to ensure the software stays up to date. To license and validate CDS G3, internet access
is required. The software installation may be revalidated at any time to restart the 45‑day validation period. If the PC is
connected to the internet when CDS G3 is started, revalidation will automatically occur. Manual revalidation can be done from
the Help‑>About window by pressing the Validate Account button. Once the 45‑day validation period has expired, the software
will be disabled until revalidation is completed. If the 45‑day validation expires in error, revalidation requirement may be
extended for five (5) days to get the current job completed. However, by the end of the 5‑day extension, account revalidation
must occur before the software will work again.
Page 6 90-8M0117619 eng FEBRUARY 2016
Section 2 - Licensing and Registration
When the CDS G3 software is started for the first time, the
license activation screen will launch and will prompt the
user for a dealer number and the 25‑character license key
that was purchased from Mercury Marine.
60497
Enter the dealer number and license key. Click "Activate."
60498
Once you click on "Activate," the following screens will
appear:
60499
90-8M0117619 eng FEBRUARY 2016 Page 7
Section 2 - Licensing and Registration
60500
CDS G3 Version Number
CDS G3 versions are defined by a version number. The example below shows version 1.7.0. The version number will define
three parts of the version: a major version, a minor version, and a build number. The image below is from the CDS G3 startup
splash screen, along with a description of the version number.
60501
Page 8 90-8M0117619 eng FEBRUARY 2016
Section 2 - Licensing and Registration
The complete version number can be noted from the splash screen, as shown above, or by selecting Help‑>About from the
menu at the top of the screen. The following screen will display.
60950
The major version number will designate drastic changes to the software.
This number has not changed since the introduction of the CDS G3 software. The minor version number designates
considerable changes in the software, usually requiring the release a new executable. Typically this update will introduce new
functionality and address major issues.
The build release number designates small changes in the software. Typically this includes new eBOM’s (electronic bill of
material), minor bug fixes, and provide slight product improvements. These updates are downloaded from within the CDS G3
program.
CDS G3 Updates
Only build releases are provided at no charge during the active support period. Mercury Marine will make every effort possible
to make each of these releases available directly through the CDS G3 application from the Home screen. As long as the
computer has internet access when the CDS G3 software is started, it will automatically check for available updates. When
updates are available, there will be a notification on the Home screen or on a pop‑up at the bottom of the screen. The update
process can also be manually initiated by selecting "Check for Updates" from the gear menu on the Home screen. In the event
that updates cannot be provided directly from CDS G3, they will be made available through the service.mercurymarine.com
website. When an executable (.exe) is provided as an update, it will contain everything needed to install and run the software.
There is no need to have a previous version of the software installed. Also, if a previous version is installed, an executable
update can be installed without uninstalling the previous version.
The CDS G3 kit no longer includes an installation disc; it will only contain the hardware required to use the software and a
license key. If you don't have a high‑speed internet connection available to download the executable in an acceptable amount
of time, a backup disc which contains the latest installation of CDS G3 is available for purchase. The purchase of a backup disc
does not include a license to use the software.
90-8M0117619 eng FEBRUARY 2016 Page 9
Section 2 - Licensing and Registration
Notes:
Page 10 90-8M0117619 eng FEBRUARY 2016
Section 3 - Hardware
Section 3 - Hardware
Table of Contents
Requirements....................................................................... 12 Vessels with a Junction Box ......................................... 13
SmartCraft Interface Cable................................................... 13 Vessels without a Junction Box .................................... 14
CDS G3 Harness Connections............................................. 13
90-8M0117619 eng FEBRUARY 2016 Page 11
Section 3 - Hardware
Requirements
CDS G3 requires the following hardware:
898289T81—SmartCraft interface cable (USB to DB9) (contains
879365022)
57230
898289T83—CAN P and H adapter (DB9 to 10‑pin
CAN) (contains 8M0044023) a
c
57231
This harness functions only as an adapter between a DB9 and
SmartCraft CAN connector
a - CAN adapter cable
b - Connects to SmartCraft interface cable DB9
c - Connects to engine or J‑box CAN connector
8M0046081—Harness adapter w/resistors (10‑pin
CAN to 10‑pin CAN)
a
b
57232
Required to replace a termination resistor when one is removed to
gain access to the CAN bus
a - Engine connection (note the Engine tag)
b - Termination resistor end (note yellow tag)
All of the components above are included in the CDS G3 kit, part number 8M0114141. When interfacing the CDS G3 diagnostic
tool to the CAN bus, proper termination must be maintained. If the CAN bus is being accessed by removing a termination
resistor, the 8M0046081 adapter harness must be used. If the CAN bus is being accessed through an open J‑box port,
8M0046081 will not be used. More details on proper connection are detailed in the section, CDS G3 Harness Connections.
Page 12 90-8M0117619 eng FEBRUARY 2016
Section 3 - Hardware
SmartCraft Interface Cable
The SmartCraft interface cable is a diagnostic interface to provide the ability for CDS G3 to communicate on Mercury CAN bus
networks. Some features of the SmartCraft interface cable are:
1. Ruggedized
2. 2 channel (CAN P/H)
3. USB‑to‑DB9 interface
4. Powered from the PC, not the engine
The SmartCraft interface cable has three LED lights: one green power LED and two orange CAN bus LEDs.
The power LED will illuminate solid green to indicate it is functioning correctly. This LED will flash if it has an issue. If this is
encountered, most likely the device driver is not installed properly. Corrective action for this condition is documented in the
Appendix.
When the SmartCraft interface is properly connected to both an engine and the diagnostic computer, there will be a solid
orange LED on the appropriate BUS indicator on the interface (BUS 1 and/or BUS 2). This LED will flicker with communication.
Any noncommunicating BUS channels will be indicated with an occasional illumination of the associated orange LED. Similarly,
the CAN P/CAN H button in the CDS G3 software would be red or yellow to indicate no communication and green to indicate
communication.
CDS G3 Harness Connections
Vessels with a Junction Box
1. Insert the SmartCraft Diagnostic Interface USB connector into a powered USB port.
2. Connect the SmartCraft Diagnostic Interface DB9 connector to the CAN P/CAN H adapter harness DB9 connector.
3. Connect the CAN P/CAN H adapter harness to the junction box to communicate with the power package.
IMPORTANT: Ensure that the correct termination resistor is installed on the CAN P bus. The CAN P bus must be properly
terminated for the tool to communicate reliably. Improper termination will result in communication errors or complete loss of
communication.
a- SmartCraft interface cable
b- CAN P and H adapter
i c- Harness adapter with resistor
d- Connect to engine or J‑box connection
e- Connect to key f of CAN P and H adapter
a f- Connects to e
g- Connects to h
h- Connects to g
i- Connects to computer USB port
h
b
f
c d
e
57233
90-8M0117619 eng FEBRUARY 2016 Page 13
Section 3 - Hardware
57235
Junction box connection
Vessels without a Junction Box
1. Insert the SmartCraft Diagnostic Interface USB connector into a powered USB port.
2. Connect the SmartCraft Diagnostic Interface DB9 connector to the CAN P/CAN H adapter harness DB9 connector.
3. Remove the CAN P termination resistor from the engine harness.
IMPORTANT: Ensure that the correct termination resistor is installed on the CAN P bus. The CAN P bus must be properly
terminated for the tool to communicate reliably. Improper termination will result in communication errors or complete loss of
communication.
4. Connect the CDS G3 harness adapter (84‑8M0046081) to the CAN P/CAN H adapter harness, and connect the adapter
harness to the engine harness connector.
57234
CDS G3 typical engine connection (4.5L shown)
IMPORTANT: The CDS G3 harness adapter (84‑8M0046081) contains the correct termination resistor for the SmartCraft
Diagnostic Interface to communicate with the control module.
Page 14 90-8M0117619 eng FEBRUARY 2016
Section 4 - New Features
Section 4 - New Features
Table of Contents
New Features Introduced in CDS G3 1.7.0.......................... 16 5‑Day Account Validation Extension ............................ 16
Live Data View—Multiple Modules ............................... 16
90-8M0117619 eng FEBRUARY 2016 Page 15
Section 4 - New Features
New Features Introduced in CDS G3 1.7.0
With the release of CDS G3 1.7, Mercury Marine is excited to introduce two new features, multi‑module support and account
revalidation emergency extension.
Live Data View—Multiple Modules
The live data view—multiple module feature was developed to help in multiple engine applications when one engine is running
abnormally and the other engines are running normally.
a b a - Module or engine check boxes
b - Systems data tab
60503
To use this feature, go to the Module Data screen and select the System Data button at the top. Then, select the desired
modules or engines to compare.
5‑Day Account Validation Extension
The 5‑day account validation extension feature has been added to address those situations where CDS G3 users have
forgotten to revalidate the software before the 45 day revalidation period has expired. Selecting the "Extend 5 Days" button will
allow fully functional use of the CDS G3 without revalidation or connecting to the internet for five additional days. This feature
will be especially useful for the technician that has traveled offsite to a customer's boat, only to discover upon arrival that the
CDS G3 program needs revalidation. Instead of spending precious time searching for an internet connection, the technician
can immediately get to work on the boat and perform the revalidation after returning to the shop.
60504
License validation "Extend 5 Days"
Page 16 90-8M0117619 eng FEBRUARY 2016
Section 4 - New Features
CDS G3 1.7 has a big change because the entire licensing and revalidation process was rewritten, all of which benefit the
dealer from a time perspective and help make customers happy more quickly. The 5 day extension is one important piece of
the licensing change.
90-8M0117619 eng FEBRUARY 2016 Page 17
Section 4 - New Features
Notes:
Page 18 90-8M0117619 eng FEBRUARY 2016
Section 5 - Becoming Familiar with the CDS G3 Program
Section 5 - Becoming Familiar with the CDS G3 Program
Table of Contents
Home Screen........................................................................ 20 eBOM................................................................................... 24
License Activation Screen.................................................... 20 Configuration........................................................................ 25
CAN Traffic........................................................................... 21 Personality............................................................................ 34
Module Data Screen............................................................. 21 Diagnostics........................................................................... 34
Printing................................................................................. 22 Reflash................................................................................. 39
Live Data—Categories and Drag and Drop Sorting............. 22 Show Options....................................................................... 41
Graphing............................................................................... 22 Literature.............................................................................. 43
Gear Icon and More Options................................................ 23
90-8M0117619 eng FEBRUARY 2016 Page 19
Section 5 - Becoming Familiar with the CDS G3 Program
Home Screen
The Home screen will report important information,
including issues requiring attention. The screen capture to
the right, is displaying notifications of a new software
update, the SmartCraft interface cable is not detected, and
no eBOM is selected. These issues should all be
addressed for CDS G3 to function properly.
60506
License Activation Screen
The License Activation screen will be presented on any
CDS G3 installation that has not been activated. This
screen is also displayed when the 45 day revalidation
period expires. To activate a license, an internet
connection is required. The full dealer number and the
25‑character license activation key are required. Account
revalidation is required every 45 days, but is performed
automatically when an internet connection is present
during the application startup. It can also be performed
manually at any time.
Once completed, the 45‑day registration period is reset.
60498
Page 20 90-8M0117619 eng FEBRUARY 2016
Section 5 - Becoming Familiar with the CDS G3 Program
CAN Traffic
The CAN button will let you know the communication
status on CAN P and CAN H.
• Red—The computer is not connected to the
SmartCraft Diagnostic Interface cable
• Yellow—The computer is communicating with the
cable but no data is being received on the CAN bus.
• Green—The computer is communicating on the CAN
bus.
NOTE: CAN H will only turn green for models using CAN H.
(Example: Outboard Joystick Piloting and Axius products)
57018
Module Data Screen
The Module Data screen allows the user to view data and
engine faults. The selections in Module Data include:
• Play Data: Allows the user to open a recorded file
(.bdr) from a previously recorded session and play
back the data in raw format.
• Record Data: Allows the user to choose data items
and record them to a file (.bdr).
NOTE: Only numerical items may be recorded at this time;
this may not represent all of the items available via live
data.
• Live Data: Provides access to the data items for all
modules.
• System Data: Provides the ability to view data at
system levels, and to compare data between multiple
modules in that system.
• View Faults: This button is only available if faults are
found on the engine. The red text in the info column
indicates that the engine has faults. 57019
• Freeze Frame: Provides access to memory buffers
within the ECM. Freeze Frame buffers contain
snapshots of data items at the time a fault occurs.
• Run History: Provides access to a runtime history
map. Each time value is assigned to an RPM band.
The RPM bands can be cleared but the total engine
runtime will stay the same.
• Maintenance: Displays the current maintenance
value, and provides access to resetting the
maintenance percentage to 100%.
• Reload Modules: Clears all modules in module data
and restarts module discovery.
• Clear All Module Faults: Clears all faults present
and rescans for faults.
90-8M0117619 eng FEBRUARY 2016 Page 21
Section 5 - Becoming Familiar with the CDS G3 Program
Printing
A newer feature in CDS G3, introduced in version
1.5, is the ability to print data from Freeze Frame,
Faults, and Run History. This feature provides
the ability to create a clean, professional document
in printed form, or a PDF document. Each of these
screens will have a gear icon in the upper right
corner to access the Print Page feature. This icon
will not be available from View Faults or Freeze
Frame if faults or freeze frame data are not
present.
Another new print feature is the ability to create a
full report. A full report will create a summary view,
and include freeze frame, faults, and run history,
along with the ability to include your full dealership
information and your customer’s information.
A full report can be created by selecting
File‑>Print Full Report, or pressing F12. Inside
the preview of a full report, a gear icon will be
available to include or exclude dealer and
customer information.
The customer’s information can be added directly
into this menu when Add Customer Information
is selected. This information will be available until
the CDS G3 program is closed; it will then be
removed. You may change this information at any
time without closing the software by selecting the
gear icon, Remove Customer Information, and
again select the gear icon and Add Customer 57021
Information. The Add Customer Information
window will open and allow you to change the
content.
Dealer information is downloaded from the Gear icon
Mercury Marine servers and is not currently
editable.
With the inclusion of these new print features, the
Print Screen button in the main tool bar has been
removed. You can still use the old print screen
function by either selecting File‑>Print Screen, or
pressing Ctrl+F12 to capture the current screen.
Live Data—Categories and Drag and Drop Sorting
The live data screen has undergone considerable changes intended to improve readability and ease of use. Along with
improvements to the layout, all data items may be reordered by simply dragging and dropping the item in the desired location.
This will allow you to bring focus to items of concern within the same view without having to scroll to view data items.
While working with some systems, the live data screen may now show two tabs. These tabs are categorized data list items:
Engine and Catalyst. Data items specific to catalyst have been located in the catalyst category. When diagnosing a catalyst
related issue, selecting the catalyst category will provide you with quick access to this data without having to filter through the
full data list.
Graphing
The Graphing feature is integrated into the Live Data section inside Module Data. When in Live Data, graphing can be
initiated by selecting up to eight items by simply clicking on the box to the left of the item. The chosen items will then turn green
and display a check in the box. As each is selected, the graphing tab will display the quantity of items chosen. Next, select the
Graph tab. This will open the graphing interface and start to plot and graph the items previously selected.
While using the graphing feature, there are several controls to enhance use. On the right side of each graph is a tab, which will
expand that specific graph to a full screen view. While in this full screen view, the additional controls will be available.
Page 22 90-8M0117619 eng FEBRUARY 2016
Section 5 - Becoming Familiar with the CDS G3 Program
The triangles to the right can be dragged up and down to define upper and lower limits. Also on the left are + and – buttons to
zoom in and out. The focus point of zoom is the middle of the graph. It is best practice to pan the graph to the desired area
before zooming. Above and below the zoom controls are up and down buttons to pan the chart. By selecting the shrink button
in the lower right, the view will return to the previous screen, keeping the settings just made.
The gear icon in the graphing display will provide more shading options for the graph, along with logging customer information
and resetting the graphs to their default settings. By providing customer information, any recordings can be saved with this
information preentered as the file name. At any time, while in either Live Data or Graphing, recording data can be initiated by
clicking on the record button in the lower left. After a recording is made and saved, all the data is available to be replayed either
in a data view or graphing view for further analysis.
57011
Graphing screen example
Gear Icon and More Options
As shown previously, there is now a gear icon on select screens. By clicking on this gear icon, more options for the specific
feature will be shown.
90-8M0117619 eng FEBRUARY 2016 Page 23
Section 5 - Becoming Familiar with the CDS G3 Program
eBOM
The eBOM (electronic bill of materials) screen displays the
possible matches to the system the tool is connected to.
CDS G3 has the ability to actually talk to each ECM/PCM
that is connected in the boat via CAN P. It will report what
ECM/PCM it has found by showing a match next to those
particular eBOMs. Some boats can have multiple ECM/
PCM's depending on the SmartCraft configuration and the
number of engines.
57025
The eBOM Selection Helper has been implemented to
assist the user when CDS G3 cannot resolve the selection
of an eBOM.
57026
Page 24 90-8M0117619 eng FEBRUARY 2016
Section 5 - Becoming Familiar with the CDS G3 Program
Configuration
Configuration allows the user to access the helm‑related
configuration items, such as steering wheel, handles, and
CAN pads.
57027
Helm Configuration provides access to helm status and
configuration tools required for the setup or repair of a
DTS system. The items within this section are as follows:
57029
Helm Setup allows the user to configure a helm to make the control system fully operational. By following the helm setup
wizard, the module ID is set as part of the process.
90-8M0117619 eng FEBRUARY 2016 Page 25
Section 5 - Becoming Familiar with the CDS G3 Program
Current Configuration: This tab displays the current
helm configuration status of the vessel. The information is
presented in a matrix format that is configured in a manner
that displays information relative to the back of a boat.
Example: starboard on the right and port on the left. Some
of the information provided in a matrix is the module's city
ID, software version, and quantity of modules at that
address.
57030
Assign City ID: This tab allows the user to set the City
ID's for each helm module. This is exercised by moving a
handle that coincides with a module. By following this
wizard, the module’s City ID is set.
57032
Lever Adapt: This tab allows the user to configure the
lever through its range of operation so that the module can
learn the positions of forward, neutral, reverse, and all
detents.
57033
Page 26 90-8M0117619 eng FEBRUARY 2016
Section 5 - Becoming Familiar with the CDS G3 Program
Steering Wheel Config: This feature provides access to a
tool that allows the user to set the center location of the
steering wheel. The tool must see movement of the
steering wheel for the value to be set. For example, if the
steering wheel is already in the center position, move it left
or right and back to center to set the value.
57034
Remote Joystick Configuration: The Remote Joystick
Configuration button provides access to a tool that allows
the user to define the number of remote joysticks available
on each helm. The number of helms will be displayed
followed by the number of remote joysticks the helm can
use and the number of joysticks that are enabled for the
helm. This does not indicate a total number of joysticks on
the vessel, but rather the number of joysticks accessible
by each individual helm.
57035
CAN Pad Configuration: CAN Pad Configuration
provides access to Trackpad, Autopilot, and SMUX status
and configuration tools required for setup or relocation
within a SmartCraft system. The items within this section
follow:
57036
90-8M0117619 eng FEBRUARY 2016 Page 27
Section 5 - Becoming Familiar with the CDS G3 Program
Trackpad Configuration: This feature allows the user to
view and configure the trackpad on each helm. Trackpad
Configuration displays the current trackpad configuration
status of all helms, as well as information related to each
trackpad. Trackpads that show in the grid with a black
background are not configurable.
If there is more than one trackpad at a single address, the
trackpad in conflict will need to be reassigned to a new
address. To identify a trackpad at a specific location with
one in the grid, press a button on that trackpad and a cell
in the grid will flash indicating its location.
IMPORTANT: To prevent potential conflicts with another
module, this tool will not assign a trackpad to the address
of D9.
57037
Restore Defaults: This feature gives the option to assign
all trackpads to their original City ID.
57038
Autopilot Configuration: This displays the current
autopilot pad configuration status of all helms, as well as
information related to each autopilot. Autopilot pads that
show in the grid with a black background are not
configurable. If there is more than one autopilot at a single
address, the autopilots in conflict will need to be
reassigned to a new address. To identify an autopilot at a
specific location with one in the grid, press a button on
that autopilot and a cell in the grid will flash indicating its
location.
57039
Page 28 90-8M0117619 eng FEBRUARY 2016
Section 5 - Becoming Familiar with the CDS G3 Program
Assign Trackpads: This feature provides the user a
wizard for assigning autopilot pad addresses by helm. All
configurable autopilot pads on a helm will flash.
NOTE: Autopilot pads on earlier Zeus and Axius models
may not be configurable.
57040
SMUX Configuration: SMUX Configuration allows the
user to view and configure the SMUX on each helm.
SMUX (smart multiplexing) refers to the rocker switches.
The Configuration tab displays the current SMUX
configuration status of all helms, as well as information
related to each SMUX. SMUX that show in the grid with a
black background are not configurable. If there is more
than one SMUX at a single address, the SMUX in conflict
will need to be reassigned to a new address. To identify a
SMUX at a specific location with one in the grid, press a
button on that SMUX and a cell in the grid will flash
indicating its location. The Assign SMUX tab provides the
user a wizard for assigning SMUX addresses by helm. All
configurable SMUX on a helm will flash.
57041
Drive Configuration: Drive Configuration provides access
to a tool required for the setup or repair of a DTS system.
The items within this section follow:
57042
90-8M0117619 eng FEBRUARY 2016 Page 29
Section 5 - Becoming Familiar with the CDS G3 Program
Drive Initialization: Drive Initialization provides access to
a system feature that moves the drives and trim tabs
throughout their range of operation to learn the sensor
range values.
57044
Drive Alignment: Drive Alignment provides access to a
feature that performs an on the water and under power
drive adjustments test needed to maintain a straight
heading.
57045
Compass Configuration: Compass Configuration
provides access to any compass configuration settings
required to setup or repair a Joystick Piloting vessel. The
features within this section follow:
57046
Page 30 90-8M0117619 eng FEBRUARY 2016
Section 5 - Becoming Familiar with the CDS G3 Program
Compass Calibration: The Compass Calibration Wizard will walk you through all the steps necessary to configure and
validate the compass for use by the autopilot systems. This is the recommended path for completing the compass
configuration process.
Compass Orientation: The Compass Orientation step
allows you to define how the IMU is physically mounted
with respect to the bow of the vessel.
57047
Compass Linearization: The Compass Linearization step
will adjust the compass for your region's magnetic
deviation.
57048
90-8M0117619 eng FEBRUARY 2016 Page 31
Section 5 - Becoming Familiar with the CDS G3 Program
Clear Compass Compensation: The Clear Compass
Compensation step clears the heading error
compensation table that is created and used by the
autopilot to arbitrate headings between the IMU and GPS.
57049
Auto Heading Offset: Auto Heading Offset uses the GPS
to automatically adjust the compass based on how well
the compass is pointed towards the bow of the boat.
57050
Manual Heading Offset: This feature allows you to
manually enter a known heading by referencing another
source (external to the boat) which will adjust for how
accurate the compass is pointed towards the bow of the
boat.
57051
Page 32 90-8M0117619 eng FEBRUARY 2016
Section 5 - Becoming Familiar with the CDS G3 Program
Validate Compass Configuration: The Validate
Compass Configuration step validates your current
compass to ensure it will work properly with the autopilot
features.
57052
Merc TDS Reset: The Merc TDS Reset configuration is
used to pair key fobs to the Merc TDS (Theft Deterrent
System) or remove the Merc TDS.
57053
90-8M0117619 eng FEBRUARY 2016 Page 33
Section 5 - Becoming Familiar with the CDS G3 Program
Personality
Personality (referred to as Import in previous versions of
CDS G3) allows access to a function for importing a vessel
specific file into a boat that contains calibrated parameters.
(Example: boat length, center of gravity, or reverse drive
efficiency.)
This screen also provides the ability to import and export
gauge settings. These files are created by an OEM
engineer. This feature applies to a Joystick Piloting
system.
57054
Diagnostics
Diagnostics allows access to diagnostic functions that
enable the user to perform operations like injector test,
spark test, setting engine location, cylinder misfire test,
etc. These tests are initiated by CDS G3, but are
controlled by the ECM/PCM.
57055
Page 34 90-8M0117619 eng FEBRUARY 2016
Section 5 - Becoming Familiar with the CDS G3 Program
Set Trim Limit: This feature allows adjustment of the
upper limit the drive can travel while under power.
Because this is a configuration feature, and not a test, this
procedure will eventually be moved to the Configuration
section.
57056
Set Tilt Limit: This feature allows the user to set the
maximum tilt up location from an ERC. Set Tilt Limit is
controlled through the ECM and is only active at low RPM
and when the engine or drive receives a trim request from
the ERC. Setting a lower value than factory default is
useful if there is an obstruction that would cause damage
to an engine, drive, or boat component while trimming.
Because this is a configuration feature, and not a test, this
procedure will eventually be moved to the Configuration
section.
57057
Set Engine Location: This feature allows the user to view
or change the current engine location. Changing the
engine location is necessary when setting up a
multiengine boat. Because this is a configuration feature,
and not a test, this procedure will eventually be moved to
the Configuration section.
57059
90-8M0117619 eng FEBRUARY 2016 Page 35
Section 5 - Becoming Familiar with the CDS G3 Program
Set Tach Link: This feature allows the user to configure
the signal coming from the gray engine harness
tachometer lead. This drives either an Analog Gauge
Interface (AGI) or an SC100 System Link gauge.
When Tach Link is enabled the gray tachometer lead does
not output the analog tach signal. Instead, the PCM sends
a digital signal that can be received by the Analog Gauge
Interface (AGI) or SC100 System Link gauges, if the
proper adapter harnesses are connected.
To turn the Tach Link function OFF, select Disable. The
gray engine harness tach lead once again outputs an
analog tach signal. Tach Link only appears as an Active
Test menu option if the function is supported by the
selected engine's processor. Because this is a
configuration feature, and not a test, this procedure will
eventually be moved to the configuration section.
57060
Cylinder Misfire: This test allows the user to isolate a
problem for a particular cylinder. Select a cylinder and
start the test to diagnose the engine; watch and listen for a
reaction in the running of the engine to occur. No reaction
would indicate a possible issue on that cylinder.
NOTE: On FourStroke, large horsepower engines it may
be difficult to detect any noticeable RPM or sound changes
when the misfire test is done at idle. If no obvious change
is noticed, try to test again at another throttle position
greater than zero percent or under load.
57063
Fuel Pump Output: This test allows the user to test the
fuel pump for mechanical activity. The test will not function
if the engine is running.
57065
Page 36 90-8M0117619 eng FEBRUARY 2016
Section 5 - Becoming Familiar with the CDS G3 Program
Idle Air Control: This feature allows the user to test the
functionality of the idle air control valve. The behavior of
this test on a running engine will depend on the engine
coolant temperature and idle control calibration in the
ECM. Once the engine has reached its normal operating
temperature the running test will allow you to apply a
positive or negative offset to the base IAC set point. As
you decrease the offset with a negative value the engine
RPM should decrease. The engine idle control strategies
may prevent you from exceeding allowable set points.
57304
Horn Output: This feature allows the user to test the horn.
Listen for the horn to sound during this test.
57064
Ignition Spark: This test confirms the existence and
strength of the spark.
57066
90-8M0117619 eng FEBRUARY 2016 Page 37
Section 5 - Becoming Familiar with the CDS G3 Program
Smart Start: This feature allows the test of the Smart Start
system and allows the user to start and stop the engine
from the CDS G3 program.
57068
Tach Output: Used to validate that an analog gauge is
calibrated properly and the ECU is driving the analog
signal.
57067
Steering Override: This test is used on Axius engines
only and allows you to override the TVM drive position on
an Axius Gen I or Axius Gen II system.
You can set the drive position via a slider or select auto to
begin a sine wave sequence for a short period of time. For
Axius Gen I, the engine must be running to change the
drive position. Axius Gen II systems have the option to
override the drive position while the engine is not running.
57070
Page 38 90-8M0117619 eng FEBRUARY 2016
Section 5 - Becoming Familiar with the CDS G3 Program
Injector Pulse: This test confirms if an injector is actuating
while installed in the engine.
57072
Auto Test: This selection performs a series of tests to
identify if any faults are generated. This test also
energizes the ignition system to generate a spark as a
starting point for diagnostics.
57071
Reflash
Reflash allows a user to reprogram control
modules.
• Module Reflash: This feature will take you
into a guided process for reprogramming
modules.
• History: This will allow the user to view all
previously performed reflash events.
57074
90-8M0117619 eng FEBRUARY 2016 Page 39
Section 5 - Becoming Familiar with the CDS G3 Program
Reflash Package Browser–Show All: The
browser displays a list of available reflash
upgrades. The page file consists of specific
modules that are allowed to be upgraded. The
page also gives the user a wide variety of
methods to sort and search the list of package
files (e.g. date, category, service bulletin, etc.).
When Show All is selected you will be shown the
other selectable status, Show Filtered.
57076
Reflash Package Browser–Show Filtered:
When Show Filtered is selected, you will only be
presented with reflash packages available for
detected modules.
57077
Reflash Package Browser–No Updates: If the
modules detected have no reflash packages
available, a notification is presented stating this.
This is only available in the filtered view.
57078
Page 40 90-8M0117619 eng FEBRUARY 2016
Section 5 - Becoming Familiar with the CDS G3 Program
Reflash Prerequisites: These indicates the
requirements that must be met for reflash to
proceed. If you receive green check marks the
requirements have been met. A red X indicates
the prerequisite has not been met. A yellow
exclamation point identifies a caution status.
For details on each prerequisite, see the
dedicated page under reflash in the help menu.
57075
Reflash Module View: This view will show you
the modules available from the selected reflash
package. If the module is upgradeable this will be
indicated by a lightning bolt icon. The topmost
upgradeable module will be highlighted indicating
the order in which to reflash. Up‑to‑date modules
will be indicated by a green check icon. Modules
that are in the package but that may have a wrong
calibration ID, or missing information, will be
indicated by a slashed circle icon. Modules that
are conflicted (for example, more than one module
on the same city ID) will be indicated by a red
icon.
NOTE: Multiple engine/helm configurations may
require a certain engine to be keyed off.
57079
Reflash–Serial Number/Hull ID: This allows the user to input the information into CDS G3 for record keeping.
Reflash Cautions: This page warns you to be careful when reflashing. It is important to make sure you disconnect all
SmartCraft gauges, including VesselView, prior to reflashing.
Reflash Progress: This page allows the user to monitor the progress of the reflash event. After a successful reflash, helm
adaptation or set engine location may be required as determined by the package file. Perform the required steps and click
close to be redirected to finalize the reflash session.
Show Options
These settings are accessed from the upper text menu by choosing Options.
Show Options allows you to setup or change certain behaviors of the software. For instance, you could change the save
location of the Print Screen function.
CAN Hardware Settings: This menu allows the user to configure the SmartCraft Diagnostic Interface.
90-8M0117619 eng FEBRUARY 2016 Page 41
Section 5 - Becoming Familiar with the CDS G3 Program
Data Record: The Data Record settings allow you to
change the location the application will place a recorded
file and the CSV export file.
Reflash History Directory:This menu allows you to view
and change the reflash history output directory where
reflash reports will be saved.
Screenshots: This menu allows you to configure the print
screen settings by changing its location.
57080
Units: This function was released with version 1.4
software. It allows the user to change the units of measure
on the live data screen. You can choose from English,
metric, or custom, which allows you to customize your
units of measure for each of the following: temperature,
speed, volume, flow rate, and pressure.
57082
Connections: This menu allows the user to enter proxy
settings that may be required in order to access the
internet in a managed network.
NOTE: For most dealerships proxy settings will not be
used. Only enter information your network administrator
provides. Entering incorrect information will prevent
registration and updates from functioning.
57084
Page 42 90-8M0117619 eng FEBRUARY 2016
Section 5 - Becoming Familiar with the CDS G3 Program
Language: This screen allows the selection of foreign
languages. It also allows you to set the Data List
descriptions from standard to engineering terms.
57085
Help Screen: The Help feature has been removed and the contents are now integrated into the user’s manual. The user’s
manual is available in the Windows Start Menu, in the folder named Mercury Marine. The User’s Manual can also be
accessed through the new literature feature. More information is available under the literature feature in this document.
Literature
To open literature, select the literature icon on the bottom right of the CDS G3 program, and a new interface will be launched.
When inside of the service literature feature, various service manuals will be selectable for use. Version 1.7 will have more
literature available as the service literature is updated to be compatible with this new platform.
When new literature becomes available, it will be displayed as available for download from the Library. In a later release of 1.7,
service bulletins will also be provided and available through the Library.
Additional functions inside the literature feature include:
1. Create bookmarks to frequently used sections
2. Create your own mark ups, edits, and notes
3. Search within the service manual
60505
90-8M0117619 eng FEBRUARY 2016 Page 43
Section 5 - Becoming Familiar with the CDS G3 Program
Notes:
Page 44 90-8M0117619 eng FEBRUARY 2016
Section 6 - Other Training Opportunities
Section 6 - Other Training Opportunities
Table of Contents
Mercury University ............................................................... 46 Instructor‑Led Training Courses: .................................. 46
E‑Skill Courses: ............................................................ 46
90-8M0117619 eng FEBRUARY 2016 Page 45
Section 6 - Other Training Opportunities
Mercury University
Mercury University provides comprehensive E‑Skills and Instructor‑led training with CDS G3.
E‑Skill Courses:
• CDS G3 Software, Menus and Navigation
• CDS G3 Covering 40–60 HP EFI FourStroke
• MerCruiser Catalyst Troubleshooting
Instructor‑Led Training Courses:
• Intro to CDS
• FourStroke
• FourStroke Advanced Troubleshooting
• Catalyst Advanced Troubleshooting
Sign up for courses at www.mercuryuniversity.com.
Page 46 90-8M0117619 eng FEBRUARY 2016
Section 7 - Frequently Asked Questions
Section 7 - Frequently Asked Questions
Table of Contents
FAQs.................................................................................... 48
90-8M0117619 eng FEBRUARY 2016 Page 47
Section 7 - Frequently Asked Questions
FAQs
Q: I am entering my dealer number and license key correctly to register but I receive an error stating "Invalid Dealer."
A: CDS G3 requires your full dealer number and license key. Verify you are entering these correctly.
Q: Is CDS G3 Windows 7 compatible?
A: Yes, since version 1.2. Compatibility is limited to Windows 7 Service Pack 1 Professional, Ultimate, or Enterprise. Windows
has other versions, most commonly Windows 7 Home Premium, which is not compatible with CDS G3. You may be able to
update noncompatible versions of Windows 7. Refer to Microsoft Windows Anytime Upgrade for details. http://
windows.microsoft.com/en‑US/windows/shop/windows‑anytime‑upgrade
Q: Is CDS G3 compatible with Windows 8.1 Professional?
A: CDS G3 version 1.5 and newer is compatible with Windows 8.1 Professional.
Q: Is CDS G3 compatible with Windows 10 Pro?
A: CDS G3 version 1.7 and newer is compatible with Windows 10 Pro.
Q: Is CDS G3 compatible with 64‑bit operating systems?
A: Yes, version 1.2 was compatible but contained a bug which prevented the software from updating. This issue was corrected
in version 1.4. All versions from 1.4 forward are fully compatible with 64‑bit operating systems.
Q: Will CDS G3 work with Verado?
A: At this time, CDS G3 will work with Joystick Piloting for Outboards, including Verado. Older versions of Verado require CDS.
Q: What should I put in the proxy settings in options/connections? Do not put anything in these fields unless specified by
your network administrator. In most cases, a proxy is not used. If these fields are filled in incorrectly, communication to Mercury
Marine servers for registration and updates will fail.
Page 48 90-8M0117619 eng FEBRUARY 2016
Section 8 - Appendix
Section 8 - Appendix
Table of Contents
SmartCraft Interface Driver Installation................................ 50 Error Codes.......................................................................... 50
Manual Driver Installation ............................................. 50
90-8M0117619 eng FEBRUARY 2016 Page 49
Section 8 - Appendix
SmartCraft Interface Driver Installation
In versions prior to 1.4, we have noticed a high number of issues with the SmartCraft interface cable not working after a new
installation. In version 1.4, we have addressed several issues to improve this process. If you experience a suspected driver
issue, the key indicator is the green power LED on the SmartCraft interface cable is flashing. This likely means the driver is not
associating with the hardware. Reference the following manual driver installation instructions. If the LED is a solid color, reboot
your PC and try again.
Manual Driver Installation
To begin, make sure your SmartCraft interface is unplugged and CDS G3 is closed. Plug in the SmartCraft interface and watch
the lower right corner for a new hardware found notification. Click on this notification to open the New Hardware Wizard.
When asked if Windows can connect to Windows Update, select No, not at this time. The driver was already installed with
CDS G3. On the next screen, select Install the Software Automatically. When finished, confirm the green power LED on the
SmartCraft interface is no longer flashing. A reboot may be required.
Repeat this process for each USB port on your PC.
Error Codes
Please go to service.mercurymarine.com/g3/support/g3‑error‑codes to see the latest list of error codes that may be displayed in
CDS G3.
Page 50 90-8M0117619 eng FEBRUARY 2016
S-ar putea să vă placă și
- The Subtle Art of Not Giving a F*ck: A Counterintuitive Approach to Living a Good LifeDe la EverandThe Subtle Art of Not Giving a F*ck: A Counterintuitive Approach to Living a Good LifeEvaluare: 4 din 5 stele4/5 (5794)
- The Little Book of Hygge: Danish Secrets to Happy LivingDe la EverandThe Little Book of Hygge: Danish Secrets to Happy LivingEvaluare: 3.5 din 5 stele3.5/5 (400)
- F115a'12 Fl115a'12: (68VB) (68WB)Document96 paginiF115a'12 Fl115a'12: (68VB) (68WB)AlexDiazÎncă nu există evaluări
- F150BDocument86 paginiF150BURIEL CABALLEROÎncă nu există evaluări
- Yamaha 40HP MOdel E40G & E40J Outboard Parts CatalogueDocument62 paginiYamaha 40HP MOdel E40G & E40J Outboard Parts CatalogueJay Kay100% (1)
- 3P41 2005Document511 pagini3P41 2005Jorge A. Olivares SamitÎncă nu există evaluări
- Carburadores Japoneses PDFDocument147 paginiCarburadores Japoneses PDFFrancisca Espinoza PobleteÎncă nu există evaluări
- Shoe Dog: A Memoir by the Creator of NikeDe la EverandShoe Dog: A Memoir by the Creator of NikeEvaluare: 4.5 din 5 stele4.5/5 (537)
- Hidden Figures: The American Dream and the Untold Story of the Black Women Mathematicians Who Helped Win the Space RaceDe la EverandHidden Figures: The American Dream and the Untold Story of the Black Women Mathematicians Who Helped Win the Space RaceEvaluare: 4 din 5 stele4/5 (895)
- The Yellow House: A Memoir (2019 National Book Award Winner)De la EverandThe Yellow House: A Memoir (2019 National Book Award Winner)Evaluare: 4 din 5 stele4/5 (98)
- The Emperor of All Maladies: A Biography of CancerDe la EverandThe Emperor of All Maladies: A Biography of CancerEvaluare: 4.5 din 5 stele4.5/5 (271)
- A Heartbreaking Work Of Staggering Genius: A Memoir Based on a True StoryDe la EverandA Heartbreaking Work Of Staggering Genius: A Memoir Based on a True StoryEvaluare: 3.5 din 5 stele3.5/5 (231)
- Never Split the Difference: Negotiating As If Your Life Depended On ItDe la EverandNever Split the Difference: Negotiating As If Your Life Depended On ItEvaluare: 4.5 din 5 stele4.5/5 (838)
- Grit: The Power of Passion and PerseveranceDe la EverandGrit: The Power of Passion and PerseveranceEvaluare: 4 din 5 stele4/5 (588)
- On Fire: The (Burning) Case for a Green New DealDe la EverandOn Fire: The (Burning) Case for a Green New DealEvaluare: 4 din 5 stele4/5 (74)
- Elon Musk: Tesla, SpaceX, and the Quest for a Fantastic FutureDe la EverandElon Musk: Tesla, SpaceX, and the Quest for a Fantastic FutureEvaluare: 4.5 din 5 stele4.5/5 (474)
- Devil in the Grove: Thurgood Marshall, the Groveland Boys, and the Dawn of a New AmericaDe la EverandDevil in the Grove: Thurgood Marshall, the Groveland Boys, and the Dawn of a New AmericaEvaluare: 4.5 din 5 stele4.5/5 (266)
- The Unwinding: An Inner History of the New AmericaDe la EverandThe Unwinding: An Inner History of the New AmericaEvaluare: 4 din 5 stele4/5 (45)
- Team of Rivals: The Political Genius of Abraham LincolnDe la EverandTeam of Rivals: The Political Genius of Abraham LincolnEvaluare: 4.5 din 5 stele4.5/5 (234)
- The World Is Flat 3.0: A Brief History of the Twenty-first CenturyDe la EverandThe World Is Flat 3.0: A Brief History of the Twenty-first CenturyEvaluare: 3.5 din 5 stele3.5/5 (2259)
- The Gifts of Imperfection: Let Go of Who You Think You're Supposed to Be and Embrace Who You AreDe la EverandThe Gifts of Imperfection: Let Go of Who You Think You're Supposed to Be and Embrace Who You AreEvaluare: 4 din 5 stele4/5 (1090)
- The Hard Thing About Hard Things: Building a Business When There Are No Easy AnswersDe la EverandThe Hard Thing About Hard Things: Building a Business When There Are No Easy AnswersEvaluare: 4.5 din 5 stele4.5/5 (344)
- The Sympathizer: A Novel (Pulitzer Prize for Fiction)De la EverandThe Sympathizer: A Novel (Pulitzer Prize for Fiction)Evaluare: 4.5 din 5 stele4.5/5 (121)
- Her Body and Other Parties: StoriesDe la EverandHer Body and Other Parties: StoriesEvaluare: 4 din 5 stele4/5 (821)
- NC1 AC Contactor, 9 95A: Contactors ContactorsDocument2 paginiNC1 AC Contactor, 9 95A: Contactors ContactorsYamendra GurungÎncă nu există evaluări
- SCCA2103 Leadership CommunicationDocument6 paginiSCCA2103 Leadership CommunicationsarahÎncă nu există evaluări
- Overseas Assignment 18thseptDocument6 paginiOverseas Assignment 18thseptSuresh VanierÎncă nu există evaluări
- Avenger 220 Cruise Street BS IVDocument79 paginiAvenger 220 Cruise Street BS IVShubham AatopartsÎncă nu există evaluări
- Introduction To Graph-Theoryv2Document92 paginiIntroduction To Graph-Theoryv2sheela lÎncă nu există evaluări
- FZ1 Parts CatalogDocument78 paginiFZ1 Parts CatalogAntonis Fotis100% (1)
- Education and Learning: Good Study HabitsDocument3 paginiEducation and Learning: Good Study Habitsزهرة ZaraÎncă nu există evaluări
- Revise Chap 12Document14 paginiRevise Chap 12RACHEL DAMALERIOÎncă nu există evaluări
- Probability spaces and σ-algebras: Scott SheffieldDocument12 paginiProbability spaces and σ-algebras: Scott SheffieldRikta DasÎncă nu există evaluări
- Survey 2 Module 2Document76 paginiSurvey 2 Module 2veereshÎncă nu există evaluări
- STIGA - Vue Eclatée Moteur BRIGGS & STRATTONDocument32 paginiSTIGA - Vue Eclatée Moteur BRIGGS & STRATTONregis.petitjeanÎncă nu există evaluări
- OffGrid enDocument36 paginiOffGrid enYordan StoyanovÎncă nu există evaluări
- Hydraulics Laboratory ManualDocument37 paginiHydraulics Laboratory ManualHarold Taylor100% (2)
- FLIGHT Punta Arenas - SantiagoDocument3 paginiFLIGHT Punta Arenas - SantiagoАртем ПичугинÎncă nu există evaluări
- DLL - English 5 - Q3 - W8Document8 paginiDLL - English 5 - Q3 - W8Merlyn S. Al-osÎncă nu există evaluări
- Chapter 1 Philosophical Perspective of The SelfDocument64 paginiChapter 1 Philosophical Perspective of The SelfSUSHI CASPEÎncă nu există evaluări
- 13 y 14. Schletter-SingleFix-V-Data-SheetDocument3 pagini13 y 14. Schletter-SingleFix-V-Data-SheetDiego Arana PuelloÎncă nu există evaluări
- Laws of ThermoDocument13 paginiLaws of ThermofabyunaaaÎncă nu există evaluări
- Lecture 12 Public Administration and Development 2017Document23 paginiLecture 12 Public Administration and Development 2017Raheel Joyia100% (1)
- Akruti Marathi MultiFont Engine ReadmeDocument22 paginiAkruti Marathi MultiFont Engine Readmenmshingote2779% (38)
- Competitive Analysis: Features: Smart IrrigationDocument2 paginiCompetitive Analysis: Features: Smart IrrigationRoseanne RamonÎncă nu există evaluări
- Eurotuner February 2010 PDFDocument1 paginăEurotuner February 2010 PDFJenniferÎncă nu există evaluări
- One Word SubstitutionDocument5 paginiOne Word SubstitutionPranaykant Singh PanwarÎncă nu există evaluări
- Acm 003Document5 paginiAcm 003Roan BÎncă nu există evaluări
- Mcs Text BookDocument309 paginiMcs Text Bookkancha_basu2447100% (1)
- FINAL THESIS DOC LastDocument114 paginiFINAL THESIS DOC LastMulat ShierawÎncă nu există evaluări
- Report - Roche Pharmaceuticals LTD (Human Resource Planning & Development) 222Document23 paginiReport - Roche Pharmaceuticals LTD (Human Resource Planning & Development) 222jawwadraja100% (1)
- Pascal LawDocument17 paginiPascal LawJasmandeep brarÎncă nu există evaluări
- Dystopian LiteratureDocument3 paginiDystopian LiteratureLol LeeÎncă nu există evaluări
- AirBossPSS100andEvoplusseriesscba Donning ProcedureDocument1 paginăAirBossPSS100andEvoplusseriesscba Donning ProcedureMarco LondonÎncă nu există evaluări