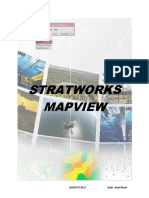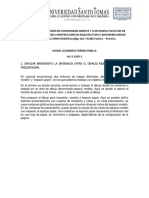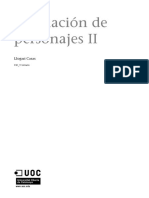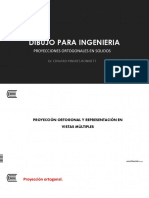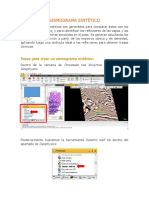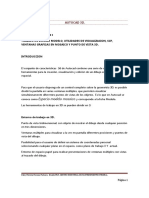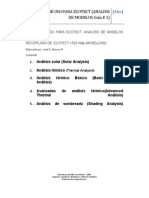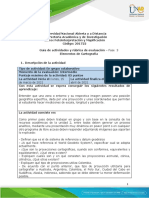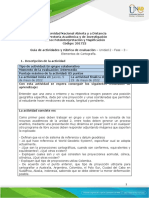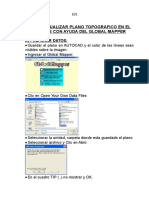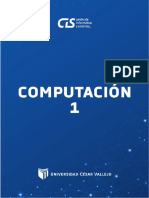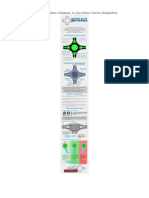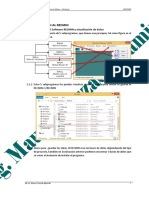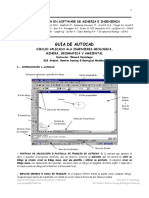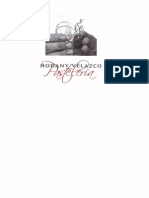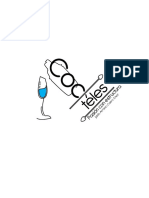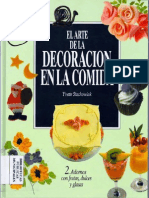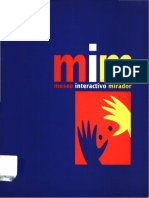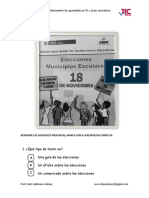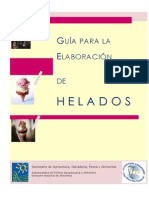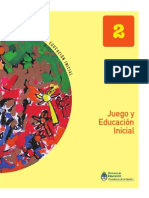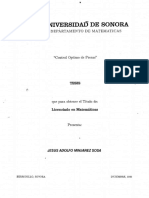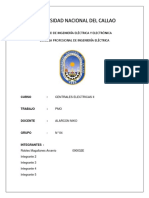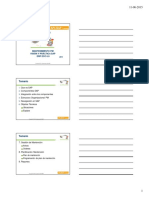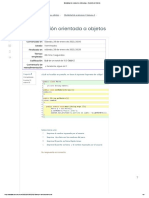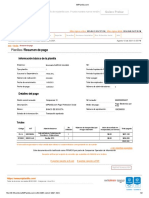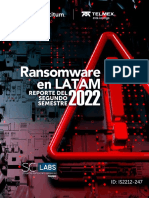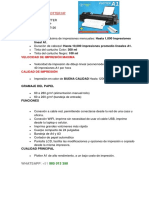Documente Academic
Documente Profesional
Documente Cultură
Tutorial - Artlantis Parte 3
Încărcat de
Edwin SanchezDescriere originală:
Drepturi de autor
Formate disponibile
Partajați acest document
Partajați sau inserați document
Vi se pare util acest document?
Este necorespunzător acest conținut?
Raportați acest documentDrepturi de autor:
Formate disponibile
Tutorial - Artlantis Parte 3
Încărcat de
Edwin SanchezDrepturi de autor:
Formate disponibile
4.
Heliodon
Heliodon simula la dirección de la luz solar o su movimiento
con relación a su proyecto.
Este recurso permite que usted calcule con más precisión y
realismo estudios de para obtener una mejor percepción de la
influencia de la luz del sol en su proyecto.
Usted puede especificar la fecha exacta (día y mes), la
duración, y los intervalos de tiempo para los cálculos del
estudio de solarización. Además, usted puede definir la
orientación del Norte con relación a su diseño, especificar la
ubicación geográfica de su proyecto (en latitud y longitud), o
hasta definir el tipo de cielo (limpio o nublado) usado durante
el estudio. Todos estos parámetros contribuyen a un mayor
realismo en el resultado final.
Sus estudios de solarización pueden producirse como una serie
de imágenes o como una secuencia de animación. Sus
imágenes pueden guardarse en los formatos a seguir: PICT
comprimido (sólo Mac), TGA (comprimido), TGA, BMP y
JPEG. Sus animaciones pueden guardarse en los formatos a
seguir: QuickTime (Comprimido), QuickTime y AVI (sólo
Windows).
Utilizando los Recursos Heliodon
Seleccionando la opción “Editar Iluminación” del Menú
Ventana abrirá la ventana de diálogo de Edición de
Iluminación. Seleccione la Tab “Heliodon” en la parte superior
de la ventana para abrir la interfaz del heliodon.
Guía del Usuario - El Menú Ventanas 141
www.todoarquitectura.com el sitio para estudiantes y profesionales de arquitectura
Los Parámetros que Definen el Heliodon
Cuando usted selecciona por la primera vez la opción
Heliodon, los campos entrarán con los valores por defecto.
Usted podrá, naturalmente, modificar los siguientes
parámetros:
- Fecha y horario
- Ubicación geográfica (Latitud y Longitud) especificada
por el nombre de la ciudad registrada anteriormente.
- La dirección del norte (N) relativa al proyecto
- El tipo de cielo (una graduación entre nublado y claro).
142 Guía del Usuario - El Menú Ventanas
www.todoarquitectura.com el sitio para estudiantes y profesionales de arquitectura
Fecha y horario:
Es posible simular la posición solar a partir de una fecha y
horario, y visualizar el efecto en su proyecto inmediatamente
en la ventana de previsualización. Usted puede especificar
el día en el campo apropiado. Usted también puede definir el
mes eligiéndolo en la lista disponible, basta hacer clic sobre
el mes por defecto (Enero).
Una vez que usted haya especificado la fecha, podrá
especificar la hora exacta tecleando el horario deseado, o
usando el botón deslizante.
Ubicación Geográfica de su Proyecto:
Un menú deslizante aparece cuando usted hace clic en el
campo relativo a la ciudad. A través de este menú usted podrá
definir la ubicación exacta en que el proyecto será construido.
Este menú aparecerá como sigue:
Si la ciudad de su preferencia está en la lista, basta
seleccionarla directamente. Usted también puede añadir una
nueva ciudad a su lista seleccionando el botón en la
parte superior de la lista.
Esta acción abrirá la siguiente ventana de diálogo:
Guía del Usuario - El Menú Ventanas 143
www.todoarquitectura.com el sitio para estudiantes y profesionales de arquitectura
En esta ventana de diálogo, el botón “Crear” permite que usted
cree una nueva ciudad (que por por defecto se llamará “Nueva
Ciudad”). Haciendo doble clic sobre su nombre en la lista,
abrirá una ventana de diálogo que permitirá que usted la
renombre.
El botón “Borrar” borrará la ciudad seleccionada de la lista
de ciudades.
Usted puede definir la posición geográfica exacta de una nueva
ciudad tecleando su latitud y longitud en los campos
apropiados.
El botón “OK” validará todas las informaciones y
modificaciones efectuadas en sus ciudades.
El botón “Cancelar” saldrá de la ventana de diálogo sin validar
los parámetros modificados.
A través del compás usted puede definir la dirección
del norte de la página de su proyecto. Rotando este compás,
usted podrá ver en tiempo real la variación de la indicación
del Norte en su ventana de Mapa de Posicionamiento, y
también visualizar los rayos que indican la dirección y sentido
de la luz solar.
144 Guía del Usuario - El Menú Ventanas
www.todoarquitectura.com el sitio para estudiantes y profesionales de arquitectura
- Definiendo la Condición del Cielo
La condición del cielo (una graduación entre nublado y limpio)
influenciará la intensidad de la luminosidad de la luz del sol.
Consecuentemente, la condición del cielo también influenciará
la intensidad de las sombras.
- Arrastrando el botón totalmente para la izquierda Ud. definirá
un cielo completamente nublado, lo que significa que no habrá
sombras bien definidas en su proyecto.
- Arrastrando el botón totalmente para la derecha definirá un
cielo totalmente limpio (día de completo sol). En este caso,
las sombras estarán totalmente marcadas.
Realizando Estudios de solarización
En el menú Render usted podrá seleccionar la opción
“Renderizar Heliodon...” para realizar un estudio de
solarización en su proyecto. Al seleccionar esta opción usted
accesará la ventana de Presentación de Heliodon.
Guía del Usuario - El Menú Ventanas 145
www.todoarquitectura.com el sitio para estudiantes y profesionales de arquitectura
Usted puede efectuar el estudio generando varias imágenes o
generando una animación (una película en formato
QuickTime).
Para realizar el estudio usted debe definir:
- El nombre y el formato en que el estudio se generará
(película o secuencia de imágenes)
- El tamaño de la ventana de la imagen o de la película
que se generará.
- Los parámetros que usted desee usar en el cálculo de
sus imágenes o de su película (Reflexión, Sombras,
Antialising, Transparencia, etc.)
- Un intervalo de tiempo en el que se calculará la
secuencia solar. En esta etapa usted podrá definir su
intervalo de tiempo de dos formas distintas.
Modo de Estudio Horario: Permite efectuar el estudio
de insolarización en un intervalo de tiempo en un determinado
día.
En este modo usted define:
- el día y el mes deseados
- el intervalo de horas para efectuar el cálculo del estudio.
- el intervalo entre cada fotograma del estudio (minutos,
horas o fotogramas/seg.)
146 Guía del Usuario - El Menú Ventanas
www.todoarquitectura.com el sitio para estudiantes y profesionales de arquitectura
El botón “Alba y Ocaso” atribuirá automáticamente los horarios
del nacer del sol y la puesta del sol en el intervalo del estudio.
NOTAS:
• Si usted deselecciona la opción entre el intervalo de
tiempo, Artlantis generará solamente una imagen en un horario
determinado.
Modo de Estudio Diario: Permite efectuar el estudio
de solarización de un determinado horario en un intervalo de
días.
En este modo usted define:
- el horario que se estudiará
- el intervalo de días para efectuar el estudio. Definido
por el día / mes de comienzo y término
- el intervalo entre cada marco del estudio (días, meses
o fotogramas/seg.)
Para confirmar la generación de la animación o secuencia de
imágenes haga clic en el botón “Ahora” o en Cancelar para
salir de la ventana sin efectuar el cálculo de la presentación.
El botón “1 hasta 12” definirá el estudio de todo el año (1
Enero hasta 31 Dic)
Guía del Usuario - El Menú Ventanas 147
www.todoarquitectura.com el sitio para estudiantes y profesionales de arquitectura
NOTA:
El cálculo del estudio de insolarización se hace basado en el
punto de vista actualmente seleccionado en la ventana “Editar
Cámaras”.
Otros Parámetros Utilizados en la Generación
del Estudio de solarización.
- Nombre
En este campo usted atribuirá un nombre a la película o a la
carpeta que contendrá las imágenes que representarán el
estudio de solarización. Por defecto, el nombre será el mismo
del documento en que usted esté trabajando, seguido de la
extensión representando el formato del archivo generado.
Si usted hace clic en el botón , localizado a la derecha
del campo “Nombre”, Art•lantis abrirá una ventana de diálogo,
en la que usted podrá definir la carpeta deseada para guardar
la colección de imágenes usadas en la generación del estudio.
- Formato del Documento
En este menú usted elegirá el formato de salida deseado para
guardar su estudio de solarización:
- PICT comprimido (solamente MAC)
- PICT (solamente MAC)
- TGA comprimido
- TGA
- BMP
- JPEG
- QuickTime comprimido
- QuickTime
- AVI (solamente Windows)
148 Guía del Usuario - El Menú Ventanas
www.todoarquitectura.com el sitio para estudiantes y profesionales de arquitectura
NOTA:
la opción QuickTime estará inactiva en las opciones del menú,
en el caso de que el recurso QuickTime no estuviera instalado
en su ordenador (o estuviera inactivo en su operativo).
- Formatos de las películas en estudios de
solarización
En MacOS: Película QuickTime normal o comprimido
En Windows: Película QuickTime normal o comprimido o
películas AVI.
Estos archivos renderizados pueden visualizarse usando Movie
Player (u otro player de QuickTime), o Multimedia Player de
Windows.
Cuando se utilicen los formatos PICT comp., PICT, TGA
comp., TGA, BMP, TIFF o JPEG, una carpeta será creada
para guardar todas las imágenes generadas. Después de estos
pasos, usted podrá usar “Convert-to-movie” o Adobe Premiere
para generar la película.
Seleccionando los modos comprimidos en PICT o QuickTime
generará imágenes menores cuando guardadas. Cuando usted
seleccione estos formatos, una ventana de diálogo se abrirá
donde usted debe especificar los parámetros de compresión,
así como el método deseado de compresión para ser utilizado.
Los métodos más indicados son Animation y Cinepack.
Sorenson es muy indicado también para generar animaciones
que serán vistas vía Internet.
Guía del Usuario - El Menú Ventanas 149
www.todoarquitectura.com el sitio para estudiantes y profesionales de arquitectura
- Tamaño de la Imagen
Aquí usted elige el tamaño (en píxeles) en que las imágenes o
la película serán generadas.
- Antialiasing, Reflexión, Transparencia,
Sombras, Canal Alpha
Estos parámetros definirán las características de la
presentación y son idénticos a los que se encuentran en las
ventanas: “Renderizar Cámaras” y “Renderizar Animaciones”.
- Fotogramas por Segundo
Esta opción sólo es válida cuando usted está generando una
película para el estudio de solarización. Permite que usted
elija la cantidad de fotogramas por segundo de la película.
- Todos los Fotogramas
Si esta opción estuviera marcada, Artlantis calculará todas
las imágenes comprendidas por el estudio de solarización.
- Del fotograma X hasta Y
Esta opción es una alternativa para la anterior. Entrando un
valor para X y Y (en que X < Y), usted definirá el intervalo
(en fotogramas) para calcular el estudio.
150 Guía del Usuario - El Menú Ventanas
www.todoarquitectura.com el sitio para estudiantes y profesionales de arquitectura
- Cancelar
Haciendo clic en este botón, usted dejará la ventana de diálogo
sin guardar las modificaciones ajustadas por usted.
- Render
Haciendo clic en este botón, Artlantis empezará a calcular el
estudio de solarización.
5. Editar Fondo
El fondo es un color o imagen imaginaria que aparece detrás
de su escena 3D, cubre toda el área que no posea objetos. El
fondo afecta los cálculos de reflexión para objetos en la escena
y para la iluminación ambiente.
A través del comando Editar Fondo en el menú Ventanas, usted
puede entrar en el modo de edición de la imagen de fondo de
la escena.
Al entrar en este modo, Art•lantis mostrará la ventana de
diálogo de Edición de Fondos a la izquierda en la ventana.
NOTA:
Si usted estuviera en el modo de edición de materiales (Editar
Shaders) basta que haga clic en cualquier punto sobre el fondo
de la escena para cambiar inmediatamente al modo de Edición
de Fondos.
Art•lantis posee seis tipos de definición de fondo:
• Tres tipos de fondo de colores (Uniforme, Degradado o
Degradado Lineal)
Guía del Usuario - El Menú Ventanas 151
www.todoarquitectura.com el sitio para estudiantes y profesionales de arquitectura
• Tres tipos de fondo de imágenes (Imagen Estirada, Imagen
3D, y Motivo)
Fondos con Colores
Estos fondos se crean por uno o dos definidos en la paleta:
Fondo Uniforme
Es un fondo simple definido por un solo color seleccionado
en la paleta de colores.
Fondo Degradado
Se define por dos colores que se mezclan. Por definición, se
crea por dos colores uno encima y otro debajo con una
transición (degradé) vertical de uno a otro.
Usted puede usar el ícono de la brújula para cambiar la
orientación de la gradación.
Ejemplo:
152 Guía del Usuario - El Menú Ventanas
www.todoarquitectura.com el sitio para estudiantes y profesionales de arquitectura
Fondo Degradado Lineal
Este fondo también se define por dos colores que se mezclan,
sin embargo, el segundo color definirá una línea en que el
primer color tendrá una graduación. Usted verá el mismo color
encima y debajo de la pantalla y el degradé en la línea central.
La barra deslizante “Ancho de Línea” permite definir el
espesor de la línea central de graduación.
La brújula permite que usted ajuste la orientación de la línea
de graduación.
Ejemplo:
Guía del Usuario - El Menú Ventanas 153
www.todoarquitectura.com el sitio para estudiantes y profesionales de arquitectura
Fondos de Imágenes
Además de los fondos coloridos, Art•lantis permite incorporar
una imagen como fondo en la escena.
Se disponibilizan en tres opciones:
• Imagen estirada
• Imagen 3D
• Motivo (o estándar)
Al hacer clic en cualquiera una de las opciones de fondo de
imagen, Art•lantis abrirá una ventana de diálogo que permitirá
que usted lea una imagen a partir de su disco duro. Los
formatos reconocidos a estas imágenes son: PICT, TGA, BMP,
y JPG.
La imagen elegida aparecerá instantáneamente en el fotograma
de previsualización de la imagen en la ventana de diálogo.
Después de importar una imagen como fondo, en cualquier
momento usted podrá hacer clic en el botón “Cambiar” para
elegir otra imagen de fondo.
154 Guía del Usuario - El Menú Ventanas
www.todoarquitectura.com el sitio para estudiantes y profesionales de arquitectura
TRUCOS:
Para borrar una imagen de fondo, elija simplemente una de
las tres opciones de color de fondo.
Cada opción de fondo de imagen posee ciertas características:
Imagen Estirada
“Imagen Estirada” es una opción que ajustará (estirar o
reducir) la imagen de manera tal que ocupe toda el área visible
del fondo de la escena (según el punto de visión, animación o
panorama).
Si el tamaño de la previsualización es más alto o más ancho
que la imagen, usted notará una deformación en la imagen
importada, cuando sea ajustada para cubrir la escena.
NOTA:
Cuando use esta opción, para tener un fondo correcto aplicado
a un VR, su imagen deberá respetar la relación del Panorama
(2496x768).
Guía del Usuario - El Menú Ventanas 155
www.todoarquitectura.com el sitio para estudiantes y profesionales de arquitectura
Imagen 3D
Esta opción creará un efecto de cobertura más completo de la
imagen importada. La imagen se mapeará de manera tal que
cree un ambiente virtual alrededor de toda la escena en 3D.
En este modo usted puede desplazar la imagen mapeada como
fondo en su horizonte. Para eso, basta hacer un clic en la
ventana de previsualización manteniendo la tecla “Ctrl”
pulsada. La imagen de fondo se displazará hacia la derecha o
hacia la izquierda, según la posición en la que se hizo clic con
relación al centro de la ventana de previsualización. El
desplazamiento será más rápido, cuanto más lejos del centro
de la ventana usted haga clic.
Para mantener la noción de un horizonte, es imposible elevar
la imagen 3D arriba del mismo con relación a la escena.
O sea, que la imagen usada como fondo tiene que estar en un
nivel apropiado al horizonte de manera tal que cubra los 360°
de su ambiente.
Usted necesitará imágenes especiales para crear fondos 3D
reales. Usted necesitará usar una imagen con proporciones
que se encajen en el fondo de la escena, donde se aplicará.
Vea más trucos de cómo preparar estas imágenes en nuestro
sitio web: www.abvent.com
156 Guía del Usuario - El Menú Ventanas
www.todoarquitectura.com el sitio para estudiantes y profesionales de arquitectura
NOTA:
Para obtener una calidad satisfactoria, le recomendamos que
usted utilice una imagen de un mínimo de 960 píxeles de
ancho. Para una presentación de tamaño mediano, use
640x480 con una proporción alto / ancho de aproximadamente
equivalente a lo de la ventana de presentación final.
Para una imagen 3D de buena calidad, el tamaño de la imagen
de fondo debe ser de:
Ancho = (Lr)*360 / (Fc)
Alto= (Hr)*360 / (Fc)
Cuando Lr y Hr son lo ancho y lo alto de la presentación
final (en píxeles), respectivamente. fc es el foco de la cámara
(en grados) que será usado durante la presentación. Cuando
maneje una animación, si el foco varía use el valor menor. El
ángulo de abertura de un panorama es de 87° cuando se lleva
la imagen en consideración.
De cualquier modo, si la imagen de fondo fuera distinta del
tamaño adecuado, Art•lantis usará, durante el cálculo de la
presentación final, un filtro para corregir cualquier efecto de
pixelización no deseado.
Motivo
Guía del Usuario - El Menú Ventanas 157
www.todoarquitectura.com el sitio para estudiantes y profesionales de arquitectura
En este modo la imagen se repetirá en la horizontal y/o vertical
de manera tal que cubra toda el área de fondo en la imagen.
Si el tamaño de la imagen importada es menor que el área de
fondo en la presentación final, usted notará que la imagen se
repetirá a lo alto y a lo ancho, y depende de las diferencias en
estas medidas de la imagen calculada y de la imagen de fondo.
Si el tamaño de la imagen elegida fuera mayor que la imagen
calculada, sólo la parte superior izquierda estará visible en el fondo.
La diferencia de la imagen estirada, el motivo no sufrirá
ninguna deformación y permanecerá fiel al original.
6. Editar Atmósfera
Art•lantis permite añadir efectos como neblina, niebla, humo
o nubes a su escena.
Para entrar en el modo de edición de efectos en la atmósfera
de su escena, seleccione la opción “Editar Atmósfera” en el
menú Ventanas. Esto abrirá la ventana de edición de efectos
de atmósfera.
En la ventana Atmósfera haga clic en la opción “Atm.” para
activar los parámetros de ajuste de las características de la
atmósfera. Seis parámetros están disponibles:
- Dist. Visible
- Dist. Máxima
- Color de la Atmósfera
- Densidad
- Cantidad de Ruido: parámetros de densidad
- Escala de ruido: escala y turbulencia
158 Guía del Usuario - El Menú Ventanas
www.todoarquitectura.com el sitio para estudiantes y profesionales de arquitectura
Dist. Visible:
Este valor, suministrado en centímetros, definirá la dist. visible
entre la cámara y el punto en que el efecto empezará en la
escena. Es posible definir este valor usando el campo en la
ventana de diálogo, o hacer clic directamente en la ventana
de previsualización (con la tecla Ctrl pulsada). El punto donde
se hizo clic en cualquier objeto 3D se tornará el punto en la
escena a partir del cual el efecto se tornará visible.
Guía del Usuario - El Menú Ventanas 159
www.todoarquitectura.com el sitio para estudiantes y profesionales de arquitectura
Dist. Máxima:
Este valor corresponde a la distancia máxima de visibilidad
que el efecto proporcionará. Después de esta distancia nada
más será visible. Este valor se muestra en centímetros.
Usted puede entrar este valor directamente en la ventana de
diálogo o definirla haciendo clic directamente en la ventana
de previsualización en los objetos en la escena. El objeto donde
se hizo clic pasará a usarse como el límite de visualización en
la escena.
Color de la Atmósfera:
La paleta de colores permite definir el color que se le dará a la
neblina o al humo.
Por ejemplo, un color muy oscuro para un ambiente nocturno,
un color entre blanco y gris para una neblina, etc...
Densidad:
Las características de los efectos creados en la atmósfera de
la escena dependen de la densidad especificada por las barras
deslizantes: Alta, Horizonte y Baja.
160 Guía del Usuario - El Menú Ventanas
www.todoarquitectura.com el sitio para estudiantes y profesionales de arquitectura
El botón “Alto” permite controlar la densidad del efecto arriba
del nivel de la cámara, el botón “Medio” se usa para controlar
la densidad del efecto en el nivel de la cámara y el botón “Baja”
es para densidad del efecto por debajo del nivel de la cámara.
Turbulencia: Este botón deslizante permite ajustar las
características de regularidad del efecto. Mucha turbulencia
generará un aspecto de nubes en la atmósfera. Poca turbulencia
generará un efecto de niebla.
Escala: Determina la extensión de la turbulencia generada.
En caso de mucha turbulencia este botón definirá el tamaño
de las nubes.
NOTA:
Las características de la atmósfera son un ajuste global,
aplicadas a toda la escena. Artlantis no permite que se ajusten
atmósferas distintas para áreas específicas de la escena.
TRUCOS:
Para familiarizarse con las distintas posibilidades de ajuste,
use una cámara panorámica con un ángulo de foco bien
abierto (150 por ejemplo).
Guía del Usuario - El Menú Ventanas 161
www.todoarquitectura.com el sitio para estudiantes y profesionales de arquitectura
Ejemplo: Ajustes para un efecto de niebla.
Ejemplo: Ajustes para un efecto de nubes.
162 Guía del Usuario - El Menú Ventanas
www.todoarquitectura.com el sitio para estudiantes y profesionales de arquitectura
7. Editar Cámaras
La opción “Editar Cámaras”, en el menú Ventanas, permite
que usted ajuste la posición y los parámetros de las distintas
cámaras de nota colocadas en la escena.
Al entrar en este modo, usted accesará tres distintas ventanas
de control:
- La ventana de diálogo “Cámara”
- La ventana de Mapa de Posicionamiento
- La ventana de Previsualización
La Ventana de Diálogo “Cámara”
Esta ventana permite crear, borrar y editar las cámaras del
proyecto. En esta ventana, usted puede:
• Elegir el tipo de exhibición que usted desea obtener
en la Ventana de Previsualización.
• Abrir o cerrar la ventana de Mapa de Posicionamiento
• Abrir la ventana de parámetros de presentación
• Transferir las características de una o más cámaras
para la lista de animación o panorama.
• Crear y/o borrar cámaras de la lista.
• Modificar el ángulo de inclinación de la cámara
(pitch).
• Modificar las coordenadas de posición de la cámara y
del punto meta
• Modificar el ángulo focal
Guía del Usuario - El Menú Ventanas 163
www.todoarquitectura.com el sitio para estudiantes y profesionales de arquitectura
Tipos de Exhibición de la Escena en la Ventana
de Previsualización
Existen tres maneras en que la escena puede ser exhibida en
la ventana de previsualización:
- Exhibición de líneas de borde, en el cual cada objeto se
representa por una caja que define su borde
- Exhibición en alambrado, en el cual cada objeto se presenta
por su estructura de alambre (wireframe):
164 Guía del Usuario - El Menú Ventanas
www.todoarquitectura.com el sitio para estudiantes y profesionales de arquitectura
- Exhibición suave, en la cual los objetos son representados
por una presentación sólida de las superficies.
El modo de exhibición “Suave” presentará una imagen con
una calidad muy superior de la escena. Esta es la opción
generalmente usada cuando se trabaja con archivos de pequeño
o mediano tamaño.
- Exhibición con Materiales, en la cual los objetos se
representan por una presentación de los materiales aplicados.
NOTA:
En caso de trabajos con modelos muy grandes (ej.: edificios,
grupo de viviendas, etc.) en computadores más lentos, cambie
para la opción de exhibición Alambrado para agilizar el
rediseño de la pantalla cuando modificamos la posición de la
cámara o cualquier otro ajuste en la escena.
TRUCO ÚTIL:
Cuando esté trabajando con escenas complejas, el tiempo de
exhibición puede ser considerablemente acelerado eligiendo
una opción de Alambrado o de Líneas de borde. Nosotros
recomendamos que use este tipo de exhibición cuando esté
definiendo la posición de las cámaras, y una exhibición Suave
para visualizar mejor la imagen de la escena y calidad para
la presentación final.
Guía del Usuario - El Menú Ventanas 165
www.todoarquitectura.com el sitio para estudiantes y profesionales de arquitectura
Creando y Borrando Cámaras
Art•lantis permite la creación de diversas cámaras en un mismo
proyecto. Por definición, siempre debería existir por lo menos
una cámara en una escena.
Haga clic en “Crear” para añadir una nueva cámara a la lista
de cámaras de su escena. Cuando creamos una nueva cámara
el nombre por defecto atribuido a la cámara es “Vista-n” donde
n es el número serial de la cámara. Para modificar el nombre
de una cámara:
• Haga doble clic en el nombre de la cámara en la lista.
• Teclee el nuevo nombre y haga clic en OK.
El nombre cambiará inmediatamente en la lista de cámaras.
La nueva cámara asumirá las características (posición,
dirección, abertura, etc.) de la última cámara seleccionada.
Existen dos formas de modificar las características de una cámara:
• Seleccionar la cámara en la lista de cámaras y
cambiar sus parámetros (coordenadas de
posicionamiento x, y, z, inclinación y valor de
abertura del ángulo focal).
• Hacer alteraciones interactivas y directamente en la
ventana de Mapa de Posicionamiento y en la Ventana
de Previsualización.
166 Guía del Usuario - El Menú Ventanas
www.todoarquitectura.com el sitio para estudiantes y profesionales de arquitectura
NOTA:
Art•lantis permite crear hasta 256 cámaras distintas en un
mismo proyecto.
Las cámaras activas se indican con un punto negro (o) a la
izquierda de su nombre en la lista de cámaras. Haga clic en
este punto y desaparecerá desactivando la cámara.
Sólo las cámaras activas pueden añadirse a la lista de
animación y son consideradas durante el cálculo de la
presentación. Para reactivar una cámara, basta hacer clic
en la columna de la izquierda para que el punto reaparezca.
NOTA:
Al crear diversas cámaras en un proyecto usted puede:
- Rápidamente accesar distintos puntos de nota sin tener que
alterar todas las veces la posición o los parámetros de una
cámara.
- Usar todas o algunas cámaras como referencias para crear
animaciones o panoramas.
El botón “Borrar” permite borrar la cámara seleccionada
en la lista.
Modificando la Posición y la Dirección de una
Cámara
Usted puede usar los campos de coordenadas x, y, z, en la
ventana de diálogo, para entrar exactamente (en centímetros)
con la posición de la cámara y la posición de su meta (dirección
hacia donde apuntamos la cámara).
Guía del Usuario - El Menú Ventanas 167
www.todoarquitectura.com el sitio para estudiantes y profesionales de arquitectura
Modificando el Ángulo Focal
Este botón deslizante permite aumentar o disminuir la abertura
del ángulo focal (o campo de visión) de la cámara
seleccionada.
• Arrastre el botón hacia la derecha o hacia la
izquierda.
El ángulo se modificará instantáneamente.
El ángulo focal máximo es de 180 grados.
Modificando el ángulo de Inclinación de la
Cámara (Roll)
El ícono de la brújula permite que usted altere el ángulo de
inclinación (o rodaje) de la cámara.
Para inclinar la cámara:
• Haga clic en la aguja de la brújula y mantenga el
botón del mouse pulsado, arrástrela hacia el ángulo
deseado.
168 Guía del Usuario - El Menú Ventanas
www.todoarquitectura.com el sitio para estudiantes y profesionales de arquitectura
• Suelte el botón para confirmar la nueva inclinación.
El ángulo de inclinación se muestra dentro de la
brújula.
Para inclinar en incrementos de 15 grados
• Pulse la tecla “Ctrl” y arrastre la aguja de la brújula
hacia la posición deseada.
Para girar un pequeño ángulo
• Haga clic en la aguja de la brújula
• Mientras asegura el botón del mouse pulsado mueva
el cursor para lejos de la brújula
• Gire hacia la posición deseada y suelte.
Posicione la brújula en 0 y retornará el ángulo hacia la
horizontal.
Añadiendo Cámaras a la Lista de Panoramas o
Animaciones.
Use este recurso para pasar los ajustes de una cámara a una
cámara de una secuencia de animación o a una cámara
panorámica.
Para añadir una cámara a la lista de animaciones:
• Seleccione la cámara que usted desee usar en su
animación
• Haga clic en el ícono , un submenú aparecerá
mientras usted mantiene el botón del mouse pulsado.
Guía del Usuario - El Menú Ventanas 169
www.todoarquitectura.com el sitio para estudiantes y profesionales de arquitectura
Elija en el submenú la opción “Añadir a la
Animación”.
Cámara de Presentación
- Haga clic en este ícono para abrir la ventana de diálogo
de los parámetros de presentación y solicite una presentación
final de la imagen de la cámara.
El ícono del Mapa de Posicionamiento
- Haga clic en el ícono del mapa de posicionamiento
para abrir y cerrar la ventana de mapa de posicionamiento.
Ventana de Mapa de Posicionamiento
Esta ventana suministra una representación en una vista
ortogonal de la escena. Tres íconos aparecerán en la parte
inferior de la ventana.
Cubo:
La ventana de mapa de posicionamiento mostrará una visión
de planta de la escena. Para cambiar la vista, haga clic en uno
de los lados del cubo. Existen tres posibilidades de proyección:
Tope, Frente, y Lado.
170 Guía del Usuario - El Menú Ventanas
www.todoarquitectura.com el sitio para estudiantes y profesionales de arquitectura
Mano:
Este ícono permite que usted mueva la posición de la escena
mostrada en la ventana del mapa, sin alterar su escala.
• Haga clic en el ícono “Mano” para activarlo, el cursor
se tornará una mano.
• Para mover la imagen de la escena por la ventana,
arrastre el mouse y mantenga el botón pulsado.
Suelte el botón cuando alcance la posición deseada.
Para consecutivos desplazamientos, mantenga la tecla “Ctrl”
pulsada.
Lupa:
Este ícono permite ampliar o reducir la imagen en la ventana
del mapa de posicionamiento.
Para ampliar una cierta área:
• Haga clic en el ícono “Lupa”, el cursor se
transformará en una Lupa:
- Haga clic en la ventana de previsualización y realizará un
zoom rápido de aproximación en el punto donde hizo clic.
Guía del Usuario - El Menú Ventanas 171
www.todoarquitectura.com el sitio para estudiantes y profesionales de arquitectura
- Arrastre el mouse para definir el área de la escena que usted
desee ampliar.
Para reducir una cierta área:
- Mantenga la tecla “Alt” (u “Option” en Mac), pulsada
mientras el cursor “Lupa” esté siendo mostrado y haga clic
en la ventana para alejar la imagen.
Para enmarcar la imagen de la escena en la ventana:
- Haga doble clic en el ícono “Lupa”.
Para realizar Zoom sucesivos, mantenga la tecla Ctrl pulsada.
Algunos atajos de teclado lo ayudarán a trabajar
en la ventana de Mapa de Posicionamiento.
- Para ampliar la ventana de manera tal que ocupe toda la
pantalla, haga clic en el botón de ampliación/ reducción en
el rincón superior derecho de la ventana.
- Para ampliar la imagen, use la tecla “+”
- Para reducir la imagen, use la tecla “-”
- Para encajar toda la escena en la ventana, use la tecla “=”
- Para ampliar sólo un área específica de la escena, use la
tecla “*”. El cursor toma la forma de una Lupa. Simplemente
arrástrelo para crear un cuadrado alrededor del área que
usted desea ampliar.
- Para centralizar la imagen en la ventana sin alterar su
escala, use la tecla “/”. El cursor asumirá la forma “Mano”.
172 Guía del Usuario - El Menú Ventanas
www.todoarquitectura.com el sitio para estudiantes y profesionales de arquitectura
Modificando la posición de la cámara y el punto
meta en la ventana de Mapa de Posicionamiento
Es posible modificar directamente la posición de la cámara
en la ventana de Mapa de Posicionamiento. La cámara se
representa por un cuadrado y su meta es una flecha.
Modificando la Posición de la Cámara
• Haga clic en el cuadrado que representa la posición
de la cámara que usted desee editar.
La cámara estará amarilla en el Mapa de Posicionamiento y
estará seleccionada en la lista de cámaras.
• Manteniendo el botón del mouse pulsado, arrastre la
cámara para su nueva posición y suelte.
Modificando el Punto Meta
• Seleccione la cámara que usted desee editar.
• Haga clic en el extremo de la flecha (la flecha
representa la dirección para la cual la cámara está
apuntando), mantenga el botón del mouse pulsado y
arrastre la flecha hacia la posición deseada.
Guía del Usuario - El Menú Ventanas 173
www.todoarquitectura.com el sitio para estudiantes y profesionales de arquitectura
Como en los otros casos, cuando usted altera la posición de
una cámara, la ventana de previsualización se actualiza
instantáneamente reflejando la nueva posición de la cámara.
Ciertas modificaciones pueden realizarse también en la
ventana de previsualización.
Usando la Ventana de Previsualización
Para modificar las coordinadas del punto meta
• Haga clic en la ventana de previsualización.
Manteniendo el botón del mouse pulsado, arrastre el
mouse hacia la dirección que usted desee mirar. La
cámara apuntará hacia la dirección arrastrada, note
que la flecha representando la dirección en que la
cámara apunta se moverá simultáneamente en la
ventana de Mapa de Posicionamiento.
174 Guía del Usuario - El Menú Ventanas
www.todoarquitectura.com el sitio para estudiantes y profesionales de arquitectura
Para mover la posición de la cámara fija
alrededor del punto meta
• Haga clic en la ventana de previsualización.
Manteniendo el botón del mouse pulsado, presione la
tecla “Alt” (en Mac la tecla “Option”) y arrastre el
cursor en la dirección que usted desee desplazar la
cámara. Note que la cámara se desplazará en la
dirección arrastrada manteniendo la meta fija en el
mismo punto.
En la ventana del Mapa de Posicionamiento usted verá que el
cuadrado que representa la posición de la cámara se desplazará
simultáneamente, manteniendo la flecha de la meta fija.
Para avanzar o retroceder la cámara en la
dirección de la meta.
• Manteniendo el botón del mouse pulsado, pulse la
tecla “Ctrl”. La cámara avanzará en la dirección de la
meta. Para retroceder la cámara, mueva el cursor
manteniendo pulsadas las teclas “Ctrl” y “Shift”,
simultáneamente.
Ajustando la Profundidad de Campo en Cámaras
La profundidad de campo es el ajuste que definirá cuál es el
intervalo de distancia (se cuenta a partir del lente de la cámara)
en el que los objetos permanecerán focalizados. Cuando se
utiliza de forma adecuada, este efecto (o “defecto”) podrá
proporcionarle un mayor realismo a su escena.
Por defecto, cualquier cámara recién creada posee la
profundidad de campo desactivada, o sea, cualquier imagen
Guía del Usuario - El Menú Ventanas 175
www.todoarquitectura.com el sitio para estudiantes y profesionales de arquitectura
que la cámara capte estará en foco (independiente de la dis-
tancia de los elementos a la cámara).
Cuando un objeto se fotografía con un tipo estándar de equi-
po fotográfico (50 mm), el foco se ubica manualmente en el
objeto. Los otros objetos de la escena que no estén
directamente focalizados aparecerán más o menos movido –
eso depende de su posición, la configuración del foco, la
configuración de la luz y la distancia entre la cámara y el
objeto.
Art•lantis permite que usted controle la región de nitidez en
una escena a partir de una distancia. Utilizar la configuración
de profundidad de campo es el modo efectivo de "traer" ciertos
elementos a la escena.
Activando la Profundidad de Campo
La utilización del efecto de Blurr relacionado a la profundidad
de campo se asocia a un punto de vista. Usted podrá accesar a
este recurso en la ventana de Cámaras Fijas.
Para activar la profundidad de campo:
• Cree o seleccione el punto de vista que usted desea aplicar a
la profundidad de campo.
• Verifique el campo profundidad de campo.
176 Guía del Usuario - El Menú Ventanas
www.todoarquitectura.com el sitio para estudiantes y profesionales de arquitectura
Ajustando la Profundidad de Campo
Se configura la profundidad de campo al definir un punto de
foco y la región de definición.
Eligiendo un Punto de Foco
Cuatro opciones están disponibles para definir el punto de
foco de la escena.
En un Objeto:
Es posible definir un objeto para que sea el punto de foco.
Para hacerlo usted necesita:
Guía del Usuario - El Menú Ventanas 177
www.todoarquitectura.com el sitio para estudiantes y profesionales de arquitectura
• Hacer clic en la opción "en un objeto".
• Pulsar la tecla Shift y hacer clic en un objeto 3D en la ventana
de previsualización.
En la mira de la Cámara:
Cada punto de vista en Art•lantis no se define sólo por la
posición de la cámara, sino también por el punto de foco de la
cámara, que puede ajustarse en la ventana del Proyecto. Con
el punto de foco de la cámara definido, todo lo que usted
necesita hacer es elegir la opción "en la mira de la cámara" en
la ventana de profundidad de la cámara para hacer que la mira
de la cámara se torne el punto focal.
En el Infinito:
Al elegir el infinito como punto de foco, el Fondo se utilizará
como referencia para la nitidez de la escena.
La distancia de:
Finalmente, se puede definir el punto de foco a partir de una
cierta distancia de la cámara. Esta distancia se debe insertar
en centímetros, en el campo disponible para esta información.
Ajustando la Profundidad de Campo de un Punto de Foco
Es importante poder definir este parámetro, porque si
necesitásemos configurar el punto de foco en un objeto,
tendríamos que ser capaces de configurar el nivel de nitidez
en el objeto como un todo, no importa cúan grande sea (o
pequeño), desde un florero hasta un enorme sofá.
178 Guía del Usuario - El Menú Ventanas
www.todoarquitectura.com el sitio para estudiantes y profesionales de arquitectura
La profundidad de campo de una región de nitidez puede
modificarse al utilizar la barra de nitidez.
• Cuanto más a la derecha esté el cursor, mayor el nivel de
Blurr (zona de Baja Nitidez). El siguiente ejemplo muestra el
resultado de un punto de foco en la superficie de un florero
con un alto factor de Blurr (región de Baja Nitidez).
• Cuanto más a la izquierda esté el cursor, menor será el nivel
de Blurr (región de Alta Nitidez). El siguiente ejemplo muestra
el resultado de un punto de foco en la superficie del florero
con un bajo factor de Blurr (región de nitidez alrededor del
punto más importante de la escena).
Nota: El grado de factor de Blurr, si se aplica en un punto,
puede variar con la definición final de la imagen. Por eso,
Guía del Usuario - El Menú Ventanas 179
www.todoarquitectura.com el sitio para estudiantes y profesionales de arquitectura
el efecto de Blurr se realiza "mezclando" un cierto núme-
ro de puntos alrededor. Una imagen calculada con baja
definición tendrá un punto importante del factor de Blurr,
para la misma imagen calculada en alta definición. Real-
mente, los puntos que se utilizan para calcular el punto de
Blurr en baja resolución utilizan más espacio en la imagen.
Objetos que se ven a través de una superficie transparen-
te estarán definidos con claridad, aunque los otros obje-
tos de la misma escena que sean visibles a través de esta
misma superficie estén movidos (Vea la siguiente imagen).
Por causa del exceso de cálculos para mostrar la
profundidad de campo, los ajustes podrán efectuarse
solamente en la ventana de Previsualización.
8. Editar Animación
En Art•lantis, la animación se genera a partir de una o varias
secuencias de animación.
Cada secuencia corresponde a una serie de imágenes que son
automáticamente calculadas por Art•lantis a partir de los
parámetros definidos por el Usuario.
Para entrar en el modo de animación seleccione el comando
“Editar Animación” en el menú “Ventanas”. En este modo
180 Guía del Usuario - El Menú Ventanas
www.todoarquitectura.com el sitio para estudiantes y profesionales de arquitectura
usted tendrá acceso a las siguientes ventanas para ajuste de la
animación:
- La ventana de diálogo de “Animación”
- La ventana de Mapa de Posicionamiento
- La ventana de Previsualización
La Ventana de Diálogo de “Animación”
Esta ventana de diálogo permite crear, borrar y editar las
secuencias de animación de un proyecto.
Los parámetros disponibles para control de la animación son:
• Tipo de exhibición en la ventana de previsualización
• Abrir o cerrar la ventana de Mapa de Posicionamiento
• Abrir la ventana de cálculo de la presentación final.
• Añadir la vista actual de la ventana de
previsualización a la lista de cámaras o panoramas.
• Crear y borrar secuencias
• Accesar los botones de control de la animación así
como los parámetros que afectan la duración de cada
secuencia
• Definir el comportamiento de la cámara y sus
comportamientos asociados.
• Modificar la inclinación y el ángulo focal.
Guía del Usuario - El Menú Ventanas 181
www.todoarquitectura.com el sitio para estudiantes y profesionales de arquitectura
La ventana de diálogo de “Animación” es similar a la ventana
“Cámara”.
Modos de Exhibición de la Escena 3D
Aquí usted encontrará las mismas cuatro maneras de
exhibición para la ventana de previsualización: exhibición en
líneas de borde, exhibición en alambrado, exhibición suave
(sólida) y exhibición con texturas, ésta última mostrará los
objetos con materiales, pero con respuesta mucho más lenta.
Creando y Borrando Secuencias de Animación
Crear y borrar secuencias de animación se hace utilizando los
botones “Crear” y “Borrar” a la derecha de la lista de
secuencias.
182 Guía del Usuario - El Menú Ventanas
www.todoarquitectura.com el sitio para estudiantes y profesionales de arquitectura
Por definición, existe siempre una secuencia denominada
“Plan- 0”.
A través del comando “Crear” generamos una nueva secuencia
de animación.
Cada secuencia creada recibe el nombre por defecto
“Secuencia-n” (x es el próximo número consecutivo de la
secuencia).
Para modificar este nombre:
• Haga doble clic en el nombre en la lista, una ventana
será exhibida, teclee el nuevo nombre para la
secuencia y haga clic en Ok.
• La lista de secuencias mostrará todas las secuencias
de animación creadas. Secuencias activas se indican
con un punto negro (•) al lado de su nombre. Un
simple clic en este punto hace que desaparezca y
desactivará la secuencia. Por eso, no estará más
visible en la ventana de previsualización.
NOTA:
Utilice este recurso para activar solamente la secuencia que
estemos editando, manteniendo la ventana del mapa de
posicionamiento menos confusa y más fácil de comprender.
El orden de las secuencias de animación en la lista
determinará el orden de reproducción de estas secuencias.
Usted podrá, en cualquier momento, alterar el orden de las
secuencias de animación. Para esto haga:
• Haga clic, en la lista, sobre el nombre de la
secuencia que usted desea modificar. Aparecerá en
relieve.
• Mantenga el botón del mouse pulsado, arrastre la
secuencia a otra posición en la lista y suelte.
Guía del Usuario - El Menú Ventanas 183
www.todoarquitectura.com el sitio para estudiantes y profesionales de arquitectura
La presentación final de la animación se calcula
en el orden de las secuencias en la lista.
Añadiendo las secuencias a la lista de cámaras y/
o panoramas
- Este ícono exhibe un submenú que permite que usted
genere una copia de la cámara animada (en la posición en que
se encuentra en la animación) a la lista de cámaras o
panoramas.
Cámara de Presentación
- Haga clic en este ícono para abrir la ventana de diálogo
de los parámetros de presentación y solicite la generación de
una presentación final de la animación.
Mapa de Posicionamiento
- Haga clic en este ícono, esto abrirá o cerrará la ventana
de Mapa de Posicionamiento.
Duración de la Secuencia
184 Guía del Usuario - El Menú Ventanas
www.todoarquitectura.com el sitio para estudiantes y profesionales de arquitectura
Esta área de la ventana permite que usted:
- Defina la duración total de la animación, a través de su valor
en minutos, segundos y fotogramas de la secuencia
seleccionada.
- Accesar un fotograma específico en la secuencia (por ejemplo
el 25º fotograma entre los 200 de una animación).
- Ajustar el número de fotogramas por segundo (frames por
segundo) de la animación.
NOTA:
- una animación se compone de una sucesión de secuencias.
Por eso la duración total de la animación completa
corresponde a la suma de los tiempos de cada secuencia
individual que compone la animación.
- El número de fotogramas por segundo se determina por la
relación del valor numérico en el campo de duración de la
secuencia: Min. Seg. Imágenes; y el campo Fotogramas/seg
Cómo Visualizar la Animación
Use los botones de control anteriores (como en un VCR) para
reproducir la secuencia de animación en la ventana de
previsualización.
Loop: Abre y cierra el camino de la animación (abre el
primero y cierra el último punto editable del camino).
Invierte la dirección de la cámara a lo largo del camino.
Guía del Usuario - El Menú Ventanas 185
www.todoarquitectura.com el sitio para estudiantes y profesionales de arquitectura
Stop: Para la animación en la ventana de
previsualización y en la ventana de Mapa de Posicionamiento.
Play: Inicia la animación en la ventana de
previsualización y en la ventana de Mapa de Posicionamiento.
Vuelve la animación fotograma a fotograma
Avanza fotograma a fotograma
Arriba de los botones de control, el tiempo total de la
animación se indica en minutos, segundos y fotogramas.
El Compás
Le permite cambiar el ángulo de inclinación con relación a
la línea del horizonte.
Para el ángulo de la cámera:
* Haga clic en la punta del compás mientras mantiene el
botón del mouse presionado.
* Gire la punta para la posicións deseada y suelte el botón
del mouse.
Para rotar con incrementos a cada 15 grados:
* Mantenga la tecla Ctrl presionada y gire el compás hacia
la posición deseada.
Los grados del ángulo del compás aparecerá en la parte
inferior a él.
Para rotar de una manera muy reducida:
* Haga clic en la punta del compás.
* Mientras mantiene el botón del mouse presionado, mueva
186 Guía del Usuario - El Menú Ventanas
www.todoarquitectura.com el sitio para estudiantes y profesionales de arquitectura
el cursor del mouse para fuera del mismo.
* Gire hacia la posición deseada y suelte el botón del
mouse.
Foco de la Cámera
Es la parte de la cámera que apunta para el objeto o lugar de
la escena en que será focalizado.
Acelerar de 0
Se puede usar sólo en caminos abiertos.
Esta opción le permite que la animación sea iniciada más
lentamente.
El Comportamiento de la Cámara
Una secuencia de animación se compone por la variación de
la posición y del comportamiento de la cámara con el
transcurso del tiempo. Las características de la cámara se
forman por la dirección del vector de meta en una escena en
particular y la duración del camino.
Existen 4 tipos de comportamientos de cámara que
corresponden a los 4 botones circulares en el rincón inferior
izquierdo de la ventana de diálogo “Animación”.
En el orden de arriba hacia abajo:
_”Alineada al Camino”. En este modo, la cámara
siempre mirará en la dirección del camino. El vector meta de
la cámara se fija al camino a una distancia marcada entre 1 y
100. Cuanto más largo el vector, más la cámara anticipa sus
curvas resultando en movimientos más suaves. El largo debe
definirse tomando en cuenta el tipo de curva deseada.
Guía del Usuario - El Menú Ventanas 187
www.todoarquitectura.com el sitio para estudiantes y profesionales de arquitectura
- “Paseo Local”: La cámara se desplazará
manteniendo siempre un ángulo de inclinación definido
(horizontal y vertical) con relación a la tangente del camino.
-”Paseo Global”: La cámara se desplazará
manteniendo siempre un ángulo de inclinación definido
(horizontal y vertical) con relación a los ejes de coordenadas
globales de la escena.
- “Meta Fija”: La cámara se desplazará
manteniendo siempre un punto fijo como meta mientras
recorre el camino.
El ángulo de Abertura de la cámara y el Ángulo
de Inclinación
Estos parámetros son idénticos a los usados por las cámaras.
188 Guía del Usuario - El Menú Ventanas
www.todoarquitectura.com el sitio para estudiantes y profesionales de arquitectura
Ventana de Mapa de Posicionamiento
Es a través de esta ventana que será posible definir las
características de la animación con gran precisión.
A través de esta ventana podemos definir tanto la forma del
camino como el comportamiento de la cámara y el tiempo de
la animación.
Además de los íconos estándar , en el modo
de animación la ventana de Mapa de Posicionamiento presenta
también los siguientes íconos (en su parte inferior):
“Editar Camino”: Permite cambiar el modo de uso
de la ventana entre el modo de Edición de Camino y Edición
de Cámara.
”Editar Punto”: Permite crear un nuevo punto (vértice)
de edición a través del cual usted puede modificar el camino
de la cámara.
“Comportamiento de Cámara”: Permite crear un nuevo
punto de edición con el cual usted puede modificar el
comportamiento de la cámara.
“Cronómetro (Timer)”: Permite que usted defina los
tiempos (y la velocidad) a cada trecho de la animación.
”Basura” Común a ambos modos (edición de camino y
de cámara), la basura permite borrar un punto de
comportamiento de cámara, de tiempo o un vértice del camino.
Guía del Usuario - El Menú Ventanas 189
www.todoarquitectura.com el sitio para estudiantes y profesionales de arquitectura
Ventana de Previsualización 3D
Ventana de Previsualización exhibirá una previsualización de
la imagen capturada por la cámara durante la animación.
Usted puede modificar una animación directamente en la
Ventana de previsualización. Para eso, mantenga el botón del
mouse pulsado y arrastre de manera tal que usted pueda
modificar el punto meta de la cámara. Usted podrá hacer esto,
únicamente, cuando:
• El camino posea un solo comportamiento de meta
independiente de su posición
• El camino posea diversos tipos de comportamiento de
cámara. En este caso, la posición de la cámara a lo
largo del camino debe coincidir con por lo menos
uno de los comportamientos de camino.
Creando Animaciones
La creación / edición de una animación ocurre
simultáneamente en 3 ventanas.
- Ventana de diálogo “Animación”
- La ventana de Mapa de Posicionamiento
- La ventana de Previsualización
La secuencia de animación se crea en la ventana Mapa de
Posicionamiento por una cámara y un camino:
• La cámara está representada por un cuadrado blanco
y que le permite ver o trapasado que indica su
posición, una flecha que indica la dirección del punto
focal (o meta) y un cono de visualización que
corresponde a la abertura focal de la cámara.
190 Guía del Usuario - El Menú Ventanas
www.todoarquitectura.com el sitio para estudiantes y profesionales de arquitectura
• El camino está representado por una curva, que puede
ser editada a través de sus puntos y handles (palancas
de manipulación de la curva).
Al abrir un archivo, usted siempre encontrará una secuencia
por defecto. Para crear una nueva secuencia, usted tiene dos
opciones:
1- Añadiendo una o más cámaras a la lista de
animación
Cuando la secuencia se crea a partir de:
• Una Cámara: el camino generado corresponde a un
círculo en que el centro es el punto meta de la cámara
y la altitud (z) del camino corresponde a la altitud Z
de la cámara.
Guía del Usuario - El Menú Ventanas 191
www.todoarquitectura.com el sitio para estudiantes y profesionales de arquitectura
• Dos cámaras: el camino estará definido por una línea
recta uniendo las dos cámaras.
• Tres o más cámaras: el camino será una curva
pasando a través de las tres distintas cámaras.
192 Guía del Usuario - El Menú Ventanas
www.todoarquitectura.com el sitio para estudiantes y profesionales de arquitectura
NOTA:
El camino se inicia en la primera cámara encontrada en la
lista.
Para crear una nueva secuencia, use el botón
“Crear” encontrado en la ventana “Animación”
Una nueva secuencia será añadida a la lista de secuencias
existente. Por defecto, el camino de una secuencia recién
creada será siempre circular, con el centro del mismo
correspondiendo al centro de la ventana de proyección y el
diámetro de 1/3 del tamaño de la ventana. Se posiciona
paralelo al eje x, y o z, con una variación en la vista proyectada
basada en la posición de la cámara para aquella secuencia.
NOTA:
Si ninguna ampliación fuera hecha en ese momento, una nueva
secuencia será creada y sobrepuesta a la secuencia creada
Guía del Usuario - El Menú Ventanas 193
www.todoarquitectura.com el sitio para estudiantes y profesionales de arquitectura
recientemente.
TRUCOS:
Para crear una secuencia de animación usando una cámara
con valores numéricos específicos, la mejor opción es crear
una cámara, usando la ventana de diálogo “cámara”, definir
sus coordinadas X, Y, Z con precisión y entonces copiarla
para la lista de secuencias de animación usando el submenú
“Añadir a la Animación”.
Los Modos de Definición de una Animación
Art•lantis permite definir una animación a partir de las
siguientes características:
- Camino
- Comportamiento de cámara
- Lapso de tiempo (Timing)
Camino
Si el camino se crea usando un punto simple, usted tendrá dos
puntos que puede editar. El primero es el punto inicial y el
segundo es el punto final. Cuando usted crea un camino usando
diversos puntos de cámara fija, el número y el posicionamiento
de los puntos que pueden ser editados estarán determinados
por la cámara. Depende del formato de la curva elegida, la
modificación de los puntos existentes que pueden ser editados
y crear puntos suplementales:
Para editar un camino haga clic en el ícono “editar
camino”.
194 Guía del Usuario - El Menú Ventanas
www.todoarquitectura.com el sitio para estudiantes y profesionales de arquitectura
Añadiendo “Puntos Editables” Extras
• Haga clic en el lugar del camino que usted desee
alterar, la cámara (cuadrado+ cono de dirección y
visualización) estará posicionada en este punto.
• Haga clic en el ícono “Editar punto”
Este comando puede ser reutilizado para cada uno de los
puntos que serán editados.
NOTA:
- Asegurando la tecla “Alt” mientras hace clic en el camino
inmediatamente crea un nuevo punto editable.
- No se puede tener dos puntos editables sobrepuestos.
Para modificar puntos editables, usted tiene dos
opciones
1- A partir del punto:
• Haga clic en el punto deseado para seleccionarlo. El
punto y una de sus tangentes estarán amarillos.
• Asegurando el botón del mouse pulsado, mueva el
punto hacia la posición deseada. El camino será
Guía del Usuario - El Menú Ventanas 195
www.todoarquitectura.com el sitio para estudiantes y profesionales de arquitectura
cambiado.
2- En las tangentes:
• Si la tangente que usted desea modificar no estuviera
seleccionada, selecciónela haciendo clic en su
extremidad.
• Asegurando el botón del mouse pulsado, modifique la
dirección moviendo la extremidad. La segunda
tangente seguirá la misma dirección
Asegurando la tecla “Alt” altera la dirección de una de las
dos tangentes de los puntos editables. Esto rompe la curva.
Para borrar un “Punto editable”
• seleccione el punto que usted desea borrar
• haga clic en la basura.
NOTA:
Si diversos “puntos editables” están sobrepuestos y usted no
logra seleccionarlos, use la tecla “shift” para seleccionar
otro punto.
Para mover toda la secuencia, seleccione un “punto editable”
y mueva la secuencia para la posición deseada mientras
asegura la tecla “Ctrl” pulsada.
Comportamientos de la cámara
Esto afectará el camino:
• Modificar el comportamiento y/o los parámetros de la
cámara.
• Añadir comportamientos extras para ciertos puntos
196 Guía del Usuario - El Menú Ventanas
www.todoarquitectura.com el sitio para estudiantes y profesionales de arquitectura
del camino.
Para entrar en el modo de edición de cámara haga clic en
“Editar Camino”, , entonces los íconos “Para Tiempo”
y “Comportamiento de Cámara” aparecerán.
Cada comportamiento és representado por un círculo marrón
(es marrón mientras no esté seleccionado). El círculo posee
una representación simbólica de un vector meta.
Cambiando el comportamiento de cámara y/o
sus parámetros
• Seleccione, en la ventana de Mapa de
Posicionamiento, el comportamiento a través de un
clic. El comportamiento seleccionado en la ventana
de Mapa de Posicionamiento representa uno de los
cuatro comportamientos. El comportamiento
seleccionado es amarillo.
• En la ventana “Animación”, elija el botón
correspondiente al comportamiento deseado y altere
los parámetros necesarios que corresponden a cada
comportamiento, que se encuentran en esta misma
ventana y en la ventana Mapa de Posicionamiento.
Seleccionar un nuevo comportamiento de cámara y modificar
la distancia del vector meta al camino del comportamiento
sólo puede hacerse a través de la ventana “Animación”.
Guía del Usuario - El Menú Ventanas 197
www.todoarquitectura.com el sitio para estudiantes y profesionales de arquitectura
Creando un nuevo comportamiento de cámara
para la secuencia
• Haga clic en la posición deseada del camino. La
cámara se posicionará en este local.
• Haga clic en el ícono “Comportamiento de cámara”. El
nuevo comportamiento se crea en el local de la cámara.
NOTA:
Asegurando la tecla “Alt” pulsada mientras hace clic en el
camino inmediatamente crea un nuevo punto de
comportamiento. Elija el comportamiento de la cámara en la
ventana “Animación”.
Si muchos objetos estuvieran sobrepuestos y usted no puede
seleccionarlos, use la tecla “Shift” para moverse entre los
objetos seleccionados.
Para borrar un “Comportamiento”
• Seleccione el comportamiento que usted desea borrar.
• Haga clic en la basura
198 Guía del Usuario - El Menú Ventanas
www.todoarquitectura.com el sitio para estudiantes y profesionales de arquitectura
Estos procedimientos permiten que usted obtenga distintos
comportamientos en el mismo camino dependiendo del efecto
deseado para su animación.
POR EJEMPLO:
Cuando la primera cámara inicia su camino, el
comportamiento del vector meta corresponde al
comportamiento de aquella cámara. Poco a poco, mientras
la cámara se mueve, el vector meta se interpola para coincidir
con el comportamiento de la próxima cámara.
Cámaras y comportamientos
Cada comportamiento tiene su propio símbolo:
- un círculo con una flecha representa un comportamiento
seleccionado
- un signo de + es el punto de interpolación del
comportamiento (no será visible hasta que sea creado)
La señal de + representa el punto donde la interpolación
empieza de una cámara a otra. Coloque la señal + en una
posición en el camino entre dos comportamientos, eso va a
depender del efecto deseado.
Para hacer que la señal + aparezca y para
moverlo
• Haga clic en el comportamiento mientras asegura la
tecla “Alt” pulsada. La señal aparecerá para ser
seleccionado
• Asegurando el botón del mouse, mueva la señal de +
entre los dos comportamientos a la posición deseada
Guía del Usuario - El Menú Ventanas 199
www.todoarquitectura.com el sitio para estudiantes y profesionales de arquitectura
- moviéndolo de su posición original en dirección al
próximo comportamiento.
Para hacer desaparecer el +, muévalo para el área donde su
comportamiento esté localizado.
NOTA:
Si usted coloca + en el comportamiento, el vector meta será
inmediatamente interpolado. Por otro lado, si usted lo posiciona
en la próxima cámara, el vector meta no tendrá tiempo para
interpolarse entre los dos distintos comportamientos y causará
una ruptura en la secuencia de imágenes.
Señales de + sólo pueden moverse entre dos comportamientos.
La Velocidad de la Animación
Una secuencia puede poseer diversas velocidades distintas
(intervalos de tiempo).
La animación acelerará o desacelerará dependiendo de la
distancia del camino, del tiempo y la posición del intervalo
de tiempo. Por ejemplo, cambiando el intervalo de tiempo de
3s (segundos) en el medio del camino que dura 6s no afectará
nada. Pero si, usted hace lo opuesto colocando 3s en 1/4 del
camino, tendrá un inicio lento y después acelerará.
El posicionamiento de la velocidad de la animación
(cronómetro) se hace como a seguir:
200 Guía del Usuario - El Menú Ventanas
www.todoarquitectura.com el sitio para estudiantes y profesionales de arquitectura
• Haga clic en editar cámara. El ícono de intervalo de
tiempo aparecerá debajo de la ventana Mapa de
Posicionamiento.
• Coloque la cámara en la posición deseada y haga clic
en el ícono del cronómetro. Un cronómetro
aparecerá.
Simultáneamente en la ventana “Animación” en el rincón
inferior derecho, aparecerá un gráfico:
- un eje representa el tiempo
- el otro eje la distancia
En el tope de este texto editable, usted puede teclear los valores
de tiempo que correspondan al punto seleccionado en la
ventana de Mapa de Posicionamiento. La curva se modificará
de acuerdo. El gráfico no puede ser modificado directamente,
usted necesita entrar con valores numéricos.
9. Editar Panoramas
Art•lantis permite que usted cree escenas virtuales
panorámicas usando la tecnología QTVR (QuickTime VR ) y
RealSpace.
Guía del Usuario - El Menú Ventanas 201
www.todoarquitectura.com el sitio para estudiantes y profesionales de arquitectura
Usted puede definir una escena o una serie de escenas a través
de cámaras panorámicas que generen una imagen cilíndrica
con 360°. Los archivos QTVR y REALSpace se obtienen
usando el visualizador QTVR y el visualizador REALSpace
y las escenas giran a partir de un punto fijo. Pueden inclusive
ser ampliadas e inclinadas dependiendo donde usted desee
mirar para arriba o para abajo.
La creación y la edición de estos panoramas ocurren usando
“Editar Panoramas” del menú “Ventanas”. Tres ventanas de
control se disponibilizan:
- La ventana de diálogo “Panorama”
- La ventana Mapa de Posicionamiento
- La ventana de previsualización
Panorama
Esta ventana de diálogo permite crear, borrar y editar
panoramas.
Aquí usted encuentra los siguientes parámetros que permiten:
• Elegir la exhibición deseada a la ventana de previsualización
• Abrir o cerrar la ventana Mapa de Posicionamiento
• Abrir la ventana de edición de los parámetros de la
presentación
• Crear o borrar un panorama
• Añadir el panorama seleccionado a la lista de cámara
• Modificar las coordinadas de posicionamiento del
panorama
• Determinar el ángulo de foco horizontal al panorama
generado.
202 Guía del Usuario - El Menú Ventanas
www.todoarquitectura.com el sitio para estudiantes y profesionales de arquitectura
Modos de exhibición para Previsualización
Existen tres tipos de exhibición para la ventana de
previsualización: líneas de borde, alambrado y exhibición
suavizada.
Para elegir uno de los modos: haga clic en el botón
correspondiente al ícono.
Creando y Borrando VR Panoramas
Creando y borrando panoramas ocurre cuando usamos los
comandos “Crear” y “Borrar” a la derecha de la lista.
“Panorama 0” es el nombre definido por defecto para el primer
panorama. Haciendo clic en “Crear” permite que usted cree
un nuevo panorama.
Para cada panorama creado, el nombre “Panorama X” se
utilizará por definición (x es el número secuencial
correspondiente al nuevo panorama).
Este nombre puede ser cambiado:
• Haciendo doble clic en el nombre, aparecerá una
ventana.
• Teclee el nuevo nombre, por ejemplo “Panorama 2” y
valide (apriete return). El nombre ahora está alterado
en la lista de panorama.
A los panoramas activos los precede un punto negro (o). Haga
clic en este punto esto hará el punto desaparecer y tornará el
panorama inactivo. Sólo los panoramas activos son calculados
durante una presentación.
Guía del Usuario - El Menú Ventanas 203
www.todoarquitectura.com el sitio para estudiantes y profesionales de arquitectura
Añadiendo panoramas para la lista de cámara
Este botón permite que usted adicione el panorama
seleccionado para la lista de cámara.
cámara
Este botón permite abrir la ventana de edición de los
parámetros de presentación.
La Ventana Mapa de Posicionamiento
Un simple clic en este botón, abre o cierra la ventana
del Mapa de Posicionamiento de cámaras VR.
Ángulo focal
La ventana de diálogo del ángulo focal corresponde al ancho
de la visión. El ángulo focal vertical es flechado a 87 grados,
en una relación de 4:3.
El ángulo focal horizontal mostrado se calcula con relación
al nuevo formato de salida.
La ventana Mapa de Posicionamiento
Esta ventana exhibe una representación de la escena en
alambrado 2D. Su barra de herramientas contiene tres íconos
estandarizados: el cubo, la mano y la lupa.
204 Guía del Usuario - El Menú Ventanas
www.todoarquitectura.com el sitio para estudiantes y profesionales de arquitectura
- Los íconos propios del panorama son:
- “Panorama inicial”: Este permite que usted defina el
panorama seleccionado como el primero de la serie, si usted
tuviera un grupo de panoramas.
- “Crear conexión”: permite crear una conexión entre
dos panoramas.
- “Basura”: borra las conexiones seleccionadas.
La Ventana Previsualización
La ventana de previsualización podrá exhibir la imagen en
presentación, en alambrado o en líneas de borde
correspondiendo a lo que usted desee ver en el panorama
seleccionado. El resultado mostrado en la ventana de
previsualización corresponde a las características de la cámara
utilizada (lente, zoom, etc.).
Usted también podrá visualizar en la ventana de
previsualización la dirección inicial de visualización de la
cámara panorámica, como también sus enlaces y puntos de
“hot spots” (áreas sensibles). Usted puede cambiar el punto
de vista de un panorama interactivamente. Es imposible mover
el ángulo de visión hacia arriba y hacia abajo, pero usted puede
desplazar toda la cámara panorámica horizontalmente en la
ventana de Mapa de Posicionamiento.
Creando un VR Panorama
La creación y edición de panoramas ocurren simultáneamente
en las tres siguientes ventanas:
Guía del Usuario - El Menú Ventanas 205
www.todoarquitectura.com el sitio para estudiantes y profesionales de arquitectura
- La ventana de diálogo “Panorama”
- La ventana Mapa de Posicionamiento
- La Ventana Previsualización
Un panorama se describe usando solamente su posición. La
dirección inicial siempre es horizontal y se describe usando
un círculo de 360° alrededor de su posición. El ángulo vertical
de foco es flechado en 87° determinado por el tamaño de la
imagen panorámica creada.
El panorama és representado en la ventana Mapa de
Posicionamiento por:
- una cámara, que representa un cuadrado con un agujero, en
el caso de un panorama no enlazado, o el primer panorama de
un grupo.
- La dirección inicial, que se és representada por una flecha y
corresponde a la primera imagen del panorama.
206 Guía del Usuario - El Menú Ventanas
www.todoarquitectura.com el sitio para estudiantes y profesionales de arquitectura
Existen tres modos para crear un nuevo
panorama:
1- Añadir una cámara fija a la lista de panorama.
En este caso la posición del panorama añadido corresponde a
su punto de vista.
2- Añadir una cámara clave de una secuencia de animación a
la lista de panorama.
La posición del panorama añadido a la escena corresponde al
posicionamiento de la cámara en el camino de la secuencia.
3- Crear un nuevo panorama usando “Crear” en la ventana de
diálogo “Panorama”.
El nuevo panorama asume la posición y las características
del panorama seleccionado y es semejante a éste, en la ventana
Mapa de Posicionamiento.
Para continuar editando sus panoramas VR, verifique si usted
está en la ventana de panorama. (A partir del menú “Ventanas”,
elija “Editar Panoramas”.)
Moviendo un Panorama
Usted puede:
- Modificar los valores numéricos x, y, z que corresponden a
la posición del panorama en la ventana “Panorama”.
- o moverlo directamente en la ventana Mapa de
Posicionamiento usando el mouse.
• Haga clic en el cuadrado que representa el panorama
para seleccionarlo (el cuadrado seleccionado se
volverá amarillo).
Un panorama también puede ser seleccionado vía lista
Guía del Usuario - El Menú Ventanas 207
www.todoarquitectura.com el sitio para estudiantes y profesionales de arquitectura
de panorama en la ventana “Panorama” con un
simple clic del mouse.
• Asegure el botón del mouse pulsado y mueva el
panorama a la posición deseada. Las coordinadas
serán modificadas en la ventana “Panorama”.
Parámetros de la Cámara Inicial del Panorama.
Definirán la visión inicial del panorama (la dirección, la
ampliación o reducción durante la inicialización del VR).
Primeramente:
• Seleccione de la ventana Mapa de Posicionamiento el
panorama que usted desea editar
• Seleccione la flecha que representa el punto inicial
del panorama y haga clic en su extremidad. La flecha
se volverá amarilla una vez seleccionada.
Para modificar la cámara usted debe:
En laVentana Mapa de Posicionamiento
Asegurando el mouse pulsado, mueva la flecha seleccionada
en movimientos circulares de forma que la imagen esté en su
posición inicial. Poco a poco durante el movimiento de la
flecha, la ventana de previsualización exhibirá las vistas
correspondientes simultáneamente.
En la Ventana Previsualización
Así que usted haya seleccionado la flecha para representar la
dirección, un rectángulo aparecerá en la ventana de
previsualización. Este mostrará los límites visibles cuando el
panorama esté siendo exhibido. Usted puede ampliar una de
208 Guía del Usuario - El Menú Ventanas
www.todoarquitectura.com el sitio para estudiantes y profesionales de arquitectura
las áreas o moverse verticalmente en las paradas horizontales.
• Haga clic en la ventana de previsualización (dentro o
fuera del rectángulo).
• Asegurando el botón del mouse pulsado, mueva la
flecha a la izquierda o a la derecha hasta que la
imagen esté en el lugar donde usted desea que
empiece.
Usted notará que la flecha en la ventana del Mapa de
Posicionamiento indica el punto inicial y puede moverse
circularmente alrededor del punto.
Una vez que la imagen esté lista, puede ocurrir lo siguiente
en la ventana de previsualización:
Ampliando o Reduciendo el Panorama
• Seleccione uno de los cuatro rincones del rectángulo
Asegurando el botón del mouse pulsado, amplíe o reduzca el
rectángulo moviendo el rincón.
Desplazamiento (posicionamiento horizontal en
la ventana de previsualización)
• Haga clic en una de las extremidades horizontales del
rectángulo.
• Asegurando el botón del mouse pulsado, mueva el
rectángulo hacía de la parte superior o inferior de la
escena y suelte.
Un simple panorama puede definirse por su tamaño, posición
e imagen inicial, un grupo de panoramas tendrá además uno
o varios enlaces.
Archivos QTVR y REAL Space pueden definirse por diversos
panoramas, pero usted necesita establecer enlaces entre los
Guía del Usuario - El Menú Ventanas 209
www.todoarquitectura.com el sitio para estudiantes y profesionales de arquitectura
panoramas que deben calcularse.
Creando enlaces entre Panoramas
Los panoramas pueden enlazarse unos a los otros. Para crear
un enlace entre dos panoramas, usted debe:
o Seleccionar el primer panorama en la ventana Mapa de
Posicionamiento.
• Haga clic en el ícono “Crear Enlace”, una línea
representa el ícono
• Haga clic en el segundo panorama que usted desea
enlazar.
Los dos panoramas ahora estarán enlazados. Este enlace
permitirá pasar de un lugar a otro en la escena final. Esta línea
de enlace y el nudo correspondiente serán, solamente, visibles
en la “Vista de cima” de la ventana del Mapa de
Posicionamiento.
ATENCIÓN:
Art•lantis permite que usted cree el máximo de 150 panoramas
y 255 enlaces en un mismo proyecto.
210 Guía del Usuario - El Menú Ventanas
www.todoarquitectura.com el sitio para estudiantes y profesionales de arquitectura
Cada enlace entre dos panoramas definen:
- La vista inicial a cada panorama a partir del panorama
anterior.
Esta vista se representa gráficamente por la dirección meta.
Cuando usted selecciona ésta flecha, una parte del enlace
seleccionado se indica y corresponde al panorama anterior.
El panorama inicial en el grupo se indica por otra flecha que
corresponde al punto inicial del grupo. El cuadrado perforado
representa el grupo, que es distinto del cuadrado usual sin el
agujero que por lo general se usa para indicar un panorama
agrupado.
- El pasaje de un panorama a sus panoramas enlazados se
hace vía hot spot, que es representado por un punto.
Cada enlace posee dos nudos:
- El primero representa el movimiento del panorama 1 al
panorama 2.
- El segundo representa el movimiento opuesto del 2 al 1.
Modificando la imagen inicial de un panorama.
La definición de la vista inicial a cada panorama enlazado se
hace de la misma manera que en un panorama no enlazado:
• Seleccione el panorama que será editado en la
ventana del Mapa de Posicionamiento; se volverá
amarillo. Un círculo con una flecha aparece
simbolizando el punto inicial. El número de flechas
corresponde al número de enlaces creados, excepto
en el caso de un panorama inicial del grupo, que
tiene una flecha extra.
• Seleccione la flecha que corresponda a la vista inicial
del panorama haciendo clic en su extremidad. Las
Guía del Usuario - El Menú Ventanas 211
www.todoarquitectura.com el sitio para estudiantes y profesionales de arquitectura
modificaciones aparecen en la ventana del Mapa de
Posicionamiento y en la ventana de previsualización.
Modificando el Hot Spot
La zona sensible corresponde al punto donde un panorama se
une a otro y es representado en la ventana Mapa de
Posicionamiento por un punto o nudo.
Para definir esta zona en la escena:
• Seleccione el panorama correspondiente al nudo que
usted desea editar. El nudo aparece.
• Haga clic para seleccionar el nudo. Una vez
seleccionado, tanto el nudo como una parte del
enlace se tornan amarillos.
Usted siempre puede desviar la línea de conexión moviendo
el nudo central. De esta manera, usted puede definir las
conexiones entre dos panoramas posicionados. Por ejemplo,
en caso que usted tenga dos panoramas posicionados alejados
uno del otro y uno esté cerca de una pared, usted puede elegir
conectarlos usando una puerta. Esta parece la manera más
lógica de conectarlos, movíendose entre los panoramas a través
de una puerta al contrario de ir por la pared.
Definiendo la Forma Hot Spot:
En la ventana Mapa de Posicionamiento
• Asegurando el botón del mouse pulsado, mueva el
nudo a la posición deseada y suelte. (Recuerde usar
“Vista de Tope”) Eso también puede hacerse en la
ventana de previsualización haciendo clic y
manteniendo el mouse pulsado mientras gira la
escena.
212 Guía del Usuario - El Menú Ventanas
www.todoarquitectura.com el sitio para estudiantes y profesionales de arquitectura
En la ventana previsualización
• El nudo que usted dislocó en la ventana del Mapa de
Posicionamiento será mostrado en la ventana de
previsualización. Este es su hot spot.
• El polígono que aparece indica la forma estándar para
el hot spot. Este puede ser modificado en la ventana
de previsualización moviendo los rincones mientras
asegura el botón del mouse pulsado.
Los enlaces pueden borrarse seleccionando sus nudos y
haciendo clic en el ícono de la basura debajo de la ventana
Mapa de Posicionamiento.
Si usted recién añadió panoramas a su escena, puede ahora
generar una escena en Realidad Virtual.
Cuando usted hace una presentación en VR, cada grupo
producirá un archivo QTVR o un Real Space.
Elija a través del comando “Renderizar Panorama” en el menú
“Render”.
Si la extensión QuickTime VR estuviera correctamente
instalada en su sistema operacional, usted podrá generar una
escena QTVR eligiendo “QuickTime VR” en la sección
Guía del Usuario - El Menú Ventanas 213
www.todoarquitectura.com el sitio para estudiantes y profesionales de arquitectura
“Formato del documento”.
Para Real Space, elija “RealSpace”.
10- Generando Objetos VR
Además del formato de realidad virtual VR Panorama, el
Artlantis permite también generar películas Objetos VR.
En este modo de VR, el modelo 3D se “fotografía” en diversos
ángulos, generando entonces una película interactiva que
otorga la sensación de estar “manipulando” el modelo 3D.
Para entrar en el modo de Edición de Objetos VR accese el
comando Editar Objetos VR... en el menú Ventanas.
De este modo tendremos acceso a 3 distintas ventanas:
* La Ventana de Edición de Objetos VR
* La Ventana de Previsualización
* El Mapa de Posicionamiento
La Ventana Objetos VR
Esta ventana de diálogo permite que usted cree, borre y edite
Objetos VR. La ventana de Edición de Objetos VR ofrece
diversas opciones relacionadas a la generación de la película
VR.
214 Guía del Usuario - El Menú Ventanas
www.todoarquitectura.com el sitio para estudiantes y profesionales de arquitectura
Modos de exhibición para Previsualización
Existen tres tipos de exhibición para la ventana de
previsualización: líneas de borde, alambrado y exhibición
suavizada.
Para elegir uno de los modos: haga clic en el botón
correspondiente al ícono.
Creando y Borrando Objetos VR
Para crear o borrar cámaras de Objetos VR basta usar los
botones Crear y Borrar respectivamente.
Siempre que un nuevo archivo se abre habrá siempre una
cámara Objeto VR creada denominada: “Objeto VR 1”
Guía del Usuario - El Menú Ventanas 215
www.todoarquitectura.com el sitio para estudiantes y profesionales de arquitectura
Para cada nueva cámara Objeto VR creada Artlantis nombrará
la cámara como Objeto VR-x (x es el número secuencial de la
cámara creada). Para cambiar el nombre de la cámara haga
doble clic en su nombre en la lista.
Un punto negro (“• “ o “x “) al lado del nombre de la cámara
VR en la lista indica que la cámara se encuentra activa. Sólo
las cámaras activas se calculan durante la presentación.
Ventana Mapa de Posicionamiento
Un simple clic en este ícono abre o cierra la ventana
del Mapa de Posicionamiento de cámaras VR.
Abriendo Ventana Presentación
Este botón permite abrir la ventana de edición de los
parámetros de presentación.
Pasando a Visualización de la Cámara Objeto
VR a la Lista de Cámaras o VR Panoramas.
Este botón permite que usted añada la cámara Objeto
VR seleccionada a la lista de cámaras fijas o VR Panoramas.
Modificando las Coordinadas de la Meta de la
Cámara Objeto VR
Los campos “x,””y,” y “z” permiten definir las coordinadas
(en centímetros) del centro de la esfera de cobertura de la
cámara Objeto VR.
216 Guía del Usuario - El Menú Ventanas
www.todoarquitectura.com el sitio para estudiantes y profesionales de arquitectura
Ángulo focal
Este botón deslizante permite que usted aumente o disminuya
el campo focal.
El ángulo focal puede variar entre 1 y 180 grados.
Visualizando y Ajustando la Cámara de Objeto
VR
Usando Mapa de Posicionamiento
Esta ventana exhibe una representación de la escena en
alambrado 2D. Su barra de herramientas contiene tres botones
estándar: el cubo, la mano y la lupa.
Los botones exclusivos para trabajar con Objetos VR son:
Define la vista seleccionada como la vista inicial de la
película Objeto VR.
Permiten navegar vertical y
horizontalmente entre las diversas posiciones de la cámara
VR en la esfera que circunda el modelo 3D.
Guía del Usuario - El Menú Ventanas 217
www.todoarquitectura.com el sitio para estudiantes y profesionales de arquitectura
Ventana de Previsualización
Esta ventana mostrará la vista capturada por la cámara Objeto
VR activa en la posición seleccionada.
Usted podrá observar una previsualización del Objeto VR que
se generará arrastrando el mouse directamente a la ventana
de Previsualización.
También será posible ampliar o reducir la imagen de la ventana
de previsualización de la siguiente forma:
Ampliando la Vista (Zoom In)
* En Ventana de Previsualización haga clic y arrastre
manteniendo la tecla Ctrl pulsada.
Reduciendo la Vista (Zoom Out)
* En la Ventana de Previsualización haga clic y arrastre
manteniendo la tecla Ctrl y Shift pulsadas.
El Objeto VR se representa en Ventana de
Previsualización por:
• Una cámara representada por un cuadrado destacado
con un agujero.
• La esfera de cobertura (representada por un círculo
rojo) que representará el rayo de movimiento de la
cámara alrededor del modelo 3D.
Una nueva cámara Objeto VR puede ser creada a través de
las siguientes formas:
* Transfiriendo una cámara fija a la lista de Cámaras
218 Guía del Usuario - El Menú Ventanas
www.todoarquitectura.com el sitio para estudiantes y profesionales de arquitectura
Objeto VR haciendo clic en el botón en la
Ventana de Edición de Cámaras
* Transfiriendo una cámara VR Panorama a la lista de
Cámaras Objeto VR haciendo clic en el botón
en la Ventana de Edición de VR Panoramas
* Transfiriendo una vista de una secuencia de
animación. Posicione la cámara en el local deseado
en el camino de animación y haga clic en el botón
en Ventana de Edición de Animación.
* Creando Objetos VR usando el botón Crear
directamente en la ventana de Edición de Objetos VR
Cada nuevo Objeto VR creado irá a sobreponerse al anterior
en la Ventana de Previsualización.
NOTA:
El Artlantis permite crear hasta 100 Objetos VR distintos en
el mismo archivo.
Moviendo Objetos VR
Existen 2 modos para mover un Objeto VR.
- Numéricamente a través de los parámetros “x,””y,” y “z” en
la propia ventana de Edición del Objeto VR
- Interactivamente en la Ventana de Mapa de Posicionamiento,
arrastrando el mouse directamente al punto de meta de la
cámara de Objeto VR.
Guía del Usuario - El Menú Ventanas 219
www.todoarquitectura.com el sitio para estudiantes y profesionales de arquitectura
Ajustando los Parámetros de Cobertura de la
Cámara Objeto VR
Usted puede definir tanto el rayo de Cobertura de la Cámara
Objeto VR como las restricciones de su movimiento alrededor
del modelo.
Distancia de la Meta
La distancia de la meta es también el rayo de la esfera o
hemisferio de cobertura de la cámara alrededor del modelo.
Para modificar la meta de la cámara VR:
• Seleccione la Cámara Inicial (el cuadrado destacado
en amarillo) haciendo clic sobre él.
• Usando el cursor, arrastre el mouse directamente en
la Ventana del Mapa de Posicionamiento para
aumentar o disminuir la distancia.
Limite Vertical
A pesar de la tecnología Objeto VR permitir la visualización
total esférica del modelo (360 grados en la horizontal y 180
grados en la vertical), hay ciertas situaciones que requieren
una visualización más limitada alrededor del modelo.
Visualización Semiesférica
Si usted estuviera, por ejemplo, creando un Objeto VR de
una casa, el nivel del piso o debajo no será realmente una
buena ubicación para la visualización de la casa. Para estas
ocasiones existe el escenario Semiesférico (límite vertical:
90 grados).
220 Guía del Usuario - El Menú Ventanas
www.todoarquitectura.com el sitio para estudiantes y profesionales de arquitectura
Para accesar el modo semiesférico haga clic en el botón
Este botón ajustará automáticamente la cobertura del Objeto
VR a 90 grados.
Ajuste del Limite Vertical
En algunos casos es interesante poder ajustar la cobertura
vertical a una restricción distinta de una semiesfera. Por
ejemplo, en el caso de una silla recostada contra una pared.
En este caso sería interesante poder ajustar el Objeto VR para
una cobertura que salga del piso y vaya hasta el techo.
Podemos usar, para este ajuste los botones de ajuste vertical
que son:
• Botón de ajuste del Sector de Cobertura Vertical
• Botón de definición del ángulo inicial del sector de
cobertura vertical:
A partir de este ángulo la cámara girará paralelamente al plano
vertical alrededor del modelo.
Esta modificación se muestra en tiempo real en la ventana de
Mapa de Posicionamiento.
Guía del Usuario - El Menú Ventanas 221
www.todoarquitectura.com el sitio para estudiantes y profesionales de arquitectura
Vista de Cima (mostrando la cobertura horizontal) y Vista
Frontal (Mostrando la cobertura vertical)
Limite Horizontal
Vamos a usar el mismo ejemplo de la silla recostada contra la
pared. Sería también interesante, además de la restricción
vertical, poder limitar la cobertura horizontal de la cámara de
VR de manera tal que evite que pase más allá de la pared
detrás de la silla.
Para ajustar los parámetros de cobertura horizontal usted puede
usar los botones de ajuste de cobertura horizontal que son:
• Botón de ajuste de sector de cobertura horizontal
• Botón de definición del ángulo inicial del sector de
cobertura horizontal:
A partir de este ángulo la cámara girará paralelamente al plano
222 Guía del Usuario - El Menú Ventanas
www.todoarquitectura.com el sitio para estudiantes y profesionales de arquitectura
horizontal alrededor del modelo.
Usted podrá limitar con estos botones la cobertura horizontal
de 0 a 360 grados.
Esta modificación se muestra en tiempo real en la ventana
Mapa de Posicionamiento.
Vista Inicial del Objeto VR
Como en el caso de Vr Panoramas, podemos ajustar en el
Objeto VR cuál es la vista que será mostrada cuando el Objeto
VR sea abierto por el QuickTime Player.
• Seleccione la cámara haciendo clic sobre ella
directamente en la Ventana de Mapa Posicionamiento
• Seleccione la vista inicial deseada a través de los
botones de navegación en la
parte inferior Mapa de Posicionamiento o arrastrando
la cámara directamente en Ventana de
Previsualización.
• Active la vista seleccionada como vista inicial haciendo clic
en el botón
Ajustando la “Fluidez” del Movimiento del
Objeto VR
Una película Objeto VR es el resultado de diversas imágenes
secuenciales obtenidas a partir de un movimiento esférico
alrededor del modelo. De la misma manera que en cualquier
película, la fluidez (o suavidad) con que la película se mostrará
es una consecuencia del intervalo entre cada imagen.
Este intervalo horizontal y vertical entre cada imagen obtenida
del modelo se define a través de los botones:
Guía del Usuario - El Menú Ventanas 223
www.todoarquitectura.com el sitio para estudiantes y profesionales de arquitectura
para ajustar el intervalo horizontal en grados
para ajustar el intervalo vertical en grados
NOTA:
Estos intervalos son definidos por defecto en 10 grados
porque este valor hace una buena relación entre el número
de vistas necesarias (que aumentará el tamaño del archivo
generado) y la fluidez de la película.
11. Reaplicar Materiales
Art•lantis nos ofrece también la posibilidad de definir,
seleccionar y modificar materiales de forma dinámica. Esto
significa que usted puede crear o redefinir cualquier material
en la escena, sin salir de Art•lantis Render (aunque no haya
definido este material en el programa de Modelaje/CAD que
originó el proyecto). De esta forma, usted no tendrá que rea-
brir su archivo en el programa de Modelaje/CAD para redefinir
los materiales.-
En la ventana de diálogo Reaplicar Material (figura a se-
guir), usted podrá:
- Crear nuevos materiales
- Borrar los materiales que no estén en uso en la escena 3D.
- Modificar (redefinir) uno o más materiales.
224 Guía del Usuario - El Menú Ventanas
www.todoarquitectura.com el sitio para estudiantes y profesionales de arquitectura
Creando Nuevos Materiales
Para crear nuevos materiales:
- Haga clic en el botón Crear. Un nuevo material aparecerá en
la lista de materiales (con el nombre estándar de Propiedad
X, en el que la X es el número secuencial del material en la
lista de materiales).
Para modificar el nombre del material:
- Haga doble clic en el nombre del material en la lista. Teclee
un nuevo nombre en la ventana de diálogo que aparecerá:
Guía del Usuario - El Menú Ventanas 225
www.todoarquitectura.com el sitio para estudiantes y profesionales de arquitectura
- Haga clic en OK para confirmar el nombre y actualizar la
lista, o
- Haga clic en Cancelar para salir del diálogo sin
modificaciones.
NOTA:
Art•lantis le permite que usted utilice hasta 65.535 materiales
diferentes simultáneamente en un mismo proyecto.
Borrando Materiales No Utilizados
Para suprimir de la lista los materiales que no estén en uso,
usted deberá hacer lo siguiente:
- Seleccionar el material en la lista y hacer clic sobre su
nombre.
- Hacer clic en el botón Borrar. El material desaparecerá
inmediatamente de la lista.
NOTA:
- Si el material está siendo usado por algún objeto de la escena,
el botón Borrar aparecerá como inactivo (en semitono).
226 Guía del Usuario - El Menú Ventanas
www.todoarquitectura.com el sitio para estudiantes y profesionales de arquitectura
- Limpiar los materiales no utilizados de la lista facilita su
administración.
Reaplicando Materiales
Usted podrá modificar los materiales asociados a uno o más
elementos de la escena seleccionando los elementos relacio-
nados en la ventana de previsualización.
Para facilitar y optimizar la selección, Art•lantis le ofrece
cuatro modos de seleccionar objetos o partes de objetos en la
escena...
* por planos
* por planos paralelos
* por objetos
* por materiales
- Elija el modo de selección y haga clic en su botón.
- Seleccione los elementos para edición. En la ventana de
Previsualización, haga clic en los elementos que usted desea
seleccionar (basado en el modo de selección activado). Las
superficies seleccionadas aparecerán destacadas (grisáceas).
El número de elementos seleccionados se refleja en la línea
"X elementos seleccionados entre Y" en la parte superior de
la ventana.
- En la ventana de diálogo Reaplicar Materiales, seleccione el
material al que usted desea asociar los elementos
seleccionados.
- Haga clic en el botón Reaplicar.
¡Listo! Los elementos seleccionados estánz asociados ahora
Guía del Usuario - El Menú Ventanas 227
www.todoarquitectura.com el sitio para estudiantes y profesionales de arquitectura
al nuevo material.
NOTA:
Durante el proceso de selección de los elementos usted podrá
cambiar de idea y reiniciar la selección de los elementos en
cuanto lo desee. Use el siguiente procedimiento:
- Haga clic en el Botón Deseleccionar para cancelar la
selección actual
- En la ventana de Previsualización repita el proceso de
selección.
¡CUIDADO!
Estas modificaciones se perderán si usted reabre el mismo
archivo en su programa de Modelaje/CAD.
12. Mostrar Lista de Materiales
Este comando exhibe la ventana que contiene la lista de
materiales que usted asigna a los distintos objetos durante la
preparación de la escena (mesa, pared, etc...).
228 Guía del Usuario - El Menú Ventanas
www.todoarquitectura.com el sitio para estudiantes y profesionales de arquitectura
Es importante entender que estos materiales no son objetos
3D, porque el mismo objeto puede tener diversos materiales
y el mismo material puede atribuirse a diversos objetos, según
el modo que usted organizó el documento original en el
programa de modelado.
Por lo general, usted necesita hacer clic en un material en la
ventana de previsualización para seleccionarlo y aplicarle un
shader (material) y modificarlo. Sin embargo, con materiales
muy pequeños o materiales posicionados dentro de objetos
transparentes, usted puede facilitar más la selección a través
de la lista de materiales.
La lista define cada material usando tres parámetros: su nivel
de suavidad (barra deslizante), visibilidad (ícono del ojo), y
proyectar sombras (ícono del polígono 3D con sombra).
Guía del Usuario - El Menú Ventanas 229
www.todoarquitectura.com el sitio para estudiantes y profesionales de arquitectura
Visibilidad:
Este parámetro determina cuando un material estará visible o
no. Por ejemplo, usted desea eliminar un objeto (material)
ubicado en primer plano sin modificar la base de datos de la
geometría general: elija el material haciendo clic en su nombre
en la lista de materiales, entonces haga clic en el punto (o) en
la columna más a la izquierda para que el material desaparezca.
Continúe de la misma forma para cada material que usted
quiera dejar invisible. Para ver el resultado en la ventana de
previsualización, active el comando “Recalcular” en el menú
Opciones.
Por defecto, todo el material será visible.
230 Guía del Usuario - El Menú Ventanas
www.todoarquitectura.com el sitio para estudiantes y profesionales de arquitectura
Proyectar Sombras:
Este parámetro permite que usted elija cuando activar, o no,
el cálculo de sombras para cada objeto (material).
Por ejemplo, un material que produzca sombras puede
enmascarar ciertos elementos en la imagen que usted desea
que estén invisibles: elija el material haciendo clic en su
nombre en la lista, entonces haga clic en el punto, en la
columna del medio, para hacer que las sombras desaparezcan.
Continúe de la misma manera para cada material al que usted
desea borrarle las sombras. Para ver los resultados en la
ventana de previsualización, seleccione “Recalcular” en el
menú Opciones.
Por definición, todos los materiales generarán sombras.
NOTA:
Esta opción permite que usted reduzca el tiempo de cálculo
de presentación.
Guía del Usuario - El Menú Ventanas 231
www.todoarquitectura.com el sitio para estudiantes y profesionales de arquitectura
Suavizado:
Este parámetro permite ajustar el suavizado de las superficies
que posean este material como atributo.
Todos los ángulos menores que 60° entre dos faces están
suavizados, lo que le brinda a los objetos esféricos, columnas,
cilindros, paredes curvas, etc. una apariencia más real.
Para aumentar o disminuir el suavizado de un objeto, haga
clic en el nombre de este material en la lista, entonces mueva
el cursor a lo largo de la barra deslizante. El objeto se suaviza
en tiempo real en la ventana de previsualización.
13. Mostrar la Barra de Status
Este comando contiene distintas informaciones sobre las
funciones actuales y manipulaciones:
Información permanente:
- El estado de la memoria: este número indica cuánta memoria
RAM usted posee a su disposición.
Información temporal (un sonido de beep):
- Para ciertas funciones, un mensaje de ayuda aparece, ésto
significa un problema de ejecución. Por ejemplo, cuando usted
crea un material invisible, el mensaje le informa que es
necesario activar el comando “Recalcular” para ver los
resultados, o si usted sale de Art•lantis sin guardar, el mensaje
pregunta si usted desea guardar sus modificaciones.
232 Guía del Usuario - El Menú Ventanas
www.todoarquitectura.com el sitio para estudiantes y profesionales de arquitectura
- Para ciertas ejecuciones equivocadas, por ejemplo si usted
hace clic en un parámetro inactivo.
Aunque la ventana de ayuda no esté siendo exhibida, un sonido
de beep ocurrirá cada vez que se envía una nueva información.
Guía del Usuario - El Menú Ventanas 233
www.todoarquitectura.com el sitio para estudiantes y profesionales de arquitectura
www.todoarquitectura.com el sitio para estudiantes y profesionales de arquitectura
S-ar putea să vă placă și
- FreeCAD | Proyectos de diseño CAD: Construye modelos CAD avanzados paso a pasoDe la EverandFreeCAD | Proyectos de diseño CAD: Construye modelos CAD avanzados paso a pasoÎncă nu există evaluări
- Estudio SolarDocument12 paginiEstudio SolarhbarceinasÎncă nu există evaluări
- Aprender Autocad 2012 Avanzado con 100 ejercicios prácticosDe la EverandAprender Autocad 2012 Avanzado con 100 ejercicios prácticosÎncă nu există evaluări
- TopoDocument11 paginiTopoharlop0625Încă nu există evaluări
- Manual StraWorks MAPVIEWDocument30 paginiManual StraWorks MAPVIEWJoséÎncă nu există evaluări
- Archicad-Sesion 13-ManualDocument25 paginiArchicad-Sesion 13-ManualRodrigo Escobar VasquezÎncă nu există evaluări
- Curso Taludes - Manejo de SeepDocument28 paginiCurso Taludes - Manejo de SeepGabriela QuezadaÎncă nu există evaluări
- Trabajo 2 Daniel ForeroDocument5 paginiTrabajo 2 Daniel ForeroEdna LizcanoÎncă nu există evaluări
- Ud13 Ifct021poDocument34 paginiUd13 Ifct021pojulioÎncă nu există evaluări
- Informe 1 SIGDocument18 paginiInforme 1 SIGSantiago ArévaloÎncă nu există evaluări
- Manual para Generar Curvas de Nivel PDFDocument14 paginiManual para Generar Curvas de Nivel PDFJuan alcedo chavezÎncă nu există evaluări
- Curso Taludes - Manejo de SlopeDocument113 paginiCurso Taludes - Manejo de SlopeGabriela QuezadaÎncă nu există evaluări
- Tutorial Renderizado-2020Document26 paginiTutorial Renderizado-2020Julieta SantamariaÎncă nu există evaluări
- TEMA 03-Edición de Superficies, Sitios Líneas Características, Grupos de ExplanaciónDocument54 paginiTEMA 03-Edición de Superficies, Sitios Líneas Características, Grupos de Explanacióndelki leonel herrera palaciosÎncă nu există evaluări
- Lumion 6.0 Sesion 1 ManualDocument35 paginiLumion 6.0 Sesion 1 ManualAxel ZamataÎncă nu există evaluări
- Pid 00168436Document58 paginiPid 00168436circomaximoÎncă nu există evaluări
- MANUAL AutoCAD Básico PDFDocument125 paginiMANUAL AutoCAD Básico PDFDaleshka NorabuenaÎncă nu există evaluări
- 3.4 - Practica 3.4 - Corrección Geométrica - OrtorectificaciónDocument19 pagini3.4 - Practica 3.4 - Corrección Geométrica - OrtorectificaciónEdison CallejasÎncă nu există evaluări
- Practica 1Document9 paginiPractica 1Gizmico CarroÎncă nu există evaluări
- Dibujo InformeDocument8 paginiDibujo InformeKevin GonzalesÎncă nu există evaluări
- Estacion Total y Google EarthDocument10 paginiEstacion Total y Google EarthSarkiss Yanez RÎncă nu există evaluări
- Curso Interpretacion en Kingdom UNALDocument38 paginiCurso Interpretacion en Kingdom UNALPaula MelendezÎncă nu există evaluări
- Proyecciones Ortogonales en SolidosDocument21 paginiProyecciones Ortogonales en SolidosGRAIT JESUS QUISPE MAZAÎncă nu există evaluări
- Adquisición e Importacion de Datos - Rudy DelgadoDocument31 paginiAdquisición e Importacion de Datos - Rudy DelgadoRUDY DELGADOÎncă nu există evaluări
- Manual Tnavigator 2018A PDFDocument33 paginiManual Tnavigator 2018A PDFAlex Salazar100% (1)
- TEMA 03-Edición de Superficies, Sitios Líneas Características, Grupos de ExplanaciónDocument54 paginiTEMA 03-Edición de Superficies, Sitios Líneas Características, Grupos de ExplanaciónJunior MonteroÎncă nu există evaluări
- Manual EsDocument30 paginiManual EsCesar CarhuapomaÎncă nu există evaluări
- Geometría P3Document41 paginiGeometría P3kevin valdivia CÎncă nu există evaluări
- Manual SceneDocument44 paginiManual SceneAlberto Enrique Nash BaezÎncă nu există evaluări
- Stellar I UmDocument7 paginiStellar I UmGastón FalconiÎncă nu există evaluări
- Cálculo de Áreas A Partir de Imágenes SatelitalesDocument5 paginiCálculo de Áreas A Partir de Imágenes SatelitalesIgnacio GonzalezÎncă nu există evaluări
- SISMOGRAMA SINTÉTICO - PetrelDocument6 paginiSISMOGRAMA SINTÉTICO - PetrelLuis E Famous YankeeÎncă nu există evaluări
- 2 Informe de La Semana 08Document15 pagini2 Informe de La Semana 08azanÎncă nu există evaluări
- Tutorial 1 3d SCP 2013Document28 paginiTutorial 1 3d SCP 2013ROSANIS RODRIGUEZ RIVERAÎncă nu există evaluări
- Austal View PDFDocument47 paginiAustal View PDFOlinda Grabiel Livia100% (1)
- ProtopoDocument12 paginiProtopoFabi RodriguezÎncă nu există evaluări
- GRUPO 1 - Manual de JK SimblastDocument36 paginiGRUPO 1 - Manual de JK SimblastHarol Jhordan Villagra BautistaÎncă nu există evaluări
- Trabajo Final - Nuevas TecnologíasDocument21 paginiTrabajo Final - Nuevas TecnologíasConsuelo HuriÎncă nu există evaluări
- Manual de Uso para Ecotect Guia IDocument40 paginiManual de Uso para Ecotect Guia IYampiero13Încă nu există evaluări
- Fase 3. Elementos de CartografíaDocument14 paginiFase 3. Elementos de CartografíaVivianaGaitanÎncă nu există evaluări
- Utilizando AUTOCAD CIVIL 3D para El Cálculo de La Pendiente Media de Una SuperficieDocument25 paginiUtilizando AUTOCAD CIVIL 3D para El Cálculo de La Pendiente Media de Una Superficiefrankytg0% (1)
- Guía de Actividades y Rúbrica de Evaluación - Unidad 2 - Fase - 3 - Elementos de CartografíaDocument14 paginiGuía de Actividades y Rúbrica de Evaluación - Unidad 2 - Fase - 3 - Elementos de CartografíaYois AvilaÎncă nu există evaluări
- Guia Practicas 9Document23 paginiGuia Practicas 9AdrianMaytaÎncă nu există evaluări
- Tema 01 Creación y Edición de Dibujos en 2D Con Comandos Básicos1Document21 paginiTema 01 Creación y Edición de Dibujos en 2D Con Comandos Básicos1jero josephÎncă nu există evaluări
- AutoCad Basico-Intermedio GABCIVDocument65 paginiAutoCad Basico-Intermedio GABCIVAgustín Cahuana100% (1)
- T2 HidrologíaDocument49 paginiT2 HidrologíaOmar GaonaÎncă nu există evaluări
- Comandos AutoCAD 2005 (Español)Document21 paginiComandos AutoCAD 2005 (Español)OARIASCOÎncă nu există evaluări
- Guias Slide V8Document376 paginiGuias Slide V8Sala Tecnica Consoiltec100% (4)
- Rotondas Civil 3DDocument27 paginiRotondas Civil 3DENRIQUEÎncă nu există evaluări
- Manual Recmin 2016Document108 paginiManual Recmin 2016Yojan Carmona100% (1)
- A.07 Asoleamiento 3D-2Document2 paginiA.07 Asoleamiento 3D-2Celia GugaÎncă nu există evaluări
- AutoCAD Manual ComandosDocument19 paginiAutoCAD Manual ComandosJoseÎncă nu există evaluări
- Manual 3ds Max Design (Alumno) PDFDocument51 paginiManual 3ds Max Design (Alumno) PDFPierre MitchelÎncă nu există evaluări
- Nav - Astro Luis MederosDocument11 paginiNav - Astro Luis MederosPelayo García-Pardo Martín-Serrano100% (1)
- Calculando Un Enlace de Radio Punto A Punto Con Radio MobileDocument4 paginiCalculando Un Enlace de Radio Punto A Punto Con Radio MobileRafael Navarro GómezÎncă nu există evaluări
- Correcciones Geométricas en Imágenes Quick Bird Con GvSIG PDFDocument10 paginiCorrecciones Geométricas en Imágenes Quick Bird Con GvSIG PDFAlvaro YutelÎncă nu există evaluări
- Mamani Laura Joel German - Trabajo de Investigación - Mobile Topographer ProDocument17 paginiMamani Laura Joel German - Trabajo de Investigación - Mobile Topographer ProErick Mamani VillegasÎncă nu există evaluări
- Global Mapper - PasosDocument10 paginiGlobal Mapper - PasosRominaPereaVelezÎncă nu există evaluări
- Informe Práctica 2Document9 paginiInforme Práctica 2MiguelGuavitaRojasÎncă nu există evaluări
- Guia Geopsy PDFDocument4 paginiGuia Geopsy PDFAlan RamosÎncă nu există evaluări
- Android Magazine N37 Enero 2015Document92 paginiAndroid Magazine N37 Enero 2015Edwin SanchezÎncă nu există evaluări
- Certificados Digitales13Document8 paginiCertificados Digitales13romi22100% (7)
- Ayudante de BarDocument113 paginiAyudante de Barapi-374896182% (17)
- Hovany Velazco - PasteleriaDocument288 paginiHovany Velazco - PasteleriaAldo Sanchez50% (4)
- Como Usar Gmail Con Outlook ExpressDocument9 paginiComo Usar Gmail Con Outlook ExpressHector Marcelo ArayaÎncă nu există evaluări
- AbrilDocument20 paginiAbrilEdwin SanchezÎncă nu există evaluări
- Manual de EventosDocument19 paginiManual de EventosEdwin SanchezÎncă nu există evaluări
- Sixto Baez HoteleriaDocument348 paginiSixto Baez HoteleriaRocio Cortez88% (33)
- La Guía Del Barman PDFDocument104 paginiLa Guía Del Barman PDFAngel Carrillo Cervera83% (12)
- HC Costos Hoteleros B2011 PDFDocument83 paginiHC Costos Hoteleros B2011 PDFEdwin SanchezÎncă nu există evaluări
- Libro CoctelesDocument61 paginiLibro CoctelesEdwin SanchezÎncă nu există evaluări
- Cocina - El Arte de La Decoracion en La Comida Esp PDF by Chuska PDFDocument78 paginiCocina - El Arte de La Decoracion en La Comida Esp PDF by Chuska PDFIvannia Loría100% (4)
- Guía Práctica de Técnicas de Pastelería para La Restaruación - Isidre PuigbóDocument163 paginiGuía Práctica de Técnicas de Pastelería para La Restaruación - Isidre PuigbóJudith Lopez Roncero100% (3)
- Manual CivilcadDocument300 paginiManual CivilcadRICARDO AMIN SOLORZANO CATALAN100% (2)
- 55 Museo Interactivo Mirador1Document36 pagini55 Museo Interactivo Mirador1Edwin SanchezÎncă nu există evaluări
- Curso de RepostreriaDocument78 paginiCurso de RepostreriaEdwin SanchezÎncă nu există evaluări
- 69 Curso Basico Sabre PDFDocument38 pagini69 Curso Basico Sabre PDFEnrique V Martinez Heredia0% (1)
- Calidad HoteleraDocument100 paginiCalidad HoteleraRocco Aragon GalianoÎncă nu există evaluări
- 500 Dinamicas de Integracion GrupalDocument143 pagini500 Dinamicas de Integracion GrupalMilagros Rodriguez91% (348)
- Honorarios Por ServiciosDocument27 paginiHonorarios Por ServiciosMarshy LabkÎncă nu există evaluări
- Codigo de Deontologia para Museos ICOMDocument22 paginiCodigo de Deontologia para Museos ICOMMayra Sthefanny Afanador PerezÎncă nu există evaluări
- La Seleccion Del GourmetDocument446 paginiLa Seleccion Del GourmetEdwin SanchezÎncă nu există evaluări
- Estudios de Publico de Museos en Iberoamerica PDFDocument412 paginiEstudios de Publico de Museos en Iberoamerica PDFEdwin SanchezÎncă nu există evaluări
- Manual Cocina Crudivegana PDFDocument43 paginiManual Cocina Crudivegana PDFNaunet Sagira50% (2)
- Lectura Afiche Municipio Escolar1Document2 paginiLectura Afiche Municipio Escolar1juanitaveramu100% (1)
- Guia para La Elaboracion D HeladosDocument59 paginiGuia para La Elaboracion D HeladosAnita Ponce Cárdenas100% (5)
- Manual Cocina Crudivegana PDFDocument43 paginiManual Cocina Crudivegana PDFNaunet Sagira50% (2)
- 2-Juego Y Educación Inicial (Tapas)Document66 pagini2-Juego Y Educación Inicial (Tapas)Moni Armani50% (2)
- Recetas de Cocina 1crucigrama PDFDocument1 paginăRecetas de Cocina 1crucigrama PDFEdwin SanchezÎncă nu există evaluări
- Papers para Programacion Dinamica DeterministicaDocument49 paginiPapers para Programacion Dinamica DeterministicaJhon Argomedo De La CruzÎncă nu există evaluări
- DBDDocument39 paginiDBDJuanLojaObregon100% (1)
- Presentación PMDocument5 paginiPresentación PMPedro Antonio Acuña ZapataÎncă nu există evaluări
- Arbol de PertinenciaDocument14 paginiArbol de PertinenciaRuper RuperÎncă nu există evaluări
- SOC y CPUDocument19 paginiSOC y CPUWMandraqueÎncă nu există evaluări
- Modalidad de Exámenes - Semana 4 - Revisión Del Intento OPPDocument5 paginiModalidad de Exámenes - Semana 4 - Revisión Del Intento OPPDani Manchu50% (2)
- Manual Tecnico ERP LARAVELDocument34 paginiManual Tecnico ERP LARAVELMr AteneaÎncă nu există evaluări
- DGFHJKDocument9 paginiDGFHJKLuis Gustavo Choque BordaÎncă nu există evaluări
- Panorama General de Administracion de BDDocument4 paginiPanorama General de Administracion de BDLeider GarciaÎncă nu există evaluări
- Bases de Growner en EspañolDocument103 paginiBases de Growner en EspañolAgustín ToledoÎncă nu există evaluări
- Procedimiento de Configuracion Del CCM Final E3 Plus RockwellDocument30 paginiProcedimiento de Configuracion Del CCM Final E3 Plus RockwellKamal Arreaza100% (3)
- FlujogramaDocument11 paginiFlujogramaDaniel Soliz NuñezÎncă nu există evaluări
- Programando PICs CCSDocument15 paginiProgramando PICs CCSJuan ArancibiaÎncă nu există evaluări
- Lina Agosto 2021Document2 paginiLina Agosto 2021jhonyÎncă nu există evaluări
- Modelamiento MatemáticoDocument8 paginiModelamiento MatemáticoCarmen NCÎncă nu există evaluări
- 5 Metricas en Social Media PDFDocument39 pagini5 Metricas en Social Media PDFMickael Ramom AndradeÎncă nu există evaluări
- Copia de GCM - Estructura de La Guía de ComprasDocument13 paginiCopia de GCM - Estructura de La Guía de ComprasJeampool Corzo cajakÎncă nu există evaluări
- Semana - RequerimientosDocument111 paginiSemana - RequerimientosBryancito Chumbes LizarragaÎncă nu există evaluări
- Computacion AvanzadaDocument9 paginiComputacion Avanzadawmm01Încă nu există evaluări
- Arquitectura de Big DataDocument5 paginiArquitectura de Big DataMagda MartinezÎncă nu există evaluări
- Ransomware PDFDocument34 paginiRansomware PDFDAGÎncă nu există evaluări
- Computación 2º PrimDocument63 paginiComputación 2º PrimDeysi Gutierrez Pariona100% (1)
- DIGSIDocument51 paginiDIGSIelmer100% (3)
- Owa Manual de UsuarioDocument10 paginiOwa Manual de Usuariofdohrman2842Încă nu există evaluări
- Estandar QTI DescripcionDocument8 paginiEstandar QTI DescripcionmartqueÎncă nu există evaluări
- Modelo de PlotterDocument5 paginiModelo de PlotterAlexander Farro MontezaÎncă nu există evaluări
- 154078Document85 pagini154078misael valdezÎncă nu există evaluări
- Proyecto Aula VirtualDocument8 paginiProyecto Aula VirtualEdgar MuchaÎncă nu există evaluări
- Informe 1-Software ScadaDocument22 paginiInforme 1-Software ScadaTataje Sanchez Cesar Alejandro0% (1)
- Ejercicios-Adicionales-tema EsDocument8 paginiEjercicios-Adicionales-tema EsGilberto Cruz RuizÎncă nu există evaluări