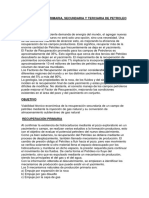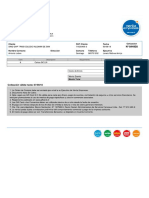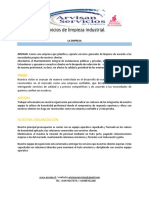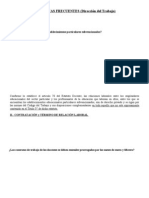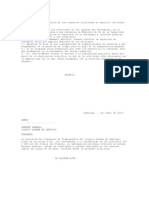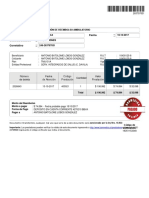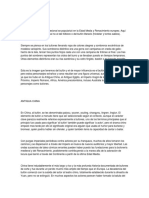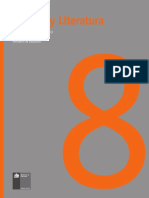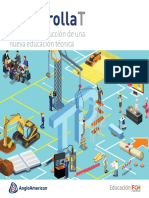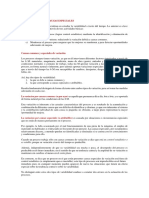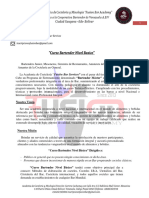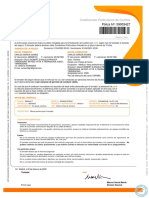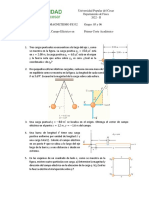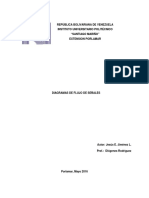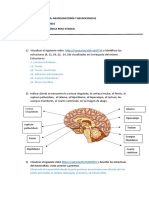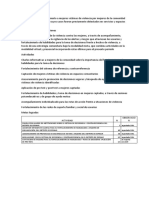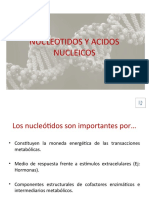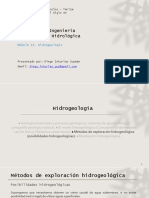Documente Academic
Documente Profesional
Documente Cultură
Cap4 Avan
Încărcat de
lobodelaire1966Titlu original
Drepturi de autor
Formate disponibile
Partajați acest document
Partajați sau inserați document
Vi se pare util acest document?
Este necorespunzător acest conținut?
Raportați acest documentDrepturi de autor:
Formate disponibile
Cap4 Avan
Încărcat de
lobodelaire1966Drepturi de autor:
Formate disponibile
4.
Posibilidades avanzadas
4.1. Gestor de otros recursos
En el capítulo anterior nos hemos referido en varias ocasiones a la posibilidad que ofrece
CONSTRUCTOR de establecer enlaces a otros archivos que pertenezcan al mismo ODE; nos
referíamos, en concreto, a ficheros como los etoys de Squeak, los applets de java o a cualquier
html. Para subir este tipo de
ficheros se usa un gestor especial
llamado Gestor de otros recursos.
Veamos, de forma más concreta, su
uso.
En primer lugar, vamos a subir uno de esos recursos a su panel
correspondiente dentro de CONSTRUCTOR. Para ello,
seleccionamos el Gestor de otros recursos desde el menú
superior Gestor.
Aparece entonces una ventana en la cual debemos seleccionar el ODE al cual se subirá el
recurso; a continuación, en la zona inferior que aparece como Subir recurso educativo,
elegimos el tipo de recurso que vamos a subir y pulsamos el botón Examinar para buscarlo en
nuestro equipo.
Curso Constructor Profundización Página 1
Una vez localizado, pulsamos el botón Subir y aparecerán sus datos automáticamente en la
ventana, es decir, el tipo de fichero que es (html, applet...), su nombre y los archivos que
forman dicho recurso. En este momento, deberemos fijar el índice del recurso para completar
el proceso. Esta labor consiste en identificar el archivo que CONSTRUCTOR tiene que ejecutar
de entre todos los que hemos subido.
Para hacerlo, de entre todos los archivos que aparecen en el cuadro inferior, elige aquel que
sirva para iniciar el recurso que has subido. Si se trata de un html, lo más probable es que su
nombre sea index.html; si lo que has subido es un applet de java, el fichero tendrá la
extensión .jnlp o .html; si se trata de un recurso elaborado con Squeak, la extensión del fichero
será .pr. Por lo tanto, haz clic sobre el archivo adecuado. Si te fijas en la zona inferior de este
cuadro con borde azul aparece una ayuda con el tipo de fichero que debes seleccionar para
fijarlo como índice.
Curso Constructor Profundización Página 2
Pulsa en el botón Fijar como índice del recurso. Si todo ha ido bien, verás que en el cuadro de
contenido, junto al nombre del archivo que has seleccionado, aparecerá un asterisco
encerrado entre dos paréntesis.
Como sabes, CONSTRUCTOR tiene varios paneles en el lado
derecho; abre el panel Otros recursos y comprueba que
aparece el fichero que acabas de subir al ODE. Si lo quieres
incorporar al espacio de trabajo, procede como con cualquier
otro media: pincha sobre el nombre, y arrastra el icono
superior correspondiente al archivo al espacio de trabajo.
Recuerda que el icono que acabas de incorporar al espacio de
trabajo es un elemento invisible para el alumno. Es decir: tú
lo puedes ver en CONSTRUCTOR, pero el alumno no lo verá
cuando esté trabajando con la unidad (y por lo tanto, no lo
podrá ejecutar). Para que lo pueda hacer, debes enlazar el
archivo de alguno de los modos que te explicamos en el
siguiente apartado.
Curso Constructor Profundización Página 3
4.2. Enlace de otros recursos (botón “Acciones”)
Lo primero es pinchar en el icono del recurso que hemos lanzado al espacio de trabajo
(aparecerá con un rectángulo rojo) y desplegar el panel Propiedades para ver su nombre o
número asignado. Anotamos ese número (o lo cambiamos por un nombre) y seleccionamos,
haciendo clic, el elemento que nos
va a servir de botón para abrir o
lanzar el recurso.
Puedes hacerlo por cualquiera de los
medios que te explicamos en el
capítulo anterior; en este caso,
vamos a ejemplificarlo con el botón gris del panel Componentes, al que le pondremos el rótulo
Lanzar el recurso.
En ese panel Propiedades de la derecha
existe un botón llamado Acciones. Debemos
pulsarlo y completar su configuración de la
siguiente forma:
1. Seleccione un evento.
Se refiere a los eventos
del ratón para hacer
saltar la acción, es decir,
cuando el ratón haga...
que pase esto. En este
sentido, los más comunes
son Pulsar y Soltar
encima, que se refieren a
cuando hacemos clic en
el botón izquierdo del
ratón (cuando
presionamos y cuando
presionamos y soltamos
sobre el objeto,
respectivamente). Pero
existen otros para
ofrecer más
posibilidades.
Curso Constructor Profundización Página 4
2. Seleccione el objeto de destino. Aquí es donde debemos buscar el nombre del
archivo que queremos lanzar por este procedimiento.
3. Acción. Al desplegar este menú verás las diferentes posibilidades que te brinda para
ese objeto destino. Si queremos que se abra un APPLET la opción sería APPLET: Lanzar.
4.Tras ello se pulsa el botón Añadir y se acepta. Tras guardar podremos ver si hemos
realizado correctamente ese enlace.
Curso Constructor Profundización Página 5
4.3. Añadir ficheros ofimáticos
Tal vez tengamos la necesidad de
añadir ficheros de tipo ofimático
a nuestros trabajos para
completar o ampliar la
información a mostrar.
CONSTRUCTOR hace fácil esa
tarea. Veamos el proceso;
comprobarás que es casi idéntico
al que acabamos de explicar en el
apartado anterior.
Estos ficheros se suben a sus paneles
correspondientes con el Gestor de
Archivos, al que puedes acceder
desde el menú Gestor; incluso, como
ya sabes, puedes añadirlos a un
paquete comprimido en el cual
existan otros tipos de archivos, como
imágenes, audios, vídeos o
animaciones. Una vez subidos, los
encontrarás en el panel Otros recursos. Sólo tienes que seleccionarlo y arrastrar su icono
correspondiente.
Ese icono es totalmente invisible cuando reproducimos el fotograma: solo aparece como una
alerta en CONSTRUCTOR. Tras ello solo queda anotar el nombre de ese objeto que verás en el
panel Propiedades de la derecha y buscar otro objeto del fotograma que hará las veces de
botón para lanzar nuestro documento; en este caso, la etiqueta naranja con el texto Ver
temario. Si el nombre que asigna el programa al fichero no es significativo para tí puedes
cambiarlo por otra palabra con la que tu prefieras buscarlo. Para ello, pincha donde aparece el
nombre en el panel Propiedades, bórralo y escribe lo que prefieras, pero no olvides pulsar el
botón Aplicar que verás debajo del apartado Posición (X-Y).
Como ya explicamos en el caso de los html, pulsamos el botón Acciones y ya solo tenemos que
completar las casillas de esta ventana para realizar el enlace que hará que cuando el alumno
haga clic en la etiqueta naranja se lance el pdf con toda la información deseada.
Curso Constructor Profundización Página 6
Elegimos un evento de ratón, por ejemplo Pulsar, en el siguiente menú desplegable buscamos
el nombre de nuestro pdf y en acciones buscamos la opción PDF: Lanzar.
Ahora pulsamos el botón Añadir y, a continuación, Aceptar que aparece al final de la ventana.
Si previsualizamos tras guardar, veremos que al hacer clic en la etiqueta de texto se lanza la
aplicación.
4.4. Carga y reproducción de sonidos
El secuenciador de sonidos
CONSTRUCTOR nos permite cargar uno o varios sonidos en cualquier fotograma mediante el
Secuenciador de sonidos que verás en el menú superior Fotograma. Gracias a este
procedimiento los sonidos se irán reproduciendo en el orden definido.
Al seleccionar esta opción verás dos columnas inferiores: en una de ella aparecen todos los
audios cargados en la unidad y, a su derecha, las animaciones incorporadas al fotograma. Tan
solo hay que seleccionar los sonidos deseados y pulsar el botón con la flecha que aparece
entre las dos columnas. De esa manera, irán pasando al cuadro superior y se reproducirán en
el mismo orden en el que los hayamos incorporado.
Curso Constructor Profundización Página 7
Esta opción facilita la posibilidad de asociar cada sonido a una animación, lo cual nos facilita la
creación de mascotas virtuales con sonidos incorporados y secuenciados. Si te fijas en la
imagen siguiente verás que se
han añadido dos sonidos
aislados en primer lugar y, a
continuación, un sonido
(04_09_04_aprende_02_voh6
28.mp3) asociado a una
animación (miguel).
Tras pulsar Aceptar, verás que
en el espacio de trabajo
aparecen, a la izquierda, una
serie de iconos con unos
altavoces que son cada uno de
los sonidos previamente
cargados. Estos iconos son
invisibles para el alumno: solo
aparecen en CONSTRUCTOR.
Curso Constructor Profundización Página 8
Si quisieras modificar esa secuencia o añadir nuevos sonidos, tendrías que seleccionar esos
iconos y borrarlos para iniciar de nuevo el proceso con todas las modificaciones.
Cuando se previsualice el fotograma, los dos sonidos incorporados al principio se reproducirán
automáticamente, y por orden, nada más abrirse el fotograma. El tercer sonido se reproducirá
cuando lo haga la animación.
Reproducción de sonidos mediante el botón Acciones
Otra posibilidad que nos brinda CONSTRUCTOR es reproducir sonidos, previamente cargados,
mediante acciones como las que hemos visto anteriormente con los otros tipos de ficheros
(por ejemplo, los pdf).
Para que vayas conociendo otros eventos de ratón,
en esta ocasión haremos que un sonido se
reproduzca al pasar el ratón por una zona concreta
y, además, que se pare esa reproducción cuando
abandonemos voluntariamente esa zona o foco.
Lo primero que debemos hacer es seleccionar
nuestro sonido en el panel Audio y arrastrar su
icono a cualquier lugar del espacio de trabajo; no importa dónde lo pongas, ya sabes que es
invisible para el alumno. Tras ello, despliega el panel Propiedades y, con el icono del archivo
de audio seleccionado, fíjate en el nombre que tiene y anótalo.
Curso Constructor Profundización Página 9
Como en esta ocasión hemos dicho que queremos que se escuche solo cuando el ratón pase
por una zona concreta, vamos a elegir una imagen (por ejemplo, de un instrumento) para que
haga las veces de botón o foco. La seleccionamos en el escenario y pulsamos el botón Acciones
del panel Propiedades.
En esta ocasión tenemos que anotar dos acciones, una para que se reproduzca cuando pase
por encima y, otra para que se detenga cuando salga de la zona. Para lo primero, en el menú
Seleccione un evento buscamos la opción Pasar Sobre, elegimos el objeto destino y en la
acción escogemos reproducir y pulsamos Añadir.
Curso Constructor Profundización Página 10
No pulsamos el botón Aceptar porque todavía nos queda añadir la segunda acción. En la
misma ventana, elegimos el evento Salir, el mismo objeto de destino pero la acción Audio:
parar. Tras pulsar Añadir verás en el cuadro llamado Acciones asociadas al evento las dos
líneas que se corresponden con la reproducción y con la parada. Ahora sí pulsamos el botón
Aceptar y tras guardar, previsualizamos para comprobar que todo va perfecto.
4.5. El menú “Fotograma/Acciones”
Esta opción del menú superior Fotograma permite muchas posibilidades dependiendo del tipo
de fichero seleccionado. Con ella podemos definir un estado y características previas para un
fichero en un determinado fotograma; vamos a poner dos ejemplos que te permitirán hacerte
una idea de las posibilidades que te ofrece CONSTRUCTOR con esta opción.
Como ya sabes, existe otro botón llamado Acciones en el panel Propiedades (al que nos
hemos referido varias veces en este capítulo); para usarlo necesitamos, por una parte, el
archivo que queramos activar (un audio, por ejemplo) y, por otra, un objeto que actúe como
botón. Además, hay que definir los eventos de ratón que permitirán ejecutar la acción.
En el caso de la opción Fotograma/Acciones, la acción la establecemos referida a un único
objeto, sin necesidad de establecer otro que actúe como botón en el fotograma.
Curso Constructor Profundización Página 11
Ejemplo 1: ocultar previamente los objetos
Vamos a describir la primera de las opciones que hemos comentado, la de ocultar
previamente objetos sobre cualquier fondo para después mostrarlos con alguna acción. En
este caso, lo primero que debemos hacer es incorporar al espacio de trabajo ese objeto que
queremos ocultar (una imagen, por ejemplo), y, tras haberlo seleccionado, comprobar en el
panel Propiedades su Nombre. En el caso concreto de la imagen, sería una etiqueta o imagen
que contiene una solución y este sería el objeto7.
Ahora que ya sabemos su nombre, desplegamos el menú
superior Fotograma y elegimos la opción Acciones. Tras ello,
debemos seleccionar el objeto a ocultar, objeto7, y elegir la
opción Invisible. Pulsamos Añadir y debemos ver esa acción y su
objeto en el cuadro inferior, el de Acciones asociadas al evento.
Con ello hemos realizado la mitad del trabajo, es decir, si guardamos y previsualizamos,
veremos que esa imagen ya no aparece, pero de momento no podemos hacerla visible de
ninguna forma.
Curso Constructor Profundización Página 12
Para hacerla visible, vamos a seleccionar la etiqueta llamada Solution y abrimos el panel
Propiedades. Pulsamos el botón Acciones que vemos en la zona inferior y completamos la
ventana emergente de la siguiente forma:
1. Evento de ratón: puede ser Pulsar o Soltar encima, es decir, cuando hagamos clic con
el ratón sobre la etiqueta o cuando soltemos.
2. Objeto de destino: la imagen que hemos ocultado previamente; es decir, el objeto7.
3. Acción: finalmente, la acción que ahora deseamos es que se haga visible. Pulsamos
Añadir, guardamos nuestra unidad y previsualizamos. Al hacer clic en la etiqueta
Solution se muestra la otra imagen que previamente habíamos ocultado. Fácil, ¿no?
Ejemplo 2: reproducir una animación
Aunque esta posibilidad ya se planteó en el capítulo de Trabajar con los medias, consideramos
oportuno incluirlo también en este de Posibilidades Avanzadas con mayor detalle.
El otro caso que planteamos al inicio era la posibilidad de mostrar una animación en un
fotograma determinado para que se reproduzca en ese momento sin necesidad de pulsar
ningún botón.
Lo primero que necesitamos, claro, es la animación que queremos reproducir; como ya
explicamos en su momento, se trata de un archivo cuya extensión es swf. Aunque estos
archivos se pueden preparar con muchos programas, nuestra recomendación es que utilices el
conocido programa Flash y que sigas las siguientes recomendaciones al crear tu animación:
Curso Constructor Profundización Página 13
1. Crea la animación que desees en Flash; añade imágenes, sonidos, movimiento… Lo
que desees.
2. En el primer fotograma del archivo de Flash en el que estás preparando la animación
inserta la orden Stop. Esto es muy importante: la orden Stop hay que asignarla en el
programa que estamos usando para crear la animación, no en CONSTRUCTOR.
3. Exporta la película para obtener un archivo que tenga la extensión swf.
Hecho eso, y con la animación subida a su correspondiente panel de medios, tan sólo debemos
arrastrarla al lugar deseado y, tras seleccionarla y ver su nombre, como hemos hecho con el
ejemplo anterior, desplegamos el menú Fotograma, elegimos Acciones y buscamos el objeto
en cuestión, en este caso la animación; como acción elegimos Animación: play. Añadimos esa
acción, guardamos y previsualizamos para comprobar que todo ha ido de forma correcta.
Curso Constructor Profundización Página 14
4.6. El Gestor de secuencias didácticas
En la página de inicio o al desplegar el menú superior Gestor habrás visto la referencia al
llamado Gestor de Secuencias. Este gestor se ha introducido en la versión 3 de Constructor y
te permitirá crear una “secuencia didáctica” formada por objetos digitales aislados que
tenemos en nuestro CONSTRUCTOR. De esta forma, evitamos crear ODE demasiado pesados y,
por otra parte, se ofrece al alumno la posibilidad de distintos ritmos de aprendizaje, ya que no
siempre hay que empezar por el principio del objeto educativo. Veamos cómo se configura.
Tras pulsar en esa entrada verás la ventana de configuración del Gestor de Secuencias. En ella
vemos tres zonas diferenciadas:
1.-El cuadro donde vemos la relación de secuencias que ya hemos creado dentro de
nuestro CONSTRUCTOR, en este caso, ves como ya existen dos creadas con los nombres
de “Sd14” y “otra”.
2.-El cuadro de Acciones que nos permitirá, siempre que hayamos seleccionado alguna
de las secuencias del cuadro superior, cambiar el nombre de la misma, incorporar los
Curso Constructor Profundización Página 15
objetos educativos que integrará, descargar la secuencia como archivo comprimido,
verla o borrarla.
3.-El cuadro Crear para comenzar el proceso de una nueva secuencia didáctica.
Pues bien, vamos a crear una llamada Prueba_curso. Para crear una nueva, debemos indicar
en primer lugar su nombre en ese último campo y pulsar el botón Nueva.
De esta forma, veremos que su nombre aparece a partir de ahora en el cuadro superior. A
continuación debemos indicar los objetos educativos que la forman y para ello procedemos de
la siguiente forma:
1.- Selecciona el nombre de la secuencia en el cuadro superior, en este caso,
Prueba_curso.
2.- Pulsa el botón Configurar objetos digitales educativos, el cual nos llevará a la
siguiente pantalla de configuración. En este caso, vuelves a ver dos zonas diferenciadas,
la superior nos muestra los objetos educativos incorporados a esa secuencia concreta y,
el inferior, todos los objetos educativos de nuestro CONSTRUCTOR.
La tarea que ahora nos queda es seleccionar esos objetos que deseamos, darles un
nombre que después aparecerá en la interfaz de la secuencia y su longitud, lo cual se
refiere al número de fotogramas que contiene dicho objeto. Tras esos dos pasos,
pulsamos el botón Aceptar que verás en la zona inferior y automáticamente ese objeto
se incorporará al cuadro superior. Debemos repetir este proceso para cada uno de los
ODE u objetos que queramos incluir en nuestra secuencia.
Curso Constructor Profundización Página 16
3.- Cuando hemos incorporado todos los objetos educativos debemos pulsar el botón
Actualizar Objetos Digitales Educativos desde Constructor. Te aparecerá una ventana
central indicando el número de objetos actualizados y confirmando que todo ha ido
bien.
4.- Ya solo queda volver a la pantalla inicial pulsando el botón Volver que verás en la
zona superior y, tras seleccionar de nuevo el nombre de la secuencia, podrás verla en tu
navegador o descargarla como paquete comprimido.
Curso Constructor Profundización Página 17
El resultado final lo puedes ver en la siguiente imagen.
Curso Constructor Profundización Página 18
S-ar putea să vă placă și
- Trabajpo Del ChirinosDocument8 paginiTrabajpo Del Chirinosleo100% (1)
- Recuperacion Primaria, Secundaria y Terciara PDFDocument5 paginiRecuperacion Primaria, Secundaria y Terciara PDFNery Avalos LaraÎncă nu există evaluări
- Frases Facebu MíasDocument1 paginăFrases Facebu Míaslobodelaire1966Încă nu există evaluări
- ArticulosDocument34 paginiArticuloslobodelaire1966Încă nu există evaluări
- Presupuesto Depto ArturoDocument2 paginiPresupuesto Depto Arturolobodelaire1966Încă nu există evaluări
- Citas y Referencias Bibliograficas Modificadas MLA 2017Document9 paginiCitas y Referencias Bibliograficas Modificadas MLA 2017lobodelaire1966Încă nu există evaluări
- Cotizacion Nro 844920Document1 paginăCotizacion Nro 844920lobodelaire1966Încă nu există evaluări
- ARTÍCULOSDocument1 paginăARTÍCULOSlobodelaire1966Încă nu există evaluări
- Infografías 1Document4 paginiInfografías 1lobodelaire1966Încă nu există evaluări
- Presentacion EmpresaDocument6 paginiPresentacion Empresalobodelaire1966Încă nu există evaluări
- Faq ParticularesDocument28 paginiFaq ParticularesJonathan Jaime Dumenes GallardoÎncă nu există evaluări
- Declaraciuón Publica de Violencia EscolarDocument1 paginăDeclaraciuón Publica de Violencia Escolarlobodelaire1966Încă nu există evaluări
- Diccionario de FobiasDocument13 paginiDiccionario de Fobiaslobodelaire1966Încă nu există evaluări
- Derecho A La InformaciónDocument1 paginăDerecho A La Informaciónlobodelaire1966Încă nu există evaluări
- ComunidadDocument2 paginiComunidadlobodelaire1966Încă nu există evaluări
- Aviso: Pago Realizado NOR 000000184270943Document1 paginăAviso: Pago Realizado NOR 000000184270943lobodelaire1966Încă nu există evaluări
- ConversionResult PDFDocument1 paginăConversionResult PDFlobodelaire1966Încă nu există evaluări
- Presupuesto Depto ArturoDocument2 paginiPresupuesto Depto Arturolobodelaire1966Încă nu există evaluări
- ArticulosDocument34 paginiArticuloslobodelaire1966Încă nu există evaluări
- Bufones de CorteDocument18 paginiBufones de Cortelobodelaire1966Încă nu există evaluări
- Hoffe, Otfried - Breve Historia Ilustrada de La Filosofia (El Mundo de Las Ideas A Traves de 180 Imagenes)Document379 paginiHoffe, Otfried - Breve Historia Ilustrada de La Filosofia (El Mundo de Las Ideas A Traves de 180 Imagenes)api-373092795% (20)
- Programa de Estudio de Octavo PDFDocument376 paginiPrograma de Estudio de Octavo PDFMaría JoseÎncă nu există evaluări
- Estilo MlaDocument31 paginiEstilo MlaAlondra OscosÎncă nu există evaluări
- Las TIC en El AulaDocument4 paginiLas TIC en El Aulalobodelaire1966Încă nu există evaluări
- De Muñeca Sexi A Niña BuenaDocument3 paginiDe Muñeca Sexi A Niña Buenalobodelaire1966Încă nu există evaluări
- PsutsDocument2 paginiPsutslobodelaire1966Încă nu există evaluări
- Diccionario de FobiasDocument13 paginiDiccionario de Fobiaslobodelaire1966Încă nu există evaluări
- Libro Desarrollat Nueva Educacion TecnicaDocument131 paginiLibro Desarrollat Nueva Educacion TecnicaMoises Andrade AguilarÎncă nu există evaluări
- Arte ContemporáneoDocument1 paginăArte Contemporáneolobodelaire1966Încă nu există evaluări
- ArticulosDocument34 paginiArticuloslobodelaire1966Încă nu există evaluări
- Clases y Tipos de Investigacion y Sus CaracteristicasDocument15 paginiClases y Tipos de Investigacion y Sus CaracteristicasLuisa Fernanda Martinez100% (2)
- Citas y Referencias Bibliograficas Modificadas MLA 2017Document9 paginiCitas y Referencias Bibliograficas Modificadas MLA 2017lobodelaire1966Încă nu există evaluări
- Paper Auditoria Sistemas 5k1 Gimenez Lazzos Morardo YunesDocument10 paginiPaper Auditoria Sistemas 5k1 Gimenez Lazzos Morardo YunesNicolas LazzosÎncă nu există evaluări
- Fdsfdsfsdfsddfsdfsfds Fdsfds FD SFD SD FD sf32 f32f32f 32f 323 2f 32Document57 paginiFdsfdsfsdfsddfsdfsfds Fdsfds FD SFD SD FD sf32 f32f32f 32f 323 2f 32Bryan GaribayÎncă nu există evaluări
- Dialnet ModernizacionDeLosSistemasDeInformacionEnLaAlcaldi 3994843Document30 paginiDialnet ModernizacionDeLosSistemasDeInformacionEnLaAlcaldi 3994843Luis david caballeroÎncă nu există evaluări
- Recogemos Información Sobre El Folclore y La ModernidadDocument10 paginiRecogemos Información Sobre El Folclore y La ModernidadmariaÎncă nu există evaluări
- Cullhuas - 190163 (Parque)Document5 paginiCullhuas - 190163 (Parque)Richard NÎncă nu există evaluări
- Causas Comunes y EspecialesDocument7 paginiCausas Comunes y EspecialesAiram Avila100% (1)
- 2-Curso - Bartender Nivel Basico.Document4 pagini2-Curso - Bartender Nivel Basico.Jorgelin LosadaÎncă nu există evaluări
- VertiDocument7 paginiVerticarlosÎncă nu există evaluări
- Taller Primer CorteDocument4 paginiTaller Primer Cortesebastian martinezÎncă nu există evaluări
- SSE 7 SECUNDARIA - Educación FísicaDocument8 paginiSSE 7 SECUNDARIA - Educación FísicasebastianÎncă nu există evaluări
- Como Si El Ruido Pudiera Molestar 4toDocument11 paginiComo Si El Ruido Pudiera Molestar 4toZulma WenzlÎncă nu există evaluări
- GASEOSADocument3 paginiGASEOSAAna Maria CadavidÎncă nu există evaluări
- La Alfabetización Informacional (ALFIN) - Bibliotecas EscolaresDocument9 paginiLa Alfabetización Informacional (ALFIN) - Bibliotecas EscolaresalitahernandezÎncă nu există evaluări
- 16.-27652 - Prescripción Adquisitiva de Dominio - Individual Malpartida AlzamoraDocument4 pagini16.-27652 - Prescripción Adquisitiva de Dominio - Individual Malpartida AlzamoraYochabel Santana HerreraÎncă nu există evaluări
- MandalaDocument15 paginiMandalaAlvaro Chamorro CuadradoÎncă nu există evaluări
- Diagramas de Flujo de SeñalesDocument35 paginiDiagramas de Flujo de Señaleschumenez00Încă nu există evaluări
- El Café BasiaDocument1 paginăEl Café BasiaraulcostalesvasquezÎncă nu există evaluări
- La Cultura Lima MauricioDocument4 paginiLa Cultura Lima MauricioDiana Luis EspinozaÎncă nu există evaluări
- Clausula ResolutoriaDocument4 paginiClausula ResolutoriaRodrigo Gómez ManriqueÎncă nu există evaluări
- Dengue en PediatriaDocument21 paginiDengue en Pediatriajoan diazÎncă nu există evaluări
- Práctica I NA - NC P2, P4, P6Document2 paginiPráctica I NA - NC P2, P4, P6PACA Jiménez LorcaÎncă nu există evaluări
- Ingenieria TransitoDocument9 paginiIngenieria TransitoAbrahamBrachoÎncă nu există evaluări
- 1 Guía de Práctica e InvestigaciónDocument41 pagini1 Guía de Práctica e InvestigaciónBibiano Alcarraz Carbajal80% (15)
- ANEXO 4.2. Ejemplos de Verbos Irregulares y Sus ConstituyentesDocument6 paginiANEXO 4.2. Ejemplos de Verbos Irregulares y Sus ConstituyentesCristina ScaleseÎncă nu există evaluări
- Fase 1 - Quiz - Validación de Los Fundamentos Teóricos Intento 1Document4 paginiFase 1 - Quiz - Validación de Los Fundamentos Teóricos Intento 1Maria Monica Gomez100% (1)
- Provisión de Acompañamiento A Mujeres Víctimas de Violencia Por Mujeres de La Comunidad Capacitadas y ArticuladasDocument1 paginăProvisión de Acompañamiento A Mujeres Víctimas de Violencia Por Mujeres de La Comunidad Capacitadas y ArticuladasBaneza Puma MamaniÎncă nu există evaluări
- Nucleotidos y Acidos NucleicosDocument21 paginiNucleotidos y Acidos NucleicosJessiica CanoÎncă nu există evaluări
- MII Clase IVDocument43 paginiMII Clase IVDendou RomonÎncă nu există evaluări