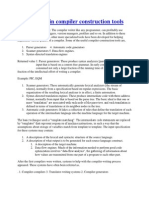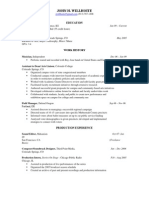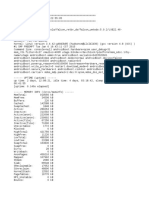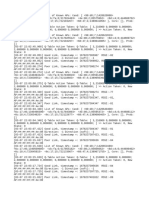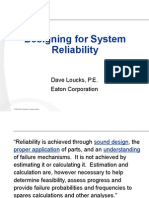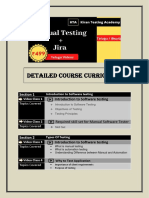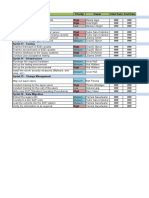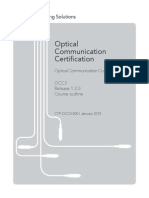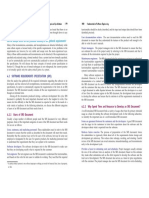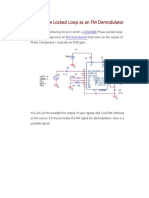Documente Academic
Documente Profesional
Documente Cultură
Usm Appliance User Guide
Încărcat de
camelo2010Drepturi de autor
Formate disponibile
Partajați acest document
Partajați sau inserați document
Vi se pare util acest document?
Este necorespunzător acest conținut?
Raportați acest documentDrepturi de autor:
Formate disponibile
Usm Appliance User Guide
Încărcat de
camelo2010Drepturi de autor:
Formate disponibile
USM Appliance™
User Guide
Updated March 19, 2018
Copyright © 2018 AlienVault. All rights reserved.
AlienVault, AlienApp, AlienApps, AlienVault OSSIM, Open Threat Exchange, OTX, Unified Security
Management, USM, USM Anywhere, USM Appliance, and USM Central, are trademarks of
AlienVault and/or its affiliates. Other names may be trademarks of their respective owners.
2 USM Appliance™User Guide
Contents
Introduction to USM Appliance 7
Prerequisites and Requirements 8
USM Appliance Network Security Concepts and Terminology 9
About USM Appliance Components 10
About USM Appliance Network Security Capabilities 11
The USM Appliance Web User Interface 13
Getting Started with USM Appliance 16
USM Appliance Network Security Best Practices 17
What Expectations Should I Have of Security Monitoring? 18
The USM Appliance Event Processing Workflow 18
Verifying USM Appliance Operation 20
Establishing Baseline Network Behavior 25
USM Appliance Security Monitoring and Analysis 28
USM Appliance Dashboards 29
Analyzing Alarms, Events, Logs, and Tickets 34
Managing the USM Appliance Environment 40
USM Appliance Administration and Configuration 51
Asset Management 60
About Asset Management 61
About Assets and Groups 61
Adding Assets 64
Asset Administration 75
Asset Group Administration 94
Network Administration 100
Network Group Administration 103
USM Appliance™ User Guide 3
Alarm Management 105
About Alarms 106
Reviewing Alarms as a Group 106
Reviewing Alarms as a List 108
Taking Ownership of an Alarm 119
Backing Up and Restoring Alarms 120
Event Management 124
USM Appliance Event Taxonomy 125
Reviewing Security Events 129
Backing Up and Restoring Events 145
Clearing All Events from the SIEM Database 148
Event Storage Best Practices 148
Network Data Management 150
Capturing and Examining Packets 151
NetFlow Monitoring 152
NetFlow Event Controls 162
NetFlow Troubleshooting 163
Backing Up and Restoring NetFlow Data 167
Raw Log Management 170
Graphs and Charts for Raw Logs 171
Search the Raw Logs 172
Review and Verify Raw Logs 175
Configure the Digital Signing of Raw Logs 177
Export Raw Logs 178
Backing Up and Restoring Raw Logs 179
Ticket Management 183
Create a Ticket 184
Search for and Close Tickets 186
Edit a Ticket 187
Correlation and Cross-Correlation 189
About Correlation 190
Correlation Directives 192
4 USM Appliance™ User Guide
About Correlation Contexts 202
Tutorial: Modifying a Built-In Directive 203
Tutorial: Creating a New Directive 206
Cross-Correlation 211
Policy Management 215
Use of Policies in USM Appliance 216
Create or Modify a Policy 224
Policy Order and Grouping 240
Tutorial: Configure a Policy to Discard Events 242
Tutorial: Configure a Policy to Send Emails Triggered by Events 244
Tutorial: Generate Emails for Account Lockout Events 248
Vulnerability Assessment 252
About Vulnerability Assessment 253
Performing Vulnerability Scans 254
Viewing the Scan Results 275
Customizing Vulnerability Profiles 285
Open Threat Exchange® and USM Appliance 296
What is Open Threat Exchange®? 297
Using OTX in USM Appliance 299
Incident Response 306
Creating an Incident Response Plan 307
How Do I Discover a Possibly Larger Attack in Progress? 309
USM Appliance Reports 313
About USM Appliance Reports 314
How to Run Reports 315
Create Custom Reports 320
Create Custom Reports from SIEM Events or Raw Logs 322
List of USM Appliance Reports 324
User Administration 333
User Administration in USM Appliance 334
USM Appliance User Accounts 335
USM Appliance™ User Guide 5
User Authentication 336
User Authorization 341
Manage User Accounts 350
Monitor User Activities 360
Message Center 364
About the Message Center 365
Using the Message Center 366
Using USM Appliance for PCI Compliance 371
PCI DSS 3.2 Requirement 1: Install and Maintain a Firewall Configuration to Protect
Cardholder Data 373
PCI DSS 3.2 Requirement 2: Do Not Use Vendor-Supplied Defaults for System
Passwords and Other Security Parameters 374
PCI DSS 3.2 Requirement 3: Protect Stored Cardholder Data 385
PCI DSS 3.2 Requirement 4: Encrypt Transmission of Cardholder Data Across Open,
Public Networks 386
PCI DSS 3.2 Requirement 5: Protect All Systems Against Malware and Regularly
Update Anti-Virus Software or Programs 388
PCI DSS 3.2 Requirement 6: Develop and Maintain Secure Systems and Applications 391
PCI DSS 3.2 Requirement 7: Restrict Access to Cardholder Data by Business Need to
Know 393
PCI DSS 3.2 Requirement 8: Identify and Authenticate Access to System
Components 394
PCI DSS 3.2 Requirement 9: Restrict Physical Access to Cardholder Data 395
PCI DSS 3.2 Requirement 10: Track and Monitor Access to All Network Resources
and Cardholder Data 396
PCI DSS 3.2 Requirement 11: Regularly Test Security Systems and Processes 397
6 USM Appliance™ User Guide
Introduction to USM Appliance
This guide provides information for users of the AlienVaultUSM Appliance system, that are
responsible for monitoring network security, and identifying and addressing security threats in their
environment. The guide also describes operations provided by the USM Appliance web UI, which is
used to perform most USM Appliance network security tasks after initial USM Appliance system
deployment.
Topics covered in this guide include the following:
l Introduction — this section, which includes the following topics:
l Prerequisites and Requirements — target audience, recommended skills and background,
and supported browsers for using the USM Appliance web user interface to perform network
security operations.
l USM Appliance Network Security Concepts and Terminology — description of key terms such
as assets, threats, and vulnerabilities, and how USM Appliance calculates risk for specific
assets.
l About USM Appliance Components — high-level description of key USM Appliance com-
ponents: USM Appliance Server, USM Appliance Sensor, and USM Appliance Logger.
l About USM Appliance Network Security Capabilities — description of essential
USM Appliance security capabilities including asset discovery, vulnerability assessment, intru-
sion detection, behavioral monitoring and security information and event management
(SIEM).
l The USM Appliance Web User Interface — description of key elements and navigation of the
USM Appliance web user interface (UI) used to access and perform USM Appliance network
security monitoring and analysis operations.
l Getting Started with USM Appliance — details typical security operations performed after initial
USM Appliance installation and configuration, including security operation best practices and
workflow, verifying USM Appliance operations, and establishing baseline network behavior.
l USM Appliance Security Monitoring and Analysis — provides an overview of USM Appliance web
UI main menu and submenu options and operations used for display, monitoring, and analysis of
network security activities and events.
l Incident Response — provides information on basic elements of incident response, effectively
responding to threats ranging from single events or incidents to larger scale attacks involving
multi-stage attacks.
USM Appliance™ User Guide 7
Prerequisites and Requirements
l Asset Management — describes operations to manage assets, asset groups, and asset-based
security controls. Covers topics such as asset creation and discovery, vulnerability scans, HIDS
deployment, and asset monitoring and analysis.
l Alarm Management — provides information about alarms generated from events and OTX
pulses, viewing and reviewing alarm information and field details, and assigning alarms for
remediation with tickets.
l Event Management — provides information on viewing, filtering, sorting, and analyzing events,
alarms, and OTX field details.
l Network Data Management — describes methods of capturing packet information from network
traffic, and NetFlow data providing information about communication between network devices,
to supplement information provided by system events and alarms.
l Raw Log Management — provides information on searching and reviewing raw log information,
configuring digital signing and verifying the integrity of raw logs, and exporting raw logs.
l Ticket Management — details opening, searching, and editing of remediation tickets created using
USM Appliance's own ticket management system.
l Policy Management — provides information on creating and managing policies, defining policy
conditions, consequences, and actions.
l Correlation and Cross-Correlation — describes how USM Appliance correlation works and
provides information on creating and editing correlation directives or rules.
l Vulnerability Assessment — Provides information on performing vulnerability scans, viewing and
understanding scan results, and generating reports based on vulnerability scans.
l Open Threat Exchange® and USM Appliance (OTX) — describes the open threat data platform
allowing security researchers, and the OTX community at large, to share information about the
latest threats and evidence of exploit or malicious acts that threaten network security.
l USM Appliance Reports — provides information on report categories, creating and customizing
reports, and generating reports based on vulnerability scan results.
l User Administration — describes USM Appliance user authentication and role-based author-
ization, configuration of authorization for specific assets, and monitoring user activity.
l Message Center — describes messages displayed in the Message Center, and how to search, fil-
ter, and view messages.
l Using USM Appliance for PCI Compliance — provides information on USM Appliance cap-
abilities to validate and document compliance with specific PCI DSS regulations.
Prerequisites and Requirements
The information in this guide is primarily intended for security engineers, security analysts and
operators, IT managers and professionals, and system administrators, using USM Appliance to
provide network security within their own organization’s environment. Users must also have
knowledge of their organization’s network infrastructure and the networking technologies they use.
Recommended skills for users include the following:
8 USM Appliance™ User Guide
USM Appliance Network Security Concepts and Terminology
l Basic TCP/IP networking knowledge and skills including IP addressing, DNS, switching, and rout-
ing.
l Basic familiarity with IT security concepts and associated skills, including threats, vulnerabilities,
risk management and security devices/applications.
l Basic Linux skills, including the use of the command line interface for file and user management,
and text editing (using tools such as vi/vim and nano).
Information provided in this guide assumes a customer has completed installation and configuration
of AlienVault USM Appliance as described in the Initial Setup section of the USM Appliance
Deployment Guide. In addition, users of this guide need the appropriate credentials to access
USM Appliance, a web browser (to access the USM Appliance web UI through HTTPS), and SSH
access (for operations performed from the USM Appliance command line).
USM Appliance supports the following browsers.
Supported Browsers
Browser/Platform Windows Mac OS X Linux
Chrome Yes Yes Yes
Edge Yes N/A N/A
Firefox Yes Yes Yes
Internet Explorer 11 Yes N/A N/A
Safari N/A Yes N/A
Note: All USM Appliance releases are tested on the most recent version of the browsers and
one version prior to the most recent.
USM Appliance Network Security Concepts and Terminology
When working with USM Appliance and using the USM Appliance web UI to perform network
security operations, it is important to understand a few basic USM Appliance network security
concepts. First, a key tenet of the USM Appliance system is that it monitors assets. Assets are all
devices in an enterprise that have some value to the enterprise and, generally, that it is possible to
monitor or gather information about, such as their status, health or availability, configuration, activity,
and events. The value comprises either the cost of the device itself, or the value of the data that is
stored on the device or travels through the device.
l An asset is defined as a unique IP address.
l Assets are organized into networks based on IP addressing.
l Networks are organized into locations or regions, based on their geographical location.
USM Appliance™ User Guide 9
About USM Appliance Components
Typically, at least one USM Appliance Sensor is used to monitor one geographically self-contained
location. If several locations are used by an enterprise, each location is monitored with at least one
USM Appliance Sensor, which sends information to the USM Appliance Server about assets that
are in the same location. Plugins are used in the USM Appliance Sensor to extract and normalize
data from different data sources into standard-format events. USM Appliance provides a wide
assortment of plugins that can be used to collect events for most commonly encountered data
sources. You can enable up to 10 plugins per asset and up to 100 plugins per USM Appliance
Sensor.
Another important concept to understand is risk. In most organizations, priorities for network security
operations are determined primarily by risk, that is, factors such as the value of assets, the potential
damage that particular threats pose to assets and the vulnerabilities those assets have to threats,
and the likelihood that actual attacks will be carried out. In USM Appliance, risk values are calculated
for each raw event received from the USM Appliance sensor as well as for additional security events
generated as a result of correlation or cross-correlation of multiple events. USM Appliance
generates an alarm for any event that has a calculated risk value greater than or equal to 1.
The formula that USM Appliance uses to calculate risk for individual events is the following:
Calculated Risk Value = (Asset Value * Event Priority * Event Reliability) /
25
In this formula, Asset Value is the value (0 to 5) that your organization assigns to a specific asset that
is connected to an event. Event Priority is a priority ranking (0 to 5) that is based on the event type,
such as authentication failure, web attack, or denial of service, which indicates the urgency with
which an event should be investigated. (AlienVault provides an event taxonomy to classify various
events by category and subcategory. See USM Appliance Event Taxonomy, on page 125). Event
Reliability is a reliability ranking (0 to 10) that specifies the likelihood that an event is a real attack or a
false positive event.
Finally, threats and vulnerabilities are what correlate the occurrence of certain events with risk and
generate alarms when the risk values of events exceed a specific threshold value (greater than or
equal to 1). Information about specific threats is obtained from sources such as those reported by
AlienVault Labs and the Open Threat Exchange™ (OTX™). For example, OTX provides indicators of
compromise and notifications of malicious hosts, which can link assets by their vulnerabilities to
specific threats and notification about events that involve known or suspect malicious hosts. (See the
AlienVault OTX User Guide for more information on using OTX.) USM Appliance can also perform
scans which identify assets’ vulnerabilities to specific, identified threats.
About USM Appliance Components
The following diagram provides a high-level view of the overall USM Appliance architecture.
10 USM Appliance™ User Guide
About USM Appliance Network Security Capabilities
AlienVault USM Appliance has three core components:
l USM Appliance Sensor — deployed throughout your network to collect events from various
devices on the network.
l USM Appliance Server — aggregates and correlates information gathered by the USM Appliance
Sensors, and provides single pane-of-glass management, reporting, and administration.
l USM Appliance Logger — securely archives raw event log data for forensic investigations and
compliance mandates.
The USM Appliance Sensor collects raw log data and other information from various network
devices, host servers, and applications, normalizes the data into a standard-event format, and sends
the events on to the USM Appliance Server. Customers can choose from over 200 sensor plugins to
process raw log files and other information from different network devices that might be deployed in
a customer’s network environment. Once events have reached the USM Appliance Server, you can
use the USM Appliance web UI to view and analyze events, establish policy and correlation rules,
investigate and address alarms, and perform other network security operations.
About USM Appliance Network Security Capabilities
USM Appliance is designed primarily to help mid-size organizations effectively defend themselves
against today’s advanced threats. The USM Appliance platform provides five essential security
capabilities in a single console, giving you everything you need to manage both compliance and
threats.
USM Appliance™ User Guide 11
About USM Appliance Network Security Capabilities
Here is a brief description of the essential functions that USM Appliance provides:
l Asset discovery is an essential security capability of USM Appliance. USM Appliance discovers
assets in your environment, detects changes in assets, and discovers rogue assets in the net-
work.
l Asset discovery uses passive tools, such as passive operating system fingerprinting and passive
service discovery. Asset discovery also utilizes active scanning, which can be scheduled to be per-
formed periodically or can be performed manually.
l Vulnerability assessment, which can be done in unauthenticated or authenticated modes, iden-
tifies vulnerabilities or compliance by comparing the installed software on assets with a database
of known vulnerabilities. With authenticated scanning, and using an administrative user account,
USM Appliance can scan the assets more effectively. Vulnerability scans can also be scheduled
to be performed periodically or performed manually.
l Intrusion detection monitors network traffic for malicious activity, monitors system log messages,
and monitors user activity. Intrusion detection for USM Appliance consists of host-based intrusion
detection (HIDS) and network-based intrusion detection (NIDS) components.
HIDS can be used to spot problems on host endpoints, and can include file integrity monitoring,
rootkit and registry checks. NIDS passive sniffing interfaces can analyze network payload data to
monitor for potentially malicious activity.
12 USM Appliance™ User Guide
The USM Appliance Web User Interface
l Behavioral monitoring provides visibility into traffic patterns and network flows (NetFlow data),
which are used to detect anomalies that might indicate security policy violations. Data used for
behavioral monitoring and analysis is collected from network devices, flows based on mirrored
traffic, and asset availability monitoring.
l SIEM security intelligence combines and correlates collected logs and other data to find malicious
patterns in network traffic and within host activity.
USM Appliance draws intelligence from different sources including AlienVault Lab Threat
Intelligence. OTX Correlation rules, created by AlienVault Labs, are used to identify patterns
associated with malicious activity. OTX threat data provides IP reputation information for OTX
pulses and the Indicators of Compromise (IOCs) they include. OTX pulse information also identifies
specific threats and how to address them.
Most USM Appliance security operation features and functionality are accessible from the
USM Appliance web user interface (web UI). Additional information on each of the USM Appliance
key features is provided in following sections.
The USM Appliance Web User Interface
The USM Appliance web user interface (or web UI) provides access to all the tools and capabilities
that USM Appliance makes available for managing security of your organization’s network and
computers and other devices in the network. From the USM Appliance web UI, you can view all
essential information about network devices, applications, user activity, and network traffic in your
environment. As you monitor information coming in from devices, you can go about defining and
refining policies and correlation directives to fine tune the behavior of your USM Appliance system to
alert you of potential security issues and vulnerabilities.
The USM Appliance web UI runs in a standard web browser. Your system administrator can provide
the web URL address and credentials to log in and access the features and functions appropriate to
your role in your organization’s security operation.
When you first log in, the USM Appliance web UI displays the Executive Dashboard.
USM Appliance™ User Guide 13
The USM Appliance Web User Interface
By default, the web UI displays a collection of high-level graphs and charts summarizing activity in
your organization’s network. From this main window, you can choose different menu options or click
other selectable links and buttons.
Callouts on the screen identify the main navigable elements and selections that are provided
consistently through the web UI.
l Utility menu — Displays information on the current user and the USM Appliance IP address or
hostname. Also provides options to access the Message Center where in-system errors, warn-
ings, and messages are displayed.
l Settings where you can view (and update) user profile information, and view information on cur-
rent user activity and sessions. The Settings option includes three menus: My Profile, Current
Sessions, and User Activity.
l The My Profile menu shows the personal information (login, name, email) of the user who
logged into the system.
l The Current Sessions menu lists who is logged into the system. If you are not the admin-
istrator, the administrator must grant you permission in order for you to see this list.
l The User Activity menu shows critical actions that were performed by users. See Monitor
User Activities for more information on using this option to monitor user activities.
l The Support option lets you access the AlienVault community forum, AlienVault support team
tools, and USM Appliance software package downloads. The Support section includes three
areas:
14 USM Appliance™ User Guide
The USM Appliance Web User Interface
l Help — Provides links to the AlienVault forum, to news about the latest releases of
USM Appliance, and the Learning Center, where you can find information on how
USM Appliance works.
l Support Tools — This option includes the Remote Support tool that you might use when work-
ing with the AlienVault support team. Connecting to Remote Support opens an encrypted con-
nection for AlienVault Support to diagnose any issues with your AlienVault system(s). See
About Remote Support for more information about using the remote support option to dia-
gnose and resolve USM Appliance issues.
l Downloads — This option provides links to software packages for AlienVault operation.
l Primary menu — Provides access to the main functions or operations of USM Appliance. These
include:
l Dashboards — Display of all network security charts, tables, and graphs; deployment status
and global of the USM Appliance system, network, and devices; risk maps, and OTX threat
and pulse visualizations.
l Analysis — Display providing search, sorting, filtered selection, and display of Alarms, Security
Events (SIEM), Raw Logs, and Tickets.
l Environment — Provides display and management of Assets & Groups, Vulnerabilities,
NetFlow data, Traffic Capture, Availability, and Detection.
l Reports — Provides display and management of various built-in and custom reports selectable
by categories such alarms, assets, compliance, raw logs, security operations, tickets, and
user activities.
l Configuration — Provides options to view and manage deployed USM Appliance components;
Administration options let you manage users, system configuration, and backup and restore
settings.
l Secondary menu (or submenu) — For each primary menu selection, there are typically additional
secondary or submenu options specific to a particular topic that are displayed when you click the
primary selection, for example, Analysis > Alarms.
l Help — links to online documentation and topics relevant to the current display and context.
l Environment snapshot — Sidebar display appearing on the right side of the USM Appliance web
UI. Unexpanded, the display shows the current alarms and the current Events Per Second
(EPS) rate. You can click on the Environment Snapshot tab to expand the display to show more
information on open tickets, unresolved alarms, system health, latest event activity, and the num-
ber of monitored devices.
The remainder of this guide describes typical best practices in performing common network security
operations and provides step-by-step instructions in performing specific tasks. Following sections
also describe the USM Appliance web user interface (web UI) from which you can monitor network
security and access most USM Appliance security operation features and functionality.
USM Appliance™ User Guide 15
Getting Started with USM Appliance
This section details typical security operations performed after the system installation, initial
deployment, and configuration of a USM Appliance has been completed. In addition, this section
describes a best practice workflow for using USM Appliance to perform operations during the entire
Security Monitoring and Management lifecycle.
This section covers the following subtopics:
USM Appliance Network Security Best Practices 17
What Expectations Should I Have of Security Monitoring? 18
The USM Appliance Event Processing Workflow 18
Verifying USM Appliance Operation 20
Establishing Baseline Network Behavior 25
USM Appliance™ User Guide 16
USM Appliance Network Security Best Practices
USM Appliance Network Security Best Practices
Providing strong and effective security for an organization’s network, IT infrastructure, and
environment requires some forethought and planning. If you are now tasked with monitoring,
managing, or maintaining network security operations within your organization, after
USM Appliance has already been deployed, many of the planning steps and decisions may have
already been made, but it is worth reviewing some of the overall best practices that many
organizations follow in implementing and then maintaining network security operations in their
environments. The general process is the following:
l Determine the scope of your network security operation, the range of networks and subnetworks
to be covered, and the network devices or assets (host servers, applications, firewalls, routers,
and switches) to be protected.
l Assess risk, determine what is most important to protect, and determine the type of network
security you need to provide. Identify specific threats and vulnerabilities you need to address.
Also determine specific regulatory compliance and other business standard requirements you
need to meet.
l Define and determine security team roles, permissions, tasks, and responsibilities, and imple-
ment authentication and authorization to support USM Appliance security operations. Also
determine notification and escalation strategy for emails, ticket handling, incident response, and
compliance documentation requirements.
l Develop a plan for initial implementation and rollout of network security operations, plus planned
updates and enhancements, based on priorities. Take into account the time and resources
required for monitoring, incident analysis and response, compliance reporting and record-keep-
ing, plus subsequent updates to address additions or changes in the environment, as well as new
threats and vulnerabilities.
l Deploy and run USM Appliance to monitor and analyze the behavior of the environment. Use
dashboards, reports, and other features of the USM Appliance web UI to examine events, net-
work traffic, alarms, and notifications. Establish baseline behavior, identify threats and vul-
nerabilities, and eliminate or reduce false positives and other noise from normal, benign behavior.
After establishing a baseline, you can use various tools provided within the USM Appliance web
UI to investigate alarms and suspicious events, identify threats and vulnerabilities, and continue
monitoring your network for attacks, intrusions, or any other type of malicious and potentially dam-
aging behavior.
l Make continuous security lifecycle improvements and perform regular maintenance: new asset
discovery and risk assessments, new vulnerability and threat detection, compliance reporting,
backup and archival record-keeping.
l Incident Response — Develop and implement processes and procedures for incident response to
provide special event and incident handling. Detect anomalies and suspect behavior; investigate,
identify, and isolate threats, intrusions, or attacks; eradicate, remediate, or mitigate threats; con-
duct post-incident, post-mortem reviews to identify improvements to security processes and prac-
tices.
17 USM Appliance™ User Guide
What Expectations Should I Have of Security Monitoring?
What Expectations Should I Have of Security Monitoring?
Security monitoring is often about monitoring often-overlooked things such as host, device, and
application vulnerabilities, because those are typically the same things that attackers will leverage
against you later in carrying out attacks or attempting unauthorized access to data or resources. A
good network security monitoring system discovers things every day that provide value to security
efforts. USM Appliance can help to locate or identify:
l Misconfigured systems.
l Hosts that have fallen off the radar of asset management.
l Systems compromised by opportunistic malware or other attacks by malicious software.
l Inappropriate or unauthorized access of sensitive data or resources from both internal and
external parties; for example, detecting web sites that should be blocked at the proxy server, but
were not.
In most organizations, priorities for network security operations are determined primarily by risk; that
is, factors such as the value of assets, the potential damage that particular threats pose, and the
likelihood that those threats are realized by actual attack because of specific vulnerabilities or
frequency of attacks. Risk to an organization’s network and its individual components is also often
characterized by its impact based on the following criteria:
l Confidentiality — guarantees that information can be seen only by authorized users.
l Integrity — guarantees that only authorized users can change sensitive data and information.
l Availability — guarantees uninterrupted access of data, information, and resources by authorized
users.
For some organizations, regulatory compliance is also a major factor, due to legal requirements or
other factors that create risk to an organization.
The USM Appliance Event Processing Workflow
After USM Appliance is installed in your environment, events start flowing through the
USM Appliance system, so you can start gaining visibility into what natural or non-threatening
activity is taking place, and what worrisome activity, indicating possible attacks, might be taking
place. USM Appliance also begins collecting other information about your network and various
network devices such as firewalls, routers and switches, servers, and applications. In addition, it is
discovering and determining possible vulnerabilities and threats your environment might be
susceptible to.
The following illustration details a high level view of events and other information from your network
environment as it is collected or generated by USM Appliance Sensors and delivered to the
USM Appliance Server for processing.
USM Appliance™ User Guide 18
The USM Appliance Event Processing Workflow
The USM Appliance Sensor combines asset discovery, vulnerability assessment, threat detection,
and behavioral monitoring to provide full situational awareness. The USM Appliance Sensor is the
front-line security module of the USM Appliance platform and provides detailed visibility into your
environment, vulnerabilities, attack targets and vectors, and services.
The USM Appliance Sensor normalizes raw log data and other activity or status information from
devices into a standardized USM Appliance event format. These normalized events are then sent to
the USM Appliance Server component.
The USM Appliance Server provides a unified management interface through the USM Appliance
web UI that combines security automation, and OTX and AlienVault Labs Threat Intelligence to
correlate data, spot anomalies, reduce risk, and improve operational efficiency.
The USM Appliance Server receives events from the USM Appliance Sensor and performs policy
evaluation. The policy defines what will happen with events. By default, the events are sent to the
correlation engine, from the risk assessment module, and then stored in an internal SQL database.
Events can also be forwarded to another USM Appliance Server, if required. This flow is completely
configurable using USM Appliance policies.
Correlation can be done logically, where events can be compared to patterns and multiple conditions
can be connected by using logical operators such as OR and AND. Correlation can also be
calculated using cross-correlation, where events are correlated with vulnerability data. After events
are processed and correlated, the USM Appliance Server performs risk analyses and triggers an
alarm if the risk of the event is high enough.
The USM Appliance Logger is the secure data archival component of the USM Appliance platform. It
stores a copy of all USM Appliance event data that can be used for compliance reporting, or
retrieved for later forensics and investigation of past incidents.
19 USM Appliance™ User Guide
Verifying USM Appliance Operation
Verifying USM Appliance Operation
Once the basic installation and configuration of your USM Appliance system is completed (as
described in the AlienVaultUSM Deployment Guide), you can use the USM Appliance web UI to
verify that it is operating properly.
The following process describes tasks you can perform to verify basic operations, also walking you
through information available from the five top-level menu selections:
1. When you first launch the USM Appliance web UI, it displays the main dashboards page.
This high-level view of summary information shows the overall state of your network, so you can
get an immediate indication of the levels of events and alarms occurring in your environment.
2. Confirm that security events are being collected, and populating the USM Appliance database
correctly. To see events in the database, navigate to the Analysis > Security Events (SIEM)
view.
USM Appliance™ User Guide 20
Verifying USM Appliance Operation
On this screen, any normalized log event, or any other event received or generated by any
USM Appliance Sensor at the application, system, or network level, appear in the lower portion
of the display, unless a USM Appliance policy has filtered it out. In the top portion of the screen,
you can further search for and filter out specific events using time ranges and other search
criteria. In the tabular list of events, shown in the lower portion of the display, you can click on a
specific event row to display additional information for the selected event, in a popup window.
You can view and examine full details about an event, in a full browser window, by clicking the
icon in the last column of the event row.
3. Confirm that USM Appliance is creating alarms and the alarms are displaying correctly. The
USM Appliance Server uses a formula based on Asset Value, Event Priority, and Event
Reliability to calculate an individual event’s risk. Any event with a risk of 1 or greater will generate
an Alarm. (See USM Appliance Network Security Concepts and Terminology for a description
of how event risk is calculated.)
To see alarms in your system, navigate to Analysis > Alarms.
21 USM Appliance™ User Guide
Verifying USM Appliance Operation
By default, the middle portion of the screen provides a graphical representation of current
alarms being generated in your environment. Blue circles indicate the number of alarms in a
category that are appearing at a particular time. A bigger circle indicates a higher number of
alarms. Alarms are prioritized by categories that reflect typical methods used by attackers. (See
About Alarms for more information on alarm categorization.)
The lower part of the window displays a tabular list of alarms.
USM Appliance™ User Guide 22
Verifying USM Appliance Operation
Clicking on an alarm row displays full detail about the alarm, such as the events that triggered
the alarm, source and destination IP addresses, and vulnerabilities associated with the alarm.
In the top portion of the screen, you can further search for and filter alarms that are displayed on
this page. For example, you can choose to display only alarms originating from a particular
sensor, have a certain risk level, or affect only certain groups of assets.
4. Confirm that raw (normalized) log information is being stored in the USM Appliance Logger.
The USM Appliance Logger provides a file-based archive repository that is specially designed to
store security log information for long-term archiving and retrieval. Every hour, the archive log
files are indexed, compressed and digitally signed to ensure their integrity. You can verify if the
USM Appliance Logger component is receiving raw log events from network devices by viewing
the data in the Raw Logs screen.
To see the logs, navigate to Analysis > Raw Logs.
23 USM Appliance™ User Guide
Verifying USM Appliance Operation
The upper part of the window displays a chart, where you can see the log trends in the time
frame you have set.
Logs are displayed in the lower part of the window. You can see details about an individual log
entry by clicking the corresponding item in the list. You can also use the search box to search for
specific log entries, for example, you could search on the name or location of a log file, or the
source or destination IP addresses involved in a logged event. You can also select a time range
in order to display log entries only for the selected time range.
5. Click the Message ( ) Center icon to observe any system information, error, or warning
messages in the Message Center to determine if there are any outstanding issues reported by
the USM Appliance Server. The display reports also any issues which occurred with the
USM Appliance system components or log collection operations.
USM Appliance™ User Guide 24
Establishing Baseline Network Behavior
The Message Center is where you can receive messages about potential issues with the
operation of USM Appliance Server or other components. The Message Center also provides
information about available system updates. The USM Appliance web UI displays a list of
messages related to any potential issues it detects, in addition to other informational and system
update messages.
Establishing Baseline Network Behavior
When you first start using USM Appliance, it is a good idea to let it run for a few days to determine
which events and alarms you can consider "noise" and which ones to investigate further. By noise,
we mean false positives that obscure true positives, or events that may indicate truly malicious
behavior.
Because no system is perfect, you must ensure that you have actionable alarms and useful reports —
not hundreds of things to review. What you learn from the baseline collection and the evaluation of
those events helps you create policies that tell USM Appliance what is important — or not.
Baselining
To be able to tune the system, you need to create a baseline for what constitutes normal behavior in
your network. This is called baselining. The alarms and events generated during this initial period
represent currently normal behavior, in other words, a snapshot in time. Of course, there may be
things you want to filter out right away. But in general, you should resist the temptation and wait until
you have had a chance to observe any patterns in your network.
25 USM Appliance™ User Guide
Establishing Baseline Network Behavior
Evaluating Results
After you collect these data points, you need to start making decisions about them, based on the
following criteria:
l Which events have value and applicability to my system?
l Which events have to do with network policy and therefore are not potential threats?
l Was the risk properly assessed?
l Which events have value for reporting?
l Who should receive notification when this event occurs?
Answering these questions for the first time is best done in a group setting with the relevant
stakeholders. In subsequent iterations of this process, usually only the analysts participate, because
the fundamental questions for each event can be applied through taxonomy. Because AlienVault
releases new signatures frequently, this decision process should be repeated at regular intervals.
Filtering Out the Noise
Some false positives you may want to identify and filter out right away. One example might be an
alarm indicating scanning of hosts in the network. Such activity can be completely legitimate if
performed by an internal network mapper. On the other hand, it may be currently benign, but may
also be a precursor to a real attack. USM Appliance treats both events equally.
If you examine an alarm and you determine that the event that triggered it was noise, not a real
threat, consider taking the following steps:
1. Create a policy that prevents USM Appliance from processing new events from the source. For
example, let's say that USM Appliance properly detected vulnerability scanning coming from an
internal scanner but such events do not interest you.
2. If not interested in specific alarms, you can do the following:
l Reconfigure the external data source not to send such events.
l Use a policy to discard such events.
l Disable the correlation rule.
3. Delete all occurrences of the alarm from SIEM.
Creating New Policies
You may also want to create a policy to reduce the number of false positives. For example, you might
create a policy that USM Appliance no longer processes events from the specific host that is the
source of false positive events.
USM Appliance™ User Guide 26
Establishing Baseline Network Behavior
Let's say that USM Appliance properly detected vulnerability scanning coming from a vulnerability
scanner inside of your system. If you have no interest in such events, because your environment
controls the vulnerability scanner, you can create a policy that excludes events coming from it, so
that the USM Appliance Server does not process them.
After performing either or both of these tasks, you should delete all occurrences of the alarm from
USM Appliance. For information on how to do this, see Reviewing Alarms as a Group.
For more information on tuning correlation rules and policy management, see Correlation Rules and
Use of Policies in USM Appliance.
Tuning Correlation Rules
Tune your correlation rules, if needed, to adjust priority or reliability, or both, to change risk level. If
the risk is value lower than 1, USM Appliance does not generate an alarm.
One example in which you might do this would be a correlation rule that detects instant messaging. If
your company security policy allows instant messaging, you do not need to receive warnings about
such events.
If the alarm was a false positive, in other words, it was triggered by traffic that should not have done
so, you must customize the correlation rule that triggered the alarm. After you have customized the
rule, label the existing alarm as a false positive, and close it. (For details, see Reviewing Alarms as a
Group.)
27 USM Appliance™ User Guide
USM Appliance Security Monitoring and Analysis
This section provides an overview of USM Appliance web UI main menu and submenu options and
operations used primarily for display, monitoring, and analysis of network security activities and
events.
This section covers the following subtopics:
USM Appliance Dashboards 29
Analyzing Alarms, Events, Logs, and Tickets 34
Managing the USM Appliance Environment 40
USM Appliance Administration and Configuration 51
USM Appliance™ User Guide 28
USM Appliance Dashboards
USM Appliance Dashboards
The first menu selection of the USM Appliance web UI that plays a large part in security monitoring
and analysis of a network environment is the Dashboards menu. It provides overall visibility into the
activity on your network, and displays various network security metrics.
Dashboards Overview
When you first log in to the USM Appliance web UI, it opens the Dashboards > Overview page.
The default Overview > Executive display shows various “widgets” (charts, tables, and graphs)
that summarize various aspects of network security and other status, activities, and events occurring
in your network. Additional options from the Overview page provide dashboard displays for Tickets,
Security, Taxonomy, and Vulnerabilities.
29 USM Appliance™ User Guide
USM Appliance Dashboards
l Tickets — Provides metrics on tickets created within USM Appliance’s own ticketing system.
l Security — Provides metrics on different measures of security in the environment, for example,
promiscuous host, active hosts, most frequent alarms, and security event reporting trends.
l Taxonomy — Provides metrics on events based on different USM Appliance taxonomy event clas-
sifications, for example, virus detection, successful and failed logins, malware, and exploit event
types.
l Vulnerabilities — Provides metrics on vulnerability characteristics such as severity and most
affected hosts. Also displays details of available scan reports.
Each widget on the dashboard provides its own representation of information along with a legend or
description of data points. For most dashboard displays, you can mouse over or click through
portions of the display to view the data on which the dashboard display was rendered. Clicking on
the icon provides a more detailed explanation about the information the widget displays. For more
information about the dashboard, see USM Appliance Dashboard Configuration.
The Environment Snapshot is displayed on the far right side of the USM Appliance web UI. The
default state shows the current alarms and the Events Per Second (EPS). You can expand the
Notification Tray to view the Environment Snapshot by clicking on the small arrow on the left side of
the summary Environment Snapshot display.
The Environment Snapshot shows open tickets, unresolved alarms, system health, latest event
activity, and the number of monitored devices.
In addition to the Overview display, the main Dashboards menu selection also provides several other
submenu selections:
l Deployment Status — Provides a global view of monitoring in place for assets, networks, and loc-
ations. In addition, you can define locations and then add USM Appliance Sensors to monitor and
view monitoring in place (such as IDS, vulnerability scan, NetFlow monitoring) for different net-
work devices and servers at a specific location.
l Risk Maps — Displays a risk map that shows the asset's state within a selected map and
provides the ability to manage maps.
USM Appliance™ User Guide 30
USM Appliance Dashboards
l OTX — Allows you to visualize threats graphically in a map, as well as list OTX Pulse information.
The map visualizes IP addresses that belong to hosts that are performing attacks or have mali-
cious behavior. These IP addresses are provided by Indicators of Compromise which are
included as part of OTX pulses.
Deployment Status
To take a closer look at the deployment status of all your networks and assets, navigate to
Dashboards > Deployment Status.
Here you can see an overview of global visibility, assets visibility, and network visibility at the top of
the page. Global visibility lists how many locations are in your environment, and how many of them
have sensors deployed. Assets visibility lists the total number of network devices (such as modems,
hubs, switches, and routers) and servers in your environment and whether or not they've been
configured in USM Appliance. Network visibility displays how many individual networks have
IDS enabled, NetFlow monitoring, and how many have scheduled inventory and vulnerability scans.
31 USM Appliance™ User Guide
USM Appliance Dashboards
In the network view, click the Unclassified Assets List link at the bottom of the network view pane to
define any unclassified assets. Click on Network Devices or Servers links to see individual details
about which assets are configured and when the latest log was created for that asset.
Below the header, you can also explore the individual locations and the networks on them. You can
click the settings icon ( ) to configure network services for the network.
USM Appliance Dashboard Configuration
Within the dashboard view, you can see multiple tabs displaying various visual representations of
realtime visual data with its widgets. This is particularly useful for having a quick overview of relevant
information and, depending on your needs, it can be further customized to display relevant
information to your needs.
The USM Appliance dashboard comes with a set of preconfigured tabs, each with their own set of
relevant widgets. These preconfigured tabs cannot be edited, but they can be cloned or hidden. You
can create your own tabs with custom widgets or share your custom tabs with other users.
Edit and Customize Tabs
In the default view you see from the Dashboards > Overview page, you can click the different tabs
to analyze the information from each. You can click and hold the move ( ) icon to drag the widget
to a different location on the grid. You can also click the minimize button ( ) to toggle visibility of
the widget or hover over the info icon on the right of the same button for more info on the grid.
USM Appliance™ User Guide 32
USM Appliance Dashboards
Dashboard Permissions
To open the tab edit options on the Dashboards > Overview page, click the settings icon ( ) to
bring up the Dashboard Permissions popup. Here, you can see all of the available tabs, as well as
select which tabs are shown on the Overview page, rearrange tabs, and copy tabs to share.
Dashboard editing is only available to users with access permissions (see User Authorization for
more information).
You can click the Show Default Tabs text below user names to display the available tabs. Click the
edit icon ( ) to display tab options for visibility, sharing, and copying the tabs.
Widget Customization
To edit the tabs, add new widgets, and customize widgets, click the edit icon ( ) on the overview
page. From this view you will be able to customize your widget and dashboard settings further.
Click the plus icon (+) at the top left of the tabs header to create a new tab. Here you can name the
tab and determine how many columns will be in the widget view for that tab.
Click Add Widget to open the Widget Wizard view. Here you can find a number of widget options to
create and customize a new widget for your view.
Click on any of the widget types to begin customizing the widget. Depending on the type you select,
you will be able to further customize the individual options of the widget, you will also be given the
33 USM Appliance™ User Guide
Analyzing Alarms, Events, Logs, and Tickets
option to designate further what kind of information it conveys and, if applicable, which assets it's
conveying information from. For the final customization screen, you can give the widget a title and a
help description, as well as define the widget's refresh rate, size, and display type.
To edit or delete a widget you've already added, click the edit or trash icon ( ).
Analyzing Alarms, Events, Logs, and Tickets
You will likely spend the most time reviewing and analyzing the network security of your environment
using various options provided in the USM Appliance web UI Analysis menu. The Analysis menu
provides the following submenu selections:
l Alarms — Shows all the alarms generated in USM Appliance. (Any event with a calculated risk
value of 1 or greater generates an alarm.) You can also search for alarms using filters.
l Security Events (SIEM) — Displays all events that were processed or generated by the
USM Appliance Server. You can also search and filter events that appear in the display as well as
view details of specific events.
l Raw Logs — Provides access and display all the events that USM Appliance Logger saved to
archive log files, for long-term storage and forensic investigation. The USM Appliance Logger
digitally signs and timestamps the archived log files, to ensure their integrity and guarantee, for
compliance reporting, that the data in log files has not been tampered with.
l Tickets — Provides access to USM Appliance ticket management system. Tickets provide work-
flow tracking of activity related to detected alarms or any other issues that you want to keep track
of.
The Alarms Page Display
When you select the Analysis > Alarms option, USM Appliance displays the following page.
USM Appliance™ User Guide 34
Analyzing Alarms, Events, Logs, and Tickets
By default, the display opens in List View, which simply lists alarms in reverse chronological order
(the latest issued alarm is displayed first). You can also change the display to Group View, which
allows you to group alarms by different keys such as alarm name, source and destination IP
address, or alarm type.
The middle portion of the screen includes a table that provides a graphical aggregated
representation of alarms that occurred in the last 31 days; each column represents a different day.
Blue circles indicate the number of times that an alarm in a category appeared. A bigger circle
indicates a higher number of alarms were generated. You can mouse over each of the circles to get
the actual number of different types of events that occurred as well as a Top 5 list of possible
remedies for each alarm type.
Alarms are sorted into five different categories, which are represented by the graphic icons in the
display. These are:
35 USM Appliance™ User Guide
Analyzing Alarms, Events, Logs, and Tickets
l System compromise ( )
l Exploitation and installation ( )
l Delivery and attack ( )
l Reconnaissance and probing ( )
l Environmental awareness ( )
The categories are also consistent with the sequence or stages of events that an attacker might
follow to successfully infiltrate a network, gain unauthorized access to data, or perform some
malicious act. The categories are also consistent with a model of attack detailed by Lockheed Martin
called the Cyber Kill Chain.
Below the categorized display of alarm icons, USM Appliance displays a tabular listing of individual
alarms, by default, in reverse chronological order. In addition, if you click on any of the blue circles,
USM Appliance will display only the alarms corresponding to the selected circle. From the list of
alarms, you can click on any individual alarm row to expand the display of information about the
alarm. You can then click the View Details button, or click the View Details ( ) icon, to display
more information on the selected alarm, including individual events that actually triggered the alarm.
The top section of the Alarms page display lets you search for and filter alarms that are displayed on
the Alarms page. You can qualify alarms by event attributes such as sensor location, asset group,
risk level, or OTX pulse.
Note: See Alarm Management for more information on the operation of Alarms in
USM Appliance.
The Security Events (SIEM) Page Display
When you select the Analysis > Security Events (SIEM) menu option, USM Appliance displays the
following page.
USM Appliance™ User Guide 36
Analyzing Alarms, Events, Logs, and Tickets
By default, the Security Events (SIEM) page displays a SIEM view of events. The USM Appliance
web UI also provides two other options for displaying security events:
l Real-Time — view that shows events in progress in your network.
l External Databases — display security events from an external AlienVault database that is asso-
ciated with a different AlienVault USM Appliance installation. For more information on configuring
a connection to an external AlienVault database, see How to display Security Events from an
External AlienVault Database.
From the SIEM option view, you can search and filter for events using time ranges and other event
attribute criteria.
See Event Management for more information on monitoring analyzing events in USM Appliance.
Below the Search Filter section of the page, USM Appliance provides a display of all events, or
filtered events (if you specified search criteria for events). Any normalized log event, or any other
event received or generated by any USM Appliance Sensor at the application, system, or network
level will appear in the display unless a USM Appliance policy has filtered it out or you have specified
search filter criteria.
37 USM Appliance™ User Guide
Analyzing Alarms, Events, Logs, and Tickets
From the tabular summary listing of events, you can click on a specific event row to view further
details about that event in a popup window. You can also click the More Details ( ) icon in an
event row to display event detail on a new page, which also lets you choose further actions to take
with the current event.
The Raw Logs Page Display
When you select the Analysis > Raw Logs option, USM Appliance displays the following page.
This page provides access and display of all the normalized events that USM Appliance Logger
saved to its archive log files, for long-term storage and forensic investigation. The USM Appliance
Logger digitally signs and timestamps the archived log files, to ensure their integrity and guarantee,
for compliance reporting, that the data in log files has not been tampered with. From the Raw Logs
page, you can click the Validate ( ) icon to validate that any particular event has not been altered.
Note: See Raw Log Management for more information on accessing and using
USM Appliance raw logs.
USM Appliance™ User Guide 38
Analyzing Alarms, Events, Logs, and Tickets
By default, the Raw Logs page displays a raw log event trending graph, which shows the number of
events occurring within a specified interval of time. You can click on any of the bars to display only
the events that occurred within that time frame.
The USM Appliance web UI provides another option, Show the Main Chart, which provides another
view of raw log events. You can also click the View Pie Graphs ( ) icon to alternate the display to
a collection of pie charts that show the distribution of events by sensor, event types, sources, and
destinations.
Below the trending chart, you can specify the duration of the time frame, such as last 2 hours, last 24
hours, or last week. In addition, you can specify a logical expression search string query to filter the
event display. Below the trending chart, and Search areas, the web UI provides a tabular display of
events matching a selected time frame, or matching an indexed or raw query.
The Tickets Page Display
When you select the Analysis > Tickets option, USM Appliance displays the following page.
This page provides access to the USM Appliance ticket remediation system. Tickets provide
workflow tracking of activity related to detected alarms or any other issues that you want to keep
track of. By default, the USM Appliance web UI displays a list of all tickets. In addition, you can click
the Create button to create a new ticket of a specific type or category.
In the Filters section at the top of the Tickets page, you can choose criteria to filter the ticket results.
You can choose additional criteria to filter ticket results by clicking the Switch to Advanced option.
From the Ticket summary list, you can click on a specific ticket to open the ticket and display the
entire details of the ticket on a new page. From this ticket detail display, you can perform various
actions such as editing fields in the ticket, assigning the ticket, adding notes and attachments, and
changing the status and priority of a ticket, depending on whatever method or process you want to
use to track resolution of issues.
39 USM Appliance™ User Guide
Managing the USM Appliance Environment
Managing the USM Appliance Environment
In addition to monitoring and analyzing events and alarms, there are other aspects of security you
will monitor and update in your network environment. The Environment menu provides access to
these other areas of network security through various submenu options, which include the following:
l Assets & Groups — This option lets you view and manage assets, networks, asset groups, and
network groups.
l Vulnerabilities — This option lets you view and vulnerability scanning. The vulnerability scan can
run from one or more AlienVault sensors.
l NetFlow — This option provides the ability to monitor and work with NetFlow data.
l Traffic Capture — This option allows the user to implement and manage remote traffic capture
through AlienVault Sensor. There are several capture options such as timeout, packet size,
sensor name, and packet source and destination.
l Availability — You can use this option to view and configure availability monitoring.
l Detection — This option is used to manage intrusion detection for most operating systems. This
option also displays log analysis, integrity checking, Windows registry monitoring, rootkit detec-
tion, time-based alerting, and active response.
l Reports — Lists all available USM Appliance reports and allows you to perform operations such
as Delete, Export, Copy, Edit, Custom Run, and Run Report.
The Assets & Groups Page Display
When you select the Environment > Assets & Groups option, USM Appliance displays the
following page.
USM Appliance™ User Guide 40
Managing the USM Appliance Environment
The default Environment > Assets & Groups display shows a count of assets and also displays a
tabular list of all assets in your network environment that were added manually or created using
asset discovery (performed by network scans). You can click the Add Assets button to add assets,
choosing options such as Add Host, Import from CSV, Import from SIEM, and Scan for New Assets.
Selecting the checkbox next to a specific asset enables the Actions button to select operations such
as running asset or vulnerability scans, deploying a HIDS agent, and enabling availability monitoring.
From the default Assets display, the left-side Search panel lets you filter the assets appearing in the
asset list by selecting specific asset attributes. USM Appliance maintains an integrated inventory of
assets that can store additional information about assets, in addition to information retrieved using
passive and active scanning methods and tools.
Clicking on a specific asset in the tabular asset list expands the information displayed for the selected
asset. This includes related information such as the number of vulnerabilities, alarms, and events
pertaining to the asset.
41 USM Appliance™ User Guide
Managing the USM Appliance Environment
You can also sort assets in the list by clicking on the table headings that reflect the attribute values
maintained for each asset. Clicking the View Details ( ) icon next to an asset displays all the
details recorded or tracked for that asset on a new page.
On the Asset Detail page, besides the name, IP address, and description of the asset, you can also
see the location of the asset, plus summary and detail information for related information such as
vulnerabilities, alarms, events, and so on.
In addition to the default Assets page view, the USM Appliance web UI also provides the following
display options:
l Asset Groups — Displays asset information organized by asset groups defined within your net-
work environment. In addition, you can create new groups and add assets from this view.
l Networks — Displays asset information organized by networks or subnetworks defined by your
organization. In addition, you can add or define new networks or subnetworks to group assets.
Assets are organized into networks based on IP addressing.
l Network Groups — Displays asset information organized by groups you define within networks or
subnetworks. From this view, you can also add new network groups or modify existing ones.
l Schedule Scan — Provides options to view existing scheduled scans and schedule new asset dis-
covery scans and WMI scans on Windows hosts.
Note: See Asset Management for a description of the other Assets page displays and more
details on the operations and tasks that you can perform from the Environment > Assets &
Groups menu option.
The Vulnerabilities Page Display
When you select the Environment > Vulnerabilities option, USM Appliance displays the following
page.
USM Appliance™ User Guide 42
Managing the USM Appliance Environment
The default Environment > Vulnerabilities display charts the most important vulnerabilities in your
environment, by severity and top 10 hosts, or by top 10 services or networks. From this display, you
can also view results from past asset vulnerability scans (in HTML or PDF), or schedule a new scan
job. In addition, you can create or edit profiles (describing type of scans that can be performed), and
define or edit credentials to be used for scans (by clicking the Settings button).
In addition to the Vulnerabilities Overview display, the USM Appliance web UI also provides the
following options:
l Scan Jobs — Provides capability to view scans in progress, import .NBE vulnerability assess-
ment scan reports, and create or schedule new vulnerability scan jobs.
l Threat Database — Provides ability to search for and display current threats.
43 USM Appliance™ User Guide
Managing the USM Appliance Environment
Note: For more information about threats and vulnerabilities, see About Vulnerability
Assessment.
The NetFlow Page Display
NetFlow is a protocol designed and published by Cisco Systems that has become the industry
standard for recording information about network flows (connections between hosts using TCP/IP).
USM Appliance uses NetFlow collection as a service for behavior monitoring. USM Appliance
Sensors can collect NetFlow information from traffic received on mirrored ports, or network devices
can send net flow information to USM Appliance.
NetFlow collection can assist in identifying insecure services, protocols and ports that are not
allowed. It also can assist in identifying traffic sources and destinations to help ensure that inbound
internet traffic is limited to IP addresses within the DMZ.
When you select the Environment > NetFlow option, USM Appliance displays the following page.
USM Appliance™ User Guide 44
Managing the USM Appliance Environment
The default Environment > NetFlow display provides various charts, graphs, and tables to detail
statistics about network flows in your environment. You can select the time frame for the NetFlow
information displayed by moving sliders in the graph, or by selecting a predefined time range. You
can also select NetFlow processing options and specify an additional NetFlow filter such as:
45 USM Appliance™ User Guide
Managing the USM Appliance Environment
ip host x.x.x.x
NetFlow data provide information about the session traffic in your environment. Flow information
typically captures session details such as the network interface, source and destination IP
addresses, source and destination ports, type of service, and so on. NetFlow capture can also
include information such as number of packets and bytes in flow, and packet and bit transfer speeds.
Note: For more information on using NetFlow to view network flows in your environment , see
NetFlow Monitoring.
In addition to the default Details view, the USM Appliance web UI also provides the following
options:
l Overview — Displays a collection of chart plotting individual NetFlow attributes such as flows and
packets per second. You can click on a specific chart to display more NetFlow detail.
l Graph — Displays charts of flow and bit rates based on selection of NetFlow, packets, or traffic
options.
The Traffic Capture Page Display
When you select the Environment > Traffic Capture option, USM Appliance displays the following
page.
USM Appliance™ User Guide 46
Managing the USM Appliance Environment
The Environment > Traffic Capture displays provides options to set up traffic capture of packets and
display the results. In setting up the traffic capture, you can specify the duration of the capture
(timeout), number of packets to capture, and a selection of asset source and destination addresses
of the traffic.
You can click Launch Capture to begin the capture. After USM Appliance completes the traffic
capture, it displays a traffic capture results page. From the traffic capture results page, you can
examine the packets and choose options such as Download or View Payload to view, for example,
in an external packet capture tool such as Wireshark.
Note: For more information on performing operations using the Traffic Capture option, see
Capturing and Examining Packets.
The Availability Page Display
When you select the Environment > Availability option, USM Appliance displays the following
page.
47 USM Appliance™ User Guide
Managing the USM Appliance Environment
The default Assets & Groups > Assets page displays status and other operational information on
different servers, applications, and services running in your network environment. Within the
Monitoring page view, you can select various options to see status details on individual hosts and
services, as well as groups. You also can select options to view details such as service and host
problems, network outages, downtime, and performance.
In addition to the Monitoring page view, USM Appliance also provides a Reporting page view option
that lets you select and generate reports for many of the same details as shown in the Monitoring
view. See USM Appliance Reports.
The Detection Page Display
When you select the Environment > Detection option, USM Appliance displays the following page.
USM Appliance™ User Guide 48
Managing the USM Appliance Environment
The default Environment > Detection page display provides options to manage intrusion detection
for most operating systems. You can also display status and other results for intrusion detection,
such as event trends, log analysis, integrity checks, Windows registry monitoring, and root kit
detection.
From the default HIDS page view (Overview), you can also choose options to display HIDS status
and intrusion detection configuration details for the following:
l Agents — Review and update settings for HIDS Agent Control, Syschecks, and agents.conf, or
add new agents.
l Agentless — Review and update settings for agentless intrusion detection on a host.
l Edit Rules — Review and update XML rule files and individual rules for HIDS.
l Config — Review and update which XML Rules files are either enabled or disabled, set
Syschecks options, and review and edit the Configuration XML file used for HIDS.
l HIDS Control — Review and set HIDS Control actions, restart HIDS services, and view HIDS
and Alerts logs.
The USM Appliance web UI also provides another option, Wireless IDS, which lets you manage
intrusion detection for wireless intrusion setups. In addition, you can set up detection for new
locations in your network.
49 USM Appliance™ User Guide
Managing the USM Appliance Environment
Generating Reports
While the Dashboards menu provides visibility and display of various network security metrics for
your network environment, USM Appliance also provides over 200 different reports that you can
schedule or generate on demand, which provide detail on various aspects of USM Appliance
network security.
The Reports Page Display
When you select the Reports > All Reports menu option, USM Appliance displays the following
page.
This page displays the entire collection of reports available in USM Appliance, showing the name of
each report, its categories, report settings, and whether the report is scheduled to be generated.
From this page, you can also select checkboxes in the left-side Search panel to restrict the display to
show only those reports belonging to selected categories.
Each of these report categories is also available as a report submenu option, for example, you can
select Reports > Alarms to display a list that only contains reports pertaining to Alarms.
USM Appliance™ User Guide 50
USM Appliance Administration and Configuration
The last column in the list of reports describes available actions for a selected report. These include
Delete, Export, Copy, Edit, Custom Run, and Run Report. You can generate or run a report, on
demand, or create a scheduler task to periodically run a report. After you run reports, you can save
them as PDFs for printing, or distribution by email.
Clicking the Actions button provides options to create or import a new report.
In addition to the default display pages from which you can access and run reports, USM Appliance
provides alternative page views for the following:
l Modules — Provides selection from over 2600 report components to be included in reports. You
can define queries to retrieve data used to generate graphs and tables included in reports.
l Layouts — Provides options to define the graphical aspects of reports by defining the header and
footer, color scheme, and icons that report documents will use.
l Scheduler — Provides options to specify the periodic generation of reports, also designating who
can view a report and who reports are sent to.
For more information on creating reports, setting options, and running reports, see USM Appliance
Reports.
USM Appliance Administration and Configuration
During the course of using USM Appliance to manage and maintain network security in your
environment, numerous changes will likely take place that will require you to make updates.
Networks will change, assets will be added, upgraded, or removed; security objectives may change,
and new threats and vulnerabilities will require you to adopt new tools and methods of detecting
them. The Configuration menu provides the access to perform many of these tasks through various
submenu options, which include the following:
l Administration — Provides options to manage users, system configuration, and backup and
restore settings.
l Deployment — Provides options to configure and manage USM Appliance components.
l Threat Intelligence — Provides options to configure USM Appliance policies, actions, ports, dir-
ectives, compliance mapping, correlation rules, data sources, and security classification (tax-
onomy). You can also review and edit the knowledge base, which contains information and
recommended actions for different types of security incidents.
l Open Threat Exchange (OTX) — Provides options to configure OTX settings and view individual
OTX pulses and indicators of compromise (IOC) in a separate OTX browser window.
The Administration Page Display
When you select the Configuration > Administration option, USM Appliance displays the following
page.
51 USM Appliance™ User Guide
USM Appliance Administration and Configuration
The default Configuration > Administration display (labeled User Information) shows login and
user information about current users. Users accessing this page can double-click on the row in the
table containing their login name to view and update their own user profile information, including the
ability to change their login username, email address, and password.
From the Users page, users can also choose the following display options:
l Activity — View and choose activities or actions that are logged.
l Templates —View and update user access to different sections of the USM Appliance web UI.
l Structure — View and make updates to the Asset and Inventory structures maintained by
USM Appliance.
In addition to the main Users page view, the web UI provides selections to show two other page
views:
l Main — Provides options to view and update configuration settings for a number of
USM Appliance features and functions that include Backup, IDM (identity management), Tickets,
Login Methods, Metrics, USM Appliance Framework, Password Policy, User Activity, and Vul-
nerability Scanner.
USM Appliance™ User Guide 52
USM Appliance Administration and Configuration
l Backups — Provides options to view backup logs and also view and update Backup Manager set-
tings. Daily backups include all system configuration information including system profile, network
configuration, asset inventory data, policy rules, plugins, and correlation directives.
53 USM Appliance™ User Guide
USM Appliance Administration and Configuration
From the Backups page, users can also choose the following display options:
• Events (the default) — View event backup logs available to restore. See Backing Up and Restoring
Events .
• Configuration — View configuration backups available to restore. See Backing Up and Restoring
System Configuration.
The Deployment Page Display
When you select the Configuration > Deployment option, USM Appliance displays the following
page.
USM Appliance™ User Guide 54
USM Appliance Administration and Configuration
The default Configuration > Deployment display provides status and resource information for
different USM Appliance instance components: AlienVault Sensors, USM Appliance Servers, and
USM Appliance Loggers. Clicking on a selected component displays additional configuration detail,
so that you can view and change configuration settings for existing components. The different page
views for these categories also allow you to add and configure new components.
From the Components page, users can also choose the following display options:
l AlienVault Center (the default) — View status and resource usage statistics for USM Appliance
components.
l Sensors —View information on deployed sensors.
l Servers — View information and status of deployed USM Appliance Server hosts.
l Remote Interfaces — Specify remote interface connections to additional, external
USM Appliance devices. Once configured, users can quickly connect to these remote devices to
display information about those devices. Selecting a remote interface launches a new window to
log in and connect to the web interface of the associated USM Appliance device.
In addition to the Components page view, the USM Appliance web UI also provides the following
Deployment page selections:
l Smart Event Collection — Allows you to point to an existing log file, parse the log, and auto-
matically generate parsing rules for events found in the log. You can then fine tune the con-
figuration to generate a ready-to-deploy USM Appliance Sensor plugin.
l Location — Provides options to view and modify USM Appliance network locations. You can also
define new locations and add sensors to collect events for that location.
55 USM Appliance™ User Guide
USM Appliance Administration and Configuration
Threat Intelligence Page Display
AlienVault Threat Intelligence improves the effectiveness of your security monitoring efforts by
helping you understand why alarms are generated. This allows you to evaluate more easily whether
the events associated with an alarm are of real concern. Or, if the events triggering an alarm reflect
normal behavior, you can modify policies to eliminate false positives.
Note: You might also consider unsubscribing to OTXpulses whose Indicators of Compromise
are creating too much noise and generating false positive alarms in USM Appliance.
When you select Configuration > Threat Intelligence, USM Appliance displays the following page.
The Configuration > Threat Intelligence display provides options for configuring USM Appliance
policies, actions, ports, directives, compliance mapping, cross-correlation, data sources, and
security classification (taxonomy). You can also review and edit knowledge base articles, which
contain information describing possible attacks and recommended actions for combatting different
types of security threats.
l From the Policy page view, you can configure USM Appliance policies. Policies can be con-
figured separately for events (from network devices) and correlation directive events (generated
by USM Appliance Server). You can also configure policy groups, which allow you to group
USM Appliance™ User Guide 56
USM Appliance Administration and Configuration
policies for administrative purposes.
By default, three policy groups exist that are displayed on this page; the Default policy group, the
group for default policies, and the group of policies for events generated in server. You can create
your own policy groups by clicking Edit Policy Groups and then providing a name for the group.
For more information on creating and modifying policies, see Create a New Policy.
l From the Actions page view, you can configure actions to take in response to a specified con-
dition, which may be an alarm or the logical expression of a condition. Actions include sending an
email message, creating a USM Appliance ticket, or executing an external program or script. In
defining an action, USM Appliance provides a list of keywords that you can specify that will be sub-
stituted within any field of the action definition.
For more information on creating actions, see Policy Actions.
l From the Ports page view, you can view current assignments of ports used by USM Appliance
and also add new ports you want to use for other services, mirrored ports, network taps, scans,
and so on. In addition, you can view, modify, or create new port groups.
For more information on assigning ports, see Create Policy Conditions.
l From the Directives page view, you can view, modify, or clone existing correlation directives.
You can also create and test new directives. All pre-defined directives are listed under the Ali-
enVault directive, separated into a number of different categories, based on the specific method
of attack or intrusion that the directives address. Any custom directives are listed under the User
Contributed section.
AlienVault comes preconfigured with almost 3,000 directives. You cannot delete or directly edit the
predefined directives provided by AlienVault; however, you can clone, enable, or disable them.
Correlation directives have a unique ID, meaningful name, and a description of the intent, strategy,
or method of attack the directive is meant to detect. The directive also assigns a priority according to
the likely impact of the detected attack, which USM Appliance uses in the risk calculation of a
directive event.
For more information on creating and using correlation directives, see Correlation Directives.
l From the Compliance Mapping page view, you can view and update coverage of security con-
trols to meet ISO 27001, PCI DSS 2.0, and PCI DSS 3.0 compliance regulations, if specified. For
each regulation, you can review each requirement, determine if security controls are imple-
mented, and view what data sources and directives are used, or are available, to check com-
pliance for a specific compliance requirement. In addition, you can click Run Scripts to run scripts
defined for a specific compliance regulation.
For more information on configuring USM Appliance to meet specific regulatory compliance
standards, see Using USM Appliance for PCI Compliance .
l From the Cross Correlation page view, you can view and modify existing cross-correlation rules
and the associated data sources used to collect data to check the associated rule. You can also
create new cross-correlation rules or delete rules. Clicking on a specific cross-correlation rule dis-
57 USM Appliance™ User Guide
USM Appliance Administration and Configuration
plays the detail of the rule definition, where you can change the data source and reference for the
rule, the event type, and the reference SID name.
Cross-correlation correlates two different types of events, detected by two different data sources. It
generates a new event when two related events, detected by different data sources, are detected
and the same asset is involved. For more information on creating and using cross-correlation rules,
see About Cross-Correlation.
l From the Data Source page view, you can view and edit details of data sources, which refer to all
applications or devices (most commonly, plugins) that generates information that USM Appliance
can collect, analyze, and translate into an event within the USM Appliance taxonomy. Each data
source also describes every possible event that might occur, to enable USM Appliance risk
assessment and correlation to match policies. USM Appliance also lets you organize data
sources into Data Source Groups, which makes it easier to incorporate multiple data sources into
one policy.
For more information on creating and using data sources, see "Developing New Plugs" in the Plugin
Management section of the USM Appliance Deployment Guide.
l From the Taxonomy page view, you can view and edit the USM Appliance taxonomy (and add
new categories and subcategories), which provides a hierarchical arrangement of attack method
categories and subcategories (also referred to as event types and subtypes), and their asso-
ciated data sources, by which policies can match events.
For more information on the USM Appliance event type taxonomy, see Policy Conditions.
l From the Knowledge Base page view, you can view and edit articles (documents), and add new
articles (documents) to the AlienVault knowledge base. The knowledge base lists known and pos-
sible attack events, provides a thorough description of each attack, and describes methods of
detection, analysis, and remediation that might be implemented as part of an organization’s incid-
ent response process to counter an attack.
For more information about the AlienVault Knowledge base, see Knowledge DB.
The Open Threat Exchange (OTX) Page Display
OTX is an open information-sharing and analysis network that provides access to real-time
information about issues and attack threats that may impact your organization, allowing you to learn
from and work with others who have already experienced such attacks. AlienVault Labs and other
security researchers constantly monitor, analyze, reverse engineer, and reports on sophisticated
threats including malware, botnets, phishing campaigns, and more.
When you select the Configuration > Open Threat Exchange option, USM Appliance displays the
following page.
USM Appliance™ User Guide 58
USM Appliance Administration and Configuration
The Configuration > Open Threat Exchange page provides options to manage your OTX
subscription account and OTX keys, and displays a listing of descriptions of the most current threats
or attacks that are affecting IT organizations around the world. For each threat description, the
abstract also provides tag (keyword) links you can click on to view related OTX pulses that are
related to the same threat. In addition, you can click the View In OTX button to open (on a separate
page) a more detailed description of the threat that includes reference links and groups, statistics
and metrics, and Indicators of Compromise (IOC) for the threat. From the list of IOCs displayed for a
threat, you can also click on an individual indicator of compromise to see more information about
analysis of the threat, and how to detect and identify an attack if it is attempted in your network
environment.
59 USM Appliance™ User Guide
Asset Management
AlienVault USM Appliance greatly simplifies the user interface and workflow, allowing you to fully
manage assets, asset groups, and asset-based security controls in the same area.
This section covers the following subtopics:
About Asset Management 61
About Assets and Groups 61
Adding Assets 64
Asset Administration 75
Asset Group Administration 94
Network Administration 100
Network Group Administration 103
USM Appliance™ User Guide 60
About Asset Management
About Asset Management
Proper asset management is necessary to make the most of the AlienVault USM Appliance
experience. Asset management allows you to configure USM Appliance according to your needs.
In USM Appliance, asset management includes the following aspects:
l Asset Discovery — One of the essential security capabilities that AlienVault USM Appliance
offers. This capability allows users to discover and inventory all the assets in a network and to cor-
relate asset information with threat and vulnerability data. This functionality uses active and pass-
ive network asset scanning.
l Adding/Deleting assets — You can add or delete assets manually.
l Vulnerability Scanning — Vulnerability assessment is another essential security capability that
USM Appliance provides. With the asset-oriented security approach introduced in
USM Appliance, you can schedule vulnerability scans directly from the assets. See Running Vul-
nerability Scans from Assets, on page 256.
l HIDS Agent Deployment — Starting with USM Appliance version 5.1, you can deploy HIDS
agents directly while managing the assets. See Deploying HIDS Agents, on page 81.
l Categorization — You can categorize your assets in many different ways by using filters "and/or"
labels.
l Prioritization — Not all assets have the same significance. You can prioritize your assets by
assigning different values to them. See About Assets and Groups.
l Monitoring assets — USM Appliance allows two types of asset monitoring: host monitoring and
services monitoring. Host monitoring reports if an asset is up or down, while services monitoring
discovers services on an asset and monitors availability of those services.
l Analysis — It is essential to investigate the alarms. This may, for instance, require knowing the
software version installed on an asset; the existing vulnerabilities; the users who have access to
(or traffic generated by) an asset.
About Assets and Groups
It is important for security practitioners to know what assets are connected on the company network
and how the devices are configured.
What Is an Asset?
In USM Appliance, an asset is a piece of equipment on the company's network that bears a unique
IP address. An asset can be a server, a router, a firewall, a printer, a PC or any other network-
enabled device.
An asset is monitored by at least one USM Appliance Sensor.
See Adding Assets, on page 64 or Asset Administration, on page 75.
Asset Value and Event Risk Calculation
In USM Appliance, every asset or network has an asset value, ranging from 0 to 5, 0 being the least
61 USM Appliance™ User Guide
About Assets and Groups
important and 5 the most important. To decide the asset value, the system first checks if a value has
been manually assigned. If not, the system uses the asset value of the network the asset belongs to
instead. If the network does not have an asset value, USM Appliance assigns the asset the default
value of 2. You can assign a different value from the default of 2 to an asset, from 0 to 5.
Important: Keep in mind that raising the value of an asset, which increases the risk of the
events, will generate a larger number of false positive alarms, especially when you use the
value of 5.
USM Appliance uses asset value to calculate event risk. USM Appliance calculates risk value for
every event after it arrives at the USM Appliance Server. The system uses the following formula to
calculate the risk:
Risk = (asset value ∗ event priority ∗ event reliability) / 25
Where:
l Asset value is from 0 to 5.
l Event priority is from 0 to 5.
l Event reliability is from 0 to 10.
Therefore, the risk value is from 0 to 10. Decimals are always rounded down. For example, if the
asset value is 3, event priority is 3, and event reliability is 5, you will get 3 * 3 * 5 / 25 = 1.8. In this
case, the risk for the event is 1.
In USM Appliance, any event with a risk value greater than or equal to 1 generates an alarm.
AlienVault recommends that you do not change the asset value of the USM Appliance instance,
because USM Appliance generates its own events, most of which are informational. Therefore,
raising the value of this asset (which increases the risk of those events) will generate a larger
number of false positive alarms.
Asset Updates
Asset details can be updated by various services in USM Appliance. See the table below for a list of
such services. You can also update assets manually by navigating to an asset and selecting Actions
> Edit. Manual updates can be locked by going to the Edit Assets > Properties page. The update
with the highest priority number takes precedence over the others, so an update created by a
Vulnerability Scan (with a priority of 5) won't overwrite the updates made by an Active Asset Scan
(with a priority of 7), but the Vulnerability Scan would overwrite a Passive Asset Scan because it has
a lower priority of 4.
Update Priority
Service Name Priority
Manual — Locked 10
Availability Monitoring 8
USM Appliance™ User Guide 62
About Assets and Groups
Update Priority (Continued)
Service Name Priority
LDAP 8
Active Asset Scan 7
WMI 7
Vulnerability Scan 5
HIDS 5
Passive Asset Scan 4
Manual 3
What Are External Assets?
USM Appliance uses External Assets to provide a way for you to create policies and correlation
directives on assets that do not belong to you. For example, if a known malicious IP attacks your
network, you can add it as an external asset, then create a policy to send out email alerts if this IP
communicates to any devices on your network.
Note: Be aware that if you are using an asset-based license, external assets count toward
your asset license limit.
When processing events, the correlation engine views external assets or networks as being outside
your home network.
What Is an Asset Group?
An asset group is an administratively created object that pools similar assets used for specific
purposes. You can group assets based on IP addresses and networks monitored by
USM Appliance. Grouping based on IP addresses allows for easier search and management of
assets.
For example, you could group all network firewalls, or all servers running a particular operating
system. Such groups are useful when performing various tasks, such as vulnerability assessment or
asset discovery, or when you are interested only in events coming from specific devices.
You can group assets based on a number of attributes, including the following:
l Asset value
l Network
l Software running on the assets
l Sensor monitoring the assets
63 USM Appliance™ User Guide
Adding Assets
l Device type of asset
l Open port or services running on assets
l Location of assets
See Asset Group Administration, on page 94.
What Is a Network?
In USM Appliance, a network represents a configuration object that identifies the part of an
organization's network that USM Appliance monitors. For example, you can select a network during
asset discovery to find all the assets on that particular network.
By default, USM Appliance comes with three networks already specified:
l Pvt_192—192.168.0.0/16
l Pvt_172—172.16.0.0/12
l Pvt_010—10.0.0.0/8
See Network Administration, on page 100.
What Is a Network Group?
Just like an asset group, a network group pools networks with similar properties for easy access and
management.
See Network Group Administration, on page 103.
Adding Assets
USM Appliance provides different ways to add your assets:
n Adding Assets by Using the Getting Started Wizard, on page 64
n Adding Assets by Scanning for New Assets, on page 65
n Adding Assets by Importing a CSV File , on page 68
n Adding Assets by Using SIEM Events, on page 73
n Adding Assets Manually, on page 73
Note: The USM Appliance system inserts new assets automatically if they are identified
through passive asset monitoring, vulnerability scans (if and when vulnerabilities are found), or
through IDM events.
Adding Assets by Using the Getting Started Wizard
The Getting Started Wizard is available on USM Appliance All-in-One during the initial setup. This
wizard includes the initial tasks for getting AlienVault USM Appliance ready for deployment. As a
result, the wizard collects as much data as possible to analyze and identify threats in your
environment. One of these tasks is to discover assets using a network scan through the following
USM Appliance™ User Guide 64
Adding Assets
methods:
l Scanning networks configured in a previous step of the wizard.
l Scanning networks imported from a CSV file.
l Scanning networks added manually.
l Importing assets from a CSV file.
l Adding assets manually.
For more information, see the Getting Started Wizard section in the USM Appliance Deployment
Guide.
Adding Assets by Scanning for New Assets
This option scans the network for unidentified assets, and adds them to the USM Appliance
database so that USM Appliance can monitor them. You can choose to scan an asset, a few assets,
an asset group, a network, or a network group. You can run the scan manually or with a schedule:
l Running a Scan for New Assets Manually, on page 65
l Scheduling an Asset Discovery Scan , on page 67
l Excluding Assets in an Asset Scan, on page 68
Running a Scan for New Assets Manually
To run a scan for new assets manually
1. Navigate to Environment > Assets & Groups > Assets.
2. Click Add Assets, in the upper right-hand corner, and then Scan For New Assets.
3. Select the assets you want to scan:
l Click the + sign to expand the branches in the All Assets tree and click your selection.
l Alternatively, type the name of a specific asset/network in the search box, then press Enter.
The selected asset appears in the text field on the left.
4. Select a sensor.
l Local means that USM Appliance uses the sensor on the All-in-One, and Automatic means
that USM Appliance uses the first sensor available.
l Alternatively, click Select a Specific Sensor to display a list of sensors, choose one from the
list.
5. Select the Advanced Options according to your network capacity.
65 USM Appliance™ User Guide
Adding Assets
Advanced options for asset scans
Advanced
Suboption Description
Options
Scan Type Ping Sends a ping to each asset.
Fast Scan (Default) Scans the most common 100 ports.
Normal Scans the most common 1000 ports.
Full Scan Scans all ports. It can be slow.
Custom Allows the user to define the ports to scan.
Timing Template Paranoid Scans very slowly. It serializes all scans (no parallel scanning)
and generally waits at least 5 min. between sending packets.
Sneaky Similar to paranoid mode, but it only waits 15 s between packet
transmissions.
Polite Eases the network load and reduces the chance of system
failure. It serializes the probes and waits at least 0.4 s to send
the next probe.
Normal (Default) Scans at a rate that achieves the fastest scan
throughput without overloading the network or missing hosts
and ports.
Aggressive Adds a 5-min. timeout per host. Probe response intervals last no
longer than 1.25 s.
Insane Only suitable for very fast networks unless you do not mind
losing some information.
Times out hosts in 75 s. Waits only 0.3 s for individual probes.
Permits very fast network sweeps.
Autodetect None Detects services and operating system versions. Enabled by
Services and default.
Operating System
Enable Reverse None Determines the domain names associated with the discovered
DNS Resolution IP addresses, normally against responsive (online) hosts only.
Enabled by default.
6. Click Start Scan.
After it completes, the scan result displays in the same page below the Start Scan button.
7. Click Update Managed Assets to save assets.
USM Appliance adds new assets and updates the existing ones if some of the properties have
changed.
USM Appliance™ User Guide 66
Adding Assets
Field descriptions for asset scan results
Column/Field
Description
Name
Check box to select hosts.
Host The IP address that identifies the host.
Hostname The name that identifies the host.
FQDN Fully Qualified Domain Name of the host.
Device Types Type of device that identifies the host.
MAC MAC Address assigned to the host.
OS Operating System of the host.
Services The names of the services detected on the host.
FQDN as Choose this option to use FQDN as the hostname for the discovered assets. If a FQDN
Hostname contains any dot, only the name before the first dot is used.
Scheduling an Asset Discovery Scan
You can schedule a scan to run at a set frequency. This is particularly useful on an active network.
To schedule a new asset scan
1. Navigate to Environment > Assets & Groups > Schedule Scan > Asset Discovery Scan.
2. Click Schedule New Scan towards the right.
3. Type a name for the new scan.
4. Type the target network or networks to scan. You can type a unique CIDR (x.x.x.x/xx) or a CIDR
list separated by commas, CIDR1, CIDR2, CIDR3, ..., up to 14 addresses.
Warning: You will not be able to save the scan if you try to add more than 14
CIDR addresses.
5. Select a sensor from the list.
6. Select the advanced options according to your network capacity. For a description of these
options, see Advanced options for asset scans, on page 66.
7. Select scan frequency. The options are Hourly, Daily, Weekly or Monthly.
The next scan runs an hour, a day, a week, or a month, respectively, after the previous scan has
finished.
8. Click Save.
Note: The results of scheduled asset discovery scans do not appear in the web interface.
USM Appliance adds the new assets automatically and updates existing ones if it identifies any
new properties.
67 USM Appliance™ User Guide
Adding Assets
Excluding Assets in an Asset Scan
Occasionally you may want to exclude certain assets such as a printer or a switch when scanning a
network. In USM Appliance 5.3.5 and later, you can exclude an asset by putting an exclamation
mark ("!") in front of the IP address when configuring a scan.
The following screenshots show an example of excluding 192.168.0.1 and 192.168.0.2 while
scanning the 192.168.0.0/16 network.
Example: Excluding assets from a manual asset scan:
Example: Excluding assets from a scheduled asset scan:
Adding Assets by Importing a CSV File
AlienVaultUSM Appliance allows users to import assets from a CSV file. The allowed formats
consist of the following:
"IPs(IP1,IP2,...)"*;"Hostname";"FQDNs(FQDN1,FQDN2,...)";"Description";"Asset Value";"Operating
System";"Latitude";"Longitude";"Asset ID";"External Asset";"Device Types(Type1,Type2,...)"
Where:
l Delimiter is a semicolon.
l IPs field is mandatory.
l Hostname syntax is defined by RFC 1123.
l FQDN syntax is defined by RFC 1035, RFC 1123, and RFC 2181.
USM Appliance™ User Guide 68
Adding Assets
l Valid operating system values include: Windows, Linux, FreeBSD, NetBSD, OpenSD, MacOS,
Solaris, Cisco, AIX, HP-UX, Tru64, IRIX, BSD/OS, SunOS, Plan9, or iOS
l Device types follows this syntax: Device Category:Device Type. For example, if you are
importing a network router, the value for the device type field should be Network
Device:Router.
USM Appliance accepted device types
Device Categories Device Types for
Network Device Network Device : Bridge
Network Device : Broadband Router
Network Device : Firewall
Network Device : Hub
Network Device : Load Balancer
Network Device : Remote Management
Network Device : Router
Network Device : Switch
Network Device : Storage
Network Device : VPN device
Network Device : VPN Gateway (added in version 5.2.2)
Network Device : Wireless AP
Endpoint Endpoint : Endpoint (Other) (added in version 5.2.2)
Endpoint : Laptop (added in version 5.2.2)
Endpoint : Workstation (added in version 5.2.2)
General Purpose N/A
Industrial Device Industrial Device : PLC
Media Device Media Device : Game Console
Media Device : IoT Device (Other) (added in version 5.2.2)
Media Device : Set Top Box (added in version 5.2.2)
Media Device : Television (added in version 5.2.2)
Medical Device (added in version Medical Device : High Priority
5.4)
Medical Device : Other
69 USM Appliance™ User Guide
Adding Assets
USM Appliance accepted device types (Continued)
Device Categories Device Types for
Mobile Mobile : Mobile
Mobile : Tablet
Mobile : PDA
Mobile : VoIP Phone
Peripheral Peripheral : Camera
Peripheral : Environmental Monitoring (added in version 5.2.2)
Peripheral : IPMI (added in version 5.2.2)
Peripheral : Peripheral (Other) (added in version 5.2.2)
Peripheral : Power Distribution Unit (PDU) (added in version 5.2.2)
Peripheral : Printer
Peripheral : RAID (added in version 5.2.2)
Peripheral : Terminal
Peripheral : Uninterrupted Power Supply (UPS) (added in version
5.2.2)
USM Appliance™ User Guide 70
Adding Assets
USM Appliance accepted device types (Continued)
Device Categories Device Types for
Security Device Security Device : Antivirus (added in version 5.2.2)
Security Device : DDOS Protection (added in version 5.2.2)
Security Device : Firewall (added in version 5.2.2)
Security Device : Intrusion Detection System
Security Device : Intrusion Prevention System
Security Device : Network Defense (Other) (added in version 5.2.2)
Security Device : Web Application Firewall (added in version 5.2.2)
71 USM Appliance™ User Guide
Adding Assets
USM Appliance accepted device types (Continued)
Device Categories Device Types for
Server Server : Active Directory Server / Domain Controller (added in version
5.2.2)
Server : Application Server (added in version 5.2.2)
Server : Backup Server (added in version 5.4)
Server : Database Server (added in version 5.2.2)
Server : DHCP Server (added in version 5.4)
Server : DMZ Server (added in version 5.4)
Server : DNS Server
Server : Domain Controller
Server : File Server
Server : HTTP Server
Server : Internal Server (added in version 5.4)
Server : Mail Server
Server : Monitoring Tools Server (added in version 5.2.2)
Server : Payment Server (ACI in particular) (added in version 5.2.2)
Server : PBX
Server : Point of Sale Controller (added in version 5.2.2)
Server : Print Server
Server : Proxy Server
Server : Server (Other) (added in version 5.2.2)
Server : Terminal Server
Server : Time Server (added in version 5.2.2)
Server : Virtual Host (added in version 5.2.2)
Server : VoIP Adapter
Server : Webserver (added in version 5.2.2)
Each CSV file must contain a header row:
"IPs";"Hostname";"FQDNs";"Description";"Asset Value";"Operating System";"Latitude";"Longitude";"Asset
ID";"External Asset";"Device Type"
For example, with the file below, you add a host with the IP address of 192.168.10.3:
"IPs";"Hostname";"FQDNs";"Description";"Asset Value";"Operating System";"Latitude";"Longitude";"Asset
ID";"External Asset";"Device Type"
USM Appliance™ User Guide 72
Adding Assets
"192.168.10.3";"Host1";"www.example -1.es,www.example -2.es";"This is a test
server.";"2";"Windows";"23.78";"121.45";"379D45C0BBF22B4458BD2F8EE09ECCC2";0;"Server:Mail Server"
To add assets by using a CSV file
1. Navigate to Environment > Assets & Groups > Assets.
2. Click Add Assets at the upper right-hand corner and then Import CSV.
3. Click Choose File and select a CSV file. If you have special characters in the hostnames and
want to ignore them, click the square next to Ignore invalid characters (Hostnames).
4. Click Import.
After it finishes, the result page shows the number of assets imported, plus the number of errors
and warnings that occurred during the import. You also see an import status summary on every
line of the CSV file.
5. To see the details on an error or a warning, click the icon.
6. To import more assets, click New Importation; alternatively, to close the window, click the
icon located at the upper right-hand corner.
Adding Assets by Using SIEM Events
Sometimes new hosts appear in the SIEM events that USM Appliance detects. You can import
these hosts as new assets. This option checks events and networks then imports automatically all
assets that are found.
To add assets discovered in SIEM events
1. Navigate to Environment > Assets & Groups > Assets.
2. Click Add Assets at the upper right-hand corner and then Import from SIEM.
The Import Assets from SIEM Events message displays. It shows the number of assets found.
3. Click View Log if you want to read the log file.
4. Click Import to transfer the identified assets.
Note: USM Appliance can only import 25,000 assets at a time. Therefore, if you have more
than 25,000 hosts, repeat the steps until you have imported all assets.
Adding Assets Manually
USM Appliance also allows you to add an asset manually. This feature helps when you only have a
few assets to add, and when you already know the IP addresses of the assets.
While naming an asset in USM Appliance, keep the following rules in mind that an asset name
73 USM Appliance™ User Guide
Adding Assets
l Cannot contain any dot (.).
l Cannot start or end with a dash (-).
l Cannot contain a space.
l Can start or end with a letter or a number.
l Can only contain up to 63 characters.
To add assets manually
1. Navigate to Environment > Assets & Groups > Assets.
2. Click Add Assets at the upper right-hand corner, and then Add Host.
3. On the New Asset page, fill out the fields.
4. Click Save.
The Asset Detail page for this asset displays.
Field descriptions for the New Asset and the Asset Details pages
Required
Column /
or Description
Field Name
Optional
Name Required Name of the asset.
IP Address Required IP address for the asset.
FQDN/Aliases Optional Domain name that specifies its exact location in the tree hierarchy of the
Domain Name System (DNS).
Asset Value Required Value assigned to the asset. For further information, see Asset Value and
Event Risk Calculation.
External Required Whether the asset is on your company network (internal) or not (external).
Asset See What Are External Assets?.
Sensors Required A list of USM Appliance Sensors with a check mark next to the one
monitoring this asset.
Operating Optional Operating System on the asset.
System
Description Optional A short description for the asset.
Icon Optional Provide an image for the asset, if desired. The accepted image size is 400 x
400 and the allowed formats are .png, .jpg or .gif.
Location Optional Location of the asset. The written location appears on the map. You can
also use latitude and longitude to locate the place.
Model Optional Model that identifies the asset.
Device Types Optional Device type of the asset. Select an option from the Devices list to review
options in the Types list. The options are the same as in USM Appliance
accepted device types.
USM Appliance™ User Guide 74
Asset Administration
Asset Administration
Managing assets occurs in USM Appliance in the Asset List View.
This section covers the following subtopics:
l Adding Assets
l Asset List View
l Searching for Assets
l Selecting Assets in Asset List View
l Running Asset Scans
l Running Vulnerability Scans from Assets
l Configure Availability Monitoring
l Viewing Asset Details
l Deleting the Assets
l Editing the Assets
l Exporting the Assets
l Labeling the Assets
Asset List View
The Asset List view, Environment > Assets & Groups > Assets, provides a centralized view of
your assets.
75 USM Appliance™ User Guide
Asset Administration
Asset List field descriptions
Column / Field
Description
Name
Hostname Name of the asset.
IP IP address for the asset.
Device Type Device type of the asset.
Operating System Operating System on the asset.
Asset Value Asset value assigned to the asset.
Vuln Scan Scheduled Whether a vulnerability scan has been scheduled and enabled.
HIDS Status The HIDS status for the asset (Connected, Disconnected or Not
Deployed).
Opens the detail page of the asset.
Clicking on an asset displays the status summary of this asset.
USM Appliance™ User Guide 76
Asset Administration
Asset status circle color definitions
Type Color Description
Vulnerability Gray No vulnerabilities.
Green Contains Info level vulnerabilities.
Yellow Contains one or more Low and/or Medium vulnerabilities.
Red Contains one or more Serious and/or High vulnerabilities.
Alarm Gray No alarms on this asset.
Yellow Contains alarms with risk between 1 and 5.
Red Contains alarms with risk greater than 5.
Events Gray No events for this asset.
Yellow Contains low and/or medium risk events.
Red Contains high risk events.
Availability Gray Availability status of this asset is not enabled or pending.
Green The asset is up.
77 USM Appliance™ User Guide
Asset Administration
Asset status circle color definitions (Continued)
Type Color Description
Yellow The asset is unreachable.
Red The asset is down.
Services Gray Availability monitoring has not been enabled or is pending for one or more
services on this asset.
Green 75%-100% of the ports/services on this asset are available.
Yellow One or more services on this asset have an unknown status.
Red A Critical or Warning status exists on one or more services on this asset.
Groups Gray Displays the number of groups the asset belongs to.
Notes Gray Displays the number of notes this asset has.
Searching for Assets
You can either search for or filter your assets by simply typing what you are looking for in the search
box, in the upper left-hand corner of the Asset List view. (For UI definitions, see Asset List View, on
page 75.)
The system searches on different fields depending on what you enter:
l If you enter text, USM Appliance searches hostname and FQDN.
l If you enter an IP address, USM Appliance searches the IP, as well as the CIDR.
The result of your search displays with the number of assets identified.
USM Appliance™ User Guide 78
Asset Administration
USM Appliance provides a large selection of filters, so that you can find assets easily.
Asset filter in the asset list view
Filter Name Description
Has Alarms Identify assets with alarms.
Has Events Identify assets with events.
Vulnerabilities Identify assets with vulnerabilities of all severity levels: Info, Low, Medium, High and
Serious. Slide the bar to exclude one or more levels.
Asset Value Identify assets with a specific asset value, from 0 to 5. Slide the bar to exclude one or
more values.
HIDS Status Identify assets with different HIDS connection status. Includes Connected,
Disconnected and Not Deployed.
Availability Identify assets with different availability status. Includes Up, Down, and Unconfigured.
Status
Show Assets Identify assets based on date added.
Added
Last Updated Identify assets based on last date updated.
More Filters Contains additional filters including Network, Group, Sensor, Device Type, Service,
Operating System, Software, Model, Label, Location, and Plugin. Essentially you can filter
on every field that classifies or describes an asset.
79 USM Appliance™ User Guide
Asset Administration
When applying filters, the search uses a logical "AND" operator when you use different filters. For
example, the following search looks for assets that have alarms and events, which were added
during the last day:
When you use the same filter multiple times, such as Network in the following example,
USM Appliance uses the logical "OR" operator instead:
Selecting Assets in Asset List View
To select a single asset
l Select the check box to the left of the asset.
To select multiple assets
l Select the check box of each asset that you want to include. You can navigate to the next page
and select more assets. USM Appliance preserves the selection on the previous page.
To select all the assets on the same page
l Select the check box in the first column of the header row.
To select all the assets returned from a search or all the assets in the system
1. Select all the assets on the page.
Text similar to the following example appears above the asset table
You have selected 20 assets. Select 43,333 assets.
USM Appliance™ User Guide 80
Asset Administration
where:
43,333 is the number of assets in the system.
2. To select all the assets, click Select 43,333 assets.
Deploying HIDS Agents
In this section, you will learn about deploying HIDS agents from the asset list view:
o Deploying HIDS Agents to Linux Hosts, on page 81
o Deploying HIDS Agents to Windows Hosts, on page 82
o HIDS Agent Deployment on Selected Assets, on page 83
o Bulk Deployment Constraints, on page 84
o Re-naming an Asset with a HIDS Agent Deployed, on page 84
o About Legacy HIDS Agents, on page 84
Deploying HIDS Agents to Linux Hosts
The Asset List View only supports deployment to Microsoft Windows servers. To deploy
HIDS agents on Linux hosts, see "Deploying the AlienVault HIDS Agents to Linux Hosts" in the
IDS Configuration section of the USM Appliance Deployment Guide.
81 USM Appliance™ User Guide
Asset Administration
Deploying HIDS Agents to Windows Hosts
Before you can deploy a HIDS agent to your asset, make sure that it meets the following
requirements.
l The operating system must be one of the following: Microsoft Windows XP, Windows 7, 8, or 10,
Windows Server 2003, 2008R2, or 2012R2.
l A user account with administrator privileges on the operating system.
l You must have changed the target Windows operating system, based on the following steps.
Note: The Winexe installation utility may trigger a false positive alert as a “potential hacking
tool” during an authorized application installation, even though the Winexe remote installation
is an authorized action. In this instance, the best practices are to either whitelist the IP address
of USM Appliance, or temporarily disable the antivirus software during the installation.
To change the settings on Windows XP
1. Go to Control Panel > Folder Options > View.
2. Deselect Use simple file sharing.
3. Go to Control Panel > Windows Firewall > Exceptions.
4. Select File and Printer Sharing.
To change the settings on Windows 7
1. Go to Control Panel > Folder Options > View.
2. Deselect Use Sharing Wizard (Recommended).
3. Go to Control Panel > System and Security > Windows Firewall > Advanced Settings >
Inbound Rules.
4. Enable File and Printer Sharing (SMB-In).
5. Go to Control Panel > User Accounts > Change User Account Control Settings.
6. Move the slider to Never notify.
To change the settings on Windows Server 2003, 2008 R2 and 2012 R2
1. Go to Control Panel > Windows Firewall > Advanced Settings > Inbound Rules.
2. Enable File and Printer Sharing (SMB-In).
3. To allow NTLMv2 security, run gpedit.msc.
4. Go to Local Security > Computer Configuration > Windows Settings > Security Settings >
Local Policies > Security Options and change:
USM Appliance™ User Guide 82
Asset Administration
a. Network Security: Minimum session security for NTLMSPP based (including secure
RPC) clients, select
o Require NTLMv2 session security
o Require 128-bit encryption
b. Network Security: Minimum session security for NTLMSPP based (including secure
RPC) servers, select
o Require NTLMv2 session security
o Require 128-bit encryption
c. Network Security: LAN Manager Authentication level, select
o Send NTLMv2 response only\refuse LM & NTLM
To change the settings on Windows 8 and 10
1. Go to Control Panel > Folder Options > View.
2. Deselect Use Sharing Wizard (Recommended).
3. Go to Control Panel > System and Security > Windows Firewall > Advanced Settings >
Inbound Rules.
4. Enable File and Printer Sharing (SMB-In).
5. Enable Windows Management Instrumentation (WMI) entry.
6. Go to Control Panel > User Accounts > Change User Account Control Settings.
7. Move the slider to Never notify.
8. Open Group Policy.
a. Go to Local Policies > Security Options
b. Set Network access: Shares that can be accessed anonymously to IPC.
c. Set User Account Control: Run all administrators in Admin Approval Mode to Disabled
(recommended).
9. Apply changes and restart the machine.
HIDS Agent Deployment on Selected Assets
To deploy HIDS agents on selected assets
1. Navigate to Environment > Assets & Groups > Assets.
2. Select the asset(s) you want to edit. For assistance, see Selecting Assets in Asset List View, on
page 80.
3. Click Actions, and then Deploy HIDS Agents.
The Deploy HIDS Agents screen appears.
4. Type your MS Windows login credentials. Domain is optional, but the user accounts must have
83 USM Appliance™ User Guide
Asset Administration
administrator privileges.
5. Click Deploy.
USM Appliance deploys HIDS agents on the selected asset(s). For every deployment attempt,
the system generates a message in the Message Center with the outcome.
Note: After successful deployment, USM Appliance does not show the status of the HIDS
agents in real time. Instead, it updates the agents in the background, hourly.
Bulk Deployment Constraints
If you plan to deploy HIDS agents to multiple assets at the same time, keep the following in mind:
l You must be able to access the selected assets using the same credential.
l All of the assets are Windows-based.
If none of the assets are Windows-based, USM Appliance does not deploy the HIDS agents. A
warning message displays instead.
If only some of the assets are Windows-based, you have the following options:
l Cancel. Cancel the deployment and go back to the Asset List View, on page 75.
l View these assets. Cancel the deployment and view the non-Windows assets in the Asset List
View, on page 75.
l Continue. Continue with the deployment on the Windows assets only.
Re-naming an Asset with a HIDS Agent Deployed
You cannot change the name of an asset when the deployed HIDS agent is connected. To update
the name properly, you must disconnect the HIDS agent first, or shut it down.
About Legacy HIDS Agents
If you upgrade to USM Appliance version 5.1 from a previous version, you may already have some
HIDS agents deployed. USM Appliance tries to link legacy HIDS agents with an asset. If the IP
address of the HIDS agent does not exist in the inventory, the system creates a new asset with that
IP address.
Should the system not have enough information to link the HIDS agent with an asset, a message
appears in the Message Center, asking you to link the asset manually.
To connect an HIDS agent with an asset
1. Go to Environment > Detection > HIDS > Agents.
The list of HIDS agents displays.
2. Select the HIDS agent without a value in the Asset column and click the link (
USM Appliance™ User Guide 84
Asset Administration
) icon.
The Connect an Asset to HIDS agent page displays.
3. Type in the IP address of the asset or select it from the asset tree.
4. Click Save.
5. Click Yes to confirm.
Running Asset Scans
You can run an asset scan on individual assets. This is useful, for example, if you want to find out if
anything has changed on these assets.
Note: Before scanning a public network space, see "Addendum Notice Regarding Scanning
Leased or Public Address Space" under System Overview in the USM Appliance Deployment
Guide.
To run asset scan on selected assets
1. Navigate to Environment > Assets & Groups > Assets.
2. Select the asset(s) you want to edit. For assistance, see Selecting Assets in Asset List View, on
page 80.
3. Click Actions, and then Run Asset Scan.
On Asset Scan, it displays the list of assets you selected, the USM Appliance Sensor performing
the scan, and the scan status.
Scan status meaning
Icon Meaning
The sensor is ready to start the scan.
The sensor is not connected.
The sensor is busy with other scan jobs.
4. Select the advanced options according to your network capacity. For meaning of these options,
see Advanced options for asset scans, on page 66.
5. Click Start Scan.
A message displays, informing you that the asset scan has started. If the scan identifies any new
assets, USM Appliance adds them to the asset list automatically.
85 USM Appliance™ User Guide
Asset Administration
Running Vulnerability Scans from Assets
You can run vulnerability scans on individual assets.
The fewer assets to scan, the sooner the scan finishes.
Note: Before scanning a public network space, see "Addendum Notice Regarding Scanning
Leased or Public Address Space" under System Overview in the USM Appliance Deployment
Guide.
Important: Threat intelligence update will not finish if any vulnerability scan is running, because
the update needs to refresh the vulnerability threat database used by the scan.
To run an unauthenticated vulnerability scan on selected assets
1. Navigate to Environment > Assets & Groups > Assets.
2. Select the asset(s) you want to edit. For assistance, see Selecting Assets in Asset List View, on
page 80.
3. Click Actions, and then Run Vulnerability Scan.
On Vulnerability Scan, the selected assets display at the bottom.
4. Identify the scan job by typing a name in the Job Name field.
5. Select a sensor from the Select Sensor list.
Important: You can only run up to 5 concurrent scans per USM Appliance Sensor.
6. Select a profile from the Profile list.
USM built-in vulnerability scan profiles
Profile
Description
Name
Deep A non-destructive full and slow scan.
Default A non-destructive full and fast scan. Use this profile if the target system tends to break or
crash with the scanning requests.
Ultimate A full and fast scan including destructive tests. It includes stress tests that can crash the
target system. For example, filling a network switch with random MAC addresses.
For creating your own scan profiles, see Customizing Vulnerability Profiles, on page 285.
7. In Schedule Method, do one of the following:
USM Appliance™ User Guide 86
Asset Administration
l To launch the scan without any delay, keep the default value as "Immediately".
l To schedule the job to run at a different time, make a selection based on the table below.
USM vulnerability scan schedules
Schedule Method Description
Immediately Launch the scan job without any delay.
Run Once Run scan once at the specified date and time.
Daily Run scan every x days at the specified time beginning on the specified
day.
Day of the Week Run scan on the specified day and time of the week.
Day of the Month Run scan on the specified day and time of the month.
Nth week of the Run scan on the specified day and time on the Nth week of the month.
month
8. (Optional) Click Advanced.
l For authenticated scans, choose SSH Credential (UNIX/Linux) or SMB Credential
(Windows), depending on the operating system of your hosts.
Note: Skip this step for unauthenticated scans. You need to create the credentials first.
For assistance, see Creating Credentials for Vulnerability Scans.
l Specify the maximum time (in seconds) that the scan should run.
In USM Appliance version 5.2 and earlier, the default is 28,800 seconds (8 hours).
In USM Appliance version 5.3 and later, the default is 57,600 seconds (16 hours).
l To send an email notification after the scan finishes, select Yes, and then select User or
Entity as the email recipient.
9. (Optional, available in USM Appliance version 5.3.2 and later) Specify the port numbers you do
not want to scan in Exclude Ports. Use comma to separate the port numbers but do not use any
space between them. For example, "1,33,555,26-30,44".
Note: Using this option slows down the scan because USM Appliance performs additional
tasks to exclude the ports you specify.
10. (Optional) To speed up the scanning process, click Only scan hosts that are alive.
11. (Optional) If you do not want to pre-scan from a remote sensor, click Pre-Scan locally.
12. (Optional) If you do not want to resolve hostnames or FQDN, click Do not resolve names.
13. To create the vulnerability scan, click Save.
87 USM Appliance™ User Guide
Asset Administration
Configure Availability Monitoring
Availability monitoring in USM Appliance runs from the server, and can be used to monitor
availability, assets, and services within your network. Monitoring an asset or service may require for
the designated ports and ICMP protocol to be monitored as well. USM Appliance provides two types
of asset availability monitoring:
l Host monitoring — reports whether an asset is up or down
l Services monitoring — discovers services on an asset and monitors their availability
You can also enable the AlienVault Availability-Monitoring plugin to see events, see Enabling
Plugins on Assets .
To enable availability monitoring on selected assets
1. Navigate to Environment > Assets & Groups > Assets.
2. Select the asset(s) you want to label. For assistance, see Selecting Assets in Asset List View, on
page 80.
3. Click Actions and then Enable Availability Monitoring.
A message displays informing you that the enablement was successful.
4. To see the status of these assets and the services running on them, go to Environment > Avail-
ability or see the Asset Detail page for the individual asset.
To disable availability monitoring on selected assets
1. Navigate to Environment > Assets & Groups > Assets.
2. Select the asset(s) you want to label. For assistance, see Selecting Assets in Asset List View, on
page 80.
3. Click Actions and then Disable Availability Monitoring.
A message displays informing you that the disabling was successful.
Viewing Asset Details
To view asset details from the Asset List view, double-click a specific asset or click the magnifying
glass ( ) icon at the end of the row.
The Asset Details page looks similar to the following:
USM Appliance™ User Guide 88
Asset Administration
In Asset Details, on the left, you see the name and IP address, along with other fields that describe
the particular asset.
In the middle, you see the status summary for your asset. (See Asset status circle color definitions,
on page 77 for reference.)
At the bottom, you see a table area with tabs that correspond to the circles. Each tab contains a table
with records, if present, for your asset. For example, in the figure shown, Host-172-16-1-10 has 37
vulnerabilities. On the Vulnerabilities tab (not shown), you see a table listing the 37 vulnerabilities,
one by one.
Asset Details view tab description
Tab Information Shown
Vulnerabilities Vulnerabilities related to this asset.
Alarms Alarms related to this asset.
Events Events related to this asset.
Software Software installed on this asset. Use the Edit Software button to add, modify or delete
software.
Services Services available on this asset. Use the Edit Services button to add, modify or delete
services. While in Edit Services, you can enable or disable availability monitoring for the
service(s).
Plugins Plugins enabled for this asset. Use the Edit Plugins button to enable or disable plugins
for this asset. You can enable up to 10 plugins per asset and up to 100 plugins per
USM Appliance Sensor.
Properties Properties specified for this asset. Use the Edit Properties button to add, modify or
delete properties.
89 USM Appliance™ User Guide
Asset Administration
Asset Details view tab description (Continued)
Tab Information Shown
NetFlow NetFlow information related to this asset.
Groups Asset groups to which the asset belongs. Use the Add to Group button to add or
remove the asset from an asset group.
On the right side of the page, you see a list of Actions to perform on this asset. These consist of
l Edit
l Delete
l Run Asset Scan
l Run Vulnerability Scan
l Enable Availability Monitoring
l Disable Availability Monitoring
Asset Location displays a map showing the location of the asset, if set.
The Environment Status area displays status of your asset. The circles next to each link appear in
different colors, indicating various status.
Environment status colors and meanings for assets
Environment Status Color Meaning
HIDS Green An HIDS agent is deployed on this asset with status Active or
Active/Local.
Yellow A HIDS agent is deployed on this asset with status Disconnected.
Red A HIDS agent is deployed on this asset with status Never Connected.
Gray No HIDS agent is deployed on this asset.
Automatic Asset Green All IP addresses associated with this asset are scheduled to be
Discovery scanned.
Yellow Some IP addresses associated with this asset are scheduled to be
scanned.
Red No IP addresses associated with this asset is scheduled to be
scanned.
Vuln Scan Scheduled Green A vulnerability scan has been scheduled for this asset.
Red No vulnerability scan has been scheduled for this asset.
USM Appliance™ User Guide 90
Asset Administration
To check HIDS status
l Click HIDS.
This takes you to Environment > Detection > HIDS > Overview, where you see a list of HIDS
agents along with their status.
To set up an asset scan
l Click Automatic Asset Discovery.
This takes you to Environment > Assets & Groups > Scheduled Scan, where you can
schedule an asset discovery scan. See Scheduling an Asset Discovery Scan , on page 67.
To see the vulnerability scan scheduled or to schedule a vulnerability scan
l Click Vuln Scan Scheduled.
This takes you to Environment > Vulnerabilities > Scan Jobs, where you see a list of vulnerability
scan jobs.
To see various network activity on this asset
l Click See Network Activity.
This takes you to Environment > NetFlow > Details, with the IP address of the asset set as
either the source or destination.
The Suggestions section displays suggestions USM Appliance provides for the asset. These
suggestions can be informative, warning, or error messages.
To see suggestion details
l Click the message.
Deleting the Assets
To delete asset(s)
1. Navigate to Environment > Assets & Groups > Assets.
2. Select the asset(s) you want to delete. For assistance, see Selecting Assets in Asset List View,
on page 80.
3. Click Actions and then Delete.
91 USM Appliance™ User Guide
Asset Administration
Editing the Assets
You can edit your assets once they are in USM Appliance. For example, you can add a description
or a location for your asset, or increase the asset value to indicate that certain assets are more
important than the others. You can modify the same field or fields for multiple assets at the same
time.
To edit your assets
1. Navigate to Environment > Assets & Groups > Assets.
2. Select the asset(s) you want to edit. For assistance, see Selecting Assets in Asset List View, on
page 80.
3. Click Actions and then Edit.
The Edit Assets screen displays.
4. Modify the fields. For field descriptions, see Field descriptions for the New Asset and the Asset
Details pages.
Note: In addition to the General tab, you can use the Properties and Software tab, as well.
5. Click Save.
A message displays informing you that the system has saved your changes.
Important: All user-defined property values have higher priority than those detected by
other USM Appliance tools, such as software inventory, HIDS, and passive or active asset
discovery. The AlienVault appliances are recognized as "AlienVault OS".
If you cannot find an appropriate field to use, you can always add a note to the asset.
USM Appliance™ User Guide 92
Asset Administration
To add a note to your asset(s)
1. Navigate to Environment > Assets & Groups > Assets.
2. Select one or more assets that you want to edit. For assistance, see Selecting Assets in Asset
List View, on page 80.
3. Click Actions and then Add Note.
The Add Note screen displays.
4. Type a note and click Save.
Exporting the Assets
To export assets
1. Navigate to Environment > Assets & Groups > Assets.
2. Select the asset(s) you want to export. For assistance, see Selecting Assets in Asset List View,
on page 80.
3. Click the download icon ( ) on the upper right-hand corner.
Your browser downloads the exported file automatically. The filename has the following
structure:Assets__yyyy-mm-dd.csv.
Note: Use semicolons to delimit this exported file.
Labeling the Assets
You can use labels to further classify your assets and later use them when Searching for Assets, on
page 78.
To label your assets
1. Navigate to Environment > Assets & Groups > Assets.
2. Select the asset(s) you want to label. For assistance, see Selecting Assets in Asset List View, on
page 80.
3. Click the label icon ( ) towards the right, next to Actions.
4. Select the label you would like to use.
A message displays informing you the number of assets with this label added.
93 USM Appliance™ User Guide
Asset Group Administration
Meaning of the symbols when labeling assets
Symbol Meaning
Some of the selected assets currently use this label.
All of the selected assets currently use this label.
None of the selected assets currently use this label.
To remove any label from your assets
l Follow the same procedure as above but deselect the label instead.
You can add or remove labels as well.
To manage asset labels
1. Navigate to Environment > Assets & Groups > Assets.
2. Select the asset(s) you want to label. For assistance, see Selecting Assets in Asset List View, on
page 80.
Note: Even though you are not trying to label any assets for this task, you still need to
select at least one asset to activate the label icon.
3. Click the label icon towards the right, next to Actions.
4. Click Manage Labels.
The Manage Labels screen displays.
5. To add a new label, provide a Name, choose a Style for it, then click Save.
You will see the label in the Preview area before saving it.
6. Alternatively, click delete icon ( ) to remove a label.
7. Click the X icon ( ) to close the screen.
Asset Group Administration
This section covers the following subtopics:
l Asset Group List View
l Creating an Asset Group
l Viewing Asset Group Details
USM Appliance™ User Guide 94
Asset Group Administration
Asset Group List View
AlienVault USM Appliance provides a centralized view for managing your asset groups. This view is
on Environment > Assets & Groups > Asset Groups. It has the same look and feel as the asset list
view. The difference is that in this view, you manage asset groups instead of assets.
Clicking on an asset group displays the status summary of this group.
95 USM Appliance™ User Guide
Asset Group Administration
Asset group status circle color definitions
Type Color Description
Assets Gray Displays the number of assets in the group.
Vulnerability Gray No vulnerabilities.
Green Contains Info level vulnerabilities.
Yellow Contains 1 or more Low and/or Medium vulnerabilities.
Red Contains 1 or more Serious and/or HIgh vulnerabilities.
Alarm Gray No alarms for this asset group.
Yellow Contains alarms with risk between 1 and 5.
Red Contains alarms with risk greater than 5.
Events Gray No events for this asset group.
Yellow Contains low and/or medium risk events.
Red Contains high risk events.
Availability Gray Availability status of this asset group is not enabled and/or pending.
Green 95%-100% of this asset group are available.
USM Appliance™ User Guide 96
Asset Group Administration
Asset group status circle color definitions (Continued)
Type Color Description
Yellow 75%-95% of this asset group are available.
Red Less than 75% of this asset group are available.
Services Gray Availability monitoring has not been enabled and/or pending for one or more
services.
Green 75%-100% of the ports/services on this group are available.
Yellow One or more services in this asset group has an unknown status.
Red A Critical or Warning status exists on one or more services in this asset group.
Notes Gray Displays the number of notes on this asset group.
Creating an Asset Group
In USM Appliance, you can create an asset group in the following ways:
n From the Asset List View, on page 75, select assets first, and then create the group.
n From the Asset Group List View, on page 95, create the asset group first, and then add assets to
it.
Warning: Asset group names cannot include the following characters: `~!$%^&*|'"<>?,()=.
To create an asset group from the asset list view
1. Navigate to Environment > Assets & Groups > Assets.
2. Select the asset(s) you want to group together. For assistance, see Selecting Assets in Asset
List View, on page 80.
3. Click Actions, and then Create / Add to Group.
4. On Create or Add to Group, do one of the following:
a. To create a new group, in the New Group field, enter a name for the asset group, then click
the plus icon ( ) towards the right.
b. To add the selected assets to an existing group, locate the group by its name and click the
plus icon in the same row.
The page refreshes and the corresponding Asset Group Details page displays.
97 USM Appliance™ User Guide
Asset Group Administration
To create an asset group from the asset group list view
1. Navigate to Environment > Assets & Groups > Asset Groups.
2. Click Create New Group towards the right.
3. Type a name for the asset group. Optionally, provide a description for the group as well.
4. Click Save.
The page refreshes and the corresponding Asset Group Details page displays.
USM Appliance™ User Guide 98
Asset Group Administration
5. Click Add Assets.
6. On Add Assets to Group, click the plus icon on the asset you want to add.
The page displays 10 assets by default, but you can change it to display 20 or 50 assets. Use the
Search field if you do not see the asset you plan to add.
7. Click the X icon ( ) to exit the page.
The page refreshes and the selected assets display in the Assets tab. The first circle shown in
Asset Group Details view displays the number of assets in this group.
Viewing Asset Group Details
From the Asset Group List view, when you double-click a specific asset group, or click the
magnifying glass ( ) icon at the end of the row, the Asset Group Details view displays.
The Asset Group Details page looks identical to the Asset Details page, except that it contains
information for all the assets belonging to this group. You see the number of assets displayed in the
status summary, and each asset listed in the Assets tab.
The Environment Status area displays status in different colors for your asset group.
99 USM Appliance™ User Guide
Network Administration
Environment status colors and meanings for asset groups
Environment
Color Meaning
Status
HIDS Green All the assets in this group have HIDS agents deployed and all of them
are active.
Yellow Some of the assets in this group have HIDS agents deployed but some
of them are not active.
Red Some of the assets in this group have HIDS agents deployed but they
are not connected.
Grey None of the assets in this group have HIDS agents deployed.
Automatic Asset Green All the assets in this group are scheduled to be scanned.
Discovery
Yellow Some of the assets in this group are scheduled to be scanned.
Red None of the assets in this group are scheduled to be scanned.
Vuln Scan Green All the assets in this group have a vulnerability scan scheduled.
Scheduled
Red None of the assets in this group have a vulnerability scan scheduled.
To export the asset group into a CSV file
l Click the download icon ( ) at the upper right-hand corner.
Your browser downloads the file or prompts you to download it.
The name of the generated file has the following structure: Assets_from_group_groupID__
yyyy-mm-dd.csv.
Network Administration
This section covers the following subtopics:
l Network List View
l Creating a Network
l Viewing Network Details
Network List View
AlienVault USM Appliance provides a centralized view for managing your networks.
It has a similar look-and-feel to the Asset List View. You can perform the same actions on networks
as you do on assets, except for the following differences.
USM Appliance™ User Guide 100
Network Administration
l You cannot edit multiple networks at the same time.
l You can run asset scans or vulnerability scans on your network(s), but you cannot enable or dis-
able availability monitoring for a network.
For details, see Asset Administration, on page 75.
Creating a Network
In USM Appliance, you can create a network either manually or by importing a CSV file.
Creating a Network by Importing a CSV File
AlienVaultUSM Appliance allows users to import networks from a CSV file. The allowed formats
consist of the following:
"Netname"*;"CIDRs(CIDR1,CIDR2,...)"*;"Description";"Asset Value"*;"Net ID"
Where:
l The delimiter is a semicolon.
l The Netname, CIDRs, and Asset Value fields are mandatory.
l The Netname field allows these characters: A-Z, a-z, 0-9, ., :, _, and -.
Each CSV file must contain a header row:
"Netname";"CIDRs";"Description";"Asset Value";"Net ID"
101 USM Appliance™ User Guide
Network Administration
For example, with the file below, you add a network with a CIDR of 192.168.10.0/24 and
192.168.9.0/24:
"Netname";"CIDRs;"Description";"Asset Value";"Net ID"
"Net_1";"192.168.10.0/24, 192.168.9.0/24";"This is my
network";"2";"479D45C0BBF22B4458BD2F8EE09ECAC2"
To create a network by importing a CSV file
1. Navigate to Environment > Assets & Groups > Networks.
2. Click Add Network at the upper right-hand corner, and then Import CSV.
3. Click Choose File and select a CSV file.
If you have special characters in the file and want to ignore them, click the square next to Ignore
invalid characters.
4. Click Import.
Creating a Network Manually
To create a network manually
1. Navigate to Environment > Assets & Groups > Networks.
2. Click Add Network towards the upper right-hand corner, and select Add Network.
3. On New Network, fill out the fields.
4. Click Save.
The page refreshes and the corresponding Network Details page displays.
Network field descriptions
Column/Field Required or
Description
Name Optional
Name Required Name of the network.
CIDR Required CIDR (Classless Inter-Domain Routing) for the network.
Owner Optional Domain name that specifies its exact location in the tree hierarchy
of the Domain Name System (DNS).
Sensors Required A list of USM Appliance Sensors with a check mark next to the one
monitoring this network.
Asset Value Required Value assigned to the network. For further information, see Asset
Value and Event Risk Calculation, on page 61.
External Asset Required Whether the network is on your company network (internal) or not
(external). See What Are External Assets?, on page 63.
USM Appliance™ User Guide 102
Network Group Administration
Network field descriptions (Continued)
Column/Field Required or
Description
Name Optional
Icon Optional Provide an image for the network, if desired. The accepted image
size is 400 x 400 and the allowed formats are .png, .jpg or .gif.
Description Optional A short description of the network.
Viewing Network Details
From the Network List View, on page 100, you can double-click a specific network or click the view
icon ( ) at the end of the row to view Network Details.
The Network Details page looks identical to the Asset Group Details page, except that it contains
information for all the assets belonging to this network.
To export the network into a CSV file
l Click the download icon ( ) at the upper right-hand corner.
Your browser downloads the file or prompts you to download it.
The name of the generated file has the following structure: Networks__yyyy-mm-dd.csv.
Network Group Administration
l Network Group List View
l Managing Network Groups
Network Group List View
From the Network Group List view (Environment > Assets & Groups > Network Groups), you can
create and manage network groups.
103 USM Appliance™ User Guide
Network Group Administration
For details about how to create and manage a network group, see Managing Network Groups, on
page 104.
Managing Network Groups
You manage network groups from the Network Group List view.
Creating Network Groups
To create a network group
1. Navigate to Environment > Assets & Groups > Network Groups.
2. Click New.
3. Type a name for the new group.
4. Select networks from the network structure or enter a specific one in the Filter box; click Apply.
The chosen network appears in the area below.
if you make a mistake, use the Delete ( ) button to remove it.
5. (Optional) Type a description that identifies the network group.
6. Click Save.
Editing Network Groups
To edit a network group
1. Navigate to Environment > Assets & Groups > Network Groups.
2. Select the network group and click Modify.
3. Make the changes and click Save.
Deleting Network Groups
To delete a network group
1. Navigate to Environment > Assets & Groups > Network Groups.
2. Select the group and click Delete Selected.
USM Appliance™ User Guide 104
Alarm Management
This section covers the following subtopics:
About Alarms 106
Reviewing Alarms as a Group 106
Reviewing Alarms as a List 108
Taking Ownership of an Alarm 119
Backing Up and Restoring Alarms 120
USM Appliance™ User Guide 105
About Alarms
About Alarms
An alarm in AlienVault USM Appliance consists of one or more events, based on one of the following
l One or more out-of-the-box directives, or rules, performed by the correlation engine of the
USM Appliance Server. These look at and connect multiple events to assess their relative priority
and reliability .The events then get re-injected into the USM Appliance Server process as though
they were coming from the USM Appliance Sensor. For more information about correlation rules,
see Correlation Rules, on page 194 .
l Elevated parameters that USM Appliance evaluates, based on existing policy configurations and
event risk. An alarm is generated when the risk of an event is >=1. Because risk is calculated as
Risk = asset value * (reliability * priority / 25 ), the likelihood of an alarm will
be influenced by the asset or network value. It is important to consider correlation settings in
regard to risk values, as you may want multiple directive rules depending on reliability and asset
values. For more information about directives, see About Correlation.
Depending on how your policies are configured, this can account for alarms coming from various
sources. For example, policies set up in the Default policy group can process alarms from
events, while Policies for events generated in the server will only target server events. For
more information about policy groups, see The Policy View.
l Alarms are generated and processed differently for events related to OTX pulses. For more
information, see Viewing OTX Alarms.
Reviewing Alarms as a Group
This task helps you sort alarms in bulk as a group when you have many alarms that are similar.
You can always switch to List View if you need more insight into specific alarms.
106 USM Appliance™ User Guide
Reviewing Alarms as a Group
To review alarms in Group View
1. Go to Analysis > Alarms.
2. To see the number of unresolved alarms, click the Alarms page sidebar.
This sidebar shows 6K+ (6,000+) — an unusual number of alarms—detected. A number this
large would normally only be present before you have created policies or customized correlation
rules to exclude false positives. This may also show that you still need to update vulnerable
software on certain, high-value assets.
3. To see how many similar alarms you have, select the Group View tab.
4. Under Search and Filter, select the criteria for the group, for example, alarms of the same
category.
USM Appliance automatically displays all alarms corresponding to your filtering criteria.
You can also filter for alarms related to a specific USM Appliance sensor, a specific source or
destination IP, and other useful filtering criteria.
USM Appliance™ User Guide 107
Reviewing Alarms as a List
5. Analyze the alarms, paying attention to the following in the order dictated by your incident plan:
l Any alarms based on an Open Threat Exchange (OTX) pulse.
l Any alarms with a source or destination IP, based on OTX IP Reputation data.
l Alarms occurring with the greatest frequency. By analyzing and eliminating such events,
whether harmful, relevant, or not, you reduce the number of events that USM Appliance or
an analyst must process.
l Examine new types of alarms. These indicate changes in network patterns and behavior.
l Look at hosts that seem to be involved in a lot of alarms. This may indicate a vulnerable host
or an infection of the host with malicious software.
l Look at hosts that seem to be Identify the group of open alarms on which you want to take
action.
Note: If an OTX pulse is creating too much noise and generating too many false
positive alarms, you can unsubscribe from the pulse. In that case, you will still receive
information about the threat in your pulse activity feed, but no raw data is pulled into
USM Appliance for correlation and generation of alarms.
6. Identify any groups of alarms you want to investigate further, for example, any alarms with a
higher risk than others in the group, such as Delivery and Attack.
7. Go to the Alarms List View and, for example, filter for the alarm intent.
8. After locating the alarm you want to investigate, take ownership of it. Taking ownership tells
others on your team that you are actively investigating this, avoiding duplicate efforts.
Reviewing Alarms as a List
In most cases, the List View of the USM Appliance Alarms page provides you with the best starting
place for analyzing alarms. (For field descriptions, see Alarms list fields, on page 114).
You can review alarms in List View by one of two methods:
l Using the Alarm Graph to see where you have the most or the highest-risk alarms.
l Searching and filtering for alarms using specific criteria.
To review alarms as a list
1. Go to Analysis > Alarms.
2. On the far-right side of the Search and Filter section, toggle Show Alarm Graph to Yes.
The setting persists until you change it.
3. Review the Alarm Graph to assess the level and number of issues USM Appliance has found.
For details about how the Alarm Graph works, see Filtering Alarms in List View, on page 111.
108 USM Appliance™ User Guide
Reviewing Alarms as a List
4. Review the Alarms list, if necessary, using Search and Filter to get information about specific
alarms.
For details about how Search and Filter works, see Filtering Alarms in List View, on page 111.
In addition to other navigation options, in both Alarm and SIEM Event list views, you can right-
click on Source and Destination IP addresses or host names, which will display a popup menu of
available actions you can take corresponding to a specific IP address or host name.
For example, the Look up in OTX option opens the OTX site to display potential and reported
threats related to the selected location. If no threat information is found about the location, the
Look Up in OTX option opens the Create New Pulse web page in OTX, which lets you create a
new Pulse to report a possible new threat.
5. Analyze the alarms, paying attention to the following, in the order dictated by your incident
response plan:
l Alarms with the highest risk level.
These contain events with the highest reliability and priority, and involve assets with the
highest value.
l Alarms occurring with the greatest frequency.
By analyzing and eliminating such events, whether harmful, relevant, or not, you reduce the
number of events that USM Appliance or an analyst must process.
l Examine new types of alarms.
These indicate changes in network patterns and behavior. Look at hosts that seem to be
involved in a lot of alarms. This may indicate a vulnerable host or an infection of the host with
malicious software.
USM Appliance™ User Guide 109
Reviewing Alarms as a List
6. Get more details about an alarm by clicking inside of its row in the list.
Note: If the alarm comes from an OTX pulse, clicking on the OTX icon takes you to OTX
for research on the indicators comprising the pulse. If you want system details about the
alarm, click anywhere else in the row. If you find that an OTX pulse is generating too many
false positive alarms, you can always unsubscribe from the pulse .
The Alarms tray appears:
For field descriptions, see Alarms Tray – Fields, on page 116.
7. Review the information to determine the reliability of the alarm.
Note: If the alarm contains only one event, it may not be as reliable as if it contained
multiple events over a period of time. Only your detective work can find this out.
8. Get more details by clicking View Details. (For field descriptions, see Alarm Details — Columns
and Fields, on page 117.)
a. Review the source and destination for this alarm.
Do these tell you anything environmentally?
b. Review the risk of this alarm. For details on risk calculation, see USM Appliance Network
Security Concepts and Terminology, on page 9.
110 USM Appliance™ User Guide
Reviewing Alarms as a List
c. If you find an alarm you want to investigate further, see Reviewing Security Events, on page
129.
9. If needed, go back to the Alarms list and use Search and Filter to get information about other
alarms originating from a particular asset or of a certain type.
For details about how Search and Filter works, see Filtering Alarms in List View, on page 111.
Filtering Alarms in List View
Both a high-level overview and a detailed look at individual alarm types, the List View lets you filter
alarms by one of two methods:
l Using the Alarm Graph to see where you have the most or the highest-risk alarms (Filtering
Alarms, Using the Alarm Graph, on page 111).
l Searching and filtering for alarms using specific criteria (Using Specific Search and Filter Criteria
for Alarms, on page 113).
Filtering Alarms, Using the Alarm Graph
Alarms in the graph appear correlated by intent, based on the Cyber Kill Chain model, on page 310.
Blue bubbles of varying sizes indicate the relative number of alarms generated among your assets
on each day within a 31-day period.
To expose the Alarm Graph
1. On the Alarms page, look for the label Show Alarm Graph on the far right of the Search and Fil-
ter section.
2. Click No.
This toggles the Alarm Graph to Yes and the Alarm Graph appears.
USM Appliance™ User Guide 111
Reviewing Alarms as a List
3. Hover over one of the bubbles to get more details.
Each bubble represents the alarms of a specific intent for a three-hour period of one day in a 31-
day cycle. Each exposes the following details:
l Time span in three-hour increments.
l Number of alarms.
l Top five strategies among these alarms, for example, spyware infection or worm infection.
4. Click one of the bubbles.
Now the Alarms list appearing below the graph shows just the alarms of the type and window of
time you selected.
You can click on any of the alarms to see the event that triggered it. See Reviewing Security
Events, on page 129.
112 USM Appliance™ User Guide
Reviewing Alarms as a List
To hide the Alarm Graph from view
l Go to the Show Alarm Graph toggle (shown) and click the Yes default to toggle the setting to No.
The Alarm Graph now no longer displays.
l When you want to see it again, just toggle No to Yes.
Using Specific Search and Filter Criteria for Alarms
You can use the Search and Filter area of the Alarms page to search for specific alarms, based on
the following criteria:
l Alarms from a specific USM Appliance Sensor
l Alarm name / ID
l Source and destination IP address
l Date range
l Asset group
l Intent
l Directive ID
l Alarms containing certain event types
l Number of events in the alarm
l Risk level of the alarm
l Alarms exclusively from OTX pulses, or search on the pulse name.
Note: At this time, USM Appliance does not offer a filter for IP Reputation-based alarms.
However, you can view these within the Alarms list, where they occur.
USM Appliance™ User Guide 113
Reviewing Alarms as a List
To filter for specific alarms
1. In the Search and Filter section of the Alarm page, select your search criteria and click Search.
Your search results appear in the Alarms List.
2. To see more details, click on one of the alarms (Reviewing Alarms as a List, on page 108).
Note: Hide closed alarms is selected by default.
Alarms List — Fields
Alarms list fields
Column/FIeld
Description
Name
Date Date and time USM Appliance completed alarm correlation.
Status Whether or not the alarm is open and still correlating, or closed.
Intent & Describes the attack pattern of indicators intruding on your system.
Strategy
Intent and strategy are based on the taxonomy, or classification, of adirective. For
example, a directive of AV Malware might have an “intent” of system compromise, with
a "strategy" of suspicious behavior. When alarms come from OTX pulses, the Intent is
always Environmental Awareness and the Strategy is OTX Indicators of Compromise.
Note: Due to the size of the field label, only the strategy is visible from the Alarms list.
However, when you click the row, thereby expanding the Alarms tray, the strategy
becomes visible.
The taxonomy for alarms with IP reputation data is based on the directive that
generated the alarm.
Method If known, the method of attack or infiltration associated with the indicator that
generated the alarm. For OTX pulses, the method is the pulse name.
114 USM Appliance™ User Guide
Reviewing Alarms as a List
Alarms list fields (Continued)
Column/FIeld
Description
Name
Risk Risk level for alarms:
l Low = 1
l Medium = 2
l High > 2
Risk calculation is based on the formula: Asset Value * Event Reliability * Event Priority /
25 = Risk
So if Asset Value = 3, Reliability = 4 and Priority = 5, the risk would be 3 * 4 * 5 / 25 = 2.4
(rounded down to 2)
Risk = Medium
OTX OTX icon present when events causing the alarm contained IP Reputation-related data
or were from IOCs related to an OTX pulse.
l Orange — Alarm was generated by one of the following:
o A pulse
o Both IP Reputation and OTX pulse indicators. In this case, the pulse name
displays.
l Blue — Alarm contains IP Reputation data about one more of the IP address involved.
l N/A — If no OTX data available.
Source Hostname or IP address of the source, with national flag if country is known, for an
event creating the alarm.
Destination Hostname or IP address of the destination, with national flag if country is known, that
received the events generating the alarm.
USM Appliance™ User Guide 115
Reviewing Alarms as a List
Alarms Tray – Fields
Alarms tray field descriptions USM Appliance
Field Name Description
Intent & Strategy Describes the attack pattern of indicators intruding on your system.
Intent and strategy are based on the taxonomy, or classification, of a
directive. For example, a directive of AV Malware might have an
“intent” of system compromise, with a strategy of suspicious behavior.
When alarms come from OTX pulses, the Intent is always
Environmental Awareness and the Strategy is OTX Indicators of
Compromise.
Note: Due to the size of the field label, only the strategy is visible from
the Alarms list. However, when you click the row, thereby expanding
the Alarms tray, the strategy becomes visible.
The taxonomy for alarms with IP reputation data is based on the
directive that generated the alarm.
For more information, see About Correlation, on page 190.
Open & Closed Alarms When you hover over the column heading, you see the date the
alarms finished correlation; the number of open, correlating alarms;
and the number of closed alarms.
When green, the alarm is open and still correlating.
Total Events Number of events associated with an alarm.
Duration Duration between the first event and the most recent event
represented in this alarm.
Elapsed Time Time since the first alarm was generated.
116 USM Appliance™ User Guide
Reviewing Alarms as a List
Alarm Details — Columns and Fields
Alarm Details field descriptions
Column/Field
Description
Name
Status Whether or not the alarm is open or was closed.
Risk Risk level of the alarm:
l Low = 1
l Medium = 2
l High > 2
Risk calculation is based on the formula: Asset Value * Event Reliability * Event
Priority / 25 = Risk
So if Asset Value = 3, Reliability = 4 and Priority = 5, the risk would be 3 * 4 * 5 / 25 =
2.4 (rounded down to 2)
Risk = Medium
Attack Pattern Analyzed method of infiltration or attack. Shows how the attack took place, for
example, external to internal, one to many, external to external, or many to many.
Created Date alarm was correlated
Duration Duration between the first event and the most recent event creating the alarm.
# Events Number of events associated with the alarm.
Alarm ID Identification of the alarm.
OTX Indicators Number of OTX pulse indicators, shown in blue, generating the alarm.
Source/Destination Hostname or IP address of the host. The number in parentheses next to the label
stands for the number of IPs or hosts involved with the events associated with this
alarm.
l Location If the country of origin is known, displays the national flag of the event responsible
for the alarm.
l Asset Groups When the source/destination belongs to your asset inventory, displays any asset
groups to which that asset belongs.
When the source/destination is an external host, Assets Groups displays Unknown.
When the source/destination is a host within one of your asset groups, these
sections contain a value. You can click it to go to the Asset Details page for more
information.
USM Appliance™ User Guide 117
Reviewing Alarms as a List
Alarm Details field descriptions (Continued)
Column/Field
Description
Name
l Networks When the source/destination belongs to your asset inventory, displays any networks
to which that asset belongs.
When the source/destination originates from a host in an external network,
Networks displays Unknown.
When the source/destination of the alarm events comes from one of your networks,
the field contains a value. You can click it to the Network Group Details page for
more information.
l OTX IP (Yes/No) If “Yes,” the IP or hostname is known to IP Reputation and it may be
Reputation malicious. It is, at minimum, suspicious.
Note: When you click Yes, a popup displays, providing more information about the
IP address. A hypertext link to the details about that IOC in OTX also appears,
allowing you to better assess the threat.
Open Ports Any open ports discovered by USM Appliance.
If the source/destination is an asset in your inventory, displays all open ports
detected.
If the source/destination is an external host, displays any open ports detected,
based on USM Appliance communication with that host.
l Ports You can select the number of ports you want to display in increments of 5, 10, and
20.
l Port Associated port number.
l Service Name of the service using the port, if applicable.
Vulnerabilities, These tabs appear only if the source/destination is an asset belonging to your asset
Properties, Notes inventory.
l Vulnerabililties Includes the service/port and severity of the vulnerability.
l Properties Lists all asset properties defined in Asset Details.
l Notes User-entered comments about the asset and/or alarm.
Other Details Clicking SIEM Events and Raw Logs takes you to those respective pages, where
filtering is based on the source/destination IP addresses. These pages provide
information about other events or logs that reference the IP address for the alarm.
Other links go to external security resources, such as Honey-Pot, Whois, or Reverse-
DNS, where you may find out more about the particular IP.
For information on these, see the Open Threat Exchange (OTX) User Guide or visit
their respective websites.
118 USM Appliance™ User Guide
Taking Ownership of an Alarm
Alarm Details field descriptions (Continued)
Column/Field
Description
Name
Events Lists the events that generated the alarm.
Note: In general, whether events generate an alarm depends solely on the directive
taxonomy in USM Appliance. However, IOC events from OTX pulses automatically
generate an alarm.
l Alarm, Risk, For definitions, see above.
Date, Source,
Destination,
OTX
l Correlation Correlation level assigned, based on a rules hierarchy USM Appliance employs, with
level each rule assigned a priority and a reliability value.
For details, see About Correlation, on page 190.
Taking Ownership of an Alarm
As part of an alarm remediation response, you should take ownership of an alarm you want to work
on. This tells others that you are actively investigating it. This avoids duplication of efforts.
To take ownership of an alarm
1. From Analysis > Alarms > Group View, locate an alarm you want to investigate.
2. Take ownership of the alarm by clicking Take, under the Owner column within its row.
The Owner status now changes from Take to Release, signifying that you now have
responsibility for the alarm group.
3. Select the checkbox at the front of the alarm row.
The following two buttons now appear in the UI above the Description, Status, and Action
columns:
l Close Selected
l Delete Selected
Note: Do not click either of these at this time.
The ticket icon under the Action column now also becomes active.
4. Under Description, type a reason for the action you want to take:
l Open a ticket — Under Action, click the ticket icon to open a new ticket on the selected alarm
group.
The New Ticket dialog box appears. See Create a Ticket, on page 184.
USM Appliance™ User Guide 119
Backing Up and Restoring Alarms
l Close or Delete an alarm — Select the appropriate action; confirm it when prompted.
o Close means an alarm still resides in the database. It does not, however, display in the
web interface.
o Delete means that you want to delete the alarm from the database.
You might close an alarm that you know is a false positive. An example of a false positive
might be if instant messaging triggered an alarm, but your corporate security policy allows
instant messaging. You should then create a policy to make sure that USM Appliance does
not notify you about such events in the future. See Tutorial: Configure a Policy to Discard
Events, on page 242.
After that, you may want to delete all occurrences of this alarm from the SIEM.
The choice about whether to close or delete an alarm depends on your corporate compliance
policy. If alarm retention is not a priority, you should delete them to save disk space.
Backing Up and Restoring Alarms
By default, USM Appliance stores alarms in the database until you delete them manually. To save
disk space, AlienVault recommends that you delete alarms after they have been investigated or
mediated, especially if the alarm is a false positive. You can also configure the alarms to expire after
a certain time, then USM Appliance will purge the alarms automatically.
Alarm Backup Configuration
To configure alarm expiration:
1. From the USM Appliance web interface, go to Configuration > Administration > Main >
Backup.
2. Change Alarms Expire to Yes.
The Alarms Lifetime defaults to 7 (days). This value refers to the number of days to keep the
alarms. 0 means that the alarms never expire.
3. Change Alarms Lifetime to a suitable number based on your environment and your company's
120 USM Appliance™ User Guide
Backing Up and Restoring Alarms
requirement.
4. Click Update Configuration.
After the alarms reach the Alarms Lifetime, USM Appliance removes them from the database every
day and create a backup file in /var/lib/ossim/backup_alarm. The name of the file reads
alarm_restore_yyyy-mm-dd.sql.gz.
Backing Up All the Alarms
To back up all the alarms on USM Appliance:
1. Connect to the AlienVault Console through SSH and use your credentials to log in.
The AlienVault Setup menu displays.
2. On the AlienVault Setup main menu, select Jailbreak System to gain command line access.
Select Yes when prompted. You will be in the root directory.
On the command line, type the following command:
screen
We recommend using the screen session so that you can keep the program running even after
you log out.
3.
4. Stop the following services so that they do not interfere with the process:
/etc/init.d/monit stop
USM Appliance™ User Guide 121
Backing Up and Restoring Alarms
/etc/init.d/ossim-server stop
/etc/init.d/ossim-agent stop
/etc/init.d/ossim-framework stop
/etc/init.d/alienvault-api stop
5. Back up the alarms:
mysqldump -p`grep ^pass /etc/ossim/ossim_setup.conf | sed 's/pass=//'` --
no-autocommit --single-transaction alienvault event extra_data idm_data
otx_data backlog_event backlog alarm component_tags alarm_ctxs alarm_nets
alarm_hosts | pigz > alienvault-alarms-`date +%s`.sql.gz
Adding `date +%s` to the filename gives it a unique time stamp.
This procedure creates the alienvault-alarms-<timestamp>.sql.gz file. Transfer the file to the
target system. You can use either an SFTP client on Windows, such as WinSCP; or the SCP
protocol on Linux.
Restoring Alarms
You can restore all the alarms using the output file generated from the procedure above
(alienvault-alarms-(timestamp>.sql.gz) or one of the daily backup files in
/var/lib/ossim/backup_alarm.
Note: AlienVault recommends that you only restore the relevant alarms to avoid filling up the
database.
Before following the procedure below, you should have deployed the SAME version of
USM Appliance. You should have transferred the backup files to the target system and place them in
the root directory.
To restore alarms
1. Connect to the AlienVault Console through SSH and use your credentials to log in.
The AlienVault Setup menu displays.
2. On the AlienVault Setup main menu, select Jailbreak System to gain command line access.
Select Yes when prompted. You will be in the root directory.
3. On the command line, type the following command:
screen
We recommend using the screen session so that you can keep the program running even after
you log out.
4. Stop the following services so that they do not interfere with the process:
/etc/init.d/monit stop
/etc/init.d/ossim-server stop
/etc/init.d/ossim-agent stop
122 USM Appliance™ User Guide
Backing Up and Restoring Alarms
/etc/init.d/ossim-framework stop
/etc/init.d/alienvault-api stop
5. Restore the alarms:
zcat alienvault-alarms-<timestamp>.sql.gz | ossim-db
6. Restart all services for changes to apply:
alienvault-reconfig -c -v -d
USM Appliance™ User Guide 123
Event Management
USM Appliance Server receives normalized log data called events from one or more
USM Appliance Sensors, correlates and prioritizes them across all assets, and then present them in
the web UI as a variety of summary and detailed views.
This section covers the following subtopics:
USM Appliance Event Taxonomy 125
Reviewing Security Events 129
Backing Up and Restoring Events 145
Clearing All Events from the SIEM Database 148
Event Storage Best Practices 148
USM Appliance™ User Guide 124
USM Appliance Event Taxonomy
USM Appliance Event Taxonomy
AlienVault event taxonomy is a classification system for security events. It provides the
USM Appliance correlation engine with a standardized framework of product types, categories, and
subcategories on which to operate. Normalizing disparately formatted log entries received from
different types of assets into taxonomy's single framework enables the correlation engine to detect
patterns of behavior occurring across all managed assets.
AlienVault event taxonomy is used in conjunction with data sources in the following areas on
USM Appliance:
l Policies — Policy conditions use taxonomy to define the types of events that USM Appliance
should process. See Policy Conditions, on page 217 for a description of taxonomy event types.
l Correlation Directives — Similar to policies, when creating a new directive, you can use tax-
onomy to specify the plugins (data sources) that the directive concentrates on.
l Security Events — Taxonomy information for individual security events is displayed on the event
details page. See Review Event Details, on page 141 for more information.
To see a complete list of event taxonomy, go to Configuration > Threat Intelligence > Taxonomy.
Click the green plus sign next to each category to display the subcategories.
Clicking the category or subcategory directly opens a new page displaying all the data sources
associated with the category or subcategory respectively.
125 USM Appliance™ User Guide
USM Appliance Event Taxonomy
USM Appliance uses event taxonomy to classify data sources (the product type) and provide further
granularity that defines the category and subcategory for each event type.
Go to Configuration > Threat Intelligence > Data Source to view the list of data sources and their
product types.
Click the details icon ( ) to view the category and subcategories assigned to the event type:
USM Appliance™ User Guide 126
USM Appliance Event Taxonomy
Event Taxonomy — Product Types and Categories
AlienVault event taxonomy consists of product types, categories, and subcategories.
USM Appliance Event Taxonomy — Product Types
Product Types
l Alarm l Honeypot l Other Devices
l Anomaly Detection l Infrastructure Monitoring l Proxy
l Antivirus l Intrusion Detection l Remote Application Access
l Application l Intrusion Prevention l Router/Switch
l Application Firewall l Mail Security l Server
l Authentication and DHCP l Mail Server l Unified threat management
l Data Protection l Management Platform l VPN
l Database l Network Access Control l Vulnerability Scanner
l Endpoint Security l Network Discovery l Web Server
l Firewall l Operating System l Wireless Security/Managemet
Available options for categories will differ depending on which product type you select, and available
options for subcategories will differ depending on which category you select.
127 USM Appliance™ User Guide
USM Appliance Event Taxonomy
USM Appliance Event Taxonomy — Categories
Category Category Description
Access An event that indicates a particular system, service, or resource is being used.
Alarm
Alert An alarm triggered from a security detection system.
Analysis
Anomalies
Antivirus An event from an antivirus (or other endpoint security control) system.
Application A log entry from an application or service that cannot be matched to one of the other
categories in the USM Appliance taxonomy.
Authentication An event from an authentication system, or the authentication sub-component of an
application or operating system.
Availability An event from a resource-availability monitoring system.
Correlation
Correlation_
Directives
Cross_
Correlation_
Rules
Database
Hashboards
Denial_Of_ A possible denial-of-service attack has been detected via correlating events seen on
Service the network.
Exploit Indicates the possible exploitation of a known vulnerability in a particular application or
operating system.
Honeypot This is an event from a honeypot system. Any connection to them is assumed to be
either from a mis-configured system or a malicious source.
Incidents
Info An informational event, usually without direct significance to security. General system
logs often fall into this category.
Inventory An event from an inventory management system, probably the systems built into USM
Appliance.
Knowledge_
DB
Malware Malware has been detected, either running on a system, being transferred over the
network, or communicating with a command-and-control system.
Monitor
USM Appliance™ User Guide 128
Reviewing Security Events
USM Appliance Event Taxonomy — Categories (Continued)
Category Category Description
Network
Policy A violation of your company's usage policy has been detected.. This may be in the form
of unapproved software installations, Internet services, or security configurations.
Policy_and_
Actions
Recon A system has been detected scanning other systems on the network.
Reports
SEIM_
Components
SEIM_
Components_
Databases
SEIM_
Components_
Servers
Suspicious This event represents a log entry that is unusual within the context of the system it
originates from.
System
Tools
Voip This is an event from a Voice-Over-IP communication system.
Vulnerabilities
Wireless This is an event from a wireless Ethernet (802.11) device.
Reviewing Security Events
When investigating alarms, you may find it helpful to check whether there are any related events in
the SIEM database that were not included in the alarm. For example, you could search for events
that came from the same host as offending traffic triggering an alarm.
Most of the time, however, you can do one of the following to view events:
l From the Analysis > Alarms, access events that triggered the alarm by clicking the alarm in the
Alarms list > View Details and clicking any related event in the Events list, located at the bottom
of Alarm Details.
l From Analysis > Security Events (SIEM) > SIEM, search on events with specific criteria in
mind, such as source and destination, a particular sensor or other relevant asset. See Security
Events View, on page 133 for details.
129 USM Appliance™ User Guide
Reviewing Security Events
USM Appliance, complements the collection of regular security events and alarms with anomaly
events. USM Appliance uses the log information collected from Identity Management (IDM) plugins
and agent software to track the value of specific host attributes and generate anomaly-type events
when those values change.
Examining Alarms and Security Events
In this procedure, we describe the first and most straightforward method of investigating the trigger
for a specific alarm.
To get information on events that triggered an alarm
1. Go to Analysis > Alarms and click the alarm within the Alarms list whose events you want to
research.
This could be based on the Alarm intent or some other factor.
2. Click View Details.
3. On Alarm Details in the Events list at the bottom of the page, click one of the related events.
The Event Details view displays.
This view provides as many details as USM Appliance knows about the event, including its risk,
reliability and priority.
Depending on the event, the Event Details may include
l An attack payload description.
l Rule detection details if a particular correlation rule flagged the event.
l A concise view of the Raw Log.
4. To see more details, click View More.
5. Examine information on the event (Review Event Details, on page 141). For example, find out
more about an involved source or destination IP address by clicking the respective IPs in the
Source or Destination sections of the page.
6. If one of your assets was involved with an alarm, get more information by going to Environment
> Assets & Groups > Assets (About Asset Management, on page 61).
l If the alarm is based on an attack, verify whether or not it really affects your asset.
l Check the asset operating system and the services running on it. (This check requires you to
learn what kinds of endpoints the attack targeted.)
l When examining assets, give special attention to any issues the vulnerability scan detected.
If you see many vulnerabilities in an asset, examine them to determine the severity of each
(Viewing the Scan Results, on page 275).
7. Examine all reported alarms and events involving this asset to rule out any activity related to the
USM Appliance™ User Guide 130
Reviewing Security Events
alarm.
Based on the policies you configure, for example, about how USM Appliance should handle
events from other tools, some events may not be stored in the SIEM database. However, the
risk assessment engine still correlates them and asses risk to create alarms.
8. To locate these and to check for any patterns of questionable asset activity, review the Raw Log.
Filtering and Displaying Anomaly Events
The USM Appliance Server displays anomaly events, along with any other security events it
processes, in the USM Appliance web UI's Security Events (SIEM) display.
To filter and display anomaly events
1. Select Analysis > System Events (SIEM) from the USM Appliance web UI.
2. In the top Search/Filter portion of the display, select the Anomalies option in the Data Sources
field.
Note: The Anomalies option will only appear if the USM Appliance Server has anomaly
events to display.
The USM Appliance web UI now displays the anomaly events generated by the USM Appliance
Server within the specified time frame, and meeting any other filter conditions you specified.
131 USM Appliance™ User Guide
Reviewing Security Events
3. To view details of a specific anomaly, click the Event Detail ( ) icon located on the far right of
an event row.
The USM Appliance web UI now displays details of the selected event.
4. The anomaly event detail identifies the Anomalies Data Source Name and Data Source ID
(5004). Near the bottom of the event detail display, the Last Value and New Value entries high-
light the change in IDM properties that triggered the generation of the anomaly event.
To display anomaly event types
You can identify the different types of events that the USM Appliance Server will generate for
changes in IDM properties by viewing the details of the Anomalies data source configuration. To do
that:
1. Select Configuration > Threat Intelligence from the USM Appliance web UI.
2. Select the Data Source option from the main Threat Intelligence display.
The USM Appliance web UI now displays a list of all data sources or plugins that are available.
3. In the Search field, type "anomalies" or "5004" (the Anomaly data source ID).
The USM Appliance web UI now displays only a single row description of the Anomalies data
source.
USM Appliance™ User Guide 132
Reviewing Security Events
4. Click the Data Source Detail ( ) icon.
The USM Appliance web UI now displays all the individual event types the USM Appliance
Server will generate for changes detected by enabled IDM plugins.
5. From this display you can set specific priority and reliability values for each type of event. You
can also click the Event Type Detail ( ) icon to change event type attributes, including the text
description of the event type, and its configurable priority and reliability values.
Security Events View
The Security Events (SIEM) view, under Analysis > Security Events (SIEM), consists of two
views:
SIEM View
This view offers robust filtering categories for isolating types of events to review.
Search Field
Enter the keyword of the event and click GO to start the search. By default, USM Appliance
133 USM Appliance™ User Guide
Reviewing Security Events
searches the Event Name, but you can change it by using the dropdown menu. Other field include
l Payload
l IDM Username
l IDM Hostname
l IDM Domain
l Src or Dst IP
l Src IP
l Dst IP
l Src or Dst Host
l Src Host
l Dst Host
You can use logical operators such as AND, OR, or ! (negation) to form a complex search. For
Advanced Search options, see Defining Advanced Search Criteria for Security Events (SIEM).
SIEM Event Filters
Using the filtering categories at the top of the Security Events (SIEM) page, you can search for
specific events. For example,
l Events having the same host as the traffic that triggered an alarm.
l Events coming through the same sensor.
l Events based on OTX pulses or on OTX IP Reputation.
When you use multiple filters, USM Appliance sees the relationship between them as AND.
Although you can make a selection from multiple filter groups to search on, you cannot select
multiples from the same filter group. You can clear any or all existing filters at far-right.
Event filters
Filter Name Description
Show Events Date oriented filters, including a range filter, so that you can search events
occurring within a specific time period.
Userdata list Allows you to select from userdata1~userdata9, filename, username, or
password to create a search criterion. Select the operator you want to use
and enter the keyword in the field.
Data Sources External applications whose data are collected and evaluated by a plugin,
and translated into an event within the USM Appliance taxonomy.
Data Source Groups A predefined list of usually related data sources, such as directive events.
Sensors USM Appliance Sensor that captured the event. Select "Exclude" if you
want to exclude events from this sensor instead.
USM Appliance™ User Guide 134
Reviewing Security Events
Event filters (Continued)
Filter Name Description
Asset Groups List of predefined asset groups.
Network Groups List of predefined network groups.
Risk Low = 0
Medium = 1
High > 1
For more information about risk assessment, see Asset Value and Event
Risk Calculation, on page 61.
OTX IP Reputation Clicking the list icon expands the list to show a set of IP Reputation filters.
These let you see all events with IP Reputation data or, alternatively, only
events with IP Reputation data of a specified severity level, or type of
malicious activity.
IP Reputation ranks severity based on the number of reports existing about
an IP address, as well as the nature of the threat the IP poses.
OTX Pulse Double-clicking this field expands a list of pulse names, from which you
then select a pulse to review as an event.
If you know the pulse name, you can type it within the field. This quickly
displays the pulse from the list.
Only OTX Pulse Activity Shows all events within your environment resulting solely from OTX pulse
indicators.
Note: You cannot filter on events with IP Reputation data and OTX pulses
simultaneously.
SIEM Events List
The events themselves appear in a list in the second half of the view.
135 USM Appliance™ User Guide
Reviewing Security Events
SIEM Events list columns in the default view
Column Name Description
Event Name Name of the event.
Date Date and time registered by USM Appliance for the
event. Date and time are user configured.
Sensor Name of USM Appliance Sensor detecting the
event.
OTX l Orange — Alarm was generated either by an
OTX pulse
l Blue — Alarm contains IP Reputation data about
one more of the IP address involved.
Source Hostname or IP address of the host, with national
flag if country is known, that initiates the event.
Destination Hostname or IP address of the host, with national
flag if country is known, that receives the event.
Risk Risk level of the event:
Low = 0
Medium = 1
High > 1
Risk calculation is based on the formula: Asset Value
* Event Reliability * Event Priority / 25 = Risk
So if Asset Value = 3, Reliability = 2 and Priority = 2,
the risk would be 3 * 2 * 2 / 25 = 0.48 (rounded down
to 0)
Risk = Low
Magnifying glass icon ( ) Clicking the magnifying glass takes you to the Event
Details. (See Review Event Details, on page 141.)
Note: You can go to Event Details by clicking
anywhere within the event, with the exception of the
OTX icon.
In addition to other navigation options, in both Alarm and SIEM Event list views, you can right-click
on Source and Destination IP addresses or host names, which will display a popup menu of
available actions you can take corresponding to a specific IP address or host name.
USM Appliance™ User Guide 136
Reviewing Security Events
For example, the Look up in OTX option opens the OTX site to display potential and reported
threats related to the selected location. If no threat information is found about the location, the Look
Up in OTX option opens the Create New Pulse web page in OTX, which lets you create a new
Pulse to report a possible new threat.
Real-Time View
The Real-Time view shows you an up-to-the-minute snapshot of all events occurring within your
system.
This view may or may not contain any OTX data, depending on what events are currently transpiring
in your system.
Real-Time Events List
Real-Time view displays the Events list at the top of the page. The Events list in Real-Time view
displays many of the same categories of information as SIEM view, but with some differences, and
also unique information.
Real-Time Event Filters
Filters correspond to the hosts displayed.
137 USM Appliance™ User Guide
Reviewing Security Events
To expand a filter list
l Left-click or start typing inside of the field.
This expands a list of filters for you to select from:
If you already know the individual filter
l Type the filter identifier into the field.
The display jumps to that entry in the list.
l If USM Appliance finds real-time events for the filter you select, they display in the Events list.
l If USM Appliance does not find real-time events for that filter, the Events list appears empty.
To filter on plug-ins
l Click the Show Plugin filter.
A list of all supported system plugins displays at the bottom of the page. Not all of these are
necessarily installed on your system. You must verify which plugins match your
USM Appliance deployment.
Defining Advanced Search Criteria for Security Events (SIEM)
This topic describes how to define advanced search criteria when performing a search on Analysis
> Security Events (SIEM).
When you click Advanced Search, the following window opens:
USM Appliance™ User Guide 138
Reviewing Security Events
This new window allows for detailed search on Sensor, Event Time, Priority, IP, Payload, or Event
Taxonomy. Click Query DB to start the search after you have specified the criteria.
Sensor
Select a particular sensor or leave it as "any Sensor" to include all events.
Event Time
This option allows for fine grain filtering for events that occurred at a specific date and time.
Use the "time" dropdown to select greater than (>), less than (<), or not equal (!=) operators. You
can use a wildcard (*) when specifying the time of the event. Select the "AND" or "OR" operator if
you need to limit the search within two time settings.
Example:
In the screenshot below, the selections made will search for events that occurred after (>=) 10:00:00
AND before (<=) 11:00:00 on the 26th of October 2017, reducing the time frame to one particular
hour on one specific date.
Priority
This field allows you to specify the Risk, Event Priority, Asset Value, and Reliability of an event
individually.
Example:
139 USM Appliance™ User Guide
Reviewing Security Events
In the screenshot below, the options specified will search for events that have a medium risk, a
Priority of 3 or more, an Asset Value of 2 or more, and a Reliability of greater than 4:
IP Filter
Click IP Filter to display the options, which allow you to specify Layer 3 IP addresses and Layer 4
TCP or UDP protocols.
Click Add More to specify additional IP addresses. You can select "AND" or "OR" to combine them:
If you want to add a port number for TCP or UDF, click the corresponding button to display the
options. For example
Click Add More to specify additional port numbers. You can select "AND" or "OR" to combine them.
Payload Filter
Click Payload Filter to display the options, which allowyou to specify what you want to search in the
payload of an event.
Using the encoding and Convert To dropdown, you can convert the search string from ASCII to
HEX, for example, should it be required.
USM Appliance™ User Guide 140
Reviewing Security Events
Click Add More to specify additional payload criteria. You can select "AND" or "OR" to combine
them.
Example:
The example below specifies criteria to search for events that contain the string "testmyids.com" OR
"google.com" in the payload:
Important: Do not include quotes when entering the search strings.
Event Taxonomy Filter
Event Taxonomy Filter allows you to search for events using event taxonomy.
For details on product type and event category, see Event Taxonomy — Product Types and
Categories.
Review Event Details
Event Details identifies the source and destination of a selected event with its associated data
source information. It also displays the number of indicators involved, when the event relates to an
OTX pulse, and the IP Reputation-calculated reliability and risk level data.
141 USM Appliance™ User Guide
Reviewing Security Events
SIEM Event Details
Fields Description
Date Date and time of the event.
AlienVault Sensor Sensor that processed the event.
Device IP IP address of the USM Appliance Sensor that processed the event.
Event Type ID ID assigned by USM Appliance to identify the event type.
Unique Event Type ID# Unique ID number assigned to the event by USM Appliance.
Protocol Protocol used for the source/destination of the event, for example,
TCP IP.
Category Event taxonomy for the event, for example, authentication or exploit.
Sub-Category Subcategory of the event taxonomy type listed under Category. For
example, this would be Denial of Service, if the category were
Exploit.
Data Source Name Name of the external application or device that produced the event.
Data Source ID ID associated with the external application or device that produced
the event.
The data source ID for all OTX pulse events is 1701.
Product Type AlienVault Labs event taxonomy for product type.
Note: Events with IP Reputation-related data have product types; at
this time, OTX pulses do not.
USM Appliance™ User Guide 142
Reviewing Security Events
SIEM Event Details (Continued)
Fields Description
Additional Info If the event were generated by a suspicious URL, for example, this
field would state URL. When present, these URLs provide additional
background information and references about the components
associated with the event.
Priority Priority ranking, based on value of the event type. Each event type
has a priority value, used in risk calculation.
Reliability Reliability ranking, based on the reliability value of the event type.
Each event type has a reliability value, which is used in risk
calculation.
Risk Risk level of the event:
Low = 0
Medium = 1
High > 1
Risk calculation is based on the formula: Asset Value * Event
Reliability * Event Priority / 25 = Risk
So if Asset Value = 3, Reliability = 2 and Priority = 2, the risk would be
3 * 2 * 2 / 25 = 0.48 (rounded down to 0)
Risk = Low
OTX Indicators Number of indicators associated with an IP Reputation or OTX pulse
event.
Source/Destination IP addresses and hostname for the source and destination,
respectively, of the event. If the host is an asset, you can right-click it
to go to the Asset Details page for information.
Right-clicking the IP address displays a menu from which you can
select information about the IP, such as all events originating from
that host or all events for which the IP is the destination.
l Hostname Hostname of the event source/destination.
If the source or destination hostname for an event is within your asset
inventory, this field contains a value. You can click it to go to the
Asset Details page for more information.
l MAC Address Media Access Control (MAC) of the host for the event, if known.
l Port External or internal asset source/destination port for the event.
l Latest Update The last time USM Appliance updated the asset properties.
l Username & Domain Username and domain associated with the asset that generated the
event.
l Asset Value Asset value of the asset source/destination if within your asset
inventory.
143 USM Appliance™ User Guide
Reviewing Security Events
SIEM Event Details (Continued)
Fields Description
l OTX IP Reputation (Yes/No) Whether or not IP Reputation identifies the IP address as
suspicious.
l Location If the host country of origin is known, displays the national flag of the
event source or destination.
l Context If the asset belongs to a user-defined group of entities,
USM Appliance displays the contexts.
l Asset Groups When the host for the event source/destination is an asset belonging
to one or more of your asset groups, this field lists the asset group
name or names.
You can click the field to go to the Asset Details page for more
information.
l Networks When the host for the event source/destination is an asset belonging
to one or more of your networks, this field lists the networks.
You can click the field to go to the Network Group Details page for
more information.
l Logged Users A list of any users who have been active on the asset, as detected by
the asset scan, for example, with the username and user privilege
(such as admin).
Service List of services or applications detected on the source/destination
port.
Port Port used by the service or application.
Protocol Protocol used by the service or application.
When event data derives from a log or the asset inventory, some of the fields below appear after Service,
Port, and Protocol and above the Raw Log data. (See screenshot following the table.) Otherwise, these
fields do not display.
l Filename Name of file associated with the event.
l Username The username associated with the event.
l Password The password associated with the event.
l Userdata 1-9 User-created log fields.
l Payload Payload of the event.
l Rule Detection AlienVault NIDS rule used to detect the event.
Raw Log Raw log details of the event.
USM Appliance™ User Guide 144
Backing Up and Restoring Events
If no data appear within a category of information (N/A), it means that USM Appliance has no related
data in the event log or the asset inventory.
Backing Up and Restoring Events
USM Appliance uses internal caches to ensure that communication interruptions between the USM
Appliance Sensor and USM Appliance Server do not result in event loss. The USM Appliance
Sensor collects parsed log data using the agent_event cache, which is stored in
/var/ossim/agent_events/, to ensure data consistency. If a sensor loses connectivity to the
server, it will continue to write to these cache files to prevent event loss. Once the sensor reconnects,
it will begin forwarding from this cache again, submitting events to the server for correlation.
USM Appliance Server, on the other hand, stores security events in two different tables:
l Event table — all security events
l Alarm table — security events associated with alarms only
The backup and restore procedure described below only affects the event table. The events in the
alarm table remain unchanged, therefore they remain visible in the alarm that they are associated
with.
By default, USM Appliance stores security events for up to 90 days or 40 million events. When either
limit is reached, USM Appliance purges older events from the database to save disk space. You can
change those limits based on how many events you receive every day. You can also filter events
through policies. For instructions, see "Configuring a Policy to Discard Events" in the Policy
Management section of the USM Appliance User Guide.
145 USM Appliance™ User Guide
Backing Up and Restoring Events
Event Backup Configuration
Event backups are enabled by default. In USM Appliance version 5.4, AlienVault added a new
parameter, backup_events_min_free_disk_space, to set the minimum free disk space required
for event backup to take place. The default is 10%. If the free disk space on the system is less than
this setting, event backup will not start.
To change any of the default values for event backups:
1. From the USM Appliance web UI, go to Configuration > Administration > Main > Backup.
2. Change the Allowed free disk space for the SIEM backups, if desired.
Available values are 10% and 15%. Default is 10%.
3. Change the Number of Backup files to keep in the filesystem, if desired.
USM Appliance keeps one backup file per day for event backups. Default is 30.
4. Change the number of days to keep events in the database, if desired.
0 means that there are no backup for events. Default is 90.
5. Alternatively, change the number of events you want to keep, if desired.
0 means that there is no limit to store events in the database. Default is 40,000,000
Important: AlienVault discourages setting either limit to 0 because you may soon run out of
disk space.
6. Click Update Configuration.
USM Appliance™ User Guide 146
Backing Up and Restoring Events
Restoring Events
USM Appliance backs up events every day and place the backup files in /var/lib/ossim/backup.
By default, it keeps 30 backup files, which correspond to 30 days of events. You can restore the
events generated on a certain day.
To restore events from the USM Appliance web UI:
1. Go to Configuration > Administration > Backups > Events.
2. Select a date to restore.
3. Click Restore.
4. (Optional) Click View Backup Logs to see the latest logs concerning backups. For example:
147 USM Appliance™ User Guide
Clearing All Events from the SIEM Database
Clearing All Events from the SIEM Database
USM Appliance backs up events every day and purges them after a threshold (Event Backup
Configuration). But sometimes you may want to clear the entire database to start fresh again. For
example, after the initial deployment and benchmarking exercise (Establishing Baseline Network
Behavior), you may have concluded that all events in the database are noise. After configuring
policies and making sure they are effective, you want a clean database to receive new events. In this
case, you can clear exiting events from the SIEM database manually.
Important: For compliance reasons, you may need to keep all events for a number of days. If
you are not sure, consult your compliance officer.
To delete all the events through the web UI
1. Login to the USM Appliance web UI.
2. Go to Configuration > Administration > Backups.
3. Click Clear SIEM Database.
To delete all the events through the AlienVault Setup menu
1. Connect to the AlienVault Console through SSH and use your credentials to log in.
The AlienVault Setup menu displays.
2. Select Maintenance & Troubleshooting.
3. Select Maintain Database.
4. Select Reset SIEM database.
Event Storage Best Practices
USM Appliance stores events in a database and refers to as SQL Storage. USM Appliance also
stores the normalized log data as Raw Logs on disk for forensic and compliance purposes as well as
archival searches. You can forward Raw Logs to a separate USM Appliance Logger for remote
storage and to reduce the load on the USM Appliance All-in-One.
The databases on the USM Appliance Server are responsible for:
l SIEM event storage
l Asset inventory storage
l AlienVault run-time configurations
The USM Appliance Logger is responsible for:
l Long-term storage
l Indexing logs for full-text searches
l Cryptographically signing logs
USM Appliance™ User Guide 148
Event Storage Best Practices
l Allowing access to events as raw text
l Allowing the forensic analysis of event
l Fulfilling compliance requirements for log archiving and management
In order to avoid filling up the USM Appliance database and/or disk space, and to avoid any potential
performance issues, AlienVault recommends the following best practices:
l Configure reasonable backup and storage thresholds, see Event Backup Configuration.
l Enable alarm expiration and alarm lifetime, see Alarm Backup Configuration.
l Enable logger expiration and set an active logger window, see Raw Logs Backup Configuration.
l If needed, adjust the active NetFlow window, see NetFlow Data Backup Configuration.
l If using USM Appliance All-in-One, configure a separate USM Appliance Logger to reduce its
load. See Configuring a USM Appliance Logger.
l Clean up system logs or caches on a regular basis, see Purging Old System Logs or Clearing
System Update Caches.
l If desired, clear SIEM events manually. See Clearing All Events from the SIEM Database.
Note: You should determine the configuration values or frequency based on environment,
security, performance, and compliance requirements.
149 USM Appliance™ User Guide
Network Data Management
In addition to security events collected from devices, there are other sources of information that can
be useful in monitoring and analyzing the security of your network — packet information captured
from network traffic and NetFlow capture of traffic information from communication between
devices.
This section covers the following subtopics:
Capturing and Examining Packets 151
NetFlow Monitoring 152
NetFlow Event Controls 162
NetFlow Troubleshooting 163
Backing Up and Restoring NetFlow Data 167
USM Appliance™ User Guide 150
Capturing and Examining Packets
Capturing and Examining Packets
AlienVault USM Appliance integrated packet capture functionality allows you to capture traffic on
your network for offline analysis and forensics, using the USM Appliance web UI.
Note: You can also perform traffic captures through the system shell, for example, using
TcpDump or Tshark.
To capture a packet
1. Go to Environment >Traffic Capture.
2. Select how long, in seconds, the capture should operate, using the Timeout filter.
Timeouts are 10, 20, 30, 60, 90, 120, and 180 seconds.
3. Select the number of packets to capture by sliding the Cap Size bar.
Numbers range from 100 to 8000.
4. Type the name for a raw filter in the Raw Filter field; for example, 80 (the web server port).
151 USM Appliance™ User Guide
NetFlow Monitoring
5. Select the sensor and the interface from which to capture packets by expanding the Sensor list.
6. Select the IP addresses for the source and destination of the traffic you want to capture by
expanding their respective All Assets trees, below the Source and Destination fields.
When you select the host IPs, Source and Destination is populated.
7. Click Launch Capture.
The system informs you that it is starting the capture.
When USM Appliance has captured the packets, it displays a Traffic Capture results page that
reports the capture start time, the duration, the user, and the action you want to take with the
capture (Delete, Download, View Payload).
After you complete the packet captures, you can examine them in the integrated GUI of Tshark,
which displays in a separate browser window. You can also download the capture as a PCAP
file and examine it, using any external packet capture tool, such as Wireshark.
NetFlow Monitoring
NetFlow is an industry-standard protocol designed by Cisco Systems that lets you capture
information about network flows (communication between hosts using TCP/IP). USM Appliance
Sensors can generate NetFlow information from traffic received on mirrored ports, or network
devices can send NetFlow information directly to the USM Appliance Server.
USM Appliance customers can use NetFlow collection as a part of behavior monitoring they want to
perform. For example, NetFlow collection can assist users in identifying insecure services, and
protocols and ports that should not be used. It can also assist in identifying traffic sources and
destinations to help ensure that inbound internet traffic is limited to IP addresses residing within the
DMZ.
NetFlow Fundamentals
Although originally designed to assist network administrators generate metrics for performance and
utilization of their networks, NetFlow has gained increasing popularity in recent years as a vital tool
for security analysis, detection and forensic investigation. Operating systems and applications are
rarely configured to log every last action they perform and, all too often, this can leave a critical gap in
the forensic reconstruction of an "event" or incident. For example, applications or services may log
who connected to them, but not from where, or when a session was started. In situations like these,
cross referencing application and service logs against the records of network traffic to that host, can
allow analysts to infer the missing information needed to fully reconstruct and understand events.
In any TCP/IP communication between two hosts or devices, the TCP session will contain two
flows, one for the traffic going from host A to host B, and a second of the traffic going from host B to
host A. NetFlow creates a flow record for each direction of communication within a TCP traffic
session, capturing a standard set of information based on the particular version of NetFlow that is
used. For example, using NetFlow version 5, flow records contain the following information about
traffic sessions between hosts:
USM Appliance™ User Guide 152
NetFlow Monitoring
l Network Interface
l Source IP Address
l Destination IP Address
l IP Protocol
l Source port (for UDP or TCP flows, 0 for other protocols)
l Destination port (for UDP or TCP, type and code for ICMP, or 0 for other protocols)
l IP Type-Of-Service flags
This is the bare minimum information contained in a flow. Later versions of the NetFlow standard
include additional supported fields. Of these additional fields, the ones most relevant to
USM Appliance are:
l TCP Flags
l Total Packets in Flow
l Total Bytes in Flow
l Packets Per Second (PPS)
l Bits Per Second (BPS)
l Average Bits Per Packet (BPP)
l Duration (milliseconds)
Note: USM Appliance currently supports NetFlow versions 1, 5, 7, 9, and 10 (aka IPFIX), plus
sFlow versions 4 and 5. USM Appliance does not currently support JFlow or any other
NetFlow versions not listed here.
NetFlow Prerequisites and Requirements
Many external NetFlow sources (such as routers and switches) have NetFlow capabilities already
defined in their operating firmware and usually require only some minimal configuration to enable it.
NetFlow collection is entirely dependent upon having visibility to traffic traversing the network, which
means the routers and switches that traffic flows over. There are two ways to acquire this, with both
options supported by AlienVaultUSM Appliance:
l Method 1: A network device is configured with a SPAN/Mirror port to clone all traffic to a single
port, which is attached to an existing USM Appliance Sensor. The USM Appliance Sensor, con-
nected to the SPAN port, generates NetFlow data from the observed network traffic.
l Method 2: Network devices are configured to generate NetFlow data, and then transmit it directly
to USM Appliance Server (through a pseudo or "dummy" configured USM Appliance sensor).
NetFlow data is sent from the NetFlow source to the dummy sensor, which transmits the
NetFlow data to the USM Appliance Server.
After configuring the USM Appliance sensor, configure network devices to send NetFlow data to
the USM Appliance dummy sensor. Use the same port to send NetFlow data as configured for
the dummy sensor. This task is vendor-specific. Consult your network device vendor
documentation for instructions on how to configure NetFlow on a network device.
153 USM Appliance™ User Guide
NetFlow Monitoring
These two options are not mutually exclusive, so USM Appliance deployments can incorporate both
methods of NetFlow data collection and generation.
Enabling NetFlow Collection from an Existing USM Appliance Sensor (Method 1)
To capture NetFlow traffic information from a spanned or mirrored port, you can connect an existing
USM Appliance Sensor to generate NetFlow data from the network traffic source. By default,
NetFlow is disabled on USM Appliance Sensors (except for USM Appliance All-in-One), so you
need to first activate and configure NetFlow collection and generation on the sensor. NetFlow
collection is configured on a per-sensor basis, from the USM Appliance Sensor configuration
screen:
To enable NetFlow collection from an Existing USM Appliance Sensor
1. Go to Configuration > Deployment.
2. Select the Components > Sensors tab.
3. Click the IP Address of the sensor you want to configure to collect NetFlow source traffic
information and generate NetFlow data to send to USM Appliance Server.
USM Appliance displays the main sensor configuration screen, with the NetFlow Collection
Configuration detail appearing at the very bottom.
USM Appliance™ User Guide 154
NetFlow Monitoring
There are three primary configuration options, all of which may safely be left with their default
values:
l Port — This is the port on which the USM Appliance Sensor will transmit NetFlow data back
to the USM Appliance Server. Each sensor must transmit on a unique port number. A suit-
able default port number that you can use will appear in this text box. You can use this port
unless you have a specific operational reason to choose another port, perhaps, because your
network has a specific port range assigned for administrative traffic ACLs.
l Type — This is the type of NetFlow data that the sensor will receive from external sources. If
you are only using the USM Appliance Sensor to generate NetFlow data, you can keep the
default setting.
Note: Generally acceptable options are NetFlow and sFlow. In short, NetFlow provides
IP flow aggregation, while sFlow provides sampled network data. Your selection of
NetFlow type depends on the network device used, and its configuration. If you use
Cisco or Enterasys network devices, select NetFlow. For other vendors, select sFlow.
l Color — A color value to visually identify flows collected from this sensor in the Flows analysis
section of the USM Appliance Web UI Environment > NetFlow web page.
4. Once you have chosen appropriate values (or kept their default settings), click Configure and
Run to activate NetFlow collection/generation from this sensor.
The configuration section is updated to indicate that NetFlow collection for the USM Appliance
Sensor is now configured.
To Enable NetFlow Generation on External Sensors
If you have added any external sensors to a USM Appliance All-in-One or other standard server
installation, you need to perform one extra step to configure the internal NetFlow generation on
those sensors.
1. Log into the external sensor using SSH and the credentials needed to gain access to the sensor.
2. From the Setup menu, select the Configure Sensor > Enable NetFlow Generator option.
3. Set the Enable NetFlow Generator option to yes.
4. Click OK.
You are now prompted to specify the Remote Collector Port. This is the port on which the
Sensor will transmit NetFlow data back to the USM Appliance Server.
5. Specify the same port number as you selected in Step 3 of the previous procedure, “Enabling
NetFlow Collection from an Existing USM Appliance Sensor (Method 1) ”.
6. Click OK.
7. Return to the main Setup menu and select Apply all Changes.
8. Exit the Setup menu and log off the sensor.
155 USM Appliance™ User Guide
NetFlow Monitoring
Enabling NetFlow Collection from a Dummy Sensor (Method 2)
Network devices that directly support the collection, generation, and transmission of NetFlow data
(or data from the variant sFlow) may also be configured as a source of NetFlow traffic information
within AlienVaultUSM Appliance.
To capture NetFlow data generated by these devices, you need to create a "dummy" sensor in
USM Appliance and then configure the device to transmit the NetFlow or sFlow information to the
USM Appliance Server.
Note: Configuring a USM Appliance "dummy" sensor just sets up a "listener" interface for the
NetFlow source to send NetFlow data directly to the USM Appliance Server.
To enable NetFlow collection from a new USM Appliancedummy sensor
1. Go to Configuration > Deployment.
2. Select the Components > Sensors tab.
3. Click New to create a new sensor.
USM Appliance opens the sensor configuration page.
USM Appliance™ User Guide 156
NetFlow Monitoring
4. Specify a name and description to identify the new sensor and the IP Address of the network
device sending NetFlow data to USM Appliance.
5. Click Save.
USM Appliance return to the Components > Sensors page, now listing the new sensor you just
created.
6. Select the new sensor you just created, and click Modify.
7. Scroll down the sensor configuration page to the Services section and disable all services.
157 USM Appliance™ User Guide
NetFlow Monitoring
This step is not essential, but it prevents this "dummy" sensor from showing up as an available
sensor under several configuration sub-menus. When displaying a list of sensors in the
USM Appliance web UI, the dummy sensor will show up in the sensor list, but will display the
status as down, as the sensor will not respond to API requests.
8. Scroll further down the sensor configuration page to the Flows section.
There are three primary configuration options, all of which may safely be left with their default
values:
l Port — This is the port on which the USM Appliance Sensor will transmit NetFlow data back
to the USM Appliance Server. Each sensor must transmit on a unique port number. A suit-
able default port number that you can use will appear in this text box. You can use this port
unless you have a specific operational reason to choose another port, perhaps, because your
network has a specific port range assigned for administrative traffic ACLs.
l Type — This is the type of NetFlow data that the sensor will receive from external sources. If
you are only using the USM Appliance Sensor to generate NetFlow data, you can keep the
default setting.
Note: Generally acceptable options are NetFlow and sFlow. Your selection of NetFlow
type depends on the network device used, and its configuration. If you use Cisco or
Enterasys network devices, select NetFlow. For other vendors, select sFlow.
l Color — A color value to visually identify flows collected from this sensor in the Flows analysis
section of the USM Appliance Web UI Environment > NetFlow web page.
6. Once you have chosen appropriate flow configuration values (or kept their default settings), click
the Configure and Run button to configure and activate NetFlow data collection from this
sensor.
USM Appliance™ User Guide 158
NetFlow Monitoring
USM Appliance displays a dialog box prompting you to confirm configuration changes to the
new sensor.
7. Click Yes.
USM Appliance applies the required sensor changes and then returns to the listing of configured
sensors.
Note: After making sensor configuration changes to enable NetFlow capture, make sure
that you also configure your network device to match settings specified in the sensor
configuration detail. Refer to vendor documentation available for your network devices for
any specific configuration required to enable or configure NetFlow data collection and
generation.
Verifying NetFlow Collection
After configuring USM Appliance Sensors and network devices, you can verify USM Appliance
collection of NetFlow data.
Note: Because NetFlow data collection requires capture of live network traffic, you should wait
a short period (15 to 30 minutes) to allow USM Appliance time to collect a reasonable sampling
of data from your network.
159 USM Appliance™ User Guide
NetFlow Monitoring
1. Select the Environment > NetFlow menu option.
USM Appliance displays the following page.
The main NetFlow web page provides three different tab selections, Details (the default),
Overview, and Graph. The graphs displayed on the Details page provide a quick visual
confirmation that NetFlow data is being captured. The colors used to plot the flow graphs are the
colors assigned to each sensor as part of their configuration.
USM Appliance™ User Guide 160
NetFlow Monitoring
The Detail page also provides statistics for flows, packets, and traffic. Statistics are displayed
separately for TCP, UDP, ICMP, and other protocols. The NetFlow page provides separate
graphics and statistics for each NetFlow data source. In addition, you can adjust the time frame
for a graph, by moving the sliders in the time line, or specifying a time range from the Display
drop-down menu.
2. In the middle section of the NetFlow Detail page, you can toggle the selection of statistics and
graphs for data from different NetFlow sources. You can focus the display on individual flow
sources by selecting a particular NetFlow source in the bottom portion of the Detail page,
labelled NetFlow Processing.
3. You can further qualify NetFlow data by clicking on one of the predefined processing options,
such as List Last 500 Sessions or Top 10 Src Ports, as well as selecting options from the
Options section.
The following display shows a sample of results for List Last 500 Sessions.
161 USM Appliance™ User Guide
NetFlow Event Controls
You can define more specific selection criteria for NetFlow data displays in the Filter box, for
example:
ip x.x.x.x
You can find more filter examples at http://biot.com/capstats/bpf.html.
NetFlow Event Controls
You are able to configure USM Appliance All-In-One to create events when anomalous bandwidth
usage is detected in NetFlow data. NetFlow events are displayed under the Event Name
AlienVault-NetFlow. NetFlow Event tracking is only available if the NetFlow is enabled and the av-
nf-alert plugin is enabled at a Sensor level. To enable the NetFlow, see also: Enabling NetFlow
Collection from an Existing USM Appliance Sensor (Method 1) . To learn more about enabling
plugins at the Sensor level, see "Enabling Plugins from the USM Appliance Sensor Configuration" in
the Plugin Management section of the USM Appliance Deployment Guide.
To enable events for NetFlow
1. Go to Configuration > Administration.
2. Select the Main tab and click to expand the NetFlow section.
3. Fill in the threshold values for the NetFlow event settings to designate the bandwidth usage that
will trigger an event for an asset. The threshold's maximum and minimum values will apply to all
assets on the sensor. A value of 0 in any of the fields will result in no event generation for the
option in that field.
Actual Netflow threshold values will depend on your individual settings and needs.
USM Appliance™ User Guide 162
NetFlow Troubleshooting
4. Once the desired NetFlow event settings are completed, click the Update Configuration button
at the top of the page to save your changes.
NetFlow Troubleshooting
If flow data from various NetFlow sources does not appear after a reasonable amount of time, you
need to validate that flow data is successfully being transmitted and received by the USM Appliance
Server. This section provides some specific procedures you can follow to troubleshoot NetFlow data
generation, collection, and display.
Check that basic system services are running
There are several components involved in the NetFlow generation and collection process. The basic
system services that are involved are the following:
l nfsen
l nfcapd
l fprobe(if using aUSM Appliance Sensor to generate the flows from a spanned/mirrored port)
The display of NetFlow graphics in the USM Appliance web UI is provided by nfsen. When you
select Environment > NetFlow in the USM Appliance web UI and you get errors like nfsend
connect() error or nfsend connection failed, this usually occurs because the nfsend
process is not running. In that case, you will have to SSH into the system and start nfsen with the
service nfsen start command. If there is a configuration error, the command will return an error
message and nfsen won't start.
Once nfsen is started, you will see nfcapd started as well, which captures the flows. There should
be one nfcapd process running for each sensor that has NetFlow enabled, as listed on the
Administration > Deployment > Sensors page. Each nfcapd process will listen for flows on the port
number configured for NetFlow collection on the sensor's NetFlow configuration page in the
USM Appliance web UI.
163 USM Appliance™ User Guide
NetFlow Troubleshooting
NetFlow can either come from external devices that have a dummy sensor configured to collect
NetFlow data, or an AlienVault Sensor configured to generate NetFlow data from a
spanned/mirrored port. In the first case, you will need to create a dummy sensor and enable it for
NetFlow collection. Then, you need to configure the external device to send flows to USM Appliance
on the same port number as configured for that dummy sensor.
If both nfsen and nfcapd are running but there is no data displayed when you go to the
Environment > NetFlow web page, perform the following checks.
Verify that NetFlow data files are being created daily for each sensor
The nfcapd process for each sensor writes the flows in a separate directory. You can see the
directories by executing the command ps auxww | grep nfcapd and looking for the value of the
parameter '-l' in the desired nfcapd process. For example:
ps auxww | grep nfcapd
www-data 25860 0.0 0.0 15756 704 ? S 14:53 0:00 /usr/bin/nfcapd -w -D -p 555 -
u www-data -g www-data -B 200000 -S 7 -P /var/nfsen/run/p555.pid -I
564DD32C920DB9686BDCCBBC75CD7822 -l
/var/cache/nfdump/flows//live/564DD32C920DB9686BDCCBBC75CD7822
Under that directory there should be several directories, one per day:
ll /var/cache/nfdump/flows/live/564DD32C920DB9686BDCCBBC75CD7822
......
drwxr-xr-x 2 www-data www-data 12288 Oct 6 11:26 2014-10-04
drwxr-xr-x 2 www-data www-data 4096 Oct 6 11:41 2014-10-05
drwxr-xr-x 2 www-data www-data 4096 Oct 6 16:10 2014-10-06
-rw-r--r-- 1 www-data www-data 276 Oct 6 16:10 nfcapd.current
Each directory will contain flow files from the current day. One other important thing to note is that
the nfdump command can be used to read the flows files, for example, executing the following
command:
nfdump -r nfcapd.xxxxxxx
When you execute this command, do you see data in the files written by nfcapd? If there is data, but
it does not appear in the USM Appliance web UI, it is usually because you have selected a wrong
time range.
Verify that nfcapd processes are getting packets
If NetFlow data files are written, but they don't contain any information, you should check if nfcapd
processes are getting packets. To do this, you could run the following command:
tcpdump -i any port <PORT>
If there is no communication on that port, you need to know if the flow's source is a USM Appliance
Sensor or another device. If NetFlow data is coming directly from a network device that is generating
the NetFlow data, you need to configure that device to send the flows to the dummy sensor. You
may also want to check if there is a firewall blocking communication between the network device and
USM Appliance.
USM Appliance™ User Guide 164
NetFlow Troubleshooting
As previously mentioned, a USM Appliance Sensor can generate NetFlow data by itself, when
configured to listen on a SPAN/mirrored port. In this case, if you don't see traffic on the nfcapd port,
you need to check the sensor's NetFlow configuration. The fprobe process listens on the interface
port,takes the connection's meta information, and sends it to nfcapd. If you run the command ps
auxww | grep fprobe, you will see the interface where each fprobe instance is listening and also
the ip:port where fprobe is sending the information. For example:
root 26181 0.0 0.1 47420 6316 ? Ssl 14:53 0:04 /usr/sbin/fprobe -iany -fip
192.168.73.150:555
This command specifies the ip:port where nfcapdis listening. The IP is set to the framework
machine, but the port is configurable, either through the USM Appliance web UI or the alienvault-
setup program (Configure Sensor > Enable NetFlow Generator > yes and then set the desired
port).
Validate that NetFlow packets are being generated by the USM Appliance Sensor
If you are collecting NetFlow packets from a third-party device (using a dummy USM Appliance
Sensor), perform whatever troubleshooting is appropriate to determine that NetFlow collection is
functioning correctly on that device. For sources that are using a USM Appliance Sensor to monitor
network traffic and generate NetFlow data from a SPAN/mirrored port, you can follow these steps to
validate that NetFlow packets are being generated by the USM Appliance Sensor:
1. SSH into the USM Appliance Sensor.
2. Launch the AlienVault Console and select the Jailbreak System option to access the command
line.
3. Run the following command to validate that fprobe is running, that it is listening to the correct
interface, and that it is sending packets on the correct port to the USM Appliance Server.
# ps ax|grep fprobe
The output from this command should appear similar to the following:
4. Confirm that –iethX is the correct interface number for the sensor interface connected to the
switch SPAN port.
5. Confirm that the IP address returned is the IP address of the USM Appliance Server.
6. Confirm that the port number (following the IP address) is the same number you specified in the
USM Appliance web UI for the NetFlow configuration.
Checking other possible reasons that nfcapd processes are not receiving NetFlow data
If everything appears to be correctly configured; you see some traffic between fprobe and nfcapd
and the NetFlow directory files are written, but running the nfdump command indicates the nfcapd
process still isn't receiving NetFlow data, the problem may be due to the following:
The sensor is not configured to listen using the correct interfaces. (Check Configure Sensor >
Configure Network Monitoring).
165 USM Appliance™ User Guide
NetFlow Troubleshooting
l The sensor is not configured to listen using the correct interfaces. (Check Configure Sensor >
Configure Network Monitoring.)
l The interface is not receiving traffic (usually due to faulty configuration of the port mirroring). You
could check the configuration with the command tcpdump -i <interface>.
l The interface is receiving traffic, but it is not purely IP traffic. For example, if the interface is receiv-
ing tagged VLAN traffic, fprobe is not going to capture the traffic, because generation of
NetFlow data from VLAN traffic is not supported. To check if you are monitoring purely IP traffic,
you can run the command tcpdump -i <interface> ip.
Validate that NetFlow packets are being received by the USM Appliance Server
1. SSH into the USM Appliance Server.
2. Launch the AlienVault Console and select the Jailbreak System option to access the command
line.
3. Validate that nfcapd is running, and listening on the port assigned for the appropriate sensor, by
running the following command:
# ps ax|grep nfcapd
The output should appear similar to the following:
l There will be multiple instances of nfcapd, one for each NetFlow source.
l The number after the –p argument should match the port assigned to a particular NetFlow
source.
4. Use tcpdump to validate that packets are being transmitted to the USM Appliance Server.
# tcpdump –I <interface> ‘port <netflow port>’
If packets are being received from the NetFlow source, you should see output similar to the
following:
5. Use Ctrl-C to exit tcpdump.
Validate that NetFlow packets are accepted by the USM Appliance Server Firewall
1. SSH into the USM Appliance Server.
2. Launch the AlienVault Console and select the Jailbreak System option to access the command
line.
3. Validate that the firewall configuration has an exception configured to allow incoming NetFlow
USM Appliance™ User Guide 166
Backing Up and Restoring NetFlow Data
data packets over the appropriate UDP port.
# iptables –L –n –v |grep <configured port>
The output should resemble the following:
The udp dpt segment (destination port) is the important part here, indicating that traffic will be
ACCEPTed by the firewall configuration. The number in the left column indicates the number of
packets that have previously matched this ACCEPT rule.
Backing Up and Restoring NetFlow Data
NetFlow is a protocol designed and published by Cisco Systems that has become the accepted
industry standard for recording and transmitting information about network flows. Through
AlienVault USM Appliance you can back up and restore the information about flows in a network.
NetFlow Data Backup Configuration
To configure the backup of NetFlow data
1. From the USM Appliance web interface, go to Configuration > Administration > Main >
Backup.
2. Set the number of days to store flows in the Active NetFlow Window field. Default is 45 days.
3. Click Update Configuration.
167 USM Appliance™ User Guide
Backing Up and Restoring NetFlow Data
Backing Up NetFlow Data
To back up NetFlow data
1. Connect to the AlienVault Console through SSH and use your credentials to log in.
The AlienVault Setup menu displays.
2. On the AlienVault Setup main menu, select Jailbreak System to gain command line access.
Select Yes when prompted. You will be in the root directory.
3. On the command line, type the following command:
screen
We recommend using the screen session so that you can keep the program running even after
you log out.
4. Run the following command:
tar czf alienvault-netflow-`date +%s`.tgz /var/nfsen /var/cache/nfdump
Adding `date +%s` to the filename gives it a unique time stamp.
This procedure creates the alienvault-netflow-<timestamp>.tgz file. Transfer the file to the
target system. You can use either an SFTP client on Windows, such as WinSCP; or the SCP
protocol on Linux.
Restoring NetFlow Data
Before following the procedure below, you should have deployed the SAME version of
USM Appliance. You should have transferred the backup files to the target system and place them in
the root directory.
To restore NetFlow data
1. Connect to the AlienVault Console through SSH and use your credentials to log in.
The AlienVault Setup menu displays.
2. On the AlienVault Setup main menu, select Jailbreak System to gain command line access.
Select Yes when prompted. You will be in the root directory.
3. On the command line, type the following command:
screen
We recommend using the screen session so that you can keep the program running even after
you log out.
4. Stop the following services so that they do not interfere with the process:
USM Appliance™ User Guide 168
Backing Up and Restoring NetFlow Data
/etc/init.d/monit stop
/etc/init.d/ossim-server stop
/etc/init.d/ossim-agent stop
/etc/init.d/ossim-framework stop
/etc/init.d/alienvault-api stop
5. Extract the backup file into the '/' directory:
tar xvzf alienvault-netflow-<timestamp>.tgz -C /
6. Update file permissions:
tar tvzf alienvault-netflow-<timestamp>.tgz | tr -s ' ' > /root/file_list
ulimit -s 65536
cd /
for i in `cat /root/file_list | cut -f2 -d" " | sort -u`; do user=`echo $i
| cut -f1 -d"/"`; group=`echo $i | cut -f2 -d"/"`; chown $user:$group
`grep $i root/file_list | cut -f6 -d" " | xargs`; done
ulimit -s 8192
7. Restart all services for changes to apply:
alienvault-reconfig -c -v -d
169 USM Appliance™ User Guide
Raw Log Management
Raw logs in USM Appliance consist of event data stored in the Logger after a Sensor parses and
normalizes raw data from devices, sends them to the Server, and then the Server forwards them to
the Logger. The AlienVault USM Appliance Logger securely archives raw event data as logs without
any filtering. Raw logs are an invaluable asset for forensic analysis and compliance mandates. You
can review logs to find details about specific incidents, search the logs for instances using a specific
IP address, or analyze the patterns of multiple attacks.
This section covers the following subtopics:
Graphs and Charts for Raw Logs 171
Search the Raw Logs 172
Review and Verify Raw Logs 175
Configure the Digital Signing of Raw Logs 177
Export Raw Logs 178
Backing Up and Restoring Raw Logs 179
USM Appliance™ User Guide 170
Graphs and Charts for Raw Logs
Graphs and Charts for Raw Logs
At the top of the Raw Logs page, found by navigating to Analysis > Raw Logs, you can find
graphical representations of raw log statistics, either as bar graphs or pie charts. This is a quick and
useful way for monitoring activity and event types.
Bar Graph
The bar graph shows how many logs were created and over what period of time. This indicates the
trend over a specified period. By default, the graph shows the last twenty four hours of logs.
However, you can select the the last week, the last month, the last year, or all of the logs in the
Logger since USM Appliance was set up. You can click an individual bar of the graph to isolate the
logs for that specific timeframe.
The associated logs appear in the Log list below the graph.
Pie Charts
The pie chart shows the logs on a particular sensor IP address or by event type.
The Logger pie charts show the number of logs as a percentage of total and focusing on the
following:
171 USM Appliance™ User Guide
Search the Raw Logs
l Sensors — Shows all of the events grouped by USM Appliance Sensor IP address.
l Event types — Shows all of the events grouped by type.
l Sources — Shows all events grouped by up to 10 source IP addresses.
l Destinations — Shows all events grouped by up to 10 destination IP addresses.
To access the Logger pie charts
1. Click the pie chart icon ( ) on the upper-right of the graph to open the graphs window.
2. Click on any of the fields below the pie charts to populate the raw logs list with the corresponding
logs.
Search the Raw Logs
Raw logs can be searched for further analysis and review. Raw log searches are case-sensitive.
You can perform either an indexed query or a raw query using one or more of the tags provided in
this section as your search criteria.
l Indexed queries search the logs that have been indexed by USM Appliance.
l Raw queries search all logs.
For this reason, the Indexed Query is usually faster than the Raw Query. USM Appliance indexes
new raw log entries on an hourly basis.
Search the Raw Logs with Indexed Query or Raw Query
To perform either an indexed or raw query
USM Appliance™ User Guide 172
Search the Raw Logs
1. On the Raw Logs page (Analysis > Raw Logs), type the case-sensitive string into the Search
field.
As soon as you start entering a value in the Search field, USM Appliance displays a list of tags in
the following syntax:
<tag>=<string>
Example:
plugin=SSH, src=10.151.184.70, src_port!=80
This list contains entries for equals (=) and for does not equal (!=) for each tag.
2. Click the appropriate tag containing your string. For a list of valid tags, see the Raw Log Search
Tags List, on page 173 below.
Note: If you use multiple tags, USM Appliance combines them for you and infers use of the
AND operator.
3. Click either Indexed Query or Raw Query.
Indexed Query will search all the indexed fields filed within the logs directory. Raw Query will
search the entire text logs located in /var/ossim/logs.
4. If you want to create a new query after completing the first one, click the "x" next to the original
query to remove it or use the keyboard delete key.
Raw Log Search Tags List
Tag Definition Valid Input Value String
sensor Name of a USM Appliance Sensor or Text string or numeric string
Sensor in the network.
Example: ThatSensor
src Source IP address, hostname, network, or Text string or numeric string
asset group to search on.
Example: src=10.10.10.10
dst Destination IP address, hostname, network, Text string or numeric string
or asset group to search on.
Example: dst=10.10.10.10
IP IP address, hostname, network, or asset Numeric string
group to search on.
Example: IP=10.10.10.10
data Greps across the data-indexed field Alphanumeric string; special chars allowed.
constituting the raw text of the log.
Example: data=preauth
173 USM Appliance™ User Guide
Search the Raw Logs
Tag Definition Valid Input Value String
plugin; Name of plugin or datasource in your Text string
datasource network.
Example: datasource=USM Appliance NIDS-
spp_portscan
dsgroup; Name of USM Appliance and user-created Text string
plugingroup groups of datasources.
Example: dsgroup=get IP request
Note: dsgroup and plugingroup are
synonymous.
src_port Source port number (integer) as defined in Numeric string
port table in ossim-db.
Example: src_port=898
dst_port Destination port number (integer) as Numeric string
defined in port table in ossim-db.
Example: dst_prt=898
product_ Device type, based on taxonomy. Text string
type
Example: product_type=Authentication and
DHCP
category, Event category type as defined in the Text string
event_ category and subcategory tables in ossim-
category db Example: category=access-ACL Permit
username User name, based on IDM plugin. Case-sensitive string
Example: sfukuda
filename Name of any file included in the logs. Case-sensitive string
Example: survey-031415.txt
entity Predefined user group name, typically, Alphanumeric string; special chars allowed.
based on organizational structure.
Example: Accounting Dept
userdata1 ~ Additional data fields for user input. Case-sensitive string
userdata9
Options: name, username, file hash, URL, IP,
and any data possibly present in a log file.
Special Characters in Search Strings
USM Appliance treats some characters as delimiters while indexing raw log entries, therefore, they
cannot be used in an indexed query.
These characters include:
space
:
;
,
=
[
USM Appliance™ User Guide 174
Review and Verify Raw Logs
]
(
)
"
Note: A back slash ('\') or a forward slash ('/') works in both Indexes Query and Raw Query
searches.
Save and Run a Query
If you have search queries that are frequently used or important, you can save them to quickly run
them again as needed.
To save a query
1. Perform a search in the search field.
2. Click Predefined Searches.
3. In the Select a Predefined to Search popup, give the search a name and click Add.
4. Click the Diskette icon ( ) to save the query.
To run a saved query
1. Click Predefined Searches.
2. In the Select a Predefined to Search popup, select the query name.
To delete a saved query
1. Click Predefined Searches.
2. In the Select a Predefined to Search popup, select the query you want to delete and click the
Trash icon ( ).
3. Click OK to confirm deletion.
Review and Verify Raw Logs
When you examine an event, you can find additional information by examining the raw logs that the
USM Appliance Logger stores. When retrieving information from the raw logs, you can perform a
verification to ensure that the data has not been tampered with. This helps you meet governmental
and other compliance mandates for archival and management. It also enables the forensic analysis
of all events. The USM Appliance Logger signs the raw logs digitally before storing them.
175 USM Appliance™ User Guide
Review and Verify Raw Logs
Note: Beginning with version 5.4, USM Appliance uses DSA (Digital Signature Algorithm), in
place of SHA-1, to sign raw logs.
Because it is still possible for individuals to tamper with logs, use this procedure to verify that no one
has altered any of them.
To search for raw logs related to activity in an alarm
1. Go to Analysis > Raw Logs and search for any raw logs related to activity that triggered an
alarm.
2. Fill in the Search field and click either Indexed Query or Raw Query.
Indexed Query will search all the indexed fields filed within the logs directory. Raw Query will
search the entire text logs located in /var/ossim/logs.
3. Click any individual log to expand its details for further information.
4. When your search returns the desired log, click Validate, located in the Signature column of the
list.
5. If the log validation is successful, a popup will display with the full log verification results.
If the log was altered since its original signing, a popup will be displayed reading "Verification
Failed."
Important: If your logger is set for block signing, a signature may not yet be available if the
log is only one hour old. If you want to have logs signed immediately, change the
configuration of the logger to perform line signing. See Configure the Digital Signing of
Raw Logs for more information.
USM Appliance™ User Guide 176
Configure the Digital Signing of Raw Logs
Configure the Digital Signing of Raw Logs
USM Appliance uses cryptographic signing of raw logs stored on disk for security and verification
purposes. This helps you meet governmental and other compliance mandates for archive and
management. It also allows for the forensic analysis of all events in USM Appliance.
Note: Beginning with version 5.4, USM Appliance uses DSA (Digital Signature Algorithm), in
place of SHA-1, to sign raw logs.
To certify the logs and protect them from being modified or tampered with, USM Appliance uses one
of two ways to digitally sign the raw logs:
l Line — Digitally signs every log it receives. This ensures immediate protection from log tampering,
but it can take longer to process.
l Block — Digitally sign a block of logs on an hourly basis, or when the log file exceeds 100 MB in
size. This is the default signing method
To configure the Logger's method of digitally signing logs
1. Go to Configuration > Deployment > Components > Servers.
2. Select a server, then select Modify.
3. On the Components page, in the Log section, verify that Yes is selected for Credentials.
177 USM Appliance™ User Guide
Export Raw Logs
4. Next to Sign, select either Line or Block for the signing method you want to use.
5. Click Save.
This returns you to the Components tab, where USM Appliance displays the message that the
server has been successfully updated.
6. Click Apply Changes.
Export Raw Logs
Raw logs can be exported as a text file for offline analysis, backup storage, or for evidence.
USM Appliance™ User Guide 178
Backing Up and Restoring Raw Logs
To export raw logs from the USM Appliance web UI
1. Go to Analysis > Raw Logs and search for the raw log related to the alarm you are invest-
igating.
2. After filtering your results with the search, click Exports.
If you have never exported any raw log files before this, USM Appliance displays, No export
files found.
3. Select either Screen Export or Entire Export.
l Screen Export exports only the entries displayed on the screen.
l Entire export exports the entire search result. When you select this, USM Appliance limits
the export to 249,999 logs.
4. After selecting the logs you want exported, click the Download icon.
Important: The Logger stores all timestamps in UTC timezone format internally, so all exports
will be formatted accordingly. This is important to consider for raw log storage, search tools,
and raw log backup, as the timestamps and dates on disk will follow this protocol.
For example, an security event recorded on January 20, 2017 at 22:00 EST (GMT-5) will be
stored internally on disk in file located in /var/ossim/logs/2017/01/21/03/sensor_ip/timestamp-
for-logfile.log
Backing Up and Restoring Raw Logs
By default, USM Appliance stores raw logs in the file system until they are deleted. AlienVault
recommends that you export these files to an offline persistent storage site periodically and remove
them from USM Appliance manually. You can also configure the raw logs to expire after a certain
time so USM Appliance can purge them from the system automatically.
Raw Logs Backup Configuration
To configure the expiration of raw logs:
1. From the USM Appliance web interface, go to Configuration > Administration > Main >
Backup.
2. Change Logger Expiration to Yes.
179 USM Appliance™ User Guide
Backing Up and Restoring Raw Logs
The Active Logger Windows defaults to 365 (days). This value refers to the number of days to
keep the logs. 0 means that the logs never expire.
3. Change Active Logger Window to a suitable number based on your environment and your com-
pany's requirement.
4. Click Update Configuration.
Backing Up Raw Logs
USM Appliance store raw logs in /var/ossim/logs and organizes them in this order: year, month,
day, hour (UTC), and USM Appliance Sensor IP. For example, to find the raw logs reported by
sensor 192.168.73.159 at 10 o'clock on August 5, 2016, navigate to
/var/ossim/logs/2016/08/05/10/192.168.73.159.
To back up raw logs
1. Connect to the AlienVault Console through SSH and use your credentials to log in.
The AlienVault Setup menu displays.
2. On the AlienVault Setup main menu, select Jailbreak System to gain command line access.
Select Yes when prompted. You will be in the root directory.
3. On the command line, type the following command:
screen
USM Appliance™ User Guide 180
Backing Up and Restoring Raw Logs
We recommend using the screen session so that you can keep the program running even after
you log out.
4. For efficiency, use the rsync protocol to transfer the raw logs to the destination:
Syntax:
rsync -av --progress /src_folder_path <username>@<dest_ip_address>:<dest_
folder_path>
Example 1: Transferring raw logs of March 2017
rsync -av --progress /var/ossim/logs/2017/03
root@10.10.10.10:/var/ossim/logs/2017
Example 2: Transferring all raw logs of 2017
rsync -av --progress /var/ossim/logs/2017 root@10.10.10.10:/var/ossim/logs
Important: Leave out the trailing slash ('/') on the source so that the corresponding
directory will be created at the destination.
The raw logs should be transferred to the destined machine, in this case, 10.10.10.10, and store in
the /var/ossim/logs directory.
Purging Raw Logs
After backing up the raw logs and transferring them to an external storage, you need to remove them
from USM Appliance manually.
To remove raw logs
1. Connect to the AlienVault Console through SSH and use your credentials to log in.
The AlienVault Setup menu displays.
2. Select Maintenance & Troubleshooting.
3. Select Maintain Disk and Logs.
4. Select Purge Logger Data.
5. Select Delete logger entries older than a date.
6. Enter a data in the YYYY/MM/DD format then press Enter <OK>.
USM Appliance will delete any raw logs older than the date specified.
Restoring Raw Logs
Before following the procedure below, you should have deployed the SAME version of
USM Appliance. You should have transferred the backup files to the target system and place them in
the root directory.
181 USM Appliance™ User Guide
Backing Up and Restoring Raw Logs
You can also restore raw logs that were archived and purged from the same USM Appliance
instance in the past.
To restore raw logs
1. Connect to the AlienVault Console through SSH and use your credentials to log in.
The AlienVault Setup menu displays.
2. On the AlienVault Setup main menu, select Jailbreak System to gain command line access.
Select Yes when prompted. You will be in the root directory.
3. On the command line, type the following command:
screen
We recommend using the screen session so that you can keep the program running even after
you log out.
4. If not done already, use the rsync protocol to transfer the raw logs to /var/ossim/logs
directory.
5. Change permission for raw logs:
chown -R www-data:alienvault /var/ossim/logs/searches
chown -R avserver:alienvault /var/ossim/logs/2017
USM Appliance™ User Guide 182
Ticket Management
This section covers the following subtopics:
Create a Ticket 184
Search for and Close Tickets 186
Edit a Ticket 187
USM Appliance™ User Guide 183
Create a Ticket
Create a Ticket
A ticket is a tracking tool that contains information about detected alarms or any other issues that you
want to manage in a workflow. When dealing with alarms and events, the best practice is to always
keep track of progress and insights into the issue by creating a ticket, either through the
USM Appliance ticketing system or through your own company's ticketing system, if applicable. Not
only can creating a ticket for an alarm or event help you in a future investigation, it also creates an
audit trail to track what you saw, what actions were taken, and track progress on the issue.
Methods to Create a Ticket
You can open a ticket in several ways:
l Automatically — based on a configured policy.
l Automatically — as a response to a detected vulnerability.
l Manually — during an alarm investigation.
l Manually — unrelated to an alarm or an event.
l Manually — from the administration menu by going to Configuration > Administration > Main
> Tickets.
For information about automating the creation of internal and external tickets based on a policy or a
detected vulnerability type, see Create an Action.
Open Tickets Automatically
To have USM Appliance open tickets when a new alarm is generated
1. Go to Configuration > Administration > Main.
2. Expand Tickets > Open Tickets for new alarms automatically?
3. Click Yes.
To customize vulnerability scan automatic ticket settings
1. Go to Configuration > Administration > Main.
2. Expand Vulnerability Scanner.
3. Select the ticket threshold for when new tickets are generated in the Vulnerability Ticket
Threshold dropdown.
184 USM Appliance™ User Guide
Create a Ticket
Create a Ticket Manually While Investigating an Alarm
To open a ticket manually
1. Go to Analysis > Alarms > List View (or Group View)and click on the desired alarm.
2. Click View Details.
3. From the Alarms Detail page, click Actions > Create Ticket.
4. Assign a priority to the ticket and assign it to an administrative user.
5. Click Save.
Note: You can also open a remediation ticket from the Security Events (SIEM) Events
list,using the same steps.
Create a Ticket Independent from an Alarm
To open a ticket manually from the Tickets page
1. From Analysis > Tickets, select the type of ticket you want to open and click Create.
Note: You can create a custom ticket type by clicking on the pencil icon in the Type
column.
2. Fill in the fields of the dialog box with relevant information to this ticket, including to whom to
assign the ticket.
USM Appliance™ User Guide 185
Search for and Close Tickets
Note: Only tickets created from an alarm contain pre-filled fields.
3. Click Save.
Ticket Labels
Tickets tags can be used as a quick method of identifying and filtering tickets. USM Appliance comes
configured with two default tags that can be assigned to tickets: AlienVault_INTERNAL_PENDING
and AlienVault_INTERNAL_FALSE_POSITIVE. Tickets generated by the vulnerability scans are
automatically assigned the Alienvault_INTERNAL_PENDING tag to indicate that the vulnerability
hasn't been investigated yet.
To create new label types:
1. Go to Analysis > Tickets.
2. Click the label ( ) icon and click Manage Labels.
3. Give the new label a name and description and choose a color for the label.
4. Click Save.
Search for and Close Tickets
USM Appliance lets you search for a particular ticket and use various search criteria to help you
refine your results. The tickets from the search can be reviewed and closed individually, or all
together as a batch.
186 USM Appliance™ User Guide
Edit a Ticket
Search for Tickets
To filter the displayed tickets
1. Go to Analysis > Tickets and select Simple Filters or Advanced Filters.
Simple Filters is the default search view, while the Advanced search allows for more filters for
fine-tuning the results.
2. Input the filter values and then click Search.
Close or Delete Tickets
To close or delete tickets
1. Go to Analysis > Tickets, and do a search to filter for the tickets you want to find.
2. Click the checkbox next to the tickets you want to select for closing or deletion. To select all of the
tickets from your search, click the top checkbox in the header.
3. Click Actions and then click either Close or Delete.
Edit a Ticket
To make changes to a ticket
1. Go to Analysis > Tickets and search for the ticket you want to update.
2. Select the ticket by clicking its ticket number or its title within the list.
A new page displays that allows you to view the ticket's details and edit the ticket, delete it, or
add a comment to it.
USM Appliance™ User Guide 187
Edit a Ticket
l Edit it — Use the pencil icon under Action at the upper right-hand corner.
Changes can consist of the following:
o Status (open, closed, assigned, studying, waiting, testing).
o Priority (low is 1 and 10 is high).
o Transfer the ticket to another administrative user.
l Add a comment — For example, you can describe actions taken on the ticket.
l Delete it — Use the trash bin icon under Action at the upper right-hand corner or click the
Delete Ticket button farther down on the page.
l Subscribe to it or unsubscribe from it — Follow any updates to this ticket by selecting your
name from the list box and clicking Subscribe or Unsubscribe.
l Link Existing Document — Link an existing file with relevance to the ticket.
l New Document — Create a new file to go with the ticket.
3. When finished, click Save Ticket.
After USM Appliance saves the changes, you see each new entry displayed in the lower half of
the Tickets page.
4. If you delete a comment or make any other changes, click Save Ticket again.
188 USM Appliance™ User Guide
Correlation and Cross-Correlation
Event Correlation is a key process performed by the AlienVaultUSM Appliance systems. And cross-
correlation is a special type of correlation, which correlates vulnerability with network intrusion
events.
This section covers the following subtopics:
About Correlation 190
Correlation Directives 192
About Correlation Contexts 202
Tutorial: Modifying a Built-In Directive 203
Tutorial: Creating a New Directive 206
Cross-Correlation 211
USM Appliance™ User Guide 189
About Correlation
About Correlation
Event Correlation is a key process performed by the AlienVault USM Appliance systems.
What Correlation Is
Correlation is a process performed by the correlation engine on the AlienVault USM Appliance
Server. It identifies potential security threats by detecting behavior patterns across different types of
assets, which produce disparate yet related events. Correlation links different events, turning data
into more useful information.
The logs received and processed by USM Appliance carry important information such as what your
users are doing, what data is being accessed, how your system and network are performing, and if
there are any security threats or attacks taking place. However, reading raw logs has the following
disadvantages:
n Logs vary from system to system or even from version to version on the same system
n Logs have limited perspective, because each system sees events from its own perspective
n Logs are static, fixed points in time, without the full context or sequence of related events
The correlation process on USM Appliance provides answers to these challenges, putting the
events into full context. For example, a network firewall sees packets and network sessions, while an
application sees users, data, and requests. While different systems report logs of similar activities,
the way in which they articulate these activities is quite different. With the help of correlation
directives, USM Appliance can correlate the two types of events, generating an alarm if a threat
exists.
Event correlation enables security analysts and incident responders to:
n Make informed decisions on how to respond to security threats
n Validate effectiveness of existing security controls
n Measure and report compliance
n Detect policy violations
How Correlation Works
Correlation typically associates multiple events, of the same or different event types, from the same
data source.
After the USM Appliance Server receives normalized events from a USM Appliance Sensor, it
evaluates the events against the policies, performs the risk assessment, and then does correlation.
The correlation engine applies correlation rules to the events, generating new events, if pertinent,
with higher priority and/or reliability values. In such cases, USM Appliance injects the event into the
USM Appliance Server as a new event, so that it goes through the same processing sequence
again.
190 USM Appliance™ User Guide
About Correlation
An event is required to trigger the subsequent steps in a directive correlation. In instances when an
event is not received, the directive will close with a timeout, and no new alarms will be created
beyond the ones previously initiated by the directive.
Event processing on the USM Appliance Server
Correlation directives, which contain one or more correlation rules, determine whether or not to
connect certain events. The following figure shows a high-level example of a correlation directive.
This directive detects brute force authentication events by connecting two types of events, Failed
Logins and Successful Login. Based on the number of occurrences of individual events, the
correlation engine can conclude that the event represents a case of an administrator mistyping a
password (one failed login attempt followed by a successful login), a successful brute force attack
with low reliability (10 failed login attempts followed by a successful login), or a successful brute force
attack with high reliability (100,000 failed login attempts followed by a successful login). All these
events need to come from the same IP address and go to the same IP address, in order for the
directive event to be created. The correlation engine can also take into account the reputation of
source and destination IP addresses, such as Country of Origin, and match specific rules only if an
event is coming from, or destined to, a host with a bad reputation.
USM Appliance™ User Guide 191
Correlation Directives
Correlation directive example — detecting brute force attacks
Correlation Directives
USM Appliance provides over 3,000 built-in directives and adds more every week through the
AlienVault Labs Threat Intelligence Update. The directives are grouped into different categories.
USM Appliance correlation directive categories
Category
Explanation Example
Name
User A placeholder for user created and/or
Contributed modified directives. By default, this category
is empty.
AlienVault Directives to detect various attacks against AV Attacks, Successful OpenSSL
Attacks vulnerable services and applications. HeartBeat attack
AlienVault Directives to detect brute force attacks on AV Bruteforce attack, SSH authentication
BruteForce services that require authentication. attack against DST_IP (destination IP)
AlienVault Directives that detect Denial of Service (DoS) AV Service attack, successful denial of
DoS attacks on different applications and services. service against IIS web server on DST_IP
(MS07-041)
AlienVault Directives to detect malware. AV Malware, botnet Koobface activity
Malware detected on SRC_IP (source IP)
AlienVault Directives to detect activities that do not fall AV Misc, suspicious executable download
Misc into any other category. from a dynamic domain on SRC_IP
AlienVault Directives detect network related anomalies AV Network attack, too many dropped
Network and attacks. inbound packets from DST_IP
192 USM Appliance™ User Guide
Correlation Directives
USM Appliance correlation directive categories (Continued)
Category
Explanation Example
Name
AlienVault Directives to detect policy violations. AV Policy violation, vulnerable Java
Policy version detected on SRC_IP
AlienVault Directives to detect attacks on industrial AV SCADA attack, Modbus scanning or
Scada supervisory control and data acquisition fingerprinting against DST_IP
(SCADA) systems.
AlienVault Directives to detect scanning activities. AV Network scan, Nmap scan against
Scan DST_IP
USM Appliance provides a web interface, Configuration > Threat Intelligence > Directives, for you
to examine, modify, or create new correlation directives.
To display a directive
1. Click the black triangle to the left of the category name.
2. Click the black triangle to the left of the directive.
Each directive consists of the following:
USM Appliance™ User Guide 193
Correlation Directives
n Global properties
n One or more rule(s)
n Directive Info
n (Optional) Knowledge Base article(s)
Global Properties
Each correlation directive has the following global properties:
Global properties for correlation directives
Property Description
ID A unique identifier for the directive. It becomes the Event Type ID when a directive event
is created.
Note: The ID of a directive is not displayed in the web interface.
Name A meaningful name for the directive. It becomes the name of the directive event or the
alarm.
Intent, Describe what the correlation directive tries to detect. These properties help categorize
Strategy, directive events according to the AlienVault USM Appliance Taxonomy.
Method
Priority Defines the impact of the detected attack. USM Appliance uses it in the risk calculation of
a directive event. All events generated by the directive have their priority set to the priority
value of the directive.
The following screen shot gives you an example of the global properties of a directive:
Correlation Rules
A correlation rule defines a condition to match incoming events. Refer to How Correlation Works, on
page 190 for details. The table below summarizes the attributes used in the rules.
Correlation rule attributes
Attribute Description
Name Name of the rule. Each rule has its own name within the directive, and they can be the
same.
Reliability The reliability value that the rule assigns to the event. It ranges from 0 to 10.
194 USM Appliance™ User Guide
Correlation Directives
Correlation rule attributes (Continued)
Attribute Description
Timeout The waiting time (in seconds) before the rule expires and the correlation process using that
rule stops.
Note: The Timeout value for the first rule is always None, indicating that the rule does not
expire.
Occurrence Number of times an event has to occur in order for the rule to match.
From Source IP and port(s) that the rule tries to match.
To Destination IP and port(s) that the rule tries to match.
Data Data source (or plugin) name and ID that the rule tries to match.
Source
Event Type Event type ID (SID) that the rule tries to match.
Note: When there are multiple SIDs specified, the rule tries to match any of them.
Sensor The USM Appliance Sensor that sends the events.
Protocol The protocol specified in an event. Accepted values are Any, TCP, UDP, and ICMP.
Sticky Dif Attributes in directive rules are sticky by default. This means that when a new event arrives
at the correlation engine, USM Appliance correlates it with the previous event if the event
attributes (such as IP address or port number) are the same. However, attributes in a
directive can also be sticky different. When set, an arriving event needs to have a different
value than the previous one in order to be correlated. For example, in port scanning
attacks, if you set the destination port as sticky different, only events with different
destination ports are correlated for the directive. Accepted values for this attribute are
None, Plugin_sid, SRC_IP, DST_IP, SRC_Port, DST_Port, Protocol, and Sensor.
Username The username specified in the event.
Pass The password specified in the event.
Userdata1- The user data fields specified in the event.
Userdata9
By default, USM Appliance only displays the attributes up to Event Type.
USM Appliance™ User Guide 195
Correlation Directives
To see the additional attributes
l Click the More button.
Note: The majority of the built-in directives do not use these attributes.
To change which attributes to display
1. Click the […] next to the Event Type column.
The Customize Columns window opens.
2. Select which attributes you want display in a rule.
3. Click Save.
196 USM Appliance™ User Guide
Correlation Directives
Rules for Negation and Lists
You can use negation (inserting an exclamation point before an item) to exclude items in a rule.
Commas can be used to separate items when creating lists in the from, to, port_from, port_to,
plugin_id, and plugin_sid fields. Specific considerations must be made when using commas and
exclamation points in lists. When using commas to separate multiple elements in a list, the list must
consist of exclusively non-negated items, or only negated items, and not a combination of both.
Because a negation implies anything which is not the item being negated, the inclusion of non-
negated items in the same list will create a contradictory logic for the scope of the list. For example,
using a negation such as plugin_sid="5901, !5902" states that the rule will occur when matched
with the plugin signature ID of 5901, while simultaneously stating that everything that doesn't match
plugin signature ID 5902 should be used to match the rule, creating a contradiction in what will
trigger the event. This logic also extends to subsequent rules in the directive.
Indentation of Rules
When a correlation directive contains multiple rules, the indentation of the rules reveals the
relationship between the rules. Indented rules have an AND relationship while parallel rules have an
OR relationship.
For example, the screenshot below shows one of the built-in directives, AV Network attack, too
many dropped inbound packets from DST_IP, which detects network attacks by observing
dropped packets from any source IP address to a specific destination IP address on the Cisco PIX
firewall. This directive has three correlation levels (denoted by the black triangles) and four rules (all
named Firewall dropped packets).
The first rule is matched when the cisco-pix plugin identifies a "Deny inbound (No xlate) string" (SID
106011) event. And, according to the second rule, if three more such events occur within 10 seconds
toward the same destination, the reliability of the directive event increases to 4. And, according to the
third rule, if 5 more such events occur within 20 seconds toward the same destination, the reliability
increases to 6; or, according to the last rule, if 10 more such events occurred within 30 seconds
toward the same destination, the reliability of the directive event increases to 8.
USM Appliance™ User Guide 197
Correlation Directives
Note: To examine which event the SID represents, click the data source name, and then
search for the SID in the resulting page. The SID does not respond even though it appears like
a link.
Directive Information
The Directive Info (directive information) section displays information used by USM Appliance for
compliance mapping and/or reports. It also lists the alarms this directive has triggered, if any.
The first column on the left lists some additional information (called properties) about the directive,
such as what kind of an attack the directive detects.
In the example below, the directive detects too many packets being dropped, which classifies it as a
Network Anomaly.
Note: IMP is short for IMPact; QOS means Quality of Service; and Infleak is short for
Information leak.
These properties, when set, are used in the B & C – Trends section of the Business and Compliance
report, one of the built-in reports in the USM Appliance.
198 USM Appliance™ User Guide
Correlation Directives
You can change the default values of these properties using the Edit button. You can also clear all
properties by clicking Remove.
The next three columns, ISO 27001, PCI DSS 2.0, and PCI DSS 3.0, display compliance
information about the directive, if mapped. This information is then used in the USM Appliance
reports.
Note: You cannot change the compliance mapping in a built-in directive.
The following figure displays an example of a directive that has PCI DSS compliance information:
USM Appliance™ User Guide 199
Correlation Directives
The last column displays alarms that this directive has triggered.
When such alarms exist, the Alarms column displays their name, risk, and status. The directive in
the example below triggered an alarm with a risk of 3. The status of the alarm is open, as indicated
by the open lock icon.
200 USM Appliance™ User Guide
Correlation Directives
Directive Variables
Directive rules display variables for the From and To sections. These rules are defined below.
Directive Variables
Variable Description
HOME_NET The HOME_NET defined in the settings in
and !HOME_ Environment > Assets & Groups > Networks.
NET
ANY Match anything except empty fields.
EMPTY Match only empty fields.
SRC_IP Follows the source IP from the previous rule.
DST_IP Follows the destination IP from the previous rule.
SRC_PORT Follows the source port from the previous rule.
DST_PORT Follows the destination port from the previous
rule.
USM Appliance™ User Guide 201
About Correlation Contexts
Knowledge DB
Some built-in correlation directives also include a link that points to a document in the AlienVault
Knowledge Base (Configuration > Threat Intelligence > Knowledge Base). The Knowledge Base
contains vendor provided information on a vulnerability or knowledge from the information security
community. It provides suggestions to security analysts and incident response teams on where to
look for information about an activity or an attack.
To read the document linked to the directive
l Expand the Knowledge DB option, and then click the title of the document.
For example, the following directive, which detects an exploit in Internet Explorer, includes a
Knowledge Base document that describes the exploit and where to find more information about the
exploit.
About Correlation Contexts
USM Appliance uses Correlation Contexts to allow overlapping networks. A USM Appliance Server
can handle overlapping networks when they are connected to different USM Appliance Sensors. A
common use case would be two branches of the same company using the same private addresses,
202 USM Appliance™ User Guide
Tutorial: Modifying a Built-In Directive
but obviously belonging to different networks. In this case, you can deploy different USM Appliance
Sensors to monitor different networks, and use Contexts to differentiate events coming from
overlapping IP addresses by assigning a unique Context to each USM Appliance Sensor. You can
then create policies or run reports on individual contexts.
Note: Directives do not support contextual filtering as they are processed at the server level.
However, you can create correlation rules based on a specific sensor, achieving a similar
effect.
When a USM Appliance Server or USM Appliance All-in-One detects that a new USM Appliance
Sensor tries to connect, on the Configuration > Deployment > Sensors page, it posts the following
question:
"Does this sensor monitor a network already monitored by another sensor?"
If selecting “yes", you need to select a sensor that monitors the same network; thus the two sensors
share the same Context.
If selecting “no”, USM Appliance creates a new Context for this new sensor, allowing for network
overlapping.
Tutorial: Modifying a Built-In Directive
USM Appliance comes with over 2,000 built-in directives, written by the researchers in the
AlienVault Labs. AlienVault recommends that you learn how these directives work, and then tailor
them to your specific needs.
For example, you might want to detect dropped packets going to a single host on a firewall. In the
built-in directives, such a directive exists, which detects dropped packets on the Cisco PIX firewall.
However, in order to detect dropped packets on a different firewall, for instance, the Fortinet
FortiGate firewall, you need to customize the directive.
In this topic, we use this example to show the steps required to modify a built-in directive. It involves
the following 4 tasks:
Task 1: Clone an Existing Directive
To clone an existing directive
1. Navigate to Configuration > Threat Intelligence, and then click Directives.
2. To find the appropriate directive, type "packets" in the search box.
3. Scroll down on the page to locate the directive titled AV Network attack, too many dropped
inbound packets from DST_IP.
4. Click the icon to clone the directive.
5. Click YES to confirm when prompted.
USM Appliance™ User Guide 203
Tutorial: Modifying a Built-In Directive
The cloned directive appears in the User Contributed category.
Task 2: Edit the Directive's Global Properties
To edit the cloned directive
1. Click the icon to the left of the directive.
A pop-up window appears displaying the global properties of the directive.
2. Change the name to "AV Network attack, too many dropped on Fortigate".
3. (Optional) Modify the taxonomy and/or priority of the directive.
4. Click Save. You may need to scroll down to reveal the button.
Task 3: Edit the Correlation Rules
Now, you need to edit the correlation rules so that they match the events from the Fortinet FortiGate
firewall.
To edit the correlation rules
1. Click the black triangle to the left of the directive to display the correlation rules.
2. In the first rule (first line in the table), under the Data Source column, click the green plus (+) sign
to the left of cisco-pix.
The Rule Data Source Configuration window displays.
3. To find the Fortigate plugin, type "fortigate" in the search box.
4. To select that plugin, click Fortigate.
5. In Plugin Signatures, to search for the event type(s) that detects dropped packets, type "drop" in
204 USM Appliance™ User Guide
Tutorial: Modifying a Built-In Directive
the search box.
3 - Fortigate: Drop Forbidden Traffic lists in the right column.
6. To select the event type identified, click the plus (+) sign to the right of the event type, or click
Add all.
The event type moves to the left column.
7. Click Finish.
8. For the remaining rules in the directive, do one of the following to select the same event type:
l Repeat step 2 to 6, and then click Selected from List.
l Repeat step 2 to 4. In Plugin Signatures, click Plugin SID from rule of level 1.
The final directive should look like this:
You may edit other attributes of the correlation rules, if you want.
To change the Name, Reliability, Timeout, or Occurrence attributes
a. Click the value.
b. Make the changes inline, and then click OK.
To change the From or To attributes
a. Click the green plus (+) sign.
b. Make changes in the pop-up window. Notice Source Host and Source Port on the left, Destin-
ation Host and Destination Port on the right.
c. Click Modify.
To change the Data Source or Event Type attributes
a. Click the green plus (+) sign.
b. Repeat step 2 to step 8 in this task.
USM Appliance™ User Guide 205
Tutorial: Creating a New Directive
Task 4: Reload Directives
To apply all the changes made
1. Click Reload Directives. The text displays in red, suggesting an action.
2. Click Yes to confirm when prompted.
This step does not restart USM Appliance; it restarts the ossim-server process running on
USM Appliance.
Note: By default, USM Appliance disables the built-in directive automatically after it is cloned. If
you want both directives working at the same time, make sure to enable the built-in directive
before performing Task 4.
Tutorial: Creating a New Directive
Sometimes, you may find that none of the built-in directives work in your environment, because they
do not have the correct conditions defined. In this case, you can create a new directive from scratch.
Let’s see how it works by going through an example.
In this example, we create a custom directive to detect a Denial of Service (DoS) attack that seeks to
exhaust a service running on TCP port 139 on a specific server. Many connections from a single host
(possibly with bad reputation) to the destination server on port 139 may indicate such an attack. We
can check firewall events for connections to the server. After the correlation engine detects that the
number of connections is dangerously high, we can also use a monitor plugin to discover if the
service on the server is up or down.
The following diagram shows the four correlation levels we plan to use in the directive. The first three
correlation rules check for the number of connections to the server using a detector plugin. The last
correlation rule checks if the service is up on the server by using a monitor plugin. Every time a rule in
the correlation directive identifies an event, the reliability of the directive event increases, thus
increasing the risk of the event.
206 USM Appliance™ User Guide
Tutorial: Creating a New Directive
Correlation levels used by the sample directive
Creating this directive involves 6 tasks:
Task 1: Create a New Directive
To create a new directive
1. Navigate to Configuration > Threat Intelligence, and then click Directives.
2. Click New Directive.
A pop-up window appears displaying the global properties of the directive.
3. Fill out the form as below:
l In Name for the directive, Type "DoS Attack at NetBIOS".
l In Intent select "Delivery & Attack".
l In Strategy select "Denial of Service – Resource exhaustion".
l In Method, type "Attack".
l Leave the Priority at the default value: 3.
4. Click Next.
The New Directive window displays.
USM Appliance™ User Guide 207
Tutorial: Creating a New Directive
Task 2: Add a Level 1 Rule
This task adds a level 1 rule for the directive created in Task 1. In this rule, we try to match one Cisco
ASA Access Permitted event on a particular server on port 139.
To add a level 1 rule
1. In Name for the Rule, type "Established connections", and then click Next.
2. In Rule name > Plugin, type "cisco-asa" in the search box, and then click Cisco-ASA.
3. In Rule name > Plugin > Event Type,
a. Type "permitted" in the search box.
106102–ASA: A packet was either permitted or denied by an access… and 710002–ASA:
Access Permitted display in the right column.
b. To select the event types identified, click the plus (+) sign to the right of the event types.
c. Click Next.
4. In Rule name > Plugin > Event Type > Network,
a. Select your server from the Assets list under Destination Host / Network.
The server appears in Destination.
Note: Leave Source Host / Network and Source Port(s) empty, which means any
asset.
b. In Destination Port(s), type "139".
c. (Optional) To specify IP reputation parameters, click the green triangle next to Reputation
options, change No to Yes, and then select the Min Priority and Min Reliability values.
Note: For details on IP reputation, see About OTX IP Reputation, on page 298.
d. Click Next.
5. In Rule name > Plugin > Event Type > Network > Reliability, click 1.
Note: We choose a low reliability value because typically the level 1 rule detects that a
certain event occurs, but it is not necessary to generate an alarm.
6. Click Finish.
The New Directive window closes.
Task 3: Add a Level 2 Rule
In this task, we try to match the same events selected in Task 2. We want to use the
208 USM Appliance™ User Guide
Tutorial: Creating a New Directive
n same event types
n same source and destination IP addresses
n same destination port
But we want to detect 100 such events instead of 1.
To add a level 2 rule
1. Click the green plus (+) sign at the right side of the first rule, under the Action heading.
The New Rule window displays.
2. Follow step 1 and 2 in Task 2: Add a Level 1 Rule.
3. In Rule name > Plugin > Event Type, click Plugin SID from rule of Level 1.
This selects the same event types as in the level 1 rule.
4. In Rule name > Plugin > Event Type > Network,
a. In Source Host / Network, select "Source IP from level 1" from the From a parent rule list.
b. Leave the Source Ports empty.
c. In Destination Host / Network, select "Destination IP from level 1" from the From a parent
rule list.
d. In Destination Port(s), select "Destination Port from level 1" from the From a parent rule
list.
5. In Rule name > Plugin > Event Type > Network > Reliability, click +2.
Note: In this step, you can either choose an absolute value (left column) or a relative value
(right column). If you select a relative value, as we did, USM Appliance adds the value to
the reliability set in the previous rule.
6. Click Finish.
The New Directive window closes.
7. In the Timeout column, click "None" in the second rule, type "30" (seconds), and then click OK.
8. In the Occurrence column, click "1" in the second rule, type "100", and then click OK.
USM Appliance™ User Guide 209
Tutorial: Creating a New Directive
Task 4: Repeat Task 3 as Needed
You can repeat this task as many times as necessary. In this example, we want to add another rule
(level 3) to detect the same events as in the previous rule but with 1000 occurrences.
To add the level 3 rule
1. Click the green plus (+) sign at the right side of the second rule, under the Action heading.
The New Rule window displays.
2. Follow step 2 to 7 in Task 3: Add a Level 2 Rule.
3. In the Occurrence column, click "1" in the second rule, type "1000", and then click OK.
Task 5: Add the Last Rule
In the last rule for this example, we use a monitor type plugin to check whether the service is still up
after a suspected attack.
To add the last rule
1. Click the green plus (+) sign at the right side of the third rule, under the Action heading.
The New Rule window displays.
2. In Name for the Rule, type "Service Up", and then click Next.
3. In Rule name > Plugin, type "nmap" in the search box, and then click NMAP-Monitor.
Note: If you do not see NMAP-Monitor listed, it is because you have not enabled this
plugin yet. For instructions on how to enable a monitor plugin, see "Enabling Monitor
Plugins" in the Plugin Management section of theUSM Appliance Deployment Guide.
4. In Rule name > Plugin > Event Type, select nmap-monitor: TCP Port closed.
It checks whether a TCP port on the destination server is closed or not responding to requests.
5. In Rule name > Plugin > Event Type > Network,
a. In Source Host / Network, select "Source IP from level 1" from the From a parent rule list.
b. Leave Source Ports empty.
c. In Destination Host / Network, select "Destination IP from level 1" from the From a parent
rule list.
d. In Destination Port (s), select "Destination Port from level 1" from the From a parent rule
list.
6. In Rule name > Plugin > Event Type > Network > Reliability, click +6.
7. Click Finish.
210 USM Appliance™ User Guide
Cross-Correlation
The New Directive window closes.
8. In the Timeout column, click "None" in the last rule, type "1" (second), and then click OK.
9. In the Occurrence column, click "1" in the last rule, type "3", and then click OK.
The directive looks similar to this one:
Task 6: Reload Directives
To apply all the changes made
1. Click Reload Directives. The text displays in red, suggesting an action.
2. Click Yes to confirm when prompted.
This step does not restart USM Appliance; it restarts the ossim-server process running on
USM Appliance.
Cross-Correlation
Cross-correlation is a special type of correlation performed by the USM Appliance. The
USM Appliance Server uses cross-correlation to modify the reliability of a Network Intrusion
Detection System (NIDS) event, which subsequently affects the risk assessment of the event.
This section covers the following subtopics:
l About Cross-Correlation
l About Cross-Correlation Rules
l Creating a New Cross-Correlation Rule
l Modifying Cross-Correlation Rules
USM Appliance™ User Guide 211
Cross-Correlation
About Cross-Correlation
Cross-correlation is a special type of correlation performed by the USM Appliance. The
USM Appliance Server uses cross-correlation to modify the reliability of a Network Intrusion
Detection System (NIDS) event, which subsequently affects the risk assessment of the event.
USM Appliance only performs cross-correlation on events with destination IP address defined, and
the system checks if any vulnerability has been identified on that destination. if the IDS has
discovered an attack to an IP address, and a related vulnerability has been found on the same IP,
the reliability of the IDS event increases to 10.
The figure below provides an example, where the AlienVault Vulnerability Scanner detects the IIS
remote command execution vulnerability on a server, and the AlienVault NIDS reports an attack
exploiting that vulnerability on the same server.
Cross-correlation example—IIS remote command execution
About Cross-Correlation Rules
The correlation engine uses cross-correlation rules to connect NIDS events and vulnerabilities
discovered by the AlienVault Vulnerability Scanner.
AlienVault USM Appliance provides a web interface, Configuration > Threat Intelligence > Cross
Correlation for you to examine, modify, and create cross-correlation rules.
212 USM Appliance™ User Guide
Cross-Correlation
At the bottom of the page, you can navigate to the next pages to see more rules. You can also use
the search icon to display the search box, and then search by Data Source Name, Event Type, Ref
Name, and Ref SID Name.
To view a cross-correlation rule, do one of the following
l Double-click the rule.
l Highlight the rule and click Modify.
For example, the following cross-correlation rule ties an AlienVault NIDS login failed event (for the
"sa" account on a Microsoft SQL Server), to when the account has a blank password. The correlated
event created in this case would indicate that someone tries to log in to the system using a password,
while the system itself has been configured without a password.
Creating a New Cross-Correlation Rule
In this example, we explain how to create a cross-correlation rule to detect a MySQL authentication
bypass attempt with an empty password.
USM Appliance™ User Guide 213
Cross-Correlation
To create a new cross-correlation rule
1. Navigate to Configuration > Threat Intelligence > Cross Correlation, and then click New.
2. In Data Source Name, select "AlienVault NIDS".
USM Appliance loads the Event Type list for AlienVault NIDS.
3. In Reference Data Source Name, select "nessus-detector", which represents the AlienVault
Vulnerability Scanner.
USM Appliance loads the Reference SID Name list for the Vulnerability Scanner.
4. In Event Type, select "MYSQL client authentication bypass attempt”.
Note: It takes a while for the list to display because it is long.
5. In Reference SID Name , select "nessus: MySQL Authentication bypass through a zero-length
password".
6. Click Create Rule.
Modifying Cross-Correlation Rules
Similar to correlation directives, you can customize cross-correlation rules as well.
Important: Even though the web interface gives an impression that you can cross-correlate
events from any data source with those from any other data source, in fact you can only
correlate NIDS events with vulnerabilities detected by the AlienVault Vulnerability Scanner.
To edit an existing cross-correlation rule
1. Highlight the rule you want to edit and click Modify.
2. Change any of the four fields as desired.
3. Click Save Rule.
214 USM Appliance™ User Guide
Policy Management
This section covers the following subtopics:
Use of Policies in USM Appliance 216
Create or Modify a Policy 224
Policy Order and Grouping 240
Tutorial: Configure a Policy to Discard Events 242
Tutorial: Configure a Policy to Send Emails Triggered by Events 244
Tutorial: Generate Emails for Account Lockout Events 248
USM Appliance™ User Guide 215
Use of Policies in USM Appliance
Use of Policies in USM Appliance
USM Appliance uses policies to configure how events are processed. Policies define one or more
conditions that are evaluated for each incoming event to determine whether the associated action is
triggered. Policies play a critical role in the management of effective incident response, and influence
many aspects of AlienVault USM Appliance. Policies use conditions to determine which events are
processed by the policy, and consequences to define what will happen when events match the
specified conditions.
USM Appliance handles events based primarily on the policies users create to alter its default
behavior. By default, events are collected for processing and storage by the USM Appliance Server.
Common Examples of Policies in USM Appliance
There are many ways you can use policies to manage and control event processing within
USM Appliance, depending on user, company, and work flow needs. Some practical applications for
policies are.
l Send an email notification — You can create a policy to automatically trigger an email to admin-
istrators or others whenever a high-risk alarm occurs.
l Increase the importance of specific events — For a specific IP address or a specific port, you can
use policies to generate an alarm whenever events occur that include the IP address of that port,
without writing a correlation rule.
l Perform risk assessment and correlation without storing events in the USM Appliance Server —
You can avoid storing certain events — such as firewall events you used for correlation on the
Server, or instances where the events are no longer needed for correlation — to save space. In
some cases, storing them in the USM Appliance Logger long-term for compliance, forensic ana-
lysis, or other purposes may work better.
l Store events in the USM Appliance Logger without correlating them — In general, you should
always allow correlation of events. One exception to this rule might be your security team's use of
a honeypot. If you have a honeypot in your network, you do not need USM Appliance to generate
alarms for it; you know it will be attacked. Most likely, you would be looking at the logs only as your
time permits, because this would be a research project.
l Correlate events and forward them to another USM Appliance Server without storing them — In
larger, distributed deployments, you can tier USM Appliance components to improve per-
formance. For example, you can correlate events on a child server and forward them to a higher
level USM Appliance Server, or Federation Server, for additional correlation or for storage.
l Reduce false positive alarms — As you collect more events from different external systems, you
may run into a scenario that is causing the USM Appliance Server to generate more alarms than
you want. You can use policies to filter the events to reduce the number of alarms that are cre-
ated.
216 USM Appliance™ User Guide
Use of Policies in USM Appliance
The Policy View
USM Appliance allows you to create and manage policy groups for both external and system events.
Policy groups contain sets of certain types of policies grouped together to make them easier to
manage. You can access the Policy View page by going to Configuration > Threat Intelligence >
Policy.
The Policy view has three sections:
l Default Policy Group — The Default Policy Group includes no predefined policies. This group is
used to hold the policies you create to handle external events. External events are processed by
USM Appliance Sensors from systems outside your own network.
l AV Default Policies — The AV Default Policies section filters events from the AVAPI user, a
service internal to USM Appliance that performs various system tasks. Because these logs only
record system processes, their audience consists primarily of AlienVault Technical Support. You
can filter such events by highlighting the policy and clicking Enable.
Note: In USM Appliance version 5.3.2 and later, the AVAPI filter policy is enabled by
default.
l Policies for events generated in the server — This policy group includes no predefined policies.
This group is used to hold the policies you create to handle system events. System events, also
called directive events, include any events generated by USM Appliance Server.
The USM Appliance Policy view includes a set of management options that allow you to manage
individual policies within any group.
l New — Click this button to create a new policy.
l Modify — Select an existing policy from the list and click this button to modify that policy.
l Delete Selected — Select an existing policy from the list and click this button to delete it.
l Duplicate Selected — Select an existing policy from the list and click this button to duplicate it.
You can then rename and update the policy as desired and save it.
l Reload Policies — Restarts the service used to manage the policies. After you modify or reorder
policies for external events, you must reload them. Otherwise, the USM Appliance Server won't
recognize the changes.
l Enable/Disable Policy — Select a policy from the list and click this button to enable or disable it.
Policy Conditions
Set policy conditions to determine which elements of an incoming event USM Appliance will
process. You set these conditions when you create a new policy or modify an existing one. You can
set a number of conditions for the default policy group, but events generated in the server only use
Event Types.
USM Appliance™ User Guide 217
Use of Policies in USM Appliance
Source and Destination
The Source and Destination allows you to define which Assets, Asset Groups, Networks, or
Network Groups will be monitored by the policy. This allows you to tailor policies to focus on events
on specific assets or networks. You can add multiple sources or destinations to the condition or if you
don't want to limit the number of sources or destinations, you can select ANY instead.
In USM Appliance versions 5.4 and later, you can select HOME_NET as a source. HOME_NET, as
referred to by its policies usage, is defined by the settings in Environment > Assets & Groups >
Networks, whereas !HOME_NET are the assets not contained in the HOME_NET group. You can
select HOME_NET to include all assets that you are monitoring, or you can use !HOME_NET to
exclude all of the assets you are monitoring.
218 USM Appliance™ User Guide
Use of Policies in USM Appliance
Source Ports and Destination Ports
Source Ports and Destination Ports define the Transmission Control Protocol (TCP) or User
Datagram Protocol (UDP) ports that are monitored by the policy. This allows you to monitor packets
sent to and from certain port groups in your network.
Event Types
Event Types allows you to have granular control on which specific kinds of events the policy will look
for. Event types are categorized by two groups:
l Data sources — Define the data sources for events.
l Event type taxonomy — Defines the types of events.
Event Type — Data Sources
A data source refers to any application or device that generates information which USM Appliance
can collect and analyze. USM Appliance organizes data sources for policies affecting events into
Data Source Groups. When assembled into a data source group, it makes it easier to incorporate
multiple data sources into one policy.
For information about the use of data source plugins in USM Appliance, see "Plugin Data Collection
and Normalization" in the Plugin Management section of the USM Appliance Deployment Guide.
When you create policies with a data source in mind, you can tool specific rules that best suit the
policy. If you are creating a policy for a certain plugin, and have rules for specific types of events
(such as logins, configuration changes, VPN connections, dropped connections), you can select the
event types that are most important to associate with the plugin.
Note: Policies belonging to the Policies for events generated in server policy group can only
include data source groups comprised of system events.
USM Appliance™ User Guide 219
Use of Policies in USM Appliance
Event Type — Taxonomy
Taxonomy refers to the classification for data source events, using a system based on main
categories and subcategories.
Some of the data source rules classified in general terms consist of the following:
l Authentication failure
l Authentication success
l Web attack or scan
l Denial of service
You can either select general categories, or more specific classifications by relying on the assigned
event taxonomies in the database. Events can also be grouped into taxonomies manually by moving
them under Taxonomy. You can use the Product Type, Category, and Subcategory taxonomy
parameters to create a taxonomy condition.
Category options change based on which product type is selected. Similarly, the subcategory
options change based on which category is selected. For more information about Taxonomy, see
the Event Taxonomy section of the USM Appliance User Guide.
In the example below, only events matching all of the taxonomy parameters would meet the policy
condition:
Other Conditions
When you click Add More Conditions in the bottom-right half of the Policy Conditions page, an
additional list of conditions appears.
Sensors
The Sensors policy condition identifies the USM Appliance Sensor that is collecting and normalizing
an event. This allows youto specify which sensor or sensors are the source for the events identified
for processing by the policy. For example, in distributed deployment, you might want to create a
policy for events received from only the sensors that are installed at remote locations.
220 USM Appliance™ User Guide
Use of Policies in USM Appliance
Reputation
Using Open Threat Exchange Reputation data as a policy condition, you can filter events from either
the source or destination IP address of an event with more accuracy. To learn more about IP
Reputation in USM Appliance, see OTX IP Reputation Data Correlated with Events.
Reputation has four parameters that let you specify these event characteristics:
l Activity — Type of malicious activity of an IP address that the policy should match.
l Priority — Priority of malicious activity on the part of the IP address. Priority is a number between
1 and 10, where 1 defines a low priority and 10, a high priority.
l Reliability — Accuracy of an IP address reported as malicious. Reliability is a number between 1
and 10, where 1 defines a low reliability (false positive) and 10, a high reliability (attack likely in
progress), as calculated by OTX IP Reputation.
l Direction — Matches the reputation of the source or destination IP address.
You can use greater than (>) or less than (<) when specifying Priority or Reliability values as
reputation parameters. For example, if you choose Priority < 3 and Reliability > 8, and then click Add
New, USM Appliance adds all the combinations of qualified priority and reliability values as
Reputation Conditions.
Event Priority
Using Event Priority as a policy condition, you can filter events that are from a server according to
how reliable the events are. Each event has an assigned priority value. This specifies the importance
of the event and defines how urgently the event should be investigated. Priority is a numeric value
between 1 and 5, where priority event 1 has no importance, and priority event 5 is of critical
importance.
You can use greater than (>), less than (<), or equals to (=) when specifying priority or reliability
values for events to set thresholds for the parameter.
Time Range
Time Range sets a period of time in which to match events. When configured, only events that occur
during the specified time range are processed by the policy. You can configure the time to a daily,
USM Appliance™ User Guide 221
Use of Policies in USM Appliance
weekly, monthly, or custom time range.
Policy Consequences
Policy consequences define the ways in which USM Appliance responds to events that trigger the
specified policy conditions. You can use consequences to assist you in automatically evaluating
elements such as the risk of events, and responding accordingly.
Actions
Actions are performed when the conditions of the designated policy are met. There are three types
of actions USM Appliance can perform.
l Send an email message — Sends an email with whatever content in specified in the action.
l Execute an external program — Execute a command or run a script.
l Open a ticket — Opens a ticket in the USM Appliance ticketing system.
SIEM
The SIEM column displays whether or not SIEM processing is active (Yes), or inactive, (No).
l Set Event Priority — Changes the priority assigned by USM Appliance to events matching the
policy conditions, scored from 0-5, with 0 being a non-priority and 5 being the highest importance.
l Risk Assessment — Looks at asset value, event priority, and event reliability to evaluate the risk
value of the event.
l Logical Correlation — Performs logical correlation as configured in correlation directives. See
also: Correlation Directives.
l Cross-correlation — Performs cross-correlation related to event. See also: About Cross-Cor-
relation.
l SQL Storage — Stores events in the SIEM SQL database.
222 USM Appliance™ User Guide
Use of Policies in USM Appliance
Logger
The Logger consequence determines whether the event will be logged and digitally signed. In the
policy settings, Logger always refers to the local logger, and not the remote logger.
l Line — Digitally signs every log received. This ensures immediate protection from log tampering,
but is processing-intensive.
l Block — Digitally signs a block of logs every hour, or whenever the log file is larger than 100 MB.
This is the most commonly used signing approach and meets most compliance requirements, but
the unsigned block of logs is not secure from being edited until it is signed.
Forwarding
Forwards events to other USM Appliance Servers.
All events are forwarded to one USM Appliance Server by default. You can use forwarding
consequences to configure a subset of events to be forwarded from a remote server to an alternate
server, such as a a federated server.
Having Logger set to yes and Forwarding set to no will have all events sent to the local logger. This
takes precedent over what is configured in the Servers tab (as set up in the Configuring a
USM Appliance Logger chapter) for all events that fall under the policy's conditions.
Policy Actions
In USM Appliance, actions define the way policies respond to events. Should an event match the
conditions of a policy, the action will be triggered in response to the event.
Actions can:
l Send an email about an event to a designated email address.
l Execute a script or program that resides on USM Appliance.
l Open a ticket in the internal ticketing system.
You can also use the Send Mail action to implement notifications by phone messaging services,
such as Short Message Service (SMS). However, to do this, you also need an external messaging
gateway capable of translating email messages to phone messages.
Action Keywords
Action keywords are displayed above the action creation and modification pages. In instances such
as an email message, adding the action keyword to the body will substitute the keyword with the
related data from the event. For example, an email with the DST_IP and SRC_IP action keywords
in the body of the email message will list the destination and source IP addresses of the related event
in the body of the email that the system sends.
USM Appliance™ User Guide 223
Create or Modify a Policy
Similarly, action keywords can be used with the Command field to add a keyword value to a script
triggered by the action. You can configure an event to invoke a script with a keyword, such as one
that sends a "shun" command to the network firewall by using the SRC_IP keyword, to prevent an
attacker from gaining access through it at the provided IP address. When using custom policy action
scripts, it is a best practice to use non-blocking scripts.
Create or Modify a Policy
This section contains subtopics explaining all of the components in how to create an complete a
policy:
l Create an Action, on page 224
l Create a New Policy, on page 227
l Create Policy Conditions, on page 228
l Create Policy Consequences, on page 236
l Modify an Existing Policy, on page 239
Create an Action
You can create actions for events collected from systems external to your network through the USM
Appliance Sensors. This includes sending an email, executing a script, or opening a ticket.
To configure an action
1. Go to Configure > Threat Intelligence > Actions, select New.
2. Type the name of the action in the Name field. One example of an action could be "When an
attack against IP 192.168.1.1 occurs, send email to an external ticketing system."
3. From the Context list, select the context under which the action should occur.
4. In the Description field, click on any applicable keywords at the top of the page to automatically
add them to the field.
For example, if you wanted to create an action to send an email to an administrator, you could
include information from the normalized event in the email message, such as SRC_IP, DST_IP,
PRIORITY, and RISK.
224 USM Appliance™ User Guide
Create or Modify a Policy
When the action is executed, USM Appliance substitutes the values from the event that
triggered the action for the keywords.
Note: You can also use keywords when you want to execute an external program. One
example might be an event that invokes a script that sends a shun command to a network
firewall to prevent an attacker from making a connection through the firewall at the DST_IP
address.
5. From the Type list, select an action option.
USM Appliance™ User Guide 225
Create or Modify a Policy
Options include:
l Send an email message about an event to a pre-configured email within your organization.
You can also use this option to send email to an external ticketing system.
l Execute an external program by means of a script.
l Open a ticket in USM Appliance's internal ticketing system.
The Actions page expands to include more fields specific to the selection you made.
6. In Conditions, indicate under what circumstances the action should occur:
l If you choose Any or Only if it is an alarm, no new fields display.
l If you choose Define logical condition, two new UI fields display:
Python Boolean expression — True or False expressions in Python.
Only on risk increase check box — This condition must be met for this policy consequence
to go into effect.
You can use the Boolean expression in combination with the provided keywords, such as
"Date", "Risk", "Plugin_SID", to define conditions for an action to trigger.
Important: When writing an expression, only the following characters are allowed: A-Z,
a-z, 0-9, _, ', and ".
7. Fill in the fields that appeared after you selected the action type:
If you want to send an email message:
a. In the FROM field, type the email address from which the email message is being sent. This
is frequently the USM Appliance administrator.
b. In the TO field, type the email address or addresses to which USM Appliance should send
the message.
c. In the Subject field, type a subject for the email. For example, this may reflect the policy's
purpose, such as "Escalation of event risk on critical asset."
d. In the Message field, type the content for the email. You can also use the keywords used
earlier in the description field.
If you want to open a ticket in USM Appliance:
In the In Charge field, select either a particular User or an Entity.
226 USM Appliance™ User Guide
Create or Modify a Policy
If you want to execute an external program, using a script residing locally:
Type the path to the script in the Command field. Once the policy conditions have been met, the
program or script will then run.
Important: The best practice is to use non-blocking scripts, as blocking scripts may create
response issues or other undesired effects if there is any delay in the script's completion,
including the possibility of breaking backup and purging processes.
8. Click Save.
Create a New Policy
Policies can be created with actions or without actions in instances where the consequences are
SIEM, logger, and forwarding consequences. For information about how to create an action, see
Create an Action. An action for the policy must be created first.
To create a new policy
1. Go to Configuration > Threat Intelligence > Policy.
2. If you want to create a policy for an external event, click New in Default Policy Group. If you
want to create a policy for a system event, click New in Policies for Events Generated in
USM Appliance™ User Guide 227
Create or Modify a Policy
Server.
3. Enter a name in the Policy Configuration page.
Create Policy Conditions
This topic explains how to configure policy conditions for external event policies, using the Default
Policy Group section on the Threat Intelligence page. The only difference between conditions for
directive event policies versus external event policies is that directive event policies have fewer
conditions available.
228 USM Appliance™ User Guide
Create or Modify a Policy
Policy conditions available for both external and directive events
Used for Directive
Policy Condition Definition
Events?
Source Assets, asset groups, networks, or network groups as the
source of an IP address for the event.
Destination Assets, asset groups, networks, or network groups as the
destination of an IP address for the event.
Source Port TCP/UDP source port of an event.
Destination Port TCP/UDP destination port of an event.
Event types ✓ Defines events to be processed by this policy.
l Data sources for events are defined by a data source
group.
l Types of events are defined by taxonomy.
Sensors The USM Appliance Sensor that collected and
normalized the event.
Reputation ✓ IP Reputation of the source or destination IP address of
an event.
Event priority ✓ Priority and reliability of an event.
Time range ✓ A window of time for event matching.
Create New Policy Conditions
To configure policy conditions for an external event
1. Navigate to Configuration > Threat Intelligence > Policy.
2. In the Default Policy Group section, click New.
3. Select one or more conditions that you want to configure for the policy to take effect by doing one
of the following:
l On the top half of the policy configuration interface, click on the colored areas under Source,
Dest, SRC Ports, Dest Ports, or Event Types to open the configuration area for each con-
dition.
l On the bottom-half of the policy configuration interface, click one of the vertical labels for
Source, Dest, SRC Ports, Dest Ports, or Event Types to open the configuration area for
each condition.
USM Appliance™ User Guide 229
Create or Modify a Policy
Configure Source as a Condition
To add a source
1. Click on Assets, Asset Groups, Networks, or Network Groups and add the desired sources.
2. You can choose Any as the source condition if you want the policy to apply to any source. You
can also choose HOME_NET to include, or !HOME_NET to exclude, all assets that you are
monitoring.
The selection then appears in the Source rectangle under Policy Conditions.
Add New Source or Destination
To configure Source or Destination Parameters quickly
1. Click Insert New Host?, Insert New Net?, or Insert New Net Group?
2. Fill in all the configuration information for the new asset.
3. When finished, click Save.
Configure Source or Destination Ports as Conditions
To configure one of more source ports as a condition
1. Click the colored Src Ports rectangle in the Conditions section of the Policy Configuration page.
Under Policy Conditions at the bottom of the page, the Source Ports window appears.
2. Click an asset from the Ports Groups tree, or click Any.
Your selection appears under Policy Conditions within the Source Ports window.
230 USM Appliance™ User Guide
Create or Modify a Policy
To establish a policy for events destined for certain TCP or UDP ports
1. In the Conditions section of the Policy Configuration page, click Dest Ports
The Destination Ports condition appears under Policy Conditions, at the page bottom.
2. Click a port from the Port Groups tree, or click Any if you don't need to restrict the event to a
specific port.
Your selection appears in the Destination Ports window.
If you do not see the port group listed, click the Insert New Port Group link to create one.
Configure an Event Type
This procedure configures a condition for both external and directive event policies.
Event Types define the types of events that will be processed by this policy. In USM Appliance, these
consist of data source groups and taxonomy.
You configure an event type by adding either a data source group or a taxonomy category to it.
Add a Data Source Group to an Event Type
To add a data source group to an event type
l Select the desired data source groups from the DS Groups list by selecting the check box to the
left of the group’s name. If the box can't be selected, make sure that you deselect Any.
Find Out About Data Source Groups
To find out the available data source groups
1. In the Policy Configuration page, click Event Types.
2. Click View All DS Groups.
To see more information about a DS Group, click the name of the group to expand it and view a
concise description.To edit DS Group information, click the pencil icon at the end of its row.
USM Appliance™ User Guide 231
Create or Modify a Policy
Insert a New DS Group Based on Data Source
To insert a new DS Group
1. Under Policy Conditions in the DS Groups view of Event Types, click Insert New DS Group.
2. In the Insert New DS Group dialog box, select Add by Data Source.
3. In the list of data sources that displays, click the data source you want to add to the list.
4. Type a name for the DS Group in the Please enter a DS Group name popup and click OK.
The popup now displays the DS Group you selected, which has a default setting of Any that
refers to all of the data sources in that group.
5. Select which data sources you want to be in the DS Group:
l If you want to accept any data source for the DS Group, click Update.
l If you want to include particular data sources, but not all of them, click the pencil icon at the
right side of the Data Source Description.
6. If you elected to edit the DS Group, in the Insert New DS Group? dialog box, indicate which of
the data sources you want to include by clicking the plus (+) next to that data source in the right-
hand column.
You can also elect to include all on the list by clicking Add all.
Your selections move to the left-hand column of the dialog box.
7. Click Submit Selection.
8. In the Insert New DS Group? dialog box, add a description of the new DS Group in the
Description field and click Update.
The dialog box now shows the entire list of DS groups and reveals details for the DS Group you
added, consisting of:
l Data Source ID
l Data Source Name
l Description
l SIDs
l Event Types, if any
9. (Optional) To add another DS Group, click Add New Group.
If you don't need to add another group, close out of the dialog box, which returns you to the
Event Types view. Your newly added DS Group appears now as a selection among the DS
Groups.
10. Select the new DS Group as a condition, along with any others appropriate.
232 USM Appliance™ User Guide
Create or Modify a Policy
Insert a New DS Group Based on Event Type
To insert a New DS Group Based on Event Type
1. Under Policy Conditions in the DS Groups view of Event Types, click Insert New DS Group.
2. In the Insert New DS Group dialog box, select Add by Event Type.
3. In the Event Type field, left-click inside of it to expose the selections.
4. Select the event type and, to see all of the event types of this kind, click Search.
5. Select the events for the DS Group:
l To select all events in the list, select Data Source.
l To select particular event types individually, select the check box next to their IDs.
6. Click Add Selected.
7. Type the name for the DS Group In the Please enter a DS Group name field of the popup of
the same name.
The new DS Group appears at the bottom of the Insert New DS Group? dialog box.
8. To complete this procedure, refer to steps 5 through 8 of Insert a New DS Group Based on Data
Source, on page 232.
Configure Taxonomy as a Condition
To use taxonomy as a condition
1. In the Conditions section in the top-half of the Policy Configuration page, click Event Types.
2. In the Policy Conditions section in the bottom-half of the Policy Configuration page, select Tax-
onomy.
3. Select a product type from the Product Type list, or choose Any.
4. Select a Category from the Category list, or choose Any.
5. Select an appropriate Subcategory, or choose Any.
6. Click Add New.
Configure More Conditions
Additional conditions that you can configure for external event policies consist of the following:
l Sensors
l Reputation
l Event Priority
l Time Range
USM Appliance™ User Guide 233
Create or Modify a Policy
Note: Sensors is the only condition that you cannot use for a policy based on a directive event,
since those come through the USM Appliance Server.
To access the additional conditions
l Click Add More Conditions.
Configure Sensors as a Condition
To specify a particular USM Appliance Sensor or Any USM Appliance Sensor as a condition
for an event
1. At the right-hand top of the Policy Conditions half of the Policy Configuration view, click Add
More Conditions.
2. Select Sensors.
3. Click one of the sensors within the Sensor list, or click Any to apply the policy to any sensor
capturing the event.
Your selection appears within the white Sensors field at center.
Configure Reputation as a Condition
By using reputation as a policy condition, you can filter events coming from any of the items in the list
with high priority and accuracy.
To add a reputation condition
1. Select the desired Activity, Priority, Reliability, and Direction in the Reputation Parameters
section.
l Activity is the type of malicious activity of an IP address that the policy should match.
l Priority relates to the malicious activity on the part of the IP address. Priority is a number
between 1 and 10, where 1 defines a low priority and 10, a high priority.
l Reliability is a number between 1 and 10, where 1 defines a low reliability (False Positive)
and 10, a high reliability (attack in progress), as calculated by OTX IP Reputation.
l Direction indicates whether or not to match the reputation of the source or destination IP
234 USM Appliance™ User Guide
Create or Modify a Policy
address.
2. Click Add New.
Configure Event Priority as a Condition
You can configure Event Priority as a condition for a policy for an external event. However, only
AlienVault partners and who have a USM Appliance Federated environment with event forwarding
enabled, can use this filter. For details, see the Getting Started Wizard.
To add Event Priority as a condition
1. Click Event Priority.
2. Using the guidelines provided in Policy Conditions, on page 217, set the event priority and reli-
ability as appropriate, using the list boxes.
Configure Time Range as a Condition
You can configure a time range as a condition for a policy for either an external or a directive event.
To add time range as a condition
1. Click Time Range.
2. Fill out the frequency, time zone, and start and end dates and times for the events.
USM Appliance™ User Guide 235
Create or Modify a Policy
Create Policy Consequences
Policy Consequences are the final component to creating a policy, after Create a New Policy, on
page 227 and Create Policy Conditions, on page 228. Policy Conditions are assigned at the bottom
of the Policy's page.
External event consequences can be consist of any of the following:
l Actions — Create an Action as a Consequence to a Policy, on page 236
l SIEM — Create SIEM Consequences to a Policy Condition, on page 237
l Logger — Create a Consequence to Log and Sign an Event, on page 238
l Forwarding — Create a Consequence to Forward an Event, on page 239
For explanations of each consequence, see Policy Consequences, on page 222.
Note: For a directive event, the Logger cannot be configured as a consequence.
Create an Action as a Consequence to a Policy
Actions are sThis task assumes that you or someone else has already created an action that you can
reference. For instructions on how to create an action, see Create an Action, on page 224.
To create an Action consequence
1. Go to Configuration > Threat Intelligence > Policy.
2. Under Actions, select the action from the Available Actions, at right, and add it by clicking the
plus (+) sign, or by dragging it to the Active Actions section.
Now the action you selected appears in the Actions area of Consequences at the top of the
page.
Note: You may assign more than one consequence to a policy. For details, see Create
SIEM Consequences to a Policy Condition, on page 237 and Create a Consequence to
236 USM Appliance™ User Guide
Create or Modify a Policy
Log and Sign an Event, on page 238.
3. Type a name in the Policy Rule Name field and click Update Policy.
4. Click Reload Policies.
Create SIEM Consequences to a Policy Condition
You can choose to make a SIEM consequence for a deeper control over risk assessment, event
priority, and correlations. For more details on SIEM as a policy consequence, see SIEM in Policy
Consequences, on page 222.
To create a SIEM consequence to a policy condition
1. Go to Configuration > Threat Intelligence > Policy and, under Consequences, click on SIEM.
A SIEM window opens under Policy Consequences at the bottom of the page.
2. Fill out the form as appropriate.
a. SIEM — Select Yes for SIEM as a consequence.
b. Event Priority — From the Event Priority list, select the priority you want USM Appliance to
assign to such events. Event priority is from 1 to 5, with 1 being minor and 5 being major, or
an attack in progress.
c. Risk Assessment — Indicate whether or not you want USM Appliance to perform risk
assessment as a consequence of this policy by selecting Yes or No.
Risk assessment looks at asset value, event priority, and event reliability. It then assigns a
risk based on the value of the asset and type of event.
d. Logical Correlation — Indicate whether or not you want to use logical correlation by selecting
Yes or No.
You use this to create new events from multiple events found by detectors and monitors.
These are configured using correlation directives (logical trees combining individual events).
Each new event has assigned priority and reliability values define by one directive.
e. Cross-Correlation — Indicate whether or not you want to enable cross-correlation by
selecting Yes or No.
f. SQL Storage — Indicate whether or not you want to enable SQL storage by selecting Yes or
No.
USM Appliance™ User Guide 237
Create or Modify a Policy
Events detected or generated by USM Appliance are stored in the SQL database by default.
Enabling SQL storage means that events matching a policy setting should be stored in the
SQL database as well.
Note: It is not required nor desirable for all events to be stored in the database.
Now the SIEM parameters you selected appear in the SIEM area of Consequences at the top of
the page.
3. (Optional) If you plan to create an action as an additional consequence to your policy, follow the
steps in Create an Action as a Consequence to a Policy, on page 236.
Note: You may assign more than one consequence to a policy.
4. Type a name in the Policy Rule Name field and click Update Policy.
5. Click Reload Policies.
Create a Consequence to Log and Sign an Event
By adding a log consequence to your policy, events processed by policies will be sent to the Logger
for analysis, compliance, and archiving purposes.
To enable the USM Appliance Logger to log events processed by specific policies
1. Go to Configuration > Threat Intelligence > Policy and, under Consequences, click the
colored Logger section.
A Logger window opens under Policy Consequences at the bottom of the page.
2. To enable the Logger to record events caught by your policy, select Yes.
Next to Sign, you can see that either Line or Block are selected. (For a detailed explanation of
what these do, see Logger in Policy Consequences, on page 222.)
If you want a particular log signing method as a consequence, you must have configured this first
in the USM Appliance Server. The Logger setting on the Consequences page can only reflect
what has been configured there.
3. (Optional) If you plan to create an action as an additional consequence to your policy, follow the
steps in Create an Action as a Consequence to a Policy, on page 236.
Note: You may assign more than one consequence to a policy.
4. Type a name in the Policy Rule Name field and click Update Policy.
5. Click Reload Policies.
238 USM Appliance™ User Guide
Create or Modify a Policy
Create a Consequence to Forward an Event
Normally, all events are forwarded to one USM Appliance Server. By enabling the Forwarding
consequence, you instruct USM Appliance to forward a subset of events, for example, from a
remote USM Appliance Server, to a headquarters USM Appliance Server.
To enable event forwarding
1. Go to Configuration > Threat Intelligence > Policy and, under Consequences, click the
colored Forwarding section.
A Forwarding window opens under Policy Consequences at the bottom of the page.
2. Select Yes to enable forwarding or No to disable forwarding.
If you select Yes, then select the server you want to forward to.
3. If you plan to create an action as an additional consequence to your policy, follow the steps in
Create an Action as a Consequence to a Policy, on page 236.
Note: You may assign more than one consequence to a policy.
4. Type a name in the Policy Rule Name field and click Update Policy.
5. Click Reload Policies.
Modify an Existing Policy
You can modify any existing policy as needed.
To modify an existing policy
1. From Configuration > Threat Intelligence > Policy, click on the policy you want to update.
2. Make any necessary changes in the Policy Conditions and Policy Consequences sections of
the page.
At the top of the page, you can modify the following settings:
l Policy Rule Name — This is the name given to the policy.
l Enable — Lets you determine if the policy is active or not. After you save the policy
modifications, the changes appear in the Policy List view.
l Policy Group — Select the policy group with which you want the policy to be associated. To
change the default selection, use the list box to select another policy group.
3. When finished with your modifications, click Update Policy to save your changes.
4. Click Reload Policies.
USM Appliance™ User Guide 239
Policy Order and Grouping
Policy Order and Grouping
Policy Order Importance
Policies consist of numbered rules that USM Appliance applies in descending order whenever it
processes an event. Similar to the way USM Appliance handles plugin rules, when an event
matches a rule, USM Appliance stops looking for other matches, even if they may exist. For this
reason, the most specific and restrictive rules should be ordered at the top of the rules list, and
generic rules should be ordered at the bottom of the rules list.
In the following example, the second rule is very general, while the third rule is much more specific.
This can lead to the third rule not being evaluated. For this reason, you would order the INTERNAL_
NMAP rule before the FIREWALL_EVENTS rule.
Reorder Existing Policies
This procedure illustrates how to reorder the sequence in which rules are processed.
To re-order existing policies
1. Go to Configuration > Threat Intelligence > Policy to view any policies that are configured on
your USM Appliance Server.
2. Move the Default Policy Group scroll bar to the right to see additional settings of the configured
policies.
When you drag and drop policies a few times to reorder them, you may accidentally end up with
duplicated order IDs.
240 USM Appliance™ User Guide
Policy Order and Grouping
3. To correct this, click Reorder Policies.
An information popup prompts you to confirm your selection:
Policies are going to be reordered. This action cannot be undone. Are you
sure you want to continue?
4. Click OK.
5. Click and drag the policy to move it.
Group Policies to Assign a Correlation Context
Policy groups allow you to group policies for administrative purposes, or to assign policies to a
correlation context. Correlation context defines the USM Appliance Sensors and the number of
other assets on which to perform correlation.
After initial installation, USM Appliance has one pre-configured policy group, AV Default
Policies,which filters events from the AlienVault avapi user. However, you will want to create your
own policy groups for different situations.
USM Appliance™ User Guide 241
Tutorial: Configure a Policy to Discard Events
To create your own policy groups
1. Go to Configuration > Threat Intelligence > Policy.
2. Click Edit Policy Groups.
3. In the Edit Policy Groups popup, click New.
4. Choose a name for the policy group and assign this policy group either to the entity or context.
Note: You can manage entities and contexts under Configuration > Administration >
Users > Structure.
Tutorial: Configure a Policy to Discard Events
As part of your efforts to reduce the amount of events triggered by non-problematic, non-threat
occurrences, you might want to create a policy to make sure that low-priority events don't trigger an
alarm. For example, instant messaging programs such as Google Talk and Skype can potentially
generate many events based on usage. This has the potential to create a good deal of "noise" in the
USM Appliance system. It is generally unnecessary for USM Appliance to process these sorts of
events unless a known vulnerability is associated with them. See also: Avoiding SQL Storage for
Events.
This process shows you how to discard any events of this type, using Google Talk as an example.
Create a DS Group to Specify a Data Source
To filter Google Talk events by using a policy
1. Choose Configuration > Threat Intelligence > Policy.
2. On the Default Policy Group panel, click New.
3. Select the policy conditions: Source, Destination, Source Ports, and Destination Ports.
Choose Any for all these policy conditions.
4. Click Insert New DS Group? in the event types tab, to match events related to Google Talk.
242 USM Appliance™ User Guide
Tutorial: Configure a Policy to Discard Events
5. Write the DS Group Name and add events to the DS group by clicking Add by Data Source
policy conditions.
6. Select AlienVault NIDS data source from the list.
7. Enable editing by clicking the pencil icon ( )
8. Search for the ET Policy Gmail GTalk event and add it by clicking the plus (+) sign.
9. Click Submit Selection and then Update and close the Insert New DS Group window.
The new DS group appears in the policy conditions.
10. Deselect Any and select the newly created DS group.
Discard Events
Follow the instructions below to discard Google Talk-related events so that neither risk assessment,
logical correlation, cross-correlation, nor SQL storage of events will be performed.
Note: Logging still occurs if the USM Appliance Logger is set to Yes in the Policy
Consequences section.
USM Appliance™ User Guide 243
Tutorial: Configure a Policy to Send Emails Triggered by Events
To discard Google Talk-related events
1. Open the SIEM tab in the policy consequences and select NO for SIEM.
2. Enter a name for the policy rule and click UPDATE POLICY.
3. Click Reload Policies.
Tutorial: Configure a Policy to Send Emails Triggered by Events
For certain important events, you may want a notification to be sent to you or your team to inform
them immediately. This process describes how to create the policies that enable these notices..
Create an Action to Send Email
The following procedure shows how to create the action to send an email as a result of your policy.
For the emails to be sent successfully, you must also be sure to set up the mail relay server. For
further information, see "Connecting Your Corporate Mail Server to USM Appliance" in the Initial
Setup section of the USM Appliance Deployment Guide.
To create an action to send an email
1. Go to Configuration > Threat Intelligence, and click the ACTIONS tab.
2. Click New.
3. Fill out all of the required fields. In the TYPE field, select Send an email message.
4. To send the message to multiple recipients, enter their email addresses in the TO field, sep-
244 USM Appliance™ User Guide
Tutorial: Configure a Policy to Send Emails Triggered by Events
arated with a semi-colon(;).
5. Click Save to save your changes when finished.
Create Conditions to Trigger an Email
This procedure configures the conditions for when certain external events target a specific server in
your network.
USM Appliance™ User Guide 245
Tutorial: Configure a Policy to Send Emails Triggered by Events
To create policy conditions for external events
1. Go to Configuration > Threat Intelligence > Policy > Default Policy Group and select New.
2. From the Policy Conditions section, choose your source.
3. Select the IP address of the critical server as asset for the destination policy condition. In this
example, we are using 172.16.0.1.
4. Click Add More Conditions, and select Reputation as a policy condition.
5. Change the Reputation Parameters values as follows:
a. Activity — Select Malicious Host.
b. Priority — Select > 4.
c. Reliability — Select > 8.
d. Direction — Select Destination, because you want to detect any attacks on the server
whose IP address you used as a Destination condition.
246 USM Appliance™ User Guide
Tutorial: Configure a Policy to Send Emails Triggered by Events
6. Click Add New.
You can now see both the Destination and Reputation in the upper part of the page.
Assign the Action as a Consequence
This procedure shows how to link the action to send the email as a consequence.
To create a consequence consisting of an action
1. Navigate to Configuration > Threat Intelligence > Policy.
2. Select the desired policy rule and click the Modifybutton.
3. Scroll down the page and expand the Policy Consequences section.
4. In the Actions section, select which action you want to assign from the Available Actions
section on the right.
5. Add it by clicking the plus (+) sign, or by dragging it to the Active Actions section.
USM Appliance™ User Guide 247
Tutorial: Generate Emails for Account Lockout Events
6. Click the Update Policy button to save your changes and exit the policy modify page.
7. Click the Reload Policies button on the main policies page to refresh and display the changes.
Tutorial: Generate Emails for Account Lockout Events
You can also use the send an email policy for things such as account lockout events. This is not only
helpful for security events, but also for instances such as when you may want to have IT notified of
user-related events.
To create a directive for specific user account lockout events
1. Go to Configuration > Threat Intelligence > Directives > New Directives
2. In the New Directive window, fill out the fields as follows:
l Name for the Directive — User Lockout Notice
l Intent — Environmental Awareness
l Strategy — Bruteforce Authentication
l Method — Attack
l Priority — 3
248 USM Appliance™ User Guide
Tutorial: Generate Emails for Account Lockout Events
3. Click Next
4. Name the rule and click Next.
5. Scroll down or use the search at the bottom to find Directive_Alert and click on it to select it.
6. In the Event Sub-Types Plugin Signatures window, search for "Lockout" or "32110" to find the
32110 directive event: AV Policy, Account Lockout signature.
7. Click the plus (+) icon to add it to the left column and click Next.
USM Appliance™ User Guide 249
Tutorial: Generate Emails for Account Lockout Events
8. In the Network window, either select your desired networks, if any, and click Next.
9. Assign a Reliability of 5 and click Next.
10. Click Finish to save the new directive.
11. Click Restart Server on the Directives page to load the newly added directive.
To create the DataSource Group for lockout events
1. Go to Configuration > Threat Intelligence > Data Source.
2. Click Data Source Groups, and then click Add New Group.
3. Give the group a name, such as "Account Lockout Group" and give it a description.
4. Click Add By Data Source, search "1505" and click the 1505 directive_alert data source to add
it to the group.
5. Click the pencil icon by the newly added 1505 directive_alert data source.
6. Search for the recently created lockout directive and click the plus (+) sign to add it to the left
column, then click Submit Selection.
7. Click Update to save your changes.
250 USM Appliance™ User Guide
Tutorial: Generate Emails for Account Lockout Events
To create the policy
1. Begin creating a policy as you normally would (see also Create a New Policy) by navigating to
Configuration > Threat Intelligence > Policy.
2. Scroll down to the Policies for events generated in server section and click New.
3. Give the new policy a name.
4. Scroll down to Policy Conditions and select the account lockout directive you created for the
Event.
5. Scroll down to Policy Consequences and click Insert New Action.
6. Fill out the action name, context, and description fields.
7. For Type, select Send an Email Message.
8. Fill out the From, To, and Message fields.
9. Click Save.
10. Click the plus (+) sign on the new action to add it to the policy.
11. Click the Update Policy button to save your changes and exit the policy modify page.
12. Click the Reload Policies button on the main policies page to refresh and display the changes.
USM Appliance™ User Guide 251
Vulnerability Assessment
This section covers the following subtopics:
About Vulnerability Assessment 253
Performing Vulnerability Scans 254
Viewing the Scan Results 275
Customizing Vulnerability Profiles 285
USM Appliance™ User Guide 252
About Vulnerability Assessment
About Vulnerability Assessment
AlienVault USM Appliance delivers vulnerability assessment as part of a complete package of
security monitoring and management capabilities for efficient threat detection. Because to improve
security in your network, you first need to know what is vulnerable.
What Is Vulnerability Assessment?
Vulnerability assessment is a functionality used for defining, identifying, classifying and prioritizing
the vulnerabilities in your system.
USM Appliance architecture.
The USM Appliance Server controls vulnerability scanning on USM Appliance Sensors. It scans
assets in specific networks.
You can select which sensor should scan which network. Alternatively, you can also specify that the
first available sensor in your USM Appliance deployment performs the scanning.
About Vulnerability Assessment in USM Appliance
The USM Appliance Sensor has a built-in vulnerability scanner that you can use to detect
vulnerabilities in critical assets. You then use these discovered vulnerabilities in cross-correlation
rules, and when creating compliance and auditing reports.
The USM Appliance Server controls the following scanning functions by the USM Appliance Sensor:
l Running and scheduling vulnerability scans
l Generating and examining reports
l Updating vulnerability signatures
About the Vulnerability Ticket Threshold
Discovering a vulnerability by itself is important, but can be of little use without the ability to estimate
the associated risk to an asset. For this reason, USM Appliance assigns a threshold to each
vulnerability found in the system.
USM Appliance displays the vulnerability threshold in two locations:
253 USM Appliance™ User Guide
Performing Vulnerability Scans
l Configuration > Administration > Main > Vulnerability Scanner
l Environment > Vulnerabilities > Overview > Settings
You may also reconfigure the threshold in either of those locations.
Here's what the settings mean:
Vulnerability metrics
Vulnerability Threshold Definitions Associated Values
Serious 1
High 2
Medium 3, 4, and 5
Low 6
Info 7, 8, 9, and 10
Although USM Appliance displays the vulnerability ticket thresholds shown above, internally, it
makes the correspondence between the two, based on the criteria that follow:
Internal correspondences between vulnerability ticket thresholds
Severity Internal Value
Serious 1
High 2
Medium 3
Low 6
Info 7
Vulnerability Threshold Normalization
USM Appliance normalizes these values using the following formula:
$risk = 8 - $internal_value
USM Appliance assigns the value of $risk, which cannot be modified. But, you can configure
USM Appliance to generate a ticket, based on vulnerabilities, by setting the vulnerability ticket
threshold value. (For details, see Changing the Vulnerability Ticket Threshold.)
Performing Vulnerability Scans
In USM Appliance, you can run vulnerability scans from the following pages:
USM Appliance™ User Guide 254
Performing Vulnerability Scans
n Environment > Assets & Groups. For instructions, see Running Vulnerability Scans from
Assets, on page 256.
n Environment > Vulnerabilities > Scan Jobs. For instructions, see Creating Vulnerability Scan
Jobs, on page 259.
Note: Threat intelligence update will not finish if any vulnerability scan job is running, because
the update needs to refresh the vulnerability threat database used by the scan.
The Environment > Vulnerabilities > Scan Jobs page displays the following sections:
l Running Scans
l Scheduled Jobs
l All Scans that have completed, including Failed Scans
Note: Use the square icon ( ) to stop a running scan or disable a scheduled job.
The following table displays the fields USM Appliance stores for each scan job.
Scan Jobs fields:
Field Name Description
Status Scan completed or failed.
Job Name Name given to the scan.
Launch Time Date and time the scan launched.
Scan Start Time Date and time the scan started.
255 USM Appliance™ User Guide
Performing Vulnerability Scans
Scan Jobs fields: (Continued)
Field Name Description
Scan End Time Date and time the scan ended.
Scan Time Duration, in minutes, of the completed scan.
Next Scan Time the next scan is scheduled to start.
The following table displays the post-scan actions USM Appliance may undertake.
Possible post-scan actions:
Actions Meaning
Changes the owner of the report and makes the scan job visible for a user or entity.
Re-runs the scan job.
Displays the results of the report in HTML within the same browser.
Exports the results of the report in a PDF file. The browser, such as Chrome, may open it in a
different tab if it recognizes the file extension.
Exports the results of the report in an Excel file.
Exports the results of the scan job in an NBE file.
(n) Indicates the number of vulnerabilities found on that scan job.
Deletes the scan job.
Running Vulnerability Scans from Assets
You can run vulnerability scans on individual assets.
The fewer assets to scan, the sooner the scan finishes.
Note: Before scanning a public network space, see "Addendum Notice Regarding Scanning
Leased or Public Address Space" under System Overview in the USM Appliance Deployment
Guide.
Important: Threat intelligence update will not finish if any vulnerability scan is running, because
the update needs to refresh the vulnerability threat database used by the scan.
USM Appliance™ User Guide 256
Performing Vulnerability Scans
To run an unauthenticated vulnerability scan on selected assets
1. Navigate to Environment > Assets & Groups > Assets.
2. Select the asset(s) you want to edit. For assistance, see Selecting Assets in Asset List View, on
page 80.
3. Click Actions, and then Run Vulnerability Scan.
On Vulnerability Scan, the selected assets display at the bottom.
4. Identify the scan job by typing a name in the Job Name field.
5. Select a sensor from the Select Sensor list.
Important: You can only run up to 5 concurrent scans per USM Appliance Sensor.
6. Select a profile from the Profile list.
USM built-in vulnerability scan profiles
Profile
Description
Name
Deep A non-destructive full and slow scan.
Default A non-destructive full and fast scan. Use this profile if the target system tends to break or
crash with the scanning requests.
Ultimate A full and fast scan including destructive tests. It includes stress tests that can crash the
target system. For example, filling a network switch with random MAC addresses.
For creating your own scan profiles, see Customizing Vulnerability Profiles, on page 285.
7. In Schedule Method, do one of the following:
257 USM Appliance™ User Guide
Performing Vulnerability Scans
l To launch the scan without any delay, keep the default value as "Immediately".
l To schedule the job to run at a different time, make a selection based on the table below.
USM vulnerability scan schedules
Schedule Method Description
Immediately Launch the scan job without any delay.
Run Once Run scan once at the specified date and time.
Daily Run scan every x days at the specified time beginning on the specified
day.
Day of the Week Run scan on the specified day and time of the week.
Day of the Month Run scan on the specified day and time of the month.
Nth week of the Run scan on the specified day and time on the Nth week of the month.
month
8. (Optional) Click Advanced.
l For authenticated scans, choose SSH Credential (UNIX/Linux) or SMB Credential
(Windows), depending on the operating system of your hosts.
Note: Skip this step for unauthenticated scans. You need to create the credentials first.
For assistance, see Creating Credentials for Vulnerability Scans.
l Specify the maximum time (in seconds) that the scan should run.
In USM Appliance version 5.2 and earlier, the default is 28,800 seconds (8 hours).
In USM Appliance version 5.3 and later, the default is 57,600 seconds (16 hours).
l To send an email notification after the scan finishes, select Yes, and then select User or
Entity as the email recipient.
9. (Optional, available in USM Appliance version 5.3.2 and later) Specify the port numbers you do
not want to scan in Exclude Ports. Use comma to separate the port numbers but do not use any
space between them. For example, "1,33,555,26-30,44".
Note: Using this option slows down the scan because USM Appliance performs additional
tasks to exclude the ports you specify.
10. (Optional) To speed up the scanning process, click Only scan hosts that are alive.
11. (Optional) If you do not want to pre-scan from a remote sensor, click Pre-Scan locally.
12. (Optional) If you do not want to resolve hostnames or FQDN, click Do not resolve names.
13. To create the vulnerability scan, click Save.
USM Appliance™ User Guide 258
Performing Vulnerability Scans
Creating Vulnerability Scan Jobs
By default, USM Appliance runs vulnerability scan jobs without any authentication. They are less
thorough and are most appropriate when you want a bird's-eye overview on your assets.
Note: Before scanning a public network space, see "Addendum Notice Regarding Scanning
Leased or Public Address Space" under System Overview in the USM Appliance Deployment
Guide.
Important: Threat intelligence update will not finish if any vulnerability scan is running, because
the update needs to refresh the vulnerability threat database used by the scan.
To create a new vulnerability scan job
1. Navigate to Environment > Vulnerabilities > Scan Jobs.
2. Click New Scan Job.
3. Identify the scan job by typing a name in the Job Name field.
4. Select a sensor from the Select Sensor list.
259 USM Appliance™ User Guide
Performing Vulnerability Scans
Important: You can only run up to 5 concurrent scans per USM Appliance Sensor.
5. Select a profile from the Profile list.
USM built-in vulnerability scan profiles
Profile
Description
Name
Deep A non-destructive full and slow scan.
Default A non-destructive full and fast scan. Use this profile if the target system tends to break or
crash with the scanning requests.
Ultimate A full and fast scan including destructive tests. It includes stress tests that can crash the
target system. For example, filling a network switch with random MAC addresses.
For creating your own scan profiles, see Customizing Vulnerability Profiles, on page 285.
6. In Schedule Method, do one of the following:
l To launch the scan without any delay, keep the default value as "Immediately".
l To schedule the job to run at a different time, make a selection based on the table below.
USM vulnerability scan schedules
Schedule Method Description
Immediately Launch the scan job without any delay.
Run Once Run scan once at the specified date and time.
Daily Run scan every x days at the specified time beginning on the specified
day.
Day of the Week Run scan on the specified day and time of the week.
Day of the Month Run scan on the specified day and time of the month.
Nth week of the Run scan on the specified day and time on the Nth week of the month.
month
7. (Optional) Click Advanced.
l For authenticated scans, choose SSH Credential (UNIX/Linux) or SMB Credential
(Windows), depending on the operating system of your hosts.
Note: Skip this step for unauthenticated scans. You need to create the credentials first.
For assistance, see Creating Credentials for Vulnerability Scans.
USM Appliance™ User Guide 260
Performing Vulnerability Scans
l Specify the maximum time (in seconds) that the scan should run.
In USM Appliance version 5.2 and earlier, the default is 28,800 seconds (8 hours).
In USM Appliance version 5.3 and later, the default is 57,600 seconds (16 hours).
l To send an email notification after the scan finishes, select Yes, and then select User or
Entity as the email recipient.
8. (Optional, available in USM Appliance version 5.3.2 and later) Specify the port numbers you do
not want to scan in Exclude Ports. Use comma to separate the port numbers but do not use any
space between them. For example, "1,33,555,26-30,44".
Note: Using this option slows down the scan because USM Appliance performs additional
tasks to exclude the ports you specify.
9. From the asset structure towards the right, select assets, asset groups, or networks to perform
the vulnerability scan.
Important: Starting from USM Appliance version 5.3, any scan covering more than 3500
hosts will be split into multiple scan jobs automatically. For example, if you are trying to
scan a /16 network that contains 65,536 hosts, it will result in 19 jobs (65,536 / 3500). Each
USM Appliance Sensor can run up to 5 jobs simultaneously. You will see 19 reports after
the scan has completed.
10. Alternatively, start typing the IP address and USM Appliance fills in the rest as you type. If you
want to exclude a specific IP address, prefix your selection with an exclamation mark ("!"), which
means do not scan that IP address.
Example:
!192.168.2.200
11. (Optional) To speed up the scanning process, click Only scan hosts that are alive.
12. (Optional) If you do not want to pre-scan from a remote sensor, click Pre-Scan locally.
13. (Optional) If you do not want to resolve hostnames or FQDN, click Do not resolve names.
14. To create the vulnerability scan, click Save.
Creating Credentials for Vulnerability Scans
Although optional, we recommend that you use credentials to perform authenticated vulnerability
scans. Authenticated scans shouldn't replace network scans, but they use less bandwidth, because
they're performed locally, and yield better and more relevant results than unauthenticated scans.
They are also more comprehensive and have fewer false positives than unauthenticated scans. For
example, authenticated scans check installed software packages, local processes, and services
running on the network.
261 USM Appliance™ User Guide
Performing Vulnerability Scans
Before running authenticated vulnerability scans in USM Appliance, you need to create some
credentials first. For requirements on these credentials, see System Settings for Authenticated
Scans. USM Appliance encrypts the credentials using Advanced Encryption Standard (AES) and
stores them in the database. The AES algorithm uses Electronic Codebook (ECB) mode and
supports a block length of 128 bits.
To create a set of credentials
1. Navigate to Environment > Vulnerabilities > Overview, and click Settings.
2. In the Name field, type the name for the scan or select one of the options that appear on the list
when you click within the field.
3. Click to expand the Available for list, and select one of the following:
l A single user with permission to use this credential.
l An entity that allows access by all users who are members of that entity.
4. In the Login field, type the login name for the credential.
Note: To specify a domain, use the syntax "<domain>\<user>", where <domain> is the
domain name and <user> is the login name. If you do not specify a domain, USM
Appliance uses "WORKGROUP\<user>" because it is the default workgroup name on
Windows.
5. Authenticate yourself by selecting one of the following:
l (Default) Type the password for the credential in the Password field.
l Select Key Pair, then click Choose File to browse to the location of your private key or key
pair file, and click Open.
6. Click Create Credential.
USM Appliance™ User Guide 262
Performing Vulnerability Scans
A message appears at the top of the page to confirm that you successfully created the new
credential.
The new credential appears under Credential (shown in the following illustration).
To edit an existing credential
1. Click the check mark and pencil icon ( ).
2. In the popup that appears, click inside of the empty field below the username or entity (shown).
3. Type or select the appropriate IP address, then click Check.
USM Appliance displays the message:
Checking...
When the authentication process has completed, the Check Credential popup displays either
263 USM Appliance™ User Guide
Performing Vulnerability Scans
"Wrong Credentials" or "Successfully logged in" under Status.
To delete a credential
l Click the trash can icon ( ).
System Settings for Authenticated Scans
An authenticated scan is a vulnerability testing measure performed from the vantage of a logged-in
user. The quality and depth of an authenticated scan depends on the privileges granted to the
authenticated user account. The following are the recommended system settings for creating a
designated account for authenticated scans.
Asset Scan Credentials and Escalation Options
Operating System Methods and Credentials Escalation
Windows Windows username and None
password through Windows
Remote Management
Linux SSH password or public key sudo or su
authentication
USM Appliance™ User Guide 264
Performing Vulnerability Scans
Windows
General System Configurations Overview
Windows
Settings
Configurations
General System l Designated domain controller account
Configurations
l WMI Service enabled on target
l Remote Registry enabled on target
l File and printer sharing must be enabled in the target’s network
configuration
Group l Designated security group
Configurations
l Group scope: Global Scope
l Group type: Secure
l Generate registry key
Policy l Designated policy object
Configurations
l Policy contains designated domain controller account
l Designated security group is assigned to policy
l User rights: Deny local log on, log on through remote desktop services,
and write privileges
l Permissions: deny permissions for Set Value, Create Subkey, Create
Link, Delete, Change Permissions, and Take Ownership
Creating a Windows Admin Account
AlienVault recommends that the Admin create a designated administrator account solely for the
authenticated scans rather than using an established administrator account or a guest account.
Create the Windows account using the name AV Authenticated Account and a secure password.
The account configuration must be set to Classic: local users authenticate as themselves.
For more information about creating credentials for authenticated scans in USM Appliance, see
Creating Credentials for Vulnerability Scans.
Creating a Security Group
To create a security group
1. Log in to the Active Directory on the Domain Controller.
2. Go to Start > Programs > Administrative Tools > Active Directory Users and Computers.
3. Click Select Action > New > Group to create a new security group.
265 USM Appliance™ User Guide
Performing Vulnerability Scans
4. Name the group AlienVault Authenticated Scan.
5. For Group scope select Global scope.
6. For Group type select Security.
7. Click OK to add the group.
8. Add the account that you will be using for the authenticated scans to the AlienVault
Authenticated Scan group.
To create a group policy
1. Click Start > All Programs > Accessories > Run and type gpmc.msc in the text box to open the
Group Policy Management Console.
2. In the Group Policy Management window, right-click Group Policy Objects and select New.
3. Name the policy AlienVault Security Rights and click OK.
USM Appliance™ User Guide 266
Performing Vulnerability Scans
4. In the Group Policy Management Editor, click the AlienVault Security Rights policy to open the
policy in the right panel. Click on the Scope tab, and then in the Security Filtering section, click
Add to insert the group. In the Enter the object name to select field, add the AlienVault
Authenticated Scan group to the policy and click OK.
Configuring Policies
The following configurations are optional steps you can take in the Group Policy Management Editor
to remove unnecessary user rights. These steps are not required for running the authenticated
scans, but they do provide extra measures of internal security.
To deny local logins
1. Right-click on the AlienVault Security Rights policy and select Edit.
2. In User Rights Assignment, double-click Deny log on locally.
3. Click on Add User or Group.
267 USM Appliance™ User Guide
Performing Vulnerability Scans
4. Click Browse, enter AlienVault Authenticated Scan, and click Check Names.
5. Click OK.
To deny Remote Desktop Services log
1. Right-click the AlienVault Security Rights policy and select Edit.
2. In User Rights Assignment, double-click Deny log through Remote Desktop Services.
3. Click the checkbox for Define these policy settings.
4. Click Add User or Group.
5. Click Browse, enter AlienVault Authenticated Scan and click Check Names.
6. Click OK.
USM Appliance™ User Guide 268
Performing Vulnerability Scans
To configure permissions
269 USM Appliance™ User Guide
Performing Vulnerability Scans
1. Right-click File Systems and select Add File.
USM Appliance™ User Guide 270
Performing Vulnerability Scans
271 USM Appliance™ User Guide
Performing Vulnerability Scans
2. Enter %SystemDrive%.
3. Click Add under Group or user names.
4. Enter AlienVault Authenticated Scan.
5. Click OK.
6. Select the authenticated user in the AlienVault Authenticated Scan group.
7. Uncheck any permissions that are marked in the Allowed column, and click Deny for the Write
permission.
8. Click OK.
USM Appliance™ User Guide 272
Performing Vulnerability Scans
9. In the Object window, select Configure this file or folder then and Propagate inheritable
permissions to all subfolders and files and then click OK.
To configure registries
1. Click Registry and select Add Key.
2. Select Users and click OK.
3. Click Advanced and then click Add.
273 USM Appliance™ User Guide
Performing Vulnerability Scans
4. Enter the AlienVault Authenticated Scan group and click OK.
5. In the Permissions Entry Objects window's Apply to field, and select This object and child
objects.
6. In the Permissions section below, click the Deny checkboxes for Set Value, Create Subkey,
Create Link, Delete, Change Permissions, and Take Ownership. No checkboxes should be
set to Allow.
7. Click OK and confirm the changes.
8. Select Configure this key then and Propagate inheritable permissions to all subkeys radio
buttons and click OK.
9. Repeat these steps for the Machine and Classes Root Registries as well.
Linux
To perform authenticated scans on USM Appliance from a Linux system, the user must have root
privileges. The Linux login is performed through SSH, while USM Appliance performs the
authentication either with a password or an SSH Key stored in USM Appliance. The Linux account
USM Appliance™ User Guide 274
Viewing the Scan Results
used for authenticated scans must be able to perform uname commands and read and execute
Debian (.deb and .dpkg) or Red Hat (.rpm) files. Public Key Authentication must not be prohibited by
the SSH daemon with the line PubkeyAuthentication no.
For more information about creating credentials for authenticated scans in USM Appliance, see
Creating Credentials for Vulnerability Scans.
Viewing the Scan Results
This section covers the following subtopics:
l Vulnerabilities Overview
l Viewing the Scan Results in HTML
l Viewing the Scan Results in PDF
l Viewing the Scan Results in Excel
l Viewing the Scan Results from an NBE File
l Comparing the Results from Two Scans
Vulnerabilities Overview
This overview examines the vulnerability statistics across all scans.
You can also display the results, called scan reports. You can view scanned reports as HTML or
export them as a PDF or Excel file.
To see the summary of vulnerabilities
1. Navigate to Environment > Vulnerabilities > Overview.
275 USM Appliance™ User Guide
Viewing the Scan Results
Vulnerabilities Assessment Overview sections
Section
Description
Name
By Severity A pie chart that displays:
l All current vulnerabilities by severity, in percentages.
l Number of vulnerabilities found (shown in square brackets).
By Services- A pie chart that displays vulnerabilities from the top 10 services.
Top 10
Click within the chart to filter the vulnerabilities related to a service. And then click
Overview to refresh the view of all services.
USM Appliance™ User Guide 276
Viewing the Scan Results
Vulnerabilities Assessment Overview sections (Continued)
Section
Description
Name
Top 10 Hosts A horizontal bar graph displays the top 10 hosts with the most vulnerabilities.
Click a host to filter the vulnerabilities related to that host. And then click Overview to
refresh the view of all hosts.
Top 10 A horizontal bar graph displays the top 10 networks with the most vulnerabilities.
Networks
Click a network to filter the vulnerabilities related to that network. And then click
Overview to refresh the view of all networks.
Current Summarizes the vulnerabilities found in the scan jobs.
Vulnerabilities
The first line refers to all scans.
The next lines refer to every host.
Vulnerabilities are classified by importance (Serious, High, Medium, Low and Info).
For related information, see Changing the Vulnerability Ticket Threshold, on page 291.
Reports Displays the results from every scan. (See Viewing the Scan Results, on page 275.)
Classifies vulnerabilities by importance (Serious, High, Medium, Low and Info).
For related information, see Changing the Vulnerability Ticket Threshold, on page 291.
The Vulnerabilities Assessment Overview page includes the buttons, shown in the following table.
Vulnerabilities Assessment Overview page button meanings
Button
Definition
Name
Profiles Opens the Vulnerability Scan Profiles page. (See also Customizing Vulnerability Profiles,
on page 285.)
Settings Opens the Vulnerability Scan Settings page. (See Creating Credentials for Vulnerability
Scans, on page 261.)
New Scan Creates a scan job. (See Creating Vulnerability Scan Jobs, on page 259.)
Job
You can also see the summary of vulnerabilities by going to Dashboards > Overview >
Vulnerabilities.
Current Vulnerabilities — Asset Vulnerability Details
Asset Vulnerability Details summarizes all current vulnerabilities found in the scan jobs by the
number of vulnerabilities, in descending order. The first line refers to all scans and the following lines
refers to the scans done on every host.
277 USM Appliance™ User Guide
Viewing the Scan Results
Fields and descriptions for Asset Vulnerability Details
Field Description
Host-IP Shows the hostname and IP of the host. The first line ‘All’ summarizes all hosts.
Date/Time Shows the exact date and time that the scan occurred.
Profile Indicates the chosen profile to run the scan.
Displays the number of Serious vulnerabilities found in the latest scan.
Displays the number of High vulnerabilities found in the latest scan.
Displays the number of Medium vulnerabilities found in the latest scan.
Displays the number of Low vulnerabilities found in the latest scan.
Displays the number of Info vulnerabilities found in the latest scan.
Results of the scan job in HTML within the same browser.
Exports the results of the scan job to a PDF file. The browser, such as Chrome, may open it in
a different tab if it recognizes the file extension.
Exports the results of the scan job to an Excel file.
Deletes the report.
For details about the threshold of vulnerabilities, see Changing the Vulnerability Ticket Threshold, on
page 291.
To filter the data
1. Type in the empty box above the table the name of a service, a free text or an IP address of a
host/network (default).
2. Click the corresponding radio button.
3. Click Find.
USM Appliance™ User Guide 278
Viewing the Scan Results
Another way to filter the data is by using the pie chart above the Current Vulnerabilities. In the
following example, we can see that the https service has 18 vulnerabilities (between the square
brackets):
To see which hosts have such vulnerabilities
1. Click the text that reads https.
The page refreshes with the text "https" populated in the search box and the option Service
selected.
Only the host(s) with the https vulnerabilities display.
2. To check vulnerabilities in details, you can look at the HTML report or export a PDF or Excel file.
279 USM Appliance™ User Guide
Viewing the Scan Results
Viewing the Scan Results in HTML
To view the results of the scan report in HTML within the same browser
1. Navigate to Environment > Vulnerabilities > Overview.
2. Click Reports if that section has not been expanded.
3. Click the HTML ( ) icon on the scan job that you want to see.
USM Appliance™ User Guide 280
Viewing the Scan Results
The HTML report appears on the same page.
HTML report elements
Element Definition
Scan Time Time in which the report was made. It has the following format: yyyy-mm-dd hh:mm:ss.
Profile Profile name that was chosen when the job was created.
Generated Time it took to generate the report, in the format: yyyy-mm-dd hh:mm:ss.
Job Name Name given to the job.
Chart Pie A pie chart that displays all found vulnerabilities by severity, in percentages and in
colors.
281 USM Appliance™ User Guide
Viewing the Scan Results
HTML report elements (Continued)
Element Definition
Summary of It displays the following table:
scanned hosts
Select the checkbox to enable the risk level view.
Vulnerability This table includes the vulnerability name, the vulnerability ID, the service name, and the
Details severity of that vulnerability.
The background color refers to the type of vulnerability: pink = Serious, salmon = High,
gold = Medium, yellow = Low, and light pale yellow = Info.
Viewing the Scan Results in PDF
When you export a report in a PDF file, you can see a logo and the name of the portal branding. This
information is configured through the Settings option.
To view the scan results in PDF
1. Navigate to Environment > Vulnerabilities > Overview.
2. Click Reports if that part has not been expanded.
3. Click the PDF ( ) icon on the scan job that you are interested in.
The report in PDF format opens in a new tab.
To change the site header logo and the portal branding in a PDF
1. Navigate to Environment > Vulnerabilities > Overview, click Settings.
2. In the Site header logo field, type the path and name of the header logo file you want to use.
3. In the Portal Branding field, type the company name you want appear on the report.
4. Click Update.
5. Close the window by clicking the close icon ( ).
Viewing the Scan Results in Excel
When you export a report in an Excel file, you can see the name of the portal branding. This
information is configured through the Settings option.
USM Appliance™ User Guide 282
Viewing the Scan Results
To view the scan results in Excel
1. Navigate to Environment > Vulnerabilities > Overview.
2. Click Reports if that section has not been expanded.
3. Click the Excel ( ) icon on the scan job that you want to export.
4. Depending on the browser, a new popup may appear asking if you want to open the file or save
it; or your browser downloads the file directly.
The name of the Excel file has the following structure: ScanResult_yyyymmdd_.xls.
To change the portal branding in an Excel file
1. Navigate to Environment > Vulnerabilities > Overview, click Settings.
2. In the Portal Branding field, type the company name you want appear on the report.
3. Click Update.
4. Close the window by clicking the close icon ( ).
Viewing the Scan Results from an NBE File
This option allows you to import results from external scanners to create reports or perform cross-
correlation.
To import an NBE File
1. Navigate to Environment > Vulnerabilities > Scan Jobs.
2. Click Import NBE File.
3. Type a report name in the Report Name field.
4. Choose the file to import by clicking Choose File.
5. Select the Source field, select the source:
l If the .nbe file was generated by a source other than USM Appliance, select "Nessus."
l If the .nbe file was generated by another instance of USM Appliance, select "AlienVault Vul-
nerability Assessment ."
6. In the Assign to list, select a single user or an entity.
283 USM Appliance™ User Guide
Viewing the Scan Results
The chosen user or entity becomes the owner of the scan in the USM Appliance.
7. To import the vulnerabilities and add the new assets, click Import & Asset Insertion. To import
the vulnerabilities only, click Import .
A message appears to inform you that the file has been imported successfully.
8. Close the window by clicking the close icon ( ).
Comparing the Results from Two Scans
The USM Appliance web interface can display a comparison of the results in both text and graphical
format from two previous scans.
To compare two reports
1. Navigate to Environment > Vulnerabilities > Overview.
2. Click Reports if that section has not been expanded.
3. To select a report for comparison, click its spreadsheet ( ) icon.
The Compare Reports window appears.
4. Select the second report from the Second report list.
5. Click Compare.
USM Appliance tries to match the vulnerabilities in the two reports displays them side-by-side,
USM Appliance™ User Guide 284
Customizing Vulnerability Profiles
similar to below:
Customizing Vulnerability Profiles
When performing scans, you must select a scanning profile. This profile defines the type of scan to
perform, and how thorough the scan should be.
To view the vulnerability scan profiles
l Navigate to Environment > Vulnerabilities > Overview and click Profiles.
The following table explains the three predefined profiles.
285 USM Appliance™ User Guide
Customizing Vulnerability Profiles
USM Appliance scan profiles
Profile Definition
Deep Non-destructive, full and fast scan.
Default To be used when scanned system fails when overwhelmed by too many scanning requests.
Ultimate Full and fast scan.
Includes dangerous stress tests that have potential to induce host or system failure.
You cannot modify or delete these three profiles. However, you can create new profiles and later
modify or delete any profiles you created.
Creating a Custom Scan Profile
You can create a custom profile and tailor it to the type of the target system you are scanning.
To create a custom profile for vulnerability scans
1. Navigate to Environment > Vulnerabilities > Overview.
2. Click Profiles, and then click Create New Profile.
3. Fill in the following details:
a. Name — The name for your scan profile. You will use it later to select from drop-down
menus during vulnerability scan setup.
b. Description — The description of the scan profile.
c. Clone existing scan policy — Allows you to select another existing profile to use as a tem-
plate for the new profile.
d. Make this profile available for — Designate who will have access to the profile. You can
select a single user, allow all users to access it, or select an organizational entity to allow
access to all users within that entity to access the profile.
USM Appliance™ User Guide 286
Customizing Vulnerability Profiles
e. Autoenable plugins option — Select whether to group the plugins by category or family.
Enabling plugins by category allows USM Appliance to use all plugins that belong to certain
categories of vulnerabilities. Enabling plugins by family narrows the selection of plugins to
match relevant operating systems.
4. Enable or disable the plugins as needed with the Enable All or Disable All options. Currently,
the Enable New, Disable New, and Intelligent options have no designated functionality in
USM Appliance.
5. Click Create when you're finished creating the profile.
USM Appliance displays "Update Status" at the top of the page.
After it finishes creating the new profile, the vulnerabilities overview page displays.
6. Click Profiles to see the created profile.
Modifying a Custom Scan Profile
To modify a custom profile for vulnerability scans
1. Navigate to Environment > Vulnerabilities > Overview, and click Profiles.
2. Click the pencil ( ) icon of the profile you want to modify.
Note: Only admin and global admin accounts can modify a custom profile. Non-admin
users can only edit the profiles they've created.
Deep, Default, and Ultimate profiles are default USM Appliance profiles that can't be
modified.
The Edit Profile: <name of profile> popup displays.
287 USM Appliance™ User Guide
Customizing Vulnerability Profiles
3. Modify the settings as needed.
Options available in a custom profile
Option Description
Autoenable Displays a list of plugin categories or families. Allows users to modify the description,
the owner and the auto-enable options.
Plugins Allows for detailed adjustment of the plugins that the AlienVault vulnerability scanner
uses to scan your assets. USM Appliance displays the number of plugins available as
well as the number of plugins enabled in the current profile.
Prefs Allows for personalized configuration for each profile.
These preferences are generated dynamically. They may change after an AlienVault
Lab Intelligence Update.
View Shows the final configuration.
Config
USM Appliance displays the preferences selected in the previous option in plain text.
4. Click Update.
USM Appliance displays "Update Status" at the top of the page.
After it completes, the vulnerabilities overview page displays.
USM Appliance™ User Guide 288
Customizing Vulnerability Profiles
To enable or disable plugins
1. Click Plugins when editing a profile.
USM Appliance displays two lists, Family and CVE ID, for you to filter the plugins.
2. Use one of the lists to make a selection, depending on what you are looking for.
USM Appliance displays the list of plugins based on your selection.
3. Select the plugins you want to enable or disable, and then click Update.
4. Alternatively, use the Enable/Disable buttons to enable or disable all the plugins belonging to
the same group.
Note: If you choose Enable Non DOS, USM Appliance only enables the less aggressive
plugins, making sure the appliance remains in service and no data is destroyed nor testing
services interrupted.
289 USM Appliance™ User Guide
Customizing Vulnerability Profiles
To search the Threat Database for available plugins
1. Navigate to Environment > Vulnerabilities > Threat Database.
USM Appliance displays the threat families with the number of plugins in each severity.
2. Use one of the four methods, Date Range, Keywords, CVE ID, and Risk Factor, to search for
the plugin you want.
3. Click Search.
This returns a list of the plugins related to the search. Hovering the mouse over an ID will display
the plugin details.
USM Appliance™ User Guide 290
Customizing Vulnerability Profiles
Note: The CVE links take you to the corresponding Vulnerability Details page on
http://www.cvedetails.com.
Changing the Vulnerability Ticket Threshold
As discussed in About the Vulnerability Ticket Threshold , on page 253, USM Appliance sets a
threshold for vulnerabilities and generates a ticket automatically whenever the detected vulnerability
surpasses the threshold.
The vulnerability ticket threshold is a value that goes from 0 to 10, with 1 being a critical situation and
10, an uncritical situation. Zero (0) disables this option.
Any vulnerability with a higher risk level than the value you select automatically generates a
vulnerability ticket.
The default vulnerability ticket threshold in USM Appliance is Low, but this is user-configurable.
Use the Vulnerability Ticket Threshold field to enter the value that should generate a ticket.
You can change the threshold from either Environment > Vulnerabilities > Overview > Settings
or Configuration > Administration > Main > Vulnerability Scanner. Steps for each location follow.
To change the vulnerability ticket threshold from Environment
1. Go to Environment > Vulnerabilities > Overview > Settings.
2. From the Settings dialog box, select the appropriate threshold value from the Vulnerability
Ticket Threshold list (shown).
291 USM Appliance™ User Guide
Customizing Vulnerability Profiles
3. Click Update.
To change the vulnerability threshold setting from Configuration
1. Go to Configuration > Administration > Main > Vulnerability Scanner.
2. Select a threshold between Info, Low, Medium, High, Serious, and Disabled by clicking the Vul-
nerability Ticket Threshold list.
3. To save the change, click Update Configuration.
USM Appliance™ User Guide 292
Customizing Vulnerability Profiles
Changing Other Vulnerability Scanner Options
You can modify the default vulnerability scanner settings to optimize the scanner for your
environment. For example, you can change the default port number (9390) for the vulnerability
scanner if this port is already in use.
To change the vulnerability scanner configuration
1. Navigate to Configuration > Administration > Main.
2. Click Vulnerability Scanner to display the fields underneath.
293 USM Appliance™ User Guide
Customizing Vulnerability Profiles
3. Change any of the fields as needed.
Field descriptions for the AlienVault Vulnerability Scanner
Field Description
Scanner Login Type a login for the scanner.
Scanner Type a password to access the scanner.
Password
Scanner host Type an IP that identifies the host (only for non-distributed scans)
Scanner port The default port is 9390.
Enable Pre-Scan Only performs the pre-scan if the USM Appliance Sensor is local, such as in a
locally USM Appliance All-in-One.
Vulnerability Choose a value between Info, Low, Medium, High and Disabled. See Changing
Ticket threshold the Vulnerability Ticket Threshold, on page 291 for details.
4. Click Update Configuration.
By default, USM Appliance can run five vulnerability scans simultaneously per USM Appliance
Sensor. If you configure a new scan job when there are already 5 scans running on the same
USM Appliance Sensor, USM Appliance delays the job to for 15 minutes. Should the
USM Appliance Sensor has not finished scanning at that time, USM Appliance delays the job for
another 15 minutes, until the USM Appliance Sensor is available to start the new scan.
USM Appliance™ User Guide 294
Customizing Vulnerability Profiles
To lower the maximum number of simultaneous scans
1. Navigate to Configuration > Deployment > Components > Sensors.
2. Double-click the USM Appliance Sensor you want to change.
The configuration options for the USM Appliance Sensor display.
3. Drag the bar to adjust a value between 1 to 5.
4. Click Update.
295 USM Appliance™ User Guide
Open Threat Exchange® and USM Appliance
When you sign up for and connect your Open Threat Exchange®(OTX™) account to your
USM Appliance instance, it configures USM Appliance to receive raw pulse data.
This section covers the following subtopics:
What is Open Threat Exchange®? 297
Using OTX in USM Appliance 299
USM Appliance™ User Guide 296
What is Open Threat Exchange®?
What is Open Threat Exchange®?
Open Threat Exchange®(OTX™) is a threat data platform that allows security researchers and
threat data producers to share research and investigate new threats.
OTX provides open access for all, allowing you to collaborate with a worldwide community of threat
researchers and security professionals. This access enables collaborative research by allowing
everyone in the OTX community to actively share threat data, trends, and techniques.
In addition to accelerating the distribution of the latest threat data, OTX automates the process of
updating your security infrastructure. By offering a platform for the community of security analysts to
actively collaborate, OTX strengthens the defenses of all who use it.
Information in OTX derives from both public and private entities, as well as other resources.
The OTX platform consists of two chief components:
l Pulses—Collections of indicators of compromise (IOCs), reported by the OTX community, which
other community members review and comment on. Pulses provide you with a summary of the
threat, a view into the software targeted, and the related IOCs, reported by the OTX community
worldwide. See About OTX Pulses and Indicators of Compromise, on page 297.
l IP Reputation—Provides notification of communication between known malicious hosts and your
assets. See About OTX IP Reputation, on page 298.
About OTX Pulses and Indicators of Compromise
The OTX community reports on and receives threat data in the form of “pulses.” A. pulse consists of
at least one, but more often multiple Indicators of Compromise (IOCs).
An IOC is an artifact observed on a network or in an end point judged with a high degree of
confidence to be a threat vector. Examples of threat vectors include campaigns or infrastructures
used by an attacker. The following table provides a list of IOC types.
Indicator of compromise (IOC) types
IOC Type Description
CIDR Classless inter-domain routing. Specifies a range of IP addresses on a network
that is suspected of malicious activity or attack.
CVE Standards group identification of Common Vulnerabilities and Exposures (CVEs).
domain A domain name for a website or server suspected of hosting or engaging in
malicious activity. Domains may also encompass a series of hostnames.
email An email address associated with malicious activity.
FileHash (MD5, A hash computation for a file that can be used to determine whether contents of a
SHA1, SHA256, file may have been altered or corrupted.
PEHASH, IMPHASH)
297 USM Appliance™ User Guide
What is Open Threat Exchange®?
Indicator of compromise (IOC) types (Continued)
IOC Type Description
filepath Unique location in a file system of a resource suspected of malicious activity.
hostname The hostname for a server located within a domain, suspected of malicious
activity.
filepath Unique location in a file system of a resource suspected of malicious activity.
IPv4, IPv6 An IP address used as the source/destination for an online server or other device
suspected of malicious activity.
Mutex Mutual exclusion object allowing multiple program threads to share the same
resource. Mutexes are often used by malware as a mechanism to detect whether
a system has already been infected.
FileHash-SHA256 A SHA256-format hash that summarizes the architecture and content of a file
deemed suspicious.
URI A uniform resource identifier (URI) that describes the explicit path to a file hosted
online, which is suspected of malicious activity.
URL Uniform resource locations (URLs) that summarizes the online location of a file or
resource associated with suspected malicious activity.
About OTX IP Reputation
OTX IP Reputation identifies IP addresses and domains worldwide that are submitted by the OTX
community. IP Reputation verifies them as either malicious or, at least, suspicious until more data
comes in to increase their threat ranking. Through its incoming IP data from all of these sources, IP
Reputation supplements OTX data with valuable data about actively or potentially malicious activity
appearing worldwide that can affect your system.
IP Reputation Data Sources
IP Reputation receives data from a variety sources
l Hacker forums
l Open-source intelligence — Public and private security research organizations.
l USM Appliance/AlienVault OSSIM™ deployments—Consists of users who have voluntarily
agreed to anonymously share information about external traffic into their network with AlienVault.
Note: AlienVault ensures that none of the data shared with OTX can be traced to the
contributor or their USM Appliance instance.
Who Has Access to IP Reputation?
All USM Appliance users receive the benefit of IP Reputation data whether or not they sign up for an
OTX account.
USM Appliance™ User Guide 298
Using OTX in USM Appliance
When you open an OTX account, you may elect to share IP Reputation data with other OTX users.
Any data you contribute are anonymous and secure.
Note: You can configure USM Appliance to stop sharing IP Reputation data with OTX at any
time by visiting the Open Threat Exchange Configuration page.
IP Reputation Ranking Criteria
IP Reputation uses ranking criteria based on IP Reliability and IP Priority that OTX updates on an
ongoing basis to calculate changing assessments to risk level. This helps prevent false positives.
IP Reliability
IP Reputation data derives from many data sources of differing reliability. Ranking in this case is
based on the relative number of reports regarding a malicious IP in relation to others reported. If, for
example, OTX receives 10 reports on a given IP address versus 20 on another, it gives the IP with
10 reports a lower reliability ranking than the IP with 20 reports.
IP Priority
OTX ranks IP address priority, based on the behavior associated with each IP address listed. For
example, an IP address used as a scanning host receives a lower priority than an IP address known
to have been used as a Botnet server.
Ongoing Ranking Reassessment
OTX constantly updates its IP Reputation data as new information emerges affecting IP reliability or
priority criteria. Each update reprioritizes IP reliability and priority values and the threat level of an IP
accordingly.
Using OTX in USM Appliance
When you sign up for and connect your Open Threat Exchange® (OTX™) account to your
USM Appliance instance, it configures USM Appliance to receive raw pulse data and other IP
reputation information.
Note: Reputation data is updated separately from OTX pulse information.
USM Appliance then correlates that data with incoming events, alerting you to OTX pulse and IP
Reputation-related security events/alarms when it detects IOCs interacting with assets in your
environment. Such interactions might consist of malicious IPs communicating with systems,
malware detected in your network, or outbound communication with command-and-control (C&C)
servers.
Connecting OTX to USM Appliance helps manage risks and threats in the following ways:
299 USM Appliance™ User Guide
Using OTX in USM Appliance
l USM Appliance receives threat updates every 15 minutes in the form of raw data for all pulses to
which you subscribe, either directly or through subscriptions to other OTX users.
l You receive updates on your subscribed pulses by email, either individually as they occur or in
digest mode.
l You can review an OTX pulse activity feed containing detailed analytics about related threat vec-
tors reported by OTX.
l As soon as you log into USM Appliance, you can see which pulses are most active in your envir-
onment by looking at the USM Appliance Dashboards Overview.
l USM Appliance checks OTX pulses against all NIDS events. It generates an alarm when a mali-
cious IP address communicates with any of your assets, or when some of the other IoCs, includ-
ing CIDR (IPv4 only), domain, and hostname, are detected in your network.
Following sections describe collection of IP Reputation information used in calculating risk for
specific events. In addition, information is provided on filtering events based on related pulse
information and risk based on specific IP Reputation levels.
OTX IP Reputation Data Correlated with Events
USM Appliance maintains an IP reputation list that stores data it receives from OTX about public IP
addresses involved in malicious or other suspect activities. Whenever an event has its source or
destination IP addresses listed in the IP Reputation list, reputation data will be added to the data
stored for the event. This allows USM Appliance to support some additional features like
reprioritization of events and alarms depending on the IP of the hosts involved.
The IP reputation list maintained by USM Appliance is stored on the USM Appliance Server in the
/etc/ossim/server/reputation.data file. Activity, Reliability, and Priority values provided by
OTX are saved with event information for those events having reputation data for either source or
destination IP addresses.
The main purpose of the IP reputation list is to provide a list of known or potentially dangerous IP
addresses. If any alarm or event is generated by the action of a listed dangerous IP address, then
this event will have a smaller probability of being a false positive. This also allows for the
recalculation of event/alarm risk depending on its' "IP Reliability" and "IP Priority" values.
Note: Reputation events are anonymized and submitted to the AlienVault OTX service for
those customers who enable that capability in USM Appliance. With the feedback received
from customer systems and all the other sources AlienVault uses, the IP Reputation values are
updated before being redistributed to customers.
Displaying Alarms and Events Based on OTX Pulse and IP Reputation
The USM Appliance Alarm and Security Events (SIEM) web UI each provide methods of searching
for and filtering alarm and security events based on OTX pulse and IP Reputation information. For
USM Appliance™ User Guide 300
Using OTX in USM Appliance
each event, the database stores associated information on the source and destination IP address
provided by OTX, in addition to the activity reported in the event, for example, spamming, phishing,
scanning, malware distribution, and so on.
Viewing OTX Alarms
Different from the way other alarms are processed, USM Appliance generates an alarm whenever it
detects even one event associated with an OTX pulse. Alarm correlation begins at that point and
proceeds for a period of 24 hours. During this time, USM Appliance adds any new events related to
that pulse to the same alarm.
If any new events related to the pulse occur after that 24-hour period, USM Appliance generates a
second alarm and a new correlation period begins. As an exception to this rule, should an event
contain data on record with OTX IP Reputation information, USM Appliance correlates the alarm,
using its standard directive taxonomy.
Note: If an OTX pulse is creating too much noise and generating too many false positive
alarms, you can always just unsubscribe from the pulse.
USM Appliance does not offer a filter for IP Reputation-based alarms. However, you can view these
within the Alarms list, where they occur.
Searching, Filtering, and Viewing Events
From the USM Appliance Security Events (SIEM) page, you can search for and filter events based
on whether OTX pulses exist for source or destination IP addresses, as well as the severity of
different IP Reputation scores. The following screen shot highlights fields in which you can select
OTX pulse and IP Reputation search/filter options.
301 USM Appliance™ User Guide
Using OTX in USM Appliance
Selecting the OTX IP Reputation field opens a menu list in which you can choose to display only
events that meet or exceed a specific IP Reputation severity level.
The Low, Medium, and High severity levels take in account the OTX IP priority values of both the
source and destination IP addresses included in events, based on the following rules:
USM Appliance™ User Guide 302
Using OTX in USM Appliance
l Low Severity — returns events that have a source or destination IP priority of 0, 1, or 2.
l Medium Severity — returns events that have a source or destination IP priority of 3, 4, 5, or 6.
l High Severity — returns events that have a source or destination IP priority greater than 6.
Once you've made your selection, the Event list display will be updated to show only those events
matching the IP Reputation criteria you specified, plus OTX pulse information, if you selected that
option.
In this example, the event list display shows events in which the Any OTX IP Reputation filter option
was selected. The OTX field displays the blue icon, indicating the event has OTX IP Reputation
information. (An orange icon is displayed when OTX has pulse information for the event.)
Displaying OTX Pulse and IP Reputation Information in Event and Alarm Displays
In the SIEM Events list, you can click the orange or blue OTX icon to display the OTX IP
Reputation information available for an event, as shown below.
OTX Details — IP Reputation
Field Description
Type Tells you whether the indicator is the source or the destination
of the event.
Indicator IP address or hostname of the event source.
Activity Type of malicious activity identified, for example, a scanning
host.
Reliability OTX IP reliability score, with values ranging from 1 to 10; 10
being the highest reliability.
303 USM Appliance™ User Guide
Using OTX in USM Appliance
OTX Details — IP Reputation (Continued)
Field Description
Priority OTX IP priority score, with values ranging from 1 to 10; 10 being
the highest priority.
Magnifying glass icon Clicking on the magnifying glass icon takes you to OTX to
learn more about the indicator.
From the SIEM Events list display, you can also click the magnifying glass icon to display additional
event details, plus OTX and risk information.
From this display, you can click the number in blue under OTX Indicators to get more OTX details
about an indicator.
In addition to other navigation options, in both Alarm and SIEM Event list views, you can right-click
on Source and Destination IP addresses or host names, which will display a popup menu of
available actions you can take corresponding to a specific IP address or host name.
USM Appliance™ User Guide 304
Using OTX in USM Appliance
For example, the Look up in OTX option opens the OTX site to display potential and reported
threats related to the selected location. If no threat information is found about the location, the Look
Up in OTX option opens the Create New Pulse web page in OTX, which lets you create a new
Pulse to report a possible new threat.
305 USM Appliance™ User Guide
Incident Response
Organizations are bombarded with potential threats every day. Most of the events or incidents
posing threats are not likely to cause any damage in your environment, but they need to be
investigated, nonetheless. To quickly and efficiently investigate and respond to threats, you need a
plan. An incident response plan defines your response, not only to effectively address specific,
individual incidents, but also to examine sequences of events to determine if they may match the
steps an attacker might take to compromise security in your environment.
This section covers the following subtopics:
Creating an Incident Response Plan 307
How Do I Discover a Possibly Larger Attack in Progress? 309
USM Appliance™ User Guide 306
Creating an Incident Response Plan
Creating an Incident Response Plan
The ultimate goal of an incident response plan is not only to effectively address specific, single
incidents, but also identify potential threats originating from a sequence of events or incidents that
could be used to carry out a broader attack. Having a plan, complete with procedures and processes
in place to address different scenarios is important, because, even if you accept that nothing will go
exactly according to plan, it still will provide a valuable checklist and reference for everything that
needs to be done. That can provide incredible value, especially during highly stressful times of crisis.
Many different security organizations and standards groups publish recommendations or guidelines
for incident response processes for companies to follow for their network security incident
investigation, remediation or mitigation, and follow-up. These recommendations typically include
very similar elements such as the following:
l Preparation — Preparing IT and an incident response team of people with resources, procedures,
priorities, and escalation to handle potential incidents in case they happen; deployment and mon-
itoring setup to establish baseline behavior. Setting up alarms, eliminating false positives and
false negatives.
l Analysis, Detection, and Identification — Developing tools and providing specific instructions and
procedures to analyze incidents, analyze their severity, identify actual and potential exploits asso-
ciated with incidents, and determining the priority and possible escalation in remediation or mit-
igation of threats and vulnerabilities.
l Containment, Eradication, and Recovery — Guidelines for isolating systems affected by security
incidents, to prevent further damage, finding and eliminating the root cause of attacks, and
remediating or mitigating threats. Permitting affected systems back into the production envir-
onment after addressing issues (and monitoring systems for future repeat incidents).
l Post-Incident Activity and Lessons Learned — post-mortem data collection and reporting fol-
lowing resolution of issues. Documenting activities and results in addressing incidents and main-
taining records for compliance assessments. Review and discussion with all incident response
team members, to improve future incident response efforts.
Note: AlienVault's web site provides a free downloadable PDF eBook, AlienVault’s Insider’s
Guide to Incident Response, that includes many practical tips and advice for developing your
own incident response plan, and directing your incident response team to investigate and
address security incidents in your own environment.1
What Defines an Incident?
An incident is an unplanned event that requires some measure of investment of time and resources
to rectify. Eventually you are going to develop your own internal grading system for incidents, but this
is the measure most organizations should begin with.
307 USM Appliance™ User Guide
Creating an Incident Response Plan
Incidents in the security world usually imply that an external (although sometimes internal) hostile
party has unauthorized access to, or control of, systems that support your organization’s core
processes. Many organizations can be compromised for a great deal of time before it is discovered.
As a general rule, most organizations declare something an incident at the point at which security
analysts from the outside must be brought in to remediate a situation.
What Defines a Breach?
In legal terms, breaches represent a significant loss of data to an unauthorized external party, and
may require public disclosure of the loss according to law. A network may be attacked many
thousands of times without worry, be compromised (and recover from it) many times during the year,
but still continue doing business uninterrupted, as long as it is not breached.
What to Include in Your Incident Remediation Plan
One of the great benefits of security monitoring is not only detecting when security controls have
failed, but how they failed, and then rolling that information back into improving overall security.
When a host is compromised by means of a malicious website, cleaning the infected host is only part
of the response. On the other hand, blocking the malicious website to prevent any further infections
proves the real worth of security monitoring.
Security monitoring without this kind of root cause analysis treats only the symptoms, not the
disease. For this reason, make sure that when planning the deliverables from your incident response
plan, that you not only emphasize fixing compromised systems, but also collecting information to
remediate the problems that caused the compromise to prevent them from occurring again.
Developing an Effective Triage Strategy
The term triage is more commonly used within the medical community, where it means saving lives
by helping emergency medical personnel rapidly assess wound or illness severity, and establish the
right protocols, in the right order to reduce trauma and sustain patient health and recovery.
However, these same principles can be applied to security analysis as well. Some guidelines to help
you perfect your ability to triage information security incident types might include the following:
l How to identify the various types of security incidents, by understanding how attacks unfold.
l How to prioritize remediation efforts, for example, to identify which incidents to investigate first by
what potential threats could cause the most damage to your business.
l How to effectively respond in crisis situations.
These are just a few ideas to consider in defining triage efforts within your incident response
planning. You will likely want to consider more triage and incident response practices based on your
specific environment, and your specific compliance and network security requirements.
USM Appliance™ User Guide 308
How Do I Discover a Possibly Larger Attack in Progress?
How Do I Discover a Possibly Larger Attack in Progress?
Most day-to-day security monitoring work involves detecting where security controls have failed and
a system has become compromised by malware or exploits. However, situations will always exist
that require more investigation, with reason to believe that one compromised host may have been
used to compromise others, or a more complex sequence of specific events can be used to carry out
an attack or exploit, commonly referred to as an attack vector.
Indicators of Compromise (IOCs)
Indicators of compromise, or IOCs, represent pieces of information about an attack vector. An IOC
can be used to observe a relationship to other attacks. In fact, if you see an IOC responsible for
multiple malware infections that all take instructions from the same remote host on the internet, you
should track it. This allows you to disable many infections at the same time by blocking that server
For related information about IOCs comprising Open Threat Exchange®(OTX) pulses, see What is
Open Threat Exchange®?, on page 297.
Common Attack Vectors and Strategies to Combat Them
The best way to determine the appropriate incident response in any given situation is to understand
what types of attacks your organization may most logically face.
The National Institute of Standards and Technology
(http://nvlpubs.nist.gov/nistpubs/SpecialPublications/NIST.SP.800-61r2.pdf) publishes the
following list of common attack vectors:
l External/Removable Media—An attack executed from removable media (for example, flash
drive, CD) or a peripheral device.
l Attrition—An attack that employs brute force methods to compromise, degrade, or destroy sys-
tems, networks, or services.
l Web—An attack executed from a website or a web-based application (for example, drive-by down-
load).
l Email—An attack executed via an email message or attachment (for example, malware infec-
tion).
l Improper Usage—Any incident resulting from violation by an authorized user of the acceptable
usage policies established by an organization, excluding the above categories.
l Loss or Theft of Equipment—The loss or theft of a computing device or media used by the organ-
ization, such as a laptop or smart phone. Identify which pieces of equipment would cause the
greatest risk to the company in the event of loss or theft. In most companies, the laptop belonging
to the CFO would be included along with any server hard drive containing IP or other sensitive
data.
l Other—An attack that does not fit into any of the other categories.
309 USM Appliance™ User Guide
How Do I Discover a Possibly Larger Attack in Progress?
Review the foregoing list to make sure that you have security policies and controls in place to
mitigate the majority of risks from these attack vectors. Also, use this list to guide your team in
determining how to classify the various types of security incidents.
Alert Taxonomy
An alert taxonomy can help you to order related alerts into a picture of a larger attack in progress, as
the attacker does the following:
l Performs reconnaissance.
l Delivers the attack to many systems.
l Successfully exploits some of them.
l Uses the compromised system as a base from which to attack others.
Get Inside the Mind of the Attacker Through Security Event Categorization
Traditional information security falsely assumes that you know which path an attacker will take
through your network. For example, attackers rarely come through your front door, or in this context,
your gateway firewall. On the other hand, each attack does generally follow a certain pattern, or
what Lockheed Martin calls the Cyber Kill Chain®.
The Cyber Kill Chain is a sequence of stages required for an attacker to successfully infiltrate a
network and exfiltrate data from it. Each stage demonstrates a specific goal along the attacker’s
path. Designing your monitoring and response plan around the cyber kill chain model is an effective
method, because it focuses on how actual attacks happen.
Cyber Kill Chain model
Intent Attacker Goal
Reconnaissance l Find target.
& Probing
l Develop plan of attack based on opportunities for exploitation.
Delivery & l Place delivery mechanism on line.
Attack
l Use social engineering to get target to access malware or other exploit.
Exploitation & l Exploit vulnerabilities on target systems to acquire access.
Installation
l Elevate user privileges and install persistence payload.
System l Exfiltrate high-value data as quietly and quickly as possible.
Compromise
l Use compromised system to gain additional access, "steal" computing
resources, and/or use in an attack against someone else.
When devising an incident response plan, you may find it helpful to prioritize security events or
alarms.
USM Appliance™ User Guide 310
How Do I Discover a Possibly Larger Attack in Progress?
Sample incident response spreadsheet
Incident Kill Chain Priority
Recommended Action
Type Stage Level
Port scanning Reconnaissance Low You can ignore these unless AlienVault OTX
& probing IP Reputation gives the IP responsible a bad score.
OTX IP Reputation stores reports on any suspicious
IP activity, which may or may not be malicious. See What
is Open Threat Exchange®?, on page 297.
Malware Delivery & attack Low- Remediate malware infections as quickly as possible
infection Medium before they progress. Scan the rest of your system for
related indicators of compromise (IOCs), for example,
MD5 hashes. See What is Open Threat Exchange®?, on
page 297.
Distributed Exploitation & High Configure web servers to protect against HTTP and SYN
denial of Installation flood requests. Coordinate with your Internet service
service provider (ISP) during an attack to block the responsible
IPs.
Unauthorized Exploitation & Medium Detect, monitor, and investigate unauthorized access
access Installation attempts—with priority on those that are mission-critical
and/or contain sensitive data.
Insider breach System High Identify the privileged user accounts for all domains,
compromise servers, applications, and critical devices.
Make sure that you enabled monitoring for all systems,
and for all system events.
Verify that your USM Appliance raw log infrastructure is
actively recording all events.
Unauthorized Exploitation & High Through its built-in correlation directives, USM Appliance
privilege installation automatically records all privileged escalation events,
escalation and sends alarms for unauthorized attempts.
Depending on requirements, you may also enhance your
USM Appliance environment by adding custom
correlation directives.
Destructive System High Back up all critical data and systems; test, document, and
attack on compromise update system recovery procedures.
systems, data.
During a system compromise, capture evidence
carefully. Document all recovery steps and all evidential
data.
311 USM Appliance™ User Guide
How Do I Discover a Possibly Larger Attack in Progress?
Sample incident response spreadsheet (Continued)
Incident Kill Chain Priority
Recommended Action
Type Stage Level
Advanced Represents all High Any of the individual events illustrated could represent
persistent stages from part of an APT, the most formidable type of security
threat (APT) or reconnaissance threat. For that reason, view each event as part of a
multistage through system larger context, incorporating the latest threat
attack compromise intelligence.
USM Appliance correlation directives often look at how
many events of a specific nature occurred before
generating an alarm, thereby increasing its reliability.
OTX pulses, on the other hand, require only one event to
do so.
False alarms Represents all Low Much of the job of an incident responder consists of
stages. eliminating irrelevant information and removing false
positives. This process is continuous. For more
information, see Establishing Baseline Network Behavior,
on page 25 and also Use of Policies in USM Appliance, on
page 216.
Other All stages High Incident response never stops and provides a source for
continuous improvement. Over time, as you see events
turn into alarms, you gather knowledge that helps you
discover new ways to categorize events and to prevent
them from becoming alarms in the first place.
About Port Scanning Alarms
You may feel certain that attackers are getting no useful information from their scanning. However, if
their scans of your external systems appear to be detailed and comprehensive, you can reasonably
assume that they have the intent to follow up the reconnaissance with attack attempts later on.
If the scanning originates from a legitimate organization’s networks, your best approach is to contact
their security team, if they have one, or network management personnel.
If no contact details are apparent, look for details about the domain in WHOIS, a link to which is
available at the bottom of the USM Appliance Security Events list and also from the applicable OTX
web pages for such IOCs.
Note: Blocking the source address may be counter productive, and merely cause the attacker
to use a different source address.
1This topic is adapted from Jaime Blasco, "Building an Effective Incident Response Framework Infographic"
The AlienVault Blogs 2014 https://www.alienvault.com/blogs/security-essentials/incident-response-
framework-infographic; Lauren Barraco, "Defend Like an Attacker: Applying the cyber kill chain." The
AlienVault Blogs 2014. https://www.alienvault.com/blogs/security-essentials/defend-like-an-attacker-
applying-the-cyber-kill-chain; and "The Insider’s Guide to Incident Response eBook" AlienVault Resource
Center. 2015. https://www.alienvault.com/resource-center/ebook/insider-guide-to-incident-response-
download.
USM Appliance™ User Guide 312
USM Appliance Reports
AlienVaultUSM Appliance includes hundreds of predefined reports to keep you informed about
assets, level of compliance, alarms, and security events in your organization.
This section covers the following subtopics:
About USM Appliance Reports 314
How to Run Reports 315
Create Custom Reports 320
Create Custom Reports from SIEM Events or Raw Logs 322
List of USM Appliance Reports 324
USM Appliance™ User Guide 313
About USM Appliance Reports
About USM Appliance Reports
AlienVault USM Appliance includes hundreds of predefined reports to keep you informed about
assets, level of compliance, alarms, and security events in your organization. Starting from
USM Appliance version 5.2, AlienVault delivers new reports in threat intelligence updates instead of
platform updates, allowing for more frequent updates and improvements on USM Appliance reports.
See List of USM Appliance Reports, on page 324 for a complete list of reports.
Report Categories
USM Appliance groups reports into different categories for easy access. The following table
summarizes the categories.
USM Appliance report categories
Report
Description
Categories
Alarms Reports on top alarms, top attackers, top attacked hosts, and top destination ports.
Assets Reports on assets, including asset properties, vulnerabilities, events, alarms, and raw logs
for selected assets.
Compliance Reports on various compliance regulations, including FISMA, HIPAA, ISO 27001, PCI 2.0,
PCI 3.0, PCI DSS 3.1, and SOX. These reports display information such as events, alarms,
and asset, and map them to compliance requirements.
Raw Logs Reports on raw logs from different sources, such as firewalls, IDS/IPS systems, mail security
devices, and antivirus applications.
Security Reports on security events from different sources, such as events coming from firewalls,
Events IDS/IPS systems, mail security devices, and anti-virus applications. In USM Appliance
version 5.2, reports on OTX pulses and OTXIP reputation are also included.
Security Reports on security operations including tickets, top alarms, and top security events.
Operations
Tickets Reports on tickets opened on events, alarms, metric, vulnerabilities, and anomalies.
User Activity Report on user activity in the USM Appliance web interface.
Custom User customized reports including cloned reports and the custom security events or
Reports custom raw logs reports.
Report Modules
The USM Appliance reports consist of two basic components:
n A module defines queries to the database or file system, in order to retrieve the data necessary
for table and graph generation.
n A layout defines the graphical aspects of a report, such as logo, header and footer, and color
314 USM Appliance™ User Guide
How to Run Reports
scheme.
You can generate reports based on a combination of several modules and a single layout. By
default, USM Appliance contains more than 2,600 modules and one basic layout.
The USM Appliance organizes the report modules into categories. Navigate to Reports > All
Reports > Modules and expand the categories by clicking the green plus sign (+) next to the
category name. You can further extend each subcategory, eventually reaching an individual event
category in the module.
How to Run Reports
You can find all the USM Appliance reports on Reports > All Reports.
USM Appliance™ User Guide 315
How to Run Reports
Report fields and descriptions
Fields Descriptions
Report Name of the report.
Category Category that the report belongs to.
Settings Default settings to run the report—on all assets, for the last 30 days, and with the default
layout.
Scheduled Whether the report is scheduled to run in the future or not.
Actions To delete the report. Not available for built-in reports.
To export the report.
To copy the report.
To edit the report. Not available for built-in reports.
To customize the parameters before running.
To run the report without any modification.
This section covers the following subtopics:
l Run the Reports
l Schedule a Report to Run Regularly
l Export a Report
316 USM Appliance™ User Guide
How to Run Reports
Run the Reports
To see the modules that the report includes
l Click the report row.
A list of modules displays below.
To run a report without any modification
1. Select a report.
2. (Optional) Examine the modules that the report includes.
3. Click the Run icon ( ).
The report runs on all assets and for the last 30 days. The result displays after the completion.
To change the date range, the layout, and/or the assets covered in the report
1. Select a report.
2. (Optional) Examine the modules that the report includes.
3. Click the Custom Run icon ( ).
4. In Custom Run, perform one or all of the following:
l Change the date range.
Note: In USM Appliance version 5.2 or earlier, the Last x days options exclude the
current day. In USM Appliance version 5.2.1 or later, these options include the current
day.
l Select a different layout. For instructions, see Create Custom Report Layouts, on page 321.
l Specify an asset or a group of assets.
5. Click Run.
USM Appliance™ User Guide 317
How to Run Reports
The generated report displays after completion.
6. (Optional) To save or distribute the report, click Export.
You can choose PDF or XLSX format, either download the file locally or send it through email.
If choosing Email, type the email address in the box that appears, use semicolon to separate
multiple addresses.
7. Click Export.
Note: In order to send reports by email, you need to have configured the mail relay settings
in USM Appliance. For instructions, see "Configuring Mail Relay in USM Appliance" in the
Initial Setup section of the USM Appliance Deployment Guide.
Schedule a Report to Run Regularly
Depending on the type of report, the date range, and the number of assets to include, generating a
report may take a while. In this case, you can schedule a report to run during off-peak hours, when
the system has lower utilization. You can also set the report to run regularly based on your needs.
To schedule a report
1. Navigate to Reports > All Reports, and then click Scheduler.
2. Click Schedule a Report.
3. In Select Report, click the + sign next to the report name or drag the report to the left column.
Alternatively, type the name of the report in the search box to find a specific report.
Note: You can only select one report per scheduler.
4. In File Type, select PDF or XLSX.
318 USM Appliance™ User Guide
How to Run Reports
5. (Optional) In E-mails, enter a list of email addresses, separated by semicolons, for people to
receive the report.
6. In Date, select the date range for the report.
7. (Optional) Select a user or entity that can access the report.
8. (Optional) If you only want to store the last generated report, disable Save in Repository. Other-
wise USM Appliance stores all reports generated by the scheduler.
9. Select the frequency as well as the date and time that you want the report to run.
10. (Optional) Select the assets that you want to include in the report.
11. Click Save Scheduler.
USM Appliance creates the scheduler and generates the report based on the schedule you have
configured.
To download the reports
1. Navigate to Reports > All Reports > Scheduler.
2. Click the disk icon ( ) for the scheduled report.
3. In View PDF Repository, click the PDF icon next to the report.
Export a Report
In order to save your work and time, you can export a report, especially a custom report to a different
USM Appliance system, and use it there.
To export a report in the USM Appliance
1. Select the report you want to export.
2. (Optional) Examine the modules that the report includes.
3. Click the download icon ( ).
4. Enter a password to encrypt the report, and then click OK.
Note: You will need to enter this password while importing the report.
Your browser downloads the report to your local system or prompts you for the download.
To import the report on another USM Appliance
1. Login to the USM Appliance web interface and navigate to Reports > All Reports.
2. From the Actions list at the upper right-hand corner, select Import Report.
3. In Import Report, click Choose File to select the report you want to import.
4. Enter the password used to encrypt the report, click Import.
The report appears as a custom report under Reports > Custom Reports.
USM Appliance™ User Guide 319
Create Custom Reports
Create Custom Reports
If predefined reports in USM Appliance do not suit your needs, you can either modify an existing
report or generate a new report from scratch. Both options use the Report Wizard.
Note: In order to add the custom report as a dashboard widget, keep the report name under 42
characters.
This section covers the following subtopics:
l Modify Built-in Reports
l Create a New Report from Scratch
l Create Custom Report Layouts
Modify Built-in Reports
So that you can continue to receive improvements to your built-in USM Appliance reports from
USM Appliance updates, if you want to modify a report, you need to modify a copy of the report.
To modify a built-in report
1. Select a report you want to modify.
2. Click the copy icon ( ).
3. By default, the system adds "_1" to the original name of the report. Modify it if you want, and then
click Save.
The Report Wizard displays.
4. Go through the wizard to make modifications as needed.
o In step 1, you can add modules to or remove them from the report.
o In step 2, you can change the asset selection.
o In step 3, you can modify the parameters for the selected report modules. For example, you
can set DS Group to cut down the number of events covered in the report.
Note: You cannot change the graphs or tables.
5. To save the report without running it, click Save; to save the report and run it immediately, click
Save & Run.
The report appears in Custom Reports. You can run it the same way as a USM Appliance built-
in report, and you can modify the settings in the report by clicking the edit icon ( ), which will
run through the Report Wizard again.
Create a New Report from Scratch
You can create a new custom report from scratch by going through the Report Wizard.
320 USM Appliance™ User Guide
Create Custom Reports
To create a new custom report
1. Go to Reports > All Reports, and then in Actions select Create Report.
The Report Wizard displays.
3. Go through the wizard as follows,
o In step 1, type a name for the report, modify the date range, and then select the modules you
want to use.
o In step 2, select the asset(s) you want to include.
o In step 3, modify the parameters for the selected report modules, as needed. For example,
you can set the DS Group to cut down the number of events covered in the report.
4. To save the report without running it, click Save; to save the report and run it immediately, click
Save & Run.
The report appears in Custom Reports. You can run it the same way as a USM Appliance built-
in report, and you can modify the settings in the report by clicking the edit icon ( ), which will
run through the Report Wizard again. By default, a custom report does not include a title page. If
you want to include a title page, add the Title Page module in step 1 of the wizard.
Important: If the user who created a scheduled report is deleted from USM Appliance, the
scheduled reports they had created will also be removed.
Create Custom Report Layouts
If the default look and feel of reports does not suit your company's requirements, you can create a
custom layout with customized icons, footers, and/or color schemes.
To create a custom layout
1. Go to Reports > All Reports, and then Layouts.
2. Click New Layout.
3. In the Name field, type a name for the new layout.
4. In the Permissions field, select All or the context that has permission to use this layout.
5. Select the background and foreground colors for the title and subtitles.
6. Customize the left and right footers. The parameters display on the right-hand side.
USM Appliance replaces the parameters in the footer with actual values when running the
report.
7. Upload an image file (.gif, .png, or .jpg) to use in the header for the PDF report.
8. Click Save.
You can use the layout when modifying a report or creating a new report.
USM Appliance™ User Guide 321
Create Custom Reports from SIEM Events or Raw Logs
Create Custom Reports from SIEM Events or Raw Logs
If the available report modules do not suit your needs, you can generate your own module, which
defines the data that will be included in a report.
This section covers the following subtopics:
l Create Custom Reports from Security Events
l Create Custom Reports from Raw Logs
l Save a Customized Module as a New Report Module
Create Custom Reports from Security Events
Occasionally you may want to generate a report from the security events that USM Appliance
detects in your environment. To do that, you need to create a report module first.
To create a custom report from security events
1. Navigate to Analysis > Security Events (SIEM) and perform a search to include the events
you want to use in the report.
2. Click Change View to select a predefined view.
3. Alternatively, click Change View and then select Create New View:
a. In Create New Custom View, select the columns you want to see in this view.
b. To apply the same query every time when you launch this view, select Include custom
search criteria in this predefined view.
c. Type a name for the view, and then click Create.
USM Appliance saves your changes and refreshes the page to display the view.
4. Click Change View again and select Edit Current View.
5. In Edit Current View, click Save as Report Module at the bottom.
6. Navigate to Reports > All Reports, click Modules, and then expand Custom Security Events.
See the new module listed. It has the same name as the custom view.
7. To generate the report, click the blue arrow next to the module's name, and then go through the
Report Wizard.
Notice that the report module, Custom Security Events - <name of your custom view>, is
already selected for you.
8. Alternatively, follow the steps in Create a New Report from Scratch and add the new report mod-
ule yourself.
USM Appliance saves the custom report under Reports > All Reports > Custom Reports. You can
then run the custom reports as other built-in reports.
322 USM Appliance™ User Guide
Create Custom Reports from SIEM Events or Raw Logs
Create Custom Reports from Raw Logs
In addition to creating a report module from security events, you can also create one from raw logs.
To create a custom module from raw logs
1. Navigate to Analysis > Raw Logs and perform a search to include the entries you want to use
in the report.
2. Click Predefined Searches. In the text box type a name for the search, and then click Add.
3. Navigate to Reports > All Reports, click Modules, and then expand Raw Logs.
Note: USM Appliance saves the raw log search in a report module called Custom List, but
you cannot choose it until you run the Report Wizard.
4. Click the blue arrow next to Custom List, and then go through the Report Wizard.
Notice that the report module, Raw Logs - Custom List, is already selected for you.
5. Alternatively, follow the steps in Create a New Report from Scratch and add the new report mod-
ule yourself.
6. In Step 3 of the wizard, from Filter, select the query you saved before running the report.
USM Appliance saves the custom report under Reports > All Reports > Custom Reports. You can
then run the custom reports as other built-in reports.
Save a Customized Module as a New Report Module
In the USM Appliance built-in reports, each report module only appears once. Sometimes you may
want to use the same module multiple times, but with different parameters. For example, you may
want to generate a report on all alarms ordered by different DS groups. In this scenario, you need to
save the corresponding report module as a new report module, and then add it while building the
custom report.
USM Appliance™ User Guide 323
List of USM Appliance Reports
To create a new module from an existing one
1. Run a report following the instructions in Modify Built-in Reports, on page 320.
2. In Step 3 of the wizard, locate the module you want to duplicate, change the parameters of the
module as desired, and then click Add as a New Report Module.
3. In Add a New Subreport, type a name and click Add.
USM Appliance saves the module with the changed parameters.
To use the new module in a report
1. Create a new report. For instructions, see Create Custom Reports, on page 320.
2. In Step 1 of the wizard, search for the module you just saved, and then add it to your report.
3. Add more modules if you want and finish running the wizard.
List of USM Appliance Reports
AlienVault updates the USM Appliance reports on an on-going basis. The following table lists the
reports in alphabetical order according to their category.
List of Reports
Category Report Title
Alarms Alarm Report
Malware Alarms
Asset Asset Compliance Report
Asset Report
Availability Report
Vulnerabilities Report
Compliance Application Exploits
Business and Compliance
DFARS Default Account Usage
DFARS Remote Access Report
DFARS Unencrypted Traffic
FERPA Default Account Usage
FERPA Remote Access Report
FERPA Unencrypted Traffic
FISMA Report
324 USM Appliance™ User Guide
List of USM Appliance Reports
List of Reports (Continued)
Category Report Title
GLBA: File Adds or Deletes
GLBA: File Changes
GLBA: Firewall User Changes
GLBA: Group Changes
GLBA: MAC Address Changes
GLBA: Policy and Configuration Changes
GLBA: Registry Changes
GLBA: System Failed Logins
GLBA: System Successful Logons
GLBA: System Time Changes
GLBA: User Account Changes
GLBA: User Activity
HIPAA Report
HIPAA: Account Lockouts
HIPAA: Account Unlock Report
HIPAA: Authentication Failed Logins
HIPAA: Database Failed Logons
HIPAA: Database Successful Logons
HIPAA: Failed Logins
HIPAA: Failed Logon to Firewall
HIPAA: FTP Failed Logons
HIPAA: FTP Successful Logons
HIPAA: List of identified ePHI assets
HIPAA: List of identified ePHI assets with Services
HIPAA: Password Change Status
HIPAA: Successful Logon to Firewall
HIPAA: System Failed Logins
HIPAA: System Successful Logons
ISO 27002: Accounts Locked Out
ISO 27002: Accounts Unlocked
USM Appliance™ User Guide 325
List of USM Appliance Reports
List of Reports (Continued)
Category Report Title
ISO 27002: Active Directory Group Additions
ISO 27002: Active Directory Group Removals
ISO 27002: Administrative Logon
ISO 27002: Antivirus Disabled
ISO 27002: Antivirus Events Detected
ISO 27002: Assets with Vulnerabilities
ISO 27002: Database Failed Logons
ISO 27002: Database Successful Logons
ISO 27002: Failed Logon to Firewall
ISO 27002: FTP Failed Logons
ISO 27002: FTP Successful Logons
ISO 27002: Identified Services on a Group of Systems
ISO 27002: List of Identified Assets
ISO 27002: Successful Logon to Firewall
ISO 27002: System Failed Logons
ISO 27002: System Successful Logons
NERC CIP: IPv6 Detection
NERC CIPv5: Antivirus Details
NERC CIPv5: Antivirus Disabled
NERC CIPv5: Current Vulnerabilities Report
NERC CIPv5: Database Failed Logons
NERC CIPv5: Database Successful Logons
NERC CIPv5: Failed Logon to Firewall
NERC CIPv5: File Adds or Deletes
NERC CIPv5: File Changes
NERC CIPv5: FTP Failed Logons
NERC CIPv5: FTP Successful Logons
NERC CIPv5: List of identified BES Cyber Assets
NERC CIPv5: List of identified BES Cyber Assets with Services
NERC CIPv5: MAC Address Changes
326 USM Appliance™ User Guide
List of USM Appliance Reports
List of Reports (Continued)
Category Report Title
NERC CIPv5: New Software Installed
NERC CIPv5: Password Change Status
NERC CIPv5: Registry Adds or Deletes
NERC CIPv5: Registry Changes
NERC CIPv5: System Failed Logins
NERC CIPv5: System Successful Logons
NERC CIPv5: USM Appliance User Activity
NIST 800-171 Default Account Usage
NIST 800-171 Remote Access Report
NIST 800-171 Unencrypted Traffic
PCI 2.0 Report
PCI 3.0 Report
PCI DSS 3.2: All Antivirus Security Risk Events
PCI DSS 3.2: All Virus Events
PCI DSS 3.2: Encrypted Networks Having Unencrypted APs
PCI DSS 3.2: Access Control Device Denied
PCI DSS 3.2: Account Lockouts
PCI DSS 3.2: Account Unlock Report
PCI DSS 3.2: Admin Access to Systems
PCI DSS 3.2: Antivirus Definition Updates
PCI DSS 3.2: Antivirus Disabled
PCI DSS 3.2: Antivirus Failed Updates
PCI DSS 3.2: Authentications with Default Credentials
PCI DSS 3.2: Cloaked Wireless Networks with Uncloaked APs
PCI DSS 3.2: Database Configuration Changes
PCI DSS 3.2: Database Errors
PCI DSS 3.2: Database Failed Logins
PCI DSS 3.2: Database Successful Logins
PCI DSS 3.2: Database Users Added
PCI DSS 3.2: Database Users Removed
USM Appliance™ User Guide 327
List of USM Appliance Reports
List of Reports (Continued)
Category Report Title
PCI DSS 3.2: Dropped or Denied Connections
PCI DSS 3.2: Encrypted HTTPS Connections
PCI DSS 3.2: Encrypted VPN Client Connections Accepted
PCI DSS 3.2: Encrypted VPN Client Connections Failed
PCI DSS 3.2: Environment User Activity
PCI DSS 3.2: Failed Logins
PCI DSS 3.2: Firewall Configuration Changes
PCI DSS 3.2: Firewall Failed Authentication
PCI DSS 3.2: Firewall Intrusion Detection
PCI DSS 3.2: Firewall Successful Authentication
PCI DSS 3.2: Firewall User Changes
PCI DSS 3.2: Group Changes
PCI DSS 3.2: Infected Computers
PCI DSS 3.2: Information Security Policy Compliance Checks
PCI DSS 3.2: Information Security Policy Compliance Failed
PCI DSS 3.2: Intrusion Detection Events
PCI DSS 3.2: Security Device Policy Modifications
PCI DSS 3.2: Successful Logins
PCI DSS 3.2: Suspicious Clients on Wireless Networks
PCI DSS 3.2: Suspicious Database Events
PCI DSS 3.2: System Time Changes
PCI DSS 3.2: User Management Activity
PCI DSS 3.2: Vulnerability Details
PCI DSS 3.2: Wireless Networks
PCI DSS 3.2: Wireless Networks Using Weak Encryption
PCI: File Integrity Changes
PCI: User Management Activity
SOX Report
Raw Logs Raw Logs
Raw Logs: Access
328 USM Appliance™ User Guide
List of USM Appliance Reports
List of Reports (Continued)
Category Report Title
Raw Logs: Alarm
Raw Logs: Alert
Raw Logs: Anomaly Detection
Raw Logs: Antivirus
Raw Logs: Application
Raw Logs: Application Firewall
Raw Logs: Applications
Raw Logs: Authentication
Raw Logs: Authentication and DHCP
Raw Logs: Availability
Raw Logs: Data Protection
Raw Logs: Database
Raw Logs: Denial of Service
Raw Logs: Exploit
Raw Logs: Firewall
Raw Logs: Honeypot
Raw Logs: Info
Raw Logs: Infrastructure Monitoring
Raw Logs: Intrusion Detection
Raw Logs: Intrusion Prevention
Raw Logs: Inventory
Raw Logs: Mail Security
Raw Logs: Mail Server
Raw Logs: Malware
Raw Logs: Management Platform
Raw Logs: Network
Raw Logs: Network Discovery
Raw Logs: Operating System
Raw Logs: Other Devices
Raw Logs: Policy
USM Appliance™ User Guide 329
List of USM Appliance Reports
List of Reports (Continued)
Category Report Title
Raw Logs: Proxy
Raw Logs: Reconnaissance
Raw Logs: Router/Switch
Raw Logs: Server
Raw Logs: Suspicious
Raw Logs: System
Raw Logs: Unified threat management
Raw Logs: Voip
Raw Logs: VPN
Raw Logs: Vulnerability Scanner
Raw Logs: Web Server
Raw Logs: Wireless
Raw Logs: Wireless Security/Management
Security Events Activity from OTX Pulses
Activity with OTX IP Reputation Information
Database Activity
Events by Data Source
Events by Product Type
Events by Source Category
Geographic Report
Security Events: Access
Security Events: Account Changes
Security Events: Admin Access
Security Events: Alarm
Security Events: Alert
Security Events: Anomaly Detection
Security Events: Antivirus
Security Events: Application
Security Events: Application Firewall
Security Events: Applications
330 USM Appliance™ User Guide
List of USM Appliance Reports
List of Reports (Continued)
Category Report Title
Security Events: Authentication
Security Events: Authentication and DHCP
Security Events: Availability
Security Events: Data Protection
Security Events: Database
Security Events: Denial of Service
Security Events: Exploit
Security Events: Firewall
Security Events: Honeypot
Security Events: Impacts
Security Events: Info
Security Events: Infrastructure Monitoring
Security Events: Intrusion Detection
Security Events: Intrusion Prevention
Security Events: Inventory
Security Events: Mail Security
Security Events: Mail Server
Security Events: Malware
Security Events: Management Platform
Security Events: Network
Security Events: Network Discovery
Security Events: Operating System
Security Events: Other Devices
Security Events: Policy
Security Events: Proxy
Security Events: Reconnaissance
Security Events: Report
Security Events: Router/Switch
Security Events: Server
Security Events: Suspicious
USM Appliance™ User Guide 331
List of USM Appliance Reports
List of Reports (Continued)
Category Report Title
Security Events: System
Security Events: Unified threat management
Security Events: User Activity
Security Events: VoIP
Security Events: VPN
Security Events: Vulnerability Scanner
Security Events: Web Server
Security Events: Wireless
Security Events: Wireless Security/Management
Unique Signatures by Data Source
Unique Signatures by Product Type
Unique Signatures by Source Category
Honeypot Activity
Policy and Configuration Changes
Security Operations Report
Tickets Ticket Report
Ticket Status
User Activity User Activity
332 USM Appliance™ User Guide
User Administration
In AlienVault USM Appliance, user administration occurs through authentication and authorization,
which includes the process of creating, modifying, or deleting user account, controlling access to the
USM Appliance web interface, enforcing administrative policies, and monitoring user activities.
This section covers the following subtopics:
User Administration in USM Appliance 334
USM Appliance User Accounts 335
User Authentication 336
User Authorization 341
Manage User Accounts 350
Monitor User Activities 360
USM Appliance™ User Guide 333
User Administration in USM Appliance
User Administration in USM Appliance
In AlienVault USM Appliance, user administration occurs through authentication and authorization,
which includes the process of creating, modifying, or deleting user accounts; controlling access to
the USM Appliance web interface; enforcing administrative policies; and monitoring user activity.
User Authentication
USM Appliance allows you the flexibility of verifying user authenticity by storing credentials locally in
USM Appliance or with existing user credentials established with LDAP (Lightweight Directory
Access Protocol).
See Set Up Password Policy for Local User Authentication for instructions to store user credentials
locally, or Configure LDAP in USM Appliance for instructions to use LDAP for authenticating users.
User Authorization and RBAC
Role-based access control (RBAC) delegates certain functions to specific roles and can be
instrumental in enforcing administrative policies. The role, a given set of responsibilities, determines
which USM Appliance features users can access. You may want to restrict access to certain parts of
the web interface to ensure that unauthorized changes aren't made to USM Appliance. For
example, you can restrict access solely to the part of the UI for delegating and reporting tickets, while
allowing broader access to more critical parts of the UI for defining polices and correlation directives.
Important: You must configure user permissions in USM Appliance, even if authentication is
performed against LDAP.
See User Authorization for more details.
User Activity
In addition to authenticating and authorizing users, USM Appliance captures the length of user
sessions, as well as their activities. You can use these data for system audits and compliance.
See Monitor User Activities to make logging selections for monitoring user activity.
User Accounts
When you create user accounts, you determine what role the user is going to play in viewing and
administering USM Appliance. You configure which parts of the web interface the users have
access to and their level of visibility into the company's assets, including USM Appliance Sensors.
See Manage User Accounts for topics and instructions for creating and managing user accounts.
334 USM Appliance™ User Guide
USM Appliance User Accounts
USM Appliance User Accounts
USM Appliance has different levels of user accounts for administration and management:
l Root user — Created during the USM Appliance installation. The root user is equivalent to a Linux
root user. The root user and the default admin may be the same person in the organization.
The root user
o Can access and perform all operations in the USM Appliance console (the command line inter-
face).
o Can reset password for all users including the default admin user.
l Default admin — Created the first time a user accesses the USM Appliance web UI. A default
admin is typically responsible for ensuring the security of the company network.
The default admin is created when you first install USM Appliance. By default, USM Appliance
gives this user the username admin, which cannot be changed. If you want to review the
instructions for creating the default admin user, see "Create the Default Admin User" in the Initial
Setup section of the USM Appliance Deployment Guide.
The default admin
o Has complete access and visibility into the USM Appliance web UI.
o Has full administrative privileges.
o Can create admins with full access to the USM Appliance web UI and users with varying
degrees of access to specific USM Appliance components.
o Can reset password for self, admin, and normal users.
l Admin — Created by the default admin to help administer USM Appliance. Admins may be
members of the IT department who are responsible for assisting with network infrastructure. The
default admin determines the level of access for each admin.
An admin
o Has all the administrative privileges of the default admin.
o Cannot delete the default admin.
o Can reset password for self, other admin, and normal users.
l Users — Created by an admin and have varying degrees of access to the USM Appliance web
UI. Users may be responsible for tasks such as generating reports or administering tickets.
A user
o Can view the parts of USM Appliance that have been granted to them by an admin.
o Can see only the activity of other users who belong to the same entity as they do.
USM Appliance™ User Guide 335
User Authentication
o Can update their own account including password reset.
o Cannot create other user accounts.
User Authentication
USM Appliance allows you the flexibility of verifying user authenticity by storing credentials locally in
USM Appliance or with existing user credentials established with LDAP (Lightweight Directory
Access Protocol).
See Set Up Password Policy for Local User Authentication for instructions to store user credentials
locally, or Configure LDAP in USM Appliance for instructions to use LDAP for authenticating users.
Set Up Password Policy for Local User Authentication
If you decide to use authentication occurring locally in USM Appliance, AlienVault encourages you to
set up the password policy according to your company's security standard. All web user passwords
are encrypted by applying the SHA-256 algorithm with a salt, and then stored in the database. You
can also configure the account lockout period when setting up the policy.
Note: AlienVault stores the USM Appliance root user password directly on the system, after
applying SHA-512 with a salt. By default, only the root user account can access the USM
Appliance CLI. You cannot configure a lockout period for the root user.
For assistance with creating new users in USM Appliance, see Create New Accounts for Local
Users.
To configure password policy for USM Appliance
1. In the USM Appliance web interface, go to Configuration > Administration > Main and expand
the Password Policy section.
336 USM Appliance™ User Guide
User Authentication
2. Type the values for password authentication that are required by your company or organization,
as illustrated by the Password Policy Configurations table.
3. Click Update Configuration.
Password Policy Configurations
Parameter Description Default Setting
Minimum password Minimum number of characters for a 7
length password.
Maximum password Maximum number of characters for a 32
length password.
Password history Specifies how many previously used Disabled
passwords are acceptable to
USM Appliance.
Complexity Specifies that passwords must contain 3 of Disabled
the following: lowercase characters,
uppercase characters, numbers, or special
characters.
Minimum password Specifies the minimum amount of time that 0 (disabled)
lifetime, in minutes must pass before a user can change a
password again.
This option prevents users from changing a
new password to the previously expired one.
USM Appliance™ User Guide 337
User Authentication
Password Policy Configurations (Continued)
Parameter Description Default Setting
Maximum password Specifies the number of days before 0 (disabled)
lifetime in days USM Appliance prompts users to change
their current password.
Failed logon attempts Number of failed logon attempts before 5
USM Appliance locks an account.
Account lockout duration Amount of time user accounts remain 5 (0 disables lockout)
locked.
Configure LDAP in USM Appliance
This topic shows you how to configure USM Appliance to allow user authentication using LDAP,
such as Microsoft Active Directory (AD). To create a user for LDAP authentication, see Create New
Accounts for LDAP Users.
LDAP (Lightweight Directory Access Protocol) authentication can make user management simpler
in larger environments by centralizing user accounts and passwords. For example, LDAP
streamlines setting access to various systems and networks based on a user's role. Configuring
USM Appliance to use LDAP authenticates users using their standard corporate domain
credentials.
Important: LDAP logon names cannot have spaces in the name. Because USM Appliance
usernames do not allow for spaces, a space in an LDAP username will not work in
USM Appliance.
Creating an LDAP Service Account
To enable USM Appliance to query LDAP for authorization, you must first create a service account
in LDAP. For example, in Microsoft Active Directory, you configure an LDAP account as you would a
user account.
To create an Active Directory service account
1. Type the name of the person whose account you are setting up, and assign them a username
for login.
2. Set a logon password, and select Password never expires or the option that best fits your
company's or organization's policy.
Important: USM Appliance uses this account to access LDAP each time a user logs in. If
the password expires and is not updated in USM Appliance, users will not be able to log in.
338 USM Appliance™ User Guide
User Authentication
Configuring USM Appliance to Request Authentication through LDAP
Follow these instructions to configure USM Appliance to request user credential authentication from
LDAP, rather than using data stored locally in USM Appliance.
To configure USM Appliance to request LDAP user authentication
1. Log into the USM Appliance web interface and go to Configuration > Administration > Main.
2. Click the Login Methods/Options section to expand it, and type the required values shown in
the Login Methods/Options Values table.
3. Click Update Configuration to save changes.
USM Appliance™ User Guide 339
User Authentication
Login Methods/Options Values
Parameter Input Value
Remote login key Required when using remote loggers. Otherwise you can leave it empty.
See "Configure the USM Appliance Logger after Deployment" in the
USM Appliance Deployment Guide for details.
Enable LDAP for login Yes
LDAP server address LDAP server IP address. For example: 127.0.0.1
LDAP server port 389 (unencrypted) or 636 (SSL encrypted)
LDAP server SSL Yes (Use LDAP server with SSL) or No
340 USM Appliance™ User Guide
User Authorization
Login Methods/Options Values (Continued)
Parameter Input Value
LDAP server TLS Yes (Use LDAP server with TLS) or No
LDAP server baseDN LDAP server distinguished name (DN) in the format of
dc=<domain>,dc=<domain suffix>
For instance, if the DN is "example.com", you should enter
dc=example,dc=com.
LDAP server filter for General LDAP: (&(cn=%u)(objectClass=account))
LDAP users
Active Directory: (&(sAMAccountName=%u)
(objectCategory=person))
Note: To restrict LDAP access to specific users, use the
UserAccountControl flags. For example, the entry below allows
access to a normal user account:
(&(sAMAccountName=%u)(objectCategory=person)
(userAccountControl=512))
See Microsoft documentation for additional options.
LDAP Username User Principal Name (UPN) of the user account in LDAP:
loginname@domain.suffix
LDAP password for Password for the account referenced in LDAP Username.
Username
Require a valid ossim user Yes — Controls user authorization by requiring creation of a user account
for login in the USM Appliance with the same username as in LDAP.
No — A local account is not required for initial login. When using this
option, the system will automatically create a LDAP enabled local user
account using the specified entity assignment and menu template.
Local usernames are used to determine user permissions, for example,
assigning menu templates and entities. An admin sets a password for
the local account during its creation. After LDAP is set up, the local
password is no longer used for authentication.
If you choose No, you must select a default entity from the Entity for
new user list and a default menu template from the Menus for new
user list. You then assign these to users who should be authenticated by
LDAP.
User Authorization
User Authorization provides methods for limiting user access to different parts of the USM Appliance
web interface. This allows the default admin to ensure that only authorized admins can perform
specific operations or authorized users can only view specific parts of the UI. Configuring user
USM Appliance™ User Guide 341
User Authorization
authorization helps ensure the integrity of USM Appliance by restricting access and operations.
USM Appliance provides the following methods to configure what users can access in
USM Appliance:
l Entity association — Associates a user with entities within the structure tree. This option is
accessible from Configuration > Administration > Users > Structure. See Limit User Visibility
with Entities for more information.
l Allowable assets — Entity association includes which assets the user is allowed to view. This fea-
ture works like a filter within an entity or a correlation context. You can, for this reason, think of it
as a subset of entity association (visibility limitation). This option is accessible from Configuration
> Administration > User > New. See Create New Accounts for Local Users for instructions.
l Templates — Grant access to different parts of the USM Appliance web interface. Templates are
a straight forward way of applying or selecting which parts of the UI are accessible to a user. This
option is accessible from Configuration > Administration > Users > Templates. See Control
User Authorization with Templates.
Limit User Visibility with Entities
In USM Appliance, you can limit user access to parts of the web UI by limiting visibility of assets and
events with an entity.
USM Appliance uses entities to group assets and sensors from similar functional areas of an
organization. This allows you to treat some assets differently from others in terms of which users
have visibility into them and their events through the web interface. Using this method, you can, for
example, limit the users of a given department to see only their department’s assets and events.
l If you use local authentication, you can assign an entity to an individual user in USM Appliance.
See Create New Accounts for Local Users.
l If you use LDAP authentication without a local user, USM Appliance uses a default entity. See
Create New Accounts for LDAP Users.
Note: Visibility configuration does not apply to Availability Monitoring, HIDS, Wireless IDS, or
Vulnerability Scans. Because these functional areas are tied to each USM Appliance Sensor,
you cannot limit their visibility to a subset of assets.
For a description of the UI elements on the Structure page, see Entities and Assets Structure Tree
Fields.
342 USM Appliance™ User Guide
User Authorization
To create a new entity
1. In the USM Appliance web interface, go to Configuration > Administration > Users >
Structure and click New Entity.
2. Specify the name of the entity in the Name field.
3. (Optional) Specify the address of the entity in the Address field.
4. Select a parent correlation context or an entity from the Parent list.
5. Select the time zone from the Timezone list.
6. Associate assets or networks with the entity by selecting assets or networks from the asset tree.
USM Appliance™ User Guide 343
User Authorization
After you add assets, you can remove them by selecting an asset and clicking the [X] button.
You can also remove all assets by clicking Remove All Assets.
7. Associate a USM Appliance Sensor with the entity by selecting a sensor from the Sensor list
tree.
344 USM Appliance™ User Guide
User Authorization
If you change your mind and need to delete a Sensor, click the [X] button. You can also remove
all Sensors by clicking Remove All Sensors.
8. Click Save.
Entities and Assets Structure Tree Fields
Use the Entities and Assets Structure tree to create, modify, and delete correlation contexts and
entities.
Access the Entities and Assets Structure tree from Configuration > Administration > Users >
Structure.
USM Appliance™ User Guide 345
User Authorization
The upper part of the page includes the fields shown in the Entities and Assets Structure Tree Fields
table.
Entities and Assets Structure Tree Fields
Field Purpose
New Entity Lets you create a new entity.
New Correlation Context Lets you create a new correlation context.
Show Users Toggles the display of users in the entities and asset structure.
Show AlienVault Toggles the display of AlienVault components in the entities and asset
Components structure.
On the lower part of the page, there are two columns.
The left column contains an asset structure tree that displays the following:
l Assets
l Asset groups
l Networks
You organize assets into entities and correlation contexts.
By default, USM Appliance displays one correlation context named My Company that contains all
assets and networks. There are no default entities.
The right column of the page displays the inventory of all assets, organized by properties. Some
examples consist of operating system, role, and department.
346 USM Appliance™ User Guide
User Authorization
Viewing User Hierarchy
USM Appliance offers administrators the ability to review the organization of users within entities
and correlation contexts.
To see how users are organized
From the USM Appliance web interface, go to Configuration > Administration > Users > User
Information and select Multilevel Tree, on the far right-side of the page.
Control User Authorization with Templates
Templates are reusable configurations that allow you to limit user access to parts of the
USM Appliance web UI. For example, you might create different templates that give system
administrators access to more areas than security engineers.
By creating a template for a group of users, you save yourself time, because the template can be
reused for each new user account you create.
When you create user accounts locally in USM Appliance, you can assign a template to an individual
user or a group of users with the same USM Appliance responsibilities.
When you use LDAP authenticate users , USM Appliance associates the LDAP users with the
default template that's included as part of the original deployment. The default template provides full
access with the exception of the part of the UI used to schedule scans.
Templates can make configuring user authorization easier. Depending on your needs, you can do
any of the following:
l Use the default USM Appliance template.
l Create a new template for a specific user or group of users.
l Duplicate an existing template and edit as necessary for a specific user or group of users. See
Duplicate a User Account for instructions.
The parameters you can select for designing a template simply represent the different parts of the
web UI. Determine which parts of the UI you want a user or group of users to have access to when
designing a template.
USM Appliance™ User Guide 347
User Authorization
To create a new template
1. From the USM Appliance web interface, go to Configuration > Administration > Users >
Templates and click New.
2. Specify a name for the template.
3. Select the check boxes for specific pages or activities you want users to have access to.
You can also use the Select All or Unselect All options to save time.
4. Click Save Template or discard the changes by clicking Cancel.
For instructions to edit an existing template or create a new template based on an existing
template, see Editing a Template.
For instructions to delete a template, see Deleting a Template.
Editing a Template
Use this procedure to either make changes to an existing template or to create a new one by
modifying an existing template.
USM Appliance uses one template by default, called All Sections. USM Appliance automatically
assigns this template to LDAP users, who do not have a local USM Appliance account.
348 USM Appliance™ User Guide
User Authorization
To modify a template
1. From the USM Appliance web interface, go to Configuration > Administration > Users >
Templates.
2. Select the template you want to modify by doing one of following:
l Click on the row of the template and click Modify.
l Double-click on the row of the template.
l Click on the name of the template.
To search for templates, you can also click the search icon ( ).
3. Select the check boxes for the menu sections you want to include, or deselect existing
selections, to modify the template.
Templates
Field Description
Action bar Includes
l New, Modify, and Delete Selected.
l List that allows users to configure the number of displayed templates
Name Template name.
Users Assigned Displays which users are assigned to an individual template.
Sections Allowed Displays the percentage of sections that the system displays in a template.
You can use the Select/Unselect All options to select or unselect all web interface sections at
the same time.
USM Appliance™ User Guide 349
Manage User Accounts
If you change the template name, the button Save As becomes active.
4. Click Save Changes, Save As, or click Cancel to discard the changes.
5. Each new template you create displays on the Configuration > Users >Templates page.
Deleting a Template
To delete a template
1. From the USM Appliance web interface, go to Configuration > Administration > Users > Tem-
plates and place your cursor on the template.
2. Click Delete Selected.
3. When prompted whether you really want to delete the template, click OK.
A message displays, reporting that the template was successfully deleted.
Manage User Accounts
User account management encompasses the tasks administrators perform to create, modify, delete,
duplicate, or disable user accounts locally on USM Appliance.
To manage user accounts from the USM Appliance web interface, navigate to Configuration >
Administration > Users. The Users page includes the following components:
l An action bar with the options New, Modify, Delete Selected, Duplicate Selected, and Multi-
level Tree, which displays the user accounts in a tree structure.
l A drop-down menu that allows you to configure the number of users to display at one time
l A list of user accounts
350 USM Appliance™ User Guide
Manage User Accounts
User Account Fields
Field Description
Login Username required to log into the AlienVault USM Appliance web UI.
Name The real name of that user in the system.
Email The email address of the user. It is used to send notifications or reports to the user.
Visibility The entity the user belongs to.
Status Indicates whether the user account is enabled or disabled. You can use this field when
Enable or Disable a User Account.
Language The interface is available in either English or Spanish.
Creation Date the user account was created.
Date
Last Login Last date the user logged into the system.
Date
You can also search for templates by clicking the search icon ( ) and specifying the name of the
user you are searching for.
Create New Accounts for Local Users
Use this procedure to create new user accounts for local USM Appliance users. For LDAP users,
see Create New Accounts for LDAP Users. You must be an admin to create user accounts.
To create a new user account
1. From the USM Appliance web UI, go to Configuration > Administration > Users > User
Information, and then click New.
A form opens for you to enter the user information.
USM Appliance™ User Guide 351
Manage User Accounts
2. Fill out the form accordingly.
a. Timezone is used to display date information in the web UI for alarms, events, raw logs, and
reports. The display is user specific.
b. In the Enter Your Current Password field, type your administrator password.
c. In the Enter User Password field, type a temporary password for the user.
Important: User passwords must not contain spaces.
d. In the Ask to Change Password at Next Login field, select Yes.
e. If creating an admin user, select Yes for Make This User a Global Admin.
f. Select a template from the Menu Template list.
352 USM Appliance™ User Guide
Manage User Accounts
You can either select an existing template or create a new one from this page. For more
information on templates, see Control User Authorization with Templates.
g. Associate the user with an entity by expanding the Visibility structure and click a node. For
more information on entities, see Limit User Visibility with Entities.
h. (Optional) Assign assets that you want this user to see by expanding the Allowed Assets
option and selecting them.
Important: Menu Templates, Visibility, and Allowed Assets settings do not apply to admin
users. You can set them, but they have no effect.
3. Click Save.
Create New Accounts for LDAP Users
Use this procedure to create new user accounts for LDAP users. For local users, see Create New
Accounts for Local Users. You must be an admin to create user accounts.
Before you can create a user account that uses LDAP authentication, you must first enable LDAP
for login. See Configure LDAP in USM Appliance for instructions.
To create a new LDAP user account
1. From the USM Appliance web UI, go to Configuration > Administration > Users > User
Information, and then click New.
A form opens for you to enter the user information.
USM Appliance™ User Guide 353
Manage User Accounts
2. Fill out the form accordingly.
a. Timezone is used to display date information in the web UI for alarms, events, raw logs, and
reports. The display is user specific.
b. In the Enter Your Current Password field, type your administrator password.
c. If you have enabled LDAP, Login Method defaults to LDAP.
Important: User passwords must not contain spaces.
d. If creating an admin user, select Yes for Make This User a Global Admin.
e. Select a template from the Menu Template list.
You can either select an existing template or create a new one from this page. For more
information on templates, see Control User Authorization with Templates.
354 USM Appliance™ User Guide
Manage User Accounts
f. Associate the user with an entity by expanding the Visibility structure and click a node. For
more information on entities, see Limit User Visibility with Entities.
g. (Optional) Assign assets that you want this user to see by expanding the Allowed Assets
option and selecting them.
Important: Menu Templates, Visibility, and Allowed Assets settings do not apply to admin
users. You can set them, but they have no effect.
3. Click Save.
Delete a User Account
Important: Before deleting a user in USM Appliance, check to see if this user has scheduled
any vulnerability scans or reports, created any custom reports, or is in charge of any tickets,
because they will be deleted as well. If you want to keep any of the scans, reports or tickets,
you need to edit them and assign to a different user first.
To delete an existing user account
1. From the USM Appliance web UI, go to Configuration > Administration > Users > User
Information.
2. Select the user account you want to delete by clicking the row of that user.
3. Click Delete Selected.
4. When prompted whether you're sure you want to delete the user, click OK.
A message displays, reporting that the user account was successfully removed.
Duplicate a User Account
Duplicating an existing user account can save time when you want to create a new user and the new
user should have access to most of the same parts of the web interface. For example, you have
several employees in the IT group that are responsible for managing USM Appliance tickets. You've
already created one user with the appropriate selections for a template, visibility, and assets. Not
everything will be identical, of course, but, it often takes less time to deselect a category of
authorization than to add many new ones.
USM Appliance™ User Guide 355
Manage User Accounts
To duplicate an existing user account
1. From the USM Appliance web UI, go to Configuration > Administration > Users > User
Information.
2. Select the user account you want to duplicate by clicking the row of that user.
3. Click Duplicate Selected.
4. A new page displays and you will find that USM Appliance appends _duplicated to the User
Login field to highlight that the account is a duplicate.
5. Change any field of the user account as needed.
For instructions to help make changes to the duplicated account, see Create New Accounts for
Local Users.
6. Click Save.
Modify a User Account
Use this procedure when you want to make modifications to an existing user account.
To modify an existing user account
1. From the USM Appliance web UI, go to Configuration > Administration > Users > User
Information.
2. Select the user account you want to modify by clicking the row of that user.
3. Click Modify.
4. The user account information displays. Change any field of the user account as needed.
For instructions to help make changes to the duplicated account, see Create New Accounts for
Local Users.
5. Click Save.
Enable or Disable a User Account
User accounts are enabled automatically when they are created. You can disable or enable them
again as needed.
To enable or disable a user account
1. From the USM Appliance web UI, go to Configuration > Administration > Users > User
Information.
2. Select the user account you want to enable/disable by clicking the row of that user.
A green check mark means the account is enabled while a red cross mark means the account is
disabled.
356 USM Appliance™ User Guide
Manage User Accounts
3. To disable an account, click the green check mark under the Status column.
4. To enable a account, click the red cross mark under the Status column.
Reset Password for User Accounts
USM Appliance has specific procedures and permissions for resetting passwords for different user
accounts.
User permissions for resetting passwords
User Can reset password for
Root user All users
Default admin Self, admins, and users
Admins Self, other admins, and users
Users Self
Reset Password for Admin or Non-admin Users
Follow this procedure to reset password for all web users except for the default admin. Only the
default admin can reset password for admin users.
To reset password for web users
1. From the USM Appliance web UI, go to Configuration > Administration > Users > User
Information.
2. Select the user account you want to modify by clicking the row of that user.
3. Click Modify.
4. In the Enter Your Current Password field, type your administrator password.
USM Appliance™ User Guide 357
Manage User Accounts
5. In the Enter User Password field, type a temporary password for the user.
Important: User passwords must not contain spaces.
6. In the Ask to Change Password at Next Login field, select Yes.
7. Click Save.
Reset Password for the Default Admin
If the default admin should forget their password, only the AlienVault USM Appliance root user can
reset it.
To reset the default admin password
1. Connect to the AlienVault Console through SSH and use your credentials to log in.
The AlienVault Setup menu displays.
2. Select System Preferences.
3. Select Change Password.
4. Select Reset UI Admin Password.
5. Confirm that you want to reset the default admin password by pressing Enter.
358 USM Appliance™ User Guide
Manage User Accounts
The system displays the new password, which you can now give to the default admin.
Note: USM Appliance prompts for a new password when the default admin logs in.
Reset Password for the Root User
If the password for the root user is forgotten or misplaced, and there is only one root user, follow the
procedure described in the Knowledge Base article Recovering Lost Root Password on AlienVault
Appliances to reset the password.
If you need to change the password for the root user, follow the steps below.
1. Connect to the AlienVault Console through SSH and use your credentials to log in.
The AlienVault Setup menu displays.
2. Select System Preferences.
3. Select Change Password.
4. Select Change Appliance Root Password.
5. Confirm that you want to change the root password by pressing Enter.
6. Type a new password and press Enter.
7. Type the password again and press Enter.
Update Your User Profile
All users can update their personal information and password in their own user profile.
USM Appliance™ User Guide 359
Monitor User Activities
To update your account information
1. From the USM Appliance web UI, go to Settings > My Profile.
2. Change your user information or password as needed.
3. Click Save.
Monitor User Activities
Every USM Appliance user, regardless of role, has access to the following information:
l My Profile — Includes basic settings about a user, such as login name, user name, email, lan-
guage, time zone, and password. All users can change their profile as described in Update Your
User Profile.
l Current Sessions — Displays users that are currently logged into the system. Admins (including
default admin) can see sessions for all users, while normal users can see only their own account.
360 USM Appliance™ User Guide
Monitor User Activities
l User Activity — Displays user activity. Default admin can see activity of all users, while admins
and normal users can only see activity of users belonging to the same entity.
Turning User Activities into Events
If you want to see user activities as events in USM Appliance, AlienVault provides a plugin to turn
user activities into events, so that you can manage them together with other security events.
To turn user activities in USM Appliance into events
1. In the USM Appliance web UI, go to Configuration > Deployment > Components > AlienVault
Center.
2. Open the instance you want to configure.
3. Click Sensor Configuration.
4. Click Collection.
5. Select av-useractivity in the Plugins available column and click the plus sign (+) to add it to the
USM Appliance™ User Guide 361
Monitor User Activities
Plugins enabled column.
6. Click Apply Changes.
Events generated by the av-useractivity plugin will now show up as User Activity events under
Analysis > Security Events (SIEM).
User Activity Configuration
By default, AlienVault USM Appliance monitors all user activities, including any sessions or
configurations created, deleted, or modified by admins or users. If you do not want USM Appliance
to monitor all user activity, you can fine-tune the user activity parameters.
To review and adjust session parameters, navigate to Configuration > Administration > Main >
User Activity.
Configurable Session Parameters
Parameter Value Description
Session Timeout (minutes) Any Configures web session timeout in minutes.
integer
Note: Default is 15 min. 0 means the
session does not time out.
User Life Time (days) Any Configures number of days a user account is
integer active.
Note: 0 means the account does not
expire.
Enable User Log Yes/No Controls whether or not user activity should
be logged.
Log to syslog Yes/No Determines whether or not to send user
activity to syslog.
Send anonymous usage statistics and system Yes/No Opts into or out of telemetry data collection.
data to AlienVault to improve USM Appliance
To learn more about this option, see What Is
Telemetry Collection and How Does It Work.
362 USM Appliance™ User Guide
Monitor User Activities
To change the user activity configuration
1. Go to Configuration > Administration > Main and expand User Activity.
2. Modify the values you want to change. See the table above for reference.
3. Apply your changes by clicking Update Configuration.
USM Appliance™ User Guide 363
Message Center
AlienVaultUSM Appliance uses Message Center to centralize all in-system errors, warnings, and
messages.
This section covers the following subtopics:
About the Message Center 365
Using the Message Center 366
USM Appliance™ User Guide 364
About the Message Center
About the Message Center
AlienVault USM Appliance uses Message Center to centralize all in-system errors, warnings, and
messages. These include external messages sent by AlienVault about product releases and feed
updates. You can access the Message Center through the web UI, after you have logged in to your
account.
Message Types
These are the types of messages you might see in the Message Center:
Message types in the Message Center
Message
Description Examples
Type
AlienVault Messages from AlienVault. Plugins Feed Update - 2015-11-24
Deployment System-generated messages regarding your Configured DNS is external
USM Appliance instance. (172.16.100.1)
Information Miscellaneous messages regarding your Become an AlienVault Certified
USM Appliance instance. Security Engineer
Update System-generated messages regarding updates. New Update: AlienVault 5.2 has
been released
Message Priority
All messages are sorted by priority in the system:
Message priorities in Message Center
Message
Description Examples
Priority
Info These messages provide useful information to the l AlienVault Customer Success
user. Initiatives - Letter from the CEO.
l Enable log management.
l Plugin version out of date.
Warning These messages specify that something in the l Configuration backup could not be
environment has changed, and that AlienVault completed.
USM Appliance is no longer functioning as it was
configured. Warnings are also generated as l Log management disrupted.
precursors to Errors when USM Appliance detects a l Sensor connection lost.
situation that could potentially disrupt normal
operation if allowed to continue.
365 USM Appliance™ User Guide
Using the Message Center
Message priorities in Message Center (Continued)
Message
Description Examples
Priority
Error These messages concern something in AlienVault l Disk space is critically low.
USM Appliance that is no longer working or will stop
working in a short period of time. These issues l The remote system is not
should be resolved as soon as possible to prevent connected to the AlienVault API.
service disruption.
Using the Message Center
You can only access the Message Center from the web interface. All messages are displayed in
Universal Time Coordinated (UTC).
To access the Message Center
l Click the message icon ( ), in the header menu, to view the messages in Message Center.
The envelope icon shows the number of unread messages. If the number exceeds 99 messages,
the icon displays 99+.
USM Appliance™ User Guide 366
Using the Message Center
If a new message arrives while you are on the Message Center page, USM Appliance displays an
alert.
Searching and Filtering Messages
A search box in the upper left-hand corner of the Message Center lets you search all message
content.
The message filters that appear beneath the search box allow you to focus on a subset of messages.
See table below for description on what each filter means:
367 USM Appliance™ User Guide
Using the Message Center
Search filters in the Message Center
Filters Description
Unread (n) Use this filter to show messages that have not been read or all messages. The
table of messages displays the unread messages in bold until the user clicks on
All Messages (n) them. The number between parentheses indicates the number of messages for
each option.
Message Type Use this filter to choose which message type to display. See Message Types, on
page 365 for more information.
The number next to each filter indicates the number of messages for each type.
These numbers correspond to the first filter option that you choose. For example,
if Unread is selected, and you choose Deployment under Message Type, the
number in parentheses shows unread messages for Deployment.
Priority Use this filter to choose which message priority to display. See Message Priority,
on page 365 for more information.
The number next to each filter indicates the number of messages for each
priority. These numbers correspond to the first filter option that you choose. For
example, if All Messages is selected, and you choose Warning under Priority,
the number in parentheses shows all warning messages.
Note: You can select several filters at the same time by clicking the checkbox next to each
filter. The table of messages displays the messages that match the checkbox(es) selected.
Viewing the Messages
Messages are displayed in a table format. By default, this table is sorted by date, from the newest to
the oldest. All columns, except for the Actions column, can be sorted in ascending ( ) or descending
( ) order by clicking the ( ) icon.
The triangle icon indicates which column is being sorted currently.
Message Center fields
Column / Field
Description
Name
Date This field refers to two types:
l For internal messages, it refers to the moment that the message is generated.
l For external messages, it refers to the moment that it enters into the system.
Subject This field displays the subject of the message.
Priority This field displays the priority of the message. See Message Priority, on page 365.
USM Appliance™ User Guide 368
Using the Message Center
Message Center fields(Continued)
Column / Field
Description
Name
Type This field displays the message types. See Message Types, on page 365.
Actions This field displays an icon that is used to delete a message. See Deleting a
Message, on page 370.
Each line in this table corresponds to a message.
Messages can come from the following sources:
l External server — These messages are sent from AlienVault. Every hour the system checks if
there are new messages. The server hosting the message is messages.alienvault.com, which
uses port 443. The external server signs all messages and USM Appliance checks the signature
to verify the authenticity.
l System status — These messages correspond to the operation of USM Appliance in real time.
For this reason, they update frequently.
They consist of the following status types:
o Backup task in progress.
o One or more plugin configuration files have been deleted.
o Unable to analyze all network traffic.
l User Activity — These messages correspond to user activities within USM Appliance. For
example, when a user executes a backup on Configuration > Administration > Backups, and
the backup ends with an error, this will generate a message.
369 USM Appliance™ User Guide
Using the Message Center
To view the entire message
l Click the message line in the table.
The message details appear below the table, as shown in the previous illustration.
Deleting a Message
In version 5.2 and earlier, only USM Appliance admin users can delete messages in Message
Center. Starting from version 5.3, a normal user can delete a message after the admin user has
granted him the Message Center - > Delete Messages permission in a template. For instructions
on how to use a template, see Control User Authorization with Templates, on page 347.
To delete a message
l Select one or more messages and click Actions > Delete.
A confirmation message displays, asking you to confirm.
Important: Deleting a message deletes it from the system. There is no way to recover the
message.
USM Appliance™ User Guide 370
Using USM Appliance for PCI Compliance
The purpose of this topic is to assist customers in utilizing AlienVault USM Appliance to help achieve
Payment Card Industry Data Security Standards (PCI DSS) compliance. Many businesses do not
have the tools, knowledge, and resources to fulfill the requirements for PCI Compliance.
USM Appliance can play a pivotal role for you by delivering the technologies necessary to achieve
PCI compliance.
The PCI DSS are a set of technical and operational requirements designed to ensure that all
companies that process, store, or transmit credit card information maintain a secure environment.
Administered by the PCI Security Standards Council, the PCI standard requires validation of
compliance on an annual basis.
PCI DSS compliance is a complex process, and the requirements can vary for different
organizations, depending on your industry and organization size. You can use the USM Appliance
platform’s unified approach and built-in essential security capabilities to accelerate and simplify your
ability to assess and validate your compliance on critical PCI components. This topic explains which
PCI testing procedure that USM Appliance addresses, and how you can use USM Appliance to help
you achieve PCI compliance.
l PCI DSS 3.2 Requirement 1: Install and Maintain a Firewall Configuration to Protect Cardholder
Data, on page 373
l PCI DSS 3.2 Requirement 2: Do Not Use Vendor-Supplied Defaults for System Passwords and
Other Security Parameters, on page 374
l PCI DSS 3.2 Requirement 3: Protect Stored Cardholder Data, on page 385
l PCI DSS 3.2 Requirement 4: Encrypt Transmission of Cardholder Data Across Open, Public Net-
works, on page 386
l PCI DSS 3.2 Requirement 5: Protect All Systems Against Malware and Regularly Update Anti-
Virus Software or Programs, on page 388
l PCI DSS 3.2 Requirement 6: Develop and Maintain Secure Systems and Applications, on page
391
l PCI DSS 3.2 Requirement 7: Restrict Access to Cardholder Data by Business Need to Know, on
page 393
l PCI DSS 3.2 Requirement 8: Identify and Authenticate Access to System Components, on page
394
USM Appliance™ User Guide 371
Using USM Appliance for PCI Compliance
l PCI DSS 3.2 Requirement 9: Restrict Physical Access to Cardholder Data, on page 395
l PCI DSS 3.2 Requirement 10: Track and Monitor Access to All Network Resources and Card-
holder Data, on page 396
l PCI DSS 3.2 Requirement 11: Regularly Test Security Systems and Processes, on page 397
Table Legend
Table
Description
Headings
Testing Description of the PCI Testing Procedure
Procedure
How Explanation of how USM Appliance delivers on this PCI requirement
USM Appliance
Delivers
USM Appliance Instructions on how to set up USM Appliance to meet this requirement
Instructions
USM Appliance Link to specific documentation for setting up USM Appliance
Documentation
372 USM Appliance™ User Guide
PCI DSS 3.2 Requirement 1: Install and Maintain a Firewall Configuration to Protect Cardholder Data
PCI DSS 3.2 Requirement 1: Install and Maintain a Firewall
Configuration to Protect Cardholder Data
PCI DSS 3.2 Requirement 1
How USM Appliance USM Appliance USM Appliance
Testing Procedure
Delivers Instructions Documentation
1.1.1.c Identify a sample of USM Appliance has built-in Enable the plugin for See "Enabling
actual changes made to reports to assist in your firewall/router Plugins" in the
firewall and router identifying changes made devices, and enable Plugin
configurations, compare to to router and firewall forwarding of the syslog Management
the change records, and configurations for use in events from the section of the
interview responsible validating that changes firewall/router. USM Appliance
personnel to verify the were approved and Deployment
changes were approved and tested. Guide .
tested.
Run the existing How to Run
“Firewall Configuration Reports, on page
Change” PCI report to 315
show changes made to
the firewall.
Additionally, you can Tutorial: Creating
enable instant alerting a New Directive,
of suspected device on page 206
configuration changes
by creating a directive
to Alert on occurrences
of the configuration-
change events.
1.1.6.b Identify insecure USM Appliance provides NIDS in USM Appliance See "About
services, protocols, and NetFlow collection, which allows for reporting of AlienVault NIDS"
ports allowed; and verify that assists in identifying suspicious or potentially in the IDS
security features are insecure services, insecure protocols Configuration
documented for each protocols and ports that through events. section of the
service. are allowed. USM Appliance
Deployment
Guide .
Create a directive to Tutorial: Creating
Alert on occurrences of a New Directive
such NIDS events, which
may detect possible
misconfiguration or
traffic that is not
authorized.
1.3.2 Examine firewall and USM Appliance provides Configure a directive to Correlation
router configurations to NetFlow collection, which Alert on any activity from Directives, on
verify that inbound Internet assists in identifying traffic non-authorized page 192
traffic is limited to IP sources and destinations networks to the DMZ,
addresses within the DMZ. to help ensure that which allows for
inbound internet traffic is immediate alerting of
limited to IP addresses suspicious traffic from
within the DMZ. any data source.
USM Appliance™ User Guide 373
PCI DSS 3.2 Requirement 2: Do Not Use Vendor-Supplied Defaults for System
PCI DSS 3.2 Requirement 2: Do Not Use Vendor-Supplied
Defaults for System Passwords and Other Security Parameters
PCI DSS 3.2 Requirement 2
How
USM Appliance USM Appliance
Testing Procedure USM Appliance
Instructions Documentation
Delivers
2.1.a Choose a sample of system In Create a custom Creating a
components, and attempt to log on (with USM Appliance, scan profile, and Custom Scan
system administrator help) to the devices you can configure in the "Autoenable Profile, on page
and applications using default vendor- a Vulnerability plugins option", 286
supplied accounts and passwords, to verify Scan to test for select the
that ALL default passwords have been default accounts, "Autoenable by
changed (including those on operating passwords and family"
systems, software that provides security community strings option. Then
services, application and system accounts, during scans. enable the
POS terminals, and Simple Network following checks
Management Protocol (SNMP) community in the scanning
strings). (Use vendor manuals and sources profile for the
on the Internet to find vendor-supplied target host:
accounts/passwords.)
o Family: Default
Accounts
Run a Vulnerability Performing
Scan using the Vulnerability
custom scan Scans, on page
profile that was 254
created.
Export successful Viewing the Scan
scan results and Results, on page
identify findings to 275
determine if
system is
configured
correctly.
374 USM Appliance™ User Guide
PCI DSS 3.2 Requirement 2: Do Not Use Vendor-Supplied Defaults for System Passwords and Other Security Parameters
PCI DSS 3.2 Requirement 2 (Continued)
How
USM Appliance USM Appliance
Testing Procedure USM Appliance
Instructions Documentation
Delivers
2.1.b For the sample of system In Create a custom Creating a
components, verify that all unnecessary USM Appliance, scan profile, and Custom Scan
default accounts (including accounts used you can configure in the "Autoenable Profile, on page
by operating systems, security software, a Vulnerability plugins option", 286
applications, systems, POS terminals, Scan to test for select the
SNMP, etc.) are removed or disabled. default accounts, "Autoenable by
passwords and family"
community strings option. Then
during scans. enable the
following checks
in the scanning
profile for the
target host:
o Family: Default
Accounts
Run a Vulnerability Performing
Scan using the Vulnerability
custom scan Scans, on page
profile that was 254
created.
Export successful Viewing the Scan
scan results and Results, on page
identify findings to 275
determine if
system is
configured
correctly.
USM Appliance™ User Guide 375
PCI DSS 3.2 Requirement 2: Do Not Use Vendor-Supplied Defaults for System
PCI DSS 3.2 Requirement 2 (Continued)
How
USM Appliance USM Appliance
Testing Procedure USM Appliance
Instructions Documentation
Delivers
2.1.1.c Examine vendor documentation In Create a custom Creating a
and login to wireless devices, with system USM Appliance, scan profile, and Custom Scan
administrator help, to verify: you can configure in the "Autoenable Profile, on page
• Default SNMP community strings are not a Vulnerability plugins option", 286
used. Scan to test for select the
• Default passwords/passphrases on default accounts, "Autoenable by
access points are not used. passwords and family"
community strings option. Then
during scans. enable the
following checks
in the scanning
profile for the
target host:
o Family: Default
Accounts
Run a Vulnerability Performing
Scan using the Vulnerability
custom scan Scans, on page
profile that was 254
created.
Export successful Viewing the Scan
scan results and Results, on page
identify findings to 275
determine if
system is
configured
correctly.
376 USM Appliance™ User Guide
PCI DSS 3.2 Requirement 2: Do Not Use Vendor-Supplied Defaults for System Passwords and Other Security Parameters
PCI DSS 3.2 Requirement 2 (Continued)
How
USM Appliance USM Appliance
Testing Procedure USM Appliance
Instructions Documentation
Delivers
2.1.1.e Examine vendor documentation In Create a custom Creating a
and observe wireless configuration settings USM Appliance, scan profile, and Custom Scan
to verify other security-related wireless you can configure in the "Autoenable Profile, on page
vendor defaults were changed, if a Vulnerability plugins option", 286
applicable. Scan to test for select the
default accounts "Autoenable by
and passwords family"
on wireless option. Then
devices. enable the
following checks
in the scanning
profile for the
target host:
o Family: Default
Accounts
Run a Vulnerability Performing
Scan using the Vulnerability
custom scan Scans, on page
profile that was 254
created.
Export successful Viewing the Scan
scan results and Results, on page
identify findings to 275
determine if
system is
configured
correctly.
USM Appliance™ User Guide 377
PCI DSS 3.2 Requirement 2: Do Not Use Vendor-Supplied Defaults for System
PCI DSS 3.2 Requirement 2 (Continued)
How
USM Appliance USM Appliance
Testing Procedure USM Appliance
Instructions Documentation
Delivers
2.2.a Examine the organization's system In Create a custom Creating a
configuration standards for all types of USM Appliance, scan profile, and Custom Scan
system components and verify the system you can configure in the "Autoenable Profile, on page
configuration standards are consistent with a Vulnerability plugins option", 286
industry- accepted hardening standards. Scan to test for select the
system hardening "Autoenable by
standards. family"
option. Then
enable the
appropriate
checks in the
scanning profile
for the target host.
Run a Vulnerability Performing
Scan using the Vulnerability
custom scan Scans, on page
profile that was 254
created.
Export successful Viewing the Scan
scan results and Results, on page
identify findings to 275
determine if
system is
configured
correctly.
378 USM Appliance™ User Guide
PCI DSS 3.2 Requirement 2: Do Not Use Vendor-Supplied Defaults for System Passwords and Other Security Parameters
PCI DSS 3.2 Requirement 2 (Continued)
How
USM Appliance USM Appliance
Testing Procedure USM Appliance
Instructions Documentation
Delivers
2.2.d Verify that system configuration The Vulnerability Create a custom Creating a
standards include the following procedures Scan in scan profile, and Custom Scan
for all types of system components: USM Appliance in the "Autoenable Profile, on page
• Changing of all vendor-supplied defaults can assist in plugins option", 286
and elimination of unnecessary default testing for system select the
accounts default "Autoenable by
• Implementing only one primary function passwords, family"
per server to prevent functions that require detecting running option. Then
different security levels from co-existing on services, and enable the
the same server testing system following checks
• Enabling only necessary services, hardening in the scanning
protocols, daemons, etc., as required for configurations. profile for the
the function of the system target host:
• Implementing additional security features
for any required services, protocols or
o Family: Default
daemons that are considered to be Accounts
insecure o Family: Brute
• Configuring system security parameters to
prevent misuse force attacks
• Removing all unnecessary functionality,
such as scripts, drivers, features, Run a Vulnerability Performing
subsystems, file systems, and unnecessary Scan using the Vulnerability
web servers. custom scan Scans, on page
profile that was 254
created.
Export successful Viewing the Scan
scan results and Results, on page
identify findings to 275
determine if
system is
configured
correctly.
USM Appliance™ User Guide 379
PCI DSS 3.2 Requirement 2: Do Not Use Vendor-Supplied Defaults for System
PCI DSS 3.2 Requirement 2 (Continued)
How
USM Appliance USM Appliance
Testing Procedure USM Appliance
Instructions Documentation
Delivers
2.2.2.b Identify any enabled insecure The Vulnerability Create a custom Creating a
services, daemons, or protocols and Scan in scan profile, and Custom Scan
interview personnel to verify they are USM Appliance in the "Autoenable Profile, on page
justified per documented configuration can assist in plugins option", 286
standards. identifying select the
insecure services, "Autoenable by
daemons and family"
protocols. option. Then
enable the
USM Appliance following checks
active and in the scanning
passive Asset profile for the
Discovery can target host:
identify
ports/protocols o Family:
used by a Service
monitored detection
device.
o Family: Port
scanners
o Family:
Firewalls
o Family:
Useless
services
Run a Vulnerability Performing
Scan using the Vulnerability
custom scan Scans, on page
profile that was 254
created.
Export successful Viewing the Scan
scan results and Results, on page
identify findings to 275
determine if
system is
configured
correctly.
380 USM Appliance™ User Guide
PCI DSS 3.2 Requirement 2: Do Not Use Vendor-Supplied Defaults for System Passwords and Other Security Parameters
PCI DSS 3.2 Requirement 2 (Continued)
How
USM Appliance USM Appliance
Testing Procedure USM Appliance
Instructions Documentation
Delivers
2.2.3.a Inspect configuration settings to The Vulnerability Create a custom Creating a
verify that security features are Scan in scan profile, and Custom Scan
documented and implemented for all USM Appliance in the "Autoenable Profile, on page
insecure services, daemons, or protocols. can assist in plugins option", 286
identifying select the
insecure services, "Autoenable by
daemons and family"
protocols. option. Then
enable the
following checks
in the scanning
profile for the
target host:
o Family:
Service
detection
o Family: Port
scanners
o Family:
Firewalls
o Family:
Useless
services
Run a Vulnerability Performing
Scan using the Vulnerability
custom scan Scans, on page
profile that was 254
created.
Export successful Viewing the Scan
scan results and Results, on page
identify findings to 275
determine if
system is
configured
correctly.
USM Appliance™ User Guide 381
PCI DSS 3.2 Requirement 2: Do Not Use Vendor-Supplied Defaults for System
PCI DSS 3.2 Requirement 2 (Continued)
How
USM Appliance USM Appliance
Testing Procedure USM Appliance
Instructions Documentation
Delivers
2.2.4.b Examine the system configuration In Create a custom Creating a
standards to verify that common security USM Appliance, scan profile, and Custom Scan
parameter settings are included. you can configure in the "Autoenable Profile, on page
a Vulnerability plugins option", 286
Scan to test for select the
system hardening "Autoenable by
standards. family"
option. Then
enable the
following checks
in the scanning
profile for the
target host:
o Family:
General
o Family:
Compliance
Run a Vulnerability Performing
Scan using the Vulnerability
custom scan Scans, on page
profile that was 254
created.
Export successful Viewing the Scan
scan results and Results, on page
identify findings to 275
determine if
system is
configured
correctly.
382 USM Appliance™ User Guide
PCI DSS 3.2 Requirement 2: Do Not Use Vendor-Supplied Defaults for System Passwords and Other Security Parameters
PCI DSS 3.2 Requirement 2 (Continued)
How
USM Appliance USM Appliance
Testing Procedure USM Appliance
Instructions Documentation
Delivers
2.2.4.c Select a sample of system In Create a custom Creating a
components and inspect the common USM Appliance, scan profile, and Custom Scan
security parameters to verify that they are you can configure in the "Autoenable Profile, on page
set appropriately and in accordance with a Vulnerability plugins option", 286
the configuration standards. Scan to test for select the
system hardening "Autoenable by
standards. family"
option. Then
enable the
following checks
in the scanning
profile for the
target host:
o Family:
General
o Family:
Compliance
Run a Vulnerability Performing
Scan using the Vulnerability
custom scan Scans, on page
profile that was 254
created.
Export successful Viewing the Scan
scan results and Results, on page
identify findings to 275
determine if
system is
configured
correctly.
USM Appliance™ User Guide 383
PCI DSS 3.2 Requirement 2: Do Not Use Vendor-Supplied Defaults for System
PCI DSS 3.2 Requirement 2 (Continued)
How
USM Appliance USM Appliance
Testing Procedure USM Appliance
Instructions Documentation
Delivers
2.3.b Review services and parameter files The Vulnerability Create a custom Creating a
on systems to determine that Telnet and Scan in scan profile, and Custom Scan
other insecure remote-login commands are USM Appliance in the "Autoenable Profile, on page
not available for non-console access. can assist in plugins option", 286
testing for the select the
presence of "Autoenable by
Telnet services or family"
other insecure option. Then
remote-login enable the
commands. following checks
in the scanning
USM Appliance profile for the
asset scan target host:
discovers open
ports and lists o Family:
them in the General
inventory.
Run a Vulnerability Performing
Scan using the Vulnerability
custom scan Scans, on page
profile that was 254
created.
Export successful Viewing the Scan
scan results and Results, on page
identify findings to 275
determine if
system is
configured
correctly.
2.4.a Examine system inventory to verify USM Appliance Run an Asset Scan Running Asset
that a list of hardware and software has built-in to discover all Scans
components is maintained and includes a capability for assets.
description of function/use for each. asset
management and Update and Editing the Assets
discovery. maintain the
description field
for each asset.
Run the existing How to Run
Asset Report for Reports
an inventory of all
assets.
384 USM Appliance™ User Guide
PCI DSS 3.2 Requirement 3: Protect Stored Cardholder Data
PCI DSS 3.2 Requirement 3: Protect Stored Cardholder Data
PCI DSS 3.2 Requirement 3
How USM Appliance USM Appliance USM Appliance
Testing Procedure
Delivers Instructions Documentation
3.4.b Examine several AlienVault NIDS is Existing correlation directives About Correlation,
tables or files from a capable of detecting will generate alarms on credit on page 190
sample of data PAN in NIDS traffic in card information detected in
repositories to verify plaintext, and alerts on it. clear text.
the PAN (Primary
Account Number) is To verify that credit card data Create Custom
rendered unreadable is not being stored in plain Reports from
(that is, not stored in text, create a Security Events SIEM Events or
plain-text). View with the search on Event Raw Logs
Name containing "Credit
Card". And then export the
view as report module and run
the report.
3.4.d Examine a AlienVault NIDS is Existing correlation directives About Correlation,
sample of audit logs, capable of detecting will generate alarms on credit on page 190
including payment PAN in NIDS traffic in card information detected in
application logs, to plaintext, and alerts on it. clear text.
confirm that PAN is If a PAN is detected, it is
rendered unreadable or recorded in plaintext in To verify that credit card data Create Custom
is not present in the multiple places. It is not is not being stored in plain Reports from
logs. automatically removed or text, create a Security Events SIEM Events or
otherwise encoded. View with the search on Event Raw Logs
Manual removal of PAN Name containing "Credit
from logs and DB is Card". And then export the
required. view as report module and run
the report.
USM Appliance™ User Guide 385
PCI DSS 3.2 Requirement 4: Encrypt Transmission of Cardholder Data Across Open,
PCI DSS 3.2 Requirement 4: Encrypt Transmission of Cardholder
Data Across Open, Public Networks
PCI DSS 3.2 Requirement 4
How
USM Appliance USM Appliance
Testing Procedure USM Appliance
Instructions Documentation
Delivers
4.1.a Identify all locations where AlienVault NIDS is Existing correlation About Correlation,
cardholder data is transmitted or capable of directives will generate on page 190
received over open, public detecting PAN in alarms on credit card
networks. Examine documented NIDS traffic in information detected in
standards and compare to system plaintext, and clear text.
configurations to verify the use of alerts on it.
security protocols and strong To verify that credit card Create Custom
cryptography for all locations. data is not being stored Reports from
in plain text, create a SIEM Events or
Security Events View Raw Logs
with the search on Event
Name containing "Credit
Card". And then export
the view as report
module and run the
report.
4.1.c Select and observe a sample AlienVault NIDS is Existing correlation About Correlation,
of inbound and outbound capable of directives will generate on page 190
transmissions as they occur (for detecting PAN in alarms on credit card
example, by observing system NIDS traffic in information detected in
processes or network traffic) to plaintext, and clear text.
verify that all cardholder data is alerts on it.
encrypted with strong cryptography To verify that credit card Create Custom
during transit. data is not being stored Reports from
in plain text, create a SIEM Events or
Security Events View Raw Logs
with the search on Event
Name containing "Credit
Card". And then export
the view as report
module and run the
report.
386 USM Appliance™ User Guide
PCI DSS 3.2 Requirement 4: Encrypt Transmission of Cardholder Data Across Open, Public Networks
PCI DSS 3.2 Requirement 4 (Continued)
How
USM Appliance USM Appliance
Testing Procedure USM Appliance
Instructions Documentation
Delivers
4.1.e Examine system USM Appliance Create a custom scan Creating a
configurations to verify that the can test for the profile, and in the Custom Scan
protocol is implemented to use only use of insecure "Autoenable plugins Profile, on page
secure configurations and does not versions of SSL option", select the 286
support insecure versions or and TLS. NIDS "Autoenable by family"
configurations. data and option. Then enable the
Vulnerability Scan following checks in the
data combined scanning profile for the
can assist with target host:
this.
o Family: General
Run a Vulnerability Scan Performing
using the custom scan Vulnerability
profile that was created. Scans, on page
254
Export successful scan Viewing the Scan
results and identify Results, on page
findings to determine if 275
system is configured
correctly.
4.1.f Examine system configurations The Vulnerability Create a custom scan Creating a
to verify that the proper encryption Scan in profile, and in the Custom Scan
strength is implemented for the USM Appliance "Autoenable plugins Profile, on page
encryption methodology in use. and AlienVault option", select the 286
(Check vendor NIDS can test for "Autoenable by family"
recommendations/best practices.) the use of option. Then enable the
insecure versions following checks in the
of SSL and TLS. scanning profile for the
target host:
o Family: General
Run a Vulnerability Scan Performing
using the custom scan Vulnerability
profile that was created. Scans, on page
254
Export successful scan Viewing the Scan
results and identify Results, on page
findings to determine if 275
system is configured
correctly.
USM Appliance™ User Guide 387
PCI DSS 3.2 Requirement 5: Protect All Systems Against Malware and Regularly Update
PCI DSS 3.2 Requirement 4 (Continued)
How
USM Appliance USM Appliance
Testing Procedure USM Appliance
Instructions Documentation
Delivers
4.2.a If end-user messaging AlienVault NIDS is Existing correlation About Correlation,
technologies are used to send capable of directives will generate on page 190
cardholder data, observe processes detecting PAN in alarms on credit card
for sending PAN and examine a NIDS traffic in information detected in
sample of outbound transmissions plaintext, and clear text.
as they occur to verify that PAN is alerts on it.
rendered unreadable or secured To verify that credit card Create Custom
with strong cryptography whenever data is not being stored Reports from
it is sent via end-user messaging in plain text, create a SIEM Events or
technologies. Security Events View Raw Logs
with the search on Event
Name containing "Credit
Card". And then export
the view as report
module and run the
report.
PCI DSS 3.2 Requirement 5: Protect All Systems Against Malware
and Regularly Update Anti-Virus Software or Programs
PCI DSS 3.2 Requirement 5
How
USM Appliance USM Appliance
Testing Procedure USM Appliance
Instructions Documentation
Delivers
5.1 For a sample of system USM Appliance detects Enable the plugin for your See "Enabling
components including all the presence of running anti-virus software, and Plugins" in the
operating system types processes such as anti- enable forwarding of the Plugin
commonly affected by virus software. syslog events from the anti- Management
malicious software, verify virus manager. section of the
that anti-virus software is USM Appliance
deployed if applicable anti- Deployment
virus technology exists. Guide .
Run the anti-virus Raw Logs How to Run
report to verify the anti- Reports
virus software is running.
388 USM Appliance™ User Guide
PCI DSS 3.2 Requirement 5: Protect All Systems Against Malware and Regularly Update Anti-Virus Software or Programs
PCI DSS 3.2 Requirement 5 (Continued)
How
USM Appliance USM Appliance
Testing Procedure USM Appliance
Instructions Documentation
Delivers
5.2.b Examine anti-virus The Vulnerability Scan Create a custom scan Creating a
configurations, including the in USM Appliance can profile, and in the Custom Scan
master installation of the test configurations to "Autoenable plugins Profile, on page
software to verify anti-virus make sure that antivirus option", select the 286
mechanisms are settings are enabled to "Autoenable by family"
• Configured to perform perform automatic option. Then enable the
automatic updates, and updates and periodic following checks in the
• Configured to perform scans. scanning profile for the
periodic scans. target host:
o Family: Windows
Run a Vulnerability Scan Performing
using the custom scan Vulnerability
profile that was created. Scans, on page
254
Export successful scan Viewing the Scan
results and identify findings Results, on page
to determine if system is 275
configured correctly.
View the anti-virus logs in Security Events
SIEM Events. View, on page 133
5.2.c Examine a sample of The Vulnerability Scan Create a custom scan Creating a
system components, in USM Appliance can profile, and in the Custom Scan
including all operating test configuration to "Autoenable plugins Profile, on page
system types commonly make sure that antivirus option", select the 286
affected by malicious settings are enabled to "Autoenable by family"
software, to verify that perform automatic option. Then enable the
• The anti-virus software and updates and periodic following checks in the
definitions are current. scans. scanning profile for the
• Periodic scans are target host:
performed.
o Family: Windows
Run a Vulnerability Scan Creating
using the custom scan Vulnerability Scan
profile that was created. Jobs, on page 259
Export successful scan Viewing the Scan
results and identify findings Results, on page
to determine if system is 275
configured correctly.
View the anti-virus logs in Security Events
SIEM Events. View, on page 133
USM Appliance™ User Guide 389
PCI DSS 3.2 Requirement 5: Protect All Systems Against Malware and Regularly Update
PCI DSS 3.2 Requirement 5 (Continued)
How
USM Appliance USM Appliance
Testing Procedure USM Appliance
Instructions Documentation
Delivers
5.2.d Examine anti-virus USM Appliance detects Run the anti-virus “Raw How to Run
configurations, including the the presence of running Logs” report to verify the Reports
master installation of the processes such as anti- anti-virus software is
software and a sample of virus software. running and generating
system components, to logs.
verify that USM Appliance also
• Anti-virus software log collects and retains
generation is enabled, and logs sent using
• Logs are retained in AlienVault HIDS, in View the anti-virus logs in Security Events
accordance with PCI DSS accordance with SIEM Events. View, on page 133
Requirement 10.7. requirement 5.2.d
5.3.a Examine anti-virus USM Appliance detects Run the existing “Antivirus How to Run
configurations, including the the presence of running Disabled” PCI report to Reports
master installation of the processes such as anti- verify anti-virus software is
software and a sample of virus software. actively running.
system components, to
verify the anti-virus software
is actively running.
5.3.b Examine anti-virus USM Appliance detects Run the existing “Antivirus How to Run
configurations, including the the presence of running Disabled” PCI report to Reports
master installation of the processes such as anti- verify anti-virus software
software and a sample of virus software. has not been disabled by
system components, to users.
verify that the anti-virus
software cannot be disabled
or altered by users.
390 USM Appliance™ User Guide
PCI DSS 3.2 Requirement 6: Develop and Maintain Secure Systems and Applications
PCI DSS 3.2 Requirement 6: Develop and Maintain Secure
Systems and Applications
USM Appliance™ User Guide 391
PCI DSS 3.2 Requirement 6: Develop and Maintain Secure Systems and Applications
PCI DSS 3.2 Requirement 6
How
USM Appliance USM Appliance
Testing Procedure USM Appliance
Instructions Documentation
Delivers
6.2.b For a sample of system The Vulnerability Create a custom scan profile, Creating a
components and related Scan in and in the "Autoenable plugins Custom Scan
software, compare the list of USM Appliance option", select the "Autoenable Profile, on page
security patches installed on can inventory by family" option. Then enable 286
each system to the most patches and the following checks in the
recent vendor security-patch report those that scanning profile for the target
list, to verify the following: are missing. host:
• That applicable critical o Family: Windows
vendor-supplied security o Family: AIX Local Security
patches are installed within
one month of release. Checks
o Family: Amazon Linux Local
• All applicable vendor-
supplied security patches are Security Checks
installed within an appropriate o Family: CentOS Local
time frame (for example, within Security Checks
three months).
o Family: Citrix Xenserver
Local Security Checks
o Family: Debian Local
Security Checks
o Family: Fedora Local
Security Checks
o Family: FortiOS Local
Security Checks
o Family: Free BSD Local
Security Checks
o Family: Gentoo Local
Security Checks
o Family: HP-UX Local
Security Checks
o Family: JunOS Local
Security Checks
o Family: Mac OSX Local
Security Checks
o Family: Mandrake Local
Security Checks
o Family: RedHat Local
Security Checks
o Family: Solaris Local
Security Checks
o Family: SuSE Local
Security Checks
o Family: Ubuntu Local
Security Checks
392 o Family: VMware Local USM Appliance™ User Guide
Security Checks
PCI DSS 3.2 Requirement 7: Restrict Access to Cardholder Data by Business Need to Know
PCI DSS 3.2 Requirement 6 (Continued)
How
USM Appliance USM Appliance
Testing Procedure USM Appliance
Instructions Documentation
Delivers
Run a Vulnerability Scan using Performing
the custom scan profile that Vulnerability
was created. Scans, on page
254
Export successful scan results Viewing the Scan
and identify findings to Results, on page
determine if system is 275
configured correctly.
6.4.5.3.b For custom code The Vulnerability Create a custom scan profile, Creating a
changes, verify that all updates Scan in and in the "Autoenable plugins Custom Scan
are tested for compliance with USM Appliance option", select the "Autoenable Profile, on page
PCI DSS Requirement 6.5 provides Web by family" option. Then enable 286
before being deployed into application the following checks in the
production. testing tools. scanning profile for the target
host:
o Family: Web Application
Abuse
Run a Vulnerability Scan using Performing
the custom scan profile that Vulnerability
was created. Scans, on page
254
Export successful scan results Viewing the Scan
and identify findings to Results, on page
determine if system is 275
configured correctly.
PCI DSS 3.2 Requirement 7: Restrict Access to Cardholder Data
by Business Need to Know
PCI DSS 3.2 Requirement 7
How
USM Appliance
Testing Procedure USM Appliance USM Appliance Instructions
Documentation
Delivers
7.1 Limit access to USM Appliance can Create a directive to Alert on Tutorial: Creating
system components collect occurrences of successful logins to a New Directive,
and cardholder data security/access logs restricted or limited resources, on page 206
to only those to provide evidence excluding authorized usernames,
individuals whose job of access to system which will trigger immediate alarms
requires such access. components. of possible unauthorized access.
USM Appliance™ User Guide 393
PCI DSS 3.2 Requirement 8: Identify and Authenticate Access to System Components
PCI DSS 3.2 Requirement 8: Identify and Authenticate Access to
System Components
PCI DSS 3.2 Requirement 8
How
USM Appliance USM Appliance
Testing Procedure USM Appliance
Instructions Documentation
Delivers
8.1.6.a For a sample of system In USM Appliance you Observe Reviewing Alarms
components, inspect system can view bruteforce USM Appliance as a List, on page
configuration settings to verify logon events to see if bruteforce 108
that authentication parameters they trigger an account authentication alarms
are set to require that user lockout, or view for notification of login
accounts be locked out after not account lockout events attempts that exceed
more than six invalid logon to see how many times lockout limitations.
attempts. they failed to log on.
USM Appliance will
generate bruteforce
authentication alarms.
8.1.7 For a sample of system In USM Appliance you USM Appliance detects Security Events
components, inspect system can view bruteforce account lockouts and View, on page 133
configuration settings to verify logon events to see if provides visibility into
that password parameters are they trigger an account the next subsequent
set to require that once a user lockout, or view login to verify that
account is locked out, it remains account lockout events minimum lockout
locked for a minimum of 30 to see how many times duration is satisfied.
minutes or until a system they failed to log on.
administrator resets the account.
8.5.a For a sample of system Configure Vulnerability Create a custom scan Creating a
components, examine user ID Scans in profile, and in the Custom Scan
lists to verify the following: USM Appliance to test "Autoenable plugins Profile, on page
• Generic user IDs are disabled security parameters for option", select the 286
or removed. Linux and Windows "Autoenable by family"
• Shared user IDs for system servers. option. Then enable
administration activities and the appropriate checks
other critical functions do not in scanning profile for
exist. target host.
• Shared and generic user IDs
are not used to administer any Run a Vulnerability Scan Performing
system components. using the custom scan Vulnerability
profile that was created. Scans, on page
254
Export successful scan Viewing the Scan
results and identify Results, on page
findings to determine if 275
system is configured
correctly.
394 USM Appliance™ User Guide
PCI DSS 3.2 Requirement 9: Restrict Physical Access to Cardholder Data
PCI DSS 3.2 Requirement 9: Restrict Physical Access to
Cardholder Data
PCI DSS 3.2 Requirement 9
How
USM Appliance USM Appliance
Testing Procedure USM Appliance
Instructions Documentation
Delivers
9.9.1.a Examine the list of USM Appliance Run Asset Scan to Running Asset
devices to verify it includes: provides asset discover all assets. Scans, on page 85
• Make, model of device management features
• Location of device (for that can assist in Update and maintain the Viewing Asset
example, the address of the collecting this data. description and location Details
site or facility where the device fields with the
is located) appropriate information
• Device serial number or other for each asset.
method of unique
identification. Run the existing Asset How to Run
Report for an inventory of Reports
all assets.
If you find any information Editing the Assets
outdated or missing, you
may edit the asset to
enter the appropriate
information.
9.9.1.b Select a sample of USM Appliance Run an Asset Scan to Running Asset
devices from the list and provides asset discover all assets. Scans, on page 85
observe devices and device management features
locations to verify that the list is that can assist in Update and maintain the Viewing Asset
accurate and up-to-date. collecting this data. description and location Details
fields with the
appropriate information
for each asset.
Run the existing Asset How to Run
Report for an inventory of Reports
all assets.
If you find any information Editing the Assets
outdated or missing, you
may edit the asset to
enter the appropriate
information.
USM Appliance™ User Guide 395
PCI DSS 3.2 Requirement 10: Track and Monitor Access to All Network Resources and
PCI DSS 3.2 Requirement 10: Track and Monitor Access to All
Network Resources and Cardholder Data
PCI DSS 3.2 Requirement 10
How USM Appliance USM Appliance USM Appliance
Testing Procedure
Delivers Instructions Documentation
10.4 Examine configuration Using Asset Discovery Run an Asset Running Asset
standards and processes to verify scan in USM Appliance Scan to verify Scans, on page 85
that time-synchronization confirms whether NTP is presence of NTP
technology is implemented and running on server. service.
kept current per PCI DSS
Requirements 6.1 and 6.2.
10.4.1.b Observe the time-related The Vulnerability Scan in Run a Performing
system-parameter settings for a USM Appliance can test Vulnerability Scan Vulnerability
sample of system components to system configuration to verify NTP Scans
verify: settings to confirm that an settings are
• Only the designated central time NTP server has been correct.
server(s) receives time signals from configured.
external sources, and time signals
from external sources are based on
International Atomic Time or UTC.
• Where there is more than one
designated time server, the
designated central time server(s)
peer with one another to keep
accurate time.
• Systems receive time only from
designated central time server(s).
10.4.2.b Examine system The Vulnerability Scan in Run Vulnerability Performing
configurations, time synchronization USM Appliance can test Scan to verify Vulnerability
settings and logs, and processes to system configuration NTP settings are Scans
verify that any changes to time settings to confirm that an correct.
settings on critical systems are NTP server has been
logged, monitored, and reviewed. configured.
10.5.5 Examine system settings, USM Appliance provides Configure HIDS in File Integrity
monitored files, and results from Flle Integrity Monitoring USM Appliance Monitoring
monitoring activities to verify the (FIM)through AlienVault to perform File
use of file-integrity monitoring or HIDS. Integrity
change-detection software on logs. Monitoring.
396 USM Appliance™ User Guide
PCI DSS 3.2 Requirement 11: Regularly Test Security Systems and Processes
PCI DSS 3.2 Requirement 11: Regularly Test Security Systems
and Processes
PCI DSS 3.2 Requirement 11
How
USM Appliance USM Appliance
Testing Procedure USM Appliance
Instructions Documentation
Delivers
11.1.d If automated monitoring USM Appliance Verify that policies, Tutorial: Configure
is utilized (for example, wireless can provide especially those in the a Policy to Send
IDS/IPS, NAC, etc.), verify the alerting for events "Policies for events Emails Triggered
configuration will generate alerts that are collected generated in server" section, by Events, on
to notify personnel. and sent to the are enabled and configured
SIEM. to use an Action that page 244
generates an email to the
appropriate contact.
11.1.1 Examine documented USM Appliance Schedule Asset scans to run Running Asset
records to verify that an inventory provides asset regularly in USM Appliance. Scans, on page 85
of authorized wireless access management
points is maintained and a features that can Run the existing Asset How to Run
business justification is assist in Report for an inventory of all Reports, on page
documented for all authorized collecting this assets 315
wireless access points. data.
If you find any information Editing the
outdated or missing, you Assets, on page
may edit the asset to enter 92
the appropriate information.
11.2.1.a Review the scan Configure See Scan results on Viewing the Scan
reports and verify that four Vulnerability Scan Environment > Vulnerabilities Results, on page
quarterly internal scans occurred in USM Appliance > Scan Jobs, and use the 275
in the most recent 12-month to satisfy this Launch Time column to
period. requirement. verify dates of scans.
11.2.1.b Review the scan Configure See Scan results on Viewing the Scan
reports and verify that the scan Vulnerability Scan Environment > Vulnerabilities Results, on page
process includes rescans until all in USM Appliance > Scan Jobs, and use the 275
“high-risk” vulnerabilities (as to satisfy this Launch Time column to
defined in PCI DSS Requirement requirement. verify dates of scans.
6.1) are resolved.
USM Appliance™ User Guide 397
PCI DSS 3.2 Requirement 11: Regularly Test Security Systems and Processes
PCI DSS 3.2 Requirement 11 (Continued)
How
USM Appliance USM Appliance
Testing Procedure USM Appliance
Instructions Documentation
Delivers
11.2.3.b Review scan reports Configure See Scan results on Viewing the Scan
and verify that the scan process Vulnerability Scan Environment > Vulnerabilities Results, on page
includes rescans until: in USM Appliance > Scan Jobs, and use the 275
• For external scans, no to satisfy this Launch Time column to
vulnerabilities exist that are requirement. verify dates of scans.
scored 4.0 or higher by the
CVSS. USM Appliance
• For internal scans, all “high-risk” keeps copies of
vulnerabilities as defined in PCI scans results.
DSS Requirement 6.1 are Use them to show
resolved. that ongoing
internal scanning
is being
performed
11.4.a Examine system USM Appliance From Analysis > Security Security Events
configurations and network provides Events, select “AlienVault View, on page 133
diagrams to verify that NIDS/HIDS NIDS” from the Data Source
techniques (such as intrusion- functionality and dropdown. Verify that events
detection systems and/or NetFlow are being generated from
intrusion-prevention systems) are information to network traffic that is not
in place to monitor all traffic: trace data flow. local to the USM Appliance
• At the perimeter of the device.
cardholder data environment
• At critical points in the
cardholder data environment.
11.4.c Examine IDS/IPS USM Appliance From Analysis > Security Security Events
configurations and vendor provides Events, select “AlienVault View, on page 133
documentation to verify NIDS/HIDS NIDS” from the Data Source
intrusion-detection and/or functionality and dropdown. Verify that events
intrusion- prevention techniques NetFlow are being generated from
are configured, maintained, and information to network traffic that is not
updated per vendor instructions trace data flow. local to the USM Appliance
to ensure optimal protection. device.
398 USM Appliance™ User Guide
PCI DSS 3.2 Requirement 11: Regularly Test Security Systems and Processes
PCI DSS 3.2 Requirement 11 (Continued)
How
USM Appliance USM Appliance
Testing Procedure USM Appliance
Instructions Documentation
Delivers
11.5.a Verify the use of a USM Appliance Create a Security Events Create Custom
change-detection mechanism by provides registry view with the search on Reports from
observing system settings and integrity Event Name containing SIEM Events or
monitored files, as well as monitoring and "integrity" and the data Raw Logs, on
reviewing results from File Integrity source as "AlienVault HIDS".
Monitoring (FIM) Then export the view as a page 322
monitoring activities.
Examples of files that should be through report module and run the
monitored: AlienVault HIDS. report.
• System executables
• Application executables Additionally, create a Tutorial: Creating
• Configuration and parameter directive to Alert on a New Directive
files occurrences of HIDS
• Centrally stored, historical or integrity change events,
archived, log and audit files which triggers immediate
• Additional critical files alarms.
determined by entity (i.e.,
through risk assessment or other Examine long term logging Search the Raw
means) on Analysis > Raw Logs by Logs, on page 172
performing a search for any
events containing "integrity"
and data source as
"AlienVault HIDS".
11.5.b Verify the mechanism is USM Appliance Create a Security Events Create Custom
configured to alert personnel to provides File view with the search on Reports from
unauthorized modification Integrity Event Name containing SIEM Events or
(including changes, additions, Monitoring (FIM) "integrity" and the data Raw Logs, on
and deletions) of critical files, through source as "AlienVault HIDS".
AlienVault HIDS. Then export the view as a page 322
and to perform critical file
comparisons at least weekly. report module and run the
report.
Additionally, create a Tutorial: Creating
directive to Alert on a New Directive
occurrences of HIDS
integrity change events,
which triggers immediate
alarms.
Examine long term logging Search the Raw
on Analysis > Raw Logs by Logs, on page 172
performing a search for any
events containing "integrity"
and data source as
"AlienVault HIDS".
USM Appliance™ User Guide 399
S-ar putea să vă placă și
- The Subtle Art of Not Giving a F*ck: A Counterintuitive Approach to Living a Good LifeDe la EverandThe Subtle Art of Not Giving a F*ck: A Counterintuitive Approach to Living a Good LifeEvaluare: 4 din 5 stele4/5 (5794)
- The Yellow House: A Memoir (2019 National Book Award Winner)De la EverandThe Yellow House: A Memoir (2019 National Book Award Winner)Evaluare: 4 din 5 stele4/5 (98)
- A Heartbreaking Work Of Staggering Genius: A Memoir Based on a True StoryDe la EverandA Heartbreaking Work Of Staggering Genius: A Memoir Based on a True StoryEvaluare: 3.5 din 5 stele3.5/5 (231)
- Hidden Figures: The American Dream and the Untold Story of the Black Women Mathematicians Who Helped Win the Space RaceDe la EverandHidden Figures: The American Dream and the Untold Story of the Black Women Mathematicians Who Helped Win the Space RaceEvaluare: 4 din 5 stele4/5 (895)
- The Little Book of Hygge: Danish Secrets to Happy LivingDe la EverandThe Little Book of Hygge: Danish Secrets to Happy LivingEvaluare: 3.5 din 5 stele3.5/5 (400)
- Shoe Dog: A Memoir by the Creator of NikeDe la EverandShoe Dog: A Memoir by the Creator of NikeEvaluare: 4.5 din 5 stele4.5/5 (537)
- Never Split the Difference: Negotiating As If Your Life Depended On ItDe la EverandNever Split the Difference: Negotiating As If Your Life Depended On ItEvaluare: 4.5 din 5 stele4.5/5 (838)
- Elon Musk: Tesla, SpaceX, and the Quest for a Fantastic FutureDe la EverandElon Musk: Tesla, SpaceX, and the Quest for a Fantastic FutureEvaluare: 4.5 din 5 stele4.5/5 (474)
- Grit: The Power of Passion and PerseveranceDe la EverandGrit: The Power of Passion and PerseveranceEvaluare: 4 din 5 stele4/5 (588)
- The Emperor of All Maladies: A Biography of CancerDe la EverandThe Emperor of All Maladies: A Biography of CancerEvaluare: 4.5 din 5 stele4.5/5 (271)
- On Fire: The (Burning) Case for a Green New DealDe la EverandOn Fire: The (Burning) Case for a Green New DealEvaluare: 4 din 5 stele4/5 (74)
- Team of Rivals: The Political Genius of Abraham LincolnDe la EverandTeam of Rivals: The Political Genius of Abraham LincolnEvaluare: 4.5 din 5 stele4.5/5 (234)
- Devil in the Grove: Thurgood Marshall, the Groveland Boys, and the Dawn of a New AmericaDe la EverandDevil in the Grove: Thurgood Marshall, the Groveland Boys, and the Dawn of a New AmericaEvaluare: 4.5 din 5 stele4.5/5 (266)
- The Hard Thing About Hard Things: Building a Business When There Are No Easy AnswersDe la EverandThe Hard Thing About Hard Things: Building a Business When There Are No Easy AnswersEvaluare: 4.5 din 5 stele4.5/5 (344)
- The World Is Flat 3.0: A Brief History of the Twenty-first CenturyDe la EverandThe World Is Flat 3.0: A Brief History of the Twenty-first CenturyEvaluare: 3.5 din 5 stele3.5/5 (2259)
- The Gifts of Imperfection: Let Go of Who You Think You're Supposed to Be and Embrace Who You AreDe la EverandThe Gifts of Imperfection: Let Go of Who You Think You're Supposed to Be and Embrace Who You AreEvaluare: 4 din 5 stele4/5 (1090)
- The Unwinding: An Inner History of the New AmericaDe la EverandThe Unwinding: An Inner History of the New AmericaEvaluare: 4 din 5 stele4/5 (45)
- The Sympathizer: A Novel (Pulitzer Prize for Fiction)De la EverandThe Sympathizer: A Novel (Pulitzer Prize for Fiction)Evaluare: 4.5 din 5 stele4.5/5 (121)
- Her Body and Other Parties: StoriesDe la EverandHer Body and Other Parties: StoriesEvaluare: 4 din 5 stele4/5 (821)
- Briefly Explain Compiler Construction ToolsDocument1 paginăBriefly Explain Compiler Construction ToolsAbhishek RajÎncă nu există evaluări
- Creo Parametric 5.0 Education License Install Guide v2Document7 paginiCreo Parametric 5.0 Education License Install Guide v2TuanHungÎncă nu există evaluări
- John Willhoite Resume 2010Document2 paginiJohn Willhoite Resume 2010jwillhoiteÎncă nu există evaluări
- Acronis #CyberFit Cloud Tech Fundamentals 2023 HandoutDocument286 paginiAcronis #CyberFit Cloud Tech Fundamentals 2023 HandoutFalcon NogueraÎncă nu există evaluări
- M.E. Comm. SystemsDocument105 paginiM.E. Comm. SystemsShobana SÎncă nu există evaluări
- Ba00444cen 1815Document180 paginiBa00444cen 1815David AriasÎncă nu există evaluări
- Autocad Daywise - SyllabusDocument1 paginăAutocad Daywise - SyllabusAmal_YaguÎncă nu există evaluări
- Programming in Infobasic: ObjectivesDocument22 paginiProgramming in Infobasic: Objectiveslolitaferoz100% (1)
- Module 2-Diagnose and Troubleshoot Computer Systems and Networks - RonyDocument107 paginiModule 2-Diagnose and Troubleshoot Computer Systems and Networks - RonyJovelyn AvilaÎncă nu există evaluări
- Z ScoresDocument27 paginiZ ScoresSoma San JoseÎncă nu există evaluări
- Empowerment Technology ReviewerDocument9 paginiEmpowerment Technology ReviewerDUNK IT JONATHANÎncă nu există evaluări
- Bugreport 2015 08 22 22 55 05Document4.142 paginiBugreport 2015 08 22 22 55 05Gelson Raizer AlvesÎncă nu există evaluări
- Iwc DumpDocument1.017 paginiIwc DumpPeterson MaranhoÎncă nu există evaluări
- Reliability CalculationsDocument35 paginiReliability CalculationsEkoFujisyahMaulwantoÎncă nu există evaluări
- Course Details Telugu TestingDocument6 paginiCourse Details Telugu TestingMadhukar PatelÎncă nu există evaluări
- SAP Implementation Project ExampleDocument2 paginiSAP Implementation Project ExampleChetan BhootraÎncă nu există evaluări
- Optical Communication Certification: Optical Communication Consultant (OC-C) Occ3 Release 1.2.0 Course OutlineDocument4 paginiOptical Communication Certification: Optical Communication Consultant (OC-C) Occ3 Release 1.2.0 Course OutlineAnonymous 1UM1sIIf0% (1)
- Ac 160Document12 paginiAc 160kanbouchÎncă nu există evaluări
- APlate Washer StatFax 2600 OM Rev I.2Document42 paginiAPlate Washer StatFax 2600 OM Rev I.2Omar Mesta0% (1)
- CP2600-OP, A20 DS 1-0-2 (Cat12 CPE)Document2 paginiCP2600-OP, A20 DS 1-0-2 (Cat12 CPE)hrga hrgaÎncă nu există evaluări
- OperatorsDocument13 paginiOperatorsadfadfÎncă nu există evaluări
- Software Requirement Specification: December 6, 2011Document17 paginiSoftware Requirement Specification: December 6, 2011Nana AmfoÎncă nu există evaluări
- Manual Do Usuário Aurora Audio GTP8Document3 paginiManual Do Usuário Aurora Audio GTP8Santos RobsonÎncă nu există evaluări
- Users of SRS DocumentDocument1 paginăUsers of SRS DocumentDineshÎncă nu există evaluări
- Hyg042n10ns1p Hyg042n10ns1bDocument10 paginiHyg042n10ns1p Hyg042n10ns1brennybenitezÎncă nu există evaluări
- Clickshare Conference Brochure Digi Version EN PDFDocument11 paginiClickshare Conference Brochure Digi Version EN PDFBomber BeatÎncă nu există evaluări
- Udyog Aadhaar Registration CertificateDocument1 paginăUdyog Aadhaar Registration CertificateAjinkya DahivadeÎncă nu există evaluări
- B03-Python Programming and Data Science - 20201219Document2 paginiB03-Python Programming and Data Science - 20201219lokesh7435Încă nu există evaluări
- Capless LDO DESIGNDocument6 paginiCapless LDO DESIGNbhasin_hemantÎncă nu există evaluări
- 4046 PLLDocument19 pagini4046 PLLBrayan Chipana MelendezÎncă nu există evaluări