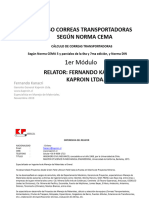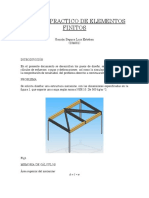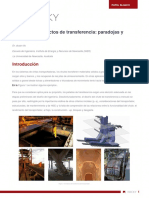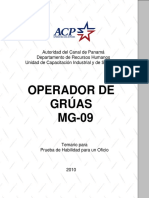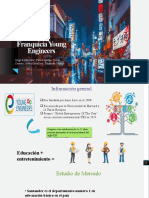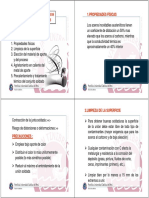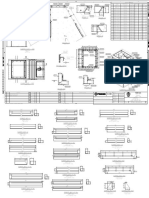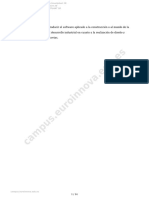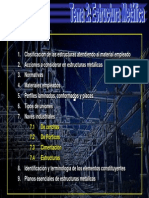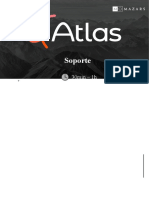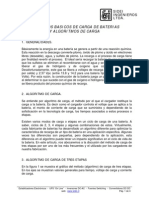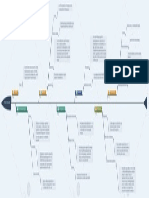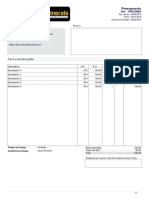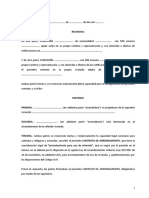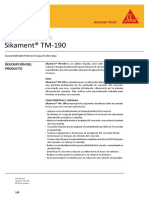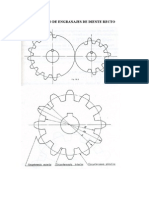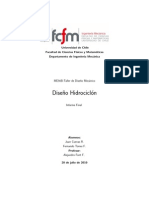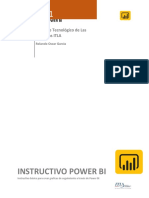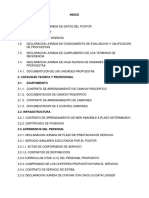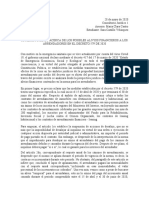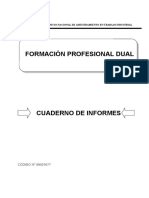Documente Academic
Documente Profesional
Documente Cultură
Procedimiento Primer Acceso ESSS Customer
Încărcat de
Relining MineralsDrepturi de autor
Formate disponibile
Partajați acest document
Partajați sau inserați document
Vi se pare util acest document?
Este necorespunzător acest conținut?
Raportați acest documentDrepturi de autor:
Formate disponibile
Procedimiento Primer Acceso ESSS Customer
Încărcat de
Relining MineralsDrepturi de autor:
Formate disponibile
1
Elaborado por Martín Cruz Alvarado (ESSS-Perú).
Información extraída de Zendesk ESSS
Primer acceso al Portal de Clientes ESSS
(https://esss.zendesk.com)
Para mayores detalles, contacte nuestro canal de soporte: https://esss.zendesk.com
2
0 – INTRODUCCIÓN
En este documento se explica cómo crear y subir su primer ticket de soporte técnico. Tal y como podrá
apreciar, el proceso es muy sencillo e intuitivo, requiriendo sólo de unos pocos pasos.
1 – ACCESO A SU CUENTA
Con la finalidad de consultar y subir sus tickets hacia nuestro sistema de soporte, usted necesita primero
acceder a su cuenta en el ESSS Customer Portal. Por favor siga las instrucciones siguientes:
Visite https://esss.zendesk.com/login
Ingrese su correo electrónico y contraseña, luego dé clic sobre “Sign in”
En caso de presentarse alguna dificultad para acceder, por favor visite
https://esss.zendesk.com/entries/55148465-First-Access-to-the-ESSS-Customer-Portal
2 – PÁGINA DE SOPORTE
La página inicial del entorno de soporte ESSS está compuesta por diferentes secciones:
2.1. Pestañas:
Home: página de inicio
Knowledge Base: para visualizar Foros exclusivamente
Submit a Request: para enviar una nuevo formulario de ticket de soporte
Para mayores detalles, contacte nuestro canal de soporte: https://esss.zendesk.com
3
Check your Existting Request: para hacer seguimiento a sus tickets en progreso y para revisar
los tickets ya cerrados.
2.2. Afiches de anunciamientos
Aquí podrá visualizar anuncios que nosotros consideramos importante para usted.
2.3. ID del usuario (User ID)
Contiene su información personal. Verifique los datos y, en caso de equivocaciones, por favor
contacte con su Administrador de Cuentas ESSS o envíe un correo electrónico a
support@esss.zendesk.com
2.4. Tópicos resaltantes (Hot Topics)
Contiene los cinco tickets de soporte más vistos en el último mes.
2.5. Recuadro de búsqueda de Knowledge Base
Use este recuadro de búsqueda para buscar en nuestra base de información (Knowledge Base).
Usted puede usar palabras clave o incluso escribir una pregunta completa. Después de presionar la
tecla “Enter”, los resultados serán mostrados debajo del recuadro. En caso usted no encuentre lo
que está buscando, de ckic sobre el link “Fill out a request form” (llenar un formulario de ticket de
soporte); más adelante se tocará este punto con mayor detalle.
2.6. Servicios para el cliente (Customer Service)
Muestra tópicos importantes según el administrador del sistema.
(Ver la imagen en la página siguiente)
Para mayores detalles, contacte nuestro canal de soporte: https://esss.zendesk.com
4
2.7. Foros (Forums)
Contiene los foros de nuestra base de información (Knowledge Base). Actualmente hay 5 foros:
ROCKY: área exclusiva para los Clientes ROCKY DEM
ANSYS: tópicos relacionados con la plataforma ANSYS
EnSight: tópicos relacionados con el software de post-procesamiento EnSight
Para mayores detalles, contacte nuestro canal de soporte: https://esss.zendesk.com
5
modeFrontier: tópicos relacionados con el software de optimización multidisciplinaria
modeFrontier
ESSS: tópicos generales relacionados a ESSS (tal y como anuncios, calendario)
3– PRESENTAR UNA SOLICITUD DE SOPORTE
Dentro de la página inicial del ESSS Customer Portal dé clic en la pestaña “Submit a Request” para visualizar
un formulario de soporte.
Para mayores detalles, contacte nuestro canal de soporte: https://esss.zendesk.com
6
3.1. Asunto (Subject)
Aquí usted debe ingresar un asunto (o título) para su pregunta. Después que usted deje esta casilla,
por ejemplo haciendo presionando la tecla Tab, una lista de tópicos relacionados aparecerá. Quizá
la solución que está buscando se encuentra dentro de esta lista de tópicos.
3.2. Categoría del problema (Problem Category)
Por favor, elija la categoría más adecuada para su problema.
3.3. Descripción (Description)
Por favor describa, tan claro como sea posible, el problema que está enfrentando. Con la finalidad
de ayudarlo para una mejor descripción del problema, usted puede referenciar documentos de
nuestro sistema de soporte, desde internet, o incluso adjuntando archivos (vea el punto 3.7) tales
como imágenes o documentos de relevancia. Recuerde, mientras más clara sea su descripción del
problema, más rápido los agentes de soporte responderán su consulta.
3.4. Producto (Product)
Seleccione el nombre de su producto dentro de la lista desplegable. Por ejemplo, si usted tiene un
problema con Fluent, seleccione CFD > Fluent.
3.5. Versión (Version)
Informe en qué sistema operativo se desempeña el producto
3.6. Archivos adjuntos (Attachments)
Por favor recuerde que el tamaño máximo permitido para los archivos adjuntos es 7 MB. Archivos
con mayor tamaño deben ser enviados vía nuestro FTP. Vea los detalles del uso de nuestra FTP en
el siguiente vínculo: https://esss.zendesk.com/entries/92554183
4– REALIZAR EL SEGUIMIENTO A SUS SOLICITUDES DE SOPORTE
Diríjase a la pestaña “Check Your Existing Request”para visualizar una lista de sus anteriores pedidos de
soporte. Usted también puede consultar los pedidos de soporte solucionados y cerrados.
4.1. Tickets solucionados y cerrados
Diríjase al link “View your recently solved and closed request” para poder apreciar una lista con sus
tickets recientemente cerrados.
Para mayores detalles, contacte nuestro canal de soporte: https://esss.zendesk.com
S-ar putea să vă placă și
- Modelo de Acta de VecindadDocument2 paginiModelo de Acta de VecindadFreyder Noreña57% (14)
- EMPRENDIMIENTO Semana3Document4 paginiEMPRENDIMIENTO Semana3Fracisco ReyesÎncă nu există evaluări
- Taller 1 - Chute de TraspasoDocument38 paginiTaller 1 - Chute de TraspasoDiego Parra50% (2)
- 00 - Disartria - Dimensiones Clinica MayoDocument3 pagini00 - Disartria - Dimensiones Clinica MayoGabriel CórdovaÎncă nu există evaluări
- Presentacion ESSSDocument14 paginiPresentacion ESSSJulio SalgadoÎncă nu există evaluări
- Case-Dynamis en Es PDFDocument3 paginiCase-Dynamis en Es PDFNelson Alexander Aponte SimbronÎncă nu există evaluări
- ManualDocument10 paginiManualRelining MineralsÎncă nu există evaluări
- Liquidación FinancieraDocument79 paginiLiquidación FinancieraVictorCalderonArecheÎncă nu există evaluări
- Caso Estudio - Arquitectura de SoftwareDocument8 paginiCaso Estudio - Arquitectura de SoftwareJulio Alberto Reinoso VillarroelÎncă nu există evaluări
- Simulación de Una Cinta Transportadora de Partículas Utilizando El MétodoDocument77 paginiSimulación de Una Cinta Transportadora de Partículas Utilizando El MétodoWALDIR RAUL VALERO VILCA100% (1)
- 04 - Tomás Cruz - Tega AcotecDocument20 pagini04 - Tomás Cruz - Tega Acotecchokart1100% (1)
- K162 C2 PTE M 014 - 0 Procedimiento Tintes PenetrantesDocument14 paginiK162 C2 PTE M 014 - 0 Procedimiento Tintes PenetrantesAxel GonzalesÎncă nu există evaluări
- Analisis Ansys PDFDocument17 paginiAnalisis Ansys PDFDario TorresÎncă nu există evaluări
- Case CMD Consulting - En.es PDFDocument2 paginiCase CMD Consulting - En.es PDFNelson Alexander Aponte SimbronÎncă nu există evaluări
- Departamento de Universidad de Santiago de Chile: Ingeniería MecánicaDocument25 paginiDepartamento de Universidad de Santiago de Chile: Ingeniería MecánicaJonathan CubaÎncă nu există evaluări
- Rocky DEMDocument12 paginiRocky DEMJESUS DANIEL GONZALES VILCAÎncă nu există evaluări
- Dokumen - Tips Elevador A Cangilones 55a92f7970cb4Document93 paginiDokumen - Tips Elevador A Cangilones 55a92f7970cb4Leo SalasÎncă nu există evaluări
- Alimentador Memoria de Calculo PDFDocument15 paginiAlimentador Memoria de Calculo PDFRodrigo Diaz100% (1)
- Soldadura de aceros de 9% Ni para aplicaciones de GNLDocument8 paginiSoldadura de aceros de 9% Ni para aplicaciones de GNLmaqueyraÎncă nu există evaluări
- Curso Correas Transportadoras Segun Norm 230219 063436Document279 paginiCurso Correas Transportadoras Segun Norm 230219 063436CaRlos Cisneros Chavez100% (2)
- SW - Avanzado - I Sesión - Photoview 360Document17 paginiSW - Avanzado - I Sesión - Photoview 360Kevin Gonzalo Sanchez PiscoyaÎncă nu există evaluări
- Case Thyssenkrupp ROCKY - En.esDocument4 paginiCase Thyssenkrupp ROCKY - En.esNelson Alexander Aponte SimbronÎncă nu există evaluări
- Manual Rulmeca Rodillos Fajas TransportadorasDocument310 paginiManual Rulmeca Rodillos Fajas TransportadorasJose Linares Ramirez100% (2)
- Chute DESIGNDocument4 paginiChute DESIGNMykmen SánchezÎncă nu există evaluări
- Estructura ANSYSDocument10 paginiEstructura ANSYSLuis Esteban Garzon0% (1)
- Transfer Chute Design RockyDocument12 paginiTransfer Chute Design Rockychef teteÎncă nu există evaluări
- SimHarVib40Document22 paginiSimHarVib40Juan Manuel Mamani QuispeÎncă nu există evaluări
- Ausen: Suministro Y Fabricacion Proyecto Mina Justa 3140 Zarandeo Y Chancado Terciario de ÓxidosDocument2 paginiAusen: Suministro Y Fabricacion Proyecto Mina Justa 3140 Zarandeo Y Chancado Terciario de ÓxidosPool CusiÎncă nu există evaluări
- Tarea 04 - Grupo 06Document11 paginiTarea 04 - Grupo 06Arquimedes Juarez SaavedraÎncă nu există evaluări
- Operador Gruas MG 09 PDFDocument13 paginiOperador Gruas MG 09 PDFRick DanÎncă nu există evaluări
- Usos de NastranDocument33 paginiUsos de NastranMIGUEL GAMEROÎncă nu există evaluări
- Franquicia Young EngineersDocument12 paginiFranquicia Young EngineersJohan Caballero MendezÎncă nu există evaluări
- Evaluación y Rediseño de Componentes de Traspaso de Material Entre Correa Cv-207 A Cv-207a, Empleando El Método de Elementos Discretos Dem.Document143 paginiEvaluación y Rediseño de Componentes de Traspaso de Material Entre Correa Cv-207 A Cv-207a, Empleando El Método de Elementos Discretos Dem.Felipe Diaz CarvajalÎncă nu există evaluări
- Practica AnsysDocument2 paginiPractica AnsysbreslesÎncă nu există evaluări
- Soldabilidad de AcerosDocument17 paginiSoldabilidad de AcerosmaqueyraÎncă nu există evaluări
- Configuración de simulación de desgaste y espectros de energía en Molino SAGDocument35 paginiConfiguración de simulación de desgaste y espectros de energía en Molino SAGVicente Rodriguez100% (1)
- ChuteDocument12 paginiChutevicvarg3235Încă nu există evaluări
- Modelo de Harnero VibratorioDocument10 paginiModelo de Harnero VibratorioSegundo Colorado VillarÎncă nu există evaluări
- Guia - Tutorial 05Document34 paginiGuia - Tutorial 05Hisam Abou FakerÎncă nu există evaluări
- Procedimiento Interruptor Atollo CT - 4Document6 paginiProcedimiento Interruptor Atollo CT - 4Juan SuarezÎncă nu există evaluări
- Rocky DesgastesDocument9 paginiRocky Desgasteschef teteÎncă nu există evaluări
- Procedimiento Limpieza Chute de Alimentación A Cintas Trasportadoras y Aprom Feeder en El Area de ChancadoDocument8 paginiProcedimiento Limpieza Chute de Alimentación A Cintas Trasportadoras y Aprom Feeder en El Area de ChancadoKarina SaezÎncă nu există evaluări
- Monobeam CranesDocument5 paginiMonobeam Cranesspacex210% (1)
- Estudio Fatiga Eje FerrocarrilDocument219 paginiEstudio Fatiga Eje FerrocarrilggoamxÎncă nu există evaluări
- RMTT-DWG-AEC-001 (Memoria - Atril y Eje Caserones)Document11 paginiRMTT-DWG-AEC-001 (Memoria - Atril y Eje Caserones)Aleluya Aleluya100% (1)
- Aparejador MG 06Document8 paginiAparejador MG 06Geraldine SaenzÎncă nu există evaluări
- Unidad IDocument37 paginiUnidad IDenys PilamungaÎncă nu există evaluări
- Introducción A Smartplant 3DDocument14 paginiIntroducción A Smartplant 3DedwardsÎncă nu există evaluări
- Calculo de Plataforma para Bombas SumergiblesDocument10 paginiCalculo de Plataforma para Bombas SumergiblesDaniel Herrera QuintoÎncă nu există evaluări
- Tesis de TolvaDocument116 paginiTesis de TolvaLesly VillanuevaÎncă nu există evaluări
- Tesis BANDA TRANSPARTADORA PARA MNERAL PDFDocument119 paginiTesis BANDA TRANSPARTADORA PARA MNERAL PDFJorgeQuirozOviedoÎncă nu există evaluări
- Trituradoras de MandíbulaDocument8 paginiTrituradoras de MandíbulaJonathan FelipaÎncă nu există evaluări
- Propiedades Mecanicas TSTSDocument81 paginiPropiedades Mecanicas TSTSjuan avila salgado100% (1)
- Cambio de cinta del sistema transportador 115CV203Document32 paginiCambio de cinta del sistema transportador 115CV203Sebastian Hernandez100% (1)
- Apresentação - Estructura MetalicaDocument76 paginiApresentação - Estructura MetalicaRafaelÎncă nu există evaluări
- 2 Presentacion Otilio Araya - JriDocument22 pagini2 Presentacion Otilio Araya - JriJuan Manuel Mamani QuispeÎncă nu există evaluări
- Diseño de Planta MineraDocument50 paginiDiseño de Planta MineraRicardo Querebalú NevadoÎncă nu există evaluări
- Manual de Tecnico - Mesa de Ayuda (SOS IT - GLPI) - EspañolDocument20 paginiManual de Tecnico - Mesa de Ayuda (SOS IT - GLPI) - EspañolulizicoÎncă nu există evaluări
- Expresion de InteresDocument9 paginiExpresion de InteresFAQUIRO SAC : QUITO ROJAS, Romer ElyÎncă nu există evaluări
- Manual de Uso KioscoDocument14 paginiManual de Uso KioscoElkin MaldonadoÎncă nu există evaluări
- Crea tickets SSO en 40Document4 paginiCrea tickets SSO en 40euniceramosÎncă nu există evaluări
- 1.5 - Guidance - Support (ES)Document11 pagini1.5 - Guidance - Support (ES)dulceÎncă nu există evaluări
- Taller Final - Microsoft AccessDocument17 paginiTaller Final - Microsoft AccessBrayan Estiben VillarrealÎncă nu există evaluări
- Manual Usuario Service DeskDocument4 paginiManual Usuario Service DeskD Ernesto MuñozÎncă nu există evaluări
- Guia de Usuario SIS CATDocument32 paginiGuia de Usuario SIS CATALBERTOÎncă nu există evaluări
- Manual Español SisDocument26 paginiManual Español SisRuben Cristhian Cardona Delgadillo100% (4)
- CM CmaDocument60 paginiCM CmaRelining MineralsÎncă nu există evaluări
- TMRBG1 de 1Document180 paginiTMRBG1 de 1Cajamarca AlexÎncă nu există evaluări
- Cargadores de Bater As de 12 V 14 4 V 3 ADocument1 paginăCargadores de Bater As de 12 V 14 4 V 3 ARelining MineralsÎncă nu există evaluări
- Carga de BateriasDocument0 paginiCarga de BateriasIra ElÎncă nu există evaluări
- Gutiérrez Pineda - Eduart A. - Tesis - pdf-PDFA PDFDocument251 paginiGutiérrez Pineda - Eduart A. - Tesis - pdf-PDFA PDFRelining MineralsÎncă nu există evaluări
- Solicitud examen médico Las BambasDocument1 paginăSolicitud examen médico Las BambasRelining MineralsÎncă nu există evaluări
- Empresas químicas Perú máquina envasadora líquidosDocument1 paginăEmpresas químicas Perú máquina envasadora líquidosRelining MineralsÎncă nu există evaluări
- PropagandDocument1 paginăPropagandRelining MineralsÎncă nu există evaluări
- PropagandDocument1 paginăPropagandRelining MineralsÎncă nu există evaluări
- Plan Respuesta EmergenciasDocument33 paginiPlan Respuesta EmergenciasRelining MineralsÎncă nu există evaluări
- Gutiérrez Pineda - Eduart A. - Tesis - pdf-PDFA PDFDocument251 paginiGutiérrez Pineda - Eduart A. - Tesis - pdf-PDFA PDFRelining MineralsÎncă nu există evaluări
- Modelo de Plan de Manejo AmbientalDocument19 paginiModelo de Plan de Manejo AmbientalRelining Minerals100% (1)
- SPECIMENDocument1 paginăSPECIMENRelining MineralsÎncă nu există evaluări
- Contrato Arrendamiento ViviendaDocument10 paginiContrato Arrendamiento ViviendaipoofoÎncă nu există evaluări
- Contrato de ArrendamientoDocument5 paginiContrato de ArrendamientoAlejandro AngelesÎncă nu există evaluări
- E1119 SCENE 5.2 Manual ESDocument392 paginiE1119 SCENE 5.2 Manual ESRelining MineralsÎncă nu există evaluări
- Modelo Contrato de Alquiler de ViviendaDocument4 paginiModelo Contrato de Alquiler de ViviendaDavid Paredes QuispeÎncă nu există evaluări
- Revemol Peru Capacidades de Diseño de Revestimientos de Molinos SAGDocument34 paginiRevemol Peru Capacidades de Diseño de Revestimientos de Molinos SAGRelining MineralsÎncă nu există evaluări
- HT Sikament TM 190Document4 paginiHT Sikament TM 190Relining MineralsÎncă nu există evaluări
- HT Sikament TM 190Document4 paginiHT Sikament TM 190Relining MineralsÎncă nu există evaluări
- CD 6784Document350 paginiCD 6784Rory Cristian Cordero RojoÎncă nu există evaluări
- Planos SpoolsDocument3 paginiPlanos SpoolsRelining MineralsÎncă nu există evaluări
- Clculo de Engranajes de Diente RectoDocument4 paginiClculo de Engranajes de Diente RectomarlonkpÎncă nu există evaluări
- Montiel R PDFDocument128 paginiMontiel R PDFRelining MineralsÎncă nu există evaluări
- Can CamoDocument1 paginăCan CamoRelining MineralsÎncă nu există evaluări
- Labio CompletoDocument1 paginăLabio CompletoRelining MineralsÎncă nu există evaluări
- Diseño Del HidrociclonDocument48 paginiDiseño Del HidrociclonPedro Huaman100% (2)
- Diagramas Voronoi y Triang. DelaunayDocument18 paginiDiagramas Voronoi y Triang. Delaunaydemos2011Încă nu există evaluări
- Presentacion de PiñonesDocument8 paginiPresentacion de PiñonesRelining MineralsÎncă nu există evaluări
- Crea gráficos de seguimiento Power BIDocument5 paginiCrea gráficos de seguimiento Power BIEvelyn ReadÎncă nu există evaluări
- LicitaciónDocument52 paginiLicitaciónMario Augusto Martinez LeighÎncă nu există evaluări
- DTC Obd2Document37 paginiDTC Obd2BASILIO JARA HUERTAÎncă nu există evaluări
- Firma Electrónica Fallo - AFLUENTA S.A. C CELIZ MARIA S Cobro EjecutivoDocument21 paginiFirma Electrónica Fallo - AFLUENTA S.A. C CELIZ MARIA S Cobro EjecutivoLoana PonceÎncă nu există evaluări
- Unidad Didáctica #2-2021Document27 paginiUnidad Didáctica #2-2021Nicolás ManonniÎncă nu există evaluări
- Corte de CabelloDocument10 paginiCorte de CabelloAlex GarciaÎncă nu există evaluări
- Formato de La Documentacion - SIGNIADocument4 paginiFormato de La Documentacion - SIGNIAKAREN PATROCINIO FLORESÎncă nu există evaluări
- Análisis Decreto 579 de 2020Document3 paginiAnálisis Decreto 579 de 2020Sara Castillo VelasquezÎncă nu există evaluări
- Pruebas de Bondad y AjusteDocument4 paginiPruebas de Bondad y AjusteFernando Solís LeónÎncă nu există evaluări
- Afil 04 PDFDocument1 paginăAfil 04 PDFCeceña Lopez Juan TadeoÎncă nu există evaluări
- Tesis - Completa Torre Autosoportada 40M UNAM PDFDocument142 paginiTesis - Completa Torre Autosoportada 40M UNAM PDFOtilio López OlmÎncă nu există evaluări
- El CaligramaDocument8 paginiEl CaligramaSInamiÎncă nu există evaluări
- ANTIPARASITARIASDocument2 paginiANTIPARASITARIASdogoÎncă nu există evaluări
- Buen RepasoDocument197 paginiBuen Repasonetinho210Încă nu există evaluări
- Chemayolic Interiores Ficha TecnicaDocument5 paginiChemayolic Interiores Ficha TecnicaHoshino Lizzy Kuroineko MikadoÎncă nu există evaluări
- Taller de Seguimiento RevisoriaDocument9 paginiTaller de Seguimiento RevisoriaErika SanchezÎncă nu există evaluări
- ¿Cuántos Géneros Musicales Existen Tipos de Música. Estilos MusicalesDocument40 pagini¿Cuántos Géneros Musicales Existen Tipos de Música. Estilos MusicalesEnrique Salazar AliagaÎncă nu există evaluări
- Sociedad del Conocimiento y Contextos Educativos RuralesDocument14 paginiSociedad del Conocimiento y Contextos Educativos RuralesKellys Johana Villarreal Burgos100% (1)
- El Mundo Era Tan Reciente, Que Muchas Cosas Carecían de Nombre, y para Mencionarlas Había Que Señarlarlas Con El Dedo.-Cien Años de Soledad de Gabriel García Marquez.Document2 paginiEl Mundo Era Tan Reciente, Que Muchas Cosas Carecían de Nombre, y para Mencionarlas Había Que Señarlarlas Con El Dedo.-Cien Años de Soledad de Gabriel García Marquez.Ross GallegosÎncă nu există evaluări
- Duwprada - Taller 2Document1 paginăDuwprada - Taller 2MARIA ALEJANDRA SAAVEDRAÎncă nu există evaluări
- Sesión Religion #16Document5 paginiSesión Religion #16Victoria Valdez ugarteÎncă nu există evaluări
- Coronas de AcrilicoDocument10 paginiCoronas de AcrilicoproudatorÎncă nu există evaluări
- Amod-311 - Cuaderno de Informes 2Document16 paginiAmod-311 - Cuaderno de Informes 2Conklin Valdivia Tarazona ConklinÎncă nu există evaluări
- Puente Ciruelo PrimeraentregaDocument27 paginiPuente Ciruelo PrimeraentregaLeidy Coral YMÎncă nu există evaluări
- Nivelacion Fisica 1P UndecimoDocument2 paginiNivelacion Fisica 1P UndecimoAndres CaipeÎncă nu există evaluări