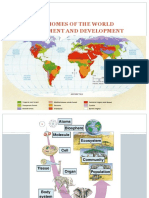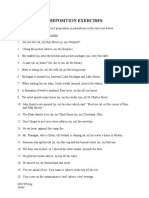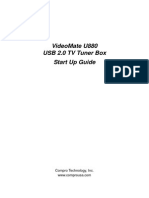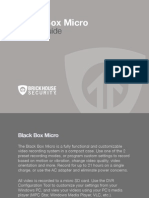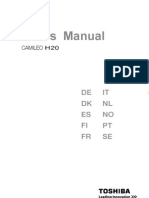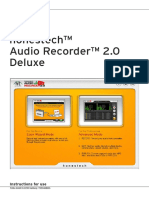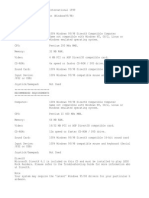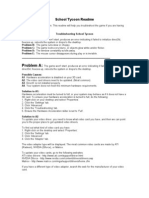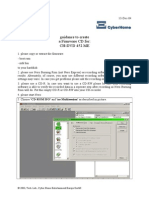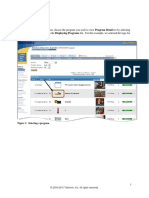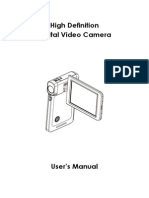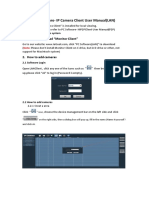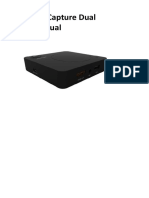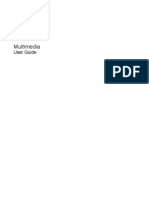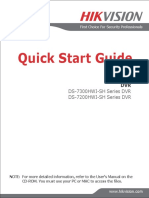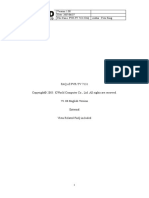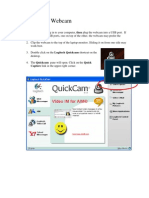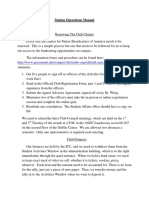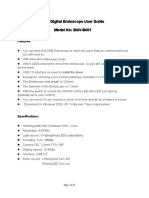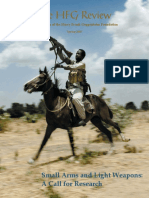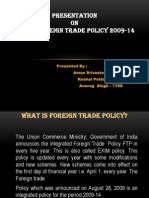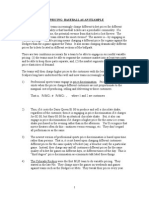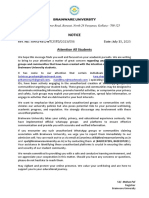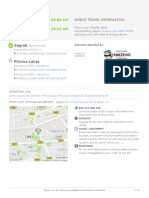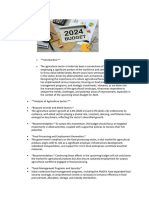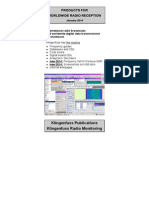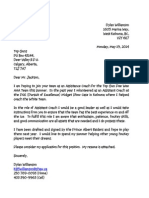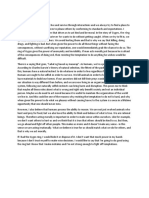Documente Academic
Documente Profesional
Documente Cultură
DVSR Hybrid System Backup Procedure: BT Video Systems
Încărcat de
wddrfDescriere originală:
Titlu original
Drepturi de autor
Formate disponibile
Partajați acest document
Partajați sau inserați document
Vi se pare util acest document?
Este necorespunzător acest conținut?
Raportați acest documentDrepturi de autor:
Formate disponibile
DVSR Hybrid System Backup Procedure: BT Video Systems
Încărcat de
wddrfDrepturi de autor:
Formate disponibile
BT Video Systems “The NEW Leader in Digital Video Surveillance”
DVSR Hybrid System Backup Procedure
Step 1: In playback mode, find the start time and end time of the incident
Take note of the date, time and camera number(s). Then press Return To Live View
Step 2: Log into the system using the administrator user id and password by first clicking on
the blue "X" in the bottom left hand corner of the screen. Next click the "log in"
button and log into the DVR.
Step 3: Click on the "tools" or "setup" button in the bottom right hand corner of the screen
Step 4: Click on the back up button in the bottom left hand corner of the window that pops up
This Guide is propriety information of BT Video Systems LLC.
Prepared by: BT Video Systems LLC Page: 1 Date: 3/12/2015
BT Video Systems “The NEW Leader in Digital Video Surveillance”
Step 5: Select the date on the calendar from step 1
Step 6: Check the box that says "auto partition" and select "CD-R" or "DVD-R" depending on what type
of disc you are using
Step 7: The long grey rectangle to the left of the Backup Now button should read as follows:
Otherwise press the button to add the Backup folder in My Documents.
Each box represents one hour of video
The blue squares represent available footage
The red squares represent selected footage
Step 8: Select the blue box for the camera(s) and time needed. You want to line
up the camera number along the left hand side and the time along the top
side, click on the square and highlight it from blue to red. (Like playing
the game battle ship)
Step 5
Step 6
Step 7
Step 8
The row of numbers on the
top are hours in military time
The column of numbers to the
left are the camera number
This Guide is propriety information of BT Video Systems LLC.
Prepared by: BT Video Systems LLC Page: 2 Date: 3/12/2015
BT Video Systems “The NEW Leader in Digital Video Surveillance”
Step 10: Press the Backup Now button
Step 11: Once a message is displayed that backup is complete, Press the ok button (Fig 1), and then
press the Burn button (Fig 2).
Fig.1
Fig. 2
Fig 3
Step 12: Insert a blank CD-R or CD-R/W into the CD drive on the front of the DVR. If
a message pops up asking what you would like to do with the disc, press cancel (Fig 3).
Step 14: Press Burn to start burning to the disc.
The CD will automatically eject when the burn process is complete
After the CD is complete, exit the windows back to live mode
This Guide is propriety information of BT Video Systems LLC.
Prepared by: BT Video Systems LLC Page: 3 Date: 3/12/2015
S-ar putea să vă placă și
- Best Computer Tricks and Hacks You DidnDocument21 paginiBest Computer Tricks and Hacks You DidnTheodoric Bravo MartinezÎncă nu există evaluări
- Make Backup Copies of Video Games, Movies, CD's, & DVD'sDe la EverandMake Backup Copies of Video Games, Movies, CD's, & DVD'sEvaluare: 1 din 5 stele1/5 (2)
- Troubleshooting & Maintaining PCs All-in-One For DummiesDe la EverandTroubleshooting & Maintaining PCs All-in-One For DummiesÎncă nu există evaluări
- USB Digital Endoscope - Manual User GuideDocument13 paginiUSB Digital Endoscope - Manual User GuideRuben100% (1)
- Students and Sports Betting in Nigeria (2020)Document57 paginiStudents and Sports Betting in Nigeria (2020)Nwaozuru JOHNMAJOR Chinecherem100% (1)
- Paladin Press Digital Catalog Spring 2015Document20 paginiPaladin Press Digital Catalog Spring 2015wddrf100% (1)
- Biomes of The WorldDocument12 paginiBiomes of The WorldOmaya Tariq100% (1)
- CZ Usa 2018 Firearms Product CatalogDocument43 paginiCZ Usa 2018 Firearms Product Catalogwddrf100% (1)
- Determinate and GenericDocument5 paginiDeterminate and GenericKlara Alcaraz100% (5)
- Double JeopardyDocument5 paginiDouble JeopardyDeepsy FaldessaiÎncă nu există evaluări
- Preposition Exercises: SIUC Writing Center Write - Siuc.eduDocument4 paginiPreposition Exercises: SIUC Writing Center Write - Siuc.eduveni100% (1)
- Unit 3: This Study Resource WasDocument9 paginiUnit 3: This Study Resource WasAnanda Siti fatimah100% (2)
- ObliconDocument3 paginiObliconMonica Medina100% (2)
- Solutions-Debraj-Ray-1 Dev EcoDocument62 paginiSolutions-Debraj-Ray-1 Dev EcoDiksha89% (9)
- Quick Start GuideDocument14 paginiQuick Start GuideElizabeth ParsonsÎncă nu există evaluări
- Chap 5 PDFDocument12 paginiChap 5 PDFgngfergusÎncă nu există evaluări
- Videomate U880 Usb 2.0 TV Tuner Box Start Up Guide: Compro Technology, IncDocument16 paginiVideomate U880 Usb 2.0 TV Tuner Box Start Up Guide: Compro Technology, Incsemen1963Încă nu există evaluări
- Black Box MicroDocument22 paginiBlack Box Microyukky66Încă nu există evaluări
- Nero Disccopy ManualDocument12 paginiNero Disccopy Manualvalamara61Încă nu există evaluări
- Hitman: Blood Money: README File 16/06/06 Version 1.2Document8 paginiHitman: Blood Money: README File 16/06/06 Version 1.2Chetanya MundachaliÎncă nu există evaluări
- Rollei P5 Users ManualDocument38 paginiRollei P5 Users Manualgrandcanyon8775Încă nu există evaluări
- Chapter 1 Product Overview: Network Video Monitor Software V2.0.0.7Document56 paginiChapter 1 Product Overview: Network Video Monitor Software V2.0.0.7sdssdssdsÎncă nu există evaluări
- Toshiba Camileo H20 ManualDocument47 paginiToshiba Camileo H20 Manualanon_563086424Încă nu există evaluări
- S1a S7a smp8655 Manual - QMBRVL CFZDocument45 paginiS1a S7a smp8655 Manual - QMBRVL CFZbaywatch80Încă nu există evaluări
- Videomate Vista U2800F Hybrid D/A TV Stick Start Up Guide: Compro Technology, IncDocument24 paginiVideomate Vista U2800F Hybrid D/A TV Stick Start Up Guide: Compro Technology, IncCristi IoanÎncă nu există evaluări
- Digitizing With The Patch BayDocument3 paginiDigitizing With The Patch BayMedia LabÎncă nu există evaluări
- DVR 910HD Digital Video Camera: User ManualDocument74 paginiDVR 910HD Digital Video Camera: User Manualhedsal2013Încă nu există evaluări
- Vhs 2 DVD ManualDocument16 paginiVhs 2 DVD ManualduomaxvalÎncă nu există evaluări
- Game Boy® Player Instruction Booklet Mode D'Emploi Du Game Boy® Player (P.14) Folleto de Instrucciones Del Game Boy® Player (P.29)Document12 paginiGame Boy® Player Instruction Booklet Mode D'Emploi Du Game Boy® Player (P.14) Folleto de Instrucciones Del Game Boy® Player (P.29)SuperManolOhÎncă nu există evaluări
- Audio Recorder User GuideDocument30 paginiAudio Recorder User GuidefacadeÎncă nu există evaluări
- BIMS Manual V6 - 5Document30 paginiBIMS Manual V6 - 5Vishal MandlikÎncă nu există evaluări
- Readme For Lego Rock RaidersDocument10 paginiReadme For Lego Rock RaidersnopeÎncă nu există evaluări
- System Configuration ToolsDocument21 paginiSystem Configuration ToolsajesperidaÎncă nu există evaluări
- Dvr/Avr/Nvr Quick Operation Guide: Android IosDocument15 paginiDvr/Avr/Nvr Quick Operation Guide: Android IosAbdulrehman SoomroÎncă nu există evaluări
- Bdt230 Bdt225 Bdt330 v173 InstallationDocument9 paginiBdt230 Bdt225 Bdt330 v173 InstallationMircea FrantÎncă nu există evaluări
- US PG2 ManualDocument68 paginiUS PG2 ManualAngélique FlorÎncă nu există evaluări
- Problem A:: School Tycoon ReadmeDocument3 paginiProblem A:: School Tycoon ReadmedarnadaÎncă nu există evaluări
- Guidance To Create A Firmware CD For: CH-DVD 452 Me: © 2003, Tech. Lab., Cyber Home Entertainment Europe GMBHDocument4 paginiGuidance To Create A Firmware CD For: CH-DVD 452 Me: © 2003, Tech. Lab., Cyber Home Entertainment Europe GMBHHeinzWeberÎncă nu există evaluări
- USB 2.0 Video Capture Device Quick Installation Guide: Features and BenefitsDocument12 paginiUSB 2.0 Video Capture Device Quick Installation Guide: Features and BenefitsgabrielaÎncă nu există evaluări
- ExpressionDocument4 paginiExpressionMyria RandriamalalaÎncă nu există evaluări
- Sentry Qoe & PVQ ExtractDocument21 paginiSentry Qoe & PVQ ExtractAlejandro AraujoÎncă nu există evaluări
- VPC-CG10 OM English-33168772Document205 paginiVPC-CG10 OM English-33168772Charlie SierraÎncă nu există evaluări
- ENLTV VER3.0 - 5.0 Installation GuideDocument1 paginăENLTV VER3.0 - 5.0 Installation GuidegugagagaÎncă nu există evaluări
- ManualDocument42 paginiManualCholobravoÎncă nu există evaluări
- Iri Capture Iris Cope) English v3111Document32 paginiIri Capture Iris Cope) English v3111Puscas CarmenÎncă nu există evaluări
- ENMVG 3 ManualDocument17 paginiENMVG 3 ManualluissanchezmÎncă nu există evaluări
- 7-PC Software (LAN Client) - User ManualDocument4 pagini7-PC Software (LAN Client) - User ManualJavierÎncă nu există evaluări
- D614 HD Capture Dual User ManualDocument25 paginiD614 HD Capture Dual User Manualshan ma layÎncă nu există evaluări
- AF GrabberDocument19 paginiAF Grabberwgamber62Încă nu există evaluări
- 8510w Media GuideDocument22 pagini8510w Media GuidemihaihelerÎncă nu există evaluări
- UMPC Viliv S5 ManualDocument35 paginiUMPC Viliv S5 ManualdflopesÎncă nu există evaluări
- QSG DS-7300HWI-SH Series DVR DS-7200HWI-SH Series DVRDocument11 paginiQSG DS-7300HWI-SH Series DVR DS-7200HWI-SH Series DVRSuraj GeorgeÎncă nu există evaluări
- FAQ of PVR-TV 7131 V1.00.English Version External Vista Related FAQ IncludedDocument17 paginiFAQ of PVR-TV 7131 V1.00.English Version External Vista Related FAQ IncludedDani MarroquínÎncă nu există evaluări
- HDCVI DVR Series Quick Start Guide - V1.1.0 - 20140627 PDFDocument7 paginiHDCVI DVR Series Quick Start Guide - V1.1.0 - 20140627 PDFpantea_mihai_1Încă nu există evaluări
- Using Your Webcam: Capture Link in The Upper Right CornerDocument4 paginiUsing Your Webcam: Capture Link in The Upper Right Corneralgona81100% (10)
- Arcam FirmwareDocument3 paginiArcam FirmwaresmiecietcÎncă nu există evaluări
- Usb DVR: Model: 4V2ADocument22 paginiUsb DVR: Model: 4V2AGaćeša BranislavÎncă nu există evaluări
- Acari Camera EnglishDocument17 paginiAcari Camera Englishflorin_mircea1477Încă nu există evaluări
- User's Manual 6.0.8Document25 paginiUser's Manual 6.0.8foforapaÎncă nu există evaluări
- Goxtreme Wifi Manual en PDFDocument15 paginiGoxtreme Wifi Manual en PDFPedroMaricatoÎncă nu există evaluări
- Vintron DVR Quick Start Guide V3.0.0Document7 paginiVintron DVR Quick Start Guide V3.0.0nkj_nbpÎncă nu există evaluări
- Brain Wave Record System User's Manual (2022 - 11 - 22 14 - 35 - 40 UTC)Document15 paginiBrain Wave Record System User's Manual (2022 - 11 - 22 14 - 35 - 40 UTC)Ramón PinoÎncă nu există evaluări
- HP Photo Smart 317 Camera Quick Start GuideDocument100 paginiHP Photo Smart 317 Camera Quick Start Guideburton78Încă nu există evaluări
- Digimate V Photobank User ManualDocument14 paginiDigimate V Photobank User Manualym79Încă nu există evaluări
- Station Operations ManualDocument11 paginiStation Operations ManualEric LohmeierÎncă nu există evaluări
- Endoscope User GuideDocument13 paginiEndoscope User Guidecaliber10000Încă nu există evaluări
- Notebook Tour: User GuideDocument27 paginiNotebook Tour: User GuidejezlozÎncă nu există evaluări
- QmEye PC Client IntroductionDocument16 paginiQmEye PC Client Introductionnkj_nbpÎncă nu există evaluări
- Florida: Shall IssueDocument16 paginiFlorida: Shall IssuewddrfÎncă nu există evaluări
- The HFG Review: Small Arms and Light Weapons: A Call For ResearchDocument43 paginiThe HFG Review: Small Arms and Light Weapons: A Call For ResearchwddrfÎncă nu există evaluări
- Harris f5032 Lightweight Night Vision Binocular White PaperDocument7 paginiHarris f5032 Lightweight Night Vision Binocular White PaperwddrfÎncă nu există evaluări
- Mil Spec Flyer PDFDocument2 paginiMil Spec Flyer PDFwddrfÎncă nu există evaluări
- Harris f5032 Lightweight Night Vision Binocular White PaperDocument7 paginiHarris f5032 Lightweight Night Vision Binocular White PaperwddrfÎncă nu există evaluări
- 2017 CMP Catalog: Our MissionDocument20 pagini2017 CMP Catalog: Our MissionwddrfÎncă nu există evaluări
- KentDocument42 paginiKentwddrfÎncă nu există evaluări
- Babetski-Thinking Fast and SlowDocument4 paginiBabetski-Thinking Fast and Slowsresearcher7Încă nu există evaluări
- x150 Thernmal Pocket Scope DatasheetDocument2 paginix150 Thernmal Pocket Scope DatasheetwddrfÎncă nu există evaluări
- Final PPT of FTPDocument29 paginiFinal PPT of FTPamansrivastava007Încă nu există evaluări
- Variable Ticket PricingDocument3 paginiVariable Ticket Pricingn8mckittrick16Încă nu există evaluări
- Lea3 Final ExamDocument4 paginiLea3 Final ExamTfig Fo EcaepÎncă nu există evaluări
- Student Notice 2023-07-15 Attention All StudentsDocument1 paginăStudent Notice 2023-07-15 Attention All StudentsTanmoy SinghaÎncă nu există evaluări
- 01 - Quality Improvement in The Modern Business Environment - Montgomery Ch01Document75 pagini01 - Quality Improvement in The Modern Business Environment - Montgomery Ch01Ollyvia Faliani MuchlisÎncă nu există evaluări
- Aug 16. Aug: ZagrebDocument2 paginiAug 16. Aug: ZagrebNat BrazÎncă nu există evaluări
- Descriptive Text TaskDocument12 paginiDescriptive Text TaskM Rhaka FirdausÎncă nu există evaluări
- 520082272054091201Document1 pagină520082272054091201Shaikh AdilÎncă nu există evaluări
- Iron Maiden - Can I Play With MadnessDocument9 paginiIron Maiden - Can I Play With MadnessJuliano Mendes de Oliveira NetoÎncă nu există evaluări
- CLAT UG Merit List - Rank 10001-15000Document100 paginiCLAT UG Merit List - Rank 10001-15000Bar & BenchÎncă nu există evaluări
- Social Inequality and ExclusionDocument3 paginiSocial Inequality and ExclusionAnurag Agrawal0% (1)
- MINERVA-Handbook For Quality in Cultural Web Sites V1.2-2003 PDFDocument195 paginiMINERVA-Handbook For Quality in Cultural Web Sites V1.2-2003 PDFGrypas SpÎncă nu există evaluări
- Bishal BharatiDocument13 paginiBishal Bharatibishal bharatiÎncă nu există evaluări
- (Faisal Iqbal) (HM322 Pre Mid Assignment)Document10 pagini(Faisal Iqbal) (HM322 Pre Mid Assignment)Wajid AliÎncă nu există evaluări
- Udom Selection 2013Document145 paginiUdom Selection 2013Kellen Hayden100% (1)
- United States v. Fiasconaro, 315 F.3d 28, 1st Cir. (2002)Document11 paginiUnited States v. Fiasconaro, 315 F.3d 28, 1st Cir. (2002)Scribd Government DocsÎncă nu există evaluări
- SahilDocument4 paginiSahilayushpundri914Încă nu există evaluări
- Code of Ethics For Public School Teacher: A. ResponsibiltyDocument6 paginiCode of Ethics For Public School Teacher: A. ResponsibiltyVerdiebon Zabala Codoy ArtigasÎncă nu există evaluări
- Catalogu PDFDocument24 paginiCatalogu PDFFer GuÎncă nu există evaluări
- KALIC J - Palata Srpskih Despota U Budimu (Zograf 6, 1975)Document9 paginiKALIC J - Palata Srpskih Despota U Budimu (Zograf 6, 1975)neven81Încă nu există evaluări
- Cover LetterDocument1 paginăCover Letterapi-254784300Încă nu există evaluări
- Gyges RingDocument1 paginăGyges RingCYRINE HALILIÎncă nu există evaluări