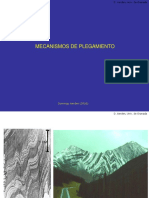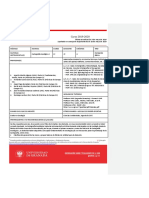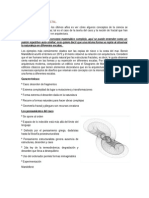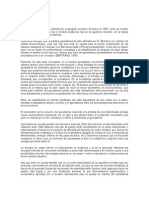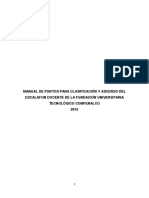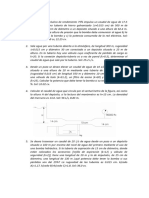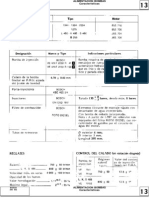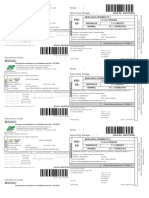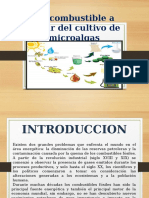Documente Academic
Documente Profesional
Documente Cultură
AutoCaD 2010 (Resumen)
Încărcat de
Edinson GormásTitlu original
Drepturi de autor
Formate disponibile
Partajați acest document
Partajați sau inserați document
Vi se pare util acest document?
Este necorespunzător acest conținut?
Raportați acest documentDrepturi de autor:
Formate disponibile
AutoCaD 2010 (Resumen)
Încărcat de
Edinson GormásDrepturi de autor:
Formate disponibile
Ediciones ENI
AUTOCAD 2010
De los fundamentos
a la presentación detallada
Colección
Recursos Informáticos
Extracto del Libro
Capítulo 5
A. Introducción
Los campos permiten indicar informaciones automáticas como un área, una capa, una
fecha, una hora, el nombre de un archivo, el formato de configuración de página, una
escala, una fórmula de cálculo, etc. AutoCAD 2010 permite insertar campos en todos los
objetos texto con el fin de mostrar los datos modificables en el conjunto de dibujos o de
hojas. Al actualizar el campo se muestra automáticamente la última versión de los datos.
AutoCAD 2010 pone a su disposición un importante número de campos modificables como
el nombre del autor, los comentarios asociados al archivo dibujo, fecha de creación, de
guardado, de trazado, escala de impresión, formato del papel, nombre de archivo, nombre
del dispositivo, tamaño del archivo... Para cada uno de los campos, AutoCAD 2010 ofrece
varios tipos de visualización. Los campos están disponibles en el momento de introducir
textos de una línea, texto múltiple, definición de atributos, textos de cotas, tablas...
B. Crear un campo que indique el nombre de archivo
En el ejemplo siguiente, la creación del campo se realiza en un texto de líneas múltiples.
k En el grupo de funciones Texto (ficha Anotar), escoja el botón Texto de líneas múlti-
ples.
k Especifique dos puntos que delimiten la zona abarcada por el texto de líneas múltiples.
k En la zona destinada a la introducción del texto, haga clic con el botón secundario del
ratón y luego escoja Insertar campo en el menú contextual.
144 AutoCAD 2010
Los campos
k En el cuadro de diálogo Campo, seleccione Nombre de archivo en la lista Nombres de
campo.
k En la lista Formato, seleccione el tipo de visualización que prefiera.
Mayúscula: condiciona que el nombre de archivo se muestre en mayúsculas.
Minúscula: condiciona que el nombre de archivo se muestre en minúsculas sea cual
sea el formato en que se introdujo el nombre.
Mayúscula inicial: condiciona que se muestre en mayúscula la primera letra del nombre
de archivo.
Título mayúsculas/minúsculas: impone una mayúscula en la primera letra de cada pala-
bra del nombre de archivo.
k Active el botón de opción adecuado en función del resultado que desee:
Sólo archivo: permite que se muestre el nombre de archivo sin el nombre de su ubica-
ción.
Sólo ruta: permite que se muestre únicamente la ubicación (unidad de disco y carpe-
tas).
Ruta y nombre de archivo: permite que se muestre el nombre de archivo precedido de
su ubicación.
La casilla Mostrar exten. archivo permite que se muestre, o no, la extensión .DWG.
k Confirme pulsando en Aceptar para salir del cuadro de diálogo Campo.
k Haga clic en el botón Cerrar editor de texto para salir del Editor de texto.
La zona de texto Nombre de archivo permite mostrar una visualización previa del resul-
tado en función del formato seleccionado.
C. Actualizar un campo
En el primer ejemplo, si se modifica el polígono y esas modificaciones comportan un
cambio de área, puede pedir una actualización automática del campo.
k Haga un doble clic en el texto de líneas múltiples para acceder al editor de textoM.
k En el cuadro de diálogo Editor de texto, haga clic en el texto/campo para seleccionarlo.
ã Editions ENI - All rights reserved
k Haga clic con el botón secundario del ratón y escoja Actualizar campo en el menú
contextual.
La información de campo se actualiza y se muestra el nuevo valor del área del polígono.
k Haga clic en el botón Cerrar editor de texto para salir del editor de texto.
Una regeneración del dibujo puede ser suficiente en este caso para la actualización de
los campos.
AutoCAD 2010 145
Capítulo 5
En el segundo caso, si se guarda el archivo con otro nombre, por ejemplo, se modifica
automáticamente el campo. Este caso es particular.
D. Editar un campo
k Haga doble clic en el texto de un campo para acceder al editor de texto.
k Haga clic en el texto de campo para seleccionarlo.
k tual.
Haga clic con el botón secundario del ratón y escoja Editar campo en el menú contex-
Se abre el cuadro de diálogo Campo y como en la creación de los tipos de campo, da
acceso al formato y las opciones de campo.
k Modifique el campo y confirme pulsando Aceptar para salir del cuadro de diálogo
Campo.
k Confirme pulsando en el botón Cerrar editor de texto para salir del editor de texto.
E. Convertir campo en texto
k Haga clic doble en el texto de un campo para acceder al editor de texto.
k Haga clic en el texto de campo para seleccionarlo.
k Haga clic con el botón secundario del ratón y escoja Convertir campo en texto en el
menú contextual.
El fondo gris característico del campo desaparece y se muestra el formato clásico de
texto.
146 AutoCAD 2010
Ediciones ENI
AUTOCAD 2010
Prácticas de dibujo técnico en 2D -
Diseño y presentación detallada
Colección
Prácticas Técnicas
Extracto del Libro
Crear elementos de biblioteca
31
ENUNCIADOS DEL CAPÍTULO 4
Capítulo 4: Crear elementos de biblioteca
X Duración: 1 hora 05
X Palabras clave: Crear elementos de biblioteca, Bloquedisc, Bloque.
X Objetivo
Los objetivos de este capítulo son:
: Conocer las precauciones necesarias para constituir elementos de biblioteca.
: Aprender a crear un elemento de biblioteca.
: Aprender a crear un conjunto de elementos de biblioteca con vistas a su utilización
desde cualquier dibujo.
A Requisitos previos
Para confirmar los requisitos previos necesarios, antes de iniciar el PT, responda las
preguntas siguientes:
1. ¿Cuál es la función que permite crear un elemento de biblioteca accesible
desde cualquier archivo de dibujo?
a. Bloque (Crear Bloque)
b. Bloquedisc
c. Insertar bloque
2. ¿Qué precaución debe tenerse en cuenta para que las propiedades de los
objetos que constituyen el elemento de biblioteca se adapten a la capa de
inserción?
a. Seleccionar una capa actual específica
b. Seleccionar un color específico
c. Seleccionar un tipo de línea específico
3. ¿Qué tipo de objeto se obtiene al insertar un elemento de biblioteca?
a. Objetos diferentes, pero idénticos en la creación
b. Un bloque (grupo de objetos)
4. ¿Cuál es el efecto de la función Descomponer en un bloque creado en la
capa 0?
a. Los objetos que constituyen el bloque se disocian y permanecen en la
capa de inserción con las propiedades de color y tipo de línea de la capa
de inserción.
© Editions ENI - Reproducción prohibida
AutoCAD 2010 - Dibujo técnico en 2D
32
PRÁCTICAS TÉCNICAS
b. Los objetos que constituyen el bloque se disocian y recuperan las propieda-
des de origen (capa, color, tipo de línea).
Respuesta pág. 145
B Enunciado 4.1: Descubrir los elementos
de biblioteca a crear
Duración aproximada: 10 minutos
Descargue el archivo Símbolos.dwf disponible en el área de descargas prevista
para esta obra (puede acceder mediante la utilidad gratuita Design Review 2010
suministrado con AutoCAD 2010). Utilice las herramientas de Zoom para visualizar
en detalle las especificaciones del dibujo.
1. Consulte el dibujo y descubra las áreas 1, 2, 3 y 4. Cada una de estas áreas
contiene la geometría a partir de la cual podrá crear los elementos de biblio-
teca.
2. Desde el explorador Windows, cree una carpeta personalizada llamada Inser-
tar. Esta carpeta alojará los elementos de biblioteca personalizados.
Respuesta pág. 145
© Editions ENI - Reproducción prohibida
Crear elementos de biblioteca
33
ENUNCIADOS DEL CAPÍTULO 4
C Enunciado 4.2: Preparativos para crear elementos
de biblioteca
Duración aproximada: 5 minutos
Descargue el archivo Símbolos.dwg y abra ese archivo. El dibujo está compuesto
por cuatro áreas reseñadas como 1, 2, 3 y 4.
1. Compruebe que la capa 0 es la capa actual.
2. Active el rastreo polar y active las herramientas de referencia a objetos Punto
final, Punto medio y Centro.
Respuesta pág. 145
D Enunciado 4.3: Crear elementos de biblioteca
Duración aproximada: 30 minutos
1. Haga zoom en el área 1.
Cree un bloquedisc o archivo de dibujo con el nombre Tornillo1349.dwg a par-
tir del tornillo (1 círculo y 2 líneas) indicando el centro del círculo como punto
base, y conservando la geometría actual. Este archivo deberá guardarlo en la
carpeta Insertar.
2. Haga zoom en el área 2.
Cree un bloquedisc o archivo de dibujo con el nombre Abertura estrella.dwg a
partir de la geometría incluida en el área 2, especificando la intersección de
los dos ejes como punto base. Este archivo deberá guardarlo en la carpeta
Insertar.
3. Haga zoom en el área 3.
Cree un bloquedisc o archivo de dibujo con el nombre Tirador placa.dwg a
partir de la geometría incluida en el área 3, especificando el punto medio de
la diagonal del cuadrado como punto base. Este archivo deberá guardarlo en
la carpeta Insertar.
4. Haga zoom en el área 4.
Cree un bloquedisc o archivo de dibujo con el nombre Punto emergencia.dwg
a partir de la geometría incluida en el área 4, especificando el centro del
círculo como punto base. Este archivo deberá guardarlo en la carpeta Inser-
tar.
Respuesta pág. 146
© Editions ENI - Reproducción prohibida
AutoCAD 2010 - Dibujo técnico en 2D
34
PRÁCTICAS TÉCNICAS
E Enunciado 4.4: Crear un bloque dinámico
Duración aproximada: 20 minutos
Descargue el archivo Plataforma.dwg disponible en el área de descargas prevista
para esta obra.
1. Acceda al editor de bloques dinámicos.
2. Asocie al bloque Plataforma_dyn un primer parámetro lineal vertical, a partir
de la esquina inferior izquierda y que abarque toda la altura de la plataforma.
3. Asocie al bloque Plataforma_dyn una primera acción de estirar que respete las
características siguientes:
- El punto de estiramiento se sitúa en la intersección de la línea vertical izquier-
da con la línea horizontal superior.
- Los objetos implicados en el estiramiento son el chaflán, la perforación supe-
rior y sus ejes, la línea horizontal superior (completamente) y las dos líneas
verticales del contorno (selección de captura).
- La acción se ubica al lado del punto de estiramiento.
4. Asocie al bloque Plataforma_dyn un segundo parámetro lineal horizontal, a partir
de la esquina inferior izquierda y que abarque todo el ancho de la plataforma.
5. Asocie al bloque Plataforma_dyn una segunda acción de estirar que respete
las características siguientes:
- El punto de estiramiento se sitúa en la intersección de la línea vertical dere-
cha con la línea horizontal inferior.
- Los objetos implicados por el estiramiento son todos los objetos que se
encuentran situados a la derecha de las perforaciones (completamente), las
dos líneas horizontales del contorno y la línea horizontal inferior de trazo fino
(selección de captura).
- La acción se ubica al lado del punto de estiramiento.
6. Guarde las modificaciones y salga del editor de bloque.
7. Compruebe las modificaciones de estiramiento del bloque dinámico.
8. Acceda al editor de bloque dinámico.
Seleccione el parámetro lineal vertical y abra la ventana Propiedades.
Asocie la lista de valores siguiente: 1900, 2000, 2100.
9. Guarde las modificaciones y salga del editor de bloque.
10. Compuebe las acciones de estiramiento del bloque dinámico asociadas a la
lista de valores predefinidos.
11. Guarde el dibujo con el nombre Mi plataforma dinámica.dwg.
Respuesta pág. 147
© Editions ENI - Reproducción prohibida
S-ar putea să vă placă și
- Boletin #010 - Compendio de Yacimientos Minerales Del Perú, 2003 PDFDocument637 paginiBoletin #010 - Compendio de Yacimientos Minerales Del Perú, 2003 PDFVictor Valdivia100% (1)
- Fold MechanismsDocument25 paginiFold MechanismsAxel Giovoglanian FerreroÎncă nu există evaluări
- GomezVargas GeometriaDescriptiva2016 PDFDocument168 paginiGomezVargas GeometriaDescriptiva2016 PDFRoberto Cachay SiesquenÎncă nu există evaluări
- Aprueban Estándares de Calidad Ambiental D.S. #004-2017-MINAMDocument10 paginiAprueban Estándares de Calidad Ambiental D.S. #004-2017-MINAMGladys Gabriela Quispe RamosÎncă nu există evaluări
- Geoestadística Aplicada en HidrogeologíaDocument50 paginiGeoestadística Aplicada en HidrogeologíaEdinson GormásÎncă nu există evaluări
- DOCENCIA - Herms, I., Arnó, G. 2020. 50 Edición Curso Internacional Hidrología Subterránea. Cartografía HidrogeológicaDocument84 paginiDOCENCIA - Herms, I., Arnó, G. 2020. 50 Edición Curso Internacional Hidrología Subterránea. Cartografía HidrogeológicaCarlos Calvo Cortés-MonroyÎncă nu există evaluări
- Geometria Descriptiva CadDocument26 paginiGeometria Descriptiva CadEdinson GormásÎncă nu există evaluări
- Evolución Tectónica-Estructural de Una Cuenca Transpresiva: La Cuenca Miocena Condoroma, Arequipa, Sur Del PerúDocument27 paginiEvolución Tectónica-Estructural de Una Cuenca Transpresiva: La Cuenca Miocena Condoroma, Arequipa, Sur Del PerúEdinson GormásÎncă nu există evaluări
- Conferencia 03.06.16 DR Machare PresDocument66 paginiConferencia 03.06.16 DR Machare PresAlonzo100% (1)
- Depositos Tipo EpitermalesDocument34 paginiDepositos Tipo EpitermalesEadwine EdÎncă nu există evaluări
- Depósitos Epitermales de Alta y Baja SulfuraciónDocument9 paginiDepósitos Epitermales de Alta y Baja SulfuraciónMilo Segovia100% (1)
- Descripcion de Relieve PDFDocument25 paginiDescripcion de Relieve PDFJseSanabriaÎncă nu există evaluări
- Principales Empresas Mineras en El Peru y Proyectos - 1556262478Document30 paginiPrincipales Empresas Mineras en El Peru y Proyectos - 1556262478Alexis Oicirtap TenizcarfÎncă nu există evaluări
- Estructuras sedimentarias de deformación asociadas a sismos en la cuenca Cuaternaria CuscoDocument23 paginiEstructuras sedimentarias de deformación asociadas a sismos en la cuenca Cuaternaria CuscoEdinson GormásÎncă nu există evaluări
- Depósitos Epitermales de Alta y Baja SulfuracionDocument15 paginiDepósitos Epitermales de Alta y Baja SulfuracionLupiz MartinezÎncă nu există evaluări
- 02 - Identificación de Los Problemas Del Terreno - DocumentoDocument43 pagini02 - Identificación de Los Problemas Del Terreno - DocumentoJonathan Tomás Josué Chipana Ajnota100% (1)
- Cep 05-2015Document55 paginiCep 05-2015Luis VeraÎncă nu există evaluări
- Alteracionesepitermalesdealtasulfuracineneldistritodeyanacocha 120411094429 Phpapp02 PDFDocument17 paginiAlteracionesepitermalesdealtasulfuracineneldistritodeyanacocha 120411094429 Phpapp02 PDFliangÎncă nu există evaluări
- Cartilla de Texturas VolcanicasDocument57 paginiCartilla de Texturas VolcanicasVíctor Manuel100% (2)
- Clausula PROTECCION DE DATOS PERSONALES PDFDocument1 paginăClausula PROTECCION DE DATOS PERSONALES PDFEduardo salazar riveraÎncă nu există evaluări
- Contenido Tecnico. Geologia EstructuralDocument4 paginiContenido Tecnico. Geologia EstructuralEdinson GormásÎncă nu există evaluări
- CortografiaDocument41 paginiCortografiaDavid S. Fornés Mas67% (3)
- Cartera Pys Mineros Peru 2014Document56 paginiCartera Pys Mineros Peru 2014Jorge Alberto Añazco EscobarÎncă nu există evaluări
- Cronograma Matricula 2016 IDocument5 paginiCronograma Matricula 2016 IAnonymous yDOmOayOngÎncă nu există evaluări
- Teoracartografia 120524111231 Phpapp01 PDFDocument24 paginiTeoracartografia 120524111231 Phpapp01 PDFHelga Riquelme UlloaÎncă nu există evaluări
- Guía para realizar inventarios de fuentes de agua subterráneaDocument75 paginiGuía para realizar inventarios de fuentes de agua subterráneaJavier Condori LlimpiÎncă nu există evaluări
- Aplicacion de Fotogrametria y Modelacion 3d en Geologia y Mineria El Granito de CufreDocument10 paginiAplicacion de Fotogrametria y Modelacion 3d en Geologia y Mineria El Granito de CufreEdinson GormásÎncă nu există evaluări
- Curso GeostatDocument48 paginiCurso GeostatOscar André Alvarez Salvador100% (1)
- Cartografía GeológicaDocument13 paginiCartografía GeológicaLUZ XIMENA ESCOBAR BARRIGAÎncă nu există evaluări
- 1030 Miriam MamaniDocument21 pagini1030 Miriam MamaniMIYBAR5059Încă nu există evaluări
- Molino de bolaDocument8 paginiMolino de bolaRoy Edward RoyedmusicÎncă nu există evaluări
- Arquitectura fractal y conceptos científicosDocument2 paginiArquitectura fractal y conceptos científicosXavier CatutoÎncă nu există evaluări
- El GeosistemaDocument10 paginiEl GeosistemaBrayhan Aguilar SalasÎncă nu există evaluări
- Manual de Puntos para Clasificación y Ascenso en El Escalafón DocenteDocument38 paginiManual de Puntos para Clasificación y Ascenso en El Escalafón DocenteHenry Lambis MirandaÎncă nu există evaluări
- Registro de actividades de teletrabajo en Lengua y LiteraturaDocument3 paginiRegistro de actividades de teletrabajo en Lengua y Literaturakatty posliguaÎncă nu există evaluări
- Problemas de caudal y potencia de bombas hidráulicasDocument5 paginiProblemas de caudal y potencia de bombas hidráulicasHector CarrilloÎncă nu există evaluări
- Cabeceo NMX C 109 Onncce 2013Document16 paginiCabeceo NMX C 109 Onncce 2013Berzain EspinosaÎncă nu există evaluări
- Sistemas de Alimentacion Motores Diesel RenaultDocument86 paginiSistemas de Alimentacion Motores Diesel Renaultapi-3806781100% (2)
- Especificaciones Generales de Construccion - Valvulas de Mariposa (702-4) PDFDocument4 paginiEspecificaciones Generales de Construccion - Valvulas de Mariposa (702-4) PDFjmpateiro1985Încă nu există evaluări
- Manejo Estacion TotalDocument3 paginiManejo Estacion Totalbrayan stiven sanchez moraÎncă nu există evaluări
- Casa Curutchet, obra de Le CorbusierDocument3 paginiCasa Curutchet, obra de Le Corbusierverena torresÎncă nu există evaluări
- Actividad Entregable 2Document12 paginiActividad Entregable 2Jenny Ramirez0% (1)
- DB041102 EE0D3 ED20004 - 2 Espec ShelterDocument98 paginiDB041102 EE0D3 ED20004 - 2 Espec Shelterjohn rangel100% (1)
- Proyecto SocialDocument23 paginiProyecto SocialWilson Andres VARGAS DIAZÎncă nu există evaluări
- Arturo Solano Pruebas de Rendimiento en LlantasDocument19 paginiArturo Solano Pruebas de Rendimiento en LlantasFroylan Omar Yañez SotoÎncă nu există evaluări
- Catalogo 3945 BDocument13 paginiCatalogo 3945 BArturo De Asis SplushÎncă nu există evaluări
- Campofrío, Grupo Familiar Líder en Su SectorDocument11 paginiCampofrío, Grupo Familiar Líder en Su SectorMiguel Angel Vargas HuenulÎncă nu există evaluări
- PDF 201229085211Document1 paginăPDF 201229085211Stella CortesÎncă nu există evaluări
- Preguntas Del ExamenDocument8 paginiPreguntas Del ExamensalekmustafaÎncă nu există evaluări
- Especificaciones Tecnicas CunetasDocument2 paginiEspecificaciones Tecnicas CunetasHéctor Javier SolomonedasÎncă nu există evaluări
- Biocombustible A Partir de AlgasDocument48 paginiBiocombustible A Partir de AlgasDiego Alfredo Zavala SolisÎncă nu există evaluări
- Guía Pedagógica ÉticaDocument3 paginiGuía Pedagógica ÉticaElizabethMorenoBonillaÎncă nu există evaluări
- TobiDocument21 paginiTobiAna Teresa Melendez Melendez100% (1)
- AliciaBarcena La Trilogia de La Igualdad AcademiaDiplomaticaChileDocument57 paginiAliciaBarcena La Trilogia de La Igualdad AcademiaDiplomaticaChileClaudia Cerezo M.Încă nu există evaluări
- Herramientas de SeguridadDocument7 paginiHerramientas de SeguridadFelipe Cauich SantosÎncă nu există evaluări
- Tesis Catolica Andres BelloDocument119 paginiTesis Catolica Andres BelloMiguel SalazarÎncă nu există evaluări
- Sesión 13 Madera Ing Ennio Morán N.Document33 paginiSesión 13 Madera Ing Ennio Morán N.Luz Karen HPÎncă nu există evaluări
- Manual Uc20Document13 paginiManual Uc20Marco TeranÎncă nu există evaluări
- FanetsDocument6 paginiFanetsMaresa RamirezÎncă nu există evaluări
- Resolucion Ejercicio Metodo WalkerDocument8 paginiResolucion Ejercicio Metodo WalkerFernando Yerson Ticona AvendañoÎncă nu există evaluări