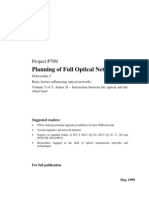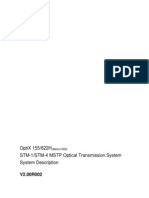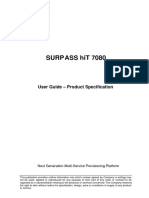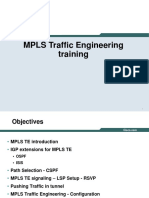Documente Academic
Documente Profesional
Documente Cultură
LightSOFT V13.2 Fault Management and Performance Monitoring Guide
Încărcat de
ductho92utcDrepturi de autor
Formate disponibile
Partajați acest document
Partajați sau inserați document
Vi se pare util acest document?
Este necorespunzător acest conținut?
Raportați acest documentDrepturi de autor:
Formate disponibile
LightSOFT V13.2 Fault Management and Performance Monitoring Guide
Încărcat de
ductho92utcDrepturi de autor:
Formate disponibile
LightSOFT®
Version 13.2
Fault Management and Performance Monitoring
Guide
LightSOFT Fault Management and Performance Monitoring Guide
V13.2
Catalog No: X17414
Drawing No: 432006-2459-5H3-A00
August 2017
Rev01
NPT-1800, NPT-1200, NPT-1050, NPT-1021, and NPT-1010 are CE2.0 certified.
The qualification lab is accredited by A2LA for competence in electrical testing according to the
International Standard ISO IEC 17025-2005 General Requirements for the Competence of Testing
and Calibration Laboratories.
The management applications run on VMWare virtualization hypervisors.
© Copyright, 2017. All rights reserved worldwide.
This is a legal agreement between you, the end user, the seller, and the respective vendors.
BY OPENING THE DOCUMENTATION AND/OR DISK PACKAGE, YOU ARE AGREEING TO BE BOUND BY THE TERMS OF THIS AGREEMENT. IF YOU DO NOT
AGREE TO THE TERMS OF THIS AGREEMENT, PROMPTLY RETURN THE UNOPENED DOCUMENTATION AND/OR DISK PACKAGE AND THE
ACCOMPANYING ITEMS (INCLUDING WRITTEN MATERIALS AND BINDERS OR OTHER CONTAINERS), TO THE PLACE FROM WHICH YOU OBTAINED
THEM.
All documentation and/or disk and all information and/or data contained in the documentation and/or disk is proprietary [the Proprietary] and is
subject to all copyright, patent, and other laws protecting intellectual property, and any international treaty provisions, as well as any specific
agreement protecting the rights in the aforesaid information. Any use of the Proprietary for any purposes [included but not limited: published,
reproduced, or disclosed to third parties, in whole or in part] other than those for which it was disclosed, without the express prior written permission
is strictly forbidden.
The Proprietary is provided "AS IS" and may contain flaws, omissions, or typesetting errors. No responsibility and or liability whatsoever are assumed
for you or any other party, for the use thereof, nor for the rights of third parties, nor for any loss or damage whatsoever or howsoever caused, arising
directly or indirectly in connection with the Proprietary, which may be affected in any way by the use and/or dissemination thereof. The seller reserves
the right, without prior notice or liability, to make changes in equipment design or specifications including any change in and to the Proprietary.
Any representation(s) in the Proprietary concerning performance of the product(s) are for informational purposes only and are not warranties of
product performance or otherwise, either express or implied. No warranty is granted nor liability assumed in relation thereto, unless specifically
undertaken in sales contract or order confirmation. The Proprietary is periodically updated, and changes will be incorporated in subsequent editions.
All graphics included in this document are for illustrative purposes only and might not correspond with your specific product version.
The documentation and/or disk and all information contained therein is owned and protected by all relevant copyright, patent, and other applicable
laws and international treaty provisions. Therefore, you must treat the information contained in the documentation and disk as any other copyrighted
material (for example, a book or musical recording).
Other Restrictions. You may not rent, lease, sell, or otherwise dispose of the Proprietary, as applicable.
YOU MAY NOT USE, COPY, MODIFY, OR TRANSFER THE DOCUMENTATION AND/OR DISK OR ANY COPY IN WHOLE OR PART, EXCEPT AS EXPRESSLY
PROVIDED IN THIS LICENSE. ALL RIGHTS NOT EXPRESSLY GRANTED ARE RESERVED.
All trademarks mentioned herein are the property of their respective holders.
Notwithstanding the generality of the aforementioned, you expressly waive any claim and/or demand regarding liability for indirect, special,
incidental, or consequential loss or damage which may arise in respect of the Proprietary contained therein, howsoever caused, even if advised of the
possibility of such damages.
The end user hereby undertakes and acknowledges that they read the "Before You Start/Safety Guidelines" instructions (when provided) and that
such instructions were understood by them. The Seller shall not be liable to you or to any other party for any loss or damage whatsoever or howsoever
caused, arising directly or indirectly in connection with you fulfilling and/or failure to fulfill in whole or in part the "Before You Start/Safety Guidelines"
instructions.
Contents
Useful Information .................................................................................................vi
Related documents ............................................................................................................................... vi
1 Fault management ...................................................................................... 1-1
1.1 Fault management concepts ................................................................................................. 1-1
1.2 Introducing the fault management GUI windows ................................................................. 1-1
1.2.1 Object status color indications ................................................................................................ 1-2
1.2.2 Set fault management preferences ......................................................................................... 1-4
1.2.3 Enable/disable automatic updates.......................................................................................... 1-4
1.2.4 Fault management menus and toolbar ................................................................................... 1-5
1.2.5 Filter a fault management list ................................................................................................. 1-7
1.3 View alarms.......................................................................................................................... 1-14
1.3.1 View alarmed entities ........................................................................................................... 1-17
1.3.2 Current alarms and alarm correlation ................................................................................... 1-23
1.3.3 Alarm correlation .................................................................................................................. 1-23
1.3.4 Trail handling on demand ..................................................................................................... 1-29
1.4 View threshold crossing alerts (TCAs).................................................................................. 1-29
1.5 View events .......................................................................................................................... 1-31
1.5.1 View historical events ........................................................................................................... 1-32
1.5.2 Event log on demand ............................................................................................................ 1-35
1.6 Fault window parameters .................................................................................................... 1-36
1.6.1 Default window columns....................................................................................................... 1-38
1.6.2 Optional window columns .................................................................................................... 1-40
1.6.3 Notification info window parameters ................................................................................... 1-45
1.7 Acknowledge notifications................................................................................................... 1-49
1.7.1 View only unacknowledged notifications ............................................................................. 1-49
1.7.2 Clearing acknowledged alarms ............................................................................................. 1-50
1.8 Create and manage alarm and inconsistency counters ....................................................... 1-52
1.8.1 View counter information ..................................................................................................... 1-53
1.8.2 Alarm counters ...................................................................................................................... 1-54
1.8.3 Create a counter .................................................................................................................... 1-55
1.8.4 Edit a counter ........................................................................................................................ 1-58
1.8.5 Delete a counter .................................................................................................................... 1-58
1.9 Use alarm indicators ............................................................................................................ 1-58
1.9.1 View AI information .............................................................................................................. 1-60
ECI Telecom Ltd. Proprietary iii
LightSOFT® Fault Management and Performance Monitoring Contents
Guide
1.9.2 Create and edit an AI ............................................................................................................. 1-61
1.9.3 Enable and disable an AI ....................................................................................................... 1-65
1.9.4 Configure AI audio/visual behavior ....................................................................................... 1-65
1.9.5 Delete an AI ........................................................................................................................... 1-66
1.10 Clearable and nonclearable alarms and TCAs...................................................................... 1-66
1.11 View suggested corrective actions ...................................................................................... 1-66
1.12 NE Troubleshooting Tips ...................................................................................................... 1-67
1.13 Alarm forwarding by FTP to remote servers........................................................................ 1-68
1.13.1 Alarm forwarding by FTP workflow ....................................................................................... 1-68
1.13.2 Alarm forwarder configuration window................................................................................ 1-69
1.13.3 Alarm forwarding by FTP configuration ................................................................................ 1-70
1.13.4 Remote host setup ................................................................................................................ 1-71
1.13.5 FTP export file format ........................................................................................................... 1-72
1.14 Alarm forwarding by SMS and email ................................................................................... 1-73
1.14.1 Alarm forwarder and alarm correlation ................................................................................ 1-74
1.14.2 Alarm forwarding by SMS/email workflow ........................................................................... 1-74
1.14.3 Alarm export by SMS/email configuration ............................................................................ 1-75
1.14.4 SMS/email export per user setup.......................................................................................... 1-77
1.14.5 Enable a LightSOFT station to send email ............................................................................. 1-78
1.14.6 Enable a LightSOFT station to send SMS ............................................................................... 1-79
1.14.7 Set SMS/email notification filters.......................................................................................... 1-79
1.14.8 SMS and email alarm format ................................................................................................. 1-82
1.14.9 Statistical summary message format .................................................................................... 1-82
1.15 User notes ............................................................................................................................ 1-83
2 Network control entity management .......................................................... 2-1
2.1 View and manage network control entities .......................................................................... 2-1
2.2 View control entities by type ................................................................................................. 2-3
3 Performance monitoring ............................................................................. 3-1
3.1 Monitor trail performance ..................................................................................................... 3-1
3.1.1 View current trail performance data ...................................................................................... 3-2
3.1.2 Filter performance monitoring data ....................................................................................... 3-4
3.1.3 View ONCP PM data ................................................................................................................ 3-6
3.1.4 Enable/disable L2VPN service PM collection .......................................................................... 3-7
3.1.5 Enable/disable trail PM ........................................................................................................... 3-8
3.1.6 Enable/disable link PM collection ........................................................................................... 3-8
ECI Telecom Ltd. Proprietary iv
LightSOFT® Fault Management and Performance Monitoring Contents
Guide
3.1.7 Reset counters......................................................................................................................... 3-9
3.2 Perform path protection switching...................................................................................... 3-10
3.2.1 Path protection switch window ............................................................................................ 3-12
3.2.2 Apply path protection switch commands ............................................................................. 3-15
3.2.3 Filter path protection switch data ......................................................................................... 3-16
3.2.4 Path protection switching for multiroute trails ..................................................................... 3-17
3.3 Monitor timing sources........................................................................................................ 3-21
3.3.1 Timing map window .............................................................................................................. 3-21
3.3.2 Access timing source information ......................................................................................... 3-24
3.3.3 View timing data in CSV format ............................................................................................ 3-25
3.3.4 Modify timing display preferences ........................................................................................ 3-26
4 Maintenance ............................................................................................... 4-1
4.1 Maintenance Operations window ......................................................................................... 4-1
4.2 Perform maintenance operations.......................................................................................... 4-4
4.3 Perform an OTDR test ............................................................................................................ 4-5
4.4 Filter maintenance operation data ........................................................................................ 4-6
4.5 ASON Maintenance Operations ............................................................................................. 4-7
4.5.1 Performing ASON Maintenance Operations ........................................................................... 4-8
4.5.2 Maintenance Options .............................................................................................................. 4-8
4.5.3 Place an ASON NE or link in maintenance mode .................................................................. 4-10
4.5.4 ASON Maintenance Operations Shortcut Options ................................................................ 4-11
4.5.5 Filtering ASON Maintenance Operation Data ....................................................................... 4-12
4.5.6 Migrate to a different protection scheme ............................................................................ 4-13
4.5.7 Insert or remove elements to/from ASON links .................................................................... 4-14
4.5.8 Adding ASON Functionality to Existing Non-ASON NEs......................................................... 4-15
ECI Telecom Ltd. Proprietary v
Useful Information
The LightSOFT Fault Management and Performance Monitoring Guide includes all information related to
monitoring and maintaining the LightSOFT environment. It also includes a comprehensive guide to alarms
and fault management. This guide is part of the LightSOFT Documentation Suite, and is intended for network
operations center (NOC) personnel who manage relevant network equipment.
Related documents
What's New in this Version: Outline of the new features added in the latest version, and links to the
relevant topics.
LightSOFT Management Guides: Topology, Trails, Tunnels, Services: Documents major actions that can
be performed in LightSOFT, including creating and managing network topology, creating, managing and
performing actions on SDH/SONET, data, and optical trails, MPLS tunnels, and Ethernet services, and
adding protection appropriate for the technology type.
Getting Started and Administration Guide: Introduction to LightSOFT GUI, all information about how
to log on, and perform basic functions in LightSOFT. It also includes how to perform security and
account administration.
Supporting Information: Supplementary information related to this User Guide.
ECI Telecom Ltd. Proprietary vi
1 Fault management
LightSOFT supports sophisticated fault management tools that allow you to track network faults easily and
efficiently, including:
Alarm, TCA, and event notifications. Notification lists are fully customizable, so you can view
information relevant to your needs.
Customizable notification counters applicable to all notification types.
Customizable notification alarm indicators (audio and/or visual popups).
Color indications for states of managed objects, indicating whether the object is operational and, the
highest associated alarm severity.
NOTE: The Fault management operations available dependent on the security permissions
associated with your ID; see Resource domain management in the Getting Started and
Administration Guide.
1.1 Fault management concepts
Fault Management information is divided into the follow categories, or lists. Each list contains different types
of notifications and is accessible from different Fault Management windows, as described below.
Notifications are messages generated by network components to inform the network administrator about
the status of EMSs and MEs. There are three types of notifications:
Alarms; see View alarms
TCAs (Threshold Crossing Alerts); see View threshold crossing alerts
Events; see View events
1.2 Introducing the fault management GUI
windows
Alarms, TCAs, and event notifications are viewed and managed in the following windows:
Current Alarms: Alarms that have not yet been cleared.
TCA: TCAs that have not yet been cleared.
Event Log: All alarms, TCAs, and events.
Event Log History: Imports and lists events previously exported to XML files and stored on disk.
ECI Telecom Ltd. Proprietary 1-1
LightSOFT® Fault Management and Performance Monitoring Fault management
Guide
These windows have a common toolbar and some common menu commands. The Current Alarms, Threshold
Crossing Alert, and Event Log windows open displaying a limited set of columns by default. You can include
additional columns in the windows and auto-fit the column widths to their text; see the Getting Started &
Administration Guide.
List area: Each line or record in the table represents one alarm, TCA, or other event. Right-click a record
to access additional menu options relevant for the selected record.
Status bar: The status bar at the bottom of the window displays the total number of records in a list
and the number of records that match a selected filter criterion.
1.2.1 Object status color indications
Objects (elements/links/trails) are color coded to indicate the alarm status at a glance. The color represents
the severity of the alarm applicable to that object. The status of a group of objects is determined by the “most
severe” color of all objects that comprise it. Similarly, the color of each single object is determined by the
“most severe” color of the objects it contains.
The color coding applies to objects in all map windows except as specifically indicated in this manual (for
example, Availability, Timing, and RSTP map windows use color coding to represent other properties). The
object color and severity of the objects also appear in the relevant fault management and trail window
parameters.
Alarm state default color codes (applying to operational objects):
Critical (red)
Major (red)
Minor (orange)
Warning (yellow)
Indeterminate (gray)
Cleared (green)
Usability state color codes (applying to nonoperational objects):
Unmanaged (gray)
ECI Telecom Ltd. Proprietary 1-2
LightSOFT® Fault Management and Performance Monitoring Fault management
Guide
Inconsistent (white)
Disconnected or Unknown (dark gray)
Connected/not uploaded (light blue)
Uploading (blue)
Operational (at the end of the upload process, the corresponding Alarm color appears)
NOTE: Alarm default color codes are customizable per user; see Customize fault color coding in
the Getting Started and Administration Guide. Usability state colors cannot be changed.
The following rules determine object status:
The alarm state propagates upwards in the hierarchy, whereas the usability state propagates
downwards.
When an object usability state is Operational, LightSOFT displays its alarm state.
The alarm state of an object is determined by the most severe alarmed state of any of its components.
For example, if any one component has a Critical alarm, the object as a whole is considered critically
alarmed; see Trail synchronization in the User Guide.
The alarm state for a specific port is determined by the alarms on that port and its CTPs.
An alarm on any port (for example, a card-out alarm) determines the alarm state of all ports of the card.
A link's alarm state is determined by the two ports connected at each end.
A virtual link's alarm state is determined by the links that it comprises.
A group's alarm state is determined by that of the objects it contains.
An ME's alarm state is determined by that of the objects it contains.
Alarm state is not reported for UMEs.
NOTE: The Alarm state takes into account the AutoClearonACK feature in the Current Alarms
window.
A cleared alarm doesn’t affect the object alarm state, regardless of its acknowledge state.
The object alarms state doesn’t take cleared unacknowledged alarms into account – links, NEs, etc.
However, cleared unacknowledged alarms should be presented in the Current Alarms window opened
for a selected object.
There may be a possible conflict between the object color when opening the Current Alarms window
for it. e.g an object may be in green color but when opening the Current Alarms window for it, cleared
unacknowledged alarms may appear.
ECI Telecom Ltd. Proprietary 1-3
LightSOFT® Fault Management and Performance Monitoring Fault management
Guide
1.2.2 Set fault management preferences
You can customize the colors used to indicate different alarm types. You can also determine whether the
system differentiates between acknowledged and unacknowledged alarms. Preferences can be set per user
or per system; see Fault management preferences in the Getting Started and Administration Guide.
1.2.3 Enable/disable automatic updates
LightSOFT can automatically update the fault management display to include new alarms/TCAs/notifications
as they arrive.
If automatic updates is disabled, the information displayed in a window is static and includes only information
that was correct at the time at which the window was opened.
To enable automatic updates:
In the relevant fault management window, click . Automatic updates are enabled. The table is
automatically refreshed as soon as new information is available from the database (Current mode)
To disable automatic updates:
In the relevant fault management window, click . Automatic updates are disabled and the update
button changes to paused ( ).
When Automatic Update is disabled
While Automatic Update is disabled, you can perform information requests, such as actions on existing
records, such as Info, Show Corrective Action, Show User Note, Open Object, Show Affected Trails.
Information requests do not prevent further actions from being performed on a record.
You can also perform actions on existing records, including clearing or acknowledging alarms, changing alarm
severity, adding or modifying a note, or changing the Last Reported State by disconnecting an NE. In addition,
existing alarms can still become trail or service affecting, because a trail/service is created on the alarmed
object, and event records can expire or be removed from the database where appropriate. However once
any of these actions or changes is detected for a record:
The record is grayed-out in the list area and no further actions can be performed by the user on that
record (menu and toolbar options are disabled when the alarm is selected). Only the specific record on
which a change occurred is affected. Actions can continue to be performed on other records.
Refresh in the bottom right of the window flashes. You can perform a one-time refresh of the
entire window by clicking Refresh . All the grayed alarm lines are shown in regular type or are
removed from the list if applicable.
However, following the refresh action, the information in a window in which Automatic Updates are disabled
remains static regarding subsequent changes in the database. Continuous dynamic refreshing of the window
resumes only when Automatic Updates are re-enabled.
ECI Telecom Ltd. Proprietary 1-4
LightSOFT® Fault Management and Performance Monitoring Fault management
Guide
1.2.4 Fault management menus and toolbar
Each fault management window has a menu bar. The more popular commands are also available on the
toolbar. The following table lists the menu options and corresponding toolbar icons (where applicable) for
each fault management window. For details about the Updates Enabled/Disabled toggle / ; see
Enable/disable automatic updates.
Table 1-1: Menu and toolbar options common to all fault management windows
Toolbar
Menu command Description
icon
Current Alarms, Current TCAs, Event Log, and Event Log History menu commands
Preferences Enables you to divide the records into pages and to scroll
pages using the scroll arrows in the bottom right corner of
the window; see Paginate list windows in the Getting Started
and Administration Guide.
Export to CSV Exports list data to a delimited format file, such as comma-
separated values (CSV), for import to Microsoft Excel or a
relational database application; see Export to CSV in the
Getting Started and Administration Guide.
Print Prints the current window list.
Import Imports the history records of a selected XML file to the
Event Log History window; see View historical events. (Event
Log History window only.)
Alarm, TCAs, Events, and Event menu commands
Acknowledge
Acknowledges the selected notification. Acknowledgments
for network alarms are sent to the corresponding object (EMS
or ME) for handling, and the notification is marked as
acknowledged. Before acknowledgment, Waiting for
Acknowledge appears in the Ack column, and after, a
checkmark appears; see Acknowledge notifications. (Not
applicable for Event Log History window.)
Show Affected Trails
Opens the Trails List with trails that may be affected by the
selected notifications; see View traffic entities affected by an
alarm. (Appears only in Current Alarms window.)
Open Object Opens the object of reference for the selected notification in
the EMS.
For link failure alarms, opens the Actual Links Between Two
Elements window; see View topology link information in the
User Guide.
Not applicable to duct failure alarms.
Show Info Shows additional attributes for the selected notification; see
Notification info window parameters.
ECI Telecom Ltd. Proprietary 1-5
LightSOFT® Fault Management and Performance Monitoring Fault management
Guide
Toolbar
Menu command Description
icon
Corrective Actions Opens the Suggested Corrective Actions window relevant
for the selected notification, describing the alarm and
recommending steps to clear it; see View suggested
corrective actions. (Not applicable for Event Log History
window.)
Add Note Opens a window where you can create a new user note and
save it for future reference; see User notes. (Not applicable
for Event Log History window.)
Show/Hide Secondary (Present when Alarm Correlation is installed and enabled.)
Alarms Toggles between showing or hiding secondary alarms
(leaving only primary and Not Correlated alarms in the table
view); see Hide secondary alarms.
For a detailed explanation of primary and secondary alarms,
see Alarm correlation.
Hierarchical Sort Present when Alarm Correlation is installed and enabled.
Sorts primary and secondary alarms in a hierarchical order,
where secondary alarms are located under their root cause;
see Show secondary alarms of a primary.
Show User Notes Displays the user notes preview panel; see User notes. (Not
applicable for Event Log History window.)
Search Bar
Search for entries based on a string or part of a string. Displays results based on the information in the
currently displayed columns. Insert a space between strings to search for information that appears in
more than one column.
Filter menu commands
No Filter N/A Dropdown lists from which you can select a specific filter.
Predefined Filters Filters are grouped by their specified sharing option.
Public Filters The toolbar provides the Select Filter dropdown list for this
User Group Filters purpose. Clicking a specific filter in a category applies that
filter to the list. When the No Filter option is selected, the
Private Filters
fault table becomes unfiltered and lists all faults; see Filter a
fault management list.
Show Filter Properties
Opens the properties of the selected filter; see Create and
edit a custom fault management filter.
Create New Filter N/A Opens the Filter dialog box.
Save Filter N/A Saves the changes to the current filter settings.
Save Filter As N/A Saves the current filter settings as a new filter under another
name.
Delete N/A Deletes the currently selected filter; see Delete a filter.
ECI Telecom Ltd. Proprietary 1-6
LightSOFT® Fault Management and Performance Monitoring Fault management
Guide
Toolbar
Menu command Description
icon
Set Filter as Default Sets the selected filter as the default that is automatically
applied when the window opens; see Set a filter as default.
Help menu command
Open Help Opens the Help file.
1.2.5 Filter a fault management list
By default, fault list windows display all alarms, TCAs, and events. You can apply a predefined filter, or create
a custom filter to filter the results and display only the notifications that you require. Custom fault
management filters can also be shared with other users.
Figure 1-1: Filter panel in Current Alarms window
You can also use the search bar to search for entries based on a string or part of a string. The Results pane
displays results based on the information in the currently displayed columns. Insert a space between strings
to search for information that appears in more than one column. For example, the following figure illustrates
a search for three different values, found in three different columns. You can use the search bar together
with a filter, to display only the results that match both criteria; see also Filter a list in the Getting Started
and Administration Guide.
ECI Telecom Ltd. Proprietary 1-7
LightSOFT® Fault Management and Performance Monitoring Fault management
Guide
The following statistics are shown in the status bar:
Filtered n/n: Number of entries that fulfill the filter criteria/total number of entries in the database.
Selected n: Total number of entries selected (with marked checkboxes).
You can display multiple views of a list, each with its own filter and in its own window.
NOTE: If you select objects on the LightSOFT map and then open the fault management
window, the fault list window opens filtered to display information about the selected objects
only. The Filter list defines this method of filtering as a Temporary filter.
To apply a filter to a fault management window:
1. If you want to see notifications pertaining to specific objects, select those objects in the main window
map. Otherwise, do not select any objects.
2. In the LightSOFT ribbon Faults tab, select the fault notification list window that you want to view (e.g.,
Current Alarms). The relevant List window opens, filtered according to the criteria of the default filter.
If objects were preselected, a temporary filter is applied and the list includes only notifications
pertaining to those objects.
3. In the Filter Selection dropdown list, select the filter you require. The Results pane is filtered according
to the criteria of the selected filter.
4. To create a custom filter, see Create and edit a custom fault management filter. User-defined custom
filters are also listed in the Filter Selection dropdown.
1.2.5.1 Predefined fault management filters
Predefined filters cannot be changed. You can create a custom filter that is based on an existing predefined
filter by editing the predefined filter, and saving it with a new name; see Create and edit a custom fault
management filter. The following table lists the available predefined fault management filters.
Table 1-2: Fault Management List Predefined Filters
Filter Description
No Filter Display all notifications.
Display only Critical or Major alarms.
Critical/Major
ECI Telecom Ltd. Proprietary 1-8
LightSOFT® Fault Management and Performance Monitoring Fault management
Guide
Filter Description
Equipment Display only equipment-related notifications.
Optical Display only optical-related notifications.
SDH/SONET Display only SDH/SONET-related notifications.
Unacknowledged Display only notifications that are not yet acknowledged.
1.2.5.2 Create and edit a custom fault management filter
You can create a custom filter, or edit a predefined filter and save it with a different name. Custom filters are
applied as you select the criteria, so they can also be used as temporary filters 'on the fly'. If you have the
relevant privileges, you can make a custom filter available to other users by defining it as either:
Public: accessible to all users.
User Group: accessible only to members of the same user group.
Private: accessible only to the user who created it.
Creating custom filters in other list windows involves a slightly different procedure; see Filter activity and
security logs in the Getting Started and Administration Guide.
You can create a new filter according to the criteria you require. You can also modify an existing filter and
save it with a new name. The Filter Criteria area provides access to numerous criteria that can be selected
for a filter, organized within logical criteria categories. When a filter is applied, only notifications that fulfill
all selected criteria are listed in the Results pane.
NOTE: You can use the search bar together with a custom filter, to search within the results of
a custom filter. The results pane displays only results that match both criteria.
To create a custom fault management filter:
1. To create a new filter, from the relevant Fault Management window, click Filter > Create New Filter.
The empty Filter panel opens, showing the filter panel toolbar.
OR
To customize a predefined filter, select the filter and then click . The filter panel and toolbar opens
showing the filter criteria for the selected filter.
2. To display categories with criteria you want to include in the filter, click Add/Remove Filter Items
and select the checkbox(es) of the filter criteria categories you want to use. The selected filter criteria
categories are displayed in the Filter panel.
ECI Telecom Ltd. Proprietary 1-9
LightSOFT® Fault Management and Performance Monitoring Fault management
Guide
To expand a category, click the criteria available in that category are shown. Drag the lower
edge to resize.
To collapse a category, click .
To expand all, click .
To collapse all, click .
For an explanation of fault management categories and criteria; see Fault management filter
categories.
Note: Only categories that are visible will be included in a filter. Hiding a category from the filter
panel clears any criteria selections that were made in that category.
3. For each category, click once to select the criteria you want to include, and click again to clear a
selection. To select multiple values, press SHIFT or CTRL and then click the values you want to include.
To clear selections in a category, on the title bar of the relevant category, click .
To clear all selections, on the filter panel toolbar, click .
Click Apply to test the current filter settings in the list window. The Total statistic in the list
window's status bar shows the total number of records and the number of records that meet the
filter criteria.
4. Click either:
(New filter) Save Filter .
(Modified filter) Save Filter As .
The Save Filter window opens.
5. Enter a meaningful name for the filter.
6. Select the sharing level you require:
Public: accessible to all users.
User Group: accessible only to members of the same user group.
Private: accessible only to the user who created it.
ECI Telecom Ltd. Proprietary 1-10
LightSOFT® Fault Management and Performance Monitoring Fault management
Guide
7. Click Save. The filter is saved, and applied to the current window. Select the filter from the relevant
category in the fault management Filter menu.
If you save a custom filter for Public or User Group use, other users must log out and then log back in
again to access the new filter. Access privileges depend on security settings.
Fault management filter categories
The following table describes the filter categories available when creating and editing fault management
filters.
Table 1-3: Filter Details information
Category Field Description
Filter Details Name Name of the filter. Enabled when a new filter is being
created or edited.
Description Description of the filter.
Object Instance Layer In the Layer field, select the relevant topology layer and then
in the Topology Tree, press CTRL and select the object(s)
(e.g., ports, slots, NEs) that you want to include. If you select
a branch, all objects below the branch are included.
Object Type Press CTRL and select one or more object type (e.g. EMS, or
ME).
Severity Press CTRL and select one or more severity category (e.g.,
Critical or Major).
Probable Cause Press CTRL and select one or more probable cause as
reported to the EMS (e.g., Link Failure, LOF).
Event Type Press CTRL and select one or more event type.
(Event Log and
Event Log
History
windows only)
Rate Press CTRL and select one or more:
Trail rate: When selecting a trail rate, all supported
object layer rates are automatically selected in the Layer
Rate area.
Layer rate (transmission rate of an object): can be
selected in conjunction with, or independent of selected
trail rates.
General Press CTRL and select from the list of generic probable
Probable Cause causes (e.g., AIS, AMS).
Event Time Time Duration Use this option to include notifications that arrived in the
past X minutes, hours, or days. Select the Time Duration
checkbox and then in the During the Last dropdown boxes,
enter the units for the duration you require.
ECI Telecom Ltd. Proprietary 1-11
LightSOFT® Fault Management and Performance Monitoring Fault management
Guide
Category Field Description
Time Range Use this option to include notifications received within a
specified date or time range. Select the Time Range
checkbox and then in the From and To fields, enter the start
and end date and time for the notifications you want to
include.
General Show Acknowledged Include all acknowledged notifications.
Attributes
Show Unacknowledged Include all unacknowledged notifications.
Show Last Reported Include notifications that cannot be updated, because the
State Alarms (Alarms, ME (or EMS managing the ME) that generated the
TCAs only) notification is disconnected from the network and cannot
update the notification status.
Show Current State Include updated notifications only; i.e., where the ME or
Alarm (Alarms, TCAs associated EMS that generated the notification is connected.
only)
Show Trail Affecting Include alarms determined to be trail-affecting.
(Alarms only)
Show Non Trail Affecting Include alarms that are determined to be non-trail-affecting.
(Alarms only)
Show Tunnel Affecting Include alarms determined to be tunnel-affecting.
Show Non Tunnel Include alarms determined to be non tunnel-affecting.
Affecting
Show Service Affecting Include alarms determined to be service-affecting.
Show Non Service Include alarms determined to be non service-affecting.
Affecting
Show Traffic Affecting Include alarms reported by the EMS as service-affecting.
Only (Alarms and Events
only)
Show Correlated Alarms Include all secondary alarms, in addition to primary alarms.
(Alarms only) Note: To include this option, Show Correlated Alarms and/or
Show Non Correlated Alarms must also be selected; see also
Filter correlated alarms.
Show Non Correlated
Include all non-correlated alarms; i.e., alarms that could not
Alarms (Alarms only)
distinctively identify as being primary or secondary during
alarm correlation (or did not yet undergo correlation
processing); see also Filter correlated alarms.
Show Clearable Events Include clearable notifications. Filters Events that have an
(TCA and Events only) associated clear event (only if the notification is a TCA); see
also Clearable and nonclearable alarms and TCAs.
Show Non Clearable Include notifications that cannot be cleared. These events do
Events (TCA and Events not have an associated clear event. Filters Events only if the
only) notification is a TCA.
ECI Telecom Ltd. Proprietary 1-12
LightSOFT® Fault Management and Performance Monitoring Fault management
Guide
Category Field Description
Show Cleared Events Include notification events that were cleared.
(Events only)
Show Non Cleared Include notification events that were not cleared.
Events (Events only)
Ack User Name Filter notifications by the name of the user that
acknowledged the notifications.
Additional Text Filter notifications by the Additional Text alarm string. This
value is uploaded from the EMS level.
Enter a text string or part of a string to match against the
alarms' Additional Text values.
Note that the text field filter is case sensitive. The text string
entered into this field must match the field values exactly,
either the full field value or any substring.
EMS/ME Name Filter notifications by an EMS or ME name.
Traffic Affecting Customer Name Include notifications with the specified customer name(s).
Attributes Enter a text string, separating each entry with a comma.
Affected Trail Labels Include notifications with the specified trail label(s). Separate
each entry with a comma.
Affected Trail IDs Include notifications with the specified trail ID(s). Separate
each entry with a comma, or enter a range using hyphen
(e.g. 1-5). Enter workstation number in parentheses. If
workstation is not indicated, all workstations are included.
Affected Tunnel Names Include notifications with the specified tunnel name(s).
Separate each entry with a comma, or enter a range using
hyphen (e.g. 1-5). Enter workstation number in parentheses.
If workstation is not indicated, all workstations are included.
Affected Tunnel IDs Include notifications with the specified tunnel ID(s). Separate
each entry with a comma, or enter a range using hyphen
(e.g. 1-5). Enter workstation number in parentheses. If
workstation is not indicated, all workstations are included.
Affected Service Labels Include notifications with the specified service label(s).
Separate each entry with a comma, or enter a range using
hyphen (e.g. 1-5). Enter workstation number in parentheses.
If workstation is not indicated, all workstations are included.
Affected Eth VPN IDs Include notifications with the specified Ethernet VPN ID(s).
Separate each entry with a comma, or enter a range using
hyphen (e.g. 1-5). Enter workstation number in parentheses.
If workstation is not indicated, all workstations are included.
1.2.5.3 Set a filter as default
Each time a List window is opened, it automatically filters the results according to the criteria of the default
filter. You can change the default filter according to your requirements.
ECI Telecom Ltd. Proprietary 1-13
LightSOFT® Fault Management and Performance Monitoring Fault management
Guide
To define the default filter:
1. Open the relevant List window.
2. In the Filter Selection dropdown list, select the filter that you want to define as the default filter.
3. Click Default Filter (or, in Link List/LE/Fault List windows click ).
The filter is set as the default filter. The default arrow icon appears to the left of the selected filter.
On opening the Object List window, the view defaults to the selected filter.
TIP: The List window may be time consuming if the default filter is one that returns a large
number of results. To ensure the List window opens quickly, define the "No Objects" filter as
the default filter. You can then apply the filter you want after the List window opens.
1.2.5.4 Delete a filter
You can delete a custom filter that is no longer used. A list window filtered by the deleted filter will return to
a nonfiltered state. Predefined filters cannot be deleted.
NOTE: Deleting a filter requires appropriate user permissions.
To delete a filter:
1. From the relevant fault management window, click Filter and then select the filter you want to delete.
The filter is applied to the list.
2. Click to open the Filter panel. The categories with selected criteria for this filter appear and are
expanded.
3. In the fault management menu bar, select Filter > Delete.
OR
From the Filter panel toolbar, click Delete Filter . A confirmation dialog box appears.
4. Click Yes. The filter is deleted.
1.3 View alarms
Alarms indicate that something has occurred in the network that may affect transmission or service provision.
Alarms are displayed in the Current Alarms window as a list, with each row representing a single alarm
notification. Each alarm is color coded with a severity attribute, to indicate the effect of the fault that
activated the alarm. The higher the alarm severity, the greater the potential effect on the network.
Types of alarms include:
ECI Telecom Ltd. Proprietary 1-14
LightSOFT® Fault Management and Performance Monitoring Fault management
Guide
Network alarms on objects activated by the respective EMS systems and uploaded to LightSOFT
(majority of alarms activated by NEs).
Internal alarms activated by LightSOFT.
Disconnection alarms, indicating that an EMS is disconnected from LightSOFT.
Link and duct failure alarms generated as part of the Alarm Correlation product add-on operation; see
Alarm correlation.
The Alarms list can be filtered to display only the alarms you want to view. For complete information about
filters; see Filter a fault management list.
NOTE: Alarms from certain network elements (such as the Aurora family) are summarized as
one alarm line in the Current Alarms window list, with a severity that represents the worst
severity traffic alarm present on the element (minor, major, or critical). To view the detailed
alarms on the element, open a GCT session to the relevant EMS by right-clicking the alarm line
and selecting Open Object. You can also right-click the LE in the ETH/MPLS layer and selecting
Open Object. For more information; see Access EMSs in the User Guide.
In the case of Aurora LEs, for GCT from LightSOFT to be enabled, non-Admin users must have
the same user name defined in both the EMS-Aurora and the EMS-NPT.
To view current alarms:
1. (Optional) If you want to view alarms related to a specific object or group of objects, press SHIFT and
select the object(s) in the LightSOFT map.
2. In the main window Faults tab, click Current Alarms. The Current Alarms window opens, displaying a
list of current alarms and their basic parameters.
ECI Telecom Ltd. Proprietary 1-15
LightSOFT® Fault Management and Performance Monitoring Fault management
Guide
To display additional information, click and select the checkbox for each parameter that you want to
include. A column is added for each attribute you select. For information about parameters; see Fault window
parameters.
3. You can filter the alarms list to display a more focused list of results. A range of predefined alarm filters
are available and configurable by default, or create your own custom filter; see Filter a fault
management list.
4. To view more detailed information about a specific notification select the relevant notification and click
Info . The Info dialog box opens showing summary information for the selected notification.
To view more information, click the Advanced tab, or Affected tab.
If the info field contains text strings that exceed their field frames, click the field and press Home
to move to the beginning of the string or End to move to the end of the string.
NOTE: The Current Alarms window data font size can be modified by changing a system file;
contact your local Customer Support representative for assistance.
Records in excess of the maximum parameters are automatically exported to XML history files
based on a user-configurable predefined schedule; see Configure event log, archive, and
historical view.
ECI Telecom Ltd. Proprietary 1-16
LightSOFT® Fault Management and Performance Monitoring Fault management
Guide
1.3.1 View alarmed entities
The sections that follow describe different ways to view alarmed entities.
View traffic entities affected by an alarm
View alarms for selected traffic entities
View EMS current alarms
You can also export current alarms to CSV; see Export to CSV in the Getting Started and Administration Guide.
1.3.1.1 View traffic entities affected by an alarm
An alarm may affect one or more traffic entities. A List window opens showing all the trails/tunnels/services
affected by the selected alarms, including, for example, indirectly affected trails such as low order trail
affected by LOS alarms. (These are actually alarms on physical layer objects, not on the traffic entities
themselves.)
By default, alarm-affected information is continuously updated and available in LightSOFT, and appears
immediately in the List window when the Show Affected option is selected.
NOTE: Rules determine whether an alarm is considered trail affecting, especially in the case of
link or duct failure alarms. For more information; see the Trail Affecting column description in
Optional window columns.
The Trail Handling on Demand feature improves large network performance by uploading
alarms from the database and recalculating alarm-affected relationships only when needed,
avoiding the overhead of continuous update. This feature must be specifically set if required for
trails. The behavior is always "on demand" with respect to tunnels and services. For more
details; see Trail handling on demand.
To view trails, tunnels, or services affected by an alarm:
1. Open the Current Alarms window.
2. Select one or more alarms where the Trail Affecting column displays , indicating that the fault is
trail-affecting. Note that these are actually alarms on physical layer objects, not on the traffic entities
themselves.
Notice that the Affected Trails column shows either the trail label of the affected trail or "Multiple" if
more than one trail is affected.
NOTE: The trail alarm state doesn't take unacknowledged cleared alarms into account.
Unacknowledged cleared alarms will no longer show the affected trails/tunnels/services in the
Current Alarms window related columns and in the Alarm Info window.
3. Right-click and select one of the following options:
Show Affected Trails
Show Affected Tunnels
ECI Telecom Ltd. Proprietary 1-17
LightSOFT® Fault Management and Performance Monitoring Fault management
Guide
Show Affected Services
The associated List window opens showing the traffic entities affected by the selected alarms.
1.3.1.2 Show affected tunnels
You can see if any specific alarm is affecting any of the tunnels.
To check if alarms are affecting tunnels:
1. In the Current Alarms window select the alarm you want to check.
2. Right-click on the alarm to see the menu.
3. Select Show Affected Tunnels.
A list opens including all the tunnels which are affected by this particular alarm.
ECI Telecom Ltd. Proprietary 1-18
LightSOFT® Fault Management and Performance Monitoring Fault management
Guide
1.3.1.3 View alarms for selected traffic entities
Alarms that affect selected trails, tunnels, or services are displayed in the Current Alarms window.
You can also view the trails affected by a selected alarm. See View traffic entities affected by an alarm.
By default, alarm-affecting information is continuously updated and available in LightSOFT, and appears
immediately in the List window when the Show Alarms option is selected.
NOTE: The Trail Handling on Demand feature improves large network performance by
uploading alarms from the database and recalculating alarm-affected relationships only when
needed, avoiding the overhead of continuous update. This feature must be specifically set if
required for trails. The behavior is always "on demand" with respect to tunnels and services;
see Trail handling on demand.
To view alarms for selected trails, tunnels, or services:
1. Open relevant traffic List window (Trail, Tunnel, or Service List), ensuring that the required main map
window objects are preselected and the desired filter is set as the default; see Access the trail list
window, Access the tunnel list window, and Access the Ethernet service list window in the User Guide.
2. In the Trails, Tunnels, or Services pane, select the checkboxes of the traffic entities whose alarms you
want to view.
3. Click the corresponding Show Alarms button (Trails , Tunnels , or Services ).
The Current Alarms window opens showing the alarms on the selected tunnels.
ECI Telecom Ltd. Proprietary 1-19
LightSOFT® Fault Management and Performance Monitoring Fault management
Guide
1.3.1.4 NMS actual and unacknowledged alarm modes
There are two alarm state modes - actual and unacknowledged.
In the lower right-hand corner of the GUI you can select which alarm mode to view with the pop-up menu.
To check an alarm for a particular object or group of objects:
1. Click the Current Alarms icon in the toolbar.
2. Select the NE or NEs in the map view for which you want to check the alarms.
The Current Alarms window opens showing the highest severity alarms for that NE.
Actual Alarm State mode (default): All the alarms will be shown in the list. Alarmed objects are color
coded according to the highest severity of all associated alarms (acknowledged and unacknowledged).
Unacknowledged Alarm State mode: The color of alarmed objects indicates the highest severity of
unacknowledged alarms associated with the object. If all of an object's alarms are acknowledged, the
objects are color coded. Unacknowledged cleared alarms should not be calculated for an object’s alarm
state in either mode, actual and/or unacknowledged.
1.3.1.5 View alarm state
You can explicitly view the current alarm state for selected trails, tunnels, or services.
When the Show Alarm State menu option is enabled, the Alarm state listed in the object table is set to
unknown.
ECI Telecom Ltd. Proprietary 1-20
LightSOFT® Fault Management and Performance Monitoring Fault management
Guide
To see the current on-demand state:
1. Right click the object.
2. Select Show Alarm State.
To view the alarm state for selected trails, tunnels, or services:
1. Open relevant traffic List window (Trail, Tunnel, or Service List), ensuring that the required main map
window objects are preselected and the desired filter is set as the default; see Access the trail list
window, Access the tunnel list window, and Access the Ethernet service list window in the User Guide.
2. In the Trails, Tunnels or Services pane, right-click the traffic entity whose alarm state you want to view.
3. Right-click Show in the shortcut menu and select Show Alarm State.
The Alarm State window updates with the current alarm state of the selected object.
NOTES: The relationship between alarms and the tunnels or services affected by these alarms
is always "on demand", updated and reflected in real time. Therefore, on-demand updates do
not have to be specifically set with respect to tunnels and services. However, to see trail alarm
states on demand, as described in Trail handling on demand, contact your local Customer
Support representative.
1.3.1.6 View EMS current alarms
You can view all the alarms pertaining to a selected EMS-managed object, as generated by the EMS. These
alarms can also be viewed as reported by LightSOFT. In this case, the alarms are not filtered by object (you
can use the toolbar Filter function for this purpose).
ECI Telecom Ltd. Proprietary 1-21
LightSOFT® Fault Management and Performance Monitoring Fault management
Guide
To view the Current Alarms window of an EMS:
1. In the LightSOFT main window, select the Physical (EMS) topology layer.
2. Right-click an EMS, or expand the EMS, right-click one of its managed icons and select Current Alarms
(EMS). The EMS Current Alarms window for the selected object opens. The alarms in the view are
filtered for that object.
Figure 1-2: EMS current alarms window
To view EMS alarms via the LightSOFT Current Alarms window:
1. In the LightSOFT main window, select the Physical (EMS) topology layer.
2. In the main window Faults tab, in the Alarms group, click Current Alarms.
OR
In the main window Elements tab, in the Elements group, click Properties to open the Properties for
EMS dialog box and click Alarms.
EMS layer alarms are displayed in the LightSOFT Current Alarms window; see View alarms.
NOTE: Alarms acknowledged in the EMS are reflected in the Current Alarms window in the
NMS. Acknowledged alarms when cleared in the NMS should also be reflected in the EMS under
the Cleared Alarms tab.
1.3.1.7 View alarms affecting a specific ring
You can select one or more links and view the alarms that affect the rings to which the links are associated.
The Alarms window displays a filtered list of alarms, displaying only the alarms related to the ring to which
the selected link(s) belong. Alarms that can affect the ring include link failure, duct failure, BIT failure, and/or
any equipment alarm that belongs to the same ring.
It is also possible to filter the main Alarms window by ring name for link failure and/or duct failure alarms.
To view alarms affecting a specific ring:
1. Right-click a link and select Alarms Affecting Ring. The Alarms window opens displaying only the duct,
link, and equipment alarms affecting the ring associated with the selected link(s). If multiple rings are
affected, the value multiple is shown in the Ring Name field (duct failure only).
2. If more than one ring is affected for a link, right click the entry and select Info. An Info window opens
displaying a list of the affected rings to which the link belongs.
ECI Telecom Ltd. Proprietary 1-22
LightSOFT® Fault Management and Performance Monitoring Fault management
Guide
1.3.2 Current alarms and alarm correlation
Alarm correlation is performed when the Alarm Correlation general license is enabled.
When Alarm Correlation is enabled, alarms are sent twice to the LightSOFT session, in the following order:
1. New alarms are sent before correlation. Correlation status is "unknown” until they undergo correlation
processing.
2. After correlation, all correlation-processed alarms are sent. They are categorized as either:
Primary alarm: root cause of the alarm
Secondary alarm: related to a primary alarm
Not Correlated alarm: could not be positively identified as primary or secondary alarm during
correlation.
The first-arrived before-processing alarms (correlation state “unknown”) are categorized as Not Correlated
and are not distinguishable from the after-processing indeterminate state alarm. A filter to filter out the
“unknown” alarms is not yet available.
For more information about the correlation-processed alarm types; see Alarm correlation.
1.3.3 Alarm correlation
OPTIONAL FEATURE: Alarm correlation is a fully integrated add-on feature. Its features are
only available with the appropriate license.
Alarms can be classified into causes and effects. A specific alarm can cause a chain of related alarms to be
reported in some MEs. For example, in the SDH/SONET layer, a LOS alarm at an object may cause an AIS
alarm on a downstream (low order or high order) transmission object.
While the conjunction of all the alarms represents the real status of the network, concentrating on the root
cause can save time and reduce OPEX. Alarm correlation enables you to identify the root cause of a problem
without having to check the chain of alarms precipitated by an initial alarm.
NOTE: For AlarmClearonACK, when alarms are cleared, you need to set the alarm's correlation
state to N/A or NotCorrelated. Unacknowledged cleared alarms will not have any correlation
information.
Alarm correlation between layers
Optical alarm correlation is performed between the following layers:
OTS (link) and OMS
OCHP (link) and OCH
OCH (including OPS, and ODU when reported as part of the OCH trail)
LP
SDH/SONET
ECI Telecom Ltd. Proprietary 1-23
LightSOFT® Fault Management and Performance Monitoring Fault management
Guide
SDH/SONET alarm correlation is performed between the following layers:
SP1 / RS / MS
VC-4 / AU-4
TU / AU
Primary vs. secondary alarms
Alarm correlation attempts to find the root cause of an alarm. It assigns all alarms with a common root cause
to a single parent "primary" alarm. "Secondary" alarms (i.e., alarms resulting from faults represented by other
reported alarms) can be hidden from the table view. This aids troubleshooting by reducing the number of
alarms that you need to examine, and enabling you to focus on the main source of the problem.
Alarm correlation algorithms apply rules that yield accurate primary vs. secondary classifications in many
cases. Common scenarios that can cause an alarm avalanche (e.g., fiber cuts and card malfunctions) are
supported.
Alarms that did not undergo correlation processing, or that completed the processing but could not be
distinctively classified, are considered "Not Correlated".
Example: link and duct failure alarms
LightSOFT generates the following primary alarms:
Duct failure alarms: Generated if all the links associated with a duct experience the same link failure
alarm. The duct associations are assigned manually to links through the SRLG parameter in the link
properties (see Link Properties in the User Guide).
The link failure alarms and associated LOS alarms (and any other resultant alarms) all become
secondary alarms of the primary duct failure alarm. If the failure clears from any one of the duct's links,
the duct failure alarm is cleared and the remaining current link failure alarms become primary alarms
of their respective LOS alarms (and any other resultant alarms).
Link failure alarms:
SDH/SONET layer: If both sides of links experience LOS alarm at the EMS level, a link failure alarm
is generated. The link failure alarm becomes the primary alarm and the original LOSs are
secondary.
Optical layer: If an LOS alarm occurs at the OTS level, and there is no equipment alarm at either
side of the link, an optical link failure alarm is generated. The optical link failure alarm becomes
the primary alarm and the original LOSs are secondary.
Synthetic LOS alarms: When working with passive equipment, such as Artemis platforms, the
equipment itself does not report failures to the EMS. Therefore, LightSOFT determines the probable
alarm source and generates a Synthetic LOS alarm identifying that alarm source point.
Link and duct failure alarms are identified in the alarms table by the Probable Cause parameter (labeled Link
Failure or Duct Failure, respectively).
Parameters of link and duct failure alarms may have slightly different meaning and behavior from EMS-
generated alarms. Values entered to link or duct failure alarm parameters through LightSOFT (for example,
acknowledgments) are not persistent and may change to default values following an alarm process
initialization.
ECI Telecom Ltd. Proprietary 1-24
LightSOFT® Fault Management and Performance Monitoring Fault management
Guide
NOTE: Disconnection internal alarms appear in the alarm table as not correlated.
1.3.3.1 Passive alarm correlation in optical networks
In the event of a failure in an optical network, if a transmission alarm is received from active equipment,
LightSOFT applies an algorithm to identify the primary alarm.
From LightSOFT V7.1 and higher, passive alarm correlation is also possible, making the identification of the
primary alarm much easier even when it occurs on passive equipment. If no alarm is raised by active
equipment, LightSOFT works from the furthest point upstream in the trail, checking each OMS trail. If
LightSOFT finds that all OCH trails in an OMS trail are down, a Synthetic LOS alarm is raised.
A Synthetic OTS LOS alarm is always generated on the most upstream OMS trail. The Synthetic LOS alarm is
generated where all OCH trails traversing the OMS trail are reporting downstream OCH-LOS alarms, and at
least one OCH trail has no OCH LOS or OTS LOS or equipment alarms in the upstream direction.
Alarm correlation for passive optical equipment increases the probability of localizing point(s) of failure
within an optical network, although it does guarantee identification of the exact location of a fiber cut, when
a synthetic LOS alarm is received.
Prerequisites:
To activate passive alarm correlation:
Ensure OMS and OCH trails exist between all passive equipment.
Ensure that all OCH-LOS and OTS-LOS alarms reported by active equipment are not masked.
1.3.3.2 Alarm correlation columns and icons
The following Current Alarms window example shows the alarm correlation-specific columns and icons.
Figure 1-3: Alarm correlation-related columns and icons in Current Alarm window
ECI Telecom Ltd. Proprietary 1-25
LightSOFT® Fault Management and Performance Monitoring Fault management
Guide
Table 1-4: Alarm Correlation-related columns in Current Alarms window
Column Description
Correlation State Alarm correlation state:
Primary: alarm that is likely a root cause fault.
Secondary: alarm that is the consequence of a fault represented by
another alarm (even if it is also secondary).
Not Correlated (cell is empty): no correlation data because either the
correlation evaluation processing is incomplete, or a correlation state
could not be determined.
Unique ID Unique identifier given to an alarm during the Alarms process life cycle.
Composed of:
Workstation ID of server that processed the alarm (in a cluster
configuration).
Sequential ID, a sequential identifier in increasing order per alarm. Not
persistent and may change following each alarm process initialization.
Primary ID The ID of the primary alarm associated with the selected alarm. (A primary
alarm's Primary ID is its own ID.)
When alarms are hierarchically sorted, this column facilitates distinguishing
between the following alarm types which appear together at the end of the
Alarms table:
Alarms of the last set of secondary alarms
The bulk of Not Correlated alarms
Table 1-5: Alarm Correlation-related icons
Icon Name Description
Show/Hide Secondary Toggles alternately between showing or hiding
Alarms secondary alarms (leaving only primary and Not
Correlated alarms in the table view); see Hide secondary
alarms.
Hierarchical Sort Opens a new Current Alarms window with all the
primary and secondary alarms sorted hierarchically; see
Show secondary alarms of a primary.
1.3.3.3 Hide secondary alarms
You can hide secondary alarms from view. This enables you to focus your efforts on analyzing primary alarms.
By default, secondary alarms are shown.
When secondary alarms are hidden, Not Correlated and primary alarms in the network remain in the alarm
table.
In the case of link or duct alarms:
ECI Telecom Ltd. Proprietary 1-26
LightSOFT® Fault Management and Performance Monitoring Fault management
Guide
If a duct alarm is present (all links associated with the duct have the same alarm type), the link alarms
are considered secondary to the duct alarm and are hidden along with the associated LOS alarms.
If a duct alarm is not present (not all links associated with the duct are alarmed), the link alarms are
considered primary, so only the LOS alarms (and any other resultant alarms) are hidden.
TIP: You can filter out Not Correlated alarms, leaving only primary alarms; see Filter correlated
alarms. However, it can be useful to keep Not Correlated alarms visible with primary alarms
since Not Correlated alarms are likely to be primary alarms, even though the correlation
processing could not distinctively classify them.
To show or hide secondary alarms:
Click Hide Secondary Alarms to show only primary alarms and Not Correlated alarms, hiding secondary
alarms. The icon changes to Show Secondary Alarms.
Click Show Secondary Alarms to show all alarms, regardless of primary/secondary status. The icon
changes to Hide Secondary Alarms.
1.3.3.4 Show secondary alarms of a primary
You can view secondary alarms associated with primary alarms. The secondary alarms are sorted under their
root cause primary alarms. As well, link failure alarms are sorted with LOS alarms under their respective duct
failure alarm. This can be done for selected secondary alarms, or all secondary alarms at once (Hierarchical
Sort, as shown in the following picture).
Figure 1-4: Hierarchical Sort icon in Current Alarms window
ECI Telecom Ltd. Proprietary 1-27
LightSOFT® Fault Management and Performance Monitoring Fault management
Guide
NOTE: When Hierarchical Sort is indicated:
Not Correlated alarms are listed at the end of the table.
Secondary alarms associated with primary alarms that do not normally appear in the
Current Alarms window are listed at the end of the table. Alarms of this category include
situations where the primary alarm's object:
- Is not in the user's resource domain.
- Doesn't fit the selected filter.
These alarms can be distinguished from alarms in the last set of secondary alarms in the table
by reference to the alarm Primary IDs.
Columns of the Current Alarms window can also be sorted either individually or in nested multiple groupings
in the same way as in other LightSOFT window tables; see Sort list tables in the Getting Started and
Administration Guide.
To show secondary alarms of selected primary alarms:
Select one or more primary alarms, right click, and select Show Secondary. The Current Alarms window
shows the selected primary alarms with their secondary alarms sorted under them.
To show secondary alarms of all primary alarms in a window:
Click Hierarchical Sort on the toolbar. All primary and secondary alarms are hierarchically sorted.
NOTE:
When the window is filtered beforehand, only sorting involves only the alarms that are
currently filtered in.
When hierarchical sort is performed, the alarm correlation-specific columns are
automatically displayed in the window (if they were not already present).
1.3.3.5 Show primary alarms of a secondary
You can view the primary alarm associated with a selected secondary alarm in a separate Current Alarms
window.
To show the primary alarm of a selected secondary alarm:
Select a secondary alarm, right-click and select Show Primary. The Current Alarms window shows the
selected alarm and its associated primary alarm.
ECI Telecom Ltd. Proprietary 1-28
LightSOFT® Fault Management and Performance Monitoring Fault management
Guide
1.3.3.6 Filter correlated alarms
All correlated and Not Correlated alarms appear in the table view (are filtered in) by default. Hide Secondary
Alarms can be used to "filter out" secondary alarms, leaving only primary and Not Correlated alarms in the
table view; see Hide secondary alarms. As well, filters can be defined to filter out either correlated or Not
Correlated alarms.
TIP: When secondary alarms are hidden any Not Correlated alarms remain in the view along
with primary alarms. Keeping Not Correlated alarms visible together with primary alarms can
be useful since these alarms are likely also primary, even if the correlation processing could not
distinctively classify them.
1.3.4 Trail handling on demand
By default, whenever a LightSOFT session is started, LightSOFT loads all existing alarms from the EMS and
continuously loads new alarms as they occur. LightSOFT also continuously updates and reflects the relation
between alarms and the trails affected by them in relevant LightSOFT windows immediately as new alarms
arrive to the database.
The Trail Handling on Demand feature improves performance in larger networks by loading new alarms from
the EMS, and recalculating the relation between alarms and affected trails, only when needed:
When the Current Alarms window Show Affected Trails (for selected alarms) right-click options are
used; see View traffic entities affected by an alarm.
When the Trail List window Show Alarms (for selected trails) right-click option is used; see View alarms
for selected traffic entities.
For more information, see View alarm state. For information about setting the Trail Handling on Demand
feature, contact your local Customer Support representative.
NOTE: The relation between alarms and tunnels or services affected by them is always "on
demand", updated and reflected in the same way as described for the Trail Handling on
Demand. It does not have to be specifically set with respect to tunnels and services.
1.4 View threshold crossing alerts (TCAs)
Threshold Crossing Alerts (TCAs) generate an alert when a preconfigured PM threshold value on an ME is
crossed. TCAs are listed in the Current TCAs window.
Thresholds are configured in MEs on which threshold alerts are activated. Each TCA displays details of the
ME and object name from which it originated, a severity level, the event time, and probable cause. For a list
of additional attributes that can be viewed; see Fault window parameters.
In the case of a prolonged 15-min performance problem, the Current TCAs window does not issue a separate
event every 15 minutes. A single event is displayed showing the timestamp of the time at which the problem
was first observed, so you can see when the problem started.
ECI Telecom Ltd. Proprietary 1-29
LightSOFT® Fault Management and Performance Monitoring Fault management
Guide
To view a list of TCAs:
1. (Optional) If you want to view TCAs related to a specific object or group of objects, press CTRL and
select the object(s) in the LightSOFT map.
2. In the main window Faults tab, in the Alarms group, click Current TCAs. The Current TCAs window
opens, displaying a list of current TCAs and their basic parameters.
To display additional information, click and select the checkbox for each parameter that you want to
include. A column is added for each attribute you select. For information about parameters; see Fault window
parameters.
3. You can filter the TCAs list to display a more focused list of results. A range of predefined filters are
available and configurable by default, or create your own custom filter; see Filter a fault management
list.
4. To view more detailed information about a specific notification select the relevant notification and click
Info . The Info dialog box opens showing summary information for the selected notification.
To view more information, click .
If the info field contains text strings that exceed their field frames, click the field and press Home
to move to the beginning of the string or End to move to the end of the string.
ECI Telecom Ltd. Proprietary 1-30
LightSOFT® Fault Management and Performance Monitoring Fault management
Guide
1.5 View events
Events are notifications generated by MEs to notify system administrators about a change in the ME state.
Events include current and historical alarms, TCA fault notifications, object creation or deletion events,
generated when objects (e.g., an ME or a port) are added to or removed from the network, and informational
events that may not be traffic affecting (e.g. when a trail is switched to protection, the ME issues an event to
notify the route switch.)
Examples of event types include:
Object Creation: Details of an object creation.
Object Deletion: Details of an object deletion.
State Change: Details of a change of ME communication state.
Route Change: Details of a route change.
Protection Switch: Details of a protection switch.
The fields displayed and their specific meanings may vary according to the type of notification; see Fault
window parameters.
The Event Log window includes information about the range of event records available for viewing in this
window including:
Events range from/to: the date/time of the oldest and newest events.
Maximum Capacity: the total number of records.
Maximum Period (in days): the oldest age of records.
Records exceeding the maximum parameters are automatically exported to XML history files based on a user-
configurable predefined schedule; see Configure event log, archive, and historical view.
To view Event History; see View historical events.
To view events:
1. (Optional) If you want to view events related to a specific object or group of objects, press CTRL and
select the object(s) in the LightSOFT map.
2. In the main window Faults tab, in the Alarms group, click Event Log. The Event Log window opens,
displaying a list of events and their basic parameters.
ECI Telecom Ltd. Proprietary 1-31
LightSOFT® Fault Management and Performance Monitoring Fault management
Guide
3. To display additional information, click and select the checkbox for each parameter that you want
to include. A column is added for each attribute you select. For information about parameters; see Fault
window parameters.
4. You can filter the event log to display a more focused list of results. A range of predefined alarm filters
are available and configurable by default, or create your own custom filter; see Filter a fault
management list.
5. To view more detailed information about a specific notification select the relevant notification and click
Info . The Info dialog box opens showing summary information for the selected notification.
To view more information, click .
If the info field contains text strings that exceed their field frames, click the field and press Home
to move to the beginning of the string or End to move to the end of the string.
NOTE: Events are removed from the Event Log window at intervals defined in the Event Log
Configuration window.
1.5.1 View historical events
LightSOFT periodically exports the contents of Event logs so that they do not become too large. This process
is performed automatically and each event log history files is date-stamped and stored as an XML file. Event
log history files provide a backup of all events in the network; see also Export excess log records and clear
archives. You can also export records data to a CSV file for viewing with other applications.
You can import and view event log history files in the Event Log History window. You can view multiple event
log histories by opening an Event Log History window for each history file.
ECI Telecom Ltd. Proprietary 1-32
LightSOFT® Fault Management and Performance Monitoring Fault management
Guide
To view an Event Log History file:
1. In the main window Faults tab, in the Events group, click Event Log History. The Import Log History
Files dialog box opens.
2. Select one or more history files.
3. Click Import; the historical records appear in the Event Log History window.
1.5.1.1 Configure event log, archive, and historical view
The Event Log Configuration window enables you to:
Archive excess or older records, view archived events, and periodically clear archived files; see Export
excess log records and clear archives.
Set the types of object-action combinations that will trigger the logging of an event; see Set log triggering
events.
To open the Event Log Configuration window:
In the main window Faults tab, in the Events group, click Event Log Configuration. The Event Log
Configuration window opens; see Set log triggering events.
Export excess log records and clear archives
The Event Log Configuration window Event Log Parameters tab enables you to manage event history
records.
Figure 1-5: Event Log History - Event Log Parameters tab
ECI Telecom Ltd. Proprietary 1-33
LightSOFT® Fault Management and Performance Monitoring Fault management
Guide
You can:
Set the maximum number and age of event records available for viewing in the Event Log window (kept
in the active Event Log database).
Periodically remove excess/older records from the active database, export them to XML files (at user-
specified intervals), and save them. Additional exports of excess records can be triggered manually.
The exported records are removed from the active database even if a Clear event was not received for
a particular alarm.
Exported events can no longer be viewed in the Event Log window. They can be viewed with the Event
Log History window; see View historical events.
(Optional) Delete older history files from a specified path, either according to a schedule and/or
manually. Deleted files are no longer accessible from the Event Log History window.
Event log records in XML format can subsequently be converted to CSV for viewing in a relational database
program; for details, see Export to CSV in the Getting Started and Administration Guide.
To archive event records, view archived events, and periodically clear
archived files:
1. Open the Event Log Configuration window. The window opens with the Event Log Parameters tab
selected.
2. In the Configure Event Log parameters pane, set the maximum number and age of records to be kept:
Database Event Log maximum capacity: maximum number of entries that limits the size of the
Event Log (that is, the number of records in the database).
Database Event Log maximum period (in days): the age of the event in the Event Log that limits
the length of time (up to 10 calendar days) an event can remain in the log.
3. In the Configure export to Event Log history files parameters pane, set the export schedule and path:
How many times a day an export is performed: select the daily frequency (1 to 6).
Starting at: enter this in HH:MM:SS format. (If the daily frequency is 3, and the start time 13:00,
two additional daily exports will be performed, at 8 p.m. and 3 a.m. respectively.)
Exported files directory path: enter a path to which the XML file will be exported.
You can export files at any time between scheduled exports by clicking Force Export and answering Yes
in the confirmation dialog box. Automatic exports continue to be performed according to schedule. The
exported files are listed in the list pane. However, the action is not final until you click Apply.
4. In the Exported Event Log History files deletion policy pane, set when the export files should be
deleted:
Select Do not Delete to not automatically delete any files.
OR
Select Delete files older than and the number of days (5, 10, 20, or 30) to automatically delete
files older than the specified age. (The files are deleted according to the schedule defined in Step
3.)
ECI Telecom Ltd. Proprietary 1-34
LightSOFT® Fault Management and Performance Monitoring Fault management
Guide
You can manually delete selected files by clicking Force Delete and answering Yes in the confirmation
dialog box. This does not affect scheduled removal of older files if Delete files older than was selected.
Deleted files are removed from the database and can no longer be accessed from the Event Log History
window.
5. If you made changes to the settings, click Apply.
NOTE: The Force Export to a file and Force Delete actions are implemented immediately - they
do not require to be applied. The Force Export to file may take some time.
Set log triggering events
The Event Log Configuration window Event Types to Log tab enables you to set the types of events that
trigger the logging of an event. This is generally set according to company policy.
Figure 1-6: Event Log History - Event Types to Log tab
To access the Event Types to Log tab:
1. Open the Event Log Configuration window and select the Event Types to Log tab.
2. Select the checkboxes of object-action combinations corresponding to the types of events that you
want logged.
3. Click Apply to save your settings.
1.5.2 Event log on demand
By default, whenever a LightSOFT session is started, LightSOFT loads all existing events in the database as
well as new events as they arrive during the course of the session. The number of events kept in the database
is configurable, as described in Export excess log records and clear archives. The loaded events remain
available to all open LightSOFT windows until the LightSOFT session has ended.
Loading all events in this way may diminish performance in larger networks. The Event Log on Demand
feature improves performance in larger networks by loading and updating events as follows:
Postpones the loading of events to the client until the Event Log window is first opened (instead of
when the LightSOFT session opens).
ECI Telecom Ltd. Proprietary 1-35
LightSOFT® Fault Management and Performance Monitoring Fault management
Guide
Initially loads a predefined number of events to LightSOFT, as set in the Event Log Preferences dialog
box.
Then loads new events as they arrive while at least one Event Log window remains open. After the last
Event Log window is closed, events loaded until then remain in memory accessible to other LightSOFT
windows until the LightSOFT session is closed.
For information about implementing the Event Log on Demand feature, contact your local Customer Support
representative.
Event Log Preferences
The Event Log Preferences dialog box Events Filter Attributes pane is used to define the number of events
initially loaded when the Event Log on Demand feature is operating. The configuration is user-specific. (For
the dialog box’s Table Paging pane options; see Paginate list windows in the Getting Started and
Administration Guide.
Figure 1-7: Event Log Preferences dialog box
To open the Event Log Preferences dialog box:
In the Event Log window, select Event Log > Preferences, or click Preferences .
The Events Filter Attributes pane contains the parameters that affect this behavior:
Age (Number of Days to Load Events From): Maximum age in days of loaded events. 1-10. Default 1
day. Older events are not loaded.
Size (Maximum Number of Rows to Load): Maximum number of events to load from server. 1-30,000.
Default 1000.
When the Size and/or Age is increased, the difference in events up to the new maximums is immediately
loaded to the client.
VPN users might receive fewer events than required according to the indicated Size and Age if not all events
are permitted to the user. To receive more events, the VPN user can increase the Size and/or Age values.
1.6 Fault window parameters
Alarms and TCAs are listed in the Current Alarms and Threshold Crossing Alert windows, respectively.
Events (informational notifications generated by MEs) are listed in the Event Log window. For information
about the event types, see View events.
Alarm and TCAs are also listed in the Event Log window, and remain there after they are deleted from their
own lists.
ECI Telecom Ltd. Proprietary 1-36
LightSOFT® Fault Management and Performance Monitoring Fault management
Guide
The Current Alarms, Threshold Crossing Alert, and Event Log window parameters are displayed as follows:
Default window columns: Basic parameters.
Optional window columns: Click and select the parameters that you want to include in the list. A
new column is added for each parameter selected.
Fault Info Dialog Boxes: More information for each notification; see Notification info window
parameters.
Parameters of link and duct failure alarms may have slightly different meaning and behavior from EMS-
generated alarms (described in context); see Alarm correlation for details about these alarms in the context
of alarm correlation.
The Event Log History window uses the same parameters as the Event Log window unless otherwise stated.
Certain parameters of alarms or TCAs that pertain to trails that may be deleted do not appear in the Events
windows (described in context).
The parameters displayed, their type (default, optional, or info), and their specific meanings may vary
according to the type of notification (as noted in context).
NOTE: User-entered values to parameters of EMS-generated alarms and Disconnection internal
alarms are generally persistent. However, user-entered values to link or duct failure alarm
parameters through LightSOFT (for example acknowledgments) are not persistent and may
change to default values following an alarm process initialization.
ECI Telecom Ltd. Proprietary 1-37
LightSOFT® Fault Management and Performance Monitoring Guide Fault management
1.6.1 Default window columns
By default, the Current Alarms, Threshold Crossing Alert, and Event Log windows open with the following basic columns. Not all fields are applicable to all windows.
The order may differ according to the notification type.
Table 1-6: Default Fault Management window columns
Icon Name Description
Last reported state
The LRS symbol in the column indicates that the ME or EMS is disconnected. Parameter values for this notification
(LRS) before
represent the last reported state before connection was lost. If the ME or EMS is disconnected and communication not possible,
disconnection
it is not possible to acknowledge the alarm.
Link and duct failure alarms: Applies if at least one connected port, or one port alarm of the duct's contained link, is in LRS
status.
Severity Level of disruption caused by the fault. Severity levels include:
Indeterminate - Gray
Critical - Red
Major - Red
Minor - Orange
Warning - Yellow
Cleared - Green
These colors are the default and are user-definable; see Customize fault color coding in the Getting Started and Administration
Guide.
Link and duct failure alarms: Default is Major. Can be modified by changing a system file; contact your local Customer Support
representative for assistance.
ME Name Name of the ME that generated the notification.
Not applicable to alarms that are not associated with an NE, such as link and duct failure or EMS disconnection.
Object Name Name of the object where the problem was identified.
Probable Cause Probable cause as reported by the EMS.
ECI Telecom Ltd. Proprietary 1-38
LightSOFT® Fault Management and Performance Monitoring Guide Fault management
Icon Name Description
For non-alarm/TCA events:
For a State Change event, the current state of the object.
For a Protection Switch event, the protection type and the reason for the switch.
Event Time Time the notification was activated/generated.
Event Type Type of event:
Object Creation
Object Deletion
State Change
Route Change
Protection Switch
Threshold Crossing Alert
Alarm
For this parameter in Alarm and TCA windows; see Optional window columns.
ECI Telecom Ltd. Proprietary 1-39
LightSOFT® Fault Management and Performance Monitoring Guide Fault management
1.6.2 Optional window columns
The following are additional fields that can be added to the Current Alarms, Threshold Crossing Alert, and/or Event Log windows. Not all fields are applicable to all
windows. The order may differ according to the notification type.
Table 1-7: Optional Fault Management window columns
Icon Name Description
Ack Indicates whether the notification was acknowledged:
Before acknowledgment, Waiting for Acknowledge appears in the Ack column
After acknowledgement, a checkmark appears
Link and duct failure alarms: The Ack state is not persistent following an alarm process initialization.
Unique ID Unique identifier given to an alarm during the Alarms process life cycle. Includes:
Workstation ID of server workstation (in a cluster configuration) that processed the alarm.
Sequential ID, a sequential identifier in increasing order per alarm.
For more information, see Alarm correlation.
Correlation State When Alarm Correlation is installed and enabled, the alarm's correlation state as:
Primary , representing a likely root cause fault.
Secondary , the consequence of a fault represented by another alarm.
Not Correlated alarm (cell is empty), if it either did not complete the correlation evaluation processing, or completed the
processing but a distinct state could not be determined.
See Alarm correlation.
Primary ID When Alarm Correlation is enabled, shows the associated primary alarm ID for each secondary alarm. (A primary alarm shows its
own ID.)
For more information, see Alarm correlation.
Trail Affecting If the icon is shown, indicates that the fault is trail affecting. Click Show Affected Trails to open a Trail List window filtered by the
affected trails; see View traffic entities affected by an alarm.
Not shown when Trail Handling on Demand is implemented; see Trail handling on demand.
ECI Telecom Ltd. Proprietary 1-40
LightSOFT® Fault Management and Performance Monitoring Guide Fault management
Icon Name Description
Tunnel Affecting If the icon is shown, indicates that the fault is tunnel affecting.
Tunnel Name Displays either the tunnel label, or the number of tunnels affected by this fault. View the full list of tunnels in the Alarm Info
window.
Service Affecting If the icon is shown, indicates that the fault is service affecting.
Service Label Displays the service label, or the number of services affected by this fault. View the full list of services in the Alarm Info window.
IP Address IP of the NE on which the object that triggered the alarm is located.
Layer Rate Transmission rate of the object that activated the notification.
Link failure alarm: Shows the rate of the connected port.
Duct failure alarm: Shows "DUCT".
Trails Label If a trail is affected by the current fault, shows the trail label for that trail. If more than one trail is affected, Multiple appears in the
field. To see details of the trails affected by this notification, use the Show Affected Trails option to open a Trail List window
filtered by the affected trails; see View traffic entities affected by an alarm.
Not shown when Trail Handling on Demand is implemented; see Trail handling on demand.
In that case you can select one or more alarms and select Show Affected Trails to view the trails affected by the alarm.
Affected Trail IDs Shows the ID of the trail, or the number of trails affected by the fault. View the full list of affected trails in the Alarm Info window.
Affected Tunnel IDs Shows the ID of the tunnel, or the number of tunnels affected by the fault. View the full list of affected tunnels in the Alarm Info
window.
Affected EthVPN Shows the ID of the service, or the number of services affected by the fault. View the full list of affected services in the Alarm Info
IDs window.
Traffic Affecting Include alarms reported by the EMS as service-affecting.
Cleared Whether the notification has been cleared.
Clear Time When the notification was cleared, provided it was at least one minute after the Event time. Otherwise the Event time is displayed.
Granularity Period Time interval for which PM data is collected (15 min or 24 hrs).
Threshold Type For TCA parameters: Highest, High, Low, and Lowest.
ECI Telecom Ltd. Proprietary 1-41
LightSOFT® Fault Management and Performance Monitoring Guide Fault management
Icon Name Description
Location PM parameters may relate to measurements taken for receive or transmit traffic, either at the named TP (Termination Point) (near
end Rx/Tx), or at the TP at the far end of the trail (circuit/path) connected to the named TP (far end Rx/Tx).
Alternatively, PM parameters may be bidirectional, for example, resulting from a second-by-second summation and evaluation of
both far and near end TPs.
Event Type "Alarm" for Alarm and "Threshold Crossing Alert" for TCA.
For this parameter in Event Log and Log History, see Default window columns.
Ack Time Time the notification was acknowledged.
Link and duct failure alarms: Time when the alarm was acknowledged in LightSOFT. Not persistent following an alarm process
initialization.
Ack User Name Name of the user who acknowledged the notification.
Link and duct failure alarms: May be blank following an alarm process initialization.
Additional Text Free text string that provides more information about the notification, for example, "Unit is miscounted" for a TCA.
Appears as an Event only if the notification is an alarm or TCA.
Values for this field are uploaded from the EMS level; not applicable to alarms generated by LightSOFT such as link and duct failure
alarms of Disconnection alarms.
Number of User Number of user notes attached to the notification. To view the user notes in the Notes pane, select a notification, right-click, and
Notes
select Show User Notes .
General Probable General cause of the alarm, for example, equipment.
Cause Note: General Probable Cause uses a generic list of probable causes, whereas Probable Cause is the probable cause that appears in
the EMS; see Probable Cause in Default window columns.
Link and duct failure alarms: Shows TCF (Transport Connection Failure).
EMS Time Time the notification was generated or received by the EMS.
Not applicable to alarms generated by LightSOFT, such as link and duct failure alarms of Disconnection alarms.
LightSOFT Time Time the notification was generated or received by LightSOFT.
Not applicable to alarms generated by LightSOFT, such as link and duct failure alarms of Disconnection alarms.
ECI Telecom Ltd. Proprietary 1-42
LightSOFT® Fault Management and Performance Monitoring Guide Fault management
Icon Name Description
Object Type Type of objects that generate notifications:
Subnetwork Connection
Physical Termination Point
Connection Termination Point
Termination Point
Equipment
Unknown
None
Type of objects that generate an alarm or event:
EMS
ME
Subnetwork
Topological Link
Equipment Holder
Protection Group
Traffic Descriptor
Native EMS Name Name of the alarmed object as displayed in the EMS.
Not applicable to alarms generated by LightSOFT such as link and duct failure alarms of Disconnection alarms.
EMS Name Name of the EMS that manages the ME that generated the notification.
Not applicable to alarms generated by LightSOFT such as link and duct failure alarms of Disconnection alarms.
ECI Telecom Ltd. Proprietary 1-43
LightSOFT® Fault Management and Performance Monitoring Guide Fault management
Icon Name Description
Customer Name Customer associated with the affected trail; see parameter in Trail parameters tab in the Supporting Information Supplement.
If the alarm affects many trails of many customers, Multiple is shown.
When customers are not listed, you can:
Select one or more alarms and select Show Affected Trails to view the trails affected by the alarm.
You can then see the affected customers via the displayed Trail List window.
The Customer Name availability depends on configuration. If it is disabled, contact your local Customer Support representative to
activate it.
Ring Name Name of the ring to which the link belongs.
ECI Telecom Ltd. Proprietary 1-44
LightSOFT® Fault Management and Performance Monitoring Fault management
Guide
1.6.3 Notification info window parameters
You can view more detailed information about a notification that is listed in either Current Alarm, Threshold
Crossing Alert, and/or Event Log window. The window is divided into General, Advanced, and Affected tabs.
The Affected tab shows information about affected trails, tunnels, and services, and is only available when
accessed from the Current Alarms window.
To view detailed information for a specific notification:
In the Current Alarms, Threshold Crossing Alert, or Event Log window, click the relevant notification
and click Info . The Info window opens showing information for the selected notification.
The following table describes the parameters displayed in the Info window in addition to the parameters
displayed in the fault management windows. The order of the fields may differ according to the notification
type. (In the following list, "N/A to Alarm or TCAs" means listed in non-Alarm/TCA events only.)
Table 1-8: Notification Info window parameters
Tab Field Description
General Event Type Type of event (e.g., Alarm, or TCA).
Object Type Type of object with which the notification is associated (e.g. EMS,
ME, or Port)
Object Name Name of the object where the problem was identified.
Unique ID Unique ID associated with the object.
EMS Name Name of the EMS associated with the object.
ME Name Name of the ME that generated the notification.
Not applicable to alarms that are not associated with an NE, such
as link and duct failure or EMS disconnection
LE Name Names of the LEs to which the current ME is mapped in different
technology layers.
Layer Rate Transmission rate of the object that activated the notification.
Native EMS Name Name of the alarmed object as displayed in the EMS.
Not applicable to alarms generated by LightSOFT such as link and
duct failure alarms of Disconnection alarms.
Probable Cause Probable cause as reported by the EMS. For non-alarm/TCA
events:
For a State Change event, the current state of the object.
For a Protection Switch event, the protection type and the
reason for the switch.
General Probable General cause of the alarm, for example, equipment. Note:
Cause General Probable Cause uses a generic list of probable causes,
whereas Probable Cause is the probable cause that appears in the
EMS;
ECI Telecom Ltd. Proprietary 1-45
LightSOFT® Fault Management and Performance Monitoring Fault management
Guide
Tab Field Description
Severity Level of disruption caused by the fault. Default severity levels
include:
Indeterminate - Gray; Critical - Red; Major - Red; Minor -
Orange; Warning - Yellow; Cleared - Green
These colors are the default and are user-definable; see Customize
fault color coding in the Getting Started and Administration Guide.
Link and duct failure alarms: Default is Major. Can be modified by
changing a system file; contact your local Customer Support
representative for assistance.
Event Time Time the event was generated or received.
EMS Time Time the notification was generated or received by the EMS.
Not applicable to alarms generated by LightSOFT, such as link and
duct failure alarms of Disconnection alarms.
LightSOFT Time Time event recorded in LightSOFT.
Advanced Ack Time Time the notification was acknowledged.
Link and duct failure alarms: Time when the alarm was
acknowledged in LightSOFT. Not persistent following an alarm
process initialization.
Ack User Name Name of the user who acknowledged the notification.
Link and duct failure alarms: May be blank following an alarm
process initialization.
User Notes Text of the user notes attached to the notification.
Number of User Notes Number of user notes attached to the notification.
Additional Text Free text string that provides more information about the
notification, for example, "Unit is miscounted" for a TCA.
Appears as an Event only if the notification is an alarm or TCA.
Values for this field are uploaded from the EMS level; not
applicable to alarms generated by LightSOFT such as link and duct
failure alarms of Disconnection alarms.
Traffic Affecting Indicates whether the notification is reported by the EMS as
service-affecting.
Is Clearable If yes, a Clear event is generated when the fault is resolved. When
LightSOFT receives this event, the notification it clears is removed
from the Current Alarms/TCA window.
Appears as an Event only if the notification is an alarm or TCA.
Clear Time When the notification was cleared, provided it was at least one
minute after the Event time. Otherwise the Event time is
displayed.
Correlation State See parameter description in Optional window columns.
Is Synthetic Whether this is a LightSOFT-generated link or duct failure alarm.
ECI Telecom Ltd. Proprietary 1-46
LightSOFT® Fault Management and Performance Monitoring Fault management
Guide
Tab Field Description
Protection Type Identifies whether the protection switch is MS or SNCP. Appears
when a protection switch event is selected.
Switch Reason Appears when a protection switch event is selected. Indicates the
reason for a switch:
Not Applicable - when retrieving switch data for nonrevertive
groups if a more precise value is not available.
Restored - return to the normal state for revertive groups.
Signal Mismatch - signal is OK but is identified as coming from
an incorrect source: Trail Trace Identifies Mismatch, Signal
Label Mismatch, and so on.
Automatic Switch - during a switch to protection notification,
or when retrieving switch data if a protection switch is
currently active and when the exact switch reason is
unknown.
Manual - switch requested by the operator, including forced
switches.
Group Name Appears when a protection switch event is selected. Indicates the
PG that made the switch. Assigned by the EMS upon creation and
is unique within the ME. If the protection type is SNCP, the field is
empty.
Protection TP Appears when a protection switch event is selected. Identifies the
protected TP.
For SNCP, always the reliable TP.
For a two-fiber MS-SPRing ring switch notification, the TP that
is/was inactive during the switch.
For a four-fiber MS-SPRing ring switch notification, the
working TP that is/was inactive during the switch.
For a 1:N MSP switch notification, the working TP for which
the protection switch occurred.
For a revertive MSP, always the working TP.
For a non-revertive MSP switch notification, the TP that is
inactive after the switch.
Switch away from TP Appears when a protection switch event is selected. Identifies the
TP being switched away.
For a two-fiber MS-SPRing ring switch, the TP that switched.
For a four-fiber MS-SPRing span switch, one of the TPs in the
MSP 1:N groups (working or protection).
For a four-fiber ring switch, the working TP of the span that
switched, for example, if the East span switches to the West
span, this is the East working TP.
ECI Telecom Ltd. Proprietary 1-47
LightSOFT® Fault Management and Performance Monitoring Fault management
Guide
Tab Field Description
Switch to TP Appears when a protection switch event is selected. Identifies the
TP that is the active source after the switch, or currently active if
no protection switch is currently active.
For a two-fiber MS-SPRing when the state returns to normal,
the TP that switched.
For a four-fiber MS-SPRing ring switch when the state returns
to normal, the working TP of the span that switched, for
example, if the East span switches to the West span, this is
the East working TP.
Edge Point Related For Object Creation, Object Deletion, and State change events,
"Yes" if the event relates to:
a PTP that is an edge point, to a CTP that is contained in a PTP
that is an edge point, OR
a PG that contains a PTP that is an edge point
Attribute List For State Change events, list of names of state attributes that have
changed and their complete new values in the modified object
structure.
Route Change Event For Route Change events, identifies which state the notification is
emitted against.
Route For Route Change events, identifies the new route that is chosen,
if any.
Affected Affected Lists the names of each customer affected by the fault.
Customers/Customer
Names
Affected Trails/Trails
Lists the trail label of each trail affected by the fault.
Labels
Affected Trails/Trails Lists the ID of each trail affected by the fault.
IDs
Affected Lists the name of each tunnel affected by the fault.
Tunnels/Tunnels
Names
Affected Lists the ID of each tunnel affected by the fault.
Tunnels/Tunnels IDs
Affected Lists the service label of each service affected by the fault.
Services/Services
Labels
Affected Lists the Ethernet VPN ID of each service affected by the fault.
Services/Services
EthVPN IDs
ECI Telecom Ltd. Proprietary 1-48
LightSOFT® Fault Management and Performance Monitoring Fault management
Guide
1.7 Acknowledge notifications
You can acknowledge an alarm to indicate that it has been viewed and is being handled.
You can then filter out all acknowledged notifications. This makes it easier to manage your network so you
can focus on notifications that have not yet been handled. You can acknowledge multiple notifications at the
same time.
Acknowledgements for network alarms are sent to the EMS for handling and then marked in the EMS as
acknowledged.
You can filter the LightSOFT Map object indicators and the counter bars to show only acknowledged
notifications.
When displaying only unacknowledged notifications, the color of the object displays the most severe
unacknowledged alarms only.
The Counter bar in the LightSOFT main window shows you the number of unacknowledged alarms of each
category. See Create and manage alarm and inconsistency counters.
NOTES:
Acknowledgments entered to link/duct alarms and internal alarms (such as Disconnect)
generated by LightSOFT are not sent to an EMS and are not persistent following an alarm
process initialization.
Acknowledging a primary alarm does not acknowledge its secondary alarms. For
information about primary vs. secondary alarms, see Alarm correlation.
It is not possible to acknowledge a LRS alarm, where the EMS or ME is disconnected and
communication is not possible.
To acknowledge a notification:
1. In the Current Alarms, Current Threshold Crossing Alerts, or Event Log windows, select a notification.
2. Click Ack .
A checkmark appears in the Acknowledged column.
1.7.1 View only unacknowledged notifications
Network objects (NEs, topology links and trails) may experience a variety of fault conditions leading to
multiple alarms.
You can acknowledge a notification to indicate that it has been viewed and is being handled. By default, an
alarmed object is color coded in LightSOFT map windows and the Inventory tree to reflect the highest severity
of all associated alarms.
You can filter alarmed objects and notification windows to display only unacknowledged objects or
notifications. You can request a different color-coding scheme where all of an object's faults are
unacknowledged. In this way, new faults may be easier to identify in crowded maps and trees.
ECI Telecom Ltd. Proprietary 1-49
LightSOFT® Fault Management and Performance Monitoring Fault management
Guide
To filter a notification window to display only unacknowledged
notification:
In the relevant notification window, filter dropdown box, select the Unacknowledged predefined filter.
The results are filtered to display only unacknowledged notifications.
To color code the LightSOFT map to display the most severe alarm state
for unacknowledged alarms only:
Right-click the alarm icon on the bottom right of the LightSOFT map window.
Figure 1-8: Alarm State mode in Status bar
Toggle between:
Actual (default): Display the color of the highest severity of all associated alarms
(acknowledged and unacknowledged).
Unacknowledged : Display the color of the highest severity of unacknowledged alarms only.
The display is updated, and saved in your user profile.
Choosing the Unacknowledged alarm state mode does not affect the color coding of the individual alarm
records listed in fault windows. These continue to reflect their actual fault status, and alarm counters
continue to reflect the actual numbers of alarms of each severity in the system.
NOTE: If all of an object's alarms are acknowledged, the object is color coded according to the
Acknowledged Alarm State color scheme preferences; see Customize fault color coding in the
Getting Started and Administration Guide.
1.7.2 Clearing acknowledged alarms
This feature is activated by setting a new .ini file parameter in NMSAlarms.ini and NMSClient.ini.
Alarms will only be removed from the Current Alarms list after the user has acknowledged them.
The Auto Clear feature on the acknowledgement parameter has to be set to true in NMSAlarms.ini and
NMSClient.ini. Also AutoClearOnAcknowledge is set to true.
After these changes have been made you see the bell icon and the cleared time (similar to the one in
the Event Log window) in the Current Alarms window.
This icon indicates a cleared status and appears next to the cleared time which is automatically updated in
the next column:
ECI Telecom Ltd. Proprietary 1-50
LightSOFT® Fault Management and Performance Monitoring Fault management
Guide
To acknowledge and clear an alarm from the Current Alarms window:
1. Select the row where the cleared alarm appears in the Current Alarms window.
It is necessary to clear this unacknowledged cleared alarm to completely clear it from the system.
2. Right-click on the row.
The acknowledge message is displayed.
3. Click Yes to confirm the acknowledgement.
The alarm is cleared from the Current Alarms window.
4. Click the Activity Log icon on the toolbar to check the acknowledged status of the cleared alarm.
The cleared alarm Acknowledged entry appears in the Activity Log list.
5. Click the filter icon .
The filter pane at the right-hand side of the GUI under General Attributes includes Show Cleared
Alarms and Show Non-Cleared Alarms.
You can select both options in parallel. The system does not allow the selection of both Show
Acknowledged and Show Cleared Alarms since the filter result will always be empty as cleared alarms
are not acknowledged. Therefore, if one is selected the other is automatically unselected. The default
cleared but not acknowledged alarms filter value is as selected to show for any window.
ECI Telecom Ltd. Proprietary 1-51
LightSOFT® Fault Management and Performance Monitoring Fault management
Guide
NOTE: If an alarm clears and reappears without having been acknowledged, it won’t create an
additional row. The new alarm will take the place of the cleared alarm row.
1.8 Create and manage alarm and inconsistency
counters
The Alarm counter bar appears in the Main window. It provides a snapshot of faults and inconsistencies on
the network.
The following counters can be displayed:
Inconsistency Counters (displayed by default):
TCI Counters: Shows the number of trail inconsistencies on the network.
TSC Counters: Shows the number of inconsistent tunnel segments on the network.
ESI Counters: Shows the total of Inconsistent + Incomplete + Not Admitted services.
The color of the Inconsistency Counter flag indicates the worst inconsistency condition of the trails in
the selected count.
ECI Telecom Ltd. Proprietary 1-52
LightSOFT® Fault Management and Performance Monitoring Fault management
Guide
(Optical inconsistencies are not included in the partial counts as they have lesser impact on traffic
management.)
Alarms Counters (displayed by default):
Critical & Major: Shows the total of critical and major faults on the network.
Minor & Warning: Shows the total of minor faults and warnings.
Disconnected EMS/ME counter: Shows the total of objects disconnected from LightSOFT due to
communication problem between the EMSs and NEs, faults in the current or another NE, or some
LightSOFT problem.
Customizable Counters: You can edit existing counters, or configure new alarm counters, to display the
number of alarms of a specific type, according to your needs. You can share counters that you create
with other users, if required.
The default predefined counters at the top of the window are: Critical&Major, Minor&Warning and
Disconnection not counting cleared unacknowledged alarms.
1.8.1 View counter information
Counters appear at the top of the LightSOFT main window by default. You can filter the alarms counters to
display only acknowledged alarms, or TCAs. You can also view details of the alarms by opening the Alarms
window.
To toggle between number of acknowledged/unacknowledged alarms:
Click a counter once to toggle between all alarms ( ) and only acknowledged alarms (
) of the selected type.
To toggle between alarms count and TCA count:
Right-click an alarm and select Alarms count or TCA count.
To toggle between Total Inconsistency count and the SDH/SONET + EMS
inconsistency count.
Click the TCI counter. Toggles between these two counters (including the SDH/SONET-based EoS and
MoT trails)
To view details of major or minor ESI counters:
Click the ESI counter, and click Show next to the severity level you want to view.
Figure 1-9: Service Indicator
ECI Telecom Ltd. Proprietary 1-53
LightSOFT® Fault Management and Performance Monitoring Fault management
Guide
The Service List window opens, displaying only the problematic services with the given severity.
To view the Alarms window filtered to show details of the selected
counter:
Double-click an alarm counter. The Alarms window opens, and is filtered to display only the relevant
entries for the selected counter.
1.8.2 Alarm counters
Alarm counters are displayed in a combined list and graphic view.
To view a pictorial representation of the alarm counters:
1. Click the Alarm Counters icon on the toolbar.
The Alarm Counters window opens.
The upper pane displays a list of counters, who created the counter, a description of the counter and
the number of actual and unacknowledged alarms for that counter.
The lower pane shows a graphical breakdown of the total and unacknowledged alarms for each counter
type.
ECI Telecom Ltd. Proprietary 1-54
LightSOFT® Fault Management and Performance Monitoring Fault management
Guide
2. Right-click on any alarm in the list.
3. Click Open Counter in the menu which opens.
The Counter Properties window opens.
In the More Properties tab, if Indicate Clear Alarms is selected the counter will show also the cleared
alarms. Unacknowledged cleared alarms will be observed.
1.8.3 Create a counter
You create a counter or edit an existing counter. The counter can be filtered to display only the alarms you
require. You can add the counter to the Alarms counter bar, displaying an icon of your choice.
You can share a custom counter with other users. The counter can be set with the following sharing options:
Public - accessible to all users.
User Group - accessible only to members of the same user group.
Private - accessible only to the user who created it.
Counter access entitlements depend on security settings; see Security in the Getting Started and
Administration Guide.
ECI Telecom Ltd. Proprietary 1-55
LightSOFT® Fault Management and Performance Monitoring Fault management
Guide
To create a counter:
1. In the main window Faults tab, in the Counters group, click Alarm Counters. The Alarm Counters
window opens.
2. Click Create New . The Counter Properties window opens.
Figure 1-10: Counter Properties dialog box
3. In the Name field, enter a meaningful name for the counter.
4. In the Description field, enter a description, if required.
5. In the Object Instance tab, press CTRL and select the object instances (ports, slots, elements) that you
want to include in the counter. Only alarms from these objects will be included in the counter. When a
tree branch is selected, all objects beneath that branch are included in the selection.
6. In the Object Properties tab, press CTRL and select one or more type of object that you want to include
in the counter. If no object is selected, then all object types are included.
7. In the Event Properties tab, select the event properties you require. Event properties are organized
into the following categories:
Event Type
ECI Telecom Ltd. Proprietary 1-56
LightSOFT® Fault Management and Performance Monitoring Fault management
Guide
Severity
Probable Cause
General Probable Cause
8. In the More Properties tab:
a. Select the checkbox(es) of the criteria that you want to include (see More Properties table below).
b. In the Counter Color Chooser area, select the color of the icon representing this counter. You can
choose the color swatch in the Swatches tab or select specific color values in the appropriate tab
(HSV, HSL, RGB, or CMYK).
9. Click Save. The counter is saved.
10. To display the counter in the LightSOFT Counter bar:
a. In the main window, right-click the Alarm Counter bar. A list of available counters is displayed.
b. Select the checkbox(es) of the counter(s) that you want to display. The counters are added to the
Alarm Counter bar.
Table 1-9: More Properties tab options
Option Filter action when selected
Count Last Reported State Alarms that cannot be updated (that is, the ME or EMS managing the ME
Alarms that generated the notification is disconnected from the network and
cannot update the status of the notification) are counted.
Count Current State Alarms Alarms that can be updated (that is, the ME or EMS managing the ME that
generated the notification is connected to the network) are counted.
Count Affecting Trails Alarms that are determined to be trail-affecting are counted. For a
Alarms definition of this term, see Optional window columns.
Count Non Affecting Trails Alarms that are determined to be non-trail-affecting are counted.
Alarms
Count Affecting Tunnels Alarms that are determined to be tunnel-affecting alarms are counted. For a
Alarms definition of this term, see Optional window columns.
Count Non Affecting Alarms that are determined to be non-tunnel-affecting are counted.
Tunnels Alarms
Count Affecting Services Alarms that are determined to be service-affecting alarms are counted. For
Alarms a definition of this term, see Optional window columns.
Count Non Affecting Alarms that are determined to be non-service-affecting are counted.
Services Alarms
Count Clearable Alarms Clearable alarms are counted. These events have an associated clear event.
ECI Telecom Ltd. Proprietary 1-57
LightSOFT® Fault Management and Performance Monitoring Fault management
Guide
Option Filter action when selected
Count Non Clearable Alarms Alarms that are not clearable are counted. These events do not have an
associated clear event. For a definition of this term, see Clearable and
nonclearable alarms and TCAs.
Alarms that are reported as traffic-affecting are counted. For a definition of
Count Traffic Affecting
this term, see Optional window columns.
Alarms Only
Alarms that have been cleared are counted.
Indicate Clear Alarms
1.8.4 Edit a counter
You can edit an existing counter, and add it to the Alarms Counter bar. When editing a predefined counter,
you must change the name before saving the changes.
To edit a counter:
1. In the main window Faults tab, in the Counters group, click Alarm Counters. The Alarm Counters
window opens, displaying a list of counters.
2. Select a counter and click (Open Counter). The Counter Properties window opens displaying the
counter details.
3. Edit the filter criteria for the counter and click Save; see also Create a counter.
4. To display the counter in the Alarms Counter bar:
a. In the main window, right-click the Alarm Counter bar. A list of available counters is displayed.
b. Select the checkbox(es) of the counter(s) that you want to display. The counters are added to the
Alarm Counter bar.
1.8.5 Delete a counter
You can delete a user-defined counter that is no longer useful. Predefined counters cannot be deleted.
To delete a user-defined counter:
In the Alarm Counters window, right-click the counter you want to delete and select Delete. The
counter is deleted.
1.9 Use alarm indicators
Alarm Indicators (AIs) are a type of filter that triggers an audio and/or visual notification when an alarm or
TCA meeting the selected criteria is reported or cleared:
Visual notification: Alarms can be notified on screen in an Alarm Indicator popup. This feature is useful
for operators interested in tracking occurrences and clearances of certain (or all) alarms while they are
away from the console, without the need to track alarm counters.
ECI Telecom Ltd. Proprietary 1-58
LightSOFT® Fault Management and Performance Monitoring Fault management
Guide
Figure 1-11: Alarm Indicator popup
The popup opens when conditions defined in an AI (that is set for visual notification) are triggered.
Additional alarms on the same AI are reflected in the same dialog box as they arrive. When the
conditions relate to a different AI (involving same or different resources), another popup opens. Each
popup remains visible until it is closed by clicking Close.
The dialog box has the following features:
The title color reflects the currently received alarm with the highest severity, the number of
alarms, and the time of the most recent alarm.
You can scroll through the alarms using the arrows.
Show Info displays read-only information about the currently visible alarm. Acknowledging an
alarm must be performed through the Current Alarms window.
Audio notification: When an alarm of a specific type occurs, a sound file can be played. In addition, if
visual notification is configured, you can set the audio notification to automatically sound intermittently
until the Alarm Indicator popup closes. Each alarm filter definition can be associated with a different
WAV sound file.
AIs, being a type of filter, enable you to view/hear only those alarms that are currently relevant and need to
be dealt with to ensure maximum system performance. The criteria for a specific AI can include any
attributes, such as severity, layer type, or any combination of network resources (groups, MEs, and even
ports).
An AI can be enabled or switched off. When an AI is not enabled, it gives no indication; see Enable and Disable
an AI. When an AI is enabled, the nature of its notification depends on how it is configured; see Configure AI
audio/visual behavior. Enabling/disabling an AI and configuring its audio/visual behavior applies per user,
regardless of whether the AI is shared across users. The settings per AI are carried over to future user
sessions.
AIs are either user-defined or predefined.
User-Defined AIs
User-defined AIs are created by LightSOFT users. You can create them using a predefined AI as a starting
point, modifying its parameters, and saving it under a new name. Alternatively, you can create an AI from
the beginning.
You can share AIs that you create with other users. The AIs can be set with the following sharing options:
Public - accessible to all users.
User Group - accessible only to members of the same user group.
Private - accessible only to the user who created it.
You can access any AIs to which you are entitled from any workstation. Access entitlements depend on
security settings; see Security in the Getting Started and Administration Guide.
ECI Telecom Ltd. Proprietary 1-59
LightSOFT® Fault Management and Performance Monitoring Fault management
Guide
Predefined AIs
The following predefined AIs are included in LightSOFT:
Critical - recognizes alarms whose severity is Critical.
Major - recognizes alarms whose severity is Major.
Minor - recognizes alarms whose severity is Minor.
Warning - recognizes alarms whose severity is Warning.
Predefined AIs cannot be edited but can be used as the basis for creating user-defined AIs.
NOTE: A new AI with Public or User Group sharing status is not available to users who are
already logged in when the AI is created. To access the AI, these users must log out and log in
again.
1.9.1 View AI information
You can view already-defined alarm indicators (AIs) in the Alarm Indicators window. Each record in the list
represents an AI and displays its properties.
Figure 1-12: Alarm Indicators window
For general information about AIs, see Use alarm indicators.
To open the Alarm Indicators window:
In the main window Faults tab, in the Counters group, click Alarm Indicators. The Alarm Indicators
window opens.
You can view the properties of an AI by selecting it and then selecting Alarm Indicators > Open Alarm
Indicator; see Create and edit an AI.
Table 1-10: Alarm Indicators window menu and toolbar options
Toolbar
Menu command Description
icon
Alarm Indicators menu
Print Prints the indicator information; see Print in the Getting
Started and Administration Guide.
ECI Telecom Ltd. Proprietary 1-60
LightSOFT® Fault Management and Performance Monitoring Fault management
Guide
Toolbar
Menu command Description
icon
Export Exports data to a delimited format file like comma-separated
values (CSV) for import to Microsoft Excel or a relational
database application; see Export to CSV in the Getting
Started and Administration Guide.
Create New Creates a new AI; see Create and edit an AI.
Open Alarm Indicator Opens the Alarm Indicator Properties dialog box for the
selected AI; see Create and edit an AI.
Delete Deletes the selected AI; see Delete an AI.
Help menu
Open Help Opens the Help file.
Table 1-11: Audio Indications window columns
Column Description
Enabled When selected, the AI is enabled and will sound/display when an event
matching the indicator criteria is received. The AI's specific behavior is set in
the Audio Indicator Properties dialog box More Properties tab.
Name Name of the AI from the Name field in the Alarm Indicator Properties dialog
box.
Description Description of the AI from the Description field in the Alarm Indicator
Properties dialog box.
Creator name Name of the user who created the AI.
1.9.2 Create and edit an AI
The procedure used to create or edit an AI in the Alarm Indicator Properties window is similar to that used
to create or edit a filter in the Fault Management windows.
Predefined AIs cannot be edited unless saved under a different name.
To create or edit an AI:
1. If you are creating a new AI, in the Alarm Indicators window:
Select Alarm Indicators > Create New.
OR
Click Create New . An empty Alarm Indicator Properties dialog box opens.
2. If you are editing an AI or creating a new AI based on an existing one, in the Alarm Indicators window:
a. Select an AI.
b. Select Alarm Indicators > Open Alarm Indicator.
OR
Click Open Alarm Indicator . The Alarm Indicator Properties dialog box opens with the AI details.
ECI Telecom Ltd. Proprietary 1-61
LightSOFT® Fault Management and Performance Monitoring Fault management
Guide
3. Create or edit the AI in the same way as you would a filter, as described in Create and edit a custom
fault management filter, with the following exceptions:
The More Properties tab includes AI-specific options. For details, see More properties tab for AIs.
The Audio Indicator Properties dialog box does not include Apply and Delete options, which are
not relevant for AIs.
1.9.2.1 More properties tab for AIs
The More Properties tab is where you configure the AI itself. You decide whether to enable operation of the
Alarm Indicator popup window and/or audio notification, and select the audio file. You can also set the audio
notification to automatically repeat every several minutes until the Alarm Indicator popup window is closed.
The Object Instance tab allows you to select the type of alarm for which the AI will be activated.
To view or edit AI more properties:
1. In the LightSOFT ribbon Faults tab, click Alarm Indicators. The Alarm Indicators window opens,
displaying a list of AIs.
2. Right-click the AI that you want to view/modify, and click Open Alarm Indicator... The Alarm Indicator
Properties window opens for the selected AI.
3. Click the More Properties tab. A list of AI properties is displayed.
4. You can define the AI's behavior and select the audio file that plays when an AI is generated in the
Indication Type pane.
ECI Telecom Ltd. Proprietary 1-62
LightSOFT® Fault Management and Performance Monitoring Fault management
Guide
Table 1-12: Indication Type pane options
Option Filter action when selected
Audio File Name Type an audio file path or click to browse for the file you want. If
no file is selected, the default ding.wav sound file applies.
Click Test Audio to play the currently applicable file via the console's
speaker.
Play Sound on Alarm Arrival Select to play the audio file when alarm conditions arise (default for a
new AI).
Show Visual Indicator Window Select to display the Alarm Indicator popup when alarm conditions
arise.
Play Audio Reminder Every Select to sound the audio notification at periodic intervals when the
Alarm Indicator popup opens until it closes. Enabled only when the
Show Visual Indicator Window checkbox is selected.
xx Minutes If Play Audio Reminder Every is selected, determines time interval
between audio notifications until the popup window is closed. For
example, 5 means five minutes between reminders (minimum is 1).
ECI Telecom Ltd. Proprietary 1-63
LightSOFT® Fault Management and Performance Monitoring Fault management
Guide
Table 1-13: AI filter options
Option Filter action when selected
Indicate Acknowledged Alarms Notifications that are acknowledged are alerted.
Indicate Unacknowledged Notifications that are not acknowledged are alerted.
Alarms
Indicate Updated Alarms Notifications that can be updated are alerted (the ME or EMS managing
the ME that generated the notification is connected to the network and
can update the status of the notification).
Indicate Non Updated Alarms Notifications that cannot be updated are alerted (the ME or EMS
managing the ME that generated the notification is disconnected from
the network and cannot update the status of the notification).
Indicate Trail Affecting Alarms Notifications that are determined to be trail-affecting are alerted. For a
definition of this term, see Optional window columns.
Indicate Non Trail Affecting Notifications that are determined to be non-trail-affecting are alerted.
Alarms
Indicate Tunnel Affecting Alarms Notifications that are determined to be tunnel-affecting are alerted. For
a definition of this term, see Optional window columns.
Indicate Non Tunnel Affecting Notifications that are determined to be non-tunnel-affecting are
Alarms alerted.
Indicate Service Affecting Alarms Notifications that are determined to be service-affecting are alerted.
For a definition of this term, see Optional window columns.
Indicate Non Service Affecting Notifications that are determined to be non-service-affecting are
Alarms alerted.
Indicates Clearable Alarms Clearable notifications are alerted. These events have an associated
clear event. For a definition of this term, see Clearable and
nonclearable alarms and TCAs. Show Visual Indicator Window
checkbox must also be selected.
Indicate Non Clearable Alarms Notifications that are not clearable are alerted. These events do not
have an associated clear event.
Indicate Traffic Affecting Alarms Alarms that are reported as traffic-affecting are alerted. For a definition
Only of this term, see Optional window columns.
Indicate Clear Alarms Send notifications when alarms are cleared. Show Visual Indicator
Window checkbox must also be selected.
This object cannot be set on a predefined AI template.
NOTE: Customized audio indicators will only play on GUI clients running on Sun/Linux
workstations and not on remote sessions (for example, on X-sessions or remote logins - these
may play a standard 'system beep').
ECI Telecom Ltd. Proprietary 1-64
LightSOFT® Fault Management and Performance Monitoring Fault management
Guide
1.9.3 Enable and disable an AI
An AI can be enabled or switched off. When not enabled, no indication is given by the AI. Enabling or disabling
an AI applies per user, regardless of whether the AI is shared across users.
When an AI is enabled, the nature of its notification depends on how it is configured; see Configure AI
audio/visual behavior.
To enable or disable an AI:
In the Alarm Indicators window, select or clear the Enabled checkbox of an AI to enable or disable its
operation.
1.9.4 Configure AI audio/visual behavior
You can configure the nature of the notification given by an AI when it is enabled. You can configure:
The Alarm Indicator popup window that will be displayed.
AND/OR
The audio notification that will be played when an alarm first arrives.
If the popup window is configured to appear, the audio notification can be defined to play every few minutes
until the popup window is eventually closed. You can also choose and test the audio indication sound.
Disabling the audio or visual behavior does not delete the AI.
To configure an AI's behavior:
1. In the Alarm Indicators window, select the AI for which you want to configure audio/visual
notifications.
2. In the Alarm Indicators menu, select Open Alarm Indicator. The Alarm Indicator Properties dialog box
opens displaying the properties of the selected AI.
3. In the More Properties tab, select or clear the checkboxes:
a. Play Sound on Alarm Arrival: Enables/disables the AI's audio indication when an alarm first
arrives.
b. Show Visual Indicator Window: Enables/disables the AI's Alarm Indicator popup window.
4. Select an audio file. Type a file path or click to browse for the file you want. (If no file is selected,
the default ding.wav sound file applies.) You can click Audio Test to play the audio file via the console's
speaker.
5. If the Show Visual Indicator Window checkbox is selected:
a. Select or clear the Play Audio Reminder Every checkbox.
b. If selected, define the number of minutes between audio reminders (default 1 minute, max. 99).
c. Click Save to save the AI. Click Clear to remove your selections and begin again.
ECI Telecom Ltd. Proprietary 1-65
LightSOFT® Fault Management and Performance Monitoring Fault management
Guide
1.9.5 Delete an AI
You can delete a user-defined AI that is no longer useful. Predefined AIs cannot be deleted.
To delete an AI:
1. In the Alarm Indicators window, select the AI you want to delete.
2. Select Alarm Indicators > Delete.
OR
Click Delete .
The AI is deleted.
1.10 Clearable and nonclearable alarms and TCAs
Some notifications can be associated with another notification indicating that the condition that generated
the original event no longer exists. This notification is said to be clearable and the associated notification is
called a Clear event. Each alarm message has an attribute that indicates whether the alarm is clearable.
Normally, when the fault that generated an alarm is resolved, a Clear event is generated. When LightSOFT
receives this event, the alarms it clears are removed from the Current Alarms or Current TCA windows.
However, the alarms and their associated Clear event can still be viewed in the Event Log window.
Some alarms and TCAs may not be clearable. They therefore have no associated Clear event and are not
included in the Current Alarms list. Periodically, LightSOFT scans the Current TCA and Current Alarms lists
for these non-clearable notifications and removes them from the list.
NOTE: Alarms and their associated Clear events can be viewed in the Event Log window even
after they are removed from the Current TCA and Current Alarms lists.
1.11 View suggested corrective actions
Suggested corrective actions for clearing a fault condition are available for most notifications. These can be
accessed for a selected notification either directly from a fault management window or from the associated
Info dialog box. The Suggested Corrective Actions dialog box is accessed for one notification at a time, but
consecutively accessed dialog boxes can be left open in the view for reference.
ECI Telecom Ltd. Proprietary 1-66
LightSOFT® Fault Management and Performance Monitoring Fault management
Guide
Figure 1-13: Suggested Corrective Actions window
To view suggested corrective actions:
1. In any notification list window, select a notification.
2. In the Alarm, TCAs, or Events or Event Log History menu (according to the fault management window),
select Corrective Actions or click . The Suggested Corrective Actions dialog box opens.
If no corrective action is available, an Information dialog box to that effect is displayed.
You can open Suggested Corrective Actions dialog boxes for additional notifications by repeating the
preceding steps for each one. The dialog boxes remain open in the view until they are individually
closed.
1.12 NE Troubleshooting Tips
The following table lists possible causes and solutions for NE icons with status Disconnected or Unknown
(dark gray).
Table 1-14: Disconnected/Unknown state tips
Possible Cause Solution
EMS problem. Use the Ping function to test communication between the
EMS and the NE; see Ping an object in the User Guide.
NE problem - a faulty NE is obstructing the Identify the last NE the EMS can communicate with and
communications channel between the EMS check possible obstructions. For more information, see the
and the NE. applicable EMS manual.
Physical NE problem - a card is not Check the cards at the NE platform. See the applicable EMS
operational. manual.
LightSOFT problem. Use the Force Upload function to upload the NE; see Force
an ME upload in the User Guide.
ECI Telecom Ltd. Proprietary 1-67
LightSOFT® Fault Management and Performance Monitoring Fault management
Guide
1.13 Alarm forwarding by FTP to remote servers
LightSOFT's Alarm Forwarder product add-on enables netwide current alarms export to remote FTP servers,
providing a seamless interface with external fault monitoring systems. The export uses an ASCII format,
compatible with alarm export applications of legacy EMS systems, and satisfies the requirement for frequent
network status reporting to central alarm centers.
The Alarm Forwarder additionally enables alarm notification by SMS (short messaging service) or email to
operator/technician cell phones and email accounts; see Alarm forwarding by SMS and email.
New Alarms Export
At periodic intervals, alarm details are automatically written to a LightSOFT local file, and the accumulated
information records (since the last successful export by FTP) are appended to target files at one or more FTP
remote host systems. If a target file does not exist, a new one is created. For information about the file
format, see FTP export file format.
After each successful export, the local file is cleared so that each cycle includes new alarms. The target files
maintain their cumulative notifications in accordance with applicable record retention policies.
The file contents include regular alarm notifications as well as Clear indications on previously reported alarms
(not normally visible in the Current Alarms window). TCA records are not included in the export process.
Snapshot Export
LightSOFT can also be configured to periodically back up (snapshot) all notifications in the Current Alarms
window to the same local file as new alarms exports. The snapshot is automatically appended to the file at
the remote FTP host systems. In addition to snapshots at the configured frequency (if any), a snapshot export
is automatically performed each time the alarms export feature is re-enabled. As with new alarm exports,
the local file is cleared following successful export to all remote hosts.
Snapshot exports are useful for redundancy and data consistency purposes, for example, to resynchronize
the remote database with the present alarm situation in the network.
When Alarm Forwarder product add-on features are enabled, any user with Fault Management
administration capability can change the current export configuration. No special UNIX security requirements
apply.
NOTE: The remote file may contain duplicate notifications. In such cases, timestamps can assist
your analysis.
OPTIONAL FEATURE: Alarm Forwarder is a fully integrated add-on capability, available on a
cost basis. If not purchased, the associated features will be disabled.
1.13.1 Alarm forwarding by FTP workflow
Once configured, alarm export by FTP operates in the background. It does not require a user to be logged-in
or a client to be currently running.
ECI Telecom Ltd. Proprietary 1-68
LightSOFT® Fault Management and Performance Monitoring Fault management
Guide
The configuration involves the following overall actions:
1. Enable the product add-on and configure new alarm export and snapshot action frequencies; see Alarm
forwarding by FTP configuration.
2. Configure the remote FTP servers to which the local file is exported; see Remote Host Setup.
For information about the export file formats, see FTP export file format.
1.13.2 Alarm forwarder configuration window
The Alarm Forwarder Configuration window is used to implement the Alarm Forwarder product add-on
features - both Alarm Export by FTP to Remote Servers described in this section, and Alarm forwarding by
SMS and email. The window panels are described in context in this section.
To use the Alarm Forwarder Configuration window:
1. In the main window Faults tab, in the Configuration group, click Alarm Forwarder Configuration. The
Alarm Forwarder Configuration window opens.
2. In the selector pane, select the required functionality according to the Alarm Forwarder configuration
workflow step; see:
Alarm forwarding by FTP workflow or
Alarm forwarding by SMS/email workflow
3. Complete the pane setups for the displayed Alarm Forwarder Configuration window variation; see the
descriptions in the following table.
4. Click OK to save the settings in the current panel and close the Alarm Forwarder Configuration window.
Other possible actions are described in the following functions list table.
Table 1-15: Alarm Forwarder Configuration window variations
Window variation Description
Alarm Export Enables the alarm export feature for FTP and configures its action
frequencies; see Alarm export panel.
Export Hosts Configures the remote FTP servers to which the local file is exported; see
Export Hosts Panel.
SMS/Email Specifies system-wide operational parameters for SMS/email export; see
SMS/email panel.
Table 1-16: Alarm Forwarder Configuration window functions
Button Description
OK Saves the settings in the current panel and closes the Alarm Forwarder
Configuration window.
Reset Reinstates the last saved settings in the current window variation.
Apply Saves the settings in the current panel and keeps the window open for
more changes.
Cancel Closes the window without saving the current changes.
ECI Telecom Ltd. Proprietary 1-69
LightSOFT® Fault Management and Performance Monitoring Fault management
Guide
1.13.3 Alarm forwarding by FTP configuration
This section describes the Alarm Export panel and how it is used to enable the alarm export feature for FTP
and configure its action frequencies – the first step of the Alarm forwarding by FTP workflow.
1.13.3.1 Alarm export panel
The Alarm Forwarder Configuration window Alarm Export panel is used to enable the alarm export feature
and configure its action frequencies.
Figure 1-14: Alarm Export panel
The Alarm Export panel contains the following configuration options:
Enable Export checkbox: When selected, enables the feature operation (new alarm and snapshot
writing to the local file and export to remote FTP servers). When cleared, the feature is disabled.
A snapshot export is automatically performed whenever the checkbox is newly selected and the revised
settings are saved.
Export File (Full Path): Name and path of the export file on the local station. The same file is used for
both new current alarm and snapshot export purposes.
Generate Snapshot Every X Hours: Sets the interval in hours between scheduled snapshot actions, with
values from 0 to 24 (in one-hour increments). Default is 0, meaning no periodic snapshot exports are
performed.
Regardless of how this field is specified, a snapshot export is automatically performed whenever the
Enable Export checkbox is newly selected (see preceding parameter description).
Export Every X Minutes: Sets the interval in minutes between scheduled new alarm exports to all
defined remote hosts. Default is 5. "0" indicates no exports are performed.
Write to File Every X Minutes: Sets the interval in minutes between writing new records in the Current
Alarms window in the local file.
"0" indicates real-time mode, with new notifications recorded in the local file immediately as they
occur. Real-time mode enables alarms that are quickly cleared to be recorded in the local file, so
potentially more alarms are forwarded. (Alarms occurring and clearing within a same interval are not
recorded.)
Write Header Interval X Minutes: When Write to File Every is set to "0", (real-time mode), the header
line is normally suppressed. If no new alarms occur over a protracted time, only a header line can be
printed in the local file at the set interval to signal that alarms are actually being monitored. (This
parameter is enabled only in real-time mode operation.)
ECI Telecom Ltd. Proprietary 1-70
LightSOFT® Fault Management and Performance Monitoring Fault management
Guide
1.13.3.2 Set up alarm export by FTP
The following procedure describes how to enable the feature and configure its action frequencies.
To configure alarms export by FTP:
1. Open the Alarm Forwarder Configuration window; see Alarm forwarder configuration window.
2. Select Alarm Export. The Alarm Export panel opens.
3. Modify the parameters in the Export Configuration pane, including selection of the checkbox to enable
the feature if needed; see Alarm export panel for parameter descriptions.
4. Click OK to save the current settings and close the window, or use Reset, Apply, or Cancel; see Alarm
forwarder configuration window.
1.13.4 Remote host setup
This section describes the Export Hosts panel and how it is used to configure the remote FTP servers to which
the local file is exported – the second step of the Alarm forwarding by FTP workflow.
1.13.4.1 Export hosts panel
The Alarm Forwarder Configuration window Export Hosts panel is used to configure the remote FTP servers
to which the alarm records in the local file are exported.
Figure 1-15: Export Hosts panel
The top of panel list shows the currently defined hosts. The Host Details pane (bottom of window) displays
information about the selected host, as follows:
Host Name: Name of the FTP remote host system. A host can be defined by name or by IP address.
User Name: User name used for remote FTP session access purposes.
Password: Password used for remote FTP session access purposes.
Remote File (Full Path): Name and path to the FTP remote file.
These fields can be edited; see Set up remote hosts.
The Host Details pane includes the following options:
Add: Adds a new FTP host; see Add procedure in Set up remote hosts.
ECI Telecom Ltd. Proprietary 1-71
LightSOFT® Fault Management and Performance Monitoring Fault management
Guide
Delete: Deletes the currently selected FTP host; see Delete procedure in Set up remote hosts.
Replace: Saves edit changes to parameters of the currently selected host; see Edit procedure in Set up
remote hosts.
1.13.4.2 Set up remote hosts
Any number of remote hosts can be configured to receive exported alarm notifications by FTP.
To add a remote host to the FTP distribution list:
1. Open the Alarm Forwarder Configuration window; see Alarm forwarder configuration window.
2. Select Export Hosts. The Export Hosts panel opens; see Export hosts panel.
3. Enter the parameter values in the Host Details pane.
4. Click Add. The host details are added to the list of hosts at the top of the panel.
5. Click OK to save the change in the distribution list and close the window, or use Reset, Apply, or Cancel;
see Alarm forwarder configuration window.
To edit host information in the distribution list:
1. In the Export Hosts panel, select the host whose information you want to change. The information
appears in the Host Details pane.
2. In the Host Details pane, modify the information as needed.
3. Click Replace. The new information appears in the list (top of panel).
4. Click OK to save the change to the host profile and close the window, or use Reset, Apply, or Cancel;
see Alarm forwarder configuration window.
To delete a host from the FTP distribution list:
1. In the Export Hosts panel, select the host that you want to remove and click Delete. The host is removed
from the list at the top of the dialog box.
2. Click OK to save the change and close the window, or use Reset, Apply, or Cancel; see Alarm forwarder
configuration window.
1.13.5 FTP export file format
The export file uses a fixed file format compatible for customers using similar alarm reporting at the EMS
level. The exported content includes a header and alarm records, as follows:
Header - Each new set of exported records starts with the following header information:
Export time: Default dd/mm/yyyy hh:mm:ss. The date/time format is configurable; see Customize time
formats in the Getting Started and Administration Guide.
Column headers: Event Time, Severity, Object, and Probable Cause.
Records - Each alarm record consists of one line with the following attributes (internal format of fields may
differ from EMS formats):
ECI Telecom Ltd. Proprietary 1-72
LightSOFT® Fault Management and Performance Monitoring Fault management
Guide
Time: Date/time of the alarm as recorded by the EMS. Default dd/mm/yyyy hh:mm:ss. The format is
configurable; see Customize time formats in the Getting Started and Administration Guide. (Begins in
column 2. A time format longer than 19 characters is truncated.)
Severity: Severity of the alarm - Critical, Major, Minor, Warning, or Cleared.
(Begins in column 21, 11 characters.)
Object: Name of the alarmed object - NE name followed by the native name from the EMS system
(usually a port), separated by “:” (for example, NE-1:PTP-2). A name longer than 40 characters is
truncated.
(Begins in column 34. A name longer than 40 characters is truncated.)
Probable cause: Probable cause of the alarm. (Begins in column 76. A name longer than 42 characters
is truncated.)
A snapshot export appends all Current Alarms window information in the same file as new alarm records,
with an indication before the header identifying the nature of the data.
In the remote file, each writing action is followed by a blank line.
If no changes occurred in the Current Alarms window since the last export, only the export time and a header
record are sent. If real-time mode applies, the header is normally not sent. However, sending the header at
periodic intervals can be forced by setting the Write Header Interval parameter; see Alarm export panel.
The following is an example of FTP file content:
Figure 1-16: Example FTP file content
1.14 Alarm forwarding by SMS and email
LightSOFT's Alarm Forwarder product add-on provides alarm notification by SMS (short messaging service)
and email to operator/technician cell phones and email accounts. This is especially useful to service providers
not manning network operations centers (NOCs) 24 hours a day.
Alarm notification thresholds (alarm count per time interval) determine how the information is delivered. If
the number of alarms is under the threshold, the alarms are delivered individually. Otherwise, a statistical
summary is sent. Separate thresholds are maintained for SMS and email purposes.
The Alarm Forwarder also enables alarm export by FTP to remote clients; see Alarm forwarding by FTP to
remote servers.
When Alarm Forwarder features are enabled, any user with Fault Management administration capability can
change the current export configuration. No special UNIX security requirements apply.
Alarm forwarder does not send TCA records to SMS or email.
ECI Telecom Ltd. Proprietary 1-73
LightSOFT® Fault Management and Performance Monitoring Fault management
Guide
NOTE: LightSOFT SMS delivery relies on an email-to-SMS or HTTP-to-SMS gateway to convey
email messages to SMS devices. It does not operate with native SMS devices directly.
OPTIONAL FEATURE: The Alarm Forwarder product is a fully integrated add-on capability,
available on a cost basis. If not purchased, the associated features will be disabled.
1.14.1 Alarm forwarder and alarm correlation
When the Alarm Correlation general license is enabled, by default, alarms are sent twice to the Alarm
Forwarder for SMS, email, and ASCII file transmission purposes:
First, just-arrived alarms are sent with "Unknown" correlation status is because they have not yet
undergone correlation processing.
Then correlation-processed alarms are sent, categorized as:
Primary (root cause) alarms
Secondary alarms, related to a primary alarm
Not Correlated alarms that underwent correlation processing but could not be positively
identified as primary or secondary.
For more information about the correlation-processed alarm types, see Alarm correlation.
Configuring Alarm Forwarder to Send Primary Alarms Only
Alarm forwarder can be configured to send only primary and not correlated alarms, significantly reducing the
number of alarms that need to be handled by the remote user. A filter can be set so that SMS, email, and
ASCII file transmissions would include only:
Primary (root cause) alarms, and
Not Correlated alarms (alarms that are neither primary nor secondary).
In this case, Unknown and Secondary alarms are not sent. (Alarms that changed from those categories to
Primary or Not Correlated are sent.)
The Unknown category and the filtering described here is unique to Alarm Forwarder. For other LightSOFT
purposes, just-arrived alarms are not distinguished from the Not Correlated category indeterminate
correlation-processed alarms and cannot currently be filtered.
For information about setting this feature, contact your local Customer Support representative.
1.14.2 Alarm forwarding by SMS/email workflow
Once configured, alarm export by SMS/email operates in the background. It does not require a user to be
logged-in or a client to be currently running.
Messages of new alarms are sent to a user's SMS and/or email account once the following overall actions are
performed:
ECI Telecom Ltd. Proprietary 1-74
LightSOFT® Fault Management and Performance Monitoring Fault management
Guide
1. Specify system-wide operational parameters for SMS/email export; see Set up alarm export by
SMS/email.
2. Enable the feature on a per user basis and specify a valid cellular phone number (for SMS) and/or email
address for the user; see SMS/email export per user setup.
3. Define filters per user (at least one SMS and/or email filter); see Setting SMS/email notification filters.
For information about the export file formats, see SMS and email alarm format.
1.14.3 Alarm export by SMS/email configuration
This section describes the SMS/Email panel and how it is used to specify system-wide operational parameters
for SMS/email export – the first step of the Alarm forwarding by SMS/email workflow.
1.14.3.1 SMS/email panel
The Alarm Forwarder Configuration window SMS/Email panel contains parameters governing SMS and
email export system-wide (for example, threshold levels that determine whether alarms are delivered
individually or as statistical summaries).
Figure 1-17: SMS/Email panel
The example window shows the default settings. The following information is provided for SMS and email,
respectively:
SMS Settings pane:
Max Notifications per Interval: Alarm count (within the specified time interval) which triggers sending
a statistical summary of alarms by SMS instead of individual alarms.
Interval Size X Minutes: Time interval between scheduled SMS export actions.
Max Message Size: Maximum size of an SMS alarm notification. If exceeded, the message is split into
several SMS messages (split on a field separator).
ECI Telecom Ltd. Proprietary 1-75
LightSOFT® Fault Management and Performance Monitoring Fault management
Guide
SMS Gateway: Address of SMS Gateway:
For email-to-SMS gateway:
Enter the SMS Gateway hostname or IP address.
For HTTP-to-SMS gateway:
Enter the URL to be sent to SMS Gateway
HTTP-to-SMS gateway example (enter as one continuous string):
http://sms.cellphonecompany.com/scripts/
smsgate.asp?
username=myusername&
password=mypassword&
target={target}&
source=mysourcenumber&
message={message}
{target} and {message} do not require manual intervention. LightSOFT automatically replaces {target}
with the user phone number shown in the Number field in the Configure SMS/Email dialog box, and
{message} with the actual alarm notification message.
NOTE: You need to have access to the company's SMS server from the LightSOFT server.
Email Settings pane:
Max. Notifications per Interval: Alarm count (within the specified time interval) which triggers sending
a statistical summary of alarms by email instead of individual alarms.
Interval Size X Minutes: Time interval between scheduled email export actions.
NOTE: Email must be configured through the operating system (not via LightSOFT). Use your
company's SMTP server address for the email messaging protocol. The email address would be:
<user>@<companyname.com>.
1.14.3.2 Set up alarm export by SMS/email
The following procedure describes how to set up the alarm export feature for SMS/email and specify its
system-wide operational parameters.
To set up alarm export by SMS/email:
1. In the main window Faults tab, in the Configuration group, click Alarm Forwarder Configuration. The
Alarm Forwarder Configuration window opens.
2. Select SMS/Email. The SMS/Email panel opens.
3. Modify the parameters as needed for SMS and/or email purposes; see SMS/Email Panel.
4. Click OK to save the current configuration and close the Alarm Forwarder Configuration window. Click
Apply to save the current changes and keep the window open for more changes. Click Reset to reinstate
the last saved settings. Click Cancel to close the window without saving the current changes.
ECI Telecom Ltd. Proprietary 1-76
LightSOFT® Fault Management and Performance Monitoring Fault management
Guide
5. Configure which LightSOFT station to send:
Email; see Enable a LightSOFT station to send email.
SMS; see Enable a LightSOFT station to send SMS.
1.14.4 SMS/email export per user setup
This section describes the SMS/Email dialog box and how it is used to specify the SMS/email addresses to
which notifications are sent. This feature is enabled on a per user basis – the second step of the Alarm
forwarding by SMS/email workflow. The dialog box is accessed from the Add User or Edit User dialog box for
each user; see User account management in the Getting Started and Administration Guide.
1.14.4.1 Configure SMS/email dialog box
The Configure SMS/Email dialog box is used to specify the SMS/email addresses to which notifications are
sent, to enable the feature on a per-user basis, and to access the Filter dialog box for specifying filters. It is
opened from the Create User window; see Add a new user account in the Getting Started and Administration
Guide.
Figure 1-18: Configure SMS/Email dialog box
The dialog box contains the following components for SMS and email specification, respectively.
SMS:
Enabled checkbox: Select to enable SMS notification for the selected user. By default, initially disabled.
Number: Cellular phone number to which the SMS notifications should be sent.
Filter: Opens the Filter dialog box where you can define filters for SMS notifications (at least one must
be defined for the feature to operate for the user); see Set SMS/email notification filters.
Email:
Enabled checkbox: Select to enable email notification for the selected user. By default, initially disabled.
Address: Email address to which the email notifications should be sent.
Filter: Opens the Filter dialog box where you can define filters for email notifications (at least one must
be defined for the feature to operate for the user); see Setting SMS/email notification filters.
ECI Telecom Ltd. Proprietary 1-77
LightSOFT® Fault Management and Performance Monitoring Fault management
Guide
TIP: Sending alarm notifications can be disabled temporarily for a user, for example, at vacation
time.
1.14.4.2 Configure SMS/email alarm export per user
The following procedure describes how to enable the feature on a per user basis and specify a cellular phone
number for SMS and/or email address.
To enable/disable the SMS/email feature per user and to specify
addresses:
1. Open the Add User or Edit User dialog box for the relevant user; see User account management in the
Getting Started and Administration Guide.
2. Click Configure SMS/Email. The Configure SMS/Email dialog box opens; see SMS/email configuration
window.
3. Modify the parameters as needed for SMS and/or email purposes, as described in the preceding
section.
4. Click OK to save the changes and close the dialog box.
5. In the Add User dialog box (which remains open), click Save to save the changes.
1.14.5 Enable a LightSOFT station to send email
You must perform the following configuration procedure to enable a LightSOFT UNIX station to send email.
To enable a LightSOFT station to send emails:
1. Define the name of the mail server by updating the file /etc/mail/sendmail.cf to include the following
line:
DSmailhost.mycompany.com
(substitute your own mail server name in place of "mycompany.com". Consult your network
administrator for details.)
2. In the mail server, define the IP address and the name of the LightSOFT station (in the case of zones,
the IP address and name of LightSOFT zone).
3. The DNS services in the LightSOFT UNIX station must be currently operating. If the DNS client is disabled,
enable it as follows:
Obtain the relevant DNS client IP addresses from your network administrator.
Edit the file /etc/resolv.conf to include the following lines:
domain mycompany.com (substitute your own domain name)
nameserver xxx.xxx.xxx.x (substitute a DNS server IP address)
nameserver xxx.xxx.xxx.x (substitute a DNS server IP address)
Then run the following command:
svcadm enable sendmail
ECI Telecom Ltd. Proprietary 1-78
LightSOFT® Fault Management and Performance Monitoring Fault management
Guide
4. Check the configuration by using the following command to send an email:
mailx –v firstname.lastname@mycompany.com
Subject: Type the subject <ENTER>
Type the mail content <ENTER>
. (dot) <ENTER>
1.14.6 Enable a LightSOFT station to send SMS
You must perform the following configuration procedure to enable a LightSOFT UNIX station to send SMS.
To enable a LightSOFT station to send SMS:
1. Define the name and IP address of the SMS mail server in the /etc/hosts file of NMS zone. For example,
sms.mycompany.com.
(Substitute your own mail server name in place of "mycompany.com". Consult your network
administrator for details.)
2. Ensure that LightSOFT has access to the SMS mail server.
3. Ensure that the name and IP address of the LightSOFT station (in the case of zones, the name and IP
address of NMS zone) has firewall access enabled.
4. Verify the mail sending, using the command:
nms(z1-csl-18) /tmp > echo "Test" | sendmail <PHONE_NUMBER>@<SMS server> example:
PHONE_NUMBER@sms.mycompany.com
(Substitute your own mail server name in place of "mycompany.com". Consult your network
administrator for details.)
1.14.7 Set SMS/email notification filters
This section describes how to define SMS/Email notification filters – the third step of the Alarm forwarding
by SMS/email workflow. At least one notification filter per user has to be defined for this feature to be
operational.
Disabling alarm notifications temporarily for a user (for example, for vacation) has no effect on the user's
defined filters. Once re-enabled, the same filters apply as before.
1.14.7.1 SMS/email filter dialog box
The SMS Filter and Email Filter dialog boxes are used to set filters for SMS and/or email alarm export for the
current user.
ECI Telecom Ltd. Proprietary 1-79
LightSOFT® Fault Management and Performance Monitoring Fault management
Guide
Figure 1-19: SMS Filter dialog box
Multiple filters can be defined with different criteria or all alarms can be filtered in. Specific filters can be
removed. At least one filter must be defined per user for SMS or email export to work.
When no filters have yet been defined, the filter window opens with one column including criteria for a filter
"A". When multiple filters are defined the criteria for each filter are arranged in columns. The preceding
example shows two filters defined for the user.
The SMS Filter and Email Filter dialog boxes include the following filter categories for each filter. You can
select one or more filter criteria for a specific filter. The available categories are similar to those defining fault
filters; see Filter criteria:
Severity: Filters alarms according to severity level of the fault that caused the alarm. Multiple severity
levels can be selected.
Object Instance: Specifies the network resources (ports, slots, or elements) from which alarms will be
filtered in. Multiple objects can be selected.
General Probable Cause: Specifies the probable cause (equipment or other) as reported to the EMS for
which alarms will be filtered in.
General Probable Cause uses a generic list of probable causes, whereas Probable Cause is the probable
cause that appears in the EMS; see Probable Cause in Default window columns.
The SMS Filter and Email Filter dialog boxes include the following options:
ECI Telecom Ltd. Proprietary 1-80
LightSOFT® Fault Management and Performance Monitoring Fault management
Guide
Table 1-17: SMS/Email Filter dialog box
Button Description
OK Saves the current filter and closes the filter dialog box.
Add Filter Item Adds a new column, enabling another filter to be defined.
Remove Filter Item Removes the currently selected filter.
Cancel Closes the window without saving the current changes.
1.14.7.2 Set SMS/email alarm notification filters
At least one filter must be defined in order for the feature to function for the current user.
To set alarm notification filters:
1. Open the Configure SMS/Email dialog box; see Configure SMS/email alarm export per user.
2. Click Filter. The SMS/Email Filter dialog box opens.
If filters have already been defined for the user, the dialog box opens with a separate column for each
filter (labeled "A", "B", and so on), with specific criteria selections for each filter. To modify, remove, or
add another specific filter, go to Step 4.
If no filters have yet been defined, the dialog box opens with a single column of filter criteria (labeled
"A" for Filter A), with no selected criteria.
3. If you want all alarms filtered in, do not select any criteria. Go to Step 5.
OR
If you want to define specific filters:
Select one or more criteria for the current filter. Clear all selections in this panel appears on
the category header after a criterion is selected; click it to clear all selections in a category.
If you want another specific filter, click Add Filter Item. A new column of filter criteria opens.
Select one or more criteria for the additional filter, as described. Repeat this step for as many
specific filters as required.
OR
4. Modify, remove, or add another specific filter, as follows:
To modify a filter:
Change the criteria selections in the filter's column. To remove all the selections in a specific filter
category, click Clear all selections in this panel on the category header.)
To remove a filter:
Select the filter by clicking anywhere in the filter column and click Remove Filter Item.
To add another filter:
Click Add Filter Item. A new column of filter criteria opens. Define the additional filter as described
in Step 3 of this procedure.
ECI Telecom Ltd. Proprietary 1-81
LightSOFT® Fault Management and Performance Monitoring Fault management
Guide
NOTE: Add Filter Item is not enabled if all alarms are already set to be filtered in.
5. Click OK to save the filters and close the dialog box.
1.14.8 SMS and email alarm format
Following is an example of email text:
MAJOR XDM12566_22:I1-SIO16_2 Card Out 02/01/1970 03:04:20 Affected-Trails: Eitan666,T1,T2,T3
Affected-Customers: EITAN2,G Force CLEARED 09/12/2009 15:26:05
The alarm notification message includes the following information and format:
<severity> <object name> <probable cause> <time> <affected trails> <affected
customers> <cleared> <cleared time>
Where:
Parameter Description
Severity One of Critical, Major, Minor, Warning, or Cleared.
Object name Name of the alarmed object - displaying the names of the object hierarchy from NE
to alarmed object (e.g. NE-1:PTP-2). Objects in the hierarchy are separated by “:”.
Slot number is provided when possible.
Probable Cause Probable cause of the alarm.
Time Event date/time (default - dd/mm/yyyy HH:MM:SS).
Affected Trails List of all the affected trails, with the prefix: "T" for SMS, or "Affected Trails" in
emails.
Affected Customers List of all the affected customers, with the prefix: "C" for SMS, or "Affected
Customers" in emails.
Cleared "Cleared" appears in the case of a Clear notification.
Clear time Date/time the alarm was cleared (default - dd/mm/yyyy HH:MM:SS).
Maximum size of an SMS alarm notification is set according to the Max Message Size parameter; see
SMS/email panel. Any excess size is truncated.
The email format is similar to the FTP notification format; see FTP export file format. No maximum size applies
for email notifications.
1.14.9 Statistical summary message format
The alarm summary message for both SMS and email includes the following information:
Alarms summary: critical – NC, major – NMA, minor – NMI, warnings – NW, cleared - NCL,
where NC, NMA, NMI, NW, NCL are the current alarm counts of the corresponding severity.
ECI Telecom Ltd. Proprietary 1-82
LightSOFT® Fault Management and Performance Monitoring Fault management
Guide
1.15 User notes
User notes are comments to other users that can be attached to notifications. For more information, see
View and attach notes on fault notifications in the Getting Started and Administration Guide.
ECI Telecom Ltd. Proprietary 1-83
2 Network control entity management
LightSOFT supports a range of control entities, for a variety of technology types, including Gateway MEs
(DCN/inband management), OSCs (using OTM links), OSC links, MCC links, GCC 0/1/2s (using OCH/ODU trails),
Ethernet control services (using Ethernet services), and DCCs (using STM/OC links). The Control Map enables
you view all LightSOFT-supported control entities from a single location, so you can identify elements in the
network that are not managed.
OPTIONAL FEATURE: The Control Map functionality is a fully integrated add-on capability,
available on a cost basis; if not purchased, the feature and the related menu options are
unavailable.
This section introduces the network control entities provided by LightSOFT for managing a variety of
technology types.
2.1 View and manage network control entities
Use the Control Map to:
View network control entities in the network, or part of the network. You can color elements and links
per control entity type, according to user-defined preferences.
View all network control entities that are not associated with a selected object. Identify areas of the
network that would lose control if the element is disconnected. This information can be used in network
planning, to increase the control entities on one or more element, so that control is not lost during
maintenance operations.
View all network control entities that are associated with a selected object.
Identify unmanaged objects.
Access more detailed information about an object or control entity directly from the Control Map.
View OSC links (internal link between OSC ports). OSC links appear in the Control List window. They are
not shown on the Control Map, because they are internal links. From the Control List, right-click an OSC
link to display current PMs and current alarms for the selected link.
NOTE: From the Control Map, you can right-click an object to access many of the same options
available from the Main window topology map, including object Properties window, current
alarms, and related trail or service list. Options vary according to the object selected.
To view network control entities:
1. In the Main window physical layer (site or EMS), select the topology that you want to view, and from
the Tools tab, Maps area, click Control Map. The Control Map opens, showing the selected topology in
the Control Map area, and a list of control entities in the Control List.
ECI Telecom Ltd. Proprietary 2-1
LightSOFT® Fault Management and Performance Monitoring Network control entity management
Guide
2. To view details for specific objects, select the object(s), right-click and select either:
Related Controls: show all control entities related to the selected object(s) in a new tab.
Unrelated Controls: show all control entities not related to the selected object(s) in a new tab.
Table 2-1: Control List Parameters
Parameter Description
Name
Object name.
Type Object type (ME, Physical Link, Trail, or Service)
ID Trail or service ID.
Rate For MEs: the ME type.
For links: the link rate (e.g., OTM for OTM links).
For trails: the trail rate (e.g., OCH).
Control Rate Type of control entity (N/A for OSC links):
For MEs: Gateway.
For links: e.g., MCC, DCC, OSC-2M or OSC-100M
For Trails: e.g., GCC0, GCC1, GCC2.
For services: Ethernet.
Status The alarm status of the object (Disconnected, Critical, Major, Minor, Warning, or
OK).
ECI Telecom Ltd. Proprietary 2-2
LightSOFT® Fault Management and Performance Monitoring Network control entity management
Guide
2.2 View control entities by type
Color-coding enables you to distinguish between control entities of different types in the Control Map. The
object that is colored corresponds to the entry selected in the Control List. For example, selecting an ME
colors the relevant ME; selecting a link colors the corresponding link, and selecting a trail or service colors all
links that are part of its path. Objects are colored according to the colors defined in the Control Map
Preferences window. The legend at the bottom of the Control Map window displays a key to the colors used.
If an object contains more than one technology type, it is displayed in purple.
To modify the Control Map Preferences, see Control map preferences in the Getting Started and
Administration Guide.
NOTE: OSC links are internal, and are not displayed in the Control Map.
To apply color-coding to selected control entities:
1. In the Control List, select the checkbox of the entries that you want to highlight in the Control Map and
click . The selected entities are displayed in the appropriate color in the Control Map.
2. Click an entry in the Control List to highlight a single entity in the Control Map.
ECI Telecom Ltd. Proprietary 2-3
3 Performance monitoring
You can perform the following performance monitoring operations directly from LightSOFT:
Monitoring trail performance: You can view and manage current trail performance counters, as well as
generate reports containing historical PM counters, using the BI Publisher.
Monitoring Ethernet service performance: LightSOFT supports CFM-PM (Y.1731) measurements for
P2P, P2MP, and MP2MP services, performed between pairs of MEPs belonging to the same MA.
Performing path protection switching: You can view current traffic flow and perform protection
switches for SNCP-protected trails, as well as for multiroute OCH trails.
Monitoring timing sources: You can monitor the timing sources in the SDH/SONET topology for
troubleshooting purposes.
NOTES:
Trail performance monitoring and path protection switching can be performed on up to
300 trails at a time.
The functions described in this section are not available for UMEs. Although UMEs
participating in trails are shown as TPs, performance parameters are unavailable for them.
In some procedures and contexts, the term platform is referred to in the GUI as shelf.
3.1 Monitor trail performance
LightSOFT offers two methods for monitoring trail performance:
View current trail performance data: The Trail Performance Monitoring window allows you to view
and manage current trail performance counters.
Generate a PMH report: The Oracle BI Publisher is a reporting solution that enables you to easily and
quickly generate reports about network objects, based on historical trail performance counters. You
can access the BI Publisher directly via a Web browser.
You can view performance counters for selected trails for 15-minute or 24-hour intervals. PM counters for
endpoints, intermediate termination points (TPs), and incoming PM of endpoints are all supported. Incoming
counters reflect the quality of the signal entering the network.
LightSOFT PM data is the same as the data collected and reported by the EMS, but more useful for network
management purposes as it is organized by trail TPs rather than by NE TPs. To further assist in
troubleshooting, you can reset counters and enable or disable PM for TPs.
ECI Telecom Ltd. Proprietary 3-1
LightSOFT® Fault Management and Performance Monitoring Performance monitoring
Guide
3.1.1 View current trail performance data
For some NE types, you can enable PM for specific termination points. If PM is not enabled, the TPs do not
monitor data and no counters are retrieved from the NE.
The following options are available:
Current PM: Review and enable/disable current PM counters.
Set Trail PM Enabled: Enable trail performance monitoring.
Set Trail PM Disabled: Disable trail performance monitoring.
Note: For some NE types (including XDM), the Enable PM command sets the Monitor Active
attribute of the TP to Yes. In addition to enabling PM counters, the overhead will now be
monitored. The monitoring results in SNCP/N (instead of SNCP/I) and certain overhead-related
alarms will now be detected.
The Trail Performance Monitoring window lists trail termination points and associated PM data for selected
trails.
Figure 3-1: Trail Performance Monitoring window
The window provides a record for each TP associated with the selected trails and shows trail timestamp and
count information. For details, see the table at the end of this section. The rightmost columns in the table
represent the time counters. Each TP has its own counters. Cells where the counter is not relevant to the TP
are empty. A TP record will not have counts if PM is not enabled in the NE, or if there is some loss of
connectivity between the LightSOFT and the NE, or if an equipment problem. In such cases the timestamp
cell may be empty or a reason may be provided. TP records can be filtered according to a variety of criteria;
see Filter performance monitoring data.
Trail PM is not available for UMEs. Although UMEs participating in trails are shown as TPs, performance
parameters are unavailable for them.
ECI Telecom Ltd. Proprietary 3-2
LightSOFT® Fault Management and Performance Monitoring Performance monitoring
Guide
To open the Trail Performance Monitoring window:
1. Open the Trail List window.
2. In the Trails pane of the Trail List window, select checkboxes of the relevant trails.
3. Right-click a trail and select Trail Utilities > Performance Monitoring > Current PM. The Trail
Performance Monitoring window opens listing the TPs associated with the selected trails in two time
period tabs - 15M Current (15 Minute) and 24H Current (24 Hour).
Table 3-1: Trail Performance Monitoring toolbar
Icon Name Description
Reset PM Data Resets all counters of the selected TPs to zero. Refreshes only after
PM counters are reset to display current values.
Enable PM Counters Sets the selected TPs to PM enabled. Sent to the NE as a request to
monitor the TP.
Disable PM Counters Sets selected TPs to PM disabled. Sent to the NE as a request to stop
monitoring the TP. However, any counters that are present will
remain unchanged.
Select All Selects all TP records.
Clear All Deselects all TP records.
Refresh PM Data Reloads PM information for all TPs related to the selected trails,
reflecting any changes in the network since the window was last
displayed. The time of last refresh is shown at the bottom of the
window. Refresh should be performed after PM counters are reset.
Show Filter Filters the TP records listed in the Trail Performance Monitoring
window.
Open Selected Opens a GCT to the EMS card view for the selected TP.
Termination Points
Export to CSV File Exports Trail Performance Monitoring window data to a CSV file.
Print Out PM Data Prints the Trail Performance Monitoring window data.
Most toolbar options are available as well by right-clicking a TP record. The shortcut menu also includes the
following options only available from this menu.
Table 3-2: Trail Performance Monitoring window shortcut options
Option Sub-option Description
Selections Add Current Trail Adds all records that share the same trail with the selected
record to the selection.
Remove Current Trail Removes all records that share the same trail with the
selected record from the selection.
ECI Telecom Ltd. Proprietary 3-3
LightSOFT® Fault Management and Performance Monitoring Performance monitoring
Guide
Table 3-3: Trail Performance Monitoring window fields
Column Description
N Number of the TP in the list.
Trail Label User-defined label for the associated trail.
Trail ID System ID for the associated trail.
ME Name ME in which the TP resides.
LE Name LE where the TP resides in the current topology layer.
TP Name Name of the TP.
Role Role of the TP in the trail:
Incoming: PM counters of the traffic coming into the network
Endpoint: PM counters for the TPs of the network PM
Intermediate: PM counters for intermediate TPs
Path Main, Protection, Both, or Mixed.
Timestamp Time the last period started counting. If counts are unavailable (PM is not
enabled in the NE, there is some loss of connectivity between the LightSOFT
and the NE, or there is an equipment problem), the timestamp cell may be
empty or a reason may be provided.
Counter names, in A separate column for each counter. The counter name has two parts. This is
multiple columns illustrates with examples for both SDH and SONET configurations.
SDH: "BBENE VC-4/AU-4", where:
The left part (BBENE) is the counter ID, as shown in the EMS Current PM
Chart window, including a near end (NE) or far end (FE) suffix.
The right part (VC-4/AU-4) is the associated TP rate.
SONET: "CVENE STS-3c", where:
The left part (CVENE) is the counter ID, as shown in the EMS Current PM
Chart window, including a near end (NE) or far end (FE) suffix.
The right part (STS-3c) is the associated TP rate.
The Total statistic in the status bar shows the number of records filtered into the view out of the total number
of records that can be displayed.
3.1.2 Filter performance monitoring data
You can filter the records that appear in the Trail Performance Monitoring window. By default TPs from all
elements are filtered in.
To filter TPs in the Trail Performance Monitoring window:
1. In the Trail Performance Monitoring window, click Show Filter . The Performance Monitoring Trail
Filter window opens.
ECI Telecom Ltd. Proprietary 3-4
LightSOFT® Fault Management and Performance Monitoring Performance monitoring
Guide
2. Select the network objects you want included in the filter. (All are selected by default).
3. Select the checkboxes to activate the filters you want to apply.
4. If you selected Period Filtering, the Period Filtering panel options are enabled. Set the From and To
dates and times for the filter. These can be entered either manually or selected using the calendar and
the up/down selectors.
5. Click OK. The Trail Performance Monitoring window is filtered according to your selections. Click
Default to reset the selections to the system defaults.
Table 3-4: Performance Monitoring Trail Filter dialog box components
Option Description
Resource Filter
Layer Topology layer containing the required network objects.
Tree Shows the network objects for the selected trails and their respective slots,
cards, and ports (PTPs) in a hierarchical structure. Allows you to filter the
specific branches in elements for which TPs should be listed. Only the
selected resources are filtered. By default all the resources are initially
selected.
Checkbox Panel
Show N/A Records Filters TPs in which the counters are not functioning, for example, due to an
equipment problem. The counter cell will be empty. Counter cells may also be
empty if the counter does not apply to the specified TP.
Period Filtering Enable the Period Filtering panel options.
Endpoints Only Filters only the TPs that represent endpoints, omitting any Incoming or
Intermediate.
CH Selection Panel
ECI Telecom Ltd. Proprietary 3-5
LightSOFT® Fault Management and Performance Monitoring Performance monitoring
Guide
Option Description
Select the channel(s) that you want to include.
Available channels
Period Filter Panel
From Starting date and time for the filter. These can be entered either manually or
selected using the calendar and up/down selectors.
To Ending date and time for the filter.
Path Type
Main Filters TPs that are on main paths.
Protection Filters TPs that are on protection paths.
Both Filters TPs that are on either path.
NOTE: The Mixed path type cannot be filtered. TPs with that path type are always listed in the
Trail Performance Monitoring window.
3.1.3 View ONCP PM data
Optical network control parameters (ONCP) enable proper gain and power equalization settings along the
optical network, managed through the control plane. ONCP values are used to monitor signal quality through
a series of optical performance parameters and enable automatic power control. The PathFinder tool utilizes
ONCP data, taking optical impairment parameters into account when provisioning OCH trail paths.
The ONCP data tables allow you to view minimum and maximum power of the optical channels along a trail.
You can also view maximum and minimum OSNR values along the optical trail. This information is shown per
trail, per port, and per channel along the length of the trail.
To view ONCP data:
1. In the Trail List, select the trail(s) that you want view.
2. Right-click a trail and select Trail Utilities > Performance Monitoring > ONCP PM. The Trail
Performance Monitoring - ONCP Current PM Counters window opens, showing ONCP 15M Current PM
counters per channel.
3. To view ONCP 24H Current PM counters, click the 24H Current tab.
Use the search bar to search for specific details.
Use the filter button to filter the results.
Table 3-5: ONCP Current PM Counters window
Parameter Description
Trail ID ID for the trail
Path Type of path (Main, Protection, or Both)
ME Name Name of the ME in which the TP resides.
ECI Telecom Ltd. Proprietary 3-6
LightSOFT® Fault Management and Performance Monitoring Performance monitoring
Guide
Parameter Description
LE Name Name of the LE in which the TP resides.
TP Name Name of the TP.
CH The channel(s) associated with the trail.
Role Role of the TP. Possible values:
Endpoint: indicates the counters are for the endpoint TPs.
Intermediate: indicates the counters are for the intermediate TPs.
Trail Dir Directionality of the trail. Possible values:
A to Z
Z to A
TP Dir Indicates whether the PM counter is for ingoing or outgoing traffic. Possible values In/Out.
Route ID Indicates whether the route state is Provisioned or Restoration.
Power Min Minimum power recorded during the measured time period.
Power Max Maximum power recorded during the measured time period.
OSNR Min Minimum OSNR value recorded during the measured time period.
ONCP Max Maximum OSNR value recorded during the measured time period.
3.1.4 Enable/disable L2VPN service PM collection
You can enable PM collection at the NE level. PM data can be viewed at the EMS level via GTC. It can also be
viewed via the PM reports, a cost option feature. Contact your customer support representative for more
information.
To enable/disable Ethernet service PM Collection:
1. From the L2VPN Service List, select the service(s) for which you want to enable/disable PM collection.
2. Right-click and select PM Command.
The PM Command window opens.
3. Select Enable or Disable and select one or more checkbox:
Port: Enable/disable PM collection on ports.
Policer and VSI: Enable/disable PM collection on Policers and VSIs.
Frame Delay: Enable/disable PM collection on Frame Delays. Also select the MD level from the
dropdown box.
4. Click OK.
PM collection is enabled/disabled for the selected services.
ECI Telecom Ltd. Proprietary 3-7
LightSOFT® Fault Management and Performance Monitoring Performance monitoring
Guide
3.1.5 Enable/disable trail PM
This procedure describes how to enable/disable PM collection on trail TPs. Enable/Disable PM is set at either
endpoint or TP level, depending on the trail rate.
NOTE: The maximum number of trails on which PM can be enabled is limited.
To enable or disable Trail PM collection:
1. From the Trail List, select the checkboxes of the trail(s) for which you want to enable/disable PM
collection.
2. Right-click the selected trail(s) and click Trail Utilities>Performance Monitoring and then select one of
the following:
Set Trail PM Enabled: Enables PM collection for the selected trails.
Set Trail PM Disabled: Disables PM collection for the selected trails.
PM collection is enabled or disabled in the corresponding TPs in the EMS.
To enable or disable PM counter collection for selected TPs:
1. In the Trail Performance Monitoring window, select the TPs. (You can click Select All to select all
at once.)
2. Click the Enable PM Counters icon (or Disable PM Counters icon ). A confirmation message is
displayed.
3. Click Yes to continue. A progress bar appears at the bottom of the window. To stop the process by
clicking Abort. A message is displayed to indicate when the operation is completed successfully. If the
operation failed or was partially successful (it could not be applied to one or more TPs), a summary
message appears in the information bar at the bottom of the window. Click Details for more
information.
When you close the Trail Performance Monitoring window, the following confirmation message opens
if changes to the enable state were performed.
4. Click Yes to confirm the actions and close the window.
3.1.6 Enable/disable link PM collection
You can configure links to collect PM data.
ECI Telecom Ltd. Proprietary 3-8
LightSOFT® Fault Management and Performance Monitoring Performance monitoring
Guide
To enable Link PM collection:
To enable Link PM collection:
On a single link: in the LightSOFT map, right-click the link and select Performance Monitoring >
Enable PM.
On multiple links:
i. From the Link List, select the link(s) for which you want to enable PM collection.
ii. Right-click and select Link Utilities > Performance Monitoring > Enable PM.
PM collection is enabled/disabled for the selected link(s). (If a link type does not support PM history
collection, a message is displayed listing the link type(s) that are not supported.)
To disable Link PM collection:
To disable Link PM collection:
On a single link: in the LightSOFT map, right-click the link and select Performance Monitoring > Disable
PM.
On multiple links:
i. From the Link List, select the link(s) for which you want to enable PM collection.
ii. Right-click and select Link Utilities > Performance Monitoring > Disable PM.
PM collection is enabled/disabled for the selected link(s). (If a link type does not support PM collection,
a message is displayed listing the link type(s) that are not supported.)
3.1.7 Reset counters
You can reset all the counters of selected TPs to zero. This can be done at any time, according to your
performance analysis purpose.
To reset the PM counters of selected TPs:
1. In the Trail Performance Monitoring window, select the TPs. (You can click Select All to select all
at once.)
2. Click Reset PM Counters . A confirmation prompt opens.
3. Click Yes to continue. The progress bar at the bottom of the window shows the percentage completion.
If the operation failed or was partially successful (for example, it could not be applied to one or more
TPs), click Details to view the reasons.
4. Click Refresh PM Data to reflect the new values in the Trail Performance Monitoring window.
ECI Telecom Ltd. Proprietary 3-9
LightSOFT® Fault Management and Performance Monitoring Performance monitoring
Guide
3.2 Perform path protection switching
The Path Protection Switch window enables you to view current traffic flows and apply protection switch
commands on protected subnetwork connections residing in NEs, thereby redirecting the traffic flows across
the main and protected routes. Path protection switching involves termination points that define the flow of
data through the NE:
Main TP: Receives traffic from the main path.
Protection TP: Receives traffic from the protection path.
Switch (or Protected) TP (SNCP connections): Receives traffic from either the main or protection TP,
according to the application. In normal operational conditions traffic is received from the main TP. If
the main path is alarmed, traffic is received from the protection TP. When the alarm clears, the traffic
switches back to the main TP only if SNCP is configured to "revertive mode". The reversion mode must
be configured from an EMS or LCT.
Figure 3-2: Representation of path protection switching
The Path Protection Switch feature enables you to impose a different main/protection flow according to
network requirements. The functions are parallel to those offered by the EMS, with the advantage that they
are presented from the trail's perspective. LightSOFT views and manages all path switches of a trail, even
those not at the trail endpoints.
LightSOFT supports the following protection switching actions:
Manual switch - causes the switch TP to receive traffic from the selected (main or protection) TP. This
is performed only if the selected switch's trail source is not alarmed. The flow automatically reverts
back to the other switch if the selected switch trail source becomes alarmed.
Force switch - same as Manual switch, but with the imposed flow remaining in effect regardless of
current or subsequent alarms.
Lock on switch - causes the switch TP never to receive traffic from the selected TP, regardless of current
or subsequent alarms.
Once selected, these commands remain in effect until Release All is used to remove them from any SNCPs
to which they have been applied.
The Path Protection Switch window has two versions, depending on the trail type:
ECI Telecom Ltd. Proprietary 3-10
LightSOFT® Fault Management and Performance Monitoring Performance monitoring
Guide
Regular version, called Path Protection Switch window, applicable to all trail types, but listing only the
protected endpoints of multiroute OCH trails (not showing intermediate TPs). The table lists the Switch
TPs of all the selected trails, one per row. For Trails with a VCAT size > 1, the switch TP of each VCAT is
listed in a separate row. Note that if the OCH trail has a User Defined Protection scheme, the endpoints
are not considered protected for this purpose. The regular version is described in this section.
Multiroute OCH trail version, called Path and Route Protection Switch window. It lists the Switch TP of
one selected element in the trail path, with the associated default and secondary TPs listed on separate
lines; see Path protection switching for multiroute trails.
NOTES:
Path Protection Switch commands may be traffic-affecting.
You can choose between two presentation modes for the path protection window:
Display all relevant switching points in the window
Display only SNCP switching points in the window
To switch between display modes, contact your customer service representative.
You can also open a multiroute OCH trail in the regular Path Protection Switch window in
the same way as any other trail. However, the table entries will include only protected
endpoints of the trail (if any) and will not show any SNCPs.
Protection switching commands are available for the trail and affect the paths, but not
specific routes. To show the SNCPs of the trail, you must open the Path and Route
Protection Switch window from a node on the map; see Path protection switching for
multiroute trails.
OPTIONAL FEATURE: The Path Protection Switch functionality is a fully integrated add-on
capability, available on a cost basis. If not purchased, the feature and the related menu options
are unavailable.
SNCPs of optical DRI bridges
Non Multiroute Trails
SNCPs of an Optical DRI of a non multiroute OCH trail are shown in the Path Protection Switch window. For
these trails, the SNCP at the sub-bridge’s endpoint are shown such that the TP traversed by the sub-bridge is
the:
Protection TP if the sub-bridge goes from the Protection path to the Main path.
Main TP if the sub-bridge goes from the Main path to the Protection path.
For more information, see Path protection switch window.
Multiroute Trails
SNCPs of an Optical DRI of multiroute OCH trails are shown in the Path and Route Protection Switch window.
For these trails, the SNCP at the sub-bridge’s endpoint is indicated in the columns Main Path Routes &
Bridges and Protection Path Routes & Bridges in that window; see Path protection switching for multiroute
trails.
ECI Telecom Ltd. Proprietary 3-11
LightSOFT® Fault Management and Performance Monitoring Performance monitoring
Guide
3.2.1 Path protection switch window
For SNCP-protected trails, the Path Protection Switch window lists trail SNCPs (one or more, each listed as a
record), and provides information about the SNCP's associated main, protection, and switch TPs. When the
trail's SNCP is performed by the underlying layer VC-4 server trails, you have to open the Protection Switch
window from the Trail List window for the protected VC-4 server trails.
Figure 3-3: Path Protection Switch window
To open the Path Protection Switch window:
1. In the Trail List window Trails pane, select one or more SNCP-protected trails. The trails are highlighted
in the window map.
2. In the Trails pane, right-click one of the selected trails and click Trail Utilities > Path Protection Switch.
The Path Protection Switch window opens, showing the SNCPs associated with the selected trails.
NOTE: The Path Protection Switch window opens only if SNCP trails are selected. You can view
whether the trails are SNCP-protected by clicking Details.
Multiroute trail:
If the selection of trails includes a multiroute trail, a notification window opens.
OCH multiroute trails can be opened in the Path Protection Switch window together with other trail types,
showing one TP per line and enabling you to configure only the two endpoint TPs of the multiroute trail
(meaning only regular, not multiroute protection).
Click Yes if you want to open the Path Protection Switch window, which enables you to configure only
the two endpoint TPs of multiroute trails. The Path Protection Switch window opens, showing the
SNCPs associated with the selected trails.
OR
ECI Telecom Ltd. Proprietary 3-12
LightSOFT® Fault Management and Performance Monitoring Performance monitoring
Guide
Click No if you also need to configure intermediate points with multiroute configuration. The operation
is canceled and dialog box closes. With the required trail still highlighted in the Trails pane, in the
window map, right-click the required node and select the Path and Route Protection Switch shortcut
option. The Path and Route Protection Switch window opens, showing the Switch TP of the selected
element in the trail path, with the associated default and secondary TPs listed on separate lines; see
Path protection switching for multiroute trails.
3.2.1.1 Path protection switch commands
Command function icons are enabled only when applicable (for example, they are disabled for SNCPs that
reside in a UME). Most toolbar options are also available by right-clicking an SNCP record.
Table 3-6: Path Protection Switch window toolbar
Icon Name Description
Lockout of Protection (use Causes the switch TP to always receive traffic from the main
Main) TP and never from the protection TP, regardless of alarms.
Lockout of Main (use Causes the switch TP to always receive traffic from the
Protection) protection TP and never from the main TP, regardless of
alarms.
Force to Main Causes the switch TP to receive traffic from the main TP,
regardless of alarms.
Force to Protection Causes the switch TP to receive traffic from the protection
TP, regardless of alarms.
Manual to Main Causes the switch TP to receive traffic from the main TP,
unless an alarm should occur on this TP.
Manual to Protection Causes the switch TP to receive traffic from the protection
TP, unless an alarm should occur on this TP.
Release All Clears all commands applying to any of the selected SNCPs.
Enabled if commands have been applied to one or more
SNCPs (Applied appears in the User Command column).
Select All Selects all listed SNCPs.
Unselect All Unselects all listed SNCPs.
Refresh Reloads SNCP protection information from the network for
the trails for which it was opened since the window was
first opened or since the last refresh. The time of last
refresh is shown at the bottom of the window.
The status bar shows the progress of the refresh (or initial
load) operation. If SNCP information cannot be loaded for
the requested trails, a Partially Succeeded message
appears. Click Details for information about trails that could
not be loaded.
Open Filter window Opens a filter dialog box where you can filter SNCP records
in the Path Protection Switch window.
ECI Telecom Ltd. Proprietary 3-13
LightSOFT® Fault Management and Performance Monitoring Performance monitoring
Guide
Icon Name Description
Open Switch TP Opens a GCT to the EMS card view for the switch TP of the
selected SNCP.
Export to CSV file Exports Path Protection Switch window data to a CSV file.
Print Prints the Path Protection Switch window data.
Help Opens online help.
The shortcut menu additionally includes the following options that are only available from this menu.
Table 3-7: Path Protection Switch shortcut menu options
Option Description
PS Commands Lists all available commands, as from the window toolbar.
Selections - Add Current Adds all records that share the same trail with the selected record to the
Trail current selection.
Selections - Remove Current Removes all records that share the same trail with the selected record from
Trail the current selection.
Port Properties Shows the port properties of the switch TP (switch port properties). For
more information, see Port properties in the User Guide.
3.2.1.2 Path protection switch window fields
The Path Protection Switch window contains the following information fields.
Table 3-8: Path Protection Switch window fields
Column Description
# Number of the SNCP in the list.
Trail Label User-defined label for the associated trail.
Trail ID System ID for the trail.
Layer Rate Transmission rate of the trail, for example, VC-4.
Role Role of the SNCP in the trail: Intermediate or Endpoint.
ME ME where the SNCP resides.
LE LE where the SNCP resides.
Main TP Identification of the main TP in the SNCP, comprising the corresponding
Slot, Port, and CTP IDs.
Active Protection
The icon indicates that the switch TP is currently receiving the signal
from the main TP (not applicable if SNCP resides in a UME).
Switch TP Identification of the switch TP in the SNCP, comprising the corresponding
Slot, Port, and CTP IDs.
LightSOFT-created OCH or LP trails: If a Protection Group applies, the
column will be empty. (The column will be present for TPs associated with
acquired trails.)
ECI Telecom Ltd. Proprietary 3-14
LightSOFT® Fault Management and Performance Monitoring Performance monitoring
Guide
Column Description
The switch TP is currently receiving the signal from the protection TP (not
applicable if the SNCP does not reside in an ME).
Protection TP Identification of the protection TP in the SNCP, comprising the
corresponding Slot, Port, and CTP IDs.
User Command Applied: A user command is in effect.
None: No user command is in effect. The switch TP receives traffic
according to normal operating conditions.
Unmanaged: The SNCP resides in a UME and the user command, if
applicable, is not known to LightSOFT.
N/A: A refresh operation was aborted before all data records could be
filled with information.
A failure reason, for example:
Synchronization error (inconsistency, possibly temporary) between
LightSOFT and the respective EMS)
EMS Disconnected
EMS Failure
NE Disconnected
Operation Not Supported
Unknown Error
The status bar shows the number of records filtered into the view out of the total number of records that
can be displayed.
3.2.2 Apply path protection switch commands
Path Protection Switch commands are persistent. You must click Release all to remove them from SNCPs to
which they have been applied. This can also be done from the EMS or LCT. Path Protection Switch actions
may be traffic-affecting.
To apply a path protection switching command:
1. Open the Path Protection Switch window; see Path protection switch window.
2. Select the lines representing the required SNCPs.
Note: If manual commands already apply to these lines (their User Command column shows Applied),
the commands on those lines must be released first using the Release All option before a new
command can be applied.
3. Click the required command option; see Path protection switch commands. A warning appears,
reminding you that the action may be traffic-affecting.
4. Click Yes to continue. The progress bar at the bottom of the window indicates the process status. An
Operation Succeeded message appears at the conclusion. You can stop the processing by clicking Abort.
For each selected SNCP where the operation succeeded, the User command column shows Applied.
If the operation failed or was partially successful (it could not be applied to one or more SNCPs), click
Details to view the reasons.
ECI Telecom Ltd. Proprietary 3-15
LightSOFT® Fault Management and Performance Monitoring Performance monitoring
Guide
3.2.3 Filter path protection switch data
You can filter the SNCP records displayed in the Path Protection Switch window. By default TPs from all
elements, and on which any operations were previously applied, are filtered in.
To filter SNCPs in the Path Protection Switch window:
1. In the Path Protection Switch window, click Show Filter . The Path Protection Switch Filter dialog
box opens.
2. Select the options according to which you want to filter the list.
3. Click OK. The Path Protection Switch window is filtered according to your selections. Click Default to
reset the selections to the system defaults.
Table 3-9: Path Protection Switch Filter dialog box options
Option Description
Resource Filter
TP Type Select the type of TPs shown in the tree of the filter dialog box: Switch,
Main, Protection, or All.
Layer Only the SDH/SONET layer is relevant for SNCP purposes. Selecting either
SDH/SONET or Physical (Site) gives the same filter choices but uses ME
grouping instead of LE grouping.
Tree Shows network objects associated with the selected SNCP trails and their
respective slots, cards, and ports in a hierarchical structure. Allows you to
filter the specific branches in elements for which SNCPs should be listed.
By default all elements are initially selected.
Active Path
Main Filters SNCPs in which the switch TP receives traffic from the main TP.
Protection Filters SNCPs in which the switch TP receives traffic from the protection
TP.
Either Filters SNCPs irrespective of the signal source.
User Command
Filters into the Path Protection Switch window only SNCP records in which the selected operations are
present:
Applied Filters records that have a protection switch action applied.
None Filters records that have no protection switch actions applied.
Data Retrieval Failed Filters records that have a data retrieval failure.
N/A Filters records that have N/A for the user command.
Unmanaged Filters records for UMEs.
ECI Telecom Ltd. Proprietary 3-16
LightSOFT® Fault Management and Performance Monitoring Performance monitoring
Guide
3.2.4 Path protection switching for multiroute trails
The Path and Route Protection Switch window presents the SNCPs of multiroute OCH trails.
The Path and Route Protection Switch window deals with similar concepts as the Path Protection Switch
window, but for multiroute OCH trails, enabling viewing and redirecting traffic across a default vs. multiple
secondary routes (instead of a main and protection route).
The window presents information for only a single SNCP in the trail at a time, or for one of the trail’s protected
endpoints, rather than for all trail TPs. If the selected LE contains multiple switching points (e.g. multiple
SNCPs), each opens in a separate window tab (with label of Default TP).
The Path and Route Protection Switch window is designed for multiroute OCH trails, and supports:
SNCP in restoration-capable cards (such as ROADM8A, ROADM8A50), which have a single Main TP and
multiple Protection TPs.
Multiroute trails that may contain multiple switching nodes connected in a complex topology.
NOTE: If the Default From leg was changed in the EMS,
this change is reflected in the Default TP and Secondary TP values and the corresponding lists
of routes and bridges. In this case, the Primary route no longer traverses the Default TP of the
XC. However, you can still know which TP is used by the Primary route since this information
(the Route ID) does not change and can be seen in the columns listing the routes.
3.2.4.1 Path and route protection switch window
The Path and Route Protection Switch window for multiroute OCH trails is opened from the Trail List map.
You can open several instances of Path and Route Protection Switch window at a time.
The window shows the selected Switch TP and separate lines for the Default TP and one or more Secondary
TPs associated with the SNCP. (If the selected node has several SNCP objects, each TP is represented in a
separate window tab.)
Figure 3-4: Path and Route Protection Switch window
ECI Telecom Ltd. Proprietary 3-17
LightSOFT® Fault Management and Performance Monitoring Performance monitoring
Guide
Differences with Path Protection Switch Window
The diagram in Perform path protection switching shows a Protected (Switch) TP receiving traffic from either
Main or Protection TPs. Accordingly, each line in the Path and Route Protection Switch window shows a
Protected TP in one of those two states (as shown in the Active Protection column).
The number of TPs associated with a trail depends on the trail configuration. For example, a long trail with
many protected points can have several TPs. The Path and Route Protection Switch window then shows the
TPs related to several selected trails.
By contrast, the Path and Route Protection Switch window shows only one TP line of the Path Protection
Switch window at a time, and splits out the Default and Secondary TPs as separate lines. The active TP is
pointed to by a symbol - an Active Protection column is not used.
NOTE: The Path Protection Switch window can be opened for a multiroute trail using a Trails
pane shortcut option. In this case you can configure only the two endpoint TPs of the multiroute
trail, meaning only regular, not multiroute protection; see Path protection switch window.
To open the Path and Route Protection Switch window:
1. Select a single multiroute OCH trail in the Trail List window Trails pane and make it visible in the map.
2. In the map, right-click an LE that belongs to the trail and supports multiroute functionality, and select
Path and Route Protection Switch. The Path and Route Protection Switch window opens. (If the
selected node is not multiroute-relevant, a No Data message appears.)
You can also select an LE that:
Is one of a pair of LEs that constitute the trail’s protected endpoint. The Path and Route Protection
Switch window then opens showing the TPs on both LEs. (LightSOFT identifies the second LE based on
the PG.)
Contains only some of the TPs of an SNCP. The full SNCP will be shown. This is an extreme case where
the user has split the SNCP ports into several LEs.
Path and route protection commands
Command functions are enabled only when applicable (for example, they are disabled for SNCPs that reside
in a UME). Most toolbar options are also available by right-clicking an SNCP record.
Commands can be performed on a Secondary TP even when the active TP is another Secondary TP.
Implement only one command at a time in the window (for example Lockout of more than one leg).
ECI Telecom Ltd. Proprietary 3-18
LightSOFT® Fault Management and Performance Monitoring Performance monitoring
Guide
Table 3-10: Path Protection Switch window toolbar
Icon Name Description
Manual to Selection Causes the switch TP to receive traffic from the selected TP
instead of the default TP, unless an alarm should occur on
the selected TP.
Note: This command corresponds to the Switch EMS
command.
Lockout of Selection Causes the switch TP to never receive traffic from the
selected TP, regardless of alarms.
Note: When a TP is locked, (default or a secondary), the
hardware automatically chooses which other TP will be
active.
When a line is marked as locked, this TP leg is not accessible
to the next switch that will be performed by the hardware.
The SNCP will be in Maintenance mode.
Force to Selection Causes the switch TP to always receive traffic from the
selected TP, regardless of alarms.
Release All Clears all commands applying to the listed SNCPs.
Enabled if commands have been applied to one or more TPs
(Applied appears in the User Command field at the top of
the window).
Refresh Refreshes the display of the active TP. The time of last
refresh is shown at the bottom of the window.
The status bar shows the progress of the refresh (or initial
load) operation. If SNCP information cannot be loaded for
the requested trails, a Partially Succeeded message
appears. Click Details for information about trails that could
not be loaded.
Print Prints the Path Protection Switch window data.
Help Opens online help.
Path and route protection switch window fields
The Path and Route Protection Switch window contains the following information fields.
Table 3-11: Path and Route Protection Switch window fields
Column Description
Information about associated trail
Trail Label User-defined label for the associated trail.
Trail ID System ID for the trail.
Layer Rate Transmission rate of the trail (OCH).
Role Role of the SNCP in the trail: Intermediate or Endpoint.
ME ME where the SNCP resides.
ECI Telecom Ltd. Proprietary 3-19
LightSOFT® Fault Management and Performance Monitoring Performance monitoring
Guide
Column Description
LE LE where the SNCP resides.
Information about TP
Switch TP Switch TP identification within the SNCP.
Indicates the active TP from which the switch TP is currently receiving the
signal, according to the TP which the arrow symbol is opposite (Default TP
or a specific Secondary TP). The symbol marks the active TP as follows:
In an SNCP, by an arrow pointing from it to the Switch TP.
In a trail protected endpoint (without a Switch TP), by an arrow
pointing towards it.
Role Role of the specific route or bridge path with respect to the Switch TP.
Values: Default, Secondary1, Secondary2, according to the multiroute
definition.
The Default TP is the Default From leg of the SNCP.
TP Label Identification of each TP.
LE LE where each TP resides.
In an SNCP, all TPs normally have the same LE.
In a protected trail endpoint, the Default and Secondary TP are
normally on different LEs.
Main Path Routes & Bridges List of Main path routes and bridges that traverse the specific TP (comma
separated).
Protection Path Routes & Lists the Protection path routes and bridges that traverse the specific TP
Bridges (comma separated). For example, bridge 1 means this TP is traversed by the
sub-bridge from the Protection path to the Main path. In rare cases the
same TP may also be used for routes.
The status bar shows the number of records filtered into the view out of the total number of records that
can be displayed.
Apply path and route protection switch commands
Path and Route Protection Switch commands are persistent. You must click Release all to remove them from
SNCPs to which they have been applied. This can also be done from the EMS or LCT. Path and Route
Protection Switch actions may be traffic-affecting.
To apply a path and route protection switch command:
1. Open the Path and Route Protection Switch window; see Path and route protection switch window.
2. If Applied appears in the User Command field at the top of the window, this means that a command is
currently applied on the SNCP. You can release it by clicking the active row in the table and clicking
Release All .
3. Select a row in the table (Default or any secondary).
ECI Telecom Ltd. Proprietary 3-20
LightSOFT® Fault Management and Performance Monitoring Performance monitoring
Guide
4. Click the required command option; see Path and route protection commands. A warning appears,
reminding you that the action may be traffic-affecting.
5. Click Yes to continue. The progress bar at the bottom of the window indicates the process status. An
Operation Succeeded message appears at the conclusion. You can stop the processing by clicking Abort.
If the operation succeeded, Applied appears in the User Command field at the top of the window).
If the operation failed or was partially successful (it could not be applied to one or more SNCPs), click
Details to view the reasons.
6. If you need to perform another command (for example Lockout of a second leg), repeat the procedure
from Step 3.
3.3 Monitor timing sources
The timing sources for each NE are configured via the respective EMS. You can monitor the timing sources
using the Timing map window. In order for traffic to pass error-free between NEs, all systems must be
synchronized. The Timing Map allows you to view a range of network timing-related information, including
type, source, and quality.
Clock sources include Internal, Holdover, External, Tributary, and Line. From v11.1 and higher, LightSOFT
supports clock sources appropriate for Synchronous Ethernet (SyncE) and IEEE 1588v2 Precision Time
Protocol (PTP) synchronization methods. SyncE works with a line clock source for Ethernet interfaces only.
Tributary or line clock source types must always be associated with a specific clock source, identified by its
Distinguished Name (DN). The PTP clock source type is always associated with the IP address of the master
clock.
The clock source quality level (QL) attribute is used by an NE to select the optimal clock source from those
available.
3.3.1 Timing map window
The Timing Map window enables you to conveniently monitor the network's timing topology and allows you
to view a wide range of network timing information, including clock source type, synchronization type,
quality. It also indicates whether the synchronization flow is physical link based, or packet-based.
ECI Telecom Ltd. Proprietary 3-21
LightSOFT® Fault Management and Performance Monitoring Performance monitoring
Guide
Optional Feature: The Timing Map functionality is a fully integrated add-on capability, available
on a cost basis; if not purchased, the feature and the related menu options are unavailable.
The Timing Map displays Frequency synchronization representations, and also displays Phase and ToD
synchronization representations, where relevant.
The Timing Map window displays two representations of timing sources:
Timing - Active Timing view (accessed by selecting Map > Active Map), shows the timing sources that
are in use.
Timing - Configured Timing view (accessed by selecting Map > Configured Map), shows the
configured/requested timing sources.
The views provides the following information:
Timing source of each NE. For example, specific line or internal oscillators, or PTP.
Direction of the timing distribution.
Information type (Frequency, or Phase and ToD).
Quality of a timing source. Not all qualities apply to each equipment type.
These are indicated on the Timing Map, as illustrated in the following table.
Table 3-12: Timing Map key
Object Legend Description
Clock Source Quality sync over phy (arrow) Timing information provided over a physical link
Level between the NEs (e.g., SyncE).
Unused (link) Physical link that is not being used for
synchronization.
PRS/PRC PRS: Primary Reference Source.
PRC: Primary Reference Clock (10-11), such as an
atomic clock.
TNC/SSUT SSUT: Synchronization Source Unit - Transit (5 x
10-9).
TNC: Transit Node Clock
ST2/SSUL SSUL: Synchronization Source Unit - Local (10-7)
ST2: Stratum 2 Traceable
ST3 ST3: Stratum 3 Traceable
ST3E ST3E: Stratum 3E Traceable
SMC/SEC/EEC SEC: SDH Equipment Clock (4.6 x 10-6). The NE
Internal clock is defined to be of SEC quality.
SMC: SONET Minimum Clock Traceable
EEC: Ethernet Equipment Slave Clock
STU STU - Synchronized, Traceability Unknown
ECI Telecom Ltd. Proprietary 3-22
LightSOFT® Fault Management and Performance Monitoring Performance monitoring
Guide
Object Legend Description
DUS/DNU DNU: Do Not Use. Cannot be selected for a timing
source.
DUS: DUS - Don't Use for Synchronization.
Clock Source Type Internal
Line Type Physical link between NEs - indicated by a solid line.
The direction of the arrow indicates the direction of
the timing flow.
Virtual connection between NEs indicated by a dotted
line. The direction of the arrow indicates the direction
of the timing flow.
Physical link that contains more than one link. One of
the links is being used to provide timing
synchronization. The multilink color indicates the
timing source quality.
Physical link that is not currently used for timing
flows.
Synchronization method Frequency Synchronization. The direction of the arrow
indicates the direction of the timing flow.
Phase and ToD synchronization. The direction of the
arrow indicates the direction of the timing flow.
Frequency, Phase and ToD synchronization. The
direction of the arrow indicates the direction of the
timing flow.
Not all qualities apply to each equipment type; consult the relevant EMS user manual for more
information.
The colors corresponding to each quality are configurable via the Timing Preferences dialog box; see
Modify timing display preferences.
Timing directionality: indicated by arrows at the edge of a link. For example, on a link between NE-1
and NE-2, an arrow pointing to NE-2 denotes that NE-2 is receiving its timing from NE-1.
The system recognizes a view that has become out of date and displays "Configure map has changed" or
"Active map has changed" on the status bar in any of the following cases:
A configuration change is made to an element in the EMS.
A different timing source becomes active.
The quality of a timing source changes.
ECI Telecom Ltd. Proprietary 3-23
LightSOFT® Fault Management and Performance Monitoring Performance monitoring
Guide
3.3.2 Access timing source information
This section describes how to view active or configured timing source information.
NOTE: The Timing Map uploads latest information from the EMS. As this can be time
consuming, it is recommended to open a subset of the available MEs, rather than selecting the
entire network.
To view timing source information:
1. Select the Physical view in the LightSOFT main window Topology Layer dropdown list.
2. For ease of work and improved system performance, you may want to open the Timing Map window
with only selected NEs of the view and the links running between them, rather than showing all the
objects in the current view. To do this, select the relevant NEs in the main window view map.
In the main window Tools tab, in the Maps group, click Timing Map and then select either:
Active Map: Shows a current view of the timing sources.
Configured Map: Shows the timing sources as configured in the EMS.
3. If the map shows "Configure map has changed" or "Active map has changed", select Map > Refresh
Map to refresh the view. The Last Update time stamp at the bottom right corner of the window shows
the date/time of the last refresh.
Table 3-13: Timing Map menu options
Menu/Toolbar option Description
Map
Active Map Shows the timing sources in use.
Configured Map Shows the timing sources as configured in the EMS.
Preferences Enables you to change the color coding on links (denoting timing
source qualities) in the open view; see Modify timing display
preferences.
Close Closes the Timing Map window.
View
Refresh Refreshes the Timing Map window views to show the most current
timing source information. The Last Update field at the bottom left
corner of the window shows the date/time of the last refresh.
The Timing Map window must be refreshed per view. For example,
if you refreshed the Active view, you must refresh the window to
obtain updated Configured information.
Both views are automatically refreshed when the Timing Map
window is first opened, or when new preferences are applied.
Legend Shows or hides the status bar legend and Last Updated time stamp.
ECI Telecom Ltd. Proprietary 3-24
LightSOFT® Fault Management and Performance Monitoring Performance monitoring
Guide
Menu/Toolbar option Description
Help
Help Displays the Help file.
3.3.3 View timing data in CSV format
You can access a file containing the current Timing Map information in CSV format for convenient import to
Microsoft Excel or a relational database. Each time the timing map is updated (opened or refreshed) the file
is overwritten with basic timing data for all the objects currently in the map. The file is stored in:
/tmp/NMSTiming.csv
When the map is opened with selected objects, only the timing map data for those objects is saved in the
file.
Table 3-14: Timing Map CSV data fields
Field Description
NE Name Name of an NE in the timing map.
Timing The timing information. For Syncom NEs, this is presented in two rows in
the table, for East and West directions, respectively.
Active Qual Quality of the timing source as represented in the Active view.
Active Source Nature of the timing source (External, Internal, Line, or Tributary) as
represented in the Active view.
Configured Qual Quality of the timing source as represented in the Configured/First priority
view.
Configured Source Nature of the timing source (External, Internal, Line, or Tributary) as
represented in the Configured/First priority view.
ECI Telecom Ltd. Proprietary 3-25
LightSOFT® Fault Management and Performance Monitoring Performance monitoring
Guide
3.3.4 Modify timing display preferences
The Timing Preferences dialog box enables you to change the color of the timing source quality information
in the Timing Map window view.
Figure 3-5: Timing color preferences
A different color coding scheme can be applied to the Timing Map - Active view vs. the Timing Map - Configure
/ First Priority view. (The latter contains SSM (Synchronization Status Message) quality, which is not present
in the Timing Map - Active view.)
To change the timing source quality color coding:
1. In the Timing Map menu, select Map > Preferences or Preferences . The Timing Preferences
dialog box opens.
2. Change the color associated with a timing quality by customizing its color swatch . For
information about standard color customization, see Customize LightSOFT object status colors in the
Getting Started and Administration Guide.
OR
Revert to the default colors by clicking Defaults. This changes the colors in the Timing Preferences
dialog box to the system default values.
3. Click Apply to save the changes to the database; a confirmation message appears and the Timing
Preferences dialog box closes. The selected view of the Timing Map window is automatically refreshed
reflecting the new preferences. The legend on the status bar indicates the color correspondence for
each quality. The changes remain in effect for your user profile until you change them.
OR
Click Cancel to close the dialog box without saving changes.
ECI Telecom Ltd. Proprietary 3-26
4 Maintenance
Maintenance operations enable diagnosis of problems in the network. This feature enables you to apply
these actions to specific ports and TPs that are used by trails and topology links managed by LightSOFT.
You can also perform actions to ASON trails; see ASON maintenance operations.
4.1 Maintenance Operations window
The Maintenance Operations window enables you to manage (view and apply) maintenance operations on
trails and topology links (in Trail and Link window versions, illustrated here). It lists the TPs and associated
maintenance information for selected trails or links for which TP maintenance operations should be carried
out.
Figure 4-1: Maintenance Operations window for trails
Figure 4-2: Maintenance Operations window for links
When the window first opens, all toolbar options are initially disabled. As TPs are selected, the specifically
relevant operations become enabled, as determined by the EMS. (If multiple TPs are selected, only options
that are relevant to all the selected TPs are enabled.)
ECI Telecom Ltd. Proprietary 4-1
LightSOFT® Fault Management and Performance Monitoring Maintenance
Guide
The Maintenance Operations window provides one or more records for each TP associated with the selected
trails or links, one for each layer rate of the TP or port that supports maintenance operations in the NE.
NOTE: LightSOFT presents all potential layers that support maintenance operations. Some layer
rates may not be applicable for some ports of some NE types. See the EMS manual to see which
operations are supported by the NE.
The Operations column shows the applied operations on the indicated TP since the last refresh.
The TP records can be filtered according to a variety of criteria. For details, see Filtering Maintenance
Operation Data.
The Maintenance functions are traffic-affecting and should be used only by experienced operators.
OPTIONAL FEATURE: The Maintenance Operations functionality is a fully integrated add-on
capability, available on a cost basis; if not purchased, the feature and the related menu options
are unavailable.
To open the Maintenance Operations window showing TPs of selected
trails:
In the Trails pane of the Trail List window, right-click the trail/s and select Trail Utilities > Maintenance
Operations. The Maintenance Operations window opens showing the TPs associated with the selected
trails.
To open the Maintenance Operations window showing TPs of selected
links:
In the Actual Links between Two MEs dialog box, select the links, right-click, and select Maintenance
> Maintenance Operations. The Maintenance Operations window opens showing the TPs associated
with the selected links.
Table 4-1: Maintenance Operations window toolbar
Icon Name Description
Force RDI Forces a Remote Defect Indication (RDI) to test proper reception at
the other endpoint of the path.
Forced AIS Facility Forces an Alarm Indication Signal (AIS) downstream or sends an AIS
upstream to an object in the adjacent node in a network. The target
port is the (near end) port that exits the NE.
AIS actions are traffic-affecting.
Forced AIS Terminal Same as Forced AIS Facility, but with the target port being in the (far
end) external NE.
Loopback Facility and Combination of Loopback and Forced AIS, with the target port being
Force AIS the (near end) port that exits the current NE.
ECI Telecom Ltd. Proprietary 4-2
LightSOFT® Fault Management and Performance Monitoring Maintenance
Guide
Icon Name Description
Loopback Terminal Combination of Loopback and Forced AIS, with the target port being
and Force AIS in the (far end) external NE.
Loopback Facility Performs a loopback with the target port being the (near end) port
that exits the NE - indicates if the traffic from the I/O card is returned
to the card, thereby validating the internal connection.
Loopback actions are traffic-affecting.
Loopback Terminal Performs a loopback with the target port being in the (far end)
external NE - indicates if the traffic from the line is returned to the
line, thereby validating the full path of the connection.
Release All Removes any maintenance operations applied to the selected
Operations records. (Maintenance operations are persistent until they are
released.)
Open MO for (SDH only) Opens a new Maintenance Operations window listing the
Underlying Trail underlying higher order trails used as server trails of the selected
trails.
Each individual trail can have several listed server trails. A trail built as
a concatenation of consecutive high order trails (connecting multiple
NEs through XCs in the intermediate NEs) is shown as having multiple
separate underlying high order trails.
Several selected trails may have the same or different underlying high
order trails, for example 8 E1s contained in 3 VC-4s. Examples: If a TP
of a VC-12 trail is selected, a Maintenance Operations window of VC-4
trails is opened. If a TP of an LP trail is selected, a Maintenance
Operations window of OCH trails is opened.
Show entire path TPs When the Maintenance Operations window is opened for selected
trails, only the endpoint TPs are listed. The Show entire path TPs
option also lists intermediate TPs.
Records can be removed from the visual display by filtering.
Select all Selects all TPs records at once.
Clear all Deselects all TP records at once.
Open Opens a GCT to the EMS card view for the selected endpoint or
intermediate TP.
Refresh Reloads the maintenance information for all TPs related to the
selected trails, reflecting any changes in the network since the
window was last refreshed or opened. If the Show entire path TPs
option is used, intermediate TP records are also reloaded. The time of
last refresh is shown at the bottom of the window.
Filter Filters the TP records listed in the Maintenance Operations window.
Export to CSV Exports the Maintenance Operations window data to a CSV format
file.
ECI Telecom Ltd. Proprietary 4-3
LightSOFT® Fault Management and Performance Monitoring Maintenance
Guide
Icon Name Description
Print Prints the Maintenance Operations window data.
Help Opens online help.
Most toolbar options are also accessible by right-clicking a TP record. In addition, the shortcut menu also
includes the following options.
Table 4-2: Maintenance Operations shortcut menu options
Option Description
Add Current Trail Adds all the records that share the same trail with the right-clicked record
to the current selected records.
Remove Current Trail Removes all the records that share the same trail with the right-clicked
record from the current selected records.
Table 4-3: Maintenance Operations window fields
Column Description Applies to
# Number of the TP in the list.
Trail ID System ID for the related trail. TPs of trails
Trail Label User-defined label for the trail. TPs of trails
LE Name LE where the TP resides on the current topology layer. TPs of trails
Link Name Name of the related link. TPs of a link
ME Name ME in which the TP resides.
TP Name Name of the TP.
Layer Rate Transmission rate of the record.
Role Add, Drop, Add and Drop.
Path Type Main, Protection, Both, or Mixed.
Operations Values of Yes or No. The current state of maintenance operations
applied to the TP. It indicates if any maintenance commands have
been applied. To see the exact operation, the GCT to the EMS is
required. This field is up to date as of the last refresh.
The Total statistic at the bottom of the list shows the number of records filtered into the view out of the total
number of records that can be displayed.
4.2 Perform maintenance operations
Maintenance operations may be traffic-affecting. The maintenance operations performed on a TP/port are
persistent until they are cleared/released from LightSOFT or from the EMS or LCT.
ECI Telecom Ltd. Proprietary 4-4
LightSOFT® Fault Management and Performance Monitoring Maintenance
Guide
To perform maintenance operations:
1. In the Maintenance Operations window, select the list records of the TPs and select an option. A
warning appears reminding you that the action may be traffic-affecting.
2. Click Yes to continue. The progress bar at the bottom of the window shows the percentage completion,
and an Operation Succeeded message appears at the conclusion. You can stop the operation by clicking
Abort.
For each selected TP in which the operation succeeded, the Operations column in the Maintenance
Operations window shows the operation and its result.
If the operation failed or was partially successful (it could not be applied to one or more TPs), click
Details to view the reasons.
4.3 Perform an OTDR test
The OTDR test enables you to identify the location of a fiber cut along an optical link.
Requirements and limitations:
OTDR test can only be performed where an OTDR transceiver is installed.
OTDR test can only be performed on an OSC link.
Calibration must be performed when installing an OTDR transceiver, otherwise when running the OTDR
test the results may be inconclusive.
OPTIONAL FEATURE: OTDR test functionality is part of a fully integrated Maintenance
Operations add-on capability, available on a cost basis; if not purchased, the feature and the
related menu options are unavailable.
To perform OTDR Calibration:
In the Main window, right-click a link and click Maintenance > OTDR Calibration. The calibration is
performed. A status window opens showing whether the calibration is successful.
To perform an OTDR Test:
In the Main window, right-click a link and click Maintenance > OTDR Test. The test is performed. A
status window opens showing one of the following status messages:
Location of the fiber cut: If successful, the test results show the direction and result per direction
(in KM).
Inconclusive results: OTDR test was not completed because calibration test was not performed
after the Transceiver was installed.
Inconclusive results; fiber cut indicated at reference point: The results indicate that the fiber cut
is at the same location as one of the reference points, so the accuracy of the results is not
conclusive.
ECI Telecom Ltd. Proprietary 4-5
LightSOFT® Fault Management and Performance Monitoring Maintenance
Guide
4.4 Filter maintenance operation data
You can filter the TP records listed in the Maintenance Operations window. By default TPs from all NEs,
involving any path type and on which any operations were previously performed, are filtered in.
To filter TPs in the Maintenance Operations window:
1. In the Maintenance Operations window, click Filter . The Filter dialog box opens.
2. Select the options by which you want to filter the list.
3. Click OK. The Maintenance Operations window is filtered according to your selections.
4. Click Default to reset the selections to the system defaults.
Table 4-4: Maintenance Operations Filter dialog box menu options
Option Description
Resource Filter
Layer Topology layer containing the required network objects.
Tree Shows the network objects for the selected trails and their respective
slots, cards, and ports (PTPs) in a hierarchical structure. Allows you to
filter the specific branches in elements for which TPs should be listed.
Only the selected resources are filtered. By default all the resources are
initially selected.
Operation
None Filters into the Maintenance Operations window only TPs in which the
Loopback Terminal selected operations were previously performed. The None option
Loopback Facility indicates that TPs on which no operations were previously performed
should also be filtered in.
Forced AIS Facility
By default, all the possibilities are selected.
Forced AIS Terminal
Forced RDI
Endpoints Only
Endpoints only Filters in the TPs that represent endpoints, filtering out intermediate ones.
By default cleared.
Path Type
Main Filters TPs on main paths. Selected by default.
Protection Filters TPs on protection paths. Selected by default.
Both Filters TPs on both main and protection paths. Selected by default.
ECI Telecom Ltd. Proprietary 4-6
LightSOFT® Fault Management and Performance Monitoring Maintenance
Guide
4.5 ASON Maintenance Operations
ASON maintenance operations enable you to apply the following actions to ASON trails:
Revert the current trail paths (main, protection, or both) to the provisioned paths, or
Reroute the current trail paths (main, protection, or both) to an alternate route found by ASON, and
Allow/inhibit these actions on the related ASON trails
The ASON Maintenance Operations window enables you to manage (view and apply) maintenance
operations on selected ASON trails.
Figure 4-3: ASON Trails Maintenance Operations window
NOTE: Reroute of 1+R trails is traffic-affecting and should be used only by experienced
operators. Reroute of 1++ trails may cause a traffic hit (less than 50 msec interruption). Other
ASON maintenance operation functions are not traffic-affecting.
OPTIONAL FEATURE: The ASON Maintenance Operations functionality is a fully integrated add-
on capability, available on a cost basis; if not purchased, the feature and the related menu
options are unavailable.
To open the ASON Maintenance Operations window showing TPs of
selected ASON trails:
In the Trails pane of the Trail List window, right-click the trail/s and select Trail Utilities > ASON
Maintenance Operations. The ASON Maintenance Operations window opens showing the selected
trails. (If there is no data to display on the selected trails, an error message appears. Click OK to close
the window.)
ECI Telecom Ltd. Proprietary 4-7
LightSOFT® Fault Management and Performance Monitoring Maintenance
Guide
NOTE: There are two “Maintenance” shortcut options:
Maintenance Operations for regular trails, and
ASON Maintenance Operations for ASON trails.
The Maintenance Operations option will be enabled for an ASON trail if one of the trail TPs is a
regular port.
4.5.1 Performing ASON Maintenance Operations
ASON maintenance operations may be traffic-affecting. The maintenance operations performed on a trail are
persistent until they are cleared/released from LightSOFT or from the EMS or LCT.
NOTE: After you reroute a trail, unless revert is inhibited, the trail automatically revert to the
provisioned path after the wait to restore (WTR) time elapses (assuming the provisioned path
links are not faulty). This will occur even if no revert operation was committed.
WRT is the stabilization delay following repair before traffic is switched back to the originally
provisioned path - 6 minute default can be changed). WTR is defined per node, with the Head
End node of each trail governing the switchback behavior. (The terminating node WTR is not
relevant.)
To perform ASON maintenance operations:
1. In the ASON Maintenance Operations window, select the required trail by clicking to highlight it (hold
the CTRL key while clicking to select multiple trails).
2. Select an option. A warning appears reminding you that the action may be traffic-affecting.
3. Click Yes to continue. The progress bar at the bottom of the window shows the percentage completion,
and an Operation Succeeded message appears at the conclusion. You can stop the operation by clicking
Abort.
For each selected trail in which the operation succeeded, the Operations column in the ASON
Maintenance Operations window shows the operation and its result in the window footer.
If the operation failed or was partially successful (it could not be applied to one or more trails), a
message appears in the window footer. Click Details for more information.
4.5.2 Maintenance Options
ASON maintenance operations can be performed on selected ASON trails. Maintenance operations can be
performed for main or protection paths separately, or for both path types simultaneously. (For the latter,
select the options via the shortcut menu Main and Protection category.) Multiple command selections are
supported.
When trail lines are selected, the switch commands are enabled. (Operations that are inhibited are disabled.)
Selected commands are executed if the trails otherwise suit the selected commands and as user permissions
allow. Otherwise, the action fails and no data is received.
The window generally provides one row of information per selected trail. If a trail has several head-ends
(because it traverses several ASON domains), a row appears for each head-end.
ECI Telecom Ltd. Proprietary 4-8
LightSOFT® Fault Management and Performance Monitoring Maintenance
Guide
NOTE: Updates to the maintenance and command status are only displayed after refresh is
performed.
The following table describes the ASON maintenance operations options that are available via the ASON
Maintenance Operations window toolbar.
Table 4-5: ASON Maintenance Operations options
Icon Name Description
Revert Manual Revert the current main path(s) of the selected trail(s) to the original
Main Path provisioned main path(s).
Revert Manual Revert the selected trail protection paths to their provision protection
Protection Path route.
Revert Force Main Revert the main path(s) of the selected trail(s) to their provisioned
Path path(s), regardless of the path status (for example, even if the action is
traffic-affecting).
Revert Force Revert protection paths of the selected trail(s) to their provisioned
Protection Path protection path(s), regardless of the path status (for example, even if
the action is traffic-affecting).
Reroute Manual Switch the main path of selected trail(s) to an alternate route. The route
Main Path is automatically found by ASON.
If no operational route is available, the action is not performed.
Note: Reroute functions do not change the path state. They perform a
controlled reroute, temporarily rerouting a trail that is to undergo
repair/texting in the same way as reroute upon failure, but performed
manually. Changing the provisioned path requires editing the trail and
performing TCI. For details, see Redefine an ASON provisioned path
(admit).
Reroute Manual Switch the protection path of the selected trail(s) to an alternate route,
Protection Path automatically found by ASON.
Select all Select all trail records.
Clear all Clear all trail records.
Refresh Reload maintenance information for all the listed trails. This updates the
information to reflect any changes made since the window was last
refreshed or opened. The time of last refresh is shown at the bottom of
the window.
Filter Filter the trail records listed in the ASON Maintenance Operations
window; see ASON maintenance operations.
Print Print ASON Maintenance Operations window data.
Help Open the online help.
The following table describes the additional ASON maintenance operations options that are available by
right-clicking a trail record in the ASON Trail Maintenance Operations window. Using the shortcut menu,
you can choose to perform an operation either on the main or protection path individually or on both main
and protection paths simultaneously.
ECI Telecom Ltd. Proprietary 4-9
LightSOFT® Fault Management and Performance Monitoring Maintenance
Guide
Table 4-6: ASON Maintenance Operations additional shortcut options
Option Description
Inhibit Restoration Inhibit restoration of the selected ASON trail(s) or trail path(s). Force a path to
remain on the current path route, even in the event of a failure.
Allow Restoration Allow restoration of the selected ASON trail(s) or trail path(s) (default).
Inhibit Reversion Inhibit reversion of the selected ASON trail(s). Force the rerouted trail(s) to
remain on the current route even if the provisioned path route is recovered.
To ensure the rerouted trail remains on the rerouted path, this option must be
applied to the trail before the provisioned link is restored.
Allow Reversion Allow reversion of the selected ASON trail(s) back to the provisioned path route
(default).
Add Current Traffic Select multiple trails in the ASON Maintenance Operations list.
In a mixed topology, an ASON trail may traverse ASON and non-ASON link
segments. While LightSOFT represents such a trail as one line in the Trails pane,
the trail may appear as multiple lines in the ASON Maintenance window,
representing all the separate ASON and non-ASON parts of the trail.
This option is used to select multiple trails in the ASON Maintenance
Operations list similar to holding the CTRL key while clicking. This allows you to
perform maintenance operations on multiple selected parts of the trail at once.
Remove Current Traffic Deselect multiple trails in the ASON Maintenance Operations list.
According to the option selected, the window's Restoration Allowed and Reversion Allowed columns
indicate trail paths for which the operations are allowed (Main, Protection, or Both). Otherwise Inhibited is
displayed, meaning the operation is not allowed for any path.
4.5.3 Place an ASON NE or link in maintenance mode
You may wish to perform maintenance activities on a link or node (e.g., inserting or removing an NE,
redefining link rate). These activities typically trigger ASON restoration if no action is taken before the
activities start. In previous versions, it was typically necessary to deactivate ASON, remove all ASON trails on
the link, and then, when maintenance activities were completed, re-implement ASON, and redefine trails for
ASON protection.
From LightSOFT v8.1 and higher, to prevent ASON restoration during maintenance activities you can place an
ASON link in maintenance mode. This provides much greater flexibility in handling the network, for ease of
scalability and future network growth. Once in maintenance mode, ASON does not respond during
maintenance activities and old trails and routes are optimized during and following the maintenance
activities.
To enable/disable maintenance mode for an ASON NE:
In the SDH Layer, right-click the relevant ASON NE and select either:
ASON Maintenance Enable: place the ASON NE in maintenance mode.
ASON Maintenance Disable: remove the ASON NE from maintenance mode.
The NE status is updated accordingly.
ECI Telecom Ltd. Proprietary 4-10
LightSOFT® Fault Management and Performance Monitoring Maintenance
Guide
To enable/disable maintenance mode for an ASON link:
1. In the Physical or SDH layer, right-click the relevant Topology link, and select Properties.
2. In the Properties window ASON Maintenance State field, select either:
Enable: place the ASON link in maintenance mode.
Disable: remove the ASON link from maintenance mode.
3. Click Apply. The link status is automatically updated. In maintenance mode the ASON icon appears
white.
4.5.4 ASON Maintenance Operations Shortcut Options
You can access toolbar functions by right-clicking a trail record.
The shortcut options are set up so they can be performed either:
Individually on the main or protection path, or
Simultaneously on both paths
The shortcut menu includes options only available from this menu described in the following table.
Table 4-7: ASON Maintenance Operations shortcut menu options
Option Description
Inhibit Restoration Inhibits restoration of the selected ASON trail or trail path. Forces the trail to stay
on it current path route even if failure has occurred.
Allow Restoration Allows restoration of the selected ASON trail or trail path (default).
Inhibit Reversion Inhibits reversion of the selected ASON trails. Forces the rerouted trail to stay on
its current route even if the provisioned path routes have recovered.
For the rerouted trail to stay in its current route, ensure that Inhibit Reversion is
applied to the trail before the provisioned link is restored.
Allow Reversion Allows reversion of the selected ASON trails (default).
Add Current Traffic In a mixed topology, an ASON trail may traverse ASON and non-ASON link
segments. While LightSOFT represents such a trail as one line in the Trails pane,
the trail may appear as multiple lines in the ASON Maintenance window,
representing all the separate ASON and non-ASON parts of the trail.
This option is used to select multiple trails in the ASON Maintenance Operations
list similar to holding the CTRL key while clicking. This allows you to perform
maintenance operations on multiple selected parts of the trail at once.
Remove Current Used to deselect multiple trails in the ASON Maintenance Operations list (similar
Traffic to holding the CTRL key while clicking).
According to the option selected, the window’s Restoration Allowed and Reversion Allowed columns
indicate trail paths for which the operations are allowed (Main, Protection or Both). Otherwise Inhibited is
displayed, meaning the operation is not allowed for any path.
NOTE: The user-requested changes and command status are reflected in the table only after
you click Refresh to reload the table content.
ECI Telecom Ltd. Proprietary 4-11
LightSOFT® Fault Management and Performance Monitoring Maintenance
Guide
Table 4-8: ASON Maintenance Operations window fields
Column Description
# Number of the trail in the list.
Trail ID System ID for the trail.
Trail Label User-defined label for the trail.
ME Name Head-end ME which the trail traverses.
Path State (SDH only) Whether the ASON trail working path is currently the main path
(Provisioned) or the protection path (Rerouted).
Whether the ASON working path is the path originally provisioned through LightSOFT
(Provisioned), or an alternative protection path (rerouted or restored path),
automatically found by the control plane (Rerouted).
Restoration Whether and on which path types restoration can be performed:
Allowed Both or Main or Prot: Restoration is allowed for either both paths, or only the
specified path type.
Inhibited: Restoration is not allowed for any path.
Reversion Allowed Whether and on which path types reversion can be performed:
Both or Main or Prot: Reversion is allowed for both paths or only the specified
path type.
Inhibited: Reversion is not allowed for any path.
The Total statistic at the bottom of the list shows the number of records filtered into the view out of the total
number of records that can be displayed.
4.5.5 Filtering ASON Maintenance Operation Data
You can filter the trail records listed in the ASON Maintenance Operations window.
To filter trails in the ASON Maintenance Operations window:
1. In the ASON Maintenance Operations window, click Filter . The Filter dialog box opens.
2. Select the options by which you want to filter the list.
3. Click OK. The ASON Maintenance Operations window is filtered according to your selections. Click
Default to reset the selections to the system defaults.
Table 4-9: ASON Maintenance Operations shortcut menu options
Option Description
Resource filter
Layer Topology layer containing the required network objects.
Tree Shows the network objects for the selected trails and their
respective slots, cards, and ports in a hierarchical structure. Allows
you to filter the specific branches in elements for which trails
should be listed. Only selected resources are filtered.
ECI Telecom Ltd. Proprietary 4-12
LightSOFT® Fault Management and Performance Monitoring Maintenance
Guide
Operation
Allow Restoration Main Filters in the ASON Maintenance Operations window only trails in
Allow Restoration Prot which the selected statuses are present. For more information, see
Allow Reversion Main ASON maintenance operations.
Allow Reversion Prot
4.5.6 Migrate to a different protection scheme
You can migrate trails that are non-ASON trails to ASON. You can also migrate an ASON-protected trail to a
different ASON protection scheme. Some priority schemes are not compatible and cannot be migrated to
ASON directly. For a list of compatible protection schemes, see Migration options supported.
Migration can also be performed for multiple trails at a time by XML Export in Edit mode and Import; see Edit
trails and Batch trail operations.
NOTE: To edit a client trail, ensure that the Trail State is OK and the Trail Type is not Flex.
To migrate a trail to a different ASON protection scheme:
1. In the LightSOFT Trail List window, right-click the relevant trail and click Edit > Edit Highlighted. The
Edit Trail window opens.
2. (If migrating from a non-ASON trail to an ASON trail only) In the Trail Parameters pane, select the ASON
checkbox and edit the ASON-related parameters, as required; see Create an ASON trail.
3. In the Trail Parameters tab Protection dropdown list, select the relevant ASON protection scheme.
4. (If migrating from an unprotected to a protected trail only) Select the protection path segment(s) and
endpoints that you require. If no segments are selected, LightSOFT automatically selects the optimal
protection trail.
5. Click Complete and then click Activate. The trail protection is updated. If server or client trails fail to
migrate, their Trail State changes to Incomplete Edit. If there are failed trails, reconnect the trail.
6. To reconnect a trail, in Trail List window, right-click the trail and select Reconnect.
4.5.6.1 Supported Migration Options
You can migrate to a different ASON protection scheme, as per the following table.
Table 4-10: Supported migration options
Current Protection Migrate to Bronze (1+R) Migrate to Silver Migrate to Gold (1++)
(1+1+R)
Unprotected server trail with Yes No No
LO client trail (ASON)
SNCP (1+1) server trail with LO No Yes Yes
(non-ASON)
ECI Telecom Ltd. Proprietary 4-13
LightSOFT® Fault Management and Performance Monitoring Maintenance
Guide
Current Protection Migrate to Bronze (1+R) Migrate to Silver Migrate to Gold (1++)
(1+1+R)
Unprotected service trail (EoS- Yes Yes Yes
VC4x, MoT-VC4x high order)
SNCP (1+1) service trail Yes Yes Yes
Bronze (1+R) N/A Service trail: Yes Service trail: Yes
Server trail: No Server trail: No
Silver (1+1+R) Service trail: Yes N/A Yes
Server trail: No
Gold (1++) Service trail: Yes Yes N/A
Server trail: No
4.5.7 Insert or remove elements to/from ASON links
Inserting an NE to an ASON link involves actions in LightSOFT and the EMS, as well as physical fiber
connections and disconnections. The operation affects traffic according to the relevant protection type.
It is recommended to export the original ASON provisioned trails to XML as backup before you start to insert
or remove an NE. Make sure to coordinate operations between the field and the network operations center
(NOC).
OPTIONAL FEATURE: ASON functionality is a fully integrated add-on capability, available on a
cost basis. If not purchased, this feature and related menu commands are unavailable.
To insert an NE into an ASON link:
1. Physically disconnect the fiber to be split. If alternative routes are found, the ASON trails on the link are
automatically rerouted by ASON restoration.
NOTE: If routes are not found, discontinue the procedure.
2. In LightSOFT, acquire the rerouted ASON trails to make them provisioned; see Redefine an ASON
provisioned path (admit). In the case of silver (1+1+R) trails, follow the instructions Redefining ASON
provisioned Path for 1+1+R Silver Trails in that section.
3. In the EMS Topology Links window, exclude the topology links; see Exclude a link from the ASON
domain in the EMS User Guide.
4. In LightSOFT, use Insert ME/UME to insert the NE into the ASON link; see Insert elements in SDH/SONET
links.
5. In the EMS Topology Links window, delete the original topology links; see Delete a topology link in the
EMS User Guide.
6. In the EMS, assign the ACP to include the NE to be inserted if not already done. This may be done at
any stage before new topology link discovery.
7. Physically connect the two new links to the inserted NE.
ECI Telecom Ltd. Proprietary 4-14
LightSOFT® Fault Management and Performance Monitoring Maintenance
Guide
8. In the EMS, discover the new topology links to include them in the ASON domain; see Topology link
discovery in the EMS User Guide.
9. In LightSOFT, modify the ASON trails acquired in step 2 to traverse the two new topology links if needed;
see Edit trails.
4.5.8 Adding ASON Functionality to Existing Non-ASON
NEs
Non ASON-NE can carry ASON trails, but cannot participate in dynamic restoration. To benefit from dynamic
restoration, and expand the ASON domain, you can add a non ASON NE to the ASON domain. To add a non-
ASON NE, add and configure an ACP card to the NE, and reconfiguring the trails that pass through the NE.
To migrate a non-ASON NE to an ASON network:
1. In the EMS, insert an ACP card in the relevant slot and connect it to the relevant cables.
2. In the EMS perform slot assignment for the ACP card, and configure the IP address of the ACP card; see
Configure an ASON ACP Card in the ASON User Manual.
3. Configure all ASON trails that pass through this NE as non-ASON trails:
a. In the LightSOFT Trail List window, right-click the trail and select Edit Highlighted. The Edit Trail
window opens.
b. In the Trail Parameters pane of the Edit Trail window, clear the ASON checkbox and click Activate.
4. Associate ASON links to the ASON domain on existing SIO cards; see Associate ASON links to the ASON
domain in the ASON User Manual.
5. Reconfigure all trails associated with the NE as ASON trails; see Create an ASON trail in the ASON User
Manual.
ECI Telecom Ltd. Proprietary 4-15
S-ar putea să vă placă și
- A Heartbreaking Work Of Staggering Genius: A Memoir Based on a True StoryDe la EverandA Heartbreaking Work Of Staggering Genius: A Memoir Based on a True StoryEvaluare: 3.5 din 5 stele3.5/5 (231)
- The Sympathizer: A Novel (Pulitzer Prize for Fiction)De la EverandThe Sympathizer: A Novel (Pulitzer Prize for Fiction)Evaluare: 4.5 din 5 stele4.5/5 (119)
- Never Split the Difference: Negotiating As If Your Life Depended On ItDe la EverandNever Split the Difference: Negotiating As If Your Life Depended On ItEvaluare: 4.5 din 5 stele4.5/5 (838)
- Devil in the Grove: Thurgood Marshall, the Groveland Boys, and the Dawn of a New AmericaDe la EverandDevil in the Grove: Thurgood Marshall, the Groveland Boys, and the Dawn of a New AmericaEvaluare: 4.5 din 5 stele4.5/5 (265)
- The Little Book of Hygge: Danish Secrets to Happy LivingDe la EverandThe Little Book of Hygge: Danish Secrets to Happy LivingEvaluare: 3.5 din 5 stele3.5/5 (399)
- Grit: The Power of Passion and PerseveranceDe la EverandGrit: The Power of Passion and PerseveranceEvaluare: 4 din 5 stele4/5 (587)
- The World Is Flat 3.0: A Brief History of the Twenty-first CenturyDe la EverandThe World Is Flat 3.0: A Brief History of the Twenty-first CenturyEvaluare: 3.5 din 5 stele3.5/5 (2219)
- The Subtle Art of Not Giving a F*ck: A Counterintuitive Approach to Living a Good LifeDe la EverandThe Subtle Art of Not Giving a F*ck: A Counterintuitive Approach to Living a Good LifeEvaluare: 4 din 5 stele4/5 (5794)
- Team of Rivals: The Political Genius of Abraham LincolnDe la EverandTeam of Rivals: The Political Genius of Abraham LincolnEvaluare: 4.5 din 5 stele4.5/5 (234)
- Shoe Dog: A Memoir by the Creator of NikeDe la EverandShoe Dog: A Memoir by the Creator of NikeEvaluare: 4.5 din 5 stele4.5/5 (537)
- The Emperor of All Maladies: A Biography of CancerDe la EverandThe Emperor of All Maladies: A Biography of CancerEvaluare: 4.5 din 5 stele4.5/5 (271)
- The Gifts of Imperfection: Let Go of Who You Think You're Supposed to Be and Embrace Who You AreDe la EverandThe Gifts of Imperfection: Let Go of Who You Think You're Supposed to Be and Embrace Who You AreEvaluare: 4 din 5 stele4/5 (1090)
- Her Body and Other Parties: StoriesDe la EverandHer Body and Other Parties: StoriesEvaluare: 4 din 5 stele4/5 (821)
- The Hard Thing About Hard Things: Building a Business When There Are No Easy AnswersDe la EverandThe Hard Thing About Hard Things: Building a Business When There Are No Easy AnswersEvaluare: 4.5 din 5 stele4.5/5 (344)
- Hidden Figures: The American Dream and the Untold Story of the Black Women Mathematicians Who Helped Win the Space RaceDe la EverandHidden Figures: The American Dream and the Untold Story of the Black Women Mathematicians Who Helped Win the Space RaceEvaluare: 4 din 5 stele4/5 (890)
- Elon Musk: Tesla, SpaceX, and the Quest for a Fantastic FutureDe la EverandElon Musk: Tesla, SpaceX, and the Quest for a Fantastic FutureEvaluare: 4.5 din 5 stele4.5/5 (474)
- The Unwinding: An Inner History of the New AmericaDe la EverandThe Unwinding: An Inner History of the New AmericaEvaluare: 4 din 5 stele4/5 (45)
- The Yellow House: A Memoir (2019 National Book Award Winner)De la EverandThe Yellow House: A Memoir (2019 National Book Award Winner)Evaluare: 4 din 5 stele4/5 (98)
- On Fire: The (Burning) Case for a Green New DealDe la EverandOn Fire: The (Burning) Case for a Green New DealEvaluare: 4 din 5 stele4/5 (73)
- SDHDocument123 paginiSDHlvsaruÎncă nu există evaluări
- DWDM Troubleshooting GuideDocument576 paginiDWDM Troubleshooting GuideRyduano Vicent100% (1)
- Optic Fiber Network PlanningDocument70 paginiOptic Fiber Network PlanningMadu Chidi S.Încă nu există evaluări
- SNCP ProtectionDocument6 paginiSNCP Protectionhekri100% (2)
- MPLS TeDocument116 paginiMPLS TeAlisamiirÎncă nu există evaluări
- Config Guide Mpls ApplicationsDocument3.064 paginiConfig Guide Mpls ApplicationsghostreamÎncă nu există evaluări
- Huawei: Optix 155/622H Stm-1/Stm-4 MSTP Optical Transmission System System DescriptionDocument67 paginiHuawei: Optix 155/622H Stm-1/Stm-4 MSTP Optical Transmission System System Descriptionlp_4erver100% (1)
- BRKMPL 2100Document109 paginiBRKMPL 2100Onur GashiÎncă nu există evaluări
- 01 - Hit 7300 GMPLS IntroductionDocument34 pagini01 - Hit 7300 GMPLS IntroductionkupeoÎncă nu există evaluări
- Huawei BtsDocument65 paginiHuawei BtsFaraz UddinÎncă nu există evaluări
- SDH Topologies and UpgradesDocument34 paginiSDH Topologies and UpgradesNguyễn Thanh HùngÎncă nu există evaluări
- Protection and Restoration in Optical Network: Ling Huang Hling@cs - Berkeley.eduDocument29 paginiProtection and Restoration in Optical Network: Ling Huang Hling@cs - Berkeley.eduvairaveleceÎncă nu există evaluări
- OptiX Metro 500 System DescriptionDocument54 paginiOptiX Metro 500 System Descriptionoleg3220Încă nu există evaluări
- Chapter9 Wavelength Routing Optical NetworksDocument150 paginiChapter9 Wavelength Routing Optical Networkssrotenstein3114Încă nu există evaluări
- Manual-Do-Usuario Hit 7080-01Document44 paginiManual-Do-Usuario Hit 7080-01Marcos AntunesÎncă nu există evaluări
- SP Edge Aggr Ha Bcp.2013 Eur PDF Brkspg-2402Document120 paginiSP Edge Aggr Ha Bcp.2013 Eur PDF Brkspg-2402Helios De CreisquerÎncă nu există evaluări
- Broadgate™ Bg-20: General DescriptionDocument70 paginiBroadgate™ Bg-20: General DescriptionQuyen NguyenÎncă nu există evaluări
- Network Protection, Restoration and SurvivabilityDocument6 paginiNetwork Protection, Restoration and Survivabilitylachuns123Încă nu există evaluări
- Wavelength Routed Optical NetworksDocument74 paginiWavelength Routed Optical NetworksRaahul SenÎncă nu există evaluări
- O9100 V28 MDocument242 paginiO9100 V28 MWahyu KurniawanÎncă nu există evaluări
- MPLS Applications Configuration GuideDocument68 paginiMPLS Applications Configuration GuideElis1234567100% (1)
- Mani MPLS TE TrainingDocument93 paginiMani MPLS TE TrainingMagan JhaÎncă nu există evaluări
- Delhi Metro Railway Corporation - Docx 1Document58 paginiDelhi Metro Railway Corporation - Docx 1rohan raghavÎncă nu există evaluări
- MS SP Rings SDHDocument26 paginiMS SP Rings SDHRehman AkramÎncă nu există evaluări