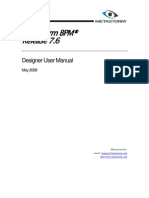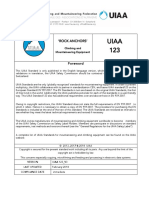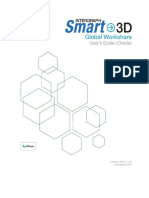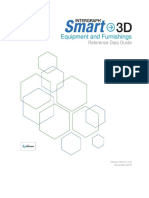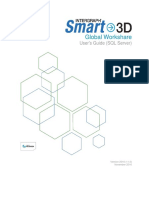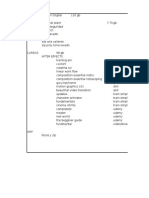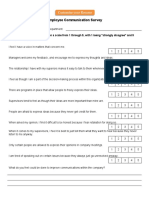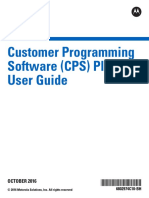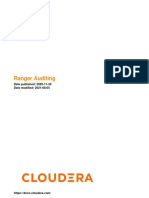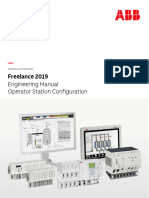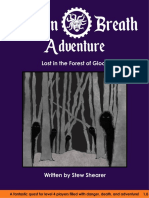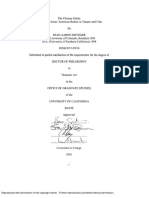Documente Academic
Documente Profesional
Documente Cultură
ExportToPDSGuide PDF
Încărcat de
brayangcTitlu original
Drepturi de autor
Formate disponibile
Partajați acest document
Partajați sau inserați document
Vi se pare util acest document?
Este necorespunzător acest conținut?
Raportați acest documentDrepturi de autor:
Formate disponibile
ExportToPDSGuide PDF
Încărcat de
brayangcDrepturi de autor:
Formate disponibile
Export Smart 3D to PDS
User's Guide
Version 2016 (11.0)
November 2016
Copyright
Copyright © 2013-2016 Intergraph® Corporation. All Rights Reserved. Intergraph is part of Hexagon.
Including software, file formats, and audiovisual displays; may be used pursuant to applicable software license agreement; contains
confidential and proprietary information of Intergraph and/or third parties which is protected by copyright law, trade secret law, and
international treaty, and may not be provided or otherwise made available without proper authorization from Intergraph Corporation.
Portions of this software are owned by Spatial Corp. © 1986-2016. All Rights Reserved.
Portions of the user interface are copyright © 2012-2016 Telerik AD.
U.S. Government Restricted Rights Legend
Use, duplication, or disclosure by the government is subject to restrictions as set forth below. For civilian agencies: This was
developed at private expense and is "restricted computer software" submitted with restricted rights in accordance with
subparagraphs (a) through (d) of the Commercial Computer Software - Restricted Rights clause at 52.227-19 of the Federal
Acquisition Regulations ("FAR") and its successors, and is unpublished and all rights are reserved under the copyright laws o f the
United States. For units of the Department of Defense ("DoD"): This is "commercial computer software" as defined at DFARS
252.227-7014 and the rights of the Government are as specified at DFARS 227.7202-3.
Unpublished - rights reserved under the copyright laws of the United States.
Intergraph Corporation
305 Intergraph Way
Madison, AL 35758
Documentation
Documentation shall mean, whether in electronic or printed form, User's Guides, Installation Guides, Reference Guides,
Administrator's Guides, Customization Guides, Programmer's Guides, Configuration Guides and Help Guides delivered with a
particular software product.
Other Documentation
Other Documentation shall mean, whether in electronic or printed form and delivered with software or on Intergraph Smart Support,
SharePoint, or box.net, any documentation related to work processes, workflows, and best practices that is provided by Interg raph
as guidance for using a software product.
Terms of Use
a. Use of a software product and Documentation is subject to the End User License Agreement ("EULA") delivered with the
software product unless the Licensee has a valid signed license for this software product with Intergraph Corporation. If the
Licensee has a valid signed license for this software product with Intergraph Corporation, the valid signed license shall take
precedence and govern the use of this software product and Documentation. Subject to the terms contained within the
applicable license agreement, Intergraph Corporation gives Licensee permission to pri nt a reasonable number of copies of the
Documentation as defined in the applicable license agreement and delivered with the software product for Licensee's internal,
non-commercial use. The Documentation may not be printed for resale or redistribution.
b. For use of Documentation or Other Documentation where end user does not receive a EULA or does not have a valid license
agreement with Intergraph, Intergraph grants the Licensee a non-exclusive license to use the Documentation or Other
Documentation for Licensee’s internal non-commercial use. Intergraph Corporation gives Licensee permission to print a
reasonable number of copies of Other Documentation for Licensee’s internal, non-commercial use. The Other Documentation
may not be printed for resale or redistribution. This license contained in this subsection b) may be terminated at any time and
for any reason by Intergraph Corporation by giving written notice to Licensee.
Disclaimer of Warranties
Except for any express warranties as may be stated in the EULA or separate license or separate terms and conditions, Intergraph
Corporation disclaims any and all express or implied warranties including, but not limited to the implied warranties of merchantability
and fitness for a particular purpose and nothing stated in, or implied by, this document or its contents shall be considered or deemed
a modification or amendment of such disclaimer. Intergraph believes the information in this publication is accurate as of its
publication date.
The information and the software discussed in this document are subject to change without notice and are subject to applicable
technical product descriptions. Intergraph Corporation is not responsible for any error that may appear in this document.
Export Smart 3D to PDS User's Guide 2
The software, Documentation and Other Documentation discussed in this document are furnished under a license and may be used
or copied only in accordance with the terms of this license. THE USER OF THE SOFTWARE IS EXPECTED TO MAKE THE FINAL
EVALUATION AS TO THE USEFULNESS OF THE SOFTWARE IN HIS OWN ENVIRONMENT.
Intergraph is not responsible for the accuracy of delivered data including, but not limited to, catalog, reference and symbol data.
Users should verify for themselves that the data is accurate and suitable for their project work.
Limitation of Damages
IN NO EVENT WILL INTERGRAPH CORPORATION BE LIABLE FOR ANY DIRECT, INDIRECT, CONSEQUENTIAL INCIDENTAL,
SPECIAL, OR PUNITIVE DAMAGES, INCLUDING BUT NOT LIMITED TO, LOSS OF USE OR PRODUCTION, LOSS OF
REVENUE OR PROFIT, LOSS OF DATA, OR CLAIMS OF THIRD PARTIES, EVEN IF INTERGRAPH CORPORATION HAS BEEN
ADVISED OF THE POSSIBILITY OF SUCH DAMAGES.
UNDER NO CIRCUMSTANCES SHALL INTERGRAPH CORPORATION’S LIABILITY EXCEED THE AMOUNT THAT
INTERGRAPH CORPORATION HAS BEEN PAID BY LICENSEE UNDER THIS AGREEMENT AT THE TIME THE CLAIM IS
MADE. EXCEPT WHERE PROHIBITED BY APPLICABLE LAW, NO CLAIM, REGARDLESS OF FORM, ARISING OUT OF OR IN
CONNECTION WITH THE SUBJECT MATTER OF THIS DOCUMENT MAY BE BROUGHT BY LICENSEE MORE THAN TWO (2)
YEARS AFTER THE EVENT GIVING RISE TO THE CAUSE OF ACTION HAS OCCURRED.
IF UNDER THE LAW RULED APPLICABLE ANY PART OF THIS SECTION IS INVALID, THEN INTERGRAPH LIMITS ITS
LIABILITY TO THE MAXIMUM EXTENT ALLOWED BY SAID LAW.
Export Controls
Intergraph Corporation’s software products and any third-party Software Products obtained from Intergraph Corporation, its
subsidiaries, or distributors (including any Documentation, Other Documentation or technical data related to these products) are
subject to the export control laws and regulations of the United States. Diversion contrary to U.S. law is prohibited. These Software
Products, and the direct product thereof, must not be exported or re-exported, directly or indirectly (including via remote access)
under the following circumstances:
a. To Cuba, Iran, North Korea, Sudan, or Syria, or any national of these countries.
b. To any person or entity listed on any U.S. government denial list, including but not limited to, the U.S. Department of Commerce
Denied Persons, Entities, and Unverified Lists, http://www.bis.doc.gov/complianceandenforcement/liststocheck.htm, the U.S.
Department of Treasury Specially Designated Nationals List, http://www.treas.gov/offices/enforcement/ofac/, and the U.S.
Department of State Debarred List, http://www.pmddtc.state.gov/compliance/debar.html.
c. To any entity when Licensee knows, or has reason to know, the end use of the Software Product is related to the design,
development, production, or use of missiles, chemical, biological, or nuclear weapons, or other un-safeguarded or sensitive
nuclear uses.
d. To any entity when Licensee knows, or has reason to know, that an illegal reshipment will take place.
Any questions regarding export or re-export of these Software Products should be addressed to Intergraph Corporation’s Export
Compliance Department, Huntsville, Alabama 35894, USA.
Trademarks
Intergraph, the Intergraph logo, PDS, SmartPlant, FrameWorks, I-Sketch, SmartMarine, IntelliShip, ISOGEN, SmartSketch,
SPOOLGEN, SupportManager, SupportModeler, Sapphire, and Intergraph Smart are trademarks or registered trademarks of
Intergraph Corporation or its subsidiaries in the United States and other countries. Hexagon and the Hexagon logo are registered
trademarks of Hexagon AB or its subsidiaries. Microsoft and Windows are registered trademarks of Microsoft Corporation. ACIS is a
registered trademark of SPATIAL TECHNOLOGY, INC. Infragistics, Presentation Layer Framework, ActiveTreeView Ctrl,
ProtoViewCtl, ActiveThreed Ctrl, ActiveListBar Ctrl, ActiveSplitter, ActiveToolbars Ctrl, ActiveToolbars Plus Ctrl, and ProtoView are
trademarks of Infragistics, Inc. Incorporates portions of 2D DCM, 3D DCM, and HLM by Siemens Product Lifecycle Management
Software III (GB) Ltd. All rights reserved. Gigasoft is a registered trademark, and ProEssentials a trademark of Gigasoft, Inc.
VideoSoft and VXFlexGrid are either registered trademarks or trademarks of ComponentOne LLC 1991-2013, All rights reserved.
Oracle, JD Edwards, PeopleSoft, and Retek are registered trademarks of Oracle Corporation and/or its affiliates. Tribon is a
trademark of AVEVA Group plc. Alma and act/cut are trademarks of the Alma company. Other brands and product names are
trademarks of their respective owners.
Export Smart 3D to PDS User's Guide 3
Contents
Preface PDS Export Guide..................................................................................................................... 7
What's New in PDS Export .................................................................................................................... 8
Export to PDS Workflow ........................................................................................................................ 9
Points to Consider ........................................................................................................................... 11
Limitations when Exporting from Smart 3D to PDS ........................................................................... 13
Preparing Smart 3D for Export ............................................................................................................ 16
Export Options................................................................................................................................. 16
Configure the PDS Export Initialization File ................................................................................ 19
Export to PDS Dialog Box ................................................................................................................ 22
Extract Tab (Export To PDS Dialog Box).................................................................................... 22
Edit Tab (Export to PDS Dialog Box) ......................................................................................... 23
Generate Tab (Export to PDS Dialog Box) ................................................................................. 23
Export Tab (Export To PDS Dialog Box) .................................................................................... 24
Extract or Update a Hierarchy Mapping File ..................................................................................... 25
Export Structural Hierarchy from Smart 3D to PDS .................................................................... 26
Edit Hierarchy Mapping File ............................................................................................................. 26
Hierarchy Mapping Workbook .................................................................................................... 27
Generate a PDS Project Configuration File ...................................................................................... 28
Export Smart 3D Models .................................................................................................................. 28
Exporting Smart 3D HVAC Attributes to PDS ................................................................................... 29
Exporting Smart 3D Electrical Attributes to PDS ............................................................................... 32
Exporting Labels from Smart 3D to PDS .......................................................................................... 35
Preparing PDS for Import .................................................................................................................... 37
Create the PDS Project.................................................................................................................... 37
Define Matching Reference Data ..................................................................................................... 38
Define Matching Model Seed Files ................................................................................................... 38
Create FrameWorks Plus Subprojects ............................................................................................. 38
Importing Data into PDS ...................................................................................................................... 41
Create Models from ASCII Files ....................................................................................................... 41
Import Structural Data into FrameWorks Plus................................................................................... 42
CIS2Import.ma .......................................................................................................................... 42
Reference Equipment Models to Piping Models ............................................................................... 44
Run Piping Model Builder................................................................................................................. 44
Appendix: Export to PDS Workbook ................................................................................................... 45
Equipment Translation Maps ........................................................................................................... 45
EquipmentClassMap ................................................................................................................. 46
CPSmartEquipmentMap ............................................................................................................ 46
Export Smart 3D to PDS User's Guide 4
Contents
CPPipeNozzleMap .................................................................................................................... 47
EqpGlobalsMap ......................................................................................................................... 48
Piping Translation Maps .................................................................................................................. 49
PipingClassMap ........................................................................................................................ 50
PipeSegmentAttrsMap............................................................................................................... 50
PipePartAttrsMap ...................................................................................................................... 51
PipeComponentAttrsMap ........................................................................................................... 52
PipeInstrumentAttrsMap ............................................................................................................ 52
PipeSpecialityAttrsMap .............................................................................................................. 53
PipeSupportAttrsMap ................................................................................................................ 54
PipingGlobalsMap ..................................................................................................................... 55
ComponentCommodityNames ................................................................................................... 56
EndPreparationPDSCodeListMap .............................................................................................. 57
ScheduleThicknessPDSCodeListMap ........................................................................................ 57
TapOptionCodeMap .................................................................................................................. 57
DimensionalDataMapForSpecialty ............................................................................................. 58
DimensionalDataMapForInstrument........................................................................................... 59
Structure Translation Maps .............................................................................................................. 59
StructureClassMap .................................................................................................................... 60
CSPSFootingMap...................................................................................................................... 60
CSPSEquipFoundationMap ....................................................................................................... 61
CSPSStairMap .......................................................................................................................... 61
CSPSLadderMap ...................................................................................................................... 62
CSPSHandrailMap .................................................................................................................... 63
SPSWallPartMap....................................................................................................................... 64
CStructCutoutContourMap......................................................................................................... 64
HVAC Translation Maps .................................................................................................................. 65
HVACClassMap ........................................................................................................................ 65
HVACDuctPartAttrsMap ............................................................................................................ 66
HVACDuctComponentAtrsMap .................................................................................................. 67
Electrical Translation Maps .............................................................................................................. 67
RWAYClassMap........................................................................................................................ 68
CableTrayOccurAttrsMap .......................................................................................................... 68
ConduitOccurAttrsMap .............................................................................................................. 69
CableTrayComponentAttrsMap.................................................................................................. 70
ConduitComponentAttrsMap...................................................................................................... 70
CablewayAttrsMap .................................................................................................................... 71
Hierarchy Translation Maps ............................................................................................................. 72
EquipmentHierarchy .................................................................................................................. 72
PipingHierarchy ......................................................................................................................... 73
StructureHierarchy .................................................................................................................... 74
StructuralEquipmentHierarchy ................................................................................................... 75
RaceWayHierarchy.................................................................................................................... 75
HVACHierarchy ......................................................................................................................... 76
Codelist Translation Maps................................................................................................................ 77
ApprovalStatusCodeListMap ..................................................................................................... 78
CleaningRequirementsCodeListMap .......................................................................................... 78
CoatingTypeCodeListMap ......................................................................................................... 78
ConstructionStatusCodeListMap ................................................................................................ 78
DesignResponsibilityCodeListMap ............................................................................................. 79
DesignStandardCodeListMap .................................................................................................... 79
Export Smart 3D to PDS User's Guide 5
Contents
EqpDivisionCodelistMap ............................................................................................................ 79
EndPreparationCodelistMap ...................................................................................................... 79
EndStandardCodelListMap ........................................................................................................ 80
FabricationCategoryCodeListMap .............................................................................................. 80
FluidCodeCodeListMap ............................................................................................................. 80
GeometryStandardsCodeListMap .............................................................................................. 81
HeatTracingReqrmntsCodeListMap ........................................................................................... 81
HeatTracingMediumCodeListMap .............................................................................................. 81
InstrumentModelCodeMap......................................................................................................... 81
InsulationPurposeCodelistMap .................................................................................................. 82
MaterialsGradeCodeListMap ..................................................................................................... 82
OptionCodeCodeListMap .......................................................................................................... 82
PipingCommodityTypeCodeListMap .......................................................................................... 83
ReportingTypeCodeListMap ...................................................................................................... 83
ScheduleThicknessCodeListMap ............................................................................................... 83
StressRequirementsCodeListMap.............................................................................................. 84
SpecialtyModelCodeMap ........................................................................................................... 84
WeldTypeCodeListMap ............................................................................................................. 84
Index ..................................................................................................................................................... 86
Export Smart 3D to PDS User's Guide 6
Preface PDS Export Guide
This document describes exporting equipment, piping, HVAC, and structure model data from
Smart 3D to Plant Design System (PDS ®).
Documentation Comments
For the latest support information for this product, comments or suggestions about this
documentation, and documentation updates for supported software versions, please visit
Intergraph Smart Support (https://smartsupport.intergraph.com).
Export Smart 3D to PDS User's Guide 7
What's New in PDS Export
The following changes have been made to the PDS Export guide.
Version 2016 (11.0)
You can now export electrical attributes to PDS. For more information, see Exporting Smart
3D Electrical Attributes to PDS (on page 32), Export Options (on page 16), and Configure
the PDS Export Initialization File (on page 19). (P1 CP:227823)
Formerly known as SmartPlant 3D (SP3D) and SmartMarine 3D (SM3D), the products are
now integrated and rebranded as Smart 3D (S3D). Replaced all instances of SP3D and
SM3D with S3D in this user’s guide. (P1 CP:273062)
Limitations that exist when exporting Smart 3D equipment nozzle and electrical data to PDS
have been added. For more information, see Limitations when Exporting from Smart 3D to
PDS (on page 13). (P2 CP:231271) (P3 CP:255748)
Added a note to the general limitations regarding keeping all objects to export from Smart
3D within the PDS 26.8 km design file limit. For more information, see Limitations when
Exporting from Smart 3D to PDS (on page 13). (P2 CP:248738)
Added two settings, Auto Transfer and PDS Project Name, to the Export Options dialog
box. For more information, see Export Options (on page 16). (P2 CP:262913)
Updated the Export to PDS dialog box with new tabs, Edit and Generate, and new options.
For more information, see Export to PDS Dialog Box (on page 22). (P2 CP:262913) (P2
CP:264351)
Changed the name of DimensionalDataMap to DimensionalDataMapForSpecialty (on page
58). Changed the name of SP3DIdentifierPDSModelCodeMap to SpecialtyModelCodeMap
(on page 84). Added the DimensionalDataMapForInstrument (on page 59) and
InstrumentModelCodeMap (on page 81) sections. (P2 CP:262913) (P3 CP:248861)
The Export Settings dialog box has been renamed to the Export Options dialog box. For
more information, see Export Options (on page 16). (P2 CP:271676)
Added a prerequisite to successfully export the piping components to PDS. For more
information, see Points to Consider (on page 11). (P3 CP:242335)
Added a note to specify the location of the PDS model folder in the Export to PDS > Export
Hierarchy section. For more information, see Generate a PDS Project Configuration File (on
page 28) (P3 CP:257796)
The PDSExportTranslator.ini file has been updated with information related to Structure
discipline. For more information, see Configure the PDS Export Initialization File (on page
19). (P4 CP:258844)
Limitations that exist when exporting Smart 3D piping data to PDS have been added. For
more information, see Limitations when Exporting from Smart 3D to PDS (on page 13). (P3
CP:252946) (P4 CP:268118)
Export Smart 3D to PDS User's Guide 8
SECTION 1
Export to PDS Workflow
You can export the following model data from Smart 3D to Plant Design System (PDS):
Equipment
Piping
HVAC
Structure
Electrical
You must have a S3P license key installed on the SmartPlant License Server to use PDS
Export.
When you export model data from a system that uses a language other than English, all
output files (such as .apl, .drv, and .dgn) are exported into English.
Export Smart 3D to PDS User's Guide 9
Export to PDS Workflow
Exporting Model Data from Smart 3D
Transferring model data from Smart 3D to PDS involves the following:
Export Options (on page 16)
Exporting Labels from Smart 3D to PDS (on page 35)
Extract or Update a Hierarchy Mapping File (on page 25)
Hierarchy Mapping Workbook (on page 27)
Generate a PDS Project Configuration File (on page 28)
Export Smart 3D Models (on page 28)
Preparing PDS for Import
To get PDS ready to receive data from Smart 3D, you need to:
Create the PDS Project (on page 37)
Define Matching Reference Data (on page 38)
Define Matching Model Seed Files (on page 38)
Create FrameWorks Plus Subprojects (on page 38)
Export Smart 3D to PDS User's Guide 10
Export to PDS Workflow
Importing Data into PDS
Create Models from ASCII Files (on page 41)
Import Structural Data into FrameWorks Plus (on page 42)
Reference Equipment Models to Piping Models (on page 44)
Run Piping Model Builder (on page 44)
Points to Consider
General
To use the auto transfer, Intergraph recommends that you install PDS version 12.00.01.16
or higher. You must also install the Smart3d PDS Data Access component.
Reference Data and Catalog Data
The catalog data must be the same for both Smart 3D and PDS for the export to yield
correct results. For more information, see Define Matching Reference Data (on page 38).
Piping
Stock parts in Smart 3D which do not meet the minimum pipe length criteria in PDS, result in
a piping placement error after importing.
You must resolve all Smart 3D To Do List items before exporting. Unresolved To Do List
items can cause unexpected results in PDS. For example, pipe bends modeled incorrectly in
Smart 3D might result in irrelevant graphics when imported.
The number of pipelines created in PDS by the export process might be higher than the
number of pipe runs exported from Smart 3D.
The pipe part symbols and their default orientation should be same in Smart 3D and PDS.
Export Smart 3D to PDS User's Guide 11
Export to PDS Workflow
When you export spectacle blinds to PDS without setting the base part of the spectacle blind
feature to either spectacle blind is in open position or spectacle blind is in closed
position, the software creates an open blind in PDS by default.
Flex pipes from Smart 3D are exported to PDS as specialty items. To map the Smart 3D
identifier value of this pipe part with PDS Model Code in the SpecialtyModelCodeMap
worksheet, the S3D Identifier value should be defined by the S3D short code value followed
by "_FlexPipe".
You must define the Commodity class to successfully export the piping components to PDS.
Commodity class can be defined in the property page of an object in Smart 3D.
Dimensional Data Mapping
For a Smart 3D piping specialty or instrument, you must define or create a corresponding
specialty symbol in PDS. The symbol must be designed so that any dimensional data (DIM1,
DIM2,and so on through DIMn) required to place the piping specialty or instrument in PDS
can be mapped to the attribute data on the Smart 3D specialty object.
You must map the Smart 3D specialty tag or part number of the piping specialty or
instrument in the mapping file to corresponding PDS commodity name in the
SpecialtyModelCodeMap and InstrumentModelCodeMap worksheets.
Map the tutorial form name for the piping specialty or instrument to the TUT attribute in the
DimensionalDataMapMapForSpecialty and DimensionalDataMapForInstrument
worksheets. Map the rest of the dimensions to appropriate Interface.Attribute values. You
must refer to the symbol definitions in both Smart 3D and PDS to decide which dimension to
map to which Interface.Attribute.
The following figure is an example of dimensional-data mapping for the piping specialty
STRB1 (Basket Strainer) which is mapped to the CSBasketStrainer4 specialty in Smart 3D.
The tutorial form that accepts the dimensional data input for STRB1 is PSA018.fb.
DIM1=Dimension A, which is equal to the CollarThickness attribute available on the
IJUASpecialtyStrainer interface of the CBastketStrainer specialty in Smart 3D.
Similarly,
DIM2=Dimension B = BasketLength attribute on the IJUASpecialtiyStrainer interface,
DIM3=Dimension C = BasketEndDiameter attribute on the same interface,
DIM4=Dimension D = CollarEndToCenter attribute on the same interface.
Export Smart 3D to PDS User's Guide 12
Export to PDS Workflow
Interface.Attribute must be surrounded by square braces as shown above.
Taps
Load the taps' data into the PDS project to ensure that the taps are imported through the
APL file correctly.
Limitations when Exporting from Smart 3D to PDS
The following limitations exist when exporting Smart 3D equipment, equipment nozzles, piping,
structure model, and electrical data and then importing that data into PDS.
General
Smart 3D object names with some special characters such as € or § might not transfer with
exactly the same name because the export functionality uses some of these characters for
the syntax of the functionality. The possibility exists that such names will not match on both
sides of the export.
The design file limit in PDS is 26.8 kilometers. Smart 3D objects that you have placed
further than 26.8 km from the global coordinate system origin export successfully to the
design file. However, the design file will not open in PDS. Before starting the export process,
make sure that the modeled objects are within the PDS design file limits.
Equipment
PDS has a 30-character limit for equipment names, so the equipment name in Smart 3D cannot
be longer than 30 characters. If the name of the equipment component is more than 30
characters, it is truncated during the export from Smart 3D.
PDS does not support duplicate names for equipment items. You must assign a
unique name for each equipment in Smart 3D. Duplicate names in Smart 3D, or duplicate
names after truncation, can cause the export process to give incorrect results.
Equipment Nozzle
PDS has a 10-character limit for nozzle names, so the nozzle component name in Smart 3D
cannot be longer than 10 characters.
Export Smart 3D to PDS User's Guide 13
Export to PDS Workflow
PDS allows duplicate names for nozzle components, as long as the nozzle components are
assigned to different equipment items in the same .dgn file. Otherwise, the export process
might display incorrect results.
Equipment piping nozzles are exported with connect point data. HVAC nozzles, and
electrical nozzles such as cable nozzles, cable tray nozzles, and conduit nozzles are not
exported.
Piping
PDS has a 20-character limit for piping component/support names, so the piping
component/support name in Smart 3D cannot be longer than 20 characters. If the name of
the piping component/support is more than 20 characters in Smart 3D, it is truncated during
export. Similarly, piping specialty and instruments are limited to 30 characters and will also
be truncated if needed. PDS allows for duplicate names for piping, support components, and
instruments and specialties.
If an equipment or nozzle name is not defined in Smart 3D, the connection between any
pipe run and that pipe nozzle is lost when the model is exported to PDS. In this situation, the
pipe run starts from the connect point (the East, North, and Elevation coordinates) of the
nozzle port without having any connection.
PDS does not support modeling of circular piping. Because of this, circular stock parts are
skipped. The software writes an entry in the log file for each circular stock part.
Do not export pipelines with both imperial and metric specifications to the same APL file.
Supports that are placed at a location other than the elbow connect points are exported as
connected to the elbow's center.
Only the specification driven attributes for pipes are transferred to sloped pipe runs.
To construct pipes on the sloped pipe segments, import the APL file and then enable the
Automated Placement in PDS.
In Export Smart 3D to PDS application, insulation thickness is valid only when you define
the insulation purpose. Define the insulation purpose in Smart 3D before you export the
insulation data using Export Smart 3D to PDS application.
You can define insulation in at run level and at the component level in Smart 3D. By default,
the same insulation data is applicable to components. The export process exports only the
insulation data at run level. The component level insulation is ignored. However, in case of
Instruments and Specialties, the component level insulation is considered.
The Commodity Names sheet in the mapping file maps the Smart 3D short code S3D
Value and PDS commodity names short code PDS Value. To export turn features such as
Elbow, Bend, Miter, and so on, append <_PIPE TURN TYPE> to the S3D Value.
For example, to export an Elbow with a short code 45 Degree Direction Change, the S3D
Value is 45 Degree Direction Change_ELBOW.
The Export to PDS software exports all the S3D piping supports to PDS as logical supports.
PDS does not support feature breaks on the pipe stock parts. Feature breaks are skipped
and the following message is added to the log file for each feature break:
Feature breakdown is not supported in PDS, hence exporting it as stock part.
The software exports flex pipes from Smart 3D as specialty items.
The flow direction, NOFLOW, of a pipe run or pipeline is exported as UNDEFINED.
Export Smart 3D to PDS User's Guide 14
Export to PDS Workflow
The Smart 3D sequence number attribute on pipe runs is not automatically exported to PDS.
You can use label mapping to export sequence numbers on pipe runs. PDS has a
16-character limit for pipe run and pipeline sequence numbers, so the mapped label value of
the pipe run or pipeline sequence number in Smart 3D cannot be longer than 16 characters.
A mapped value longer than 16 characters in Smart 3D is truncated during export.
Structure
FrameWorks Plus has a 24-character limit for all structure components, including beams,
slabs, columns, vertical and horizontal braces, walls, and arc members. If the name of the
structure component in Smart 3D is more than 24 characters, it is truncated during export.
FrameWorks Plus allows for duplicate names for structural components.
Slabs and solids are limited to 95 vertices (placement defining points).
Openings are not supported on linear or arc members.
FrameWorks Plus supports only circular arc members. Arc members that are created by
elliptical arcs are not supported.
FrameWorks Plus supports only slabs or slab openings that are created by circular,
elliptical, and linear elements.
Smart 3D does not export assembly connections to the CIS/2 file. Therefore, connection
details and assembly connections are not imported into FrameWorks Plus.
Electrical
Cable object does not have any persistent graphics in Smart 3D. Hence these objects are not
exported to PDS.
Export Smart 3D to PDS User's Guide 15
SECTION 2
Preparing Smart 3D for Export
In This Section
Export Options ............................................................................ 16
Export to PDS Dialog Box ........................................................... 22
Extract or Update a Hierarchy Mapping File ................................ 25
Edit Hierarchy Mapping File ........................................................ 26
Generate a PDS Project Configuration File ................................. 28
Export Smart 3D Models ............................................................. 28
Exporting Smart 3D HVAC Attributes to PDS .............................. 29
Exporting Smart 3D Electrical Attributes to PDS .......................... 32
Exporting Labels from Smart 3D to PDS ..................................... 35
Export Options
The File > Export > PDS Export > Export Options command edits the [Product
Folder]\Smart3D\3DRefData\SharedContent\Data\Translators\S3DPDSExport\PDSExportTransl
ator.ini file. You can also edit the PDSExportTranslator.ini file directly with any ASCII file editor.
Global
The Global settings are used to define the MicroStation symbology for each Smart 3D display
aspect.
Auto Transfer
Automatically generates areas and models on export, and loads the piping and structure
files to their corresponding .dgn files. This option is cleared by default. You must have at
least two S3P keys to successfully export a piping model using this option.
PDS Project Name
Select the PDS project name to which to transfer Smart 3D data. This option is available
only if you select Auto Transfer.
Export Smart 3D to PDS User's Guide 16
Preparing Smart 3D for Export
Aspect
Select the Smart 3D aspect for which to define MicroStation symbology.
Level
Type the MicroStation level for the selected aspect. Valid levels are 1 to 63.
Color
Select a color for the selected aspect.
Weight
Type the MicroStation line weight for the selected aspect. Valid weights are 0 to 31.
Style
Select the MicroStation line style for the selected aspect.
Equipment
Number of Equipment per Model
Type the maximum number of equipment to put into a single MicroStation design file
(.DGN).
Piping
Number of Pipelines per Model
Type the maximum number of pipelines to put into a single Alphanumeric Piping Language
(APL) file.
Structure
Number of Structures per Model
Type the maximum number of structural objects (beams, columns, braces, and slabs) to put
into a single CIS/2 file.
Number of Structural Equipment per Model
Type the maximum number of walls, ladders, and stairs to put into a single equipment
MicroStation design file (.DGN).
Object Type
Select the Smart 3D aspect for which to define MicroStation symbology.
Level
Type the MicroStation level for the selected aspect. Valid levels are 1 to 63.
Color
Select a color for the selected aspect.
Weight
Type the MicroStation line weight for the selected aspect. Valid weights are 0 to 15.
Style
Select the MicroStation line style for the selected aspect.
Export Smart 3D to PDS User's Guide 17
Preparing Smart 3D for Export
HVAC
Number of HVAC Ducts per Model
Type the maximum number of ducts per MicroStation design file (.DGN).
Object Type
Select the Smart 3D aspect for which to define MicroStation symbology.
Level
Type the MicroStation level for the selected aspect. Valid levels are 1 to 63.
Color
Select a color for the selected aspect.
Weight
Type the MicroStation line weight for the selected aspect. Valid weights are 0 to 15.
Style
Select the MicroStation line style for the selected aspect.
When you export HVAC objects, the symbology defined for the Simple_Physical
aspect is overwritten by the symbology defined for the following HVAC objects:
Duct parts - DUCT_SYMBOLOGY
Duct components - DUCT_COMPONENT_SYMBOLOGY
Electrical
Number of Cableways and Conduits per Model
Type the maximum number of cableways and conduit runs to put into a single MicroStation
design file (.DGN).
Object Type
Select the Smart 3D aspect for which to define MicroStation symbology.
Level
Type the MicroStation level for the selected aspect. Valid levels are 1 to 63.
Color
Select a color for the selected aspect.
Weight
Type the MicroStation line weight for the selected aspect. Valid weights are 0 to 31.
Style
Select the MicroStation line style for the selected aspect.
When you export electrical objects, the symbology defined for the Simple_Physical
aspect is overwritten by the symbology defined for the following electrical objects:
Cable tray parts - CABLE_TRAY_SYMBOLOGY
Cable tray and conduit components - ELECTRICAL_COMPONENT_SYMBOLOGY
Export Smart 3D to PDS User's Guide 18
Preparing Smart 3D for Export
Conduit parts - CONDUIT_SYMBOLOGY
Cableway features and duct banks - CABLEWAY_SYMBOLOGY
Configure the PDS Export Initialization File
The PDSExportTranslator.ini file controls the export of Smart 3D model data to PDS. You can
modify the default values to suit your specific project requirements.
1. In Windows Explorer, browse to the [Product
Folder]\Smart3D\3DRefData\SharedContent\Data\Translators\S3DPDSExport folder.
2. Open the PDSExportTranslator.ini file, and modify the options as required.
3. Save your changes.
You can edit this file in Smart 3D using File > Export > PDS Export > Export Options.
SharedContent is delivered in the reference data setup.
PDS Export Initialization File Options
The PDSExportTranslator.ini file is divided based on the discipline, such as equipment, piping,
structure, and so on. Each section contains a specific set of default options that are used during
export.
GLOBALS
In general, .ini options in the global section are applicable to all disciplines. The following options
are used for setting the symbology for aspects of the following disciplines.
Equipment
HVAC
Structure
Type the aspect name using the prefix “ASPECT_”
Example:
If the aspect name is SHADOW, add an entry in the initialization file as ASPECT_SHADOW.
Give the symbology values in the following order. Color (R, G, B), Level, Weight, Style.
RGB - Type a value are from 0 to 255.
LEVEL - Type a value from 1 to 63.
WEIGHT - Type a value from 0 to 15.
STYLE - Type a value from 0 to 7.
ASPECT_SHADOW = 0,0,0,1,3,1 (That is, black color, level 1, weight 3, and style 1.)
Export Smart 3D to PDS User's Guide 19
Preparing Smart 3D for Export
The following aspects are in the ini file.
ASPECT_DETAILED PHYSICAL = 255,127,0,4,3,0
ASPECT_INSULATION = 180,0,180,3,3,1
ASPECT_OPERATION = 0,254,160,5,3,1
ASPECT_MAINTENANCE = 0,240,240,6,3,1
ASPECT_REFERENCE GEOMETRY = 0,0,255,7,3,1
ASPECT_CENTERLINE = 255,0,0,8,3,1
If you select Auto Transfer on the Export Options dialog box, and if you set Discipline to
Structure, you can provide the cross-section mapping files, which are then loaded to DGN files
using Intergraph Batch Manager.
If you select Auto Transfer, and if you set Discipline to Piping, the generated APL file is
loaded to DGN files using Intergraph Batch Manager.
EQUIPMENT
NumberOfEquipmentPerModel
Specifies the number of equipment per PDS model or design file. Type a positive, non-zero
value. The default value is 500.
PIPING
NumberOfPipeLinesPerModel
Specifies the number of pipe lines per PDS model or design file. Type a positive, non-zero
value. The default value is 150.
STRUCTURE
NumberOfStructuresPerModel
Specifies the number of structures per PDS model or design file. Type a positive, non-zero
value. The default value is 500.
NumberOfStructuralEquipmentsPerModel
Specifies the number of structural equipments per PDS model or design file. Type a
positive, non-zero value. The default value is 500.
WALL_SYMBOLOGY
Specifies the symbology for structural wall components. The symbology displays the values
for the color, level, weight, and style, in that order. The default values are as follows:
Color - 0, 232, 232
Level - 1
Weight - 3
Style - 0
WALL_OPENING_SYMBOLOGY
Specifies the symbology for structural wall opening components. The symbology displays
the values for the color, level, weight, and style, in that order. The default values are as
follows:
Export Smart 3D to PDS User's Guide 20
Preparing Smart 3D for Export
Color - 255, 255, 0
Level - 2
Weight - 3
Style - 0
HVAC
NumberOfHVACDuctsPerModel
Specifies the number of HVAC runs per PDS model or design file. Type a positive, non-zero
value. The default value is 500.
DUCT_SYMBOLOGY
Specifies the symbology for ducts. Type the values for symbology in the following order:
Color (R, G, B), Level, Weight, Style. The default values are 255,255,255,1,3,0. That is,
White color, level 1, weight 3 and style 0.
DUCT_COMPONENT_SYMBOLOGY
Specifies the symbology for duct components. Type the values for symbology in the
following order: Color (R, G, B), Level, Weight, Style. The default values are 0,150,0,1,3,0.
That is, Green color, level 1, weight 3 and style 0.
ELECTRICAL
NumberOfCablewaysAndConduitsPerModel
Specifies the number of cableways and conduit runs per PDS model or design file. Type a
positive, non-zero value. The default value is 500.
CABLE_TRAY_SYMBOLOGY
Specifies the symbology for cable tray parts. The symbology displays the values for the
color, level, weight, and style, in that order. The default values are as follows:
Color - 255, 155, 0
Level - 10
Weight - 1
Style - 0
ELECTRICAL_COMPONENT_SYMBOLOGY
Specifies the symbology for electrical components. The symbology displays the values for
the color, level, weight, and style, in that order. The default values are as follows:
Color - 232, 232, 11
Level - 11
Weight - 1
Style - 0
CABLEWAY_SYMBOLOGY
Specifies the symbology for cableway features and ductbanks. The symbology displays the
values for the color, level, weight, and style, in that order. The default values are as follows:
Export Smart 3D to PDS User's Guide 21
Preparing Smart 3D for Export
Color - 204, 204, 204
Level - 12
Weight - 1
Style - 0
CONDUIT_SYMBOLOGY
Specifies the symbology for conduit parts. The symbology displays the values for the color,
level, weight, and style, in that order. The default values are as follows:
Color - 100, 133, 210
Level - 13
Weight - 1
Style - 0
Export to PDS Dialog Box
Controls parameters for exporting Smart 3D model data to PDS.
Extract Tab (Export To PDS Dialog Box) (on page 22)
Edit Tab (Export to PDS Dialog Box) (on page 23)
Generate Tab (Export to PDS Dialog Box) (on page 23)
Export Tab (Export To PDS Dialog Box) (on page 24)
Extract Tab (Export To PDS Dialog Box)
Exports or updates a hierarchy for Smart 3D systems to the hierarchy mapping file.
For example, if you want to export Equipment, Extract finds the object ID for each system that
contains equipment objects, finds those equipment objects, and exports or updates that
hierarchy to the mapping file.
The EquipmentHierarchy sheet in the mapping file is updated with the hierarchy of the
Smart 3D systems for the equipment discipline.
In the same way, worksheets for each discipline are updated at the time of hierarchy export.
The PipingHierarchy, ElectricalHierarchy, StructureHierarchy,
StructuralEquipmentHierarchy, and HVACHierarchy sheets are updated for their
respective disciplines.
For piping, the pipeline systems, the OID and number of pipe runs under that system are
exported to the hierarchy mapping file.
Discipline
Specifies the discipline (such as piping or equipment) for which to export the hierarchy. You
can select a discipline from the list.
Export Options
Opens the Export Options dialog box. For more information, see Export Options (on page
16).
Export Smart 3D to PDS User's Guide 22
Preparing Smart 3D for Export
Mapping File
Specifies the mapping file to use in the export process. The mapping file is a Microsoft Excel
workbook that is used to extract or update Smart 3D hierarchy information. Templates of
hierarchy mapping sheets are delivered with the mapping file. The mapping file is delivered
to the [Reference Data Folder]\SharedContent\Data\Translators\S3DPDSExport folder. You
can copy the mapping sheets to another workbook to create your own hierarchy mapping
file.
Log file
Specifies the location and file name for logging process information. Click View Log to view
the log file.
Extract
Extracts or updates the hierarchy as specified.
View Log
Displays the log file. This is only available after you click Extract.
Edit Tab (Export to PDS Dialog Box)
Allows you to edit the hierarchy mapping file for area and model entries. For example, you can
edit the piping sheet by setting Discipline to Piping, and then providing the corresponding
hierarchy mapping file.
Discipline
Specifies the discipline (such as piping or equipment) for which to export the hierarchy. You
can select a discipline from the list.
Export Options
Opens the Export Options dialog box. For more information, see Export Options (on page
16).
Mapping File
Specifies the mapping file to use in the export process. The mapping file is a Microsoft Excel
workbook that is used to extract or update Smart 3D hierarchy information. Templates of
hierarchy mapping sheets are delivered with the mapping file. The mapping file is delivered
to the [Reference Data Folder]\SharedContent\Data\Translators\S3DPDSExport folder. You
can copy the mapping sheets to another workbook to create your own hierarchy mapping
file.
Edit
Opens the specified mapping file.
Generate Tab (Export to PDS Dialog Box)
Generates the PDS configuration file.
Discipline
Specifies the discipline (such as piping or equipment) for which to export the hierarchy. You
can select a discipline from the list.
Export Smart 3D to PDS User's Guide 23
Preparing Smart 3D for Export
Export Options
Opens the Export Options dialog box. For more information, see Export Options (on page
16).
PDS Project Name
Displays the project name as specified in Export Options .
PDS Model Directory
Specifies the model folder. You can type the network path, or navigate to it. When you set
Discipline to Structure, the PDS Model Directory is the parent folder of the FWP Sub
Project directory. This information is updated in the hierarchy mapping file and used when
you export the model.
Mapping File
Specifies the mapping file to use in the export process. The mapping file is a Microsoft Excel
workbook that is used to extract or update Smart 3D hierarchy information. Templates of
hierarchy mapping sheets are delivered with the mapping file. The mapping file is delivered
to the [Reference Data Folder]\SharedContent\Data\Translators\S3DPDSExport folder. You
can copy the mapping sheets to another workbook to create your own hierarchy mapping
file.
PDS Project Configuration File
Specifies the location and file name of the ASCII file. This file is used in PDS when creating
areas and models with Create Model Data Using ASCII File. For more information, see
Configure the PDS Export Initialization File (on page 19).
Log file
Specifies the location and file name for logging process information. Click View Log to view
the log file.
FWP Sub Project
Specifies the sub project number for FrameWorks Plus projects. This setting is only
available if Discipline is set to Structure.
Generate
Generates an ASCII file as specified, and updates the hierarchy mapping file with the PDS
model folder information.
View Log
Displays the log file. This is only available after you click Generate.
View Config
Displays the generated ASCII file. This is only available after you click Generate.
Export Tab (Export To PDS Dialog Box)
Exports model data to PDS.
Discipline
Specifies the discipline (such as piping or equipment) for which to export the hierarchy. You
can select a discipline from the list.
Export Smart 3D to PDS User's Guide 24
Preparing Smart 3D for Export
Export Options
Opens the Export Options dialog box. For more information, see Export Options (on page
16).
Mapping File
Specifies the mapping file to use in the export process. The mapping file is a Microsoft Excel
workbook that is used to extract or update Smart 3D hierarchy information. Templates of
hierarchy mapping sheets are delivered with the mapping file. The mapping file is delivered
to the [Reference Data Folder]\SharedContent\Data\Translators\S3DPDSExport folder. You
can copy the mapping sheets to another workbook to create your own hierarchy mapping
file.
Log file
Specifies the location and file name for logging process information. Click View Log to view
the log file.
Use Cross Section Mapping File
Exports structural members to the mapping file used to import structural objects in PDS.
This mapping file is the same file used to import structural objects through CIS/2 in PDS.
This option is available only if you set Discipline to Structure and if auto transfer is
enabled.
Export
Exports the model as specified.
View Log
Displays the log file. This is only available after you click Export.
Extract or Update a Hierarchy Mapping File
Close the mapping workbook that you need to update before you run Extract.
Define your workspace before exporting.
1. Click File > Export > PDS Export > Export Model.
The Export to PDS dialog box displays.
2. Click the Extract tab, and select the discipline from the Discipline list.
3. Type the location of the mapping file in the Mapping File box, or browse to the location.
The default mapping file is delivered to the [Reference Data
Folder]\Data\Translators\S3DPDSExport folder.
4. Type the location of the log file in the Log File box, or browse to the location.
5. Click Extract.
The mapping file is extracted or updated, as specified.
6. Click View Log to review the log file for any errors or warnings.
After the file is extracted, the Edit tab on the Export to PDS dialog box automatically
displays.
Export Smart 3D to PDS User's Guide 25
Preparing Smart 3D for Export
Export Structural Hierarchy from Smart 3D to PDS
To extract the Smart 3D structural hierarchy to PDS:
1. In the Smart 3D Structure task, create structural objects in the needed hierarchy on the
System tab of the Workspace Explorer.
For more information about creating structure, see the Structure User's Guide.
2. Click File > Export > PDS Export > Export Model.
The Export to PDS dialog box displays.
3. On the Extract tab, select the Structure discipline from the Discipline list.
4. In the Mapping File box, type the location of the S3DPDSExport.xls mapping file, or
browse to the location. This workbook is delivered to the [Reference Data
Folder]\SharedContent\Data\Translators\S3DPDSExport folder.
5. Type the location of the log file in the Log File box, or browse to the location.
6. Click Extract.
The structural hierarchy for members, slabs, and slab openings is exported to the
StructureHierarchy mapping sheet in the S3DPDSExport.xls workbook.
The structural hierarchy for footings, foundations, walls, wall openings, and traffic structural
objects is exported to the StructuralEquipmentHierarchy mapping sheet in the
S3DPDSExport.xls workbook.
7. Click View Log to review the log file for any errors or warnings.
Footings, foundations, walls, traffic structural objects, and equipment foundation member
parts or systems are exported to a .dgn design file. Other structural objects are exported to a
CIS/2 .stp file.
You must define design file names in both mapping sheets to create the .dgn files in PDS.
When generating the PDS project configuration file, you must define the FWP Sub Project
number for structure. In addition, you can customize the Model_Type in the PDS model
creation ASCII configuration file based on this requirement. By default, Model_Type is both
and allowable values are propagated and both.
Edit Hierarchy Mapping File
1. Click File > Export > PDS Export > Export Model.
The Export to PDS dialog box displays.
2. On the Edit tab, select the discipline from the Discipline list.
3. In the Mapping File box, type the location of the S3DPDSExport.xls mapping file, or
browse to the location. This workbook is delivered to the [Reference Data
Folder]\SharedContent\Data\Translators\S3DPDSExport folder.
4. Click Edit.
The mapping file displays.
Export Smart 3D to PDS User's Guide 26
Preparing Smart 3D for Export
5. Edit the hierarchy mapping file, and then save and close the file.
The Generate tab on the Export to PDS dialog box automatically displays.
Hierarchy Mapping Workbook
Define the following columns in the hierarchy mapping workbook:
Area Name
Area Description
Model Name
Model Description
Defined area names and model names are used to generate a PDS project configuration file.
This file creates the defined areas and models in PDS.
Area Name - Type up to ten characters for the name of the design area to be created or
defined. You can use the underscore (_) character, capital letters (A-Z), lowercase letters (a-z),
and numbers (0-9) in design area names. Design area names must not contain embedded
spaces or other special characters such as, but not limited to, ^&#%$. The name must be
unique across disciplines (for example, Area Name: Piping_A).
If you specify an area name for one system but do not specify the area name for subsequent
systems, then the software uses the same area name for all systems.
Area Description - Type up to 40 characters for this required description of the design area you
are creating. If you do not define a value, the Area Name is used as the default description (for
example, Area Desc: Piping Area A).
Model Name - Type up to ten characters for the name of the design file to create or define. You
can use the underscore (_) character, capital letters (A-Z), lowercase letters (a-z), and numbers
(0-9) in model names. Model names must not contain embedded spaces or other special
characters such as, but not limited to, ^&#%$. The name must be unique across the project (for
example, Model Name: Model_A).
Model Description - Type an optional 40 character description of the model to create. If you do
not define a value, then Model Name is used as the default description (for example, Model
Desc: Model A Description).
For successful creation of areas and models using Create Model Data From ASCII File in
PDS, we suggest that you use the first three letters of the discipline followed by a number
(for example, for piping, Area Name: Pip1). Specify the model name as the area name
followed by the character 'M' and a number (For example, Model Name: Pip1M1).
The number of objects column in the hierarchy mapping sheet helps to define the number
of models.
Cautiously define the models so that the total number of objects that go into each model is
less than or equal to the object limit per model (for equipment -
NumberOfEquipmentsPerModel, for piping - NumberOfPipeLinesPerModel) in the
configuration (.ini) file. For more information, see Configure the PDS Export Initialization File
(on page 19).
MicroStation does not support DGN or SAT files that are more than 32 MB in size. If a SAT
file is larger than 32 MB, split the SAT file into smaller components.
Export Smart 3D to PDS User's Guide 27
Preparing Smart 3D for Export
If the number of objects exceeds the objects limit per model in the configuration
file, then the software creates a suitable number of models to accommodate all the objects
and logs the information in the log file.
Example:
If the Hierarchy mapping file specifies that 100 equipment objects should go into eqp1M1,
and the configuration file has NumberOfEquipmentsPerModel defined as 20, then four
design files are created with the names eqp1M1_1, eqp1M1_2, eqp1M1_3, eqp1M1_4.
Additionally, the first twenty objects (sorted by creation date) are exported to eqp1M1, the
next twenty objects to eqp1M1_1, and so on.
Generate a PDS Project Configuration File
1. Click File > Export > PDS Export > Export Model.
The Export to PDS dialog box displays.
2. Click the Generate tab, and select the discipline from the Discipline list.
3. Type the location of the PDS model folder in the PDS Model Directory box, or browse to
the location.
Structure equipment .dgn files are created as specified in the PDS Model folder.
If Discipline is set to Electrical, type the location of the PDS design folder in the
standalone project, or browse to the location. After specifying the location, the
standalone project can access the design file. For example, if the path of the standalone
project is C:\PDSA\EE\ee.prj, then browse to C:\PDSA\EE\ee.prj\rway\dgn. For a
PD_Shell electrical project, you can browse to any location, because PD_Shell locates
and accesses those design files.
4. Type the location of the mapping file in the Mapping File box, or browse to the location.
5. Type the location of the ASCII file to create in the PDS Configuration File box, or browse to
the location.
6. Type the location of the log file in the Log File box, or browse to the location.
7. If Discipline is set to Structure, type the subproject number in FWP Sub Project box.
8. Click Generate.
The software generates an ASCII file as specified, and updates the hierarchy mapping file
with the PDS model folder information. If the generation is successful, the Export tab on the
Export to PDS dialog box automatically displays.
You can use this ASCII file later in Create Models from ASCII Files (on page 41).
Export Smart 3D Models
1. Click File > Export > PDS Export > Export Model.
The Export to PDS dialog box displays.
2. Click the Export tab, and select the discipline from the Discipline list.
3. Type the location of the mapping file in the Mapping File box, or browse to the location.
Export Smart 3D to PDS User's Guide 28
Preparing Smart 3D for Export
4. Type the location of the log file in the Log File box, or browse to the location.
5. Click Export.
6. Review the log files for errors and warnings.
7. Repeat this procedure for each discipline that you need to export.
You must have MicroStation J installed on the same computer as Smart 3D
when you export the model data for equipment, HVAC, and structural equipment. The export of
structural data to CIS/2 and piping data to APL does not require MicroStation J.
Exporting Smart 3D HVAC Attributes to PDS
Unlike Equipment and Piping, HVAC does not have equivalent PDS classes to which you can
map the Smart 3D class when you export the attributes. All the attributes of Duct parts and Duct
components (with some limitations) are written directly to a .drv file. While writing attributes to
the .drv file, the software reads the Property mapping file (S3DPDSExport.xls) to process the
attributes.
CLASS MAP
The Smart 3D classes CPDuctOccur (DUCT) and CPRteDuctComponentOcc
(DUCT_COMPONENTS) are mapped to the virtual class HVACDrv.
HVACClassMap:
ATTRIBUTE MAP:
Export Smart 3D to PDS User's Guide 29
Preparing Smart 3D for Export
All the attributes to export to PDS are mapped in attribute mapping sheets, such as the
HVACDuctPartAttrsMap and HVACDuctComponentAtrsMap sheets. PDS attribute columns
have HVACDrv.AttributeName. HVACDrv indicates that this is an attribute in the virtual class
HVACDrv.
You must map the corresponding PDS attribute name in the sheets to write the correct PDS
attribute name against the Smart 3D value in the .drv file.
Example:
If Smart 3D has the attribute name IsInsulated, and you want to see the attribute name as
hasInsulation in the .drv file, then you must map the attribute as show below:
Export Smart 3D to PDS User's Guide 30
Preparing Smart 3D for Export
The generated .drv file with the DRMS linkage looks as follows:
Because the HVAC export is not intelligent. The properties of the HVAC components can be
reviewed, but they cannot be revised in PDS.
Label mapping can also be applied to map any PDS attribute to the corresponding Smart 3D
attribute.
For more information about creating label mapping, see Exporting Labels from Smart 3D to PDS
(on page 35).
Export Smart 3D to PDS User's Guide 31
Preparing Smart 3D for Export
Exporting Smart 3D Electrical Attributes to PDS
Unlike the Equipment and Piping tasks, the Electrical task does not have equivalent PDS
classes to which you can map the Smart 3D classes when you export the attributes. All of the
attributes of cableway parts, cable tray parts, conduit parts and electrical components (with
some limitations) are written directly to a .drv file. When you write attributes to the .drv file, the
software reads the property mapping file (S3DPDSExport.xls) to process the attributes.
CLASS MAP
The Smart 3D classes CPRteCableTrayOccur (Cable tray parts), CPRteConduitOccur (Conduit
parts), CPRteCableTrayComponentOcc (cable tray components), CPRteConduitComponentOcc
(conduit components), and CPCableway (Cableway features and ductbanks) are mapped to the
virtual class RWAYDrv.
ATTRIBUTE MAP
Attributes exported to PDS are mapped in the attribute mapping sheets
CableTrayOccurAttrsMap, ConduitOccurAttrsMap, CableTrayComponentAttrsMap,
ConduitComponentAttrsMap, and CablewayAttrsMap.
The S3D Attribute column displays the Smart 3D attribute from the form
Interface.S3D_Attribute. The PDS Attribute column displays the attribute from the form
RWAYDrv.PDS_Attribute, where RWAYDrv is the virtual class.
Export Smart 3D to PDS User's Guide 32
Preparing Smart 3D for Export
If Smart 3D has an attribute named Length that you want to display as ee_tl_length in the .drv
file, then you must map the attribute as shown below:
Export Smart 3D to PDS User's Guide 33
Preparing Smart 3D for Export
The generated .drv file with the DMRS linkage appears as follows:
You can review the properties of the electrical objects, but the properties cannot be edited in
PDS.
You can apply label mapping in order to map any PDS attribute to the corresponding Smart
3D attribute.
Export Smart 3D to PDS User's Guide 34
Preparing Smart 3D for Export
Exporting Cableway runs
A cableway is exported as a single run object to the .dgn file if the cableway is one of the
following cableway types:
SP3DPIA.CablewayEntities.RteCablewayType.CW_DUCTBANKTYPE
SP3DPIA.CablewayEntities.RteCablewayType.CW_CABLEWAYTYPE
SP3DPIA.CablewayEntities.RteCablewayType.CW_ENCLOSED_CWBARRIER
The run level properties of such cableways are exported to the .drv file. The mapping file used to
export the run level properties of such cableways is CPCableway.
If the cableway run that you are exporting is one of the following cableway types, then each
cabletray part in the run is exported to the .dgn file as a single object:
SP3DPIA.CablewayEntities.RteCablewayType.CW_CABLETRAYTYPE
SP3DPIA.CablewayEntities.RteCablewayType.CW_ ENCLOSING_CWBARRIER
The properties on these objects are exported to the .drv file using the mapping sheet
CPRteCableTrayOccur. The symbology applied to the exported part graphics is
CABLE_TRAY_SYMBOLOGY.
Components in these runs are also exported in the same way, but the mapping sheet used to
export the properties on these components is CPRteCableTrayComponentOcc. The symbology
applied to the exported part graphics is ELECTRICAL_COMPONENT_SYMBOLOGY.
If any cableway features exist that do not have any base parts associated with them, then the
graphics are exported to the .dgn file with the dmrs linkages. No properties are exported to the
.drv file. The symbology applied to the exported feature graphics is CABLEWAY_SYMBOLOGY.
Exporting Labels from Smart 3D to PDS
Labels let you get the attribute values of direct or related objects in Smart 3D.
Export to PDS supports the mapping of labels so that you can transfer attributes of direct or
related objects to their PDS-equivalent attributes.
The following steps illustrate exporting properties from the related catalog part of Smart 3D to
PDS. You can also use this workflow to export user-defined attributes to PDS.
1. In the Smart 3D Catalog task, create a label that gives a property of the related object.
For more information about creating labels, see Label Editor Command in the Catalog
User's Guide. You can access this document using the Help > Printable Guides command
in the software.
2. Open the specific mapping sheet in the S3DPDSExport.xls workbook.
By default, this workbook is delivered to the [Reference Data
Folder]\SharedContent\Data\Translators\S3DPDSExport folder.
3. Map the S3D Attribute to the corresponding PDS Attribute by typing the label name in the
S3D Attribute column.
Export Smart 3D to PDS User's Guide 35
Preparing Smart 3D for Export
4. Type TRUE in the Label column.
5. If the Smart 3D attribute is a code list, then you must provide the value in the Value column.
The value must realize the label property and must be in the format
[InterfaceName.AttributeName]. Be sure to add the respective code list sheet hyperlink and
valuedef in the maptype column.
6. Save the workbook.
Export Smart 3D to PDS User's Guide 36
SECTION 3
Preparing PDS for Import
This section covers what you need to do in PDS to get it ready for importing data from Smart
3D. You must be using PDS Version 12 Service Pack 1 or later.
In This Section
Create the PDS Project ............................................................... 37
Define Matching Reference Data ................................................ 38
Define Matching Model Seed Files .............................................. 38
Create FrameWorks Plus Subprojects......................................... 38
Create the PDS Project
Before you can export your data from Smart 3D to PDS, you must create and configure a PDS
receptacle project. Please reference these PDS documents if you need help creating a project:
Plant Design System (PDS) Project Setup Technical Reference
Plant Design System (PDS) Express Project Creation
When creating your PDS project, keep these items in mind:
We recommend that you use metric projects or mixed projects with the metric system of
units as the model units.
Piping
The software exports insulation thickness data in Nominal Piping Diameter, or NPD, system
of units. Create models for the piping discipline such that the insulation thickness uses the
NPD system of units.
For instruments and specialties, the dimensional data is exported in metric units.
Equipment
Insulation thickness is shown in model units.
Because traffic items (stairs, ladders, and handrails) are exported as equipment to
equipment .dgn files, the same settings must be applied while creating .dgn files to export
traffic items in the structural discipline.
For equipment nozzles, NPD data is exported per model settings using the NPD
Equivalence rule. This rule must be the same for both Smart 3D and PDS.
Export Smart 3D to PDS User's Guide 37
Preparing PDS for Import
The software exports all other data in metric units. We recommend that the physical units on
the PDS project are set to SI units to avoid conflicts between the exported property value
and related unit type.
Define Matching Reference Data
The reference data between Smart 3D and PDS must match. The easiest way to accomplish
this is to use SmartPlant Reference Data (licensed separately) to maintain your reference data.
In doing so, you can export your reference data to both the Smart 3D format and the PDS
format, ensuring that they match.
Examples of reference data issues that you must consider (this is not a complete list):
Your piping specifications must match between Smart 3D and PDS. Smart 3D and PDS use
different default schemes so you will need to adjust one application's commodity codes to
match the other.
Structural material and material grades have different names. You will need to add the
material and material grades to the FrameWorks Plus data files before you import structure.
For more information, see CIS2Import.ma (on page 42).
Structural cross-section names might have different names. You will need to create a
mapping file of cross-section names before you import. For more information, see
CIS2Import.ma (on page 42).
Define Matching Model Seed Files
You need to look at the seed models that you have defined in PDS to verify they meet your
needs. For more information, see Plant Design System (PDS) Project Setup Technical
Reference and Plant Design System (PDS) Project Administrator.
Create FrameWorks Plus Subprojects
You must create any FrameWorks Plus subprojects that you want through PD Shell.
To avoid creating models with incorrect working unit settings, adjust the working unit
settings of FrameWorks Plus seed files after creating the projects, and before creating models.
The first step in using FrameWorks Plus with PDS is to integrate existing FrameWorks Plus
projects into a PDS project or to create a FrameWorks Plus project in the PDS project. If the
FrameWorks Plus project already exists, only database entries are created in the
"pd_project-database" in pdtable_116.
The total path length to the FrameWorks Plus project including the drive letter and the
required \'s is limited to 36 characters.
FrameWorks Project Number - Specifies the FrameWorks Plus project name (the top-level
project folder that appears in the Windows Explorer). This string can contain letters and/or
numbers but no other special characters except the underscore (_) character. Names are limited
to 14 characters.
FrameWorks Project Name - Type a description for the project.
Export Smart 3D to PDS User's Guide 38
Preparing PDS for Import
FrameWorks File Directory - Type the full path to the folder where you want to store the
project. Make sure you do not duplicate the project name in this path.
For example:
FrameWorks Plus Project Number: fwstr
-AND-
FrameWorks Plus File Directory: c:\pds_proj_dir\project
Will give you:
c:\pds_proj_dir\project\fwstr\
c:\pds_proj_dir\project\fwstr\data
c:\pds_proj_dir\project\fwstr\drw
c:\pds_proj_dir\project\fwstr\esl
c:\pds_proj_dir\project\fwstr\frz
c:\pds_proj_dir\project\fwstr\int
c:\pds_proj_dir\project\fwstr\mod
c:\pds_proj_dir\project\fwstr\rpt
Entering an extra \fwstr on the end of the FrameWorks Plus File Directory name could
complicate the folder structure. If you key in c:\pds_proj_dir\project\fwstr for the folder name and
fwstr for the Number, you will get c:\pds_proj_dir\project\fwstr\fwstr for the final FrameWorks
Plus Subproject folder name.
FrameWorks Network Address - Specifies the computer on which the FrameWorks Plus
project is located. Type the computer's name.
Force Units - Specifies the force units to use by default for the member loads placed in this
project. The force units are stored in the Standard Note Library List 1640.
Do not modify the Standard Note Library List 1640. If you modify the standard
note library list, the project creation might result in errors.
Standard Section Table - Specifies the standard section table to use by default for models
created in this project. There are several standard section tables delivered with FrameWorks
Plus. The standard section table location is read from the ..\fwplus\data\config.dat file.
User Section Table - Specifies the user section table to use by default for models created in
this project.
List of Existing FrameWorks Projects - Lists all existing FrameWorks projects.
Create or Insert FrameWorks Plus Projects
1. Click Start > Programs > PD_Shell > PD_Shell.
2. Select a PDS project.
3. Click Project Administrator.
4. Click Project Setup Manager.
5. Click Insert FrameWorks Project.
6. Type the FrameWorks Project Number.
7. Type a FrameWorks Project Name.
8. Type a FrameWorks File Directory.
9. Type the FrameWorks Network Address.
Export Smart 3D to PDS User's Guide 39
Preparing PDS for Import
10. Select the Force Units for the project.
11. Select the Standard Section Table for the project.
12. Select Accept.
Export Smart 3D to PDS User's Guide 40
SECTION 4
Importing Data into PDS
In This Section
Create Models from ASCII Files .................................................. 41
Import Structural Data into FrameWorks Plus .............................. 42
Reference Equipment Models to Piping Models .......................... 44
Run Piping Model Builder............................................................ 44
Create Models from ASCII Files
From a command prompt window, you need to create the areas, models, and database tables
using the ASCII file that you created in Generate a PDS Project Configuration File (on page 28).
A new executable called c:\win32app\ingr\pdprojec\bin\pds3dmdls.exe combines the existing
Create Model from ASCII and Create Database Tables commands. This executable does not
require Intergraph Batch Services to run. The executable writes a log file named s3dcrtmdl.log in
the $TEMP folder. The cmdlasci.log and crtmodel.rep log files are also written in the $TEMP
folder.
The Create Model from ASCII command creates the HVAC design file from the PEHVAC
product seedfiles, aecseed.dgn and aecseedm.dgn, depending on the system of units in the
project when creating the models requested by Smart 3D. The command will not create the
HVAC files when run from inside PD Shell.
Command Syntax
C:\win32app\ingr\pdprojec\bin\pds3dmdls.exe pds_project_name nodeName directoryName fileName
Export Smart 3D to PDS User's Guide 41
Importing Data into PDS
where
pds_project_name is the name of the PDS project into which to insert the new models
nodeName is the computer where the ASCII input file is located
directoryName is the folder where the ASCII input file is located
fileName is the name of the ASCII input file
Import Structural Data into FrameWorks Plus
Smart 3D exports structural designs using two different file formats:
.cis2 - Exports basic structural elements, such as member systems, slabs, and slab
openings. The software exports the data to a CIS2 file according to the hierarchy mapping in
the StructureHierarchy sheet. You can import this file into FrameWorks Plus with
CIS2Import.ma (on page 42).
.dgn - Exports other structural object data, such as stairs, ladders, handrails, footings,
foundations, walls, and wall openings. The software exports the data to a DGN file according
to the hierarchy mapping in the StructuralEquipmentHierarchy sheet.
You can review wall properties in the same way that you view equipment properties.
To review wall opening properties, set the current level to match the level to which you are
exporting wall openings.
CIS2Import.ma
The ..\FWPlus\bin\CIS2Import.ma application imports a CIS/2 .stp file into FrameWorks Plus.
When you import structural data with a CIS2 file, the structural catalog data must match in the
exporting application and in FrameWorks Plus. FrameWorks Plus creates objects using the
model default data defined in Settings > Defaults if the structural data does not exist.
FrameWorks Plus creates slabs with the material Steel and grade A36 if the material
and grade information for slabs does not exist.
Material
Materials are defined in the ..\fwplus\data\material.dat file. This is a standard ASCII file that you
can edit to add your own custom materials for both members and fireproofing. Be sure to make
a backup copy of the material.dat file before you make your edits. You also need to keep a
backup of the file in case you have to re-load FrameWorks Plus.
Do not edit or re-order the first eight entries in the material.dat file. Use only
spaces between the material index number and the material name. Tabs or other hidden
spacing characters can cause problems for FrameWorks Plus when reading the file.
Material Grade
Steel and concrete grades from Britain, Canada, Eurocodes 2 and 3, French, and U.S.A. as well
as U.S.A fireproofing material grades are delivered. If you plan on using plastic, aluminum,
timber, or custom materials, you need to add the grade information to the
..\fwplus\data\grade.dat file yourself. This is a standard ASCII file. Be sure to make a backup
Export Smart 3D to PDS User's Guide 42
Importing Data into PDS
copy of the grade.dat file before you make your edits. You also need to keep a backup of the file
in case you have to re-load FrameWorks Plus.
Use only spaces between entries in the grade.dat file. Tabs or other hidden
spacing characters can cause problems for FrameWorks Plus when reading the grade.dat file.
In addition, do not use spaces in the grade name.
FrameWorks Plus tracks the unit of each grade in the grade.dat file. If you use an English unit
grade in a metric model or a metric unit grade in an English model, FrameWorks Plus
automatically converts the density values to the correct units for the model to ensure correct
MTO reports.
English grades are defined in ksi for f'c, Fy, and Fu and lbs/ft3 for density. Metric grades are
defined in N/mm 2 for f'c, Fy, and Fu and kg/m3 for density. You must define custom grades in
these units for FrameWorks Plus to properly convert grade values when needed.
Cross-Sections
The Utilities > Create Mapping File command creates an ASCII mapping file for the model's
active section table and 3rd party application. Many times, FrameWorks Plus and 3rd party
applications use different names for the exact same section. The mapping file solves the naming
conflicts by mapping section names in FrameWorks Plus to section names in the other
applications.
This command creates a mapping file for the model's active section table and 3rd party
software. The mapping file is named after the active 3rd Party Software and the active section
table and is created in the project\int folder with a .fmf extension. For example,
aisc_GTSTRUDL.fmf is the map file for the AISC table to GTSTRUDL section names. You need
to create a mapping file for each section table/application combination you plan to use.
The mapping file created by this command is a template. FrameWorks Plus
does write known-to-be-different section names to the mapping file. However, you are
responsible for verifying, editing, updating, and maintaining the 3rd party application section
names in the file.
Mapping File Format
The mapping file is an ASCII formatted file with six columns of information. Each column must
be separated by at least one space or tab character Comment lines should start with an
exclamation point (!). Lines are limited to 132 characters in length. The last line in the file must
contain the word FINISH in the first column.
Column 1 -- Indicates the section type (channel, angle, and so forth) or contains an
exclamation point if it is a comment line. The section indicators are: 1 - I-section; 2 -
Channels; 3 - Angles; 4 - Tees; 5 - Double Angles; 6 - Double Channels; 7 - Rectangular
Tubes; 8 - Rectangular Solids; 9 - Pipes; 10 - Solid Rounds; 11 - NOT USED; 12 -
Trapezoidal; 13 - Inverted Tees; 14 - Inverted Angles; 15 - Joist; 16 - Half Joists; and 17 -
Arbitrary Sections.
Column 2 -- Should always contain the letters FWP.
Column 3 -- Contains the name of the section as it is called in FrameWorks Plus.
Column 4 -- Should always contain the letters ANL.
Column 5 -- Contains the name of the section table in the 3rd party application. If the 3rd
party application does not require the section table name, the word DUMMY should be used.
Export Smart 3D to PDS User's Guide 43
Importing Data into PDS
Column 6 -- Contains the name of the section as it is called in the 3rd party application. It is
your responsibility to edit the section name in this column to match the section name in the
3rd party software.
Here is an example of a mapping file. Because mapping files can be quite long, only a few lines
are shown.
1 FWP W44X285 ANL WSHAPES9 W44X285
1 FWP W44X248 ANL WSHAPES9 W44X248
1 FWP W44X224 ANL WSHAPES9 W44X224
1 FWP W44X198 ANL WSHAPES9 W44X198
!
FINISH
Importing a CIS/2 file
1. Open the FrameWorks Plus model into which to import the .stp file.
2. On the MicroStation menu, select Utilities > MDL Applications.
3. In the Available Applications list, select CIS2IMPORT.
4. Click Load.
5. Specify the .stp file to import in the File box.
6. If you have a cross-section mapping file to use, select Include Mapping File and define the
location of the mapping file.
7. Define the origin of the model you are importing.
8. Click Apply.
FrameWorks Plus imports the .stp file.
9. Click View Log and review the log file for errors.
Reference Equipment Models to Piping Models
As required by your model, you need to open each piping model in PDS Piping Designer and
attach the appropriate equipment model using the Ref Model command. You must do this
before you read in the piping APL files so that the connections to the equipment nozzles can be
made.
Run Piping Model Builder
Verify that all equipment models are correctly referenced by each piping model before you
import the APL files. For more information, see Reference Equipment Models to Piping Models
(on page 44).
1. Select Start > All Programs > PD_Shell > PD_Shell.
2. Select your PDS project.
3. Select Piping Model Builder.
Export Smart 3D to PDS User's Guide 44
APPENDIX A
Appendix: Export to PDS Workbook
The File > Export > PDS Export > Export Model command uses the Microsoft Excel workbook
S3DPDSExport.xlsx to map all of the Smart 3D objects and object properties to the
corresponding objects in PDS. By default, the workbook is delivered in the [Product
Folder]\3DRefData\SharedContent\Data\Translators\S3DPDSExport folder during setup.
The S3DPDSExport.xlsx workbook consists of all required types of translation mapping
worksheets. Before you export Smart 3D model data, you must modify the attribute, codelist,
and hierarchy mapping worksheets to ensure that all of the necessary criteria have been met.
See the comments in the delivered mapping file sheets for more information on configuring the
mapping files.
Equipment Translation Maps (on page 45)
Piping Translation Maps (on page 49)
Structure Translation Maps (on page 59)
HVAC Translation Maps (on page 65)
Electrical Translation Maps (on page 67)
Hierarchy Translation Maps (on page 72)
Codelist Translation Maps (on page 77)
Equipment Translation Maps
Use the equipment translation mapping sheets in the S3DPDSExport.xls workbook to map
Smart 3D equipment properties to the correct PDS equipment attributes. Before exporting Smart
3D equipment model data to PDS, you must modify these sheets to ensure that all of the catalog
equipment components in the Smart 3D model are mapped to corresponding equipment
components in PDS.
All catalog equipment objects in the Smart 3D model are mapped to corresponding
equipment objects in PDS.
All shapes in the Smart 3D model are mapped to corresponding primitives in PDS.
All nozzles in the Smart 3D model are mapped to corresponding nozzles in PDS. This is
mandatory for the transfer of nozzles from Smart 3D regardless of the options that are
defined in the PDSExportTranslator.ini file.
The following equipment translation maps are delivered in the S3DPDSExport.xls workbook:
EquipmentClassMap - Maps the supported equipment classes between Smart 3D and PDS.
This is the main mapping sheet for equipment discipline. For more information, see
EquipmentClassMap (on page 46).
CPPipeNozzleMap - Maps pipe nozzle attributes between Smart 3D and PDS. For more
information, see CPPipeNozzleMap (on page 47).
Export Smart 3D to PDS User's Guide 45
Appendix: Export to PDS Workbook
CPSmartEquipmentMap - Maps equipment attributes between Smart 3D and PDS. For more
information, see CPSmartEquipmentMap (on page 46).
EquipmentClassMap
The EquipmentClassMap sheet displays the equipment class mapping between Smart 3D and
PDS. Only the equipment classes displayed on this sheet are currently supported for export to
PDS.
Do not modify any of the values on this sheet.
S3D Class Name
Displays the respective Smart 3D discipline class to be mapped.
PDS Class Name
Displays the respective discipline class to which the Smart 3D Class Name value is
mapped.
Attributes Sheet
Displays the attribute sheet name in the S3DPDSExport.xls workbook that maps the
corresponding Smart 3D discipline class properties to PDS.
CPSmartEquipmentMap
The CPSmartEquipmentMap sheet maps equipment attributes between Smart 3D and PDS.
S3D Attribute
Specifies the name of the Smart 3D equipment property to map.
PDS Attribute
Specifies the name of the PDS attribute to which the S3D Attribute value is mapped.
MapType
Defines the map type of the attribute. Acceptable values are as follows:
NameDef - Maps the S3D attribute directly to corresponding PDS attribute. For
example, there is an attribute named NPD in the source system and one named
NominalDiameter in the destination system. As the source and destination attribute
descriptions are similar, both the attributes are mapped name to name and transferred
directly. By default, if no MapType is specified, NameDef is used.
ValueDef - Maps the codelisted value of an attribute before it is transferred.
AdditionalAttributeDef - Used when it is necessary to create new or additional
attributes for the value of a given attribute.
SheetName
Defines the name of the sheet in the S3DPDSExport.xls workbook that contains S3D and
corresponding PDS codelisted values for the attributes.
Value
Used only for attributes that use codelist map sheets. Contains the S3D Attribute value in [].
Export Smart 3D to PDS User's Guide 46
Appendix: Export to PDS Workbook
Label
Specifies whether the Smart 3D attribute is a label name. Type TRUE or YES if the Smart
3D attribute is a label name. Entries can be in lowercase or uppercase.
Ignore
Specifies whether the attribute is ignored during export. Type TRUE or YES to ignore the
attribute. Entries can be in lowercase or uppercase.
CPPipeNozzleMap
The CPPipeNozzleMap sheet maps pipe nozzle attributes between Smart 3D and PDS.
S3D
Specifies the name of the Smart 3D equipment property to map.
PDS
Specifies the name of the PDS attribute to which the S3D value is mapped.
MapType
Defines the map type of the attribute. Acceptable values are as follows:
NameDef - Maps the S3D attribute directly to corresponding PDS attribute. For
example, there is an attribute named NPD in the source system and one named
NominalDiameter in the destination system. As the source and destination attribute
descriptions are similar, both the attributes are mapped name to name and transferred
directly. By default, if no MapType is specified, NameDef is used.
ValueDef - Maps the codelisted value of an attribute before it is transferred.
AdditionalAttributeDef - Used when it is necessary to create new or additional
attributes for the value of a given attribute.
SheetName
Defines the name of the sheet in the S3DPDSExport.xls workbook that contains S3D and
corresponding PDS codelisted values for the attributes.
Value
Used only for attributes that use codelist map sheets. Contains the S3D Attribute value in [].
Label
Specifies whether the Smart 3D attribute is a label name. Type TRUE or YES if the Smart
3D attribute is a label name. Entries can be in lowercase or uppercase.
Ignore
Specifies whether the attribute is ignored during export. Type TRUE or YES to ignore the
attribute. Entries can be in lowercase or uppercase.
Export Smart 3D to PDS User's Guide 47
Appendix: Export to PDS Workbook
EqpGlobalsMap
The EqpGlobalsMap sheet maps equipment attributes between Smart 3D and PDS using the
codelisted value specified in ApprovalStatusCodListMap, ConstructionStatusCodeListMap,
EqpDivisionCodelistMap, and InsulationPurposeCodelistMap sheets.
Do not modify any of the values in this sheet.
S3D Attribute
Specifies the attribute name of the Smart 3D equipment attributes to map.
PDS Attribute
Specifies the name of the PDS attribute to which the S3D Attribute is mapped.
MapType
Defines the map type of the attribute. Acceptable values are as follows:
NameDef - Maps the S3D attribute directly to corresponding PDS attribute. For
example, there is an attribute named NPD in the source system and one named
NominalDiameter in the destination system. As the source and destination attribute
descriptions are similar, both the attributes are mapped name to name and transferred
directly. By default, if no MapType is specified, NameDef is used.
ValueDef - Maps the codelisted value of an attribute before it is transferred.
AdditionalAttributeDef - Used when it is necessary to create new or additional
attributes for the value of a given attribute.
SheetName
Defines the name of the sheet in the S3DPDSExport.xls workbook that contains S3D and
corresponding PDS codelisted values for the attributes.
Value
Used only for attributes that use codelist map sheets. Contains the S3D Attribute value in [].
Label
Specifies whether the Smart 3D attribute is a label name. Type TRUE or YES if the Smart
3D attribute is a label name. Entries can be in lowercase or uppercase.
Ignore
Specifies whether the attribute is ignored during export. Type TRUE or YES to ignore the
attribute. Entries can be in lowercase or uppercase.
Export Smart 3D to PDS User's Guide 48
Appendix: Export to PDS Workbook
Piping Translation Maps
Use the piping translation mapping sheets in the S3DPDSExport.xls workbook to map Smart
3D piping properties to the correct PDS piping attributes. Before exporting Smart 3D piping
model data to PDS, you must modify these sheets to ensure that all of the catalog piping
components in the Smart 3D model are mapped to corresponding piping component objects in
PDS.
The following piping translation maps are delivered in the S3DPDSExport.xls workbook:
PipingClassMap - Maps the supported piping classes between Smart 3D and PDS. This is the
main mapping sheet for piping discipline. For more information, see PipingClassMap (on page
50).
PipeComponentAttrsMap - Maps pipe nozzle attributes between Smart 3D and PDS. For more
information, see PipeComponentAttrsMap (on page 52).
PipeSegmentAttrsMap - Maps piping attributes between Smart 3D and PDS. For more
information, see PipeSegmentAttrsMap (on page 50).
PipePartAttrsMap - Maps piping part attributes between Smart 3D and PDS. For more
information, see PipePartAttrsMap (on page 51).
PipeInstrumentAttrsMap - Maps the piping instrument attributes between Smart 3D and PDS.
For more information, see PipeInstrumentAttrsMap (on page 52).
PipeSpecialityAttrsMap - Maps the piping specialty component attributes between Smart 3D
and PDS. For more information, see PipeSpecialityAttrsMap (on page 53).
PipeSupportAttrsMap - Maps the pipe support attributes between Smart 3D and PDS. For
more information, see PipeSupportAttrsMap (on page 54).
PipingGlobalsMap - Defines the piping specialty instruments using the codelisted values
specified in the SpecialityModelCodeMap sheet. For more information, see
PipingGlobalsMap (on page 55).
ComponentCommodityNames - Maps the Smart 3D pipe part short code with PDS commodity
name using the CommodityNames worksheet. For more information, see
ComponentCommodityNames (on page 56).
EndPreparationPDSCodeListMap - Contains PDS codelist values and corresponding short
descriptions for piping component EndPreparation values. For more information, see
EndPreparationPDSCodeListMap (on page 57).
ScheduleThicknessPDSCodeListMap - Contains PDS codelist values and corresponding
short descriptions for pipe ScheduleThickness values. For more information, see
ScheduleThicknessPDSCodeListMap (on page 57).
TapOptionCodeMap - Contains Smart 3D codelist values that are mapped to corresponding
PDS attribute values for pipe taps. For more information, see TapOptionCodeMap (on page 57).
Export Smart 3D to PDS User's Guide 49
Appendix: Export to PDS Workbook
PipingClassMap
The PipingClassMap sheet displays the piping class mapping between Smart 3D and PDS.
Only the piping classes displayed on this sheet are currently supported for export to PDS.
Do not modify any of the values on this sheet.
S3D Class Name
Displays the respective Smart 3D discipline class to be mapped.
PDS Class Name
Displays the respective discipline class to which the Smart 3D Class Name value is
mapped.
Attributes Sheet
Displays the attribute sheet name in the S3DPDSExport.xls workbook that maps the
corresponding Smart 3D discipline class properties to PDS.
PipeSegmentAttrsMap
The PipeSegmentAttrsMap sheet maps pipe segment attributes between Smart 3D and PDS.
S3D Attribute
Displays the name of the Smart 3D pipe segment property to map.
PDS Attribute
Displays the name of the PDS attribute to which the S3D Attribute value is mapped.
MapType
Defines the map type of the attribute. Acceptable values are as follows:
NameDef - Maps the S3D attribute directly to corresponding PDS attribute. For
example, there is an attribute named NPD in the source system and one named
NominalDiameter in the destination system. As the source and destination attribute
descriptions are similar, both the attributes are mapped name to name and transferred
directly. By default, if no MapType is specified, NameDef is used.
ValueDef - Maps the codelisted value of an attribute before it is transferred.
AdditionalAttributeDef - Used when it is necessary to create new or additional
attributes for the value of a given attribute.
SheetName
Defines the name of the sheet in the S3DPDSExport.xls workbook that contains S3D and
corresponding PDS codelisted values for the attributes.
Value
Used only for attributes that use codelist map sheets. Contains the S3D Attribute value in [].
Label
Specifies whether the Smart 3D attribute is a label name. Type TRUE or YES if the Smart
3D attribute is a label name. Entries can be in lowercase or uppercase.
Export Smart 3D to PDS User's Guide 50
Appendix: Export to PDS Workbook
Ignore
Specifies whether the attribute is ignored during export. Type TRUE or YES to ignore the
attribute. Entries can be in lowercase or uppercase.
PipePartAttrsMap
The PipePartAttrsMap sheet maps pipe part attributes between Smart 3D and PDS.
S3D Attribute
Specifies the name of the Smart 3D pipe segment property to map.
PDS Attribute
Specifies the name of the PDS attribute to which the S3D Attribute value is mapped.
MapType
Defines the map type of the attribute. Acceptable values are as follows:
NameDef - Maps the S3D attribute directly to corresponding PDS attribute. For
example, there is an attribute named NPD in the source system and one named
NominalDiameter in the destination system. As the source and destination attribute
descriptions are similar, both the attributes are mapped name to name and transferred
directly. By default, if no MapType is specified, NameDef is used.
ValueDef - Maps the codelisted value of an attribute before it is transferred.
AdditionalAttributeDef - Used when it is necessary to create new or additional
attributes for the value of a given attribute.
SheetName
Defines the name of the sheet in the S3DPDSExport.xls workbook that contains S3D and
corresponding PDS codelisted values for the attributes.
Value
Used only for attributes that use codelist map sheets. Contains the S3D Attribute value in [].
Label
Specifies whether the Smart 3D attribute is a label name. Type TRUE or YES if the Smart
3D attribute is a label name. Entries can be in lowercase or uppercase.
Ignore
Specifies whether the attribute is ignored during export. Type TRUE or YES to ignore the
attribute. Entries can be in lowercase or uppercase.
Export Smart 3D to PDS User's Guide 51
Appendix: Export to PDS Workbook
PipeComponentAttrsMap
The PipeComponentAttrsMap sheet maps pipe component attributes between Smart 3D and
PDS.
S3D Attribute
Type the name of the Smart 3D pipe component property to map.
PDS Attribute
Type the name of the PDS attribute to which the S3D Attribute value is mapped.
MapType
Defines the map type of the attribute. Acceptable values are as follows:
NameDef - Maps the S3D attribute directly to corresponding PDS attribute. For
example, there is an attribute named NPD in the source system and one named
NominalDiameter in the destination system. As the source and destination attribute
descriptions are similar, both the attributes are mapped name to name and transferred
directly. By default, if no MapType is specified, NameDef is used.
ValueDef - Maps the codelisted value of an attribute before it is transferred.
AdditionalAttributeDef - Used when it is necessary to create new or additional
attributes for the value of a given attribute.
SheetName
Defines the name of the sheet in the S3DPDSExport.xls workbook that contains S3D and
corresponding PDS codelisted values for the attributes.
Value
Used only for attributes that use codelist map sheets. Contains the S3D Attribute value in [].
Label
Specifies whether the Smart 3D attribute is a label name. Type TRUE or YES if the Smart
3D attribute is a label name. Entries can be in lowercase or uppercase.
Ignore
Specifies whether the attribute is ignored during export. Type TRUE or YES to ignore the
attribute. Entries can be in lowercase or uppercase.
PipeInstrumentAttrsMap
The PipeInstrumentAttrsMap sheet maps piping instrument attributes between Smart 3D and
PDS.
S3D Attribute
Specifies the name of the Smart 3D piping instrument property to map.
PDS Attribute
Specifies the name of the PDS attribute to which the S3D Attribute value is mapped.
MapType
Defines the map type of the attribute. Acceptable values are as follows:
Export Smart 3D to PDS User's Guide 52
Appendix: Export to PDS Workbook
NameDef - Maps the S3D attribute directly to corresponding PDS attribute. For
example, there is an attribute named NPD in the source system and one named
NominalDiameter in the destination system. As the source and destination attribute
descriptions are similar, both the attributes are mapped name to name and transferred
directly. By default, if no MapType is specified, NameDef is used.
ValueDef - Maps the codelisted value of an attribute before it is transferred.
AdditionalAttributeDef - Used when it is necessary to create new or additional
attributes for the value of a given attribute.
SheetName
Defines the name of the sheet in the S3DPDSExport.xls workbook that contains S3D and
corresponding PDS codelisted values for the attributes.
Value
Used only for attributes that use codelist map sheets. Contains the S3D Attribute value in [].
Label
Specifies whether the Smart 3D attribute is a label name. Type TRUE or YES if the Smart
3D attribute is a label name. Entries can be in lowercase or uppercase.
Ignore
Specifies whether the attribute is ignored during export. Type TRUE or YES to ignore the
attribute. Entries can be in lowercase or uppercase.
PipeSpecialityAttrsMap
The PipeSpecialityAttrsMap sheet maps pipe specialty components attributes between Smart
3D and PDS.
S3D Attribute
Specifies the name of the Smart 3D piping specialty component property to map.
PDS Attribute
Specifies the name of the PDS attribute to which the S3D Attribute value is mapped.
MapType
Defines the map type of the attribute. Acceptable values are as follows:
NameDef - Maps the S3D attribute directly to corresponding PDS attribute. For
example, there is an attribute named NPD in the source system and one named
NominalDiameter in the destination system. As the source and destination attribute
descriptions are similar, both the attributes are mapped name to name and transferred
directly. By default, if no MapType is specified, NameDef is used.
ValueDef - Maps the codelisted value of an attribute before it is transferred.
AdditionalAttributeDef - Used when it is necessary to create new or additional
attributes for the value of a given attribute.
SheetName
Defines the name of the sheet in the S3DPDSExport.xls workbook that contains S3D and
corresponding PDS codelisted values for the attributes.
Export Smart 3D to PDS User's Guide 53
Appendix: Export to PDS Workbook
Value
Used only for attributes that use codelist map sheets. Contains the S3D Attribute value in [].
Label
Specifies whether the Smart 3D attribute is a label name. Type TRUE or YES if the Smart
3D attribute is a label name. Entries can be in lowercase or uppercase.
Ignore
Specifies whether the attribute is ignored during export. Type TRUE or YES to ignore the
attribute. Entries can be in lowercase or uppercase.
PipeSupportAttrsMap
The PipeSupportAttrsMap sheet maps pipe support attributes between Smart 3D and PDS.
S3D Attribute
Specifies the name of the Smart 3D pipe support property to map.
PDS Attribute
Specifies the name of the PDS attribute to which the S3D Attribute value is mapped.
MapType
Defines the map type of the attribute. Acceptable values are as follows:
NameDef - Maps the S3D attribute directly to corresponding PDS attribute. For
example, there is an attribute named NPD in the source system and one named
NominalDiameter in the destination system. As the source and destination attribute
descriptions are similar, both the attributes are mapped name to name and transferred
directly. By default, if no MapType is specified, NameDef is used.
ValueDef - Maps the codelisted value of an attribute before it is transferred.
AdditionalAttributeDef - Used when it is necessary to create new or additional
attributes for the value of a given attribute.
SheetName
Defines the name of the sheet in the S3DPDSExport.xls workbook that contains S3D and
corresponding PDS codelisted values for the attributes.
Value
Used only for attributes that use codelist map sheets. Contains the S3D Attribute value in [].
Label
Specifies whether the Smart 3D attribute is a label name. Type TRUE or YES if the Smart
3D attribute is a label name. Entries can be in lowercase or uppercase.
Ignore
Specifies whether the attribute is ignored during export. Type TRUE or YES to ignore the
attribute. Entries can be in lowercase or uppercase.
Export Smart 3D to PDS User's Guide 54
Appendix: Export to PDS Workbook
PipingGlobalsMap
The PipingGlobalsMap sheet maps Smart 3D specialty and instrument classes to PDS classes
with the help of the SpecialtyModelCodeMap and InstrumentModelCodeMap sheets. These
sheets map specialty and instrument part numbers or tags from Smart 3D to the PDS model
codes.
Do not modify any of the values in this sheet.
S3D Value
Specifies the attribute name of the Smart 3D piping instrument and piping specialty to map.
PDS Value
Specifies the name of the PDS value to which the S3D Value is mapped.
MapType
Defines the map type of the attribute. Acceptable values are as follows:
NameDef - Maps the S3D attribute directly to corresponding PDS attribute. For
example, there is an attribute named NPD in the source system and one named
NominalDiameter in the destination system. As the source and destination attribute
descriptions are similar, both the attributes are mapped name to name and transferred
directly. By default, if no MapType is specified, NameDef is used.
ValueDef - Maps the codelisted value of an attribute before it is transferred.
AdditionalAttributeDef - Used when it is necessary to create new or additional
attributes for the value of a given attribute.
SheetName
Defines the name of the sheet in the S3DPDSExport.xls workbook that contains S3D and
corresponding PDS codelisted values for the attributes.
Value
Used only for attributes that use codelist map sheets. Contains the S3D Attribute value in [].
Label
Specifies whether the Smart 3D attribute is a label name. Type TRUE or YES if the Smart
3D attribute is a label name. Entries can be in lowercase or uppercase.
Ignore
Specifies whether the attribute is ignored during export. Type TRUE or YES to ignore the
attribute. Entries can be in lowercase or uppercase.
Export Smart 3D to PDS User's Guide 55
Appendix: Export to PDS Workbook
ComponentCommodityNames
The ComponentCommodityNames sheet maps pipe commodity names between Smart 3D
and PDS using the codelisted values specified in CommodityNames sheet.
Do not modify any of the values on this sheet.
S3D Attribute
Specifies the name of the Smart 3D pipe support property to map.
PDS Attribute
Specifies the name of the PDS attribute to which the S3D Attribute value is mapped.
MapType
Defines the map type of the attribute. Acceptable values are as follows:
NameDef - Maps the S3D attribute directly to corresponding PDS attribute. For
example, there is an attribute named NPD in the source system and one named
NominalDiameter in the destination system. As the source and destination attribute
descriptions are similar, both the attributes are mapped name to name and transferred
directly. By default, if no MapType is specified, NameDef is used.
ValueDef - Maps the codelisted value of an attribute before it is transferred.
AdditionalAttributeDef - Used when it is necessary to create new or additional
attributes for the value of a given attribute.
SheetName
Defines the name of the sheet in the S3DPDSExport.xls workbook that contains S3D and
corresponding PDS codelisted values for the attributes.
Value
Used only for attributes that use codelist map sheets. Contains the S3D Attribute value in [].
Label
Specifies whether the Smart 3D attribute is a label name. Type TRUE or YES if the Smart
3D attribute is a label name. Entries can be in lowercase or uppercase.
Ignore
Specifies whether the attribute is ignored during export. Type TRUE or YES to ignore the
attribute. Entries can be in lowercase or uppercase.
For piping discipline PDS Attribute value should contain PDS attribute name followed
with below syntax. For example, to map S3D component name with PDS component number
the syntax should be as described below.
Export Smart 3D to PDS User's Guide 56
Appendix: Export to PDS Workbook
where:
piping_comp_no is PDS attribute column name in table number 34 from design.ddl file.
Design.dll is PDS shema definition file for piping discipline
E#table numberA# is used to define synonyms in APL file. In this case for pipe component this
value is 34 (table number from design.ddl
2 is the column number in table 34
CHAR is data type of the attribute/column
20 is size of the attribute/column
EndPreparationPDSCodeListMap
PDS Codelist Value
Specifies the PDS codelisted value for the corresponding PDS object.
Description
Specifies the shortcode or short description of the corresponding PDS Codelist Value.
ScheduleThicknessPDSCodeListMap
PDS Codelist Value
Specifies the PDS codelisted value for the corresponding PDS object.
Description
Specifies the shortcode or short description of the corresponding PDS Codelist Value.
TapOptionCodeMap
S3D Value
Specifies the Smart 3D codelisted value for the corresponding Smart 3D object.
PDS Value
Specifies the PDS codelisted value for the corresponding S3D Value.
Export Smart 3D to PDS User's Guide 57
Appendix: Export to PDS Workbook
DimensionalDataMapForSpecialty
The DimensionalDataMapForSpecialty sheet contains additional attribute values for PDS
piping specialties. These values are mapped to their corresponding PDS attribute values.
PDS Value
Specifies the PDS specialty model code.
Attribute Name
Specifies the PDS attribute name for the corresponding PDS Value.
Attribute Value
Specifies the PDS attribute value for the corresponding Attribute Name.
MapType
Defines the map type of the attribute. Acceptable values are as follows:
NameDef - Maps the S3D attribute directly to corresponding PDS attribute. For
example, there is an attribute named NPD in the source system and one named
NominalDiameter in the destination system. As the source and destination attribute
descriptions are similar, both the attributes are mapped name to name and transferred
directly. By default, if no MapType is specified, NameDef is used.
ValueDef - Maps the codelisted value of an attribute before it is transferred.
AdditionalAttributeDef - Used when it is necessary to create new or additional
attributes for the value of a given attribute.
SheetName
Defines the name of the sheet in the S3DPDSExport.xls workbook that contains S3D and
corresponding PDS codelisted values for the attributes.
Formula
Type the formula used to calculate the value of the attribute to mapped, if necessary. For
example, if the source system has an attribute Radius that needs to be mapped to the
destination system's attribute Diameter. The software calculates the Diameter using the
formula, Diameter = 2*Radius, and then maps the source and destination attributes.
Ignore
Specifies whether the attribute is ignored during export. Type TRUE or YES to ignore the
attribute. Entries can be in lowercase or uppercase.
Export Smart 3D to PDS User's Guide 58
Appendix: Export to PDS Workbook
DimensionalDataMapForInstrument
The DimensionalDataMapForInstrument sheet contains additional attribute values for PDS
piping instruments. These values are mapped to the corresponding PDS attribute values.
PDS Value
Specifies the PDS instrument model code.
Attribute Name
Specifies the PDS attribute name for the corresponding PDS Value.
Attribute Value
Specifies the PDS attribute value for the corresponding Attribute Name.
Structure Translation Maps
Use the structure translation mapping sheets in the S3DPDSExport.xls workbook to map Smart
3D structure properties to the correct PDS structure attributes. Before exporting Smart 3D
structure model data to PDS, you must modify these sheets to ensure that all of the catalog
structure parts and components in the Smart 3D model are mapped to corresponding structure
objects in PDS.
The following structure translation maps are delivered in the S3DPDSExport.xls workbook:
StructureClassMap - Maps the supported structure classes between Smart 3D and PDS. This
is the main mapping sheet for structure discipline. For more information, see StructureClassMap
(on page 60).
CSPSFootingMap - Maps structure footing attributes between Smart 3D and PDS. For more
information, see CSPSFootingMap (on page 60).
CSPSEquipFoundationMap - Maps equipment foundation attributes between Smart 3D and
PDS. For more information, see CSPSEquipFoundationMap (on page 61).
CSPSStairMap - Maps stair attributes between Smart 3D and PDS. For more information, see
CSPSStairMap (on page 61).
CSPSLadderMap - Maps ladder attributes between Smart 3D and PDS. For more information,
see CSPSLadderMap (on page 62).
CSPSHandrailMap - Maps handrail attributes between Smart 3D and PDS. For more
information, see CSPSHandrailMap (on page 63).
SPSWallPartMap - Maps structure wall part attributes between Smart 3D and PDS. For more
information, see SPSWallPartMap (on page 64).
CStructCutoutContourMap - Maps structure cutout contour attributes between Smart 3D and
PDS. For more information, see CStructCutoutContourMap (on page 64).
ConstructionStatusCodeListMap - Maps Smart 3D and PDS codelist values for structure
construction status. For more information, see ConstructionStatusCodeListMap (on page 78).
EqpDivisionCodelistMap - Maps Smart 3D and PDS codelist values for equipment division.
For more information, see EqpDivisionCodelistMap (on page 79).
ApprovalStatusCodeListMap - Maps Smart 3D and PDS codelist values for approval status.
For more information, see ApprovalStatusCodeListMap (on page 78).
Export Smart 3D to PDS User's Guide 59
Appendix: Export to PDS Workbook
InsulationPurposeCodelistMap - Maps Smart 3D and PDS codelist values for insulation. For
more information, see InsulationPurposeCodelistMap (on page 82).
StructureClassMap
The StructureClassMap sheet displays the structure class mapping between Smart 3D and
PDS. Only the structure classes displayed on this sheet are currently supported for export to
PDS.
Do not modify any of the values on this sheet.
S3D Class Name
Displays the respective Smart 3D discipline class to be mapped.
PDS Class Name
Displays the respective discipline class to which the Smart 3D Class Name value is
mapped.
Attributes Sheet
Displays the attribute sheet name in the S3DPDSExport.xls workbook that maps the
corresponding Smart 3D discipline class properties to PDS.
CSPSFootingMap
The CSPSFootingMap sheet maps structure footing attributes between Smart 3D and PDS.
S3D Attribute
Type the name of the Smart 3D structure property to map.
PDS Attribute
Type the name of the PDS attribute to which the S3D Attribute value is mapped.
MapType
Defines the map type of the attribute. Acceptable values are as follows:
NameDef - Maps the S3D attribute directly to corresponding PDS attribute. For
example, there is an attribute named NPD in the source system and one named
NominalDiameter in the destination system. As the source and destination attribute
descriptions are similar, both the attributes are mapped name to name and transferred
directly. By default, if no MapType is specified, NameDef is used.
ValueDef - Maps the codelisted value of an attribute before it is transferred.
AdditionalAttributeDef - Used when it is necessary to create new or additional
attributes for the value of a given attribute.
SheetName
Defines the name of the sheet in the S3DPDSExport.xls workbook that contains S3D and
corresponding PDS codelisted values for the attributes.
Value
Used only for attributes that use codelist map sheets. Contains the S3D Attribute value in [].
Export Smart 3D to PDS User's Guide 60
Appendix: Export to PDS Workbook
Label
Specifies whether the Smart 3D attribute is a label name. Type TRUE or YES if the Smart
3D attribute is a label name. Entries can be in lowercase or uppercase.
Ignore
Specifies whether the attribute is ignored during export. Type TRUE or YES to ignore the
attribute. Entries can be in lowercase or uppercase.
CSPSEquipFoundationMap
The CSPSEquipFoundationMap sheet maps equipment foundation attributes between Smart
3D and PDS.
S3D Attribute
Type the name of the Smart 3D equipment foundation property to map.
PDS Attribute
Type the name of the PDS attribute to which the S3D Attribute value is mapped.
MapType
Defines the map type of the attribute. Acceptable values are as follows:
NameDef - Maps the S3D attribute directly to corresponding PDS attribute. For
example, there is an attribute named NPD in the source system and one named
NominalDiameter in the destination system. As the source and destination attribute
descriptions are similar, both the attributes are mapped name to name and transferred
directly. By default, if no MapType is specified, NameDef is used.
ValueDef - Maps the codelisted value of an attribute before it is transferred.
AdditionalAttributeDef - Used when it is necessary to create new or additional
attributes for the value of a given attribute.
SheetName
Defines the name of the sheet in the S3DPDSExport.xls workbook that contains S3D and
corresponding PDS codelisted values for the attributes.
Value
Used only for attributes that use codelist map sheets. Contains the S3D Attribute value in [].
Label
Specifies whether the Smart 3D attribute is a label name. Type TRUE or YES if the Smart
3D attribute is a label name. Entries can be in lowercase or uppercase.
Ignore
Specifies whether the attribute is ignored during export. Type TRUE or YES to ignore the
attribute. Entries can be in lowercase or uppercase.
CSPSStairMap
The CSPSStairMap sheet maps stair attributes between Smart 3D and PDS.
Export Smart 3D to PDS User's Guide 61
Appendix: Export to PDS Workbook
S3D Attribute
Type the name of the Smart 3D stair property to map.
PDS Attribute
Type the name of the PDS attribute to which the S3D Attribute value is mapped.
MapType
Defines the map type of the attribute. Acceptable values are as follows:
NameDef - Maps the S3D attribute directly to corresponding PDS attribute. For
example, there is an attribute named NPD in the source system and one named
NominalDiameter in the destination system. As the source and destination attribute
descriptions are similar, both the attributes are mapped name to name and transferred
directly. By default, if no MapType is specified, NameDef is used.
ValueDef - Maps the codelisted value of an attribute before it is transferred.
AdditionalAttributeDef - Used when it is necessary to create new or additional
attributes for the value of a given attribute.
SheetName
Defines the name of the sheet in the S3DPDSExport.xls workbook that contains S3D and
corresponding PDS codelisted values for the attributes.
Value
Used only for attributes that use codelist map sheets. Contains the S3D Attribute value in [].
Label
Specifies whether the Smart 3D attribute is a label name. Type TRUE or YES if the Smart
3D attribute is a label name. Entries can be in lowercase or uppercase.
Ignore
Specifies whether the attribute is ignored during export. Type TRUE or YES to ignore the
attribute. Entries can be in lowercase or uppercase.
CSPSLadderMap
The CSPSLadderMap sheet maps ladder attributes between Smart 3D and PDS.
S3D Attribute
Type the name of the Smart 3D ladder property to map.
PDS Attribute
Type the name of the PDS attribute to which the S3D Attribute value is mapped.
MapType
Defines the map type of the attribute. Acceptable values are as follows:
NameDef - Maps the S3D attribute directly to corresponding PDS attribute. For
example, there is an attribute named NPD in the source system and one named
NominalDiameter in the destination system. As the source and destination attribute
descriptions are similar, both the attributes are mapped name to name and transferred
directly. By default, if no MapType is specified, NameDef is used.
Export Smart 3D to PDS User's Guide 62
Appendix: Export to PDS Workbook
ValueDef - Maps the codelisted value of an attribute before it is transferred.
AdditionalAttributeDef - Used when it is necessary to create new or additional
attributes for the value of a given attribute.
SheetName
Defines the name of the sheet in the S3DPDSExport.xls workbook that contains S3D and
corresponding PDS codelisted values for the attributes.
Value
Used only for attributes that use codelist map sheets. Contains the S3D Attribute value in [].
Label
Specifies whether the Smart 3D attribute is a label name. Type TRUE or YES if the Smart
3D attribute is a label name. Entries can be in lowercase or uppercase.
Ignore
Specifies whether the attribute is ignored during export. Type TRUE or YES to ignore the
attribute. Entries can be in lowercase or uppercase.
CSPSHandrailMap
The CSPSHandrailMap sheet maps handrail attributes between Smart 3D and PDS.
S3D Attribute
Type the name of the Smart 3D handrail property to map.
PDS Attribute
Type the name of the PDS attribute to which the S3D Attribute value is mapped.
MapType
Defines the map type of the attribute. Acceptable values are as follows:
NameDef - Maps the S3D attribute directly to corresponding PDS attribute. For
example, there is an attribute named NPD in the source system and one named
NominalDiameter in the destination system. As the source and destination attribute
descriptions are similar, both the attributes are mapped name to name and transferred
directly. By default, if no MapType is specified, NameDef is used.
ValueDef - Maps the codelisted value of an attribute before it is transferred.
AdditionalAttributeDef - Used when it is necessary to create new or additional
attributes for the value of a given attribute.
SheetName
Defines the name of the sheet in the S3DPDSExport.xls workbook that contains S3D and
corresponding PDS codelisted values for the attributes.
Value
Used only for attributes that use codelist map sheets. Contains the S3D Attribute value in [].
Label
Specifies whether the Smart 3D attribute is a label name. Type TRUE or YES if the Smart
3D attribute is a label name. Entries can be in lowercase or uppercase.
Export Smart 3D to PDS User's Guide 63
Appendix: Export to PDS Workbook
Ignore
Specifies whether the attribute is ignored during export. Type TRUE or YES to ignore the
attribute. Entries can be in lowercase or uppercase.
SPSWallPartMap
The SPSWallPartMap sheet maps structure wall part attributes between Smart 3D and PDS.
S3D Attribute
Type the name of the Smart 3D wall part property to map.
PDS Attribute
Type the name of the PDS attribute to which the S3D Attribute value is mapped.
MapType
Defines the map type of the attribute. Acceptable values are as follows:
NameDef - Maps the S3D attribute directly to corresponding PDS attribute. For
example, there is an attribute named NPD in the source system and one named
NominalDiameter in the destination system. As the source and destination attribute
descriptions are similar, both the attributes are mapped name to name and transferred
directly. By default, if no MapType is specified, NameDef is used.
ValueDef - Maps the codelisted value of an attribute before it is transferred.
AdditionalAttributeDef - Used when it is necessary to create new or additional
attributes for the value of a given attribute.
SheetName
Defines the name of the sheet in the S3DPDSExport.xls workbook that contains S3D and
corresponding PDS codelisted values for the attributes.
Value
Used only for attributes that use codelist map sheets. Contains the S3D Attribute value in [].
Label
Specifies whether the Smart 3D attribute is a label name. Type TRUE or YES if the Smart
3D attribute is a label name. Entries can be in lowercase or uppercase.
Ignore
Specifies whether the attribute is ignored during export. Type TRUE or YES to ignore the
attribute. Entries can be in lowercase or uppercase.
CStructCutoutContourMap
The CStructCutoutContourMap sheet maps structure cutout contour openings attributes
between Smart 3D and PDS.
S3D Attribute
Type the name of the Smart 3D cutout contour property to map.
PDS Attribute
Type the name of the PDS attribute to which the S3D Attribute value is mapped.
Export Smart 3D to PDS User's Guide 64
Appendix: Export to PDS Workbook
MapType
Defines the map type of the attribute. Acceptable values are as follows:
NameDef - Maps the S3D attribute directly to corresponding PDS attribute. For
example, there is an attribute named NPD in the source system and one named
NominalDiameter in the destination system. As the source and destination attribute
descriptions are similar, both the attributes are mapped name to name and transferred
directly. By default, if no MapType is specified, NameDef is used.
ValueDef - Maps the codelisted value of an attribute before it is transferred.
AdditionalAttributeDef - Used when it is necessary to create new or additional
attributes for the value of a given attribute.
SheetName
Defines the name of the sheet in the S3DPDSExport.xls workbook that contains S3D and
corresponding PDS codelisted values for the attributes.
Value
Used only for attributes that use codelist map sheets. Contains the S3D Attribute value in [].
Label
Specifies whether the Smart 3D attribute is a label name. Type TRUE or YES if the Smart
3D attribute is a label name. Entries can be in lowercase or uppercase.
Ignore
Specifies whether the attribute is ignored during export. Type TRUE or YES to ignore the
attribute. Entries can be in lowercase or uppercase.
HVAC Translation Maps
Use the HVAC translation mapping sheets in the S3DPDSExport.xls workbook to map Smart
3D HVAC properties to the correct PDS HVAC attributes. Before exporting Smart 3D HVAC
model data to PDS, you must modify these sheets to ensure that all of the catalog HVAC parts
and components in the Smart 3D model are mapped to corresponding HVAC objects in PDS.
The following HVAC translation maps are delivered in the S3DPDSExport.xls workbook:
HVACClassMap - Maps the supported HVAC classes between Smart 3D and PDS. This is the
main mapping sheet for HVAC discipline. For more information, see HVACClassMap (on page
65).
HVACDuctPartAttrsMap - Maps duct part attributes between Smart 3D and PDS. For more
information, see HVACDuctPartAttrsMap (on page 66).
HVACDuctComponentAtrsMap - Maps duct component attributes between Smart 3D and
PDS. For more information, see HVACDuctComponentAtrsMap (on page 67).
HVACClassMap
The HVACClassMap sheet displays the HVAC class mapping between Smart 3D and PDS.
Only the HVAC classes displayed on this sheet are currently supported for export to PDS.
Do not modify any of the values on this sheet.
Export Smart 3D to PDS User's Guide 65
Appendix: Export to PDS Workbook
S3D Class Name
Displays the respective Smart 3D discipline class to be mapped.
PDS Class Name
Displays the respective discipline class to which the Smart 3D Class Name value is
mapped.
Attributes Sheet
Displays the attribute sheet name in the S3DPDSExport.xls workbook that maps the
corresponding Smart 3D discipline class properties to PDS.
HVACDuctPartAttrsMap
The HVACDuctPartAttrsMap sheet maps HVAC duct part attributes between Smart 3D and
PDS.
S3D Attribute
Type the name of the Smart 3D HVAC duct part property to map.
PDS Attribute
Type the name of the PDS attribute to which the S3D Attribute value is mapped.
MapType
Defines the map type of the attribute. Acceptable values are as follows:
NameDef - Maps the S3D attribute directly to corresponding PDS attribute. For
example, there is an attribute named NPD in the source system and one named
NominalDiameter in the destination system. As the source and destination attribute
descriptions are similar, both the attributes are mapped name to name and transferred
directly. By default, if no MapType is specified, NameDef is used.
ValueDef - Maps the codelisted value of an attribute before it is transferred.
AdditionalAttributeDef - Used when it is necessary to create new or additional
attributes for the value of a given attribute.
SheetName
Defines the name of the sheet in the S3DPDSExport.xls workbook that contains S3D and
corresponding PDS codelisted values for the attributes.
Value
Used only for attributes that use codelist map sheets. Contains the S3D Attribute value in [].
Label
Specifies whether the Smart 3D attribute is a label name. Type TRUE or YES if the Smart
3D attribute is a label name. Entries can be in lowercase or uppercase.
Ignore
Specifies whether the attribute is ignored during export. Type TRUE or YES to ignore the
attribute. Entries can be in lowercase or uppercase.
Export Smart 3D to PDS User's Guide 66
Appendix: Export to PDS Workbook
HVACDuctComponentAtrsMap
The HVACDuctComponentAtrsMap sheet maps HVAC duct component attributes between
Smart 3D and PDS.
S3D Attribute
Type the name of the Smart 3D HVAC duct component property to map.
PDS Attribute
Type the name of the PDS attribute to which the S3D Attribute value is mapped.
MapType
Defines the map type of the attribute. Acceptable values are as follows:
NameDef - Maps the S3D attribute directly to corresponding PDS attribute. For
example, there is an attribute named NPD in the source system and one named
NominalDiameter in the destination system. As the source and destination attribute
descriptions are similar, both the attributes are mapped name to name and transferred
directly. By default, if no MapType is specified, NameDef is used.
ValueDef - Maps the codelisted value of an attribute before it is transferred.
AdditionalAttributeDef - Used when it is necessary to create new or additional
attributes for the value of a given attribute.
SheetName
Defines the name of the sheet in the S3DPDSExport.xls workbook that contains S3D and
corresponding PDS codelisted values for the attributes.
Value
Used only for attributes that use codelist map sheets. Contains the S3D Attribute value in [].
Label
Specifies whether the Smart 3D attribute is a label name. Type TRUE or YES if the Smart
3D attribute is a label name. Entries can be in lowercase or uppercase.
Ignore
Specifies whether the attribute is ignored during export. Type TRUE or YES to ignore the
attribute. Entries can be in lowercase or uppercase.
Electrical Translation Maps
Use the electrical translation mapping sheets in the S3DPDSExport.xls workbook to map Smart
3D electrical properties to the correct PDS RWAY attributes. Before exporting Smart 3D
electrical model data to PDS, you must modify these sheets to ensure that all of the catalog
electrical parts and components in the Smart 3D model are mapped to corresponding RWAY
objects in PDS.
The following electrical translation maps are delivered in the S3DPDSExport.xls workbook:
RWAYClassMap - Maps the supported electrical classes between Smart 3D and PDS. This is
the main mapping sheet for the electrical discipline. For more information, see RWAYClassMap
(on page 68).
Export Smart 3D to PDS User's Guide 67
Appendix: Export to PDS Workbook
CableTrayOccurAttrsMap- Maps cable tray part attributes between Smart 3D and PDS. For
more information, see CableTrayOccurAttrsMap (on page 68).
ConduitOccurAttrsMap- Maps conduit attributes between Smart 3D and PDS. For more
information, see ConduitOccurAttrsMap (on page 69).
CableTrayComponentAttrsMap- Maps cable tray component attributes between Smart 3D and
PDS. For more information, see CableTrayComponentAttrsMap (on page 70).
ConduitComponentAttrsMap- Maps conduit component attributes between Smart 3D and
PDS. For more information, see ConduitComponentAttrsMap (on page 70).
CablewayAttrsMap- Maps cableway attributes between Smart 3D and PDS. For more
information, see CablewayAttrsMap (on page 71).
RWAYClassMap
The RWAYClassMap sheet displays the electrical class mapping between Smart 3D and PDS.
Only the electrical classes displayed on this sheet are supported for export to PDS.
Do not modify any of the values on this sheet.
S3D Class Name
Displays the respective Smart 3D discipline class to be mapped.
PDS Class Name
Displays the respective discipline class to which the Smart 3D Class Name value is
mapped.
Attributes Sheet
Displays the attribute sheet name in the S3DPDSExport.xls workbook that maps the
corresponding Smart 3D discipline class properties to PDS.
CableTrayOccurAttrsMap
The CableTrayOccurAttrsMap sheet maps electrical tray part attributes between Smart 3D and
PDS.
S3D Attribute
Type the name of the Smart 3D electrical tray part property to map.
PDS Attribute
Type the name of the PDS attribute to which the S3D Attribute value is mapped.
MapType
Defines the map type of the attribute. Acceptable values are as follows:
NameDef - Maps the S3D attribute directly to corresponding PDS attribute. For
example, there is an attribute named NPD in the source system and one named
NominalDiameter in the destination system. As the source and destination attribute
descriptions are similar, both the attributes are mapped name to name and transferred
directly. By default, if no MapType is specified, NameDef is used.
ValueDef - Maps the codelisted value of an attribute before it is transferred.
Export Smart 3D to PDS User's Guide 68
Appendix: Export to PDS Workbook
AdditionalAttributeDef - Used when it is necessary to create new or additional
attributes for the value of a given attribute.
SheetName
Defines the name of the sheet in the S3DPDSExport.xls workbook that contains S3D and
corresponding PDS codelisted values for the attributes.
Value
Used only for attributes that use codelist map sheets. Contains the S3D Attribute value in [].
Label
Specifies whether the Smart 3D attribute is a label name. Type TRUE or YES if the Smart
3D attribute is a label name. Entries can be in lowercase or uppercase.
Ignore
Specifies whether the attribute is ignored during export. Type TRUE or YES to ignore the
attribute. Entries can be in lowercase or uppercase.
ConduitOccurAttrsMap
The ConduitOccursAttrMap sheet maps conduit attributes between Smart 3D and PDS.
S3D Attribute
Type the name of the Smart 3D conduit property to map.
PDS Attribute
Type the name of the PDS attribute to which the S3D Attribute value is mapped.
MapType
Defines the map type of the attribute. Acceptable values are as follows:
NameDef - Maps the S3D attribute directly to corresponding PDS attribute. For
example, there is an attribute named NPD in the source system and one named
NominalDiameter in the destination system. As the source and destination attribute
descriptions are similar, both the attributes are mapped name to name and transferred
directly. By default, if no MapType is specified, NameDef is used.
ValueDef - Maps the codelisted value of an attribute before it is transferred.
AdditionalAttributeDef - Used when it is necessary to create new or additional
attributes for the value of a given attribute.
SheetName
Defines the name of the sheet in the S3DPDSExport.xls workbook that contains S3D and
corresponding PDS codelisted values for the attributes.
Value
Used only for attributes that use codelist map sheets. Contains the S3D Attribute value in [].
Label
Specifies whether the Smart 3D attribute is a label name. Type TRUE or YES if the Smart
3D attribute is a label name. Entries can be in lowercase or uppercase.
Export Smart 3D to PDS User's Guide 69
Appendix: Export to PDS Workbook
Ignore
Specifies whether the attribute is ignored during export. Type TRUE or YES to ignore the
attribute. Entries can be in lowercase or uppercase.
CableTrayComponentAttrsMap
The CableTrayComponentAttrsMap sheet maps cable tray component attributes between
Smart 3D and PDS.
S3D Attribute
Type the name of the Smart 3D cable tray component property to map.
PDS Attribute
Type the name of the PDS attribute to which the S3D Attribute value is mapped.
MapType
Defines the map type of the attribute. Acceptable values are as follows:
NameDef - Maps the S3D attribute directly to corresponding PDS attribute. For
example, there is an attribute named NPD in the source system and one named
NominalDiameter in the destination system. As the source and destination attribute
descriptions are similar, both the attributes are mapped name to name and transferred
directly. By default, if no MapType is specified, NameDef is used.
ValueDef - Maps the codelisted value of an attribute before it is transferred.
AdditionalAttributeDef - Used when it is necessary to create new or additional
attributes for the value of a given attribute.
SheetName
Defines the name of the sheet in the S3DPDSExport.xls workbook that contains S3D and
corresponding PDS codelisted values for the attributes.
Value
Used only for attributes that use codelist map sheets. Contains the S3D Attribute value in [].
Label
Specifies whether the Smart 3D attribute is a label name. Type TRUE or YES if the Smart
3D attribute is a label name. Entries can be in lowercase or uppercase.
Ignore
Specifies whether the attribute is ignored during export. Type TRUE or YES to ignore the
attribute. Entries can be in lowercase or uppercase.
ConduitComponentAttrsMap
The ConduitComponentAttrsMap sheet maps conduit component attributes between Smart
3D and PDS.
S3D Attribute
Type the name of the Smart 3D conduit component property to map.
PDS Attribute
Export Smart 3D to PDS User's Guide 70
Appendix: Export to PDS Workbook
Type the name of the PDS attribute to which the S3D Attribute value is mapped.
MapType
Defines the map type of the attribute. Acceptable values are as follows:
NameDef - Maps the S3D attribute directly to corresponding PDS attribute. For
example, there is an attribute named NPD in the source system and one named
NominalDiameter in the destination system. As the source and destination attribute
descriptions are similar, both the attributes are mapped name to name and transferred
directly. By default, if no MapType is specified, NameDef is used.
ValueDef - Maps the codelisted value of an attribute before it is transferred.
AdditionalAttributeDef - Used when it is necessary to create new or additional
attributes for the value of a given attribute.
SheetName
Defines the name of the sheet in the S3DPDSExport.xls workbook that contains S3D and
corresponding PDS codelisted values for the attributes.
Value
Used only for attributes that use codelist map sheets. Contains the S3D Attribute value in [].
Label
Specifies whether the Smart 3D attribute is a label name. Type TRUE or YES if the Smart
3D attribute is a label name. Entries can be in lowercase or uppercase.
Ignore
Specifies whether the attribute is ignored during export. Type TRUE or YES to ignore the
attribute. Entries can be in lowercase or uppercase.
CablewayAttrsMap
The CablewayAttrsMap sheet maps cableway attributes between Smart 3D and PDS.
S3D Attribute
Type the name of the Smart 3D cableway part property to map.
PDS Attribute
Type the name of the PDS attribute to which the S3D Attribute value is mapped.
MapType
Defines the map type of the attribute. Acceptable values are as follows:
NameDef - Maps the S3D attribute directly to corresponding PDS attribute. For
example, there is an attribute named NPD in the source system and one named
NominalDiameter in the destination system. As the source and destination attribute
descriptions are similar, both the attributes are mapped name to name and transferred
directly. By default, if no MapType is specified, NameDef is used.
ValueDef - Maps the codelisted value of an attribute before it is transferred.
AdditionalAttributeDef - Used when it is necessary to create new or additional
attributes for the value of a given attribute.
Export Smart 3D to PDS User's Guide 71
Appendix: Export to PDS Workbook
SheetName
Defines the name of the sheet in the S3DPDSExport.xls workbook that contains S3D and
corresponding PDS codelisted values for the attributes.
Value
Used only for attributes that use codelist map sheets. Contains the S3D Attribute value in [].
Label
Specifies whether the Smart 3D attribute is a label name. Type TRUE or YES if the Smart
3D attribute is a label name. Entries can be in lowercase or uppercase.
Ignore
Specifies whether the attribute is ignored during export. Type TRUE or YES to ignore the
attribute. Entries can be in lowercase or uppercase.
Hierarchy Translation Maps
Use the hierarchy translation mapping sheets in the S3DPDSExport.xls workbook to generate
PDS hierarchy attributes in the same order as Smart 3D hierarchy properties.
Before importing the S3DPDSExport.xls, you must extract the Smart 3D system
hierarchy. The extracted hierarchy sheets have all Smart 3D systems hierarchy under the
HierarchyHeader, S3DSystemName, OID, and ObjectCount in the same order as in Smart 3D
Workspace Explorer. After extracting Smart 3D hierarchy, you need to specify the area and
model information for PDS objects corresponding to those from Smart 3D. An ASCII file is
generated with the updated hierarchy sheet information when you export. The generated ASCII
file emulates the hierarchy of Smart 3D in PDS when imported.
The following hierarchy translation maps are delivered in the S3DPDSExport.xls workbook:
EquipmentHierarchy - Maps equipment system attributes between Smart 3D and PDS. For
more information, see EquipmentHierarchy (on page 72).
PipingHierachy - Maps piping system attributes between Smart 3D and PDS. For more
information, see PipingHierarchy (on page 73).
StructureHierarchy - Maps structure system attributes between Smart 3D and PDS. For more
information, see StructureHierarchy (on page 74).
StructuralEquipmentHierarchy - Maps structural equipment attributes between Smart 3D and
PDS. For more information, see StructuralEquipmentHierarchy (on page 75).
RaceWayHierarchy - Maps raceway system attributes between Smart 3D and PDS. For more
information, see RaceWayHierarchy (on page 75).
HVACHierarchy - Maps HVAC system attributes between Smart 3D and PDS. For more
information, see HVACHierarchy (on page 76).
EquipmentHierarchy
The EquipmentHierarchy sheet maps equipment system attributes between Smart 3D and
PDS.
PDS SERVER NAME
Specifies the name of the server on which PDS is installed.
Export Smart 3D to PDS User's Guide 72
Appendix: Export to PDS Workbook
NETWORK PATH
Specifies the path to the folder where the PDS modules will be created.
Hierarchy Header
Displays the Smart 3D hierarchy system name.
S3DSystemName
Displays the hierarchy of Smart 3D Workspace Explorer objects. The software are creates
PDS modules in the same hierarchal order.
OID
Displays the Smart 3D object ID to which corresponding PDS object is mapped.
ObjectCount
Displays the number of objects under corresponding Smart 3D system hierarchy.
Area Name
Specifies the name of the PDS module area. The maximum of characters acceptable for the
area name is 10.
Area Description
Specifies the area description for the PDS module.
Model Name
Specifies the name for the PDS model. The maximum of characters acceptable for the area
name is 10.
Model Description
Specifies the model description for the PDS module.
PipingHierarchy
The PipingHierarchy sheet maps pipeline system hierarchy between Smart 3D and PDS.
PDS SERVER NAME
Specifies the name of the server on which PDS is installed.
NETWORK PATH
Specifies the path to the folder where the PDS modules will be created.
Hierarchy Header
Displays the Smart 3D hierarchy system name.
S3DSystemName
Displays the hierarchy of Smart 3D Workspace Explorer objects. The software are creates
PDS modules in the same hierarchal order.
OID
Displays the Smart 3D object ID to which corresponding PDS object is mapped.
Export Smart 3D to PDS User's Guide 73
Appendix: Export to PDS Workbook
ObjectCount
Displays the number of objects under corresponding Smart 3D system hierarchy.
Area Name
Specifies the name of the PDS module area. The maximum of characters acceptable for the
area name is 10.
Area Description
Specifies the area description for the PDS module.
Model Name
Specifies the name for the PDS model. The maximum of characters acceptable for the area
name is 10.
Model Description
Specifies the model description for the PDS module.
StructureHierarchy
The StructureHierarchy sheet maps structure system attributes between Smart 3D and PDS.
PDS SERVER NAME
Specifies the name of the server on which PDS is installed.
NETWORK PATH
Specifies the path to the folder where the PDS modules will be created.
Hierarchy Header
Displays the Smart 3D hierarchy system name.
S3DSystemName
Displays the hierarchy of Smart 3D Workspace Explorer objects. The software are creates
PDS modules in the same hierarchal order.
OID
Displays the Smart 3D object ID to which corresponding PDS object is mapped.
ObjectCount
Displays the number of objects under corresponding Smart 3D system hierarchy.
Area Name
Specifies the name of the PDS module area. The maximum of characters acceptable for the
area name is 10.
Area Description
Specifies the area description for the PDS module.
Model Name
Specifies the name for the PDS model. The maximum of characters acceptable for the area
name is 10.
Export Smart 3D to PDS User's Guide 74
Appendix: Export to PDS Workbook
Model Description
Specifies the model description for the PDS module.
StructuralEquipmentHierarchy
The StructuralEquipmentHierarchy sheet maps structural equipment attributes between
Smart 3D and PDS.
PDS SERVER NAME
Specifies the name of the server on which PDS is installed.
NETWORK PATH
Specifies the path to the folder where the PDS modules will be created.
Hierarchy Header
Displays the Smart 3D hierarchy system name.
S3DSystemName
Displays the hierarchy of Smart 3D Workspace Explorer objects. The software are creates
PDS modules in the same hierarchal order.
OID
Displays the Smart 3D object ID to which corresponding PDS object is mapped.
ObjectCount
Displays the number of objects under corresponding Smart 3D system hierarchy.
Area Name
Specifies the name of the PDS module area. The maximum of characters acceptable for the
area name is 10.
Area Description
Specifies the area description for the PDS module.
Model Name
Specifies the name for the PDS model. The maximum of characters acceptable for the area
name is 10.
Model Description
Specifies the model description for the PDS module.
RaceWayHierarchy
The RaceWayHierarchy sheet maps the raceway system between Smart 3D and PDS.
PDS SERVER NAME
Specifies the name of the server on which PDS is installed.
NETWORK PATH
Specifies the path to the folder where the PDS modules will be created.
Export Smart 3D to PDS User's Guide 75
Appendix: Export to PDS Workbook
Hierarchy Header
Displays the Smart 3D hierarchy system name.
S3DSystemName
Displays the hierarchy of Smart 3D Workspace Explorer objects. The software are creates
PDS modules in the same hierarchal order.
OID
Displays the Smart 3D object ID to which corresponding PDS object is mapped.
ObjectCount
Displays the number of objects under corresponding Smart 3D system hierarchy.
Area Name
Specifies the name of the PDS module area. The maximum of characters acceptable for the
area name is 10.
Area Description
Specifies the area description for the PDS module.
Model Name
Specifies the name for the PDS model. The maximum of characters acceptable for the area
name is 10.
Model Description
Specifies the model description for the PDS module.
HVACHierarchy
The HVACHierarchy sheet maps the HVAC system between Smart 3D and PDS.
PDS SERVER NAME
Specifies the name of the server on which PDS is installed.
NETWORK PATH
Specifies the path to the folder where the PDS modules will be created.
Hierarchy Header
Displays the Smart 3D hierarchy system name.
S3DSystemName
Displays the hierarchy of Smart 3D Workspace Explorer objects. The software are creates
PDS modules in the same hierarchal order.
OID
Displays the Smart 3D object ID to which corresponding PDS object is mapped.
ObjectCount
Displays the number of objects under corresponding Smart 3D system hierarchy.
Export Smart 3D to PDS User's Guide 76
Appendix: Export to PDS Workbook
Area Name
Specifies the name of the PDS module area. The maximum of characters acceptable for the
area name is 10.
Area Description
Specifies the area description for the PDS module.
Model Name
Specifies the name for the PDS model. The maximum of characters acceptable for the area
name is 10.
Model Description
Specifies the model description for the PDS module.
Codelist Translation Maps
The codelist maps contain catalog reference values for corresponding Smart 3D object which
are mapped to their corresponding object catalog reference values in PDS. You can modify the
codelist sheets.
The following codelist maps are delivered in the S3DPDMExport.xls workbook:
ApprovalStatusCodeListMap (on page 78)
CleaningRequirementsCodeListMap (on page 78)
ConstructionStatusCodeListMap (on page 78)
DesignResponsibilityCodeListMap (on page 79)
DesignStandardCodeListMap (on page 79)
EqpDivisionCodelistMap (on page 79)
EndPreparationCodelistMap (on page 79)
EndStandardCodelListMap (on page 80)
FabricationCategoryCodeListMap (on page 80)
FluidCodeCodeListMap (on page 80)
GeometryStandardsCodeListMap (on page 81)
HeatTracingReqrmntsCodeListMap (on page 81)
HeatTracingMediumCodeListMap (on page 81)
InsulationPurposeCodelistMap (on page 82)
MaterialsGradeCodeListMap (on page 82)
OptionCodeCodeListMap (on page 82)
PipingCommodityTypeCodeListMap (on page 83)
ReportingTypeCodeListMap (on page 83)
ScheduleThicknessCodeListMap (on page 83)
StressRequirementsCodeListMap (on page 84)
SpecialtyModelCodeMap (on page 84)
WeldTypeCodeListMap (on page 84)
DimensionalDataMapForSpecialty (on page 58)
Export Smart 3D to PDS User's Guide 77
Appendix: Export to PDS Workbook
ApprovalStatusCodeListMap
The ApprovalStatusCodeListMap sheet contains codelisted values for Smart 3D object
approval status. These values are mapped to their corresponding approval status values in
PDS.
S3D Value
Specifies the Smart 3D codelisted value for the corresponding Smart 3D object.
PDS Value
Specifies the PDS codelisted value for the corresponding S3D Value.
CleaningRequirementsCodeListMap
The CleaningRequirementsCodeListMap sheet contains codelisted values for Smart 3D
cleaning requirements. These values are mapped to their corresponding construction status
values in PDS.
S3D Value
Specifies the Smart 3D codelisted value for the corresponding Smart 3D object.
PDS Value
Specifies the PDS codelisted value for the corresponding S3D Value.
CodeListValueDescription
Specifies the description for the cleaning requirement.
CoatingTypeCodeListMap
The CoatingTypeCodeListMap sheet contains codelisted values for Smart 3D coating type.
These values are mapped to their corresponding values in PDS.
S3D Value
Specifies the Smart 3D codelisted value for the corresponding Smart 3D coating type.
PDS Value
Specifies the PDS codelisted value for the corresponding S3D Value.
ConstructionStatusCodeListMap
The ConstructionStatusCodeListMap sheet contains codelisted values for Smart 3D
construction status. These values are mapped to their corresponding construction status values
in PDS.
S3D Value
Specifies the Smart 3D codelisted value for the corresponding Smart 3D object.
PDS Value
Specifies the PDS codelisted value for the corresponding S3D Value.
Export Smart 3D to PDS User's Guide 78
Appendix: Export to PDS Workbook
DesignResponsibilityCodeListMap
The DesignResponsibilityCodeListMap sheet contains codelisted values for Smart 3D design
responsibilities. These values are mapped to their corresponding values in PDS.
S3D Value
Specifies the Smart 3D codelisted value for the corresponding Smart 3D object.
PDS Value
Specifies the PDS codelisted value for the corresponding S3D Value.
CodeListValueDescription
Specifies the description of the type of design responsibility.
DesignStandardCodeListMap
The DesignStandardCodeListMap sheet contains codelisted values for Smart 3D object
design standard. These values are mapped to their corresponding design standard values in
PDS.
S3D Value
Specifies the Smart 3D codelisted value for the corresponding Smart 3D object.
PDS Value
Specifies the PDS codelisted value for the corresponding S3D Value.
CodeListValueDescription
Specifies the short code for the design standard. For example, ASME-B31.2.
EqpDivisionCodelistMap
The EqpDivisionCodelistMap sheet contains codelisted values for Smart 3D equipment
division. These values are mapped to their corresponding equipment division values in PDS.
S3D Value
Specifies the Smart 3D codelisted value for the corresponding Smart 3D object.
PDS Value
Specifies the PDS codelisted value for the corresponding S3D Value.
EndPreparationCodelistMap
The EndPreparationCodelistMap sheet contains codelisted values for Smart 3D pipe nozzle
end preparation type. These values are mapped to their corresponding construction status
values in PDS.
S3D Value
Specifies the Smart 3D codelisted value for the corresponding Smart 3D object.
Export Smart 3D to PDS User's Guide 79
Appendix: Export to PDS Workbook
PDS Value
Specifies the PDS codelisted value for the corresponding S3D Value.
CodeListValueDescription
Specifies the short description of the type of pipe nozzle end preparation.
EndStandardCodelListMap
The EndStandardCodelListMap sheet contains codelisted values for Smart 3D end
preparation standards. These values are mapped to their corresponding end preparation
standard values in PDS.
S3D Value
Specifies the Smart 3D codelisted value for the corresponding Smart 3D object.
PDS Value
Specifies the PDS codelisted value for the corresponding S3D Value.
CodeListValueDescription
Specifies the short description for the end preparation standard such as ASME-B16.12,
API-6A, and so on.
FabricationCategoryCodeListMap
The FabricationCategoryCodeListMap sheet contains codelisted values for Smart 3D
fabrication category. These values are mapped to their corresponding fabrication category
values in PDS.
S3D Value
Specifies the Smart 3D codelisted value for the corresponding Smart 3D object.
PDS Value
Specifies the PDS codelisted value for the corresponding S3D Value.
FluidCodeCodeListMap
The FluidCodeCodeListMap sheet contains codelisted values for Smart 3D fluid codes. These
values are mapped to their corresponding fluid code values in PDS.
S3D Value
Specifies the Smart 3D codelisted value for the corresponding Smart 3D object.
PDS Value
Specifies the PDS codelisted value for the corresponding S3D Value.
CodeListValueDescription
Specifies the short description for the fluid code.
Export Smart 3D to PDS User's Guide 80
Appendix: Export to PDS Workbook
GeometryStandardsCodeListMap
The GeometryStandardsCodeListMap sheet contains codelisted values for Smart 3D
geometry standards. These values are mapped to their corresponding geometry standards in
PDS.
S3D Value
Specifies the Smart 3D codelisted value for the corresponding Smart 3D object.
PDS Value
Specifies the PDS codelisted value for the corresponding S3D Value.
CodeListValueDescription
Specifies the short description for the geometry standard. For example, ASME B16.33.
LongDescription
Specifies a detailed description of corresponding CodeListValueDescription.
HeatTracingReqrmntsCodeListMap
The HeatTracingReqrmntsCodeListMap sheet contains codelisted values for Smart 3D
construction status. These values are mapped to their corresponding heat tracing requirement
values in PDS.
S3D Value
Specifies the Smart 3D codelisted value for the corresponding Smart 3D object.
PDS Value
Specifies the PDS codelisted value for the corresponding S3D Value.
HeatTracingMediumCodeListMap
The HeatTracingMediumCodeListMap sheet contains codelisted values for Smart 3D heat
tracing medium. These values are mapped to their corresponding values in PDS.
S3D Value
Specifies the Smart 3D codelisted value for the corresponding Smart 3D object.
PDS Value
Specifies the PDS codelisted value for the corresponding S3D Value.
InstrumentModelCodeMap
The InstrumentModelCodeMap sheet contains Smart 3D part identifiers (such as part numbers
or tags) for Smart 3D piping instruments. These values are mapped to their corresponding
model codes in PDS using the DimensionalDataMapForInstrument sheet, which contains
additional attribute definitions. For more information, see DimensionalDataMapForInstrument
(on page 59).
S3D Identifier
Specifies the Smart 3D part number or tag for the Smart 3D instrument.
Export Smart 3D to PDS User's Guide 81
Appendix: Export to PDS Workbook
PDS Model Code
Specifies the PDS model code value for the corresponding S3D Identifier.
InsulationPurposeCodelistMap
The InsulationPurposeCodelistMap sheet contains codelisted values for Smart 3D insulation
purpose. These values are mapped to their corresponding insulation purpose values in PDS.
S3D Value
Specifies the Smart 3D codelisted value for the corresponding Smart 3D object.
PDS Value
Specifies the PDS codelisted value for the corresponding S3D Value.
MaterialsGradeCodeListMap
The MaterialsGradeCodeListMap sheet contains codelisted values for Smart 3D materials
grades. These values are mapped to their corresponding material grades in PDS.
S3D Value
Specifies the Smart 3D codelisted value for the corresponding Smart 3D object.
PDS Value
Specifies the PDS codelisted value for the corresponding S3D Value.
CodeListValueDescription
Specifies the short description of the type of material and its grade.
OptionCodeCodeListMap
The OptionCodeCodeListMap sheet contains codelisted values for Smart 3D object option
codes. These values are mapped to their corresponding option code in PDS.
S3D Value
Specifies the Smart 3D codelisted value for the corresponding Smart 3D object.
PDS Value
Specifies the PDS codelisted value for the corresponding S3D Value.
CodeListValueDescription
Specifies the short description for the part or object. For example, LWN.
LongDescription
Specifies a detailed description of corresponding CodeListValueDescription.
Export Smart 3D to PDS User's Guide 82
Appendix: Export to PDS Workbook
PipingCommodityTypeCodeListMap
The PipingCommodityTypeCodeListMap sheet contains codelisted values for Smart 3D
piping commodity codes. These values are mapped to their corresponding piping commodity
code values in PDS.
S3D Value
Specifies the Smart 3D codelisted value for the corresponding Smart 3D object.
PDS Value
Specifies the PDS codelisted value for the corresponding S3D Value.
CodeListValueDescription
Specifies the short description for the part or object. For example, BAL3W.
LongDescription
Specifies a detailed description of corresponding CodeListValueDescription. Example,
3-way ball valve.
ReportingTypeCodeListMap
The ReportingTypeCodeListMap sheet contains codelisted values for Smart 3D construction
status. These values are mapped to their corresponding construction status values in PDS.
S3D Value
Specifies the Smart 3D codelisted value for the corresponding Smart 3D object.
PDS Value
Specifies the PDS codelisted value for the corresponding S3D Value.
CodeListValueDescription
Specifies the description of the reporting type for corresponding codelist value.
ScheduleThicknessCodeListMap
The ScheduleThicknessCodeListMap sheet contains codelisted values for Smart 3D material
thickness. These values are mapped to their corresponding thickness values in PDS.
S3D Value
Specifies the Smart 3D codelisted value for the corresponding Smart 3D object.
PDS Value
Specifies the PDS codelisted value for the corresponding S3D Value.
CodeListValueDescription
Specifies the thickness of corresponding codelist value.
Export Smart 3D to PDS User's Guide 83
Appendix: Export to PDS Workbook
StressRequirementsCodeListMap
The StressRequirementsCodeListMap sheet contains codelisted values for Smart 3D stress
requirements. These values are mapped to their corresponding stress requirement values in
PDS.
S3D Value
Specifies the Smart 3D codelisted value for the corresponding Smart 3D object.
PDS Value
Specifies the PDS codelisted value for the corresponding S3D Value.
CodeListValueDescription
Specifies the thickness of corresponding codelist value.
SpecialtyModelCodeMap
The SpecialtyModelCodeMap sheet contains Smart 3D part identifiers (such as part numbers
or tags) for Smart 3D piping specialties. These values are mapped to their corresponding model
codes in PDS using the DimensionalDataMapForSpecialty sheet, which contains additional
attribute definitions. For more information, see DimensionalDataMapForSpecialty (on page 58).
S3D Identifier
Specifies the Smart 3D part number or tag for the Smart 3D specialty.
PDS Model Code
Specifies the PDS model code for the corresponding S3D Identifier.
MapType
Defines the map type of the attribute. Acceptable values are as follows:
NameDef - Maps the S3D attribute directly to corresponding PDS attribute. For
example, there is an attribute named NPD in the source system and one named
NominalDiameter in the destination system. As the source and destination attribute
descriptions are similar, both the attributes are mapped name to name and transferred
directly. By default, if no MapType is specified, NameDef is used.
ValueDef - Maps the codelisted value of an attribute before it is transferred.
AdditionalAttributeDef - Used when it is necessary to create new or additional
attributes for the value of a given attribute.
SheetName
Defines the name of the sheet in the S3DPDSExport.xls workbook that contains S3D and
corresponding PDS codelisted values for the attributes.
WeldTypeCodeListMap
The WeldTypeCodeListMap sheet contains codelisted values for Smart 3D weld types. These
values are mapped to their corresponding weld type values in PDS.
Export Smart 3D to PDS User's Guide 84
Appendix: Export to PDS Workbook
S3D Value
Specifies the Smart 3D codelisted value for the corresponding Smart 3D object.
PDS Value
Specifies the PDS codelisted value for the corresponding S3D Value.
Export Smart 3D to PDS User's Guide 85
Index
EndStandardCodelListMap • 80
A EqpDivisionCodelistMap • 79
EqpGlobalsMap • 48
Appendix Equipment Translation Maps • 45
Export to PDS Workbook • 45 EquipmentClassMap • 46
ApprovalStatusCodeListMap • 78 EquipmentHierarchy • 72
Export Options • 16
C Export Smart 3D Models • 28
CableTrayComponentAttrsMap • 70 Export Structural Hierarchy from Smart 3D
CableTrayOccurAttrsMap • 68 to PDS • 26
CablewayAttrsMap • 71 Export Tab (Export To PDS Dialog Box) •
CIS2Import.ma • 42 24
CleaningRequirementsCodeListMap • 78 Export to PDS Dialog Box • 22
CoatingTypeCodeListMap • 78 Export to PDS Workflow • 9
Codelist Translation Maps • 77 Exporting Labels from Smart 3D to PDS •
ComponentCommodityNames • 56 35
ConduitComponentAttrsMap • 70 Exporting Smart 3D Electrical Attributes to
ConduitOccurAttrsMap • 69 PDS • 32
Configure the PDS Export Initialization File • Exporting Smart 3D HVAC Attributes to
19 PDS • 29
ConstructionStatusCodeListMap • 78 Extract or Update a Hierarchy Mapping File
CPPipeNozzleMap • 47 • 25
CPSmartEquipmentMap • 46 Extract Tab (Export To PDS Dialog Box) •
Create FrameWorks Plus Subprojects • 38 22
Create Models from ASCII Files • 41
Create the PDS Project • 37 F
CSPSEquipFoundationMap • 61 FabricationCategoryCodeListMap • 80
CSPSFootingMap • 60 FluidCodeCodeListMap • 80
CSPSHandrailMap • 63
CSPSLadderMap • 62
CSPSStairMap • 61 G
CStructCutoutContourMap • 64 Generate a PDS Project Configuration File •
28
D Generate Tab (Export to PDS Dialog Box) •
23
Define Matching Model Seed Files • 38 GeometryStandardsCodeListMap • 81
Define Matching Reference Data • 38
DesignResponsibilityCodeListMap • 79
DesignStandardCodeListMap • 79 H
DimensionalDataMapForInstrument • 59 HeatTracingMediumCodeListMap • 81
DimensionalDataMapForSpecialty • 58 HeatTracingReqrmntsCodeListMap • 81
Hierarchy Mapping Workbook • 27
E Hierarchy Translation Maps • 72
HVAC Translation Maps • 65
Edit Hierarchy Mapping File • 26 HVACClassMap • 65
Edit Tab (Export to PDS Dialog Box) • 23 HVACDuctComponentAtrsMap • 67
Electrical Translation Maps • 67 HVACDuctPartAttrsMap • 66
EndPreparationCodelistMap • 79 HVACHierarchy • 76
EndPreparationPDSCodeListMap • 57
Export Smart 3D to PDS User's Guide 86
Index
I StressRequirementsCodeListMap • 84
StructuralEquipmentHierarchy • 75
Import Structural Data into FrameWorks Structure Translation Maps • 59
Plus • 42 StructureClassMap • 60
Importing a CIS/2 file • 44
StructureHierarchy • 74
Importing Data into PDS • 41
InstrumentModelCodeMap • 81
InsulationPurposeCodelistMap • 82 T
TapOptionCodeMap • 57
L
Limitations when Exporting from Smart 3D W
to PDS • 13 WeldTypeCodeListMap • 84
What's New in PDS Export • 8
M
MaterialsGradeCodeListMap • 82
O
OptionCodeCodeListMap • 82
P
PipeComponentAttrsMap • 52
PipeInstrumentAttrsMap • 52
PipePartAttrsMap • 51
PipeSegmentAttrsMap • 50
PipeSpecialityAttrsMap • 53
PipeSupportAttrsMap • 54
Piping Translation Maps • 49
PipingClassMap • 50
PipingCommodityTypeCodeListMap • 83
PipingGlobalsMap • 55
PipingHierarchy • 73
Points to Consider • 11
Preface PDS Export Guide • 7
Preparing PDS for Import • 37
Preparing Smart 3D for Export • 16
R
RaceWayHierarchy • 75
Reference Equipment Models to Piping
Models • 44
ReportingTypeCodeListMap • 83
Run Piping Model Builder • 44
RWAYClassMap • 68
S
ScheduleThicknessCodeListMap • 83
ScheduleThicknessPDSCodeListMap • 57
SpecialtyModelCodeMap • 84
SPSWallPartMap • 64
Export Smart 3D to PDS User's Guide 87
Index
Export Smart 3D to PDS User's Guide 88
S-ar putea să vă placă și
- The Subtle Art of Not Giving a F*ck: A Counterintuitive Approach to Living a Good LifeDe la EverandThe Subtle Art of Not Giving a F*ck: A Counterintuitive Approach to Living a Good LifeEvaluare: 4 din 5 stele4/5 (5794)
- The Gifts of Imperfection: Let Go of Who You Think You're Supposed to Be and Embrace Who You AreDe la EverandThe Gifts of Imperfection: Let Go of Who You Think You're Supposed to Be and Embrace Who You AreEvaluare: 4 din 5 stele4/5 (1090)
- Never Split the Difference: Negotiating As If Your Life Depended On ItDe la EverandNever Split the Difference: Negotiating As If Your Life Depended On ItEvaluare: 4.5 din 5 stele4.5/5 (838)
- Hidden Figures: The American Dream and the Untold Story of the Black Women Mathematicians Who Helped Win the Space RaceDe la EverandHidden Figures: The American Dream and the Untold Story of the Black Women Mathematicians Who Helped Win the Space RaceEvaluare: 4 din 5 stele4/5 (894)
- Grit: The Power of Passion and PerseveranceDe la EverandGrit: The Power of Passion and PerseveranceEvaluare: 4 din 5 stele4/5 (587)
- Shoe Dog: A Memoir by the Creator of NikeDe la EverandShoe Dog: A Memoir by the Creator of NikeEvaluare: 4.5 din 5 stele4.5/5 (537)
- Elon Musk: Tesla, SpaceX, and the Quest for a Fantastic FutureDe la EverandElon Musk: Tesla, SpaceX, and the Quest for a Fantastic FutureEvaluare: 4.5 din 5 stele4.5/5 (474)
- The Hard Thing About Hard Things: Building a Business When There Are No Easy AnswersDe la EverandThe Hard Thing About Hard Things: Building a Business When There Are No Easy AnswersEvaluare: 4.5 din 5 stele4.5/5 (344)
- Her Body and Other Parties: StoriesDe la EverandHer Body and Other Parties: StoriesEvaluare: 4 din 5 stele4/5 (821)
- The Sympathizer: A Novel (Pulitzer Prize for Fiction)De la EverandThe Sympathizer: A Novel (Pulitzer Prize for Fiction)Evaluare: 4.5 din 5 stele4.5/5 (119)
- The Emperor of All Maladies: A Biography of CancerDe la EverandThe Emperor of All Maladies: A Biography of CancerEvaluare: 4.5 din 5 stele4.5/5 (271)
- The Little Book of Hygge: Danish Secrets to Happy LivingDe la EverandThe Little Book of Hygge: Danish Secrets to Happy LivingEvaluare: 3.5 din 5 stele3.5/5 (399)
- The World Is Flat 3.0: A Brief History of the Twenty-first CenturyDe la EverandThe World Is Flat 3.0: A Brief History of the Twenty-first CenturyEvaluare: 3.5 din 5 stele3.5/5 (2219)
- The Yellow House: A Memoir (2019 National Book Award Winner)De la EverandThe Yellow House: A Memoir (2019 National Book Award Winner)Evaluare: 4 din 5 stele4/5 (98)
- Devil in the Grove: Thurgood Marshall, the Groveland Boys, and the Dawn of a New AmericaDe la EverandDevil in the Grove: Thurgood Marshall, the Groveland Boys, and the Dawn of a New AmericaEvaluare: 4.5 din 5 stele4.5/5 (265)
- A Heartbreaking Work Of Staggering Genius: A Memoir Based on a True StoryDe la EverandA Heartbreaking Work Of Staggering Genius: A Memoir Based on a True StoryEvaluare: 3.5 din 5 stele3.5/5 (231)
- Team of Rivals: The Political Genius of Abraham LincolnDe la EverandTeam of Rivals: The Political Genius of Abraham LincolnEvaluare: 4.5 din 5 stele4.5/5 (234)
- Aerodynamics For Engineers 6th Edition - John Bertin, Russell CummingsDocument49 paginiAerodynamics For Engineers 6th Edition - John Bertin, Russell CummingsAfshar Arabi33% (3)
- On Fire: The (Burning) Case for a Green New DealDe la EverandOn Fire: The (Burning) Case for a Green New DealEvaluare: 4 din 5 stele4/5 (73)
- Games Strategies and Decision Making 2nd Edition Harrington Solutions ManualDocument22 paginiGames Strategies and Decision Making 2nd Edition Harrington Solutions ManualDaleQuinnwnbx98% (52)
- The Unwinding: An Inner History of the New AmericaDe la EverandThe Unwinding: An Inner History of the New AmericaEvaluare: 4 din 5 stele4/5 (45)
- Metastorm Designer User ManualDocument420 paginiMetastorm Designer User ManualOana SavulescuÎncă nu există evaluări
- Equipment3DSymbolsGuide PDFDocument559 paginiEquipment3DSymbolsGuide PDFbrayangcÎncă nu există evaluări
- DesignDataExchangePDMSGuide PDFDocument205 paginiDesignDataExchangePDMSGuide PDFbrayangcÎncă nu există evaluări
- 123 UIAA Rock Anchors 2018Document5 pagini123 UIAA Rock Anchors 2018priscillaÎncă nu există evaluări
- Court Ruling Cancelling Copyright RegistrationDocument13 paginiCourt Ruling Cancelling Copyright RegistrationDaniel BallardÎncă nu există evaluări
- ACCA P3 Business Analysis Exam Focused Study Text BookDocument102 paginiACCA P3 Business Analysis Exam Focused Study Text Bookzurwahmirza100% (2)
- HangersSupportsGenericParts PDFDocument169 paginiHangersSupportsGenericParts PDFbrayangcÎncă nu există evaluări
- CommonGuide PDFDocument733 paginiCommonGuide PDFbrayangcÎncă nu există evaluări
- Space MGMT Reference DataDocument15 paginiSpace MGMT Reference DatabrayangcÎncă nu există evaluări
- HangersSupportsUserGuide PDFDocument195 paginiHangersSupportsUserGuide PDFbrayangcÎncă nu există evaluări
- Electrical3DSymbolsGuide PDFDocument209 paginiElectrical3DSymbolsGuide PDFbrayangcÎncă nu există evaluări
- GlobalWorkshareGuideOracle PDFDocument89 paginiGlobalWorkshareGuideOracle PDFbrayangcÎncă nu există evaluări
- HangersSupportsReferenceDataGuide PDFDocument98 paginiHangersSupportsReferenceDataGuide PDFbrayangcÎncă nu există evaluări
- Hangers and Supports: Data Driven Assembly Configuration ReferenceDocument57 paginiHangers and Supports: Data Driven Assembly Configuration ReferencebrayangcÎncă nu există evaluări
- GeometryAnalysisAndRepairGuide PDFDocument63 paginiGeometryAnalysisAndRepairGuide PDFbrayangcÎncă nu există evaluări
- EquipmentAndFurnishingsReferenceDataGuide PDFDocument42 paginiEquipmentAndFurnishingsReferenceDataGuide PDFbrayangcÎncă nu există evaluări
- ElectricalTrayFillCalcsFlowchartNEC2008 PDFDocument1 paginăElectricalTrayFillCalcsFlowchartNEC2008 PDFbrayangcÎncă nu există evaluări
- Grids: User's GuideDocument81 paginiGrids: User's GuidebrayangcÎncă nu există evaluări
- GlobalWorkshareGuideSQLServer PDFDocument82 paginiGlobalWorkshareGuideSQLServer PDFbrayangcÎncă nu există evaluări
- EquipmentAndFurnishingsGuide PDFDocument201 paginiEquipmentAndFurnishingsGuide PDFbrayangcÎncă nu există evaluări
- ElectricalGuide PDFDocument345 paginiElectricalGuide PDFbrayangcÎncă nu există evaluări
- 2D Symbols: Reference Data GuideDocument354 pagini2D Symbols: Reference Data GuidebrayangcÎncă nu există evaluări
- Electrical: Reference Data GuideDocument67 paginiElectrical: Reference Data GuidebrayangcÎncă nu există evaluări
- 2DSymbolsGuide PDFDocument604 pagini2DSymbolsGuide PDFbrayangcÎncă nu există evaluări
- Catalog: User's GuideDocument1.013 paginiCatalog: User's Guidebrayangc100% (1)
- DBIntegrityGuide PDFDocument661 paginiDBIntegrityGuide PDFbrayangcÎncă nu există evaluări
- CompartmentationReferenceDataGuide PDFDocument46 paginiCompartmentationReferenceDataGuide PDFbrayangcÎncă nu există evaluări
- CompartmentationGuide PDFDocument183 paginiCompartmentationGuide PDFbrayangcÎncă nu există evaluări
- CivilGuide PDFDocument204 paginiCivilGuide PDFbrayangcÎncă nu există evaluări
- Civil: Reference Data GuideDocument22 paginiCivil: Reference Data GuidebrayangcÎncă nu există evaluări
- IndexDocument2 paginiIndexbrayangcÎncă nu există evaluări
- Employee Communication SurveyDocument3 paginiEmployee Communication SurveyCalnicoÎncă nu există evaluări
- Ntcip 8005Document22 paginiNtcip 8005Hesham badawyÎncă nu există evaluări
- CPS Plus 7.2 Start-Up User Guide - EN - 6802974C10 - BHDocument90 paginiCPS Plus 7.2 Start-Up User Guide - EN - 6802974C10 - BHfabianmelo91Încă nu există evaluări
- Harnack, Adolf Von - Christianity and HistoryDocument74 paginiHarnack, Adolf Von - Christianity and HistoryMarcio AmaralÎncă nu există evaluări
- Sampling Aggregates: Standard Practice ForDocument7 paginiSampling Aggregates: Standard Practice ForAnonymous x7VY8VF7100% (1)
- PMDG 737NGX IntroductionDocument134 paginiPMDG 737NGX IntroductionSiraphob SantironnarongÎncă nu există evaluări
- Apache Ranger AuditingDocument17 paginiApache Ranger Auditingmuslihuddin mokhtarÎncă nu există evaluări
- 3BDD012518-111 - B - en - Freelance 2019 - Engineering Operator Station ConfigurationDocument246 pagini3BDD012518-111 - B - en - Freelance 2019 - Engineering Operator Station ConfigurationfopÎncă nu există evaluări
- GlassMate Users GuideDocument86 paginiGlassMate Users Guideoscar_orta_1Încă nu există evaluări
- REVIT MEP Getting StartedDocument22 paginiREVIT MEP Getting StartedFrancisco Bertola Strehl100% (1)
- Dwnload Full Foundations of Mems 2nd Edition Chang Liu Solutions Manual PDFDocument34 paginiDwnload Full Foundations of Mems 2nd Edition Chang Liu Solutions Manual PDFroxaneblyefx100% (10)
- Gorgon Breath Games - Lost in The Forest of GloomDocument10 paginiGorgon Breath Games - Lost in The Forest of Gloomstefano vitelloneÎncă nu există evaluări
- 0580 w15 QP 21 PDFDocument12 pagini0580 w15 QP 21 PDFRunWellÎncă nu există evaluări
- RFBT Intellectual Property Code PDFDocument4 paginiRFBT Intellectual Property Code PDFARISÎncă nu există evaluări
- SimiliumanualDocument87 paginiSimiliumanualFiliberto Muñoz0% (1)
- IP protection options for ideas and inventionsDocument3 paginiIP protection options for ideas and inventionsEDWARD FUNGAI MOYOÎncă nu există evaluări
- HERE I AM TO WORSHIP (Piano)Document4 paginiHERE I AM TO WORSHIP (Piano)Alvin B. Almanza0% (1)
- Full Download Cultural Anthropology 11th Edition Nanda Test BankDocument14 paginiFull Download Cultural Anthropology 11th Edition Nanda Test Bankaikenjeffry100% (31)
- Intellectual Property Notes NamyDocument13 paginiIntellectual Property Notes NamyNahmyÎncă nu există evaluări
- Practice 06 Managing and Customising Interactive ReportsDocument34 paginiPractice 06 Managing and Customising Interactive ReportsthirumuruganÎncă nu există evaluări
- The Chinese Fetish - Fashioning Asian-American Bodies in Theatre and FilmDocument338 paginiThe Chinese Fetish - Fashioning Asian-American Bodies in Theatre and FilmIoana MacinicÎncă nu există evaluări
- NEEY (1 BalancerDocument15 paginiNEEY (1 BalancerrajkumarÎncă nu există evaluări
- Stevenson 13e Chapter 1Document30 paginiStevenson 13e Chapter 1zkÎncă nu există evaluări
- Authentic Materials GuideDocument87 paginiAuthentic Materials GuidePramod VadlamaniÎncă nu există evaluări