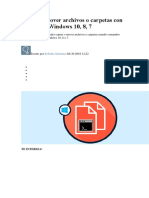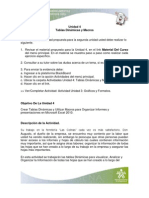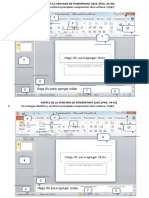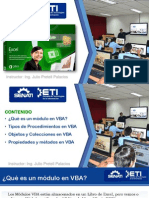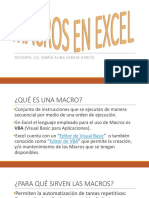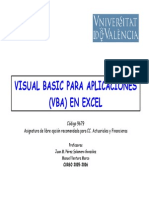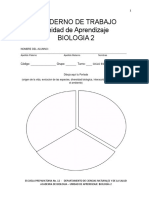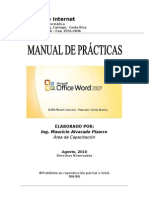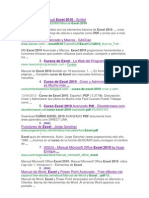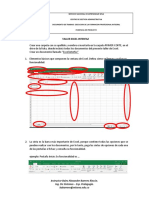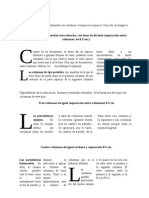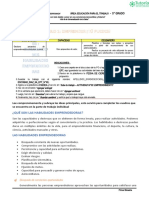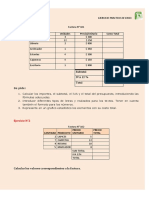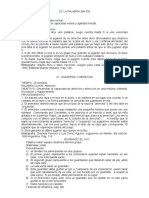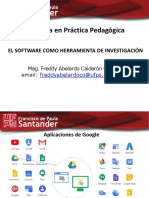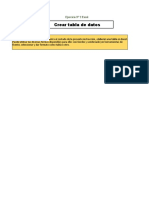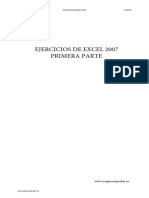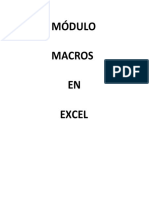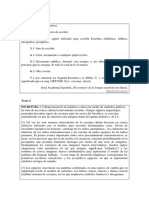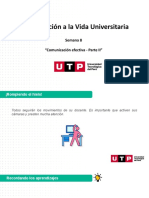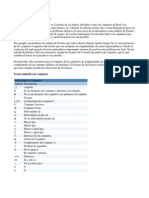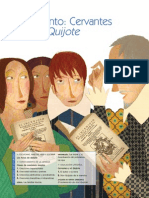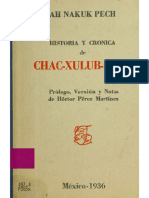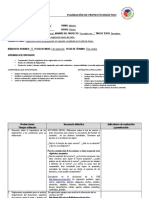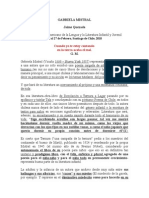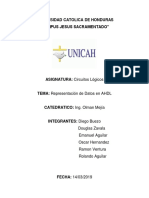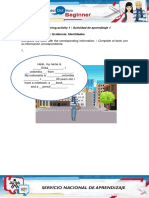Documente Academic
Documente Profesional
Documente Cultură
Uso de Macros
Încărcat de
nodrew238Descriere originală:
Titlu original
Drepturi de autor
Formate disponibile
Partajați acest document
Partajați sau inserați document
Vi se pare util acest document?
Este necorespunzător acest conținut?
Raportați acest documentDrepturi de autor:
Formate disponibile
Uso de Macros
Încărcat de
nodrew238Drepturi de autor:
Formate disponibile
Uso de Macros.
Qué son las Macros?
Función de las Macros.
Grabar Macro.
Ejecución de Macros.
Edición de Macros.
Actividades Prácticas.
Qué son las Macros: Inicio
Las Macros en Excel son un conjuntos de instrucciones que se ejecutan de manera secuencial
por medio de una orden de ejecución, claro está que una Macro puede invocar a otras,
logrando de esta forma obtener operaciones cada vez más complejas.
En el caso de Excel el lenguaje empleado para el uso de Macros es VBA (Visual Basic para
Aplicaciones), Excel cuenta con un “Editor de Visual Basic” o también conocido como
“Editor de VBA” que permite la creación, y/o mantenimiento de las Macros que se tengan
disponibles.
¿Para qué sirve una Macro en Excel? Inicio
Las Macros en Excel son útiles entre otras cosas porque permiten la automatización de tareas
repetitivas, por ejemplo si se da cuenta que todos los días se encuentra creando la misma
tabla dinámica (pero con distintos datos), o colocando el mismo formato a una hoja, entonces
es el momento de automatizar dicha labor por medio de Macros.
El punto fuerte a favor del uso de Macros, es que es sencillo de aprender a crearlas y
ejecutarlas, crear Macros es simple, y se puede llegar a ahorrar mucho tiempo remplazando
aquellas tareas repetitivas por Macros que usted mismo haya creado, uno de los primeros
pasos para acercarse al uso de Macros puede ser el comenzar a utilizar el grabador de
Macros.
Lic. Sidar Fernando Rivas Berrios – Tecnológico Nacional. 1
Grabar Macros: Inicio
Para grabar Macros en Excel, lo
haremos con el asistente, activando la
pestaña Desarrollador, desde la opción
“Personalizar la cinta de Opciones”.
A donde podemos acceder usando
cualquiera de los métodos antes visto.
Una vez dentro seleccionamos la
casilla de la pestaña “Desarrollador”,
para que esta aparezca luego en nuestra
cinta de opciones a como muestra la
imagen siguiente:
Lic. Sidar Fernando Rivas Berrios – Tecnológico Nacional. 2
Una vez tenemos la pestaña Desarrollador activada seguimos el siguiente procedimiento
para grabar nuestra Macro.
1. Presionar el Botón “Grabar Macro” del grupo de opciones “Código”, de la pestaña
Desarrollador. A como se muestra en la siguiente imagen.
2. Al presionar el botón Grabar Macro, Excel nos preguntará, acerca del nombre que
queremos asignar a nuestra macro, se recomienda que el nombre se relacione al
procedimiento o función que realice la Macro.
Nos solicitará una tecla del abecedario, que en combinación con la tecla Ctrl, serán
las encargadas de llamar a la macro para que esta realice su función; si deseamos una
pequeña descripción que acompañe a nuestra macro ( No es exigido colocar
descripción ).
Lic. Sidar Fernando Rivas Berrios – Tecnológico Nacional. 3
3. Aclaro que existen algunas combinaciones de teclas, que Excel las utiliza para aplicar
algunos formatos o acciones sobre datos en sus libros de trabajo y quizás no
funcionen, o les sea tedioso; así que recomiendo utilicen letras que sepamos no
existen en combinación con Ctrl para algún procedimiento en Excel.
4. Damos click al botón Aceptar y luego realizamos el procedimiento que deseamos
quede grabado para usos futuros.
Ejemplo:
Realizar una macro en Excel que me permita establecer mi hoja en sentido horizontal.
Así cuando deseemos imprimir en sentido horizontal, invocaremos a nuestra macro que
en este ejemplo le llamaremos “MacroHorizontal”
1. Abrimos Microsoft Excel con los siguientes datos. El archivo está en la
plataforma (“PrácticaMacro”) para no perder tiempo en introducir los datos.
2. Nos vamos a la pestaña
“Desarrollador” y presionamos el
Botón Grabar Macros y establecemos
los siguientes parámetros:
3. Una vez colocado el nombre, tecla de
método abreviado y la descripción,
damos click en botón Aceptar.
Lic. Sidar Fernando Rivas Berrios – Tecnológico Nacional. 4
4. Excel a partir de ese momento comienza a grabar todo lo que nosotros hagamos
en nuestra hoja de datos, por lo tanto lo que tenemos que hacer es cambiar la
orientación de la página a como lo deseamos que es Horizontal.
5. Por ultimo damos clic al botón detener grabación del grupo de opciones
“Código”, de la pestaña Desarrollador. A como se muestra en la siguiente
imagen.
6. Y de esta manera el procedimiento de cambiar la orientación de la hoja de datos
queda almacenado en la macro antes mencionada y cada vez que deseemos
imprimir en horizontal podemos llamar a esta macro.
Nota: Ahora que tiene esta macro creada, crear un botón en la pestaña creada en
lecturas pasadas, por supuesto que el botón tiene que aparecer en el grupo de Mis
Macros, si no lo ha creado, pues adelante. Vamos Ánimos Chicos y Chicas.
Recuerden que el conocimiento es Poder. Éxito.
Lic. Sidar Fernando Rivas Berrios – Tecnológico Nacional. 5
Ejecución de Macros: Inicio
Para ejecutar una macro en Excel lo haremos siguiente cualquiera de los siguientes
procedimientos:
1. Utilizar el visor de Macros.
a. Podemos invocar el visor de Macros usando la combinación de teclas Alt
+ F8 o utilizando el comando Ver Macro en la pestaña Desarrollador.
b. Al utilizar cualquiera de las dos opciones anteriores se nos mostrará la
siguiente pantalla, en donde seleccionaremos la macro deseada y damos
click al botón Ejecutar.
Lic. Sidar Fernando Rivas Berrios – Tecnológico Nacional. 6
2. Utilizar el botón de comando que anexamos a nuestra cinta de opciones.
3. Utilizar las combinaciones de teclas establecidas al momento de crear nuestra
macro. En nuestro caso es Ctrl + h con solo presionar esa combinación
invocamos la macro y hace su función.
Edición de Macros: Inicio
En el caso de edición de una Macro, en este curso únicamente se aborda los iguiente:
1. Podemos cambiar la letra, asignada inicialmente al momento de crear la macro. No
podemos cambiar las acciones iniciales asignadas a la Macro. Esto debido a que Excel
nos sugiere hacerlo usando el editor de Visual Basic que viene incorporado para la
programación de macros, pero eso se verá como curso a parte.
2. Para cambiar la letra asignada haremos lo siguiente:
1. Nos vamos al visor de macros, con cualquiera de los métodos usados
anteriormente, les recuerdo con Al+F8 o yéndonos al botón Macros:
Lic. Sidar Fernando Rivas Berrios – Tecnológico Nacional. 7
2. Al haber seleccionado la macro y click al botón Opciones, se nos mostrará la
Pantalla siguiente en donde podemos cambiar la letra asignada inicialmente.
Por supuesto esta letra no debe de estar asignada a otra macro ya creada.
3. A partir de que demos click al botón Aceptar, la Macro ya no será invocada
cuando presionemos Ctrl + h, sino cuando presionemos Ctrl + l.
Nota: Por lo tanto en este instante es todo lo que veremos en cuanto a edición de Macro.
Les recuerdo que lo de cambiar las acciones de la Macro tiene que ser con programación
Visual, por lo tanto deben de ser programadores, para entender. Pero para mostrar nada más;
si diéramos en el botón Modificar aparecería algo como lo que sigue:
Para lo cual debemos saber de programación en visual y es otro asunto. Así es que éxitos. Non nos
desanimemos.
Lic. Sidar Fernando Rivas Berrios – Tecnológico Nacional. 8
Actividades Prácticas: Inicio
1. Crear una macro con el nombre de “NuevaHojaMacro” que permita insertar una
nueva hoja al libro de trabajo. Llámala HOJANUEVA. Ctrl + a
2. Crear una macro con el nombre de “FormatoMacro”, que realice lo siguiente:
Escribir el texto MACRO EN EXCEL en la celda C6.
Poner este texto con una orientación vertical.
Ponerlo centrado en la celda.
Cambiar el tipo de letra a Bauhaus 93.
Cambiar el tamaño de la letra a 14 puntos.
Poner el fondo de la celda en color azul.
Poner bordes gruesos a la celda de color azul fuerte.
Poner la letra en Cursiva y negrita.
Poner el color de la letra en color violeta. Ctrl + f
2. Crear una macro, con el nombre de “MesesMacro” que me escriba en la fila nº1 todos
los meses del año, y a partir de la fila 2 y en la columna A todos los días de la semana.
Todos deben tener el tipo de letra Cooper Black con tamaño 11, estar en negrita y
doble subrayado, además de tener bordes cada una de las celdas y color azúl. Ctrl +
m
Se le anexa la imagen únicamente para que vean cómo quedará la hoja una vez se
haya ejecutado la macro anterior.
3. A todas las macros creadas anteriormente se le creará un botón de comando, el cual
será insertado en un grupo de botones de comandos que le llamará “Mis Macros”,
que estará situado en una pestaña denominada “Excel Avanzado”, en la cinta de
opciones.
4. El libro guárdelo con el nombre de “MacrosSunombreCompleto” y súbalo a la
plataforma, conforme el orden indicado en el área de “Actividades de a Realizar”.
Lic. Sidar Fernando Rivas Berrios – Tecnológico Nacional. 9
S-ar putea să vă placă și
- UDD - Taller Profesional - Tablas DinamicasDocument38 paginiUDD - Taller Profesional - Tablas DinamicasChuchy TobónÎncă nu există evaluări
- Tablas Graficos PDFDocument24 paginiTablas Graficos PDFSarah WattsÎncă nu există evaluări
- Tema1 HerramientasDocument30 paginiTema1 HerramientasNedzon Pinto CatalanÎncă nu există evaluări
- Copiar o Mover Archivos o Carpetas Con Comandos Windows 10Document16 paginiCopiar o Mover Archivos o Carpetas Con Comandos Windows 10Lord_KingÎncă nu există evaluări
- Macros ProgramadasDocument33 paginiMacros ProgramadasJohanna Beatriz RosalesÎncă nu există evaluări
- Word AvanzadoDocument25 paginiWord AvanzadoMoises Tacanga PizanÎncă nu există evaluări
- Actividad Unidad 4. Tablas Dinámicas y MacrosDocument3 paginiActividad Unidad 4. Tablas Dinámicas y MacrosJairo Cohen RojanoÎncă nu există evaluări
- Partes de La Ventana de Powerpoint 2016Document1 paginăPartes de La Ventana de Powerpoint 2016Karina Abanto GuadiamosÎncă nu există evaluări
- Curso Vba Word OnlineDocument12 paginiCurso Vba Word OnlineJuvenal Ojeda ProÎncă nu există evaluări
- Macros 01Document15 paginiMacros 01Diana LaurencioÎncă nu există evaluări
- MacrosDocument9 paginiMacrosHansel Hopner100% (1)
- Tema1 MacrosDocument31 paginiTema1 MacrosNedzon Pinto Catalan100% (1)
- Examen Del Curso de Window 10Document2 paginiExamen Del Curso de Window 10Jose Gregorio Roque Mamani100% (2)
- Manual de PowerPoint 2013Document21 paginiManual de PowerPoint 2013Ivan Huamani Ramos100% (1)
- Funciones Del WorksheetFunctionDocument29 paginiFunciones Del WorksheetFunctionNedzon Pinto CatalanÎncă nu există evaluări
- Ventanas de PowerpointDocument5 paginiVentanas de Powerpointmilena berlides muente marimonÎncă nu există evaluări
- Trabajo Tablas y Ecuaciones 2017Document2 paginiTrabajo Tablas y Ecuaciones 2017Xavier Sarango0% (1)
- CUADERNO DE TRABAJO (Autoguardado)Document80 paginiCUADERNO DE TRABAJO (Autoguardado)oscarvaldez20Încă nu există evaluări
- Manual de Practicas Word - VERS - CyberzoneDocument56 paginiManual de Practicas Word - VERS - CyberzoneMau AlvaradoÎncă nu există evaluări
- ManualDocument2 paginiManualHenry RodriguezbÎncă nu există evaluări
- Tablas DinámicasDocument5 paginiTablas DinámicasBrow BrungÎncă nu există evaluări
- Presentación Del Curso Word PadDocument25 paginiPresentación Del Curso Word PadOmonte JorgeÎncă nu există evaluări
- Taller 1 Ventana Excel InterfazDocument9 paginiTaller 1 Ventana Excel InterfazStiven Barrero BarreroÎncă nu există evaluări
- Control de Calidad en Los Procesos LogísticosDocument10 paginiControl de Calidad en Los Procesos LogísticosJohan David GilÎncă nu există evaluări
- Depositos y Unidades de AlmacenamientoDocument10 paginiDepositos y Unidades de Almacenamientostefany cano munevar0% (1)
- Ficha de Actividad n12Document2 paginiFicha de Actividad n12Lalosoftnet Johel Loayza CarrascoÎncă nu există evaluări
- Sesion de Aprendizaje EPTDocument48 paginiSesion de Aprendizaje EPT123cÎncă nu există evaluări
- Practica 8 ColumnasDocument2 paginiPractica 8 Columnasbenito_93canales100% (1)
- Tablas de Word 2010Document18 paginiTablas de Word 2010royer39Încă nu există evaluări
- Diagramas SmartartDocument17 paginiDiagramas SmartartLuis Gerardo Picén OrellanaÎncă nu există evaluări
- Manual VBADocument78 paginiManual VBAAlvaro Corada DíazÎncă nu există evaluări
- Ensayo Etica ProfesionalDocument7 paginiEnsayo Etica ProfesionalAndersonBolañoÎncă nu există evaluări
- Actividad N°03 Ept 5°Document9 paginiActividad N°03 Ept 5°Bobis BarriosÎncă nu există evaluări
- Componentes de Una Base de DatosDocument17 paginiComponentes de Una Base de DatosArturo GlezÎncă nu există evaluări
- Manual de Word 2010Document18 paginiManual de Word 2010Alexander Ruiz100% (1)
- Trabajos Practicos ExcelDocument9 paginiTrabajos Practicos ExcelJUAN PEDRO DIOSO BISOBEÎncă nu există evaluări
- Mi Horario PersonalDocument2 paginiMi Horario PersonalFernando MartinezÎncă nu există evaluări
- Taller de GeometriaDocument3 paginiTaller de GeometriaDei MurilloÎncă nu există evaluări
- Libreto Pausas ActivasDocument2 paginiLibreto Pausas ActivasLineys Davila QuirozÎncă nu există evaluări
- Apuntes de Excel Con VBADocument185 paginiApuntes de Excel Con VBAesallucalÎncă nu există evaluări
- Apunte 05 - Microsoft Word - Lista Multinivel y TabulacionesDocument6 paginiApunte 05 - Microsoft Word - Lista Multinivel y TabulacionesSofia di Tommaso100% (1)
- Excel FuncionesDocument99 paginiExcel Funcionesjgamboa65Încă nu există evaluări
- 5 Los Aranceles y DropshippingDocument2 pagini5 Los Aranceles y DropshippingLaísa Salander0% (1)
- Dinámicas TutoríaDocument2 paginiDinámicas TutoríaReilly Vigo MeléndezÎncă nu există evaluări
- Sistema Operativos y Administracion de ArchivosDocument33 paginiSistema Operativos y Administracion de ArchivosAmbiórix Rivas MartínezÎncă nu există evaluări
- Power YachayDocument102 paginiPower YachayeclervirtualÎncă nu există evaluări
- Clase 03 VisioDocument8 paginiClase 03 Visiojuan cherre100% (2)
- Taller 1. Generalidades de La Logística InternacionalDocument1 paginăTaller 1. Generalidades de La Logística InternacionaldesmemoÎncă nu există evaluări
- Conceptos Básicos de Sistema OperativoDocument10 paginiConceptos Básicos de Sistema OperativoEdith Espinosa100% (1)
- 2.google DriveDocument16 pagini2.google DriveJuan VeraÎncă nu există evaluări
- Presentación 1 ClasesDocument98 paginiPresentación 1 ClasesRoberto Nicolas Ibaceta LuanÎncă nu există evaluări
- Funciones de Bases de Datos en ExcelDocument10 paginiFunciones de Bases de Datos en ExcelClaudioÎncă nu există evaluări
- Ofimática Access AclDocument7 paginiOfimática Access AclAlejandro CavadasÎncă nu există evaluări
- Ejercicio 2 Excel Dar Formato Como TablaDocument4 paginiEjercicio 2 Excel Dar Formato Como TablaDiana BarrosÎncă nu există evaluări
- Ejerccios de Excel 615fae6709e99fb PDFDocument33 paginiEjerccios de Excel 615fae6709e99fb PDFDaniell QuinteroÎncă nu există evaluări
- Ejercicios Excel AlumnosDocument15 paginiEjercicios Excel AlumnosKin GomezÎncă nu există evaluări
- Macros Lista de RemuneracionesDocument72 paginiMacros Lista de RemuneracionesNico Catalan SolisÎncă nu există evaluări
- Excel AvanzadoDocument20 paginiExcel AvanzadoDina CastilloÎncă nu există evaluări
- Taller de MacrosDocument10 paginiTaller de MacrossantiagoÎncă nu există evaluări
- Macros en Excel PDFDocument57 paginiMacros en Excel PDFsupertavoteÎncă nu există evaluări
- Módulo de Formación Autodirigida para Los Relatores de Las Altas Cortes y Tribunales Del País PDFDocument116 paginiMódulo de Formación Autodirigida para Los Relatores de Las Altas Cortes y Tribunales Del País PDFCesar luis ArellanoÎncă nu există evaluări
- Anexo DanzaDocument26 paginiAnexo DanzaJesús Villanueva Ibarra100% (3)
- Triptico MesopotamiaDocument2 paginiTriptico MesopotamiaLuis Hernandez100% (1)
- Evaluados Aptos para ESCRITURA (Aimara y Quechua)Document20 paginiEvaluados Aptos para ESCRITURA (Aimara y Quechua)edilberto condoriÎncă nu există evaluări
- Moìdulo III Comunicación y Lenguaje Ciclo ComúnDocument14 paginiMoìdulo III Comunicación y Lenguaje Ciclo ComúnReynabel LópezÎncă nu există evaluări
- Textos (Clase 2)Document2 paginiTextos (Clase 2)BoudicaÎncă nu există evaluări
- Clases de PoemasDocument4 paginiClases de PoemasDanny Cuyuch AcabalÎncă nu există evaluări
- Plantilla - Rubrica (1) .Doc Tic Familia, Numeros ColoresDocument3 paginiPlantilla - Rubrica (1) .Doc Tic Familia, Numeros ColoresCarolina TessandoriÎncă nu există evaluări
- Sesión 8 IVU - Comunicación Efectiva - Parte IIDocument30 paginiSesión 8 IVU - Comunicación Efectiva - Parte IIHaref De La PiedraÎncă nu există evaluări
- Lengua - 2BGU 71 82 PDFDocument12 paginiLengua - 2BGU 71 82 PDFJaneCG100% (2)
- Rutina Diaria y Conversaciones en InglesDocument8 paginiRutina Diaria y Conversaciones en InglesXavier RodriguezÎncă nu există evaluări
- Teoría Descriptiva de ConjuntosDocument10 paginiTeoría Descriptiva de ConjuntosmtjangelÎncă nu există evaluări
- Los Evangelios Gnosticos - Cesar Vidal M.Document28 paginiLos Evangelios Gnosticos - Cesar Vidal M.ROCARELUÎncă nu există evaluări
- Montoya - El Pecado de Deng XiaopingDocument373 paginiMontoya - El Pecado de Deng XiaopingSandra Rodríguez CastañedaÎncă nu există evaluări
- Guía para Analizar Textos NarrativosDocument4 paginiGuía para Analizar Textos NarrativosFloppy69Încă nu există evaluări
- Unidad Didática 3ºESODocument20 paginiUnidad Didática 3ºESOAnn MartinÎncă nu există evaluări
- Ah Nakuk PechDocument76 paginiAh Nakuk PechJuly Postres0% (1)
- Buen Viaje 1 - Chapter 1Document30 paginiBuen Viaje 1 - Chapter 1Lynne Vangheluwe Frantz100% (1)
- Letras Asignacion GratisDocument10 paginiLetras Asignacion GratisOLIVER F0% (1)
- B.I - Participación SocialDocument4 paginiB.I - Participación SocialZgeOsorioAlcocerÎncă nu există evaluări
- Análisis Del Poema Del TrópicoDocument3 paginiAnálisis Del Poema Del TrópicoSantiago Chicky56% (9)
- Manual de Sectas Destructivas-Jorge ErdelyDocument85 paginiManual de Sectas Destructivas-Jorge ErdelyAnonymous vWoWFcia100% (1)
- 2004 05 186 PDFDocument156 pagini2004 05 186 PDFVidal TxusÎncă nu există evaluări
- GABRIELAMISTRALDocument5 paginiGABRIELAMISTRALJose Luiz AfÎncă nu există evaluări
- Base de DatosDocument11 paginiBase de DatosRamon VenturaÎncă nu există evaluări
- Evidencia InglesDocument5 paginiEvidencia InglesErika BoteroÎncă nu există evaluări
- Hack X Crack De0aPythonDocument33 paginiHack X Crack De0aPythonEduardo Martinez Catala100% (3)
- UntitledDocument3 paginiUntitledJose Luis CaamañoÎncă nu există evaluări
- HP 300s+ ManualDocument100 paginiHP 300s+ ManualSegundo Z BI100% (1)
- Usat Sesion 18 - 2019 IIDocument39 paginiUsat Sesion 18 - 2019 IIDANTE SIPION MUÑOZÎncă nu există evaluări