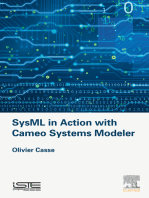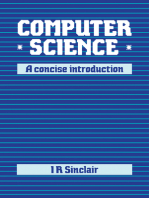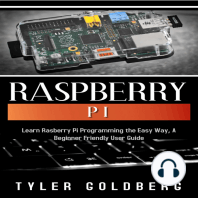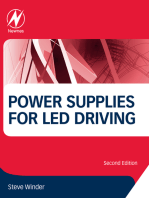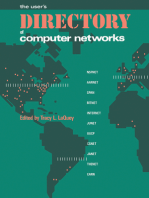Documente Academic
Documente Profesional
Documente Cultură
LAB # 01 OS Booting Process & Linux Installation
Încărcat de
beenishyousaf7Descriere originală:
Titlu original
Drepturi de autor
Formate disponibile
Partajați acest document
Partajați sau inserați document
Vi se pare util acest document?
Este necorespunzător acest conținut?
Raportați acest documentDrepturi de autor:
Formate disponibile
LAB # 01 OS Booting Process & Linux Installation
Încărcat de
beenishyousaf7Drepturi de autor:
Formate disponibile
Operating System Lab
LAB # 01
OS Booting Process & Linux Installation
OS Booting Process:
A computer without a program running is just an inert hunk of electronics. The first thing a
computer has to do when it is turned on is start up a special program called an operating system.
The operating system's job is to help other computer programs to work by handling the messy
details of controlling the computer's hardware. An operating system is sometimes described as “the
first program,” one that allows you to run other programs. However, it is usually stored as a file
(or, more commonly, a collection of files) on a disk. How does this “first” program get to run?
The process of bringing up the operating system is called booting. Your computer knows how to
boot because instructions for booting are built into one of its chips, the BIOS (or Basic Input/output
System) chip. A boot loader is a program whose task is to load a bigger program, such as the
operating system. When you turn on a computer, its memory is usually uninitialized. Hence, there
is nothing to run. ROM (Read Only Memory) would contain a small bootloader that would have
basic intelligence to read, say, the first sector (512 bytes) of a disk.
Since this initial program had to be as small as possible, it would have minimal capabilities. What
often happened is that the boot loader would load another boot loader, called a second stage loader,
which was more sophisticated. This second stage loader would have error checking, among
possibly other features, such as giving the user a choice of operating systems to boot, the ability to
load diagnostic software, or enabling diagnostic modes in the operating system. This multi-stage
boot loader, having a boot loader load a bigger boot loader, is called chain loading.
The boot loader will often perform some core initialization of the system hardware and will then
load the operating system. Once the operating system is loaded, the boot loader transfers control
to it and is no longer needed. The operating system will initialize itself, configure the system
hardware (e.g., set up memory management, set timers, set interrupts), and load device drivers, if
needed.
You may or may not be able to see any of this going on. Back when UNIX systems used text
consoles, you'd see boot messages scroll by on your screen as the system started up. Nowadays,
Unixes often hide the boot messages behind a graphical splash screen. You may be able to see
them by switching to a text console view with the key combination Ctrl-Shift-F1. If this works,
you should be able to switch back to the graphical boot screen with a different Ctrl-Shift sequence;
try F7, F8, and F9.
But getting the kernel (Operating System) fully loaded and running isn't the end of the boot
process; it's just the first stage (sometimes called run level 1). After this first stage, the kernel hands
control to a special process called ‘init’ which spawns several housekeeping processes. (Some
recent Linuxes use a different program called ‘upstart’ that does similar things).
Prepared By: Kaleem Nawaz Khan (Instructor CS) FAST-NUCES Peshawar
Operating System Lab
Example:
To make the example of the boot process concrete, let us take a look at 32-bit Intel-compatible
PCs.
An IA–32-based PC is expected to have a BIOS (Basic Input/output System, which comprises the
bootloader firmware) in non-volatile memory (ROM). The BIOS contains low-level functions for
accessing some basic system devices, such as performing disk I/O, reading from the keyboard, and
accessing the video display. It also contains code to load a stage 1 boot loader.
When the CPU is reset at startup, the computer starts execution at memory location 0xffff0. The
processor starts up in real mode, which gives it access to only a 20-bit memory address space and
provides it with direct access to I/O, interrupts, and memory (32-bit addressing and virtual memory
comes into play when the processor is switched to protected mode). The location at 0xffff0 is
actually at the end of the BIOS ROM and contains a jump instruction to a region of the BIOS that
contains start-up code.
1. Power-on self-test (POST)
2. Detect the video card’s (chip’s) BIOS and execute its code to initialize the video hardware
3. Detect any other device BIOSes and invoke their initialize functions
4. Display the BIOS start-up screen
5. Perform a brief memory test (identify how much memory is in the system)
6. Set memory and drive parameters
7. Configure Plug & Play devices (traditionally PCI bus devices)
8. Assign resources (DMA)
9. Identify the boot device
When the BIOS identifies the boot device (typically one of several disks that has been tagged as
the bootable disk), it reads block 0 from that device into memory location 0x7c00 and jumps there.
Stage 1: the Master Boot Record
This first disk block, block 0, is called the Master Boot Record (MBR) and contains the first stage
boot loader. Since the standard block size is 512 bytes, the entire boot loader has to fit into this
space. The contents of the MBR are:
First stage boot loader (≤ 440 bytes)
Disk signature (4 bytes)
Disk partition table, which identifies distinct regions of the disk (16 bytes per partition × 4
partitions)
Prepared By: Kaleem Nawaz Khan (Instructor CS) FAST-NUCES Peshawar
Operating System Lab
Stage 2: the Volume Boot Record
Once the BIOS transfers control to the start of the MBR that was loaded into memory, the MBR
code scans through its partition table and loads the Volume Boot Record (VBR) for that partition.
The VBR is a sequence of consecutive blocks starting at the first disk block of the designated
partition. The first block of the VBR identifies the partition type and size and contains an Initial
Program Loader (IPL), which is code that will load the additional blocks that comprise the second
stage boot loader. On Windows (Windows 8), the IPL loads a program called NTLDR, which then
loads the operating system.
Linux Installation:
Step 1:
If you wish to install Linux not alongside Windows then installation process is the same as
Windows installation. If you wish to dual boot then complete process is listed below.
Step 2:
Right click on Computer/This PC and go to Manage
Prepared By: Kaleem Nawaz Khan (Instructor CS) FAST-NUCES Peshawar
Operating System Lab
After this the following Window will appear
Right click on any of the Drive D or G and shrink anyone of them to create at least 20 GB free
space.
Prepared By: Kaleem Nawaz Khan (Instructor CS) FAST-NUCES Peshawar
Operating System Lab
After shrinking a particular Drive free space/ unallocated space will be created. Now it’s time to
install Ubuntu using this unallocated space.
Step 3:
Make a USB bootable (min 8GB) using “Universal-USB-Installer-1.9.6.1”.
Step 4:
Now Plugin the bootable USB and restart your computer a required key to go to Boot Menu. Select
Boot from USB in the Boot Menu. The system will start booting from USB.
Step 5:
Install Ubuntu
Prepared By: Kaleem Nawaz Khan (Instructor CS) FAST-NUCES Peshawar
Operating System Lab
Step 6:
Forward
Step 7:
Select something else
Prepared By: Kaleem Nawaz Khan (Instructor CS) FAST-NUCES Peshawar
Operating System Lab
Step 8:
Continue
Step 9:
Select free space and then click {+} sign
Prepared By: Kaleem Nawaz Khan (Instructor CS) FAST-NUCES Peshawar
Operating System Lab
Step 10:
Create Swap Area double of your RAM size
Step 11:
Again click the free space and do as follow and click install Now
Prepared By: Kaleem Nawaz Khan (Instructor CS) FAST-NUCES Peshawar
Operating System Lab
Step 10:
Just wait for 5 minutes and you are done with installation. Remove USB the system will get
restart.
Prepared By: Kaleem Nawaz Khan (Instructor CS) FAST-NUCES Peshawar
S-ar putea să vă placă și
- Booting A PCDocument18 paginiBooting A PCcinaraÎncă nu există evaluări
- Windows Operating System: Windows Operating System (OS) Installation, Basic Windows OS Operations, Disk Defragment, Disk Partitioning, Windows OS Upgrade, System Restore, and Disk FormattingDe la EverandWindows Operating System: Windows Operating System (OS) Installation, Basic Windows OS Operations, Disk Defragment, Disk Partitioning, Windows OS Upgrade, System Restore, and Disk FormattingÎncă nu există evaluări
- Writing To Boot Sector and Reading From ItDocument8 paginiWriting To Boot Sector and Reading From ItvivekkumarsÎncă nu există evaluări
- Booting ProcessDocument6 paginiBooting ProcessGururajHudgiÎncă nu există evaluări
- Booting Sequence: Shri Sant Gajanan Maharaj College of Engineering, ShegaonDocument44 paginiBooting Sequence: Shri Sant Gajanan Maharaj College of Engineering, ShegaonRavindra Prasad Mahto100% (2)
- Computer InstallationsDocument151 paginiComputer InstallationskakaismaelÎncă nu există evaluări
- Operating System AssignmentDocument4 paginiOperating System AssignmentNedved RichÎncă nu există evaluări
- Booting A ComputerDocument5 paginiBooting A Computernjerifaith820Încă nu există evaluări
- CSC204 - Chapter 1.3 (NEW)Document32 paginiCSC204 - Chapter 1.3 (NEW)Nurul aina Amir dinÎncă nu există evaluări
- BootingDocument6 paginiBootingAnsh JainÎncă nu există evaluări
- Linux BootingDocument7 paginiLinux BootingPriyankar RoychowdhuryÎncă nu există evaluări
- Linux Interview Questions Part1Document3 paginiLinux Interview Questions Part1BharathÎncă nu există evaluări
- Bios and UefiDocument24 paginiBios and UefiWenio De LimaÎncă nu există evaluări
- Booting Process in Linux and WindowsDocument5 paginiBooting Process in Linux and WindowsElroy KanyeÎncă nu există evaluări
- Steps Involved in Starting A ComputerDocument2 paginiSteps Involved in Starting A Computersyma masood100% (1)
- Linux Boot ProcessDocument3 paginiLinux Boot ProcessgmdaasÎncă nu există evaluări
- CSC204 - Chapter 1.3Document39 paginiCSC204 - Chapter 1.3Ay SyÎncă nu există evaluări
- Bios and Uefi 2Document5 paginiBios and Uefi 2arun100% (1)
- IT 123 The BootDocument2 paginiIT 123 The BootJerwin RiveroÎncă nu există evaluări
- Bootup ProcessDocument9 paginiBootup ProcessSai Karthik KesavarapuÎncă nu există evaluări
- LESSON 1 - Configuring The BIOSDocument10 paginiLESSON 1 - Configuring The BIOSCharis VasquezÎncă nu există evaluări
- Boot GrubDocument31 paginiBoot GrubSiddharth NawaniÎncă nu există evaluări
- Linux Booting Process ExplainedDocument5 paginiLinux Booting Process ExplainedSACHIN PATILÎncă nu există evaluări
- The POST ProcessDocument8 paginiThe POST ProcessjsyskÎncă nu există evaluări
- BOOTINGDocument23 paginiBOOTINGTriple RainbowÎncă nu există evaluări
- Lab Assignment 1: Bhavishya RajDocument20 paginiLab Assignment 1: Bhavishya RajAnmolÎncă nu există evaluări
- BootingDocument15 paginiBootingadhyan1995Încă nu există evaluări
- Asmnt#1 OSDocument8 paginiAsmnt#1 OSRnimaliÎncă nu există evaluări
- Week One - Ex - No.1Document4 paginiWeek One - Ex - No.1cc5405Încă nu există evaluări
- BiosDocument17 paginiBiosmichael_dalisayÎncă nu există evaluări
- Guide To Linux System Boot ProcessDocument10 paginiGuide To Linux System Boot ProcessJérôme AntoineÎncă nu există evaluări
- Booting Power Point PresentationDocument16 paginiBooting Power Point PresentationHarsh PatelÎncă nu există evaluări
- Operating System Notes BSITDocument19 paginiOperating System Notes BSITZeeshan AhmadÎncă nu există evaluări
- Process of Booting The Windows 10Document2 paginiProcess of Booting The Windows 10V GowdaÎncă nu există evaluări
- Linux Boot ProcessDocument9 paginiLinux Boot Processrockysheddy100% (1)
- Chapter 1: IntroductionDocument100 paginiChapter 1: IntroductioniceggÎncă nu există evaluări
- General Material of ItDocument2 paginiGeneral Material of ItarvinderjiÎncă nu există evaluări
- Boot Process On LinuxDocument17 paginiBoot Process On LinuxVijay Kumar ReddyÎncă nu există evaluări
- Nos Term PaperDocument15 paginiNos Term PaperPrashant NegiÎncă nu există evaluări
- Báo cáo bài tập lớn môn hệ điều hànhDocument14 paginiBáo cáo bài tập lớn môn hệ điều hànhhoanghuy224Încă nu există evaluări
- Computer Boot Process ExplainedDocument5 paginiComputer Boot Process Explainedsamoti372Încă nu există evaluări
- Secuencias de Arranque en Windows Dual BootDocument8 paginiSecuencias de Arranque en Windows Dual BootCarlosÎncă nu există evaluări
- Windows Booting ProcedureDocument3 paginiWindows Booting ProcedureaeernileshÎncă nu există evaluări
- Chapter 4 - System Resources 1 (Notes)Document60 paginiChapter 4 - System Resources 1 (Notes)Nr AimaÎncă nu există evaluări
- Linux Boot ProcessDocument9 paginiLinux Boot ProcessALKESH KUMRAWATÎncă nu există evaluări
- BootingDocument21 paginiBootingSachinYadav100% (1)
- Linux Boot ProcessDocument8 paginiLinux Boot Processnormandito_wijaya100% (2)
- Information 1.9Document8 paginiInformation 1.9glory.palogÎncă nu există evaluări
- Building Your Own Operating System - Code ProjectDocument15 paginiBuilding Your Own Operating System - Code ProjectSankara SubramanianÎncă nu există evaluări
- How Computers Boot Up - Gustavo DuarteDocument6 paginiHow Computers Boot Up - Gustavo DuarteIrvin Hott100% (2)
- The BIOS - MBR Boot ProcessDocument13 paginiThe BIOS - MBR Boot Processshahidali9761625Încă nu există evaluări
- Lec 6notesDocument1 paginăLec 6notesAutodoc OfficialÎncă nu există evaluări
- System of Your Computer, Commonly Known As The BIOS (Pronounced "ByeDocument7 paginiSystem of Your Computer, Commonly Known As The BIOS (Pronounced "ByeKatz EscañoÎncă nu există evaluări
- Topic 5a Booting in Windows XP PDFDocument39 paginiTopic 5a Booting in Windows XP PDFTheo NdedaÎncă nu există evaluări
- Booting of A Computer SystemDocument21 paginiBooting of A Computer SystemKaushik Siddarth100% (1)
- PC Boot ProcessDocument7 paginiPC Boot Processz4rm4rÎncă nu există evaluări
- Solarisx86 Sparc Boot TroubleshootDocument33 paginiSolarisx86 Sparc Boot TroubleshootRajeshSgssÎncă nu există evaluări
- Bios vs. UefiDocument8 paginiBios vs. UefiWANNA WOHÎncă nu există evaluări
- IBM Daksh QuestionDocument29 paginiIBM Daksh Questionrajeevtomur2011Încă nu există evaluări
- Divide and Conquer (Merge Sort)Document18 paginiDivide and Conquer (Merge Sort)beenishyousaf7Încă nu există evaluări
- Finite AutomataDocument41 paginiFinite Automatabeenishyousaf7Încă nu există evaluări
- Chapter 2 (Part 1)Document32 paginiChapter 2 (Part 1)beenishyousaf7Încă nu există evaluări
- W1L2-CS-151 DLDDocument3 paginiW1L2-CS-151 DLDbeenishyousaf7Încă nu există evaluări
- SAILOR 6000 VHF Program User Manual PDFDocument470 paginiSAILOR 6000 VHF Program User Manual PDFnzmrsÎncă nu există evaluări
- 30KW Solar System (3587)Document2 pagini30KW Solar System (3587)Mokh Latieful AkbarÎncă nu există evaluări
- IMS ManualDocument66 paginiIMS Manualghafoorian_khoshgovar1488Încă nu există evaluări
- Pdfslide - Tips Astm-D7240Document4 paginiPdfslide - Tips Astm-D7240YosiichiHuapayaTamuraÎncă nu există evaluări
- Cut Set MatrixDocument4 paginiCut Set Matrixsreeja1Încă nu există evaluări
- Wall Mounted Units Hitachi - Wall Mounted Units - Service ManualDocument190 paginiWall Mounted Units Hitachi - Wall Mounted Units - Service ManualJonas RembertÎncă nu există evaluări
- Rewinding A BLDC MotorDocument22 paginiRewinding A BLDC MotorUday WankarÎncă nu există evaluări
- 1521 PS 0008 GS4 GS6 Manual Issue 3Document25 pagini1521 PS 0008 GS4 GS6 Manual Issue 3olumideÎncă nu există evaluări
- Digital Transmission TechniquesDocument85 paginiDigital Transmission TechniquesTafadzwa MurwiraÎncă nu există evaluări
- Emerson ChargerDocument24 paginiEmerson Chargermalaisamy100% (1)
- Service Manual: 20K-S100 CK20S10/21MK50Document26 paginiService Manual: 20K-S100 CK20S10/21MK50Sajeeva PereraÎncă nu există evaluări
- Cur So CCN A WirelessDocument90 paginiCur So CCN A WirelessVladimir SimbañaÎncă nu există evaluări
- OMICRON UPG 620 Pulse Generator DatasheetDocument2 paginiOMICRON UPG 620 Pulse Generator DatasheetganyuanÎncă nu există evaluări
- Orange CR20L Manual V16Document13 paginiOrange CR20L Manual V16Jesus ContrerasÎncă nu există evaluări
- Abb Type CoordinationDocument98 paginiAbb Type CoordinationGaurav SinghÎncă nu există evaluări
- Se 95Document27 paginiSe 95Милен НиновÎncă nu există evaluări
- 50 - 100kV - AC Dielectric Test SetDocument4 pagini50 - 100kV - AC Dielectric Test SetlrpatraÎncă nu există evaluări
- Processors, Parallel Processing and Virtual MachinesDocument12 paginiProcessors, Parallel Processing and Virtual MachinesSaloni ThapaÎncă nu există evaluări
- Silcopac D: Hardware SOFTWARE Basic Version BDocument2 paginiSilcopac D: Hardware SOFTWARE Basic Version BGerardo BaltaÎncă nu există evaluări
- P544 (87LB 21BU 50BU) Test Report Rev 3Document21 paginiP544 (87LB 21BU 50BU) Test Report Rev 3samiahmedmansourÎncă nu există evaluări
- One-Line Diagram - OLV1 (Short-Circuit Analysis)Document20 paginiOne-Line Diagram - OLV1 (Short-Circuit Analysis)Yogesh MittalÎncă nu există evaluări
- Wharfedale SubwooferDocument10 paginiWharfedale SubwooferweerawatplcÎncă nu există evaluări
- Handover GSMDocument33 paginiHandover GSMShashank Prajapati0% (1)
- Ground-Fault Circuit-Interrupters UL 943: 1 ScopeDocument1 paginăGround-Fault Circuit-Interrupters UL 943: 1 Scopedanielliram993Încă nu există evaluări
- LiFi FAQDocument2 paginiLiFi FAQGurpreet SinghÎncă nu există evaluări
- 3 Ele Hex HatDocument5 pagini3 Ele Hex Hatpy8eloÎncă nu există evaluări
- 14 - 6060 - Electrical Drawings - CATDocument32 pagini14 - 6060 - Electrical Drawings - CAThectorÎncă nu există evaluări
- Motor InterfacingDocument3 paginiMotor InterfacingMemoh BranleyÎncă nu există evaluări
- Computer Networks: Transmission Impairments and Network PerformanceDocument19 paginiComputer Networks: Transmission Impairments and Network PerformancePrakhar PathakÎncă nu există evaluări
- BE ElectricalDocument45 paginiBE ElectricalOmkar SheteÎncă nu există evaluări
- iPhone 14 Guide for Seniors: Unlocking Seamless Simplicity for the Golden Generation with Step-by-Step ScreenshotsDe la EverandiPhone 14 Guide for Seniors: Unlocking Seamless Simplicity for the Golden Generation with Step-by-Step ScreenshotsEvaluare: 5 din 5 stele5/5 (3)
- Chip War: The Fight for the World's Most Critical TechnologyDe la EverandChip War: The Fight for the World's Most Critical TechnologyEvaluare: 4.5 din 5 stele4.5/5 (82)
- Chip War: The Quest to Dominate the World's Most Critical TechnologyDe la EverandChip War: The Quest to Dominate the World's Most Critical TechnologyEvaluare: 4.5 din 5 stele4.5/5 (229)
- Cyber-Physical Systems: Foundations, Principles and ApplicationsDe la EverandCyber-Physical Systems: Foundations, Principles and ApplicationsHoubing H. SongÎncă nu există evaluări
- CompTIA A+ Certification All-in-One Exam Guide, Eleventh Edition (Exams 220-1101 & 220-1102)De la EverandCompTIA A+ Certification All-in-One Exam Guide, Eleventh Edition (Exams 220-1101 & 220-1102)Evaluare: 5 din 5 stele5/5 (2)
- Samsung Galaxy S22 Ultra User Guide For Beginners: The Complete User Manual For Getting Started And Mastering The Galaxy S22 Ultra Android PhoneDe la EverandSamsung Galaxy S22 Ultra User Guide For Beginners: The Complete User Manual For Getting Started And Mastering The Galaxy S22 Ultra Android PhoneÎncă nu există evaluări
- CompTIA A+ Complete Review Guide: Core 1 Exam 220-1101 and Core 2 Exam 220-1102De la EverandCompTIA A+ Complete Review Guide: Core 1 Exam 220-1101 and Core 2 Exam 220-1102Evaluare: 5 din 5 stele5/5 (2)
- iPhone Unlocked for the Non-Tech Savvy: Color Images & Illustrated Instructions to Simplify the Smartphone Use for Beginners & Seniors [COLOR EDITION]De la EverandiPhone Unlocked for the Non-Tech Savvy: Color Images & Illustrated Instructions to Simplify the Smartphone Use for Beginners & Seniors [COLOR EDITION]Evaluare: 5 din 5 stele5/5 (3)
- CompTIA A+ Complete Review Guide: Exam Core 1 220-1001 and Exam Core 2 220-1002De la EverandCompTIA A+ Complete Review Guide: Exam Core 1 220-1001 and Exam Core 2 220-1002Evaluare: 5 din 5 stele5/5 (1)
- CompTIA A+ Complete Practice Tests: Core 1 Exam 220-1101 and Core 2 Exam 220-1102De la EverandCompTIA A+ Complete Practice Tests: Core 1 Exam 220-1101 and Core 2 Exam 220-1102Încă nu există evaluări
- iPhone X Hacks, Tips and Tricks: Discover 101 Awesome Tips and Tricks for iPhone XS, XS Max and iPhone XDe la EverandiPhone X Hacks, Tips and Tricks: Discover 101 Awesome Tips and Tricks for iPhone XS, XS Max and iPhone XEvaluare: 3 din 5 stele3/5 (2)
- Computer Science: A Concise IntroductionDe la EverandComputer Science: A Concise IntroductionEvaluare: 4.5 din 5 stele4.5/5 (14)
- Cancer and EMF Radiation: How to Protect Yourself from the Silent Carcinogen of ElectropollutionDe la EverandCancer and EMF Radiation: How to Protect Yourself from the Silent Carcinogen of ElectropollutionEvaluare: 5 din 5 stele5/5 (2)
- Jensen Huang's Nvidia: Processing the Mind of Artificial IntelligenceDe la EverandJensen Huang's Nvidia: Processing the Mind of Artificial IntelligenceÎncă nu există evaluări
- Raspberry PI: Learn Rasberry Pi Programming the Easy Way, A Beginner Friendly User GuideDe la EverandRaspberry PI: Learn Rasberry Pi Programming the Easy Way, A Beginner Friendly User GuideÎncă nu există evaluări
- Arduino and Raspberry Pi Sensor Projects for the Evil GeniusDe la EverandArduino and Raspberry Pi Sensor Projects for the Evil GeniusÎncă nu există evaluări
- A Beginner's Guide To IPhone 14 Pro Max Mastering: The Comprehensive User Guide And Illustrated Owner's Manual With Tips And Advanced Tricks For New BeDe la EverandA Beginner's Guide To IPhone 14 Pro Max Mastering: The Comprehensive User Guide And Illustrated Owner's Manual With Tips And Advanced Tricks For New BeÎncă nu există evaluări
- The comprehensive guide to build Raspberry Pi 5 RoboticsDe la EverandThe comprehensive guide to build Raspberry Pi 5 RoboticsÎncă nu există evaluări
- iPhone Photography: A Ridiculously Simple Guide To Taking Photos With Your iPhoneDe la EverandiPhone Photography: A Ridiculously Simple Guide To Taking Photos With Your iPhoneÎncă nu există evaluări
- Debugging Embedded and Real-Time Systems: The Art, Science, Technology, and Tools of Real-Time System DebuggingDe la EverandDebugging Embedded and Real-Time Systems: The Art, Science, Technology, and Tools of Real-Time System DebuggingEvaluare: 5 din 5 stele5/5 (1)
- The User's Directory of Computer NetworksDe la EverandThe User's Directory of Computer NetworksTracy LaqueyÎncă nu există evaluări



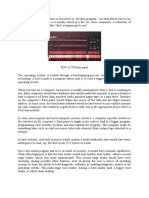

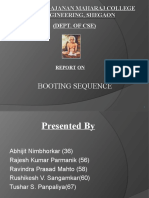
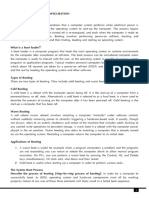




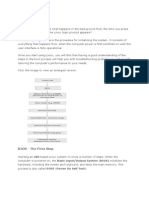

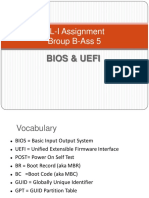
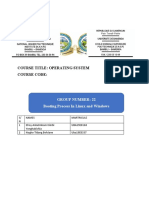




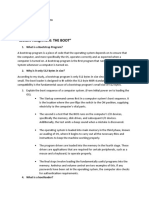
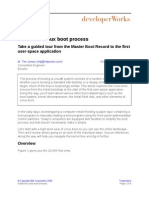





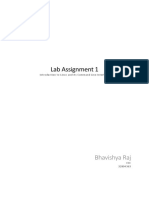


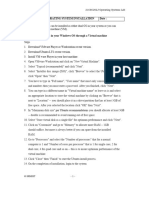

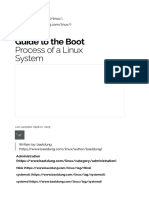


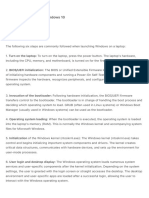


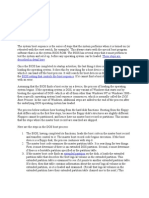
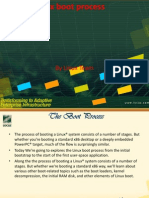




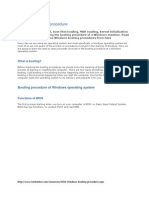


















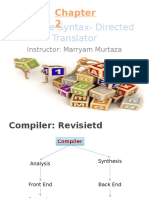
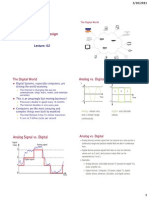


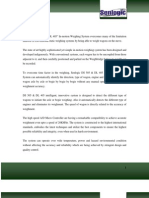




















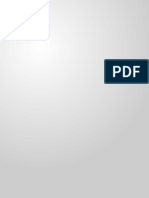

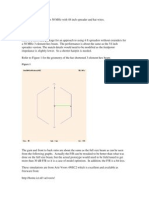
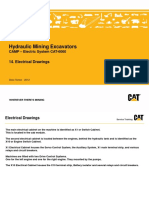








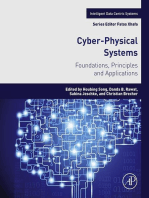



![iPhone Unlocked for the Non-Tech Savvy: Color Images & Illustrated Instructions to Simplify the Smartphone Use for Beginners & Seniors [COLOR EDITION]](https://imgv2-2-f.scribdassets.com/img/audiobook_square_badge/728318688/198x198/f3385cbfef/1715193157?v=1)