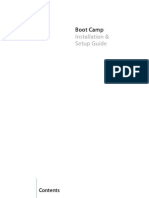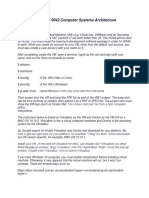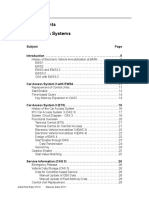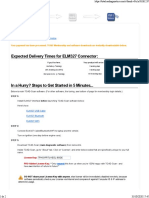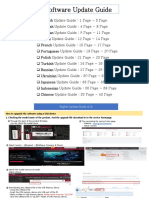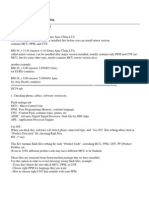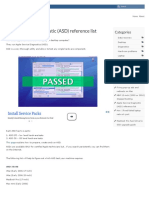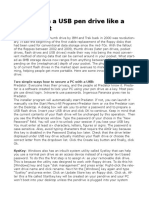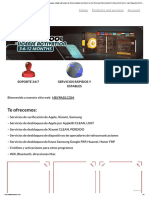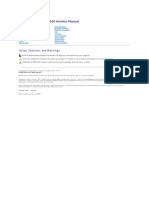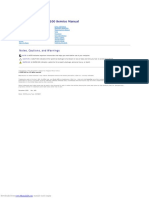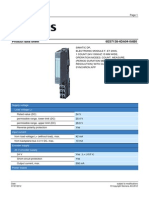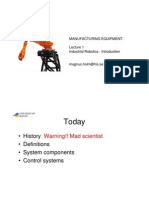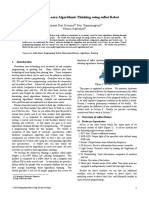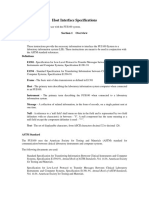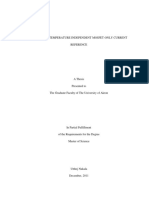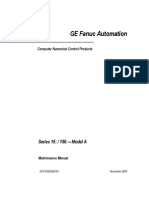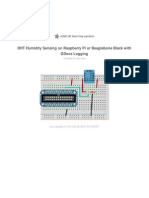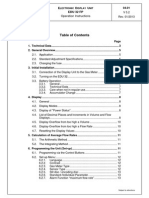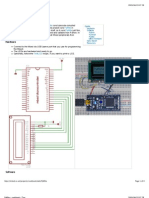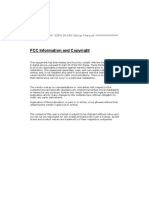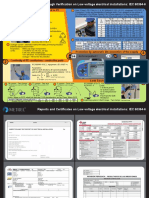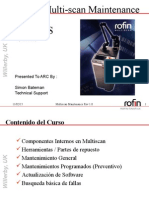Documente Academic
Documente Profesional
Documente Cultură
MacBook 13inch Hard Drive DIY
Încărcat de
Sebastian SanchezDrepturi de autor
Formate disponibile
Partajați acest document
Partajați sau inserați document
Vi se pare util acest document?
Este necorespunzător acest conținut?
Raportați acest documentDrepturi de autor:
Formate disponibile
MacBook 13inch Hard Drive DIY
Încărcat de
Sebastian SanchezDrepturi de autor:
Formate disponibile
MacBook (13-inch, Late 2009)/(13-inch, Mid 2010)
Hard Drive
Replacement Instructions
Follow the instructions in this document carefully. Failure to follow these instructions could
damage your equipment and void its warranty.
Online instructions are available at http://www.apple.com/support/diy/.
Note: This procedure is for MacBook (13-inch, Late 2009) and MacBook (13-inch, Mid 2010)
models. Although your model may look slightly different from the one shown in the illustrations,
the steps are the same.
Important: Make sure data is backed up before removing the hard drive and restoring software.
Apple is not responsible for any lost data.
Tools Required
• Clean, soft, lint-free cloth
• ESD wrist strap, if available
• Magnetized Phillips #00 screwdriver
© 2010 Apple Inc. All rights reserved. 073-1316 Rev. B 1
Removal
Important: Make sure data is backed up before removing the hard drive. Apple is not responsible
for any lost data.
1 Shut down computer.
2 Unplug all cables.
3 Put on ESD strap or touch metal to discharge electricity.
Caution: To prevent scratches to the case, use a protective cloth when working with metal tools.
Important: The screws at the sides and front of the computer must be removed and installed at
an angle.
4 Remove 8 (4.3-mm) screws.
Replacement Note: Install screws in the order shown.
© 2010 Apple Inc. All rights reserved. 073-1316 Rev. B 2
5 Tilt up and remove bottom case.
Note: In the center and at each side are 3 clips that attach to snaps on the top case.
6 Loosen, but do not remove, 2 screws from the hard drive bracket. Remove hard drive bracket
and put it aside.
Note: The top of the hard drive bracket has a long EMI gasket, not shown. Do not remove it.
© 2010 Apple Inc. All rights reserved. 073-1316 Rev. B 3
7 To prevent strain on hard drive cable, disconnect cable from logic board and remove 3-mm
long screw.
8 Use pull tab to tilt hard drive out.
© 2010 Apple Inc. All rights reserved. 073-1316 Rev. B 4
9 Disconnect hard drive connector cable.
10 Follow safe handling:
• Do not press drive between your fingers
• Handle drive by the sides only
• Do not touch connector
• Do not touch circuitry on underside of drive
© 2010 Apple Inc. All rights reserved. 073-1316 Rev. B 5
Replacement
1 Touch a metal surface inside computer to discharge static electricity.
2 Make sure 4 rubber grommets are seated in top case before installing the hard drive.
3 Attach hard drive connector cable to drive, and tilt hard drive into computer.
4 Connect hard drive connector cable to logic board and install screw.
5 Install hard drive bracket.
© 2010 Apple Inc. All rights reserved. 073-1316 Rev. B 6
6 Install bottom case by securing 3 clips to the matching snaps on the top case. This helps
align the 8 screw holes.
Reinstalling Software that Came with the Computer
Use the software install discs that came with the computer to reinstall Mac OS X and any
applications that came with the computer.
Important: Apple recommends backing up data on the hard disk before restoring software. Back
up essential files before installing Mac OS X and other applications. Apple is not responsible for
any lost data.
For more details, refer to http://support.apple.com/kb/HT3910.
This procedure has four parts:
• Erasing the hard drive/formatting the hard drive
• Installing the Mac OS X operating system using the Mac OS X Install DVD.
• Completing the Mac OS X Setup Assistant.
• Restoring the bundled applications using the Applications Install Disc.
Important: This procedure will completely erase your hard drive. If you have installed Microsoft
Windows using Boot Camp, or have multiple partitions, this procedure will erase the partition you
select.
© 2010 Apple Inc. All rights reserved. 073-1316 Rev. B 7
Part One: Erasing the hard drive/formatting the hard drive
1. Turn on the computer.
2. Insert the Mac OS X Install DVD into the optical drive.
3. Press and hold the “C” key while the computer starts up. The computer will start up using the
Mac OS X Install DVD.
4. If your are using a wireless mouse, a mouse icon should appear asking you to turn the
mouse on so that the computer can discover it.
5. Select a language, then press the right arrow key.
6. Click the Utilities menu, the choose Disk Utility.
7. Select a volume to erase (usually called Macintosh HD).
8. Click the Erase tab.
9. Click Erase... Important: This step will completely erase your hard drive. If you have installed
Microsoft Windows using Boot Camp, or have multiple partitions, this procedure will erase
the partition you select.
10. A dialog box appears asking if you want to erase the partition: click Erase.
11. After the partition is erased, choose Quit Disk Utility from the Disk Utility menu.
Part Two: Installing the operating system
1. When the Mac OS X Installer screen appears, click Continue.
2. When the license agreement appears, click Agree.
3. Select the disk you erased. It should now be highlighted with a green arrow.
4. Click Install. A status bar appears on the bottom of the screen while Mac OS X installs.
5. An Additional Information screen appears, advising you that you operating system has been
installed. Click Continue.
6. An Install Succeeded screen appears. Click Restart.
Part Three: Completing the Mac OS X Setup Assistant
1. When the restart has completed, a welcome video plays, then country/region selection
screen appears.
2. Select your country or region and click Continue.
3. Select a keyboard layout and click Continue.
4. A migration screen appears. If you wish to migrate your data from another Macintosh,
see Migration tips and tricks http://support.apple.com/kb/HT1291. If you do not wish
to migrate, or want to migrate later, select “Do not transfer my information now” and click
Continue.
5. A Wireless Service screen appears if you have wireless services available within range of your
© 2010 Apple Inc. All rights reserved. 073-1316 Rev. B 8
computer. Select “On” and click Continue.
6. If the network is password protected, you be asked for a password when you select it. Type
the password and click Continue.
7. An Apple ID screen appears. This is used to purchase content from the iTunes store. You can
use MobileMe or .Mac usernames here as well. When complete, click Continue.
8. If you do not have an Apple ID or MobileMe account, click Continue to move to the next
screen.
9. A Registration Information screen appears. You are not required to fill this out, but it is
helpful if you do. When complete, click Continue and your product registration will be sent
immediately.
10. If Mac OS X servers are available on your network, you’ll be asked if you’d like to log on to
them. If not, click Continue.
11. A Create Your Account screen appears. This will be used to create a User Account with Login
ID and Password for you computer. You should remember this password. You’ll be asked for
it when you install new software or perform other administrative tasks on your computer.
When complete, click Continue and your account will be created immediately.
12. A screen to select your user picture appears. Take a snapshot with the built-in camera or
select a picture from your Library. When complete, click Continue.
13. A MobileMe screen appears. Select an option and click Continue.
14. A Thank You screen appears. Click Go to complete the Mac OS X Setup Assistant.
15. Eject the Mac OS X Install DVD by dragging its icon to the Trash.
Part Four: Restoring the bundled applications
1. To install the bundled applications, locate the Applications Install Disc that came with your
computer.
Note: You may see a Software Update icon bouncing up and down in your dock. You can
quit this for now.
2. Insert the Applications Install Disc into the optical drive.
3. The disc will mount and an Applications Install Disk dialog appears. Double-click on Install
Bundled Software to install your iLife applications.
4. A dialog appears asking if you want to run the package. Click Continue.
5. The Bundled Software Applications Installer screen appears. Click Continue.
6. A software license screen appears. Click Continue, then click Agree to accept the terms.
7. A select destination dialog appears. Make sure the partition with the green arrow is the
correct destination, then click Continue.
8. To install all the bundled applications, click Install.
9. To select individual applications, click Customize. Click the disclosure triangle next to
© 2010 Apple Inc. All rights reserved. 073-1316 Rev. B 9
Bundled Applications to select individual applications, then click Install. Clicking Standard
Install on the Customize screen installs all the applications.
10. Type the password you created in Part Three, step 11 to start the installation.
11. A restart dialog appears. Click Continue Installation.
12. An Install was Successful screen appears. Click Restart.
The restore process is now complete.
It is a good idea to make sure you’ve updated all the software after performing this procedure.
From the Apple () menu, choose Software Update to find the updates currently available for
your computer.
Apple Inc.
© 2010 Apple Inc. All rights reserved.
Under the copyright laws, this document may not be copied, in whole or in part, without the
written consent of Apple.
Every effort has been made to ensure that the information in this document is accurate. Apple is
not responsible for printing or clerical errors.
Apple
1 Infinite Loop
Cupertino, CA 95014-2084
USA
+ 1 408 996 1010
http://www.apple.com
Apple, the Apple logo, Mac, Macintosh, and MacBook are trademarks of Apple Inc., registered in
the U.S. and other countries.
© 2010 Apple Inc. All rights reserved. 073-1316 Rev. B 10
S-ar putea să vă placă și
- iPhone 6 User's Manual: Tips and Tricks to Unleash the Power of Your Smartphone! (includes iOS 8)De la EverandiPhone 6 User's Manual: Tips and Tricks to Unleash the Power of Your Smartphone! (includes iOS 8)Evaluare: 4 din 5 stele4/5 (5)
- Kon Boot MACDocument7 paginiKon Boot MACVitoko Morales PÎncă nu există evaluări
- How To Make A Bootable Mavericks Install Drive - MacworldDocument10 paginiHow To Make A Bootable Mavericks Install Drive - MacworldEugene EdoÎncă nu există evaluări
- Boot Camp Install-Setup 10.6Document18 paginiBoot Camp Install-Setup 10.6wmmahdiÎncă nu există evaluări
- ITEC 625 9042 Computer Systems ArchitectureDocument11 paginiITEC 625 9042 Computer Systems ArchitectureAnas ToufeeqÎncă nu există evaluări
- OS X Mavericks - Technical SpecificationsDocument3 paginiOS X Mavericks - Technical SpecificationsAlexander GuzmanÎncă nu există evaluări
- Apple For Business: A Guide to Mac, iPad, and iPhoneDe la EverandApple For Business: A Guide to Mac, iPad, and iPhoneÎncă nu există evaluări
- Unleash GoogleVoice's hidden power for 3G, WiFi, and free international roamingDe la EverandUnleash GoogleVoice's hidden power for 3G, WiFi, and free international roamingÎncă nu există evaluări
- Recall 17V-676: Blower Motor Wiring: ModelDocument19 paginiRecall 17V-676: Blower Motor Wiring: Modelsebiru1Încă nu există evaluări
- BMW 3 Series (E90) - WikipediaDocument6 paginiBMW 3 Series (E90) - WikipediageraldogilcorreiaÎncă nu există evaluări
- How To Dual Boot and Install Windows Server 2016 On Windows 10 PC Using Boot To VHD Step-By-Step - ITProGuru BlogDocument9 paginiHow To Dual Boot and Install Windows Server 2016 On Windows 10 PC Using Boot To VHD Step-By-Step - ITProGuru BlogMandar Bahadarpurkar100% (1)
- Mac Repair Startup Key CommandsDocument1 paginăMac Repair Startup Key CommandscherryupÎncă nu există evaluări
- The Puzzle of Inciting SuicideDocument69 paginiThe Puzzle of Inciting SuicideAnne Meagen Maningas100% (1)
- Car Access Systems - 07 - 2011Document58 paginiCar Access Systems - 07 - 2011lartsim115100% (1)
- Ipod JailbreakDocument2 paginiIpod JailbreakZaidah MustikaÎncă nu există evaluări
- Bootable Mac OS X 10.7 Lion InstallerDocument24 paginiBootable Mac OS X 10.7 Lion Installerjefbond07Încă nu există evaluări
- Final Cut Pro X Exam Preparation GuideDocument26 paginiFinal Cut Pro X Exam Preparation Guidenpossibilidades100% (1)
- NT510+Update+Guide+V3 0Document7 paginiNT510+Update+Guide+V3 0Lucas KerstenÎncă nu există evaluări
- Iphone 14 Pro and Iphone 14 Pro Max - AppleDocument1 paginăIphone 14 Pro and Iphone 14 Pro Max - AppleJoshua Jarim EsquedaÎncă nu există evaluări
- iOS Security White Paper Feb 2014Document33 paginiiOS Security White Paper Feb 2014Mikey CampbellÎncă nu există evaluări
- Moto G Power User GuideDocument40 paginiMoto G Power User GuideJex TerÎncă nu există evaluări
- Fixing "Weird Issues" Under Windows 8 or Windows 10 Using The System File Checker (SFC) and Deployment Imaging Servicing and Management (DISM)Document3 paginiFixing "Weird Issues" Under Windows 8 or Windows 10 Using The System File Checker (SFC) and Deployment Imaging Servicing and Management (DISM)jws mitsuyoshiÎncă nu există evaluări
- Irobot Roomba 500 Open Interface SpecDocument35 paginiIrobot Roomba 500 Open Interface SpecJoaquim LopesÎncă nu există evaluări
- © SANS Institute 2002, Author Retains Full Rights.: Macintosh Forensic Analysis Using Os XDocument13 pagini© SANS Institute 2002, Author Retains Full Rights.: Macintosh Forensic Analysis Using Os XBob BobÎncă nu există evaluări
- Premium Infotainment System For Mercedes-Benz ML (W164) & GL (X164)Document6 paginiPremium Infotainment System For Mercedes-Benz ML (W164) & GL (X164)Philip EvansÎncă nu există evaluări
- How To Overcome Android Boot LoopDocument9 paginiHow To Overcome Android Boot LoopamirahrazaliÎncă nu există evaluări
- Air Conditioning System: PrecautionDocument94 paginiAir Conditioning System: Precautionsungjoo75Încă nu există evaluări
- Instrucciones TOAD - PRODocument2 paginiInstrucciones TOAD - PROdukeÎncă nu există evaluări
- 10 Windows Task Manager Tricks You Didn't KnowDocument11 pagini10 Windows Task Manager Tricks You Didn't KnowFELIX VALERAÎncă nu există evaluări
- TV Software Update Guide v3 PDFDocument44 paginiTV Software Update Guide v3 PDFAnderson CapristanÎncă nu există evaluări
- (GUIDE) Moto G - Restore Stock FirmwareDocument3 pagini(GUIDE) Moto G - Restore Stock FirmwareDaniel Esau Rivera AyalaÎncă nu există evaluări
- 3 Ways To Reset Forgotten Windows Administrator PasswordDocument8 pagini3 Ways To Reset Forgotten Windows Administrator Passwordbwidodo2001Încă nu există evaluări
- ABS Using Fuzzy Logic ReportDocument27 paginiABS Using Fuzzy Logic ReportJanish Jose100% (3)
- BMW 3series E90 E91Document5 paginiBMW 3series E90 E91cameraman01100% (1)
- Convert Demo Software To Full Version OllyDbg PDFDocument7 paginiConvert Demo Software To Full Version OllyDbg PDFjose antonio carazoÎncă nu există evaluări
- Basic Terms Used in Nokia FlashingDocument16 paginiBasic Terms Used in Nokia Flashinglucky_4u15Încă nu există evaluări
- Samsung Galaxy J3 2017 User GuideDocument127 paginiSamsung Galaxy J3 2017 User GuideAndrei FlÎncă nu există evaluări
- Apple Service Diagnostic (ASD) Reference List - Danny DullinDocument9 paginiApple Service Diagnostic (ASD) Reference List - Danny DullinIman Teguh PÎncă nu există evaluări
- How To Activate Windows 7 For Free (100% Working 2020) Product KeyDocument10 paginiHow To Activate Windows 7 For Free (100% Working 2020) Product KeyPhilip LahmÎncă nu există evaluări
- How To Use A USB Pen Drive Like A BOSSDocument4 paginiHow To Use A USB Pen Drive Like A BOSSSanthi TamanamuÎncă nu există evaluări
- How To Jailbreak iOS 4Document7 paginiHow To Jailbreak iOS 4Yoon WeiÎncă nu există evaluări
- How To Use System Restore On Windows 10 - Windows CentralDocument1 paginăHow To Use System Restore On Windows 10 - Windows CentralPathum PramodyaÎncă nu există evaluări
- Bypass 1Document2 paginiBypass 1Yohan RodriguezÎncă nu există evaluări
- AP - A205xxxxxxxx - md5 AP - A205xxxxxxxx - Rar AP - A205xxxxxxxx - Rar Boot - Img.lz4 Boot - Img.lz4Document2 paginiAP - A205xxxxxxxx - md5 AP - A205xxxxxxxx - Rar AP - A205xxxxxxxx - Rar Boot - Img.lz4 Boot - Img.lz4Jonathan Henry Alave CharaÎncă nu există evaluări
- UFED 5.0 ReleaseNotes Unblock Phones CellebriteDocument13 paginiUFED 5.0 ReleaseNotes Unblock Phones CellebritegoalgoalÎncă nu există evaluări
- PC Repair Troubleshooting Course ManualDocument73 paginiPC Repair Troubleshooting Course Manualyogeshdhuri22Încă nu există evaluări
- MacBook ProDocument20 paginiMacBook ProVijay BhagavatulaÎncă nu există evaluări
- Nokia Secret CodesDocument43 paginiNokia Secret CodesdommarajukÎncă nu există evaluări
- MacOS AdminDocument234 paginiMacOS AdminDavid Hung Nguyen100% (1)
- Apple Ipad Take Apart GuideDocument2 paginiApple Ipad Take Apart GuideАлександрÎncă nu există evaluări
- Fixing The - Couldn't Install On USB Storage or SD Card - Problem On AndroidDocument57 paginiFixing The - Couldn't Install On USB Storage or SD Card - Problem On AndroidsuntakÎncă nu există evaluări
- Enabling Android Auto On Rlink1Document13 paginiEnabling Android Auto On Rlink1ado31Încă nu există evaluări
- iOS ArchitectureDocument14 paginiiOS Architectureevenciomendes1861Încă nu există evaluări
- Lost Bios Password Resetting The Bios 1192 Mk9memDocument2 paginiLost Bios Password Resetting The Bios 1192 Mk9memНикола МилошевићÎncă nu există evaluări
- Apple ManualDocument83 paginiApple ManualTommaso ScigliuzzoÎncă nu există evaluări
- Dell Vostro 1310 Service ManualDocument65 paginiDell Vostro 1310 Service ManualGraku MartínÎncă nu există evaluări
- Dell™ Studio XPS™ 8100 Service Manual: Notes, Cautions, and WarningsDocument53 paginiDell™ Studio XPS™ 8100 Service Manual: Notes, Cautions, and Warningsmy_scribd_2010Încă nu există evaluări
- English Manual HXD2Document21 paginiEnglish Manual HXD2ap_venezuelaÎncă nu există evaluări
- Studio Xps 8100Document53 paginiStudio Xps 8100alissonafsÎncă nu există evaluări
- Point Circuit (Colour)Document19 paginiPoint Circuit (Colour)lvsaruÎncă nu există evaluări
- Instructions: Language of The ComputerDocument56 paginiInstructions: Language of The ComputerASMÎncă nu există evaluări
- 6ES7138 4DA04 0AB0 Datasheet enDocument4 pagini6ES7138 4DA04 0AB0 Datasheet enplavi10Încă nu există evaluări
- Manufacturing Equipment: Industrial Robotics - Introduction Industrial Robotics - IntroductionDocument42 paginiManufacturing Equipment: Industrial Robotics - Introduction Industrial Robotics - IntroductionpiyushaaquaÎncă nu există evaluări
- APDU ReadWriteJavaDocument4 paginiAPDU ReadWriteJavalilux519Încă nu există evaluări
- A Toolkit To Learn Algorithmic Thinking Using MBot RobotDocument8 paginiA Toolkit To Learn Algorithmic Thinking Using MBot RobotJavier Carranza RiosÎncă nu există evaluări
- FUS100 LIS EnglishDocument13 paginiFUS100 LIS EnglishFelipe MancillaÎncă nu există evaluări
- Aindumps.220 901.v2017!08!15.by - Stephen John.158qDocument66 paginiAindumps.220 901.v2017!08!15.by - Stephen John.158qvhsinsÎncă nu există evaluări
- Constant Current BiasDocument72 paginiConstant Current BiasMithilesh N KumarÎncă nu există evaluări
- VIPROS 368 QUEEN (Ab Ser - Nr.36730014 - EU) PDFDocument334 paginiVIPROS 368 QUEEN (Ab Ser - Nr.36730014 - EU) PDFDima Trushkin100% (1)
- AC Stag 300 ISA2 - ManualDocument45 paginiAC Stag 300 ISA2 - ManualnixonbnÎncă nu există evaluări
- GE Fanuc Automation: Series 15Document526 paginiGE Fanuc Automation: Series 15Kenvil PhạmÎncă nu există evaluări
- DHT Humidity Sensing On Raspberry Pi With Gdocs LoggingDocument15 paginiDHT Humidity Sensing On Raspberry Pi With Gdocs LoggingEdgar RodriguezÎncă nu există evaluări
- Edu32fp Manual RitterDocument22 paginiEdu32fp Manual Rittersnikt7863443Încă nu există evaluări
- DPCO Unit 4 2mark Q&ADocument11 paginiDPCO Unit 4 2mark Q&Akanimozhi rajasekarenÎncă nu există evaluări
- Matlab Workshop AT GAUHATI UNIVERSITYDocument218 paginiMatlab Workshop AT GAUHATI UNIVERSITYparisangelÎncă nu există evaluări
- Python On A Chip (Phyton-on-a-Chip)Document4 paginiPython On A Chip (Phyton-on-a-Chip)MC. Rene Solis R.100% (4)
- Unit 1Document124 paginiUnit 1RaviÎncă nu există evaluări
- Fundamentals of The UNIX® SystemDocument3 paginiFundamentals of The UNIX® SystemvelugsÎncă nu există evaluări
- Bipv10-Iap 110829Document56 paginiBipv10-Iap 110829idarÎncă nu există evaluări
- RX-SSTV Manual EnglishDocument17 paginiRX-SSTV Manual EnglishLuigi VrennaÎncă nu există evaluări
- Yz 250Document55 paginiYz 250dwiyanti20Încă nu există evaluări
- E 50Document71 paginiE 50Ruído AudiovisuaisÎncă nu există evaluări
- PDF dokumentacija-Kartice-Ang-Guide For Testing and Verification of Low Voltage Installations Short ANG Ver 1.0 20 750 XXX PDFDocument2 paginiPDF dokumentacija-Kartice-Ang-Guide For Testing and Verification of Low Voltage Installations Short ANG Ver 1.0 20 750 XXX PDFEmre HadimogullariÎncă nu există evaluări
- Multiscan Maintance Vs - (Espanish)Document22 paginiMultiscan Maintance Vs - (Espanish)Javier Flores100% (2)
- PLC BasicsDocument20 paginiPLC BasicsTalha_Gujjar_4662Încă nu există evaluări
- Online Library Management SystemDocument54 paginiOnline Library Management SystemPriyam DebnathÎncă nu există evaluări
- Roots of Cloud ComputingDocument38 paginiRoots of Cloud ComputingMuhammad Usman Younas50% (4)
- Rofin SoftwareDocument130 paginiRofin SoftwareJavier Flores0% (1)
- Computer SoftwareDocument3 paginiComputer SoftwareROLLIN RAMUS NDAYO FONTENGÎncă nu există evaluări