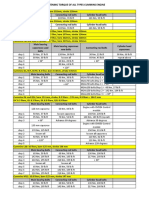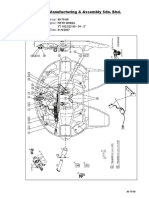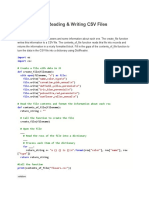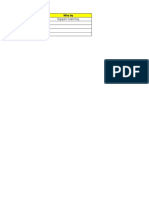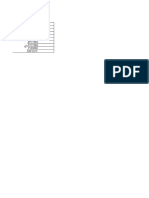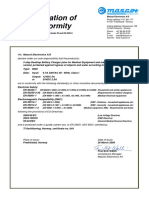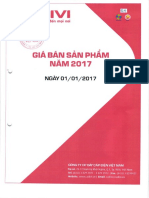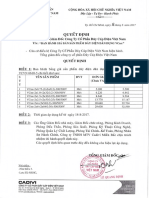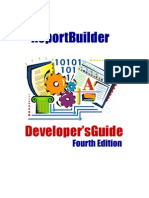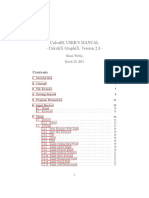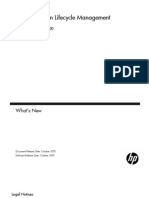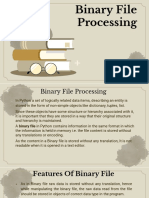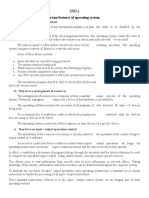Documente Academic
Documente Profesional
Documente Cultură
407768SW V4.4V
Încărcat de
ncthanhckDrepturi de autor
Formate disponibile
Partajați acest document
Partajați sau inserați document
Vi se pare util acest document?
Este necorespunzător acest conținut?
Raportați acest documentDrepturi de autor:
Formate disponibile
407768SW V4.4V
Încărcat de
ncthanhckDrepturi de autor:
Formate disponibile
User Guide
WindowsTM Data Acquisition Software
Model 407001A
Introduction
Congratulations on your purchase of the Extech 407001A Data Acquisition Software.
The 407001A package includes a powerful software program that allows a PC to acquire
readings from select Extech meters (see list in the ‘Compatible Meters’ section). The
readings acquired can be displayed on a PC in a variety of formats (analog, digitally, and
graphically).
The measurements can also be saved as a text file for later exporting to spreadsheet,
database, or word processing software programs. The data files are saved in .mdb
format that can be easily opened in most software programs widely used today including
TM TM
Microsoft EXCEL and Microsoft ACCESS .
The PC acquires a reading the moment the reading is taken by the meter. Readings are
saved by the PC at the user-programmed sample rate (2 to 3600 seconds).
Hardware Connection
The Extech meter connects to the PC using one of the two supplied communication
cables. Each cable is compatible with a specific group of meters. The Compatible Meters
section of this manual identifies the meters that are used with each cable.
Software Installation
NOTE: This program may require supporting files that are not installed on your
PC or files that are more recent then those on your PC. If an error message
appears during installation, an update may be necessary; go to the Microsoft
web site (www.microsoft.com) and install the Windows Critical Updates and
Service Pack Updates pertinent to your operating system.
1. Insert the supplied software disk in the computer’s CD-ROM drive.
2. Run the SETUP program included on the supplied software disk.
3. When prompted, select a directory location for the program files.
TM
PC Operating System compatibility: Windows 95 / 98 / 2000 / NT / XP
Note: Also supplied on the disk is the SW- DL2005 program. This program is used to
download stored data from the 407860 Vibration meter.
Running the Software
1. Once the software is installed, connect the meter to the PC using one of the supplied
cables (see the Compatible Meters
section to determine which cable to
use).
2. Turn the meter on.
3. Open the software by clicking the
program icon in the programs
list from the Windows START
menu.
4. When the software is opened, the
screen shown at right will appear.
5. The opening screen contains four
(4) menu bar selections: SETUP, MONITOR, REPORT, and ABOUT. Each selection
is detailed in the following paragraphs.
SETUP Menu Selection
There are three (3) selections under the SETUP menu: SYSTEM SETUP (see illustration
below), CREATE NEW DATA FILE (open new file in which to store readings), and EXIT.
When SYSTEM SETUP is selected, the following screen appears.
6
1
7
2
8
3
9
4
5 10
1. Select the rate at which readings are to be recorded (from 2 to 3600 seconds).
2. Number of readings that will be recorded before program automatically stops.
3. Computer COM port to which meter is connected.
4. PC communication baud rate
5. Save changes
6. Digital Display format
7. Analog display format
8. Graph display format
9. Type of Meter that is connected to PC
10. Exit this screen
2 407001A V4.4 7/08
MONITOR Menu Selection
There are three (3) selections under the MONITOR menu: GRAPH, ANALOG, and
DIGITAL. Each of these display types is detailed below.
Graph Display
18 17 16
1
15
2 14
13
12
11
3 10
9
8
7
6
4 5
1. High / Low Alarm indicator
2. Current meter reading
3. Vertical axis bars (drag to change meter reading resolution)
4. Meter readings
5. Horizontal axis bars (drag to change Time resolution in seconds)
6. Press to show analog display of readings
7. Press to show list of readings
8. Exit the screen
9. Press to erase the readings shown on the graph
10. Press to set the y graph min/max values to match the values in fields 11 and 12
11. Minimum value of the y axis
12. Maximum value of the y axis
13. Save the data currently listed on the graph to the file that is currently open
14. Record tally. The number represents the current reading number.
15. Date and Time
16. Rate at which readings are recorded
17. Currently opened file name
18. RUN / PAUSE button
3 407001A V4.4 7/08
Analog Display
1
12
2 11
3 10
8
7
4 5 6
1. Select a display configuration or page setup tab (detailed in next section)
2. Current reading and unit of measure
3. Analog display of reading
4. Change to graph display
5. Change to list of readings display
6. Close the current screen
7. Save the data records to a file
8. High or Low Alarm appears if reading is above/below the high/low values
9. RUN / PAUSE button
10. Rate at which readings are transferred to PC
11. Reading counter
12. Time and Date
4 407001A V4.4 7/08
Page Setup for Analog Display
1 11
10
2
9
8
3 4
7
6
5
1. Single Display Meter format
2. Dual Display Meter configuration
3. Four Display Meter configuration
4. Save changes
5. Check the box to allow the software program to query the meter for unit of
measure
6. Scale the display (for example, 10 would multiply the reading by a factor of 10)
7. Number of decimal places in the reading
8. High and Low Alarm settings
9. Analog readout TICK formatting
10. MIN and MAX display fields
11. Channel selection (some meters have up to eight measurement channels)
5 407001A V4.4 7/08
Digital Display
1
10
2 7
6
4
3 5
1. Select display configuration or page setup tab
2. Current reading and unit of measure
3. Go to Chart (Graph) Display
4. Go to Analog Display
5. Close this screen
6. Save data to currently opened file
7. RUN / PAUSE button
8. Scan rate
9. Reading counter
10. Date and Time fields
2 6
5
3
Page Setup for Digital Display screen
1. Select Display configuration or Page Setup
2. Configuration for a Dual Display meter
3. Configuration for a Four Display meter
4. Save changes
5. Configuration for a Six Display meter
6. Configuration for a Single Display meter
6 407001A V4.4 7/08
REPORT Menu Selection
Data Query
1 15
2
14
3 6 13
4 7 12
8 11
5
10
9
The Query screen allows the user to open a data file that has been previously saved. Data
can be viewed as a list (item 4) or as a graph (item 5).
1. Click to search for previously saved file
2. Number of measurement channels saved (number of meter displays)
3. Number of records in file
4. Data
5. Graph of data
6. Press to retrieve data from opened file
7. Press to print the displayed graph
8. Print data list
9. Press to activate changes reflected in item 10 ‘graph formatting’
10. Graph format
11. Exit this screen
12. Clear the graph
13. Place data from file onto graph
14. Date and Time for data file
15. Name of opened file
ABOUT Menu Selection
The ABOUT menu provides software version information. Keep track of the version number
for software update and technical support information.
7 407001A V4.4 7/08
Compatible Meters
Model No. Meter Type Display COM Cable
407026 Light Meter Single UPCB1
407112 Vane Anemometer Dual UPCB1
407113 Vane Anemometer Dual UPCB1
407114 CFM Thermo-Anemometer Dual UPCB1
407117 Mini Vane Thermo-Anemometer Dual UPCB1
407119 Hot Wire CFM Anemometer Dual UPCB1
407119A Hot Wire CFM Anemometer Dual UPCB2
407123 Hot Wire Anemometer Dual UPCB1
407227 pH / mV / Temperature Dual UPCB1
407303 Conductivity Meter Dual UPCB1
407401 Dual Thermometer Dual UPCB1
407412 Thermo-Anemometer / Humidity Dual UPCB1
407412A Thermo-Anemometer / Humidity Dual UPCB1
407428 IR Thermometer Single UPCB1
407445 RH / Temperature Meter Dual UPCB1
407495 Pressure meter Single UPCB1
407510 Dissolved Oxygen (DO) Meter Dual UPCB1
407768 Sound Level Meter Single UPCB2
407777 Moisture Meter Single UPCB1
407820 Torque Meter Single UPCB1
407850 Vibration Meter Single UPCB1
407860 Vibration Meter Single UPCB1
407907 RTD Thermometer Single UPCB1
407910 Differential Pressure Manometer Single UPCB1
42525A IR Thermometer Single UPCB2
475055 Force Gauge Single UPCB1
Support line (781) 890-7440
Technical Support: Extension 200; E-mail: support@extech.com
Repair & Returns: Extension 210; E-mail: repair@extech.com
Product specifications subject to change without notice
For the latest version of this User’s Guide, Software updates, and other
up-to-the-minute product information, visit our website: www.extech.com
Extech Instruments Corporation, 285 Bear Hill Rd., Waltham, MA 02451
Copyright © 2008 Extech Instruments Corporation (a FLIR company)
All rights reserved including the right of reproduction in whole or in part in any form.
8 407001A V4.4 7/08
S-ar putea să vă placă și
- The Subtle Art of Not Giving a F*ck: A Counterintuitive Approach to Living a Good LifeDe la EverandThe Subtle Art of Not Giving a F*ck: A Counterintuitive Approach to Living a Good LifeEvaluare: 4 din 5 stele4/5 (5794)
- The Gifts of Imperfection: Let Go of Who You Think You're Supposed to Be and Embrace Who You AreDe la EverandThe Gifts of Imperfection: Let Go of Who You Think You're Supposed to Be and Embrace Who You AreEvaluare: 4 din 5 stele4/5 (1090)
- Never Split the Difference: Negotiating As If Your Life Depended On ItDe la EverandNever Split the Difference: Negotiating As If Your Life Depended On ItEvaluare: 4.5 din 5 stele4.5/5 (838)
- Hidden Figures: The American Dream and the Untold Story of the Black Women Mathematicians Who Helped Win the Space RaceDe la EverandHidden Figures: The American Dream and the Untold Story of the Black Women Mathematicians Who Helped Win the Space RaceEvaluare: 4 din 5 stele4/5 (895)
- Grit: The Power of Passion and PerseveranceDe la EverandGrit: The Power of Passion and PerseveranceEvaluare: 4 din 5 stele4/5 (588)
- Shoe Dog: A Memoir by the Creator of NikeDe la EverandShoe Dog: A Memoir by the Creator of NikeEvaluare: 4.5 din 5 stele4.5/5 (537)
- The Hard Thing About Hard Things: Building a Business When There Are No Easy AnswersDe la EverandThe Hard Thing About Hard Things: Building a Business When There Are No Easy AnswersEvaluare: 4.5 din 5 stele4.5/5 (344)
- Elon Musk: Tesla, SpaceX, and the Quest for a Fantastic FutureDe la EverandElon Musk: Tesla, SpaceX, and the Quest for a Fantastic FutureEvaluare: 4.5 din 5 stele4.5/5 (474)
- Her Body and Other Parties: StoriesDe la EverandHer Body and Other Parties: StoriesEvaluare: 4 din 5 stele4/5 (821)
- The Sympathizer: A Novel (Pulitzer Prize for Fiction)De la EverandThe Sympathizer: A Novel (Pulitzer Prize for Fiction)Evaluare: 4.5 din 5 stele4.5/5 (121)
- The Emperor of All Maladies: A Biography of CancerDe la EverandThe Emperor of All Maladies: A Biography of CancerEvaluare: 4.5 din 5 stele4.5/5 (271)
- The Little Book of Hygge: Danish Secrets to Happy LivingDe la EverandThe Little Book of Hygge: Danish Secrets to Happy LivingEvaluare: 3.5 din 5 stele3.5/5 (399)
- The World Is Flat 3.0: A Brief History of the Twenty-first CenturyDe la EverandThe World Is Flat 3.0: A Brief History of the Twenty-first CenturyEvaluare: 3.5 din 5 stele3.5/5 (2259)
- Tightening Torque - EngineDocument3 paginiTightening Torque - Enginencthanhck82% (28)
- The Yellow House: A Memoir (2019 National Book Award Winner)De la EverandThe Yellow House: A Memoir (2019 National Book Award Winner)Evaluare: 4 din 5 stele4/5 (98)
- Devil in the Grove: Thurgood Marshall, the Groveland Boys, and the Dawn of a New AmericaDe la EverandDevil in the Grove: Thurgood Marshall, the Groveland Boys, and the Dawn of a New AmericaEvaluare: 4.5 din 5 stele4.5/5 (266)
- A Heartbreaking Work Of Staggering Genius: A Memoir Based on a True StoryDe la EverandA Heartbreaking Work Of Staggering Genius: A Memoir Based on a True StoryEvaluare: 3.5 din 5 stele3.5/5 (231)
- Team of Rivals: The Political Genius of Abraham LincolnDe la EverandTeam of Rivals: The Political Genius of Abraham LincolnEvaluare: 4.5 din 5 stele4.5/5 (234)
- On Fire: The (Burning) Case for a Green New DealDe la EverandOn Fire: The (Burning) Case for a Green New DealEvaluare: 4 din 5 stele4/5 (73)
- The Unwinding: An Inner History of the New AmericaDe la EverandThe Unwinding: An Inner History of the New AmericaEvaluare: 4 din 5 stele4/5 (45)
- 2.3 Lab - Explore YANG Models Using The Pyang ToolDocument2 pagini2.3 Lab - Explore YANG Models Using The Pyang ToolOchoa Bryan-san0% (3)
- MorphoAccess Parameters GuideDocument56 paginiMorphoAccess Parameters Guidepxrxspxlxsxs100% (1)
- Tractor YT180 Type - FiFth WheelDocument2 paginiTractor YT180 Type - FiFth WheelncthanhckÎncă nu există evaluări
- MM12 5 Introduction To Micromine 2011 07 PDFDocument306 paginiMM12 5 Introduction To Micromine 2011 07 PDFkemalll100% (1)
- Practice QuizDocument4 paginiPractice QuizMuhammad Iswansyah NurÎncă nu există evaluări
- Basics of Image Processing and AnalysisDocument175 paginiBasics of Image Processing and AnalysisVikrant ViksÎncă nu există evaluări
- Su2ds ManualDocument8 paginiSu2ds ManualLee Eu Gene100% (1)
- C Users v1296 Desktop Temp Ban Ve TK ModelDocument1 paginăC Users v1296 Desktop Temp Ban Ve TK ModelncthanhckÎncă nu există evaluări
- Maint Program Reachstacker VN VersionDocument50 paginiMaint Program Reachstacker VN VersionncthanhckÎncă nu există evaluări
- Report-Tractor Tire Replacement Plan XHuy (May-2013)Document69 paginiReport-Tractor Tire Replacement Plan XHuy (May-2013)ncthanhckÎncă nu există evaluări
- Maint Program Reachstacker Version03Document55 paginiMaint Program Reachstacker Version03ncthanhckÎncă nu există evaluări
- F034 - Contractor Equipment & Tool Arrival Checklist - v1.1Document1 paginăF034 - Contractor Equipment & Tool Arrival Checklist - v1.1ncthanhckÎncă nu există evaluări
- Tsubaki Teu Catalogue 1 2018 enDocument54 paginiTsubaki Teu Catalogue 1 2018 enncthanhckÎncă nu există evaluări
- Filters, Lubricant 2016Document46 paginiFilters, Lubricant 2016ncthanhckÎncă nu există evaluări
- Spreader TrailerDocument1 paginăSpreader TrailerncthanhckÎncă nu există evaluări
- Digital Sound Level Meter: User's ManualDocument9 paginiDigital Sound Level Meter: User's ManualncthanhckÎncă nu există evaluări
- sk200 8 Electric PDFDocument4 paginisk200 8 Electric PDFncthanhck100% (1)
- Hyster LPG ForkliftDocument7 paginiHyster LPG Forkliftncthanhck100% (1)
- Transmission RSDocument43 paginiTransmission RSncthanhckÎncă nu există evaluări
- 9840Document1 pagină9840ncthanhck100% (1)
- Bang Gia 01012017fileminimizer PDFDocument45 paginiBang Gia 01012017fileminimizer PDFNgọc Thanh VũÎncă nu există evaluări
- Digital Sound Level Meter: User's ManualDocument9 paginiDigital Sound Level Meter: User's ManualncthanhckÎncă nu există evaluări
- RS Equipment Handover - ThanhDocument4 paginiRS Equipment Handover - ThanhncthanhckÎncă nu există evaluări
- Mechanical - Differences Between Eco-1 and Eco-4Document2 paginiMechanical - Differences Between Eco-1 and Eco-4ncthanhckÎncă nu există evaluări
- DF521i SpecificationDocument4 paginiDF521i SpecificationncthanhckÎncă nu există evaluări
- ESL - PH Tùng RS, EHDocument6 paginiESL - PH Tùng RS, EHncthanhckÎncă nu există evaluări
- ECO-4 - Technical DataDocument2 paginiECO-4 - Technical DatancthanhckÎncă nu există evaluări
- VCMT 2017 PDFDocument1 paginăVCMT 2017 PDFncthanhckÎncă nu există evaluări
- Reversing Alarms CatalogueDocument16 paginiReversing Alarms CataloguencthanhckÎncă nu există evaluări
- Mini Mancage Name Plate - 2011Document2 paginiMini Mancage Name Plate - 2011ncthanhckÎncă nu există evaluări
- Tilt Cylinder Seal Kit - ECHDocument2 paginiTilt Cylinder Seal Kit - ECHncthanhckÎncă nu există evaluări
- Piston Seal Clutch C3, C4 - Allison 3000Document2 paginiPiston Seal Clutch C3, C4 - Allison 3000ncthanhckÎncă nu există evaluări
- Transmission RSDocument43 paginiTransmission RSncthanhckÎncă nu există evaluări
- Hitch Ball DesignDocument1 paginăHitch Ball DesignncthanhckÎncă nu există evaluări
- Brother Control Center 4 ManualDocument7 paginiBrother Control Center 4 Manualdarta cÎncă nu există evaluări
- Itslearning System Administrator's HandbookDocument75 paginiItslearning System Administrator's HandbookitsKatÎncă nu există evaluări
- DevelopDocument21 paginiDevelopssdownloadÎncă nu există evaluări
- ATP PlotDocument7 paginiATP PlotFelipe Mafioletti SchuartzÎncă nu există evaluări
- Docu MergeDocument496 paginiDocu MergeSailaja. RangaÎncă nu există evaluări
- Google Dorks For PentestingDocument11 paginiGoogle Dorks For PentestingClara Elizabeth Ochoa VicenteÎncă nu există evaluări
- Altium Designer Winter 09 Technical ReviewDocument49 paginiAltium Designer Winter 09 Technical Reviewbeg49Încă nu există evaluări
- KB080Document1 paginăKB080hkmaplevtestÎncă nu există evaluări
- RBuilderDocument470 paginiRBuilderlucasfrancaÎncă nu există evaluări
- Chapter 2 - Graphic ImagesDocument30 paginiChapter 2 - Graphic ImagesZeeshan BhattiÎncă nu există evaluări
- B Msgs Erp PDFDocument114 paginiB Msgs Erp PDFJavier GonzalezÎncă nu există evaluări
- Kaleidagraph ManualDocument325 paginiKaleidagraph ManualBhushanRajÎncă nu există evaluări
- UsingExternalDataIntegrationServices PDFDocument39 paginiUsingExternalDataIntegrationServices PDFNarasimhan RamanujamÎncă nu există evaluări
- Deswik - Suite 2016.1.841 - Patch Release NotesDocument18 paginiDeswik - Suite 2016.1.841 - Patch Release NotesInvader SteveÎncă nu există evaluări
- RVGL Changelog PDFDocument43 paginiRVGL Changelog PDFyiditÎncă nu există evaluări
- CGX 2.3Document111 paginiCGX 2.3VBPÎncă nu există evaluări
- HP ALM 11 Whats - NewDocument52 paginiHP ALM 11 Whats - NewSatya MantenaÎncă nu există evaluări
- BIPublisherDocument138 paginiBIPublisherNIHUÎncă nu există evaluări
- OpenCV and Visual C++ Programming in Image ProcessingDocument31 paginiOpenCV and Visual C++ Programming in Image ProcessingedrianhadinataÎncă nu există evaluări
- Binary File HandlingDocument73 paginiBinary File HandlingAryan BaibaswataÎncă nu există evaluări
- Aletheia User GuideDocument163 paginiAletheia User GuidevikramÎncă nu există evaluări
- ESM186L Lab ManualDocument115 paginiESM186L Lab ManualKélibiano FirasÎncă nu există evaluări
- 1.) Explain Any 5 Important Features of Operating System.: A) They Have A Work ManagementDocument24 pagini1.) Explain Any 5 Important Features of Operating System.: A) They Have A Work ManagementAmisha SainiÎncă nu există evaluări
- Versa Calc Manual 4Document25 paginiVersa Calc Manual 4Edgar BenitesÎncă nu există evaluări