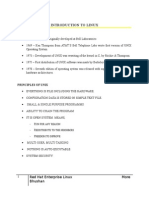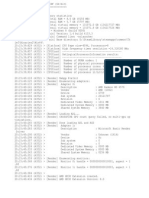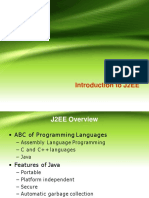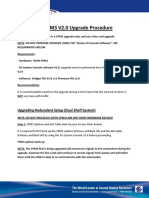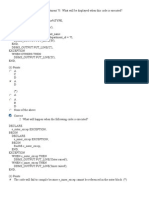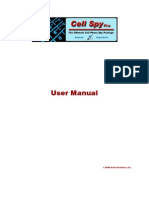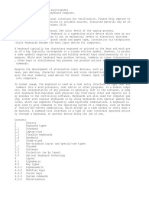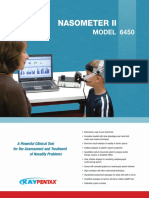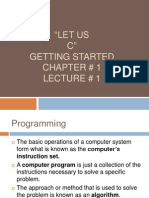Documente Academic
Documente Profesional
Documente Cultură
Oracle Installation Guide
Încărcat de
Sasha MarroDrepturi de autor
Formate disponibile
Partajați acest document
Partajați sau inserați document
Vi se pare util acest document?
Este necorespunzător acest conținut?
Raportați acest documentDrepturi de autor:
Formate disponibile
Oracle Installation Guide
Încărcat de
Sasha MarroDrepturi de autor:
Formate disponibile
TaleXus Vendor 4.
Installing Oracle
Last Edited: 20 October 2008
Issue: Issue 1.1
Original Author: Pat Morgan
Document number: D2007947
Copies of this document are uncontrolled.
Check the project file for the current issue before using this document.
Copyright Actaris Metering Systems, unpublished work, created 2007.
Contains CONFIDENTIAL and TRADE SECRET information
TaleXus Vendor 4.x 20/10/2008
Installing Oracle
D2007947 Issue 1.1 Page 2 of 28
TaleXus Vendor 4.x 20/10/2008
Installing Oracle
1 CONTENTS
1 CONTENTS .......................................................................................................3
1 Introduction ........................................................................................................4
1.1 Purpose and scope.......................................................................................................... 4
1.2 References ...................................................................................................................... 4
1.1 Revision History............................................................................................................... 4
2 Obtaining Oracle ................................................................................................5
2.1 Oracle Database (For Master CMS and Offline POS) ...................................................... 5
2.2 Patch for Oracle Database - Optional (For Master CMS and Offline POS)....................... 5
2.3 Oracle Client (For Online CMS, Online POS and Gateway)............................................. 5
3 Licensing............................................................................................................5
4 Installation Screenshots for Database ................................................................6
5 Installation Screenshots for Oracle Client.........................................................18
6 Appendix - Install Oracle Patches.....................................................................26
7 Appendix - Installing Loopback Adapter ...........................................................26
7.1 Checking if a Loopback Adapter Is Installed on Your Computer .................................... 26
7.2 Installing a Loopback Adapter on Windows 2003 or Windows XP ................................. 26
D2007947 Issue 1.1 Page 3 of 28
TaleXus Vendor 4.x 20/10/2008
Installing Oracle
1 Introduction
1.1 Purpose and scope
The aim of this document is to describe how to Install Oracle 10g Release 2 for use with Talexus
Vendor 4 from the Oracle Installation CD. It is limited to installation of Oracle on Microsoft
Windows.
1.2 References
No. Title Author
1
1.1 Revision History
Date Version Editor
6 Sept 2007 Draft A First draft for review. Pat Morgan
19 Sept Draft B Revised following “online” review Pat Morgan
2007
9 Nov 2007 Issue 1.0 Further revision following online review Pat Morgan
20 Oct 2008 Issue 1.1 Caters for standard or enterprise edition Andy Kite
D2007947 Issue 1.1 Page 4 of 28
TaleXus Vendor 4.x 20/10/2008
Installing Oracle
2 Obtaining Oracle
The Oracle files may be downloaded from the Oracle web site. The page containing Oracle 10g
Release 2 at the time of writing is
http://www.oracle.com/technology/software/products/database/oracle10g/htdocs/10201winsoft.html
but may be changed.
2.1 Oracle Database (For Master CMS and Offline POS)
Download the zip file intended for use on Microsoft Windows (currently
10201_database_win32.zip)
Expand the zip file and burn the entire contents of the folder “database” onto CD. The files
welcome.html, setup.exe and autorun.inf should be at the root directory of the CD
2.2 Patch for Oracle Database - Optional (For Master CMS and Offline POS)
Before downloading the patch you must have an Oracle Metalink account. Log on to Metalink and
download patch 10.2.0.3.
2.3 Oracle Client (For Online CMS, Online POS and Gateway)
Download the zip file intended for use on Microsoft Windows (currently 10201_client_win32.zip)
Expand the zip file and burn the entire contents of the folder “client” onto CD. The files
welcome.html, setup.exe and autorun.inf should be at the root directory of the CD
3 Licensing
It is the customer’s responsibility to ensure that he has a licence agreement with Oracle for the
products which will be used.
D2007947 Issue 1.1 Page 5 of 28
TaleXus Vendor 4.x 20/10/2008
Installing Oracle
4 Installation Screenshots for Database
(Use this section for Master CMS and Offline POS)
Insert the CD. It will auto-run and give the following form. If it does not auto-run, find the file
setup.exe and double-click on it.
Press Install/Deinstall Products
wait...
D2007947 Issue 1.1 Page 6 of 28
TaleXus Vendor 4.x 20/10/2008
Installing Oracle
Select “Advanced Installation”
D2007947 Issue 1.1 Page 7 of 28
TaleXus Vendor 4.x 20/10/2008
Installing Oracle
Based on your Oracle license select Standard or Enterprise Edition and Click Next. Expect the
following subsequent screens to display Standard or Enterprise accordingly.
D2007947 Issue 1.1 Page 8 of 28
TaleXus Vendor 4.x 20/10/2008
Installing Oracle
Press “Next”
D2007947 Issue 1.1 Page 9 of 28
TaleXus Vendor 4.x 20/10/2008
Installing Oracle
If the PC uses a dynamically assigned IP address (unlikely for Master CMS or Offline POS) then it
will be necessary to install the Loopback Adapter as described in Section 7 (Appendix - Installing
Loopback Adapter).
D2007947 Issue 1.1 Page 10 of 28
TaleXus Vendor 4.x 20/10/2008
Installing Oracle
If any pre-requisites need to be verified, tick the box and press “Retry”
Select “Install database software only”
Check the summary and scroll down
D2007947 Issue 1.1 Page 11 of 28
TaleXus Vendor 4.x 20/10/2008
Installing Oracle
Check the summary and scroll down
Check the summary and scroll down
D2007947 Issue 1.1 Page 12 of 28
TaleXus Vendor 4.x 20/10/2008
Installing Oracle
Check the summary and scroll down
D2007947 Issue 1.1 Page 13 of 28
TaleXus Vendor 4.x 20/10/2008
Installing Oracle
Check the summary and scroll down
Check the summary and scroll down
D2007947 Issue 1.1 Page 14 of 28
TaleXus Vendor 4.x 20/10/2008
Installing Oracle
Check the summary and scroll down
Check the summary and scroll down
D2007947 Issue 1.1 Page 15 of 28
TaleXus Vendor 4.x 20/10/2008
Installing Oracle
Check the summary and press “Install”
wait...
D2007947 Issue 1.1 Page 16 of 28
TaleXus Vendor 4.x 20/10/2008
Installing Oracle
Press Exit
Press Yes
D2007947 Issue 1.1 Page 17 of 28
TaleXus Vendor 4.x 20/10/2008
Installing Oracle
5 Installation Screenshots for Oracle Client
(Use this section for Online CMS and Online POS)
Press "Install / Deinstall Products"
wait...
D2007947 Issue 1.1 Page 18 of 28
TaleXus Vendor 4.x 20/10/2008
Installing Oracle
Press "Next"
Select "Custom" and press "Next"
D2007947 Issue 1.1 Page 19 of 28
TaleXus Vendor 4.x 20/10/2008
Installing Oracle
If necessary, choose a different Path for the Oracle Client. Press Next
Select the options shown and scroll down
D2007947 Issue 1.1 Page 20 of 28
TaleXus Vendor 4.x 20/10/2008
Installing Oracle
Select the options shown and press “Next”
All checks have passed. If any warnings are given, tick the box by the warning and press "Retry"
D2007947 Issue 1.1 Page 21 of 28
TaleXus Vendor 4.x 20/10/2008
Installing Oracle
Press "Next"
Check that the installation summary is as shown and scroll down
Check that the installation summary is as shown and scroll down
D2007947 Issue 1.1 Page 22 of 28
TaleXus Vendor 4.x 20/10/2008
Installing Oracle
Check that the installation summary is as shown and scroll down
Check that the installation summary is as shown and Press "Install"
D2007947 Issue 1.1 Page 23 of 28
TaleXus Vendor 4.x 20/10/2008
Installing Oracle
wait...
Press “Exit”
D2007947 Issue 1.1 Page 24 of 28
TaleXus Vendor 4.x 20/10/2008
Installing Oracle
Press “Yes”
D2007947 Issue 1.1 Page 25 of 28
TaleXus Vendor 4.x 20/10/2008
Installing Oracle
6 Appendix - Install Oracle Patches
Oracle Corporation may occasionally recommend that patches are installed. It is assumed that the
DBA is capable of downloading patches as described in Section 2.2 and then installing them. Full
instructions are supplied with each patch and so are not repeated in this document.
The main patch which users may wish to use at present is patch 10.2.0.3.
7 Appendix - Installing Loopback Adapter
If you install Oracle 10g R2 on a machine having dynamic IP address or (i.e on DHCP, which is
default on XP machines), the Oracle need you setup a loopback adapter. The loopback adaptor
provides an static IP address to the machine and hence Oracle can listen on a constant IP
address. This process of setup Loopback adapter is not required if you have configured your
machine to static IP address.
IMPORTANT
Please note that the loopback adapter must be installed before the Oracle server
installation.
The detailed instruction on “How to install Loopback adapter” can be found on Oracle’s web site.
2.4.5 Installing a Loopback Adapter
However this document provides a cut down version which will be sufficient for our case
7.1 Checking if a Loopback Adapter Is Installed on Your Computer
To check if a loopback adapter is installed on your computer, run the ipconfig /all command:
C:\> ipconfig /all
If there is a loopback adapter installed, you would see a section that lists the values for the
loopback adapter. For example:
Ethernet adapter Local Area Connection 2:
Connection-specific DNS Suffix . :
Description . . . . . . . . . . . :
Microsoft Loopback Adapter
Physical Address. . . . . . . . . : 02-00-4C-4F-4F-50
DHCP Enabled. . . . . . . . . . . : Yes
Autoconfiguration Enabled . . . . : Yes
Autoconfiguration IP Address. . . : 169.254.25.129
Subnet Mask . . . . . . . . . . . : 255.255.0.0
7.2 Installing a Loopback Adapter on Windows 2003 or Windows XP
To install a loopback adapter on Windows 2003 or Windows XP:
1. Open the Windows Control Panel.
2. Double-click “Add Hardware” to start the “Add Hardware wizard”.
3. In the Welcome window, click Next.
D2007947 Issue 1.1 Page 26 of 28
TaleXus Vendor 4.x 20/10/2008
Installing Oracle
4. In the Is the hardware connected? window, select “Yes, I have already connected the
hardware”, and click Next.
5. In the “The following hardware is already installed on your computer” window, in the list of
installed hardware, select Add a new hardware device, and click Next.
6. In the “The wizard can help you install other hardware” window, select “Install the hardware
that I manually select from a list”, and click Next.
7. From the list of hardware types, select the type of hardware you are installing window,
select “Network adapters”, and click Next.
8. In the Select Network Adapter window, make the following selections:
o Manufacturer: Select “Microsoft”.
o Network Adapter: Select “Microsoft Loopback Adapter”.
9. Click Next.
10. In the “The wizard is ready to install your hardware” window, click Next.
11. In the Completing the “Add Hardware Wizard” window, click Finish.
12. If you are using Windows 2003, restart your computer.
13. Right-click “My Network Places” on the desktop and choose “Properties”. This displays the
Network Connections Control Panel.
14. Right-click the connection that was just created. This is usually named "Local Area
Connection 2". Choose Properties.
15. On the “General tab”, select “Internet Protocol (TCP/IP)”, and click Properties.
16. In the “Properties” dialog box, click “Use the following IP address” and do the following:
• IP Address: Enter a non-routable IP for the loopback adapter. Oracle recommends the
following non-routable addresses:
o 192.168.x.x (x is any value between 0 and 255)
o 10.10.10.10 . Although Oracle say to use 192.168.x.x or 10.10.10.10, I
recommend to use 10.10.10.10 as 192.168.x.x. could be used on a local
router
• Subnet mask: Enter 255.255.255.0.
• Record the values you entered, which you will need later in this procedure.
• Leave all other fields empty.
• Click OK.
• Click OK.
• Close Network Connections.
• Restart the computer.
Add a line to the SYSTEM_DRIVE:\WINDOWS\system32\drivers\etc\hosts file with the
following format, after the localhost line:
IP_address hostname.domainname hostname
where:
• IP_address is the non-routable IP address you entered in step 16.
• hostname is the name of the computer.
• domainname is the name of the domain.
For example:
10.10.10.10 mycomputer.mydomain.com mycomputer
So the final hosts file should look like this (ignoring the comments on the file)
127.0.0.1 localhost
D2007947 Issue 1.1 Page 27 of 28
TaleXus Vendor 4.x 20/10/2008
Installing Oracle
10.10.10.10 <computer_name>
Check the network configuration:
Open “System” in the Control Panel, and select the “Computer Name” tab. In “Full
computer name”, make sure you see the host name and the domain name, for example,
sales.us.mycompany.com.
Click “Change”. In “Computer name”, you should see the hostname, and in “Full computer
name”, you should see the host name and domain name. Using the previous example, the
host name would be sales and the domain would be us.mycompany.com.
Click “More”. In “Primary DNS suffix” of this computer, you should see the domain name,
for example, us.mycompany.com.
D2007947 Issue 1.1 Page 28 of 28
S-ar putea să vă placă și
- The Yellow House: A Memoir (2019 National Book Award Winner)De la EverandThe Yellow House: A Memoir (2019 National Book Award Winner)Evaluare: 4 din 5 stele4/5 (98)
- Hidden Figures: The American Dream and the Untold Story of the Black Women Mathematicians Who Helped Win the Space RaceDe la EverandHidden Figures: The American Dream and the Untold Story of the Black Women Mathematicians Who Helped Win the Space RaceEvaluare: 4 din 5 stele4/5 (895)
- The Subtle Art of Not Giving a F*ck: A Counterintuitive Approach to Living a Good LifeDe la EverandThe Subtle Art of Not Giving a F*ck: A Counterintuitive Approach to Living a Good LifeEvaluare: 4 din 5 stele4/5 (5794)
- The Little Book of Hygge: Danish Secrets to Happy LivingDe la EverandThe Little Book of Hygge: Danish Secrets to Happy LivingEvaluare: 3.5 din 5 stele3.5/5 (399)
- Devil in the Grove: Thurgood Marshall, the Groveland Boys, and the Dawn of a New AmericaDe la EverandDevil in the Grove: Thurgood Marshall, the Groveland Boys, and the Dawn of a New AmericaEvaluare: 4.5 din 5 stele4.5/5 (266)
- Shoe Dog: A Memoir by the Creator of NikeDe la EverandShoe Dog: A Memoir by the Creator of NikeEvaluare: 4.5 din 5 stele4.5/5 (537)
- Elon Musk: Tesla, SpaceX, and the Quest for a Fantastic FutureDe la EverandElon Musk: Tesla, SpaceX, and the Quest for a Fantastic FutureEvaluare: 4.5 din 5 stele4.5/5 (474)
- Never Split the Difference: Negotiating As If Your Life Depended On ItDe la EverandNever Split the Difference: Negotiating As If Your Life Depended On ItEvaluare: 4.5 din 5 stele4.5/5 (838)
- Grit: The Power of Passion and PerseveranceDe la EverandGrit: The Power of Passion and PerseveranceEvaluare: 4 din 5 stele4/5 (588)
- A Heartbreaking Work Of Staggering Genius: A Memoir Based on a True StoryDe la EverandA Heartbreaking Work Of Staggering Genius: A Memoir Based on a True StoryEvaluare: 3.5 din 5 stele3.5/5 (231)
- The Emperor of All Maladies: A Biography of CancerDe la EverandThe Emperor of All Maladies: A Biography of CancerEvaluare: 4.5 din 5 stele4.5/5 (271)
- The World Is Flat 3.0: A Brief History of the Twenty-first CenturyDe la EverandThe World Is Flat 3.0: A Brief History of the Twenty-first CenturyEvaluare: 3.5 din 5 stele3.5/5 (2259)
- On Fire: The (Burning) Case for a Green New DealDe la EverandOn Fire: The (Burning) Case for a Green New DealEvaluare: 4 din 5 stele4/5 (73)
- The Hard Thing About Hard Things: Building a Business When There Are No Easy AnswersDe la EverandThe Hard Thing About Hard Things: Building a Business When There Are No Easy AnswersEvaluare: 4.5 din 5 stele4.5/5 (344)
- Team of Rivals: The Political Genius of Abraham LincolnDe la EverandTeam of Rivals: The Political Genius of Abraham LincolnEvaluare: 4.5 din 5 stele4.5/5 (234)
- The Unwinding: An Inner History of the New AmericaDe la EverandThe Unwinding: An Inner History of the New AmericaEvaluare: 4 din 5 stele4/5 (45)
- The Gifts of Imperfection: Let Go of Who You Think You're Supposed to Be and Embrace Who You AreDe la EverandThe Gifts of Imperfection: Let Go of Who You Think You're Supposed to Be and Embrace Who You AreEvaluare: 4 din 5 stele4/5 (1090)
- The Sympathizer: A Novel (Pulitzer Prize for Fiction)De la EverandThe Sympathizer: A Novel (Pulitzer Prize for Fiction)Evaluare: 4.5 din 5 stele4.5/5 (121)
- Her Body and Other Parties: StoriesDe la EverandHer Body and Other Parties: StoriesEvaluare: 4 din 5 stele4/5 (821)
- MiCOM P521 CommunicationDocument107 paginiMiCOM P521 CommunicationShah Aizat RazaliÎncă nu există evaluări
- Manual - HP Spectre x360 13t-Ae000 DisassemblyDocument5 paginiManual - HP Spectre x360 13t-Ae000 DisassemblyJorge MunguiaÎncă nu există evaluări
- 3 - GUIs With TkinterDocument11 pagini3 - GUIs With TkinterPakteh ZamÎncă nu există evaluări
- Introduction To Linux: UN FOR ANY Reason Edistribute TO THE Neighbors Reedom TO ImproveDocument37 paginiIntroduction To Linux: UN FOR ANY Reason Edistribute TO THE Neighbors Reedom TO ImprovemithÎncă nu există evaluări
- Datawindow Designer User'S GuideDocument500 paginiDatawindow Designer User'S GuideFernando MiñanoÎncă nu există evaluări
- Thief LogDocument6 paginiThief LogAvery GoodmanÎncă nu există evaluări
- 2000 Prentice Hall, Inc. AllDocument44 pagini2000 Prentice Hall, Inc. AllAmeer HãmzäÎncă nu există evaluări
- BAD Sample CodeDocument2 paginiBAD Sample CodeGlauber SantanaÎncă nu există evaluări
- One Key Recovery: AppendixDocument41 paginiOne Key Recovery: AppendixFabián MedinaÎncă nu există evaluări
- Technically, A Web Application Consists of Two Types of ScriptsDocument15 paginiTechnically, A Web Application Consists of Two Types of ScriptsNiranjanÎncă nu există evaluări
- Unit-I: Introduction To J2EEDocument29 paginiUnit-I: Introduction To J2EEsurakshaÎncă nu există evaluări
- Project ReportDocument35 paginiProject ReportMitul Vohra80% (5)
- SG-CPM3 V2.0 Upgrade Procedure: Upgrading Redundant Setup (Dual Shelf System)Document11 paginiSG-CPM3 V2.0 Upgrade Procedure: Upgrading Redundant Setup (Dual Shelf System)Jesús ChirinosÎncă nu există evaluări
- Final ExamDocument14 paginiFinal Exama23mer14390% (3)
- Datastage - Basic Programming-1Document37 paginiDatastage - Basic Programming-1sam2sung2Încă nu există evaluări
- Keys To Mimic Mouse On My Mac - Google SearchDocument2 paginiKeys To Mimic Mouse On My Mac - Google SearchJalaludin SikanderÎncă nu există evaluări
- Cell Spy Pro - User ManualDocument27 paginiCell Spy Pro - User ManualBalkanli Muharrem100% (1)
- Creating ASM Devices On AIX - AskDbaDocument6 paginiCreating ASM Devices On AIX - AskDbaeglydlÎncă nu există evaluări
- Netapp Lanamark (Hpas)Document2 paginiNetapp Lanamark (Hpas)siwei luoÎncă nu există evaluări
- Quiz - Quiz - EBGTC00000420 Courseware - Huawei ILearningXDocument3 paginiQuiz - Quiz - EBGTC00000420 Courseware - Huawei ILearningXLiliana Monroy0% (1)
- Essbase MigrationDocument15 paginiEssbase MigrationAmit SharmaÎncă nu există evaluări
- Microcontroller With 16K/32K/64K Bytes In-System Programmable FlashDocument28 paginiMicrocontroller With 16K/32K/64K Bytes In-System Programmable FlashJanos KrauszÎncă nu există evaluări
- Difference Between SoC and Single Board Computer (SBC)Document23 paginiDifference Between SoC and Single Board Computer (SBC)Omkar ShindeÎncă nu există evaluări
- Avery E1205 and E1210 Digital Indicators Brochure 1058Document2 paginiAvery E1205 and E1210 Digital Indicators Brochure 1058SAMO SAMARAÎncă nu există evaluări
- KeyboardDocument18 paginiKeyboardrouselleÎncă nu există evaluări
- 6450 Nasometer II K10M1108Document4 pagini6450 Nasometer II K10M1108Dan GarcesÎncă nu există evaluări
- Oopcgl Mini ProjectDocument6 paginiOopcgl Mini ProjectewewdsÎncă nu există evaluări
- DevisDocument32 paginiDevisAakash BhardwajÎncă nu există evaluări
- NAD Factory Default and Software CheckDocument13 paginiNAD Factory Default and Software CheckNorma FloresÎncă nu există evaluări
- Let Us C Getting Started Chapter # 1 Lecture # 1Document22 paginiLet Us C Getting Started Chapter # 1 Lecture # 1Alauddin KhanÎncă nu există evaluări