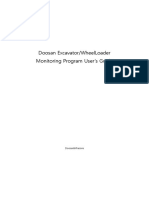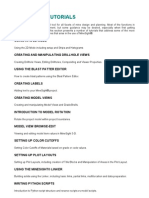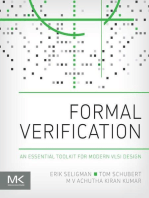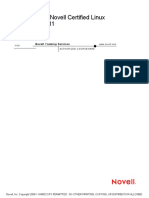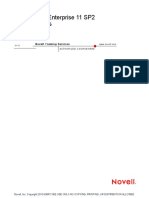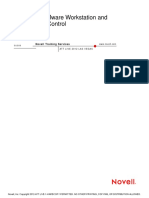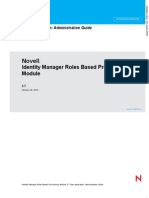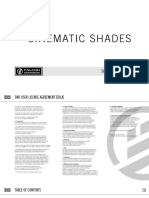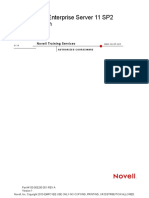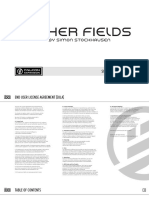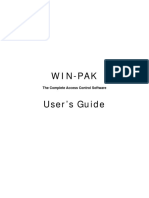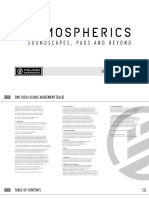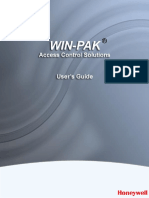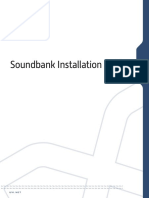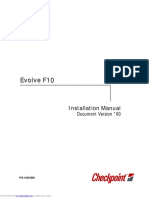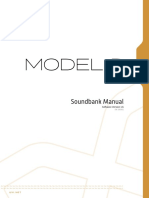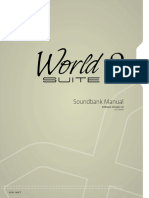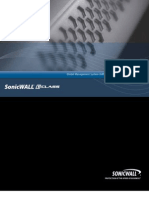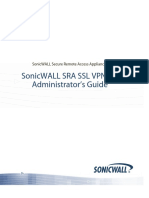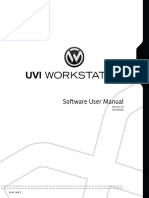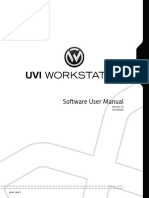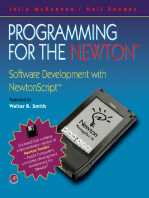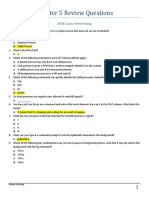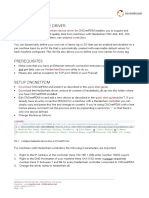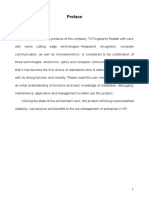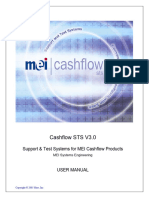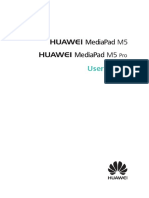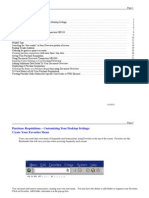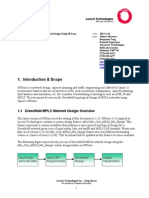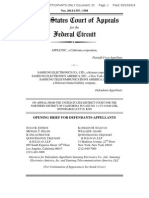Documente Academic
Documente Profesional
Documente Cultură
3112 Workbook
Încărcat de
gkDrepturi de autor
Formate disponibile
Partajați acest document
Partajați sau inserați document
Vi se pare util acest document?
Este necorespunzător acest conținut?
Raportați acest documentDrepturi de autor:
Formate disponibile
3112 Workbook
Încărcat de
gkDrepturi de autor:
Formate disponibile
Novell Training Services (en) 15 April 2009
Novell's Guide to the LPIC-1
Certification Using SLES 11
Workbook
3112
Novell Training Services www.novell.com
AU THO RIZED CO UR SEWARE
Part # 100-005271-001-REV A
Version 2
Novell, Inc. Copyright 2010-NO COPYING, PRINTING, OR DISTRIBUTION ALLOWED.
Novell Training Services (en) 15 April 2009
Legal Notices
Novell, Inc., makes no representations or warranties with respect to the contents
or use of this documentation, and specifically disclaims any express or implied
warranties of merchantability or fitness for any particular purpose. Further,
Novell, Inc., reserves the right to revise this publication and to make changes to
its content, at any time, without obligation to notify any person or entity of such
revisions or changes.
Further, Novell, Inc., makes no representations or warranties with respect to any
software, and specifically disclaims any express or implied warranties of
merchantability or fitness for any particular purpose. Further, Novell, Inc.,
reserves the right to make changes to any and all parts of Novell software, at any
time, without any obligation to notify any person or entity of such changes.
Any products or technical information provided under this Agreement may be
subject to U.S. export controls and the trade laws of other countries. You agree to
comply with all export control regulations and to obtain any required licenses or
classification to export, re-export or import deliverables. You agree not to export
or re-export to entities on the current U.S. export exclusion lists or to any
embargoed or terrorist countries as specified in the U.S. export laws. You agree
to not use deliverables for prohibited nuclear, missile, or chemical biological
weaponry end uses. See the Novell International Trade Services Web page (http:/
/www.novell.com/info/exports/) for more information on exporting Novell
software. Novell assumes no responsibility for your failure to obtain any
necessary export approvals.
Copyright © 2011 Novell, Inc. All rights reserved. No part of this publication
may be reproduced, photocopied, stored on a retrieval system, or transmitted
without the express written consent of the publisher.
Novell, Inc., has intellectual property rights relating to technology embodied in
the product that is described in this document. In particular, and without
limitation, these intellectual property rights may include one or more of the U.S.
patents listed on the Novell Legal Patents Web page (http://www.novell.com/
company/legal/patents/) and one or more additional patents or pending patent
applications in the U.S. and in other countries.
Novell, Inc.
404 Wyman Street, Suite 500
Waltham, MA 02451
U.S.A.
www.novell.com
Online Documentation: To access the latest online documentation for
this and other Novell products, see the Novell Documentation Web
page (http://www.novell.com/documentation).
Novell Trademarks
For Novell trademarks, see the Novell Trademark and Service Mark list (http://
www.novell.com/company/legal/trademarks/tmlist.html).
Third-Party Materials
All third-party trademarks are the property of their respective owners.
Novell, Inc. Copyright 2010-NO COPYING, PRINTING, OR DISTRIBUTION ALLOWED.
Novell Training Services (en) 15 April 2009
Contents
Introduction 7
SECTION 1 Use the Linux Desktop and the Command Line Interface 9
Exercise 1-1 Work with GNOME . . . . . . . . . . . . . . . . . . . . . . . . . . . . . . . . . . . . . . . . . . . . . . . . 10
Detailed Steps to Complete the Exercise . . . . . . . . . . . . . . . . . . . . . . . . . . . . . . . . 10
Exercise 1-2 Access the Command Line Interface . . . . . . . . . . . . . . . . . . . . . . . . . . . . . . . . . . . 12
Detailed Steps to Complete the Exercise . . . . . . . . . . . . . . . . . . . . . . . . . . . . . . . . 12
Exercise 1-3 Work With the Linux Shell. . . . . . . . . . . . . . . . . . . . . . . . . . . . . . . . . . . . . . . . . . . 13
Detailed Steps to Complete the Exercise . . . . . . . . . . . . . . . . . . . . . . . . . . . . . . . . 13
Exercise 1-4 Use Command Line Tools to Work with Files and Directories . . . . . . . . . . . . . . . 17
Detailed Steps to Complete the Exercise . . . . . . . . . . . . . . . . . . . . . . . . . . . . . . . . 17
Exercise 1-5 Managing Time Zone Information . . . . . . . . . . . . . . . . . . . . . . . . . . . . . . . . . . . . . 22
Detailed Steps to Complete the Exercise . . . . . . . . . . . . . . . . . . . . . . . . . . . . . . . . 22
SECTION 2 Install SUSE Linux Enterprise Server 11 23
Exercise 2-1 Install SUSE Linux Enterprise Server 11 . . . . . . . . . . . . . . . . . . . . . . . . . . . . . . . . 24
Detailed Steps to Complete the Exercise . . . . . . . . . . . . . . . . . . . . . . . . . . . . . . . . 24
SECTION 3 Administer SUSE Linux Enterprise Server with YaST 29
Exercise 3-1 Get to Know YaST . . . . . . . . . . . . . . . . . . . . . . . . . . . . . . . . . . . . . . . . . . . . . . . . . 30
Detailed Steps to Complete the Exercise . . . . . . . . . . . . . . . . . . . . . . . . . . . . . . . . 30
Exercise 3-2 Manage Software with YaST . . . . . . . . . . . . . . . . . . . . . . . . . . . . . . . . . . . . . . . . . 32
Detailed Steps to Complete the Exercise . . . . . . . . . . . . . . . . . . . . . . . . . . . . . . . . 32
Exercise 3-3 Manage User Accounts with YaST . . . . . . . . . . . . . . . . . . . . . . . . . . . . . . . . . . . . 34
Detailed Steps to Complete the Exercise . . . . . . . . . . . . . . . . . . . . . . . . . . . . . . . . 34
SECTION 4 Administer SUSE Linux Enterprise Server 11 with the Command Line
Interface 37
Exercise 4-1 Manage Software with RPM. . . . . . . . . . . . . . . . . . . . . . . . . . . . . . . . . . . . . . . . . . 38
Detailed Steps to Complete the Exercise . . . . . . . . . . . . . . . . . . . . . . . . . . . . . . . . 38
Exercise 4-2 Manage Shared Libraries . . . . . . . . . . . . . . . . . . . . . . . . . . . . . . . . . . . . . . . . . . . . 41
Exercise 4-3 Create and Manage Users and Groups from the Command Line . . . . . . . . . . . . . . 42
Detailed Steps to Complete the Exercise . . . . . . . . . . . . . . . . . . . . . . . . . . . . . . . . 42
Exercise 4-4 Manage File Permissions and Ownership. . . . . . . . . . . . . . . . . . . . . . . . . . . . . . . . 44
Detailed Steps to Complete the Exercise . . . . . . . . . . . . . . . . . . . . . . . . . . . . . . . . 44
Exercise 4-5 Manage Partitions and File Systems. . . . . . . . . . . . . . . . . . . . . . . . . . . . . . . . . . . . 46
Detailed Steps to Complete the Exercise . . . . . . . . . . . . . . . . . . . . . . . . . . . . . . . . 46
Exercise 4-6 Set Up and Manage Network File System (NFS). . . . . . . . . . . . . . . . . . . . . . . . . . 53
Detailed Steps to Complete the Exercise . . . . . . . . . . . . . . . . . . . . . . . . . . . . . . . . 53
Exercise 4-7 Create Backup Files with tar. . . . . . . . . . . . . . . . . . . . . . . . . . . . . . . . . . . . . . . . . . 55
Detailed Steps to Complete the Exercise . . . . . . . . . . . . . . . . . . . . . . . . . . . . . . . . 55
Exercise 4-8 Create Drive Images with dd (Optional). . . . . . . . . . . . . . . . . . . . . . . . . . . . . . . . . 57
Version 2 Copying all or part of this manual, or distributing such copies, is strictly prohibited. 3
To report suspected copying, please call 1-800-PIRATES.
Novell, Inc. Copyright 2010-NO COPYING, PRINTING, OR DISTRIBUTION ALLOWED.
Novell Training Services (en) 15 April 2009
Novell’s Guide to the LPIC-1 Certification Using SUSE Linux Enterprise Server 11 / Workbook
Detailed Steps to Complete the Exercise . . . . . . . . . . . . . . . . . . . . . . . . . . . . . . . . 57
Exercise 4-9 Back Up a Home Directory with rsync . . . . . . . . . . . . . . . . . . . . . . . . . . . . . . . . . . 58
Detailed Steps to Complete the Exercise . . . . . . . . . . . . . . . . . . . . . . . . . . . . . . . . 58
Exercise 4-10 Manage Linux Kernel Modules and udev Rules. . . . . . . . . . . . . . . . . . . . . . . . . . . 60
Detailed Steps to Complete the Exercise . . . . . . . . . . . . . . . . . . . . . . . . . . . . . . . . 60
SECTION 5 Understand Linux Processes, Jobs, and Runlevels 63
Exercise 5-1 Manage Linux Processes. . . . . . . . . . . . . . . . . . . . . . . . . . . . . . . . . . . . . . . . . . . . . 64
Detailed Steps to Complete the Exercise . . . . . . . . . . . . . . . . . . . . . . . . . . . . . . . . 64
Exercise 5-2 Schedule Jobs with cron and at . . . . . . . . . . . . . . . . . . . . . . . . . . . . . . . . . . . . . . . . 68
Detailed Steps to Complete the Exercise . . . . . . . . . . . . . . . . . . . . . . . . . . . . . . . . 68
Exercise 5-3 Manage the Boot Loader . . . . . . . . . . . . . . . . . . . . . . . . . . . . . . . . . . . . . . . . . . . . . 71
Detailed Steps to Complete the Exercise . . . . . . . . . . . . . . . . . . . . . . . . . . . . . . . . 71
Exercise 5-4 Manage Runlevels . . . . . . . . . . . . . . . . . . . . . . . . . . . . . . . . . . . . . . . . . . . . . . . . . . 73
Detailed Steps to Complete the Exercise . . . . . . . . . . . . . . . . . . . . . . . . . . . . . . . . 73
Exercise 5-5 Manage System Logging. . . . . . . . . . . . . . . . . . . . . . . . . . . . . . . . . . . . . . . . . . . . . 77
Detailed Steps to Complete the Exercise . . . . . . . . . . . . . . . . . . . . . . . . . . . . . . . . 77
Exercise 5-6 Monitor Your SLES 11 Server . . . . . . . . . . . . . . . . . . . . . . . . . . . . . . . . . . . . . . . . 81
Detailed Steps to Complete the Exercise . . . . . . . . . . . . . . . . . . . . . . . . . . . . . . . . 81
SECTION 6 Configure the Network 85
Exercise 6-1 Manage the Network Configuration Information from YaST . . . . . . . . . . . . . . . . 86
Detailed Steps to Complete the Exercise . . . . . . . . . . . . . . . . . . . . . . . . . . . . . . . . 86
Exercise 6-2 Configure the Network Connection Manually . . . . . . . . . . . . . . . . . . . . . . . . . . . . 88
Detailed Steps to Complete the Exercise . . . . . . . . . . . . . . . . . . . . . . . . . . . . . . . . 88
Exercise 6-3 Set iptables Rules on the Command Line . . . . . . . . . . . . . . . . . . . . . . . . . . . . . . . . 90
Detailed Steps to Complete the Exercise . . . . . . . . . . . . . . . . . . . . . . . . . . . . . . . . 90
SECTION 7 Configure Applications and Services 93
Exercise 7-1 Create a Basic Samba Share . . . . . . . . . . . . . . . . . . . . . . . . . . . . . . . . . . . . . . . . . . 94
Detailed Steps to Complete the Exercise . . . . . . . . . . . . . . . . . . . . . . . . . . . . . . . . 94
Exercise 7-2 Configure a Virtual Host . . . . . . . . . . . . . . . . . . . . . . . . . . . . . . . . . . . . . . . . . . . . . 98
Detailed Steps to Complete the Exercise . . . . . . . . . . . . . . . . . . . . . . . . . . . . . . . . 98
Exercise 7-3 Configure Anonymous PureFTPd Access. . . . . . . . . . . . . . . . . . . . . . . . . . . . . . . 101
Detailed Steps to Complete the Exercise . . . . . . . . . . . . . . . . . . . . . . . . . . . . . . . 101
Exercise 7-4 Send Mail and Configure Postfix . . . . . . . . . . . . . . . . . . . . . . . . . . . . . . . . . . . . . 103
Detailed Steps to Complete the Exercise . . . . . . . . . . . . . . . . . . . . . . . . . . . . . . . 103
Exercise 7-5 Manage a CUPS Server. . . . . . . . . . . . . . . . . . . . . . . . . . . . . . . . . . . . . . . . . . . . . 106
Detailed Steps to Complete the Exercise . . . . . . . . . . . . . . . . . . . . . . . . . . . . . . . 106
Exercise 7-6 Configure a DNS Server . . . . . . . . . . . . . . . . . . . . . . . . . . . . . . . . . . . . . . . . . . . . 108
Detailed Steps to Complete the Exercise . . . . . . . . . . . . . . . . . . . . . . . . . . . . . . . 108
Exercise 7-7 Configure ntpd. . . . . . . . . . . . . . . . . . . . . . . . . . . . . . . . . . . . . . . . . . . . . . . . . . . . 112
Detailed Steps to Complete the Exercise . . . . . . . . . . . . . . . . . . . . . . . . . . . . . . . 112
Exercise 7-8 Configure xinetd . . . . . . . . . . . . . . . . . . . . . . . . . . . . . . . . . . . . . . . . . . . . . . . . . . 114
4 Copying all or part of this manual, or distributing such copies, is strictly prohibited. Version 2
To report suspected copying, please call 1-800-PIRATES.
Novell, Inc. Copyright 2010-NO COPYING, PRINTING, OR DISTRIBUTION ALLOWED.
Novell Training Services (en) 15 April 2009
Detailed Steps to Complete the Exercise . . . . . . . . . . . . . . . . . . . . . . . . . . . . . . . 114
SECTION 8 Understand Security-Related Tools 117
Exercise 8-1 Configure sudo . . . . . . . . . . . . . . . . . . . . . . . . . . . . . . . . . . . . . . . . . . . . . . . . . . . 118
Detailed Steps to Complete the Exercise . . . . . . . . . . . . . . . . . . . . . . . . . . . . . . . 118
Exercise 8-2 Configure the Password Security Settings . . . . . . . . . . . . . . . . . . . . . . . . . . . . . . 119
Detailed Steps to Complete the Exercise . . . . . . . . . . . . . . . . . . . . . . . . . . . . . . . 119
Exercise 8-3 Practice Using OpenSSH . . . . . . . . . . . . . . . . . . . . . . . . . . . . . . . . . . . . . . . . . . . 121
Detailed Steps to Complete the Exercise:. . . . . . . . . . . . . . . . . . . . . . . . . . . . . . . 121
Exercise 8-4 Configure PAM Authentication . . . . . . . . . . . . . . . . . . . . . . . . . . . . . . . . . . . . . . 125
Detailed Steps to Complete the Exercise . . . . . . . . . . . . . . . . . . . . . . . . . . . . . . . 125
Version 2 Copying all or part of this manual, or distributing such copies, is strictly prohibited. 5
To report suspected copying, please call 1-800-PIRATES.
Novell, Inc. Copyright 2010-NO COPYING, PRINTING, OR DISTRIBUTION ALLOWED.
Novell Training Services (en) 15 April 2009
Novell’s Guide to the LPIC-1 Certification Using SUSE Linux Enterprise Server 11 / Workbook
6 Copying all or part of this manual, or distributing such copies, is strictly prohibited. Version 2
To report suspected copying, please call 1-800-PIRATES.
Novell, Inc. Copyright 2010-NO COPYING, PRINTING, OR DISTRIBUTION ALLOWED.
Novell Training Services (en) 15 April 2009
Introduction
Introduction
This workbook is designed to help you practice the skills associated with Novell’s
Guide to the LPIC-1 Certification Using SUSE Linux Enterprise Server 11 (Course
3112) objectives.
The purpose of these exercises is to teach you practical Linux skills, using SUSE
Linux Enterprise Server 11, and to prepare you for the LPI Level One Certification
exam.
NOTE: Instructions for setting up a self-study environment are in the 3112_setup.pdf on the Course
CD.
Before starting the exercises in this workbook, please review the following exercise
conventions.
Exercise Conventions
When working through an exercise, you will see conventions that indicate
information you need to enter that is specific to your server.
The following describes the most common conventions:
italicized text: This is refers to your unique situation, such as the hostname of
your server.
For example, supposing the hostname of your server is da50 and you see the
following
hostname.digitalairlines.com
You would enter
da50.digitalairlines.com
172.17.8.xx: This is the IP address that is assigned to your SUSE Linux
Enterprise Server 11.
For example, supposing your IP address is 172.17.8.50 and you see the following
172.17.8.xx
You would enter
172.17.8.50
Select: The word select is used in exercise steps with reference to menus where
you can choose between different entries, such as drop-down menus.
Enter and Type: The words enter and type have distinct meanings.
Version 2 Copying all or part of this manual, or distributing such copies, is strictly prohibited. 7
To report suspected copying, please call 1-800-PIRATES.
Novell, Inc. Copyright 2010-NO COPYING, PRINTING, OR DISTRIBUTION ALLOWED.
Novell Training Services (en) 15 April 2009
Novell’s Guide to the LPIC-1 Certification Using SUSE Linux Enterprise Server 11 / Workbook
The word enter means to type text in a field or at a command line and press the
Enter key when necessary. The word type means to type text without pressing the
Enter key.
If you are directed to type a value, make sure you do not press the Enter key or
you might activate a process that you are not ready to start.
Key combinations: Ctrl+Alt+F1 indicates that all three keys should be pressed
at the same time. Ctrl, Alt, F1 indicates that the three keys should be pressed and
released one after the other.
8 Copying all or part of this manual, or distributing such copies, is strictly prohibited. Version 2
To report suspected copying, please call 1-800-PIRATES.
Novell, Inc. Copyright 2010-NO COPYING, PRINTING, OR DISTRIBUTION ALLOWED.
Novell Training Services (en) 15 April 2009
Use the Linux Desktop and the Command Line Interface
SECTION 1 Use the Linux Desktop and the Command
Line Interface
In this section of the workbook, you learn how to do the following:
1. “Work with GNOME” on page 10
2. “Access the Command Line Interface” on page 12
3. “Work With the Linux Shell” on page 13
4. “Use Command Line Tools to Work with Files and Directories” on page 17
5. “Managing Time Zone Information” on page 22
Version 2 Copying all or part of this manual, or distributing such copies, is strictly prohibited. 9
To report suspected copying, please call 1-800-PIRATES.
Novell, Inc. Copyright 2010-NO COPYING, PRINTING, OR DISTRIBUTION ALLOWED.
Novell Training Services (en) 15 April 2009
Novell’s Guide to the LPIC-1 Certification Using SUSE Linux Enterprise Server 11 / Workbook
Exercise 1-1 Work with GNOME
In this exercise, you log in to the GNOME desktop as user geeko (his password is
novell) and work with the desktop environment on da-host.
In Part I of the exercise, add the System Monitor to the bottom panel and remove it
again.
In Part II of the exercise, use Nautilus to copy the /etc/DIR_COLORS file into
your home directory and add the Oh no! emblem to the copied file. Then rename the
copied file to example.txt. Finally, delete example.txt and empty the trash.
NOTE: In later exercises you will use the root account - the root password is novell.
Detailed Steps to Complete the Exercise
“Part I: Add the System Monitor to the GNOME Bottom Panel” on page 10
“Part II: Use Nautilus to Work With a File” on page 10
Part I: Add the System Monitor to the GNOME Bottom Panel
To add and remove an application to the bottom panel, do the following:
1. Log in to the da-host GNOME desktop as user geeko (password novell).
2. Right-click a free space in the bottom panel.
3. From the pop-up menu, select Add to Panel.
An Add to Panel dialog appears.
4. From the list, select System Monitor and then click Add.
A System Monitor icon is added to the Bottom Panel.
5. Close the Add to Panel dialog.
6. Double-click the System Monitor icon to view the System Monitor tool.
7. Close the System Monitor by selecting Monitor > Quit.
8. Remove the System Monitor applet from the Bottom Panel:
a. Right-click the System Monitor applet on the Bottom Panel.
b. From the pop-up menu, select Remove From Panel.
Part II: Use Nautilus to Work With a File
To become familiar with the Nautilus file manager, do the following:
1. Make sure you are logged in to da-host as geeko with a password of novell.
2. Start the Nautilus file manager by double-clicking the geeko’s Home icon on the
desktop.
10 Copying all or part of this manual, or distributing such copies, is strictly prohibited. Version 2
To report suspected copying, please call 1-800-PIRATES.
Novell, Inc. Copyright 2010-NO COPYING, PRINTING, OR DISTRIBUTION ALLOWED.
Novell Training Services (en) 15 April 2009
Use the Linux Desktop and the Command Line Interface
3. View the file system tree in the side panel by opening the menu at the top of the
side panel (labeled Places when Nautilus is started the first time).
4. From the menu, select Tree.
5. View the contents of the /etc directory by selecting the small triangle in front
of the File System entry in the side panel.
6. In the side panel, select etc.
7. Copy the /etc/DIR_COLORS file onto the desktop:
a. Scroll down to the DIR_COLORS file icon.
b. While holding the Ctrl key, drag the icon onto the desktop, then release the
mouse button.
8. Switch back to your home directory by selecting Home Folder in the side panel.
9. Move the DIR_COLORS file from the desktop into your home directory. Select
the DIR_COLORS file icon and drag it over the right frame of the Nautilus
window. Release the mouse button.
IMPORTANT: Notice there is no small plus at the mouse pointer while dragging the file,
indicating that you are moving a file.
10. Switch to the list of emblems by opening the menu at the top of the side panel
(labeled Tree now).
11. From the menu, select Emblems.
12. Scroll down to the Important icon.
13. Drag the Important icon over the DIR_COLORS file icon in the right frame, and
release the mouse button.
14. Rename the copied file by right-clicking the DIR_COLORS file icon, and then
selecting Rename from the popup menu.
15. For the new filename, type example.txt, then press Enter.
16. Delete the example.txt file by dragging the file icon over the Trash icon on
the desktop and releasing the mouse button.
17. Close the Nautilus file manager window.
18. Right-click the Trash icon on the desktop, then select Empty Trash from the
pop-up menu.
19. In the confirmation dialog, select Empty Trash.
(End of Exercise)
Version 2 Copying all or part of this manual, or distributing such copies, is strictly prohibited. 11
To report suspected copying, please call 1-800-PIRATES.
Novell, Inc. Copyright 2010-NO COPYING, PRINTING, OR DISTRIBUTION ALLOWED.
Novell Training Services (en) 15 April 2009
Novell’s Guide to the LPIC-1 Certification Using SUSE Linux Enterprise Server 11 / Workbook
Exercise 1-2 Access the Command Line Interface
In this exercise, log in as user geeko at the first virtual terminal. Switch to the second
virtual terminal and verify that a login prompt is shown there. Before switching back
to the graphical user interface, log out from the first virtual terminal.
Detailed Steps to Complete the Exercise
Do the following:
1. Switch to the first virtual terminal by pressing Ctrl+Al+F1.
2. Type geeko as a login name, then press Enter.
3. Type novell as the password, then press Enter.
4. Switch to the second virtual terminal by pressing Alt+F2.
Notice that you are not logged in at this terminal.
5. To switch back to the first terminal, press Alt+F1.
You are still logged in as geeko.
6. Log out by entering exit.
7. Switch back to the graphical user interface by pressing Alt+F7.
(End of Exercise)
12 Copying all or part of this manual, or distributing such copies, is strictly prohibited. Version 2
To report suspected copying, please call 1-800-PIRATES.
Novell, Inc. Copyright 2010-NO COPYING, PRINTING, OR DISTRIBUTION ALLOWED.
Novell Training Services (en) 15 April 2009
Use the Linux Desktop and the Command Line Interface
Exercise 1-3 Work With the Linux Shell
In this exercise, you practice using different shell features, learn to use vi, and create
a simple shell script.
In Part I, use the history feature of the shell and get root permissions at the command
line.
In Part II, use manual and info pages to get information on the man and info
commands.
In Part III, create an alias labeled hello that prints a personal welcome message
Hello username on the screen. Remove this alias again.
In Part IV, use the vi editor to write a text to a text file.
In Part V, create a simple shell script that backs up the content of your home directory
to the /tmp directory.
Detailed Steps to Complete the Exercise
“Part I: Use the History Feature and Get root Permission” on page 13
“Part II: Access Manual and Info Pages” on page 14
“Part III: Create an Alias and Use Piping and Redirection” on page 14
“Part IV: Use vi to Edit Files” on page 15
“Part V: Create a Simple Shell Script” on page 16
Part I: Use the History Feature and Get root Permission
Do the following:
1. Log in as geeko and open a terminal window.
2. View the history cache by entering history.
3. Press the Up-arrow until you see a command you would like to execute, then
press Enter.
4. Type h and press Page Up once.
You should see the history command at the command line again.
5. Press Enter to execute the history command.
6. Switch to root by entering
su –
Then enter a password of novell.
7. Check to make sure you are logged in as root by entering id.
8. Start YaST by entering
yast2
YaST should start in GUI mode.
Version 2 Copying all or part of this manual, or distributing such copies, is strictly prohibited. 13
To report suspected copying, please call 1-800-PIRATES.
Novell, Inc. Copyright 2010-NO COPYING, PRINTING, OR DISTRIBUTION ALLOWED.
Novell Training Services (en) 15 April 2009
Novell’s Guide to the LPIC-1 Certification Using SUSE Linux Enterprise Server 11 / Workbook
9. Quit YaST by closing its window.
10. Become the user geeko again by entering
exit
Part II: Access Manual and Info Pages
1. Log in as geeko with the password novell.
2. Right-click on the GNOME desktop, and select open in terminal.
3. Find the sections of the man pages for the info command by entering whatis
info.
4. Read the first section (user commands) of the man pages of the info command
by entering man 1 info.
5. To look for “filename,” enter /filename.
6. Scroll through the text with the Up and Down arrow keys.
7. When you finish viewing the information, exit (quit) the man page by typing q.
8. From the terminal window, display the info pages for the info command by
entering info info.
9. Move the cursor to the first reference (Getting Started) by pressing Tab.
10. Follow the reference by pressing Enter.
11. Move the cursor to the reference Quitting Info by pressing Tab nine times.
12. Follow the reference by pressing Enter.
13. Return to the page Getting Started by typing l (lowercase L).
14. Exit the info file by typing q.
15. Close the terminal window.
Part III: Create an Alias and Use Piping and Redirection
1. In the terminal window, view all defined aliases by entering alias.
2. Define a new alias by entering the following:
alias hello='echo Hello $USER'
3. Check the functionality of the alias hello by entering hello.
4. Check the command type of the hello command by entering the following:
type hello
5. Remove the alias by entering unalias hello.
6. In a terminal window, redirect the output of the ls command for the home
directory (“~”) to a file by entering the following:
ls ~ > home_directory
14 Copying all or part of this manual, or distributing such copies, is strictly prohibited. Version 2
To report suspected copying, please call 1-800-PIRATES.
Novell, Inc. Copyright 2010-NO COPYING, PRINTING, OR DISTRIBUTION ALLOWED.
Novell Training Services (en) 15 April 2009
Use the Linux Desktop and the Command Line Interface
7. Display the content of the file by entering cat home_directory.
8. Append the output of the ls command for the root directory (“/”) to the
home_directory file by entering the following:
ls / >> home_directory
9. Display the content of the file by entering cat home_directory.
10. Overwrite the home_directory file with the output of the ls command by
entering the following:
ls / > home_directory
11. Display the content of the file by entering cat home_directory.
12. Write the output of the ls command on the screen and into the
home_directory file by entering the following:
ls ~ | tee home_directory
13. Remove the home_directory file by entering rm home_directory.
14. Verify that the file was removed by entering ls -l.
15. Close the terminal window.
Part IV: Use vi to Edit Files
In this exercise, create a new vi_test file with the text editor vi. Then, edit the text
using the command mode of vi.
To enter a text, do the following:
1. Open a terminal window.
2. Start vi by entering vi.
3. Switch to the insert mode by typing i.
4. Type the following two paragraphs of text (press Enter at the end of each line):
Administrator training for SUSE Linux Enterprise Server 11 will be held
in Training Room 4 of Building B on Tuesday of next week.
Make sure you bring your SUSE Linux Enterprise Server 11 Administration
Manual. There will be wireless Internet access available in the training
room.
5. Exit the insert mode by pressing Esc.
6. Move the cursor to the middle of the second line of the first paragraph.
7. Delete text to the right of the cursor by typing D (uppercase d).
8. Undo the deletion by typing u.
9. Delete the character directly under the cursor by pressing Delete.
10. Copy the current line to the internal buffer by typing y twice.
11. Move the cursor to the beginning of the first line of the second paragraph.
Version 2 Copying all or part of this manual, or distributing such copies, is strictly prohibited. 15
To report suspected copying, please call 1-800-PIRATES.
Novell, Inc. Copyright 2010-NO COPYING, PRINTING, OR DISTRIBUTION ALLOWED.
Novell Training Services (en) 15 April 2009
Novell’s Guide to the LPIC-1 Certification Using SUSE Linux Enterprise Server 11 / Workbook
12. Insert the contents of the internal buffer after the current line by typing p.
13. Save the file with filename vi_test by entering :w vi_test.
14. Exit vi by entering :q.
15. Close the terminal window.
16. Right-click the vi_test file on the desktop and select Open with gedit.
Notice that this is the same text as in vi.
17. Using the same conventions as you would in a Microsoft text editor, delete the
word server and replace it with the word desktop.
18. Select File > Save. Close the gedit window.
19. Open the command terminal.
20. Change directory to the desktop by entering cd Desktop/.
NOTE: Commands are case sensitive. Make sure you enter a capital “D” when typing the word
Desktop.
21. Enter vi vi_test.
The same file opens, displaying the changes you made in gedit.
22. Enter :q and close the terminal window.
Part V: Create a Simple Shell Script
Do the following:
1. Open a terminal window and change to the ~/bin directory with the cd ~/
bin command.
2. Open the backup.sh file in vi by entering vi backup.sh.
3. Press i and enter the following text:
#!/bin/bash
#
# backup.sh
# Backup geeko’s home directory to /tmp using rsync
echo "Backing up /home/geeko to /tmp/"
rsync -a --no-whole-file /home/geeko /tmp
4. Save the file and close the editor by pressing Esc and entering :wq.
5. Change the permissions of the script by entering chmod 744 backup.sh.
6. Test the script by entering backup.sh.
(End of Exercise)
16 Copying all or part of this manual, or distributing such copies, is strictly prohibited. Version 2
To report suspected copying, please call 1-800-PIRATES.
Novell, Inc. Copyright 2010-NO COPYING, PRINTING, OR DISTRIBUTION ALLOWED.
Novell Training Services (en) 15 April 2009
Use the Linux Desktop and the Command Line Interface
Exercise 1-4 Use Command Line Tools to Work with Files and Directories
In this exercise, you use different tools to administer files and directories.
In Part I, you create an empty file and view the content of a file. Use the touch,
cat, less, head, and tail commands.
In Part II, you copy and move files with the cp and mv commands.
In Part III, you create a symbolic link to the ~/my_file file and a hardlink to the
~/my_file1 file with the ln command:
In Part IV, you use the whereis, which, and find commands.
Detailed Steps to Complete the Exercise
“Part I: Create and View Files” on page 17
“Part II: Copy and Move Files and Directories” on page 18
“Part III: Link Files” on page 19
“Part IV: Find Files in the Linux System” on page 20
Part I: Create and View Files
1. Open a GNOME terminal window from the main menu.
2. Create a new empty file by entering
touch new_file
3. Open another terminal window and log in as root (su -) with a password of
novell.
4. Display the content of the /var/log/messages file by entering
cat /var/log/messages
5. Display the content of /var/log/messages page-by-page by entering
less /var/log/messages
6. Find the first occurrence of the word “root” by entering
/root
7. Find the next occurrence of the word “root” by typing n.
8. Navigate within the /var/log/messages file by using the cursor keys and
the PageUp and the PageDown keys.
9. Quit the display and return to the command line by typing q.
10. Display the first 5 lines of the /var/log/messages file by entering
head -n 5 /var/log/messages
11. View a continuously updated display of the last lines of the /var/log/
messages file by entering
Version 2 Copying all or part of this manual, or distributing such copies, is strictly prohibited. 17
To report suspected copying, please call 1-800-PIRATES.
Novell, Inc. Copyright 2010-NO COPYING, PRINTING, OR DISTRIBUTION ALLOWED.
Novell Training Services (en) 15 April 2009
Novell’s Guide to the LPIC-1 Certification Using SUSE Linux Enterprise Server 11 / Workbook
tail -f /var/log/messages
12. Arrange the terminal windows on the desktop so that you can see the content of
both.
13. In the first terminal window you opened in Step 2, log in as root (su -), then
enter an invalid password (such as suse).
Notice that the failed login attempt is logged in the second terminal window.
14. In the first terminal window, log in as root (su -) with a password of novell.
The successful login is logged in the second terminal window.
15. Log out as root in the first terminal window by entering exit.
16. Close the first terminal window by entering exit.
17. Stop the tail process in the second terminal window by pressing Ctrl+c.
18. Log out as root by entering exit.
Part II: Copy and Move Files and Directories
1. Open a terminal window on the GNOME desktop if none is still open.
2. Change to geeko’s home directory (~) with the cd command.
3. Rename new_file to my_file by entering the following:
mv new_file my_file
4. Verify that the file was renamed by entering ls -l.
5. Make a copy of my_file and name it my_file1 by entering the following:
cp my_file my_file1
6. Verify that my_file1 was created by entering ls -l my*.
7. Copy the /usr/bin/rename and /usr/bin/tac files to the /tmp/
directory by entering the following:
cp /usr/bin/rename /usr/bin/tac /tmp
8. Verify that the files were copied by entering ls -l /tmp.
9. Move the /tmp/tac file to the home directory (~) by entering the following:
mv /tmp/tac ~
10. Verify the move by entering ls -l.
11. Move and rename the /tmp/rename file to ~/my_file2 by entering the
following:
mv /tmp/rename ~/my_file2
12. Verify that the my_file2 file exists by entering ls -l.
13. Copy the complete /bin/ directory to the home directory with the new
directory named my_dir by entering the following:
18 Copying all or part of this manual, or distributing such copies, is strictly prohibited. Version 2
To report suspected copying, please call 1-800-PIRATES.
Novell, Inc. Copyright 2010-NO COPYING, PRINTING, OR DISTRIBUTION ALLOWED.
Novell Training Services (en) 15 April 2009
Use the Linux Desktop and the Command Line Interface
cp -r /bin ~/my_dir
14. Verify that the files were copied by entering ls -l ~/my_dir.
15. Create a directory named new_dir inside the my_dir directory by entering the
following:
mkdir ~/my_dir/new_dir
16. Verify that the directory was created by entering the following:
ls ~/my_dir
17. Create a directory geeko_dir, including a new directory empty_dir, by
entering the following:
mkdir -p ~/geeko_dir/empty_dir
18. Verify that geeko_dir was created by entering ls.
19. Verify that empty_dir was created by entering ls geeko_dir.
20. Try to remove the ~/geeko_dir directory by entering rmdir geeko_dir.
A message is displayed indicating that the directory cannot be removed because
the directory is not empty.
21. Remove the ~/geeko_dir/empty_dir directory by entering the following:
rmdir geeko_dir/empty_dir
22. Verify that the /empty_dir directory has been removed by entering ls
geeko_dir.
23. Remove the ~/geeko_dir directory by entering rmdir geeko_dir.
24. Verify that the directory was removed by entering ls.
25. Remove the ~/my_dir/login file by entering rm ~/my_dir/login.
26. Verify that the file has been removed by entering ls ~/my_dir/login.
27. Remove all files with names that begin with “a” in the /home/geeko/
my_dir/ directory by entering the following:
rm -i ~/my_dir/a*
28. Confirm every warning by entering y.
29. Remove the /home/geeko/my_dir/ directory, including its content, by
entering the following:
rm -r ~/my_dir
30. Confirm every warning by entering y.
31. Verify that the directory has been removed by entering ls ~/my_dir.
Part III: Link Files
1. Enter the following to create a symbolic link to the my_file file in your home
directory:
Version 2 Copying all or part of this manual, or distributing such copies, is strictly prohibited. 19
To report suspected copying, please call 1-800-PIRATES.
Novell, Inc. Copyright 2010-NO COPYING, PRINTING, OR DISTRIBUTION ALLOWED.
Novell Training Services (en) 15 April 2009
Novell’s Guide to the LPIC-1 Certification Using SUSE Linux Enterprise Server 11 / Workbook
ln -s ~/my_file softlink
2. Enter the following to create a hard link to the my_file1 file in your home
directory:
ln ~/my_file1 hardlink
3. Display the links by entering ls -l.
Notice that the symbolic link identifies the file it is linked to and that the link
counter is 2 on the my-file1 and hardlink files.
4. Close the terminal window.
Part IV: Find Files in the Linux System
1. On the GNOME desktop, open a terminal window.
2. Find the type of the ll command by entering type ll.
3. Find the manual pages of the find command by entering whereis -m find.
4. Find the path of the program Firefox by entering which firefox.
You should see this output:
/usr/bin/firefox
5. From the terminal window command line, find all files in the home directory
whose names start with “my” by entering the following:
find ~ -name "my*"
6. Find all files in the /tmp/ directory that were changed or created in the last 24
hours by entering the following:
find /tmp -ctime -1 (the numeral one, not the letter “l”)
1. Find all HTML headings of hierarchy 2 in the /usr/share/doc/
packages/yast2-users/users.html file by entering the following (on
one line):
grep "<h2>" /usr/share/doc/packages/yast2-users/
users.html
The output may appear similar to this:
<h2>Features (SL9/3)</h2>
<h2>Implementation</h2>
<h2>The files</h2>
2. Find all locations in the HTML files of the /usr/share/doc/packages/
yast2-users/ directory that include the word “configuration” by entering the
following:
grep configuration /usr/share/doc/packages/yast2-
users/*.html
20 Copying all or part of this manual, or distributing such copies, is strictly prohibited. Version 2
To report suspected copying, please call 1-800-PIRATES.
Novell, Inc. Copyright 2010-NO COPYING, PRINTING, OR DISTRIBUTION ALLOWED.
Novell Training Services (en) 15 April 2009
Use the Linux Desktop and the Command Line Interface
3. Find all locations in the HTML files of all “yast2” directories /usr/share/
doc/packages/yast2-*/ that include lines beginning with a number by
entering the following:
egrep "^[0-9]" /usr/share/doc/packages/yast2-*/*.html
4. Find all locations in the HTML files of all /usr/share/doc/packages/
yast2-*/ directories that include lines beginning with the letter “m” by
entering the following:
egrep "^[m]" /usr/share/doc/packages/yast2-*/*.html
5. Close the terminal window.
(End of Exercise)
Version 2 Copying all or part of this manual, or distributing such copies, is strictly prohibited. 21
To report suspected copying, please call 1-800-PIRATES.
Novell, Inc. Copyright 2010-NO COPYING, PRINTING, OR DISTRIBUTION ALLOWED.
Novell Training Services (en) 15 April 2009
Novell’s Guide to the LPIC-1 Certification Using SUSE Linux Enterprise Server 11 / Workbook
Exercise 1-5 Managing Time Zone Information
In this exercise, you practice configuring locale and time zone information on Linux.
You use the TZ environment variable to change time zones on your da-host system.
Detailed Steps to Complete the Exercise
1. On your da-host system, log in as geeko (if necessary).
2. Right-click on the desktop and select Open in Terminal.
3. View the current time, date, and time zone by entering date at the shell prompt.
You should see output similar to the following:
geeko@da-host:~/> date
Thu Aug 5 14:08:00 MDT 2010
In this example, the system is set to the Mountain Daylight Time zone.
4. Change to the Eastern Daylight Time zone by entering export TZ=EDT at the
shell prompt.
TIP: If your time zone is already set to EDT, you should select a different time zone, such as
MDT.
5. Verify that the TZ environment variable was populated by entering env at the
shell prompt.
You should see that TZ is set to a value of EDT, as shown below:
geeko@da-host:~/> env
LESSKEY=/etc/lesskey.bin
ORBIT_SOCKETDIR=/tmp/orbit-geeko
INFODIR=/usr/local/info:/usr/share/info:/usr/info
NNTPSERVER=news
MANPATH=/usr/local/man:/usr/share/man
...
TZ=EDT
...
QT_IM_SWITCHER=imsw-multi
G_BROKEN_FILENAMES=1
COLORTERM=gnome-terminal
XAUTHORITY=/var/run/gdm/auth-for-geeko-t4AGzY/database
_=/usr/bin/env
6. Verify that the time zone has changed by entering date at the shell prompt.
You should see that the time zone has changed to the value you specified in the
TZ environment variable. An example is shown below:
geeko@da-host:~/> date
Thu Aug 5 20:08:13 EDT 2010
7. Reset the TZ variable back to its original time zone value.
(End of Exercise)
22 Copying all or part of this manual, or distributing such copies, is strictly prohibited. Version 2
To report suspected copying, please call 1-800-PIRATES.
Novell, Inc. Copyright 2010-NO COPYING, PRINTING, OR DISTRIBUTION ALLOWED.
Novell Training Services (en) 15 April 2009
Install SUSE Linux Enterprise Server 11
SECTION 2 Install SUSE Linux Enterprise Server 11
In this section of the workbook, you learn how to do the following:
1. “Install SUSE Linux Enterprise Server 11” on page 24
Version 2 Copying all or part of this manual, or distributing such copies, is strictly prohibited. 23
To report suspected copying, please call 1-800-PIRATES.
Novell, Inc. Copyright 2010-NO COPYING, PRINTING, OR DISTRIBUTION ALLOWED.
Novell Training Services (en) 15 April 2009
Novell’s Guide to the LPIC-1 Certification Using SUSE Linux Enterprise Server 11 / Workbook
Exercise 2-1 Install SUSE Linux Enterprise Server 11
In this exercise, you install a SUSE Linux Enterprise Server 11 system as a virtual
VMware machine. A virtual machine with no operating system installed is provided
on your Course DVD. Use the following specifications as a guideline for the
installation:
Create the following partitions:
1 GB swap partition.
6 GB for / (you should leave unpartitioned space on the hard disk to add
partitions in later exercises).
Use default software patterns, but add the C/C++ Compiler and Tools pattern.
root password: novell
NOTE: This password is not appropriate for a production environment.
Use a static IP address:
IP address: 172.17.8.101
Network mask: 255.255.0.0
Hostname: da1
Domain name: digitalairlines.com
Name server: none
Default gateway: 172.17.8.1
Use local authentication. Create a geeko user account with a password of novell.
Skip the online update.
Detailed Steps to Complete the Exercise
Do the following:
1. Insert your SUSE Linux Enterprise Server 11 installation DVD into your host
workstation’s DVD drive.
2. On your host workstation, start VMware Player.
3. In VMware Player, select Open an existing Virtual Machine.
4. Browse to and select the /vmware/da1-3112/da1.vmx file.
5. If prompted to create a new identifier for the virtual machine, select Keep, then
click OK.
6. When the GRUB installation screen appears, select Installation with the arrow
keys and then press Enter.
Wait while Linux is loaded and the YaST Installation module starts.
7. In the Language Selection dialog, select your language and your keyboard
layout.
24 Copying all or part of this manual, or distributing such copies, is strictly prohibited. Version 2
To report suspected copying, please call 1-800-PIRATES.
Novell, Inc. Copyright 2010-NO COPYING, PRINTING, OR DISTRIBUTION ALLOWED.
Novell Training Services (en) 15 April 2009
Install SUSE Linux Enterprise Server 11
NOTE: Although you can select any available language, the exercises in this manual are
written for English US.
8. In the License Agreement field, select I Agree to the License Terms, then click
Next.
9. In the Media Check screen, click Next.
Wait while the system hardware is probed.
10. In the Installation Mode dialog, select New Installation, then click Next.
11. In the Clock and Time Zone dialog, select your time zone.
12. Deselect Hardware Clock Set To UTC.
13. Adjust the date and time to the correct parameters, if needed.
14. When done, click Next.
15. In the Server Base Scenario screen, select Physical Machine, then click Next.
The Installation Settings proposal dialog appears.
16. Change the partitioning settings by selecting Partitioning.
17. Select Custom Partitioning (for experts), then click Next.
18. Create a swap partition by doing the following:
a. Under System View, select Hard Disks > sda.
b. Select Add.
c. Select Primary Partition, then click Next.
d. Select Custom Size, then enter a size of 1 GB.
e. Click Next.
f. From the File System drop-down list, select Swap.
g. Add the swap partition by clicking Finish.
19. Create the root partition by doing the following:
a. Select Add.
b. Select Primary Partition, then click Next.
c. Select Custom Size, then enter a size of 6 GB.
d. Click Next.
e. Configure the following options:
Select Ext3 from the File System drop-down list.
Select / from the Mount Point drop-down list.
f. Add the root partition by clicking Finish.
20. Confirm the partitioning setup and return to the installation proposal by clicking
Accept.
21. In the Installation Settings Overview, select Software.
Version 2 Copying all or part of this manual, or distributing such copies, is strictly prohibited. 25
To report suspected copying, please call 1-800-PIRATES.
Novell, Inc. Copyright 2010-NO COPYING, PRINTING, OR DISTRIBUTION ALLOWED.
Novell Training Services (en) 15 April 2009
Novell’s Guide to the LPIC-1 Certification Using SUSE Linux Enterprise Server 11 / Workbook
22. Under Patterns, scroll down to and select C/C++ Compiler and Tools.
23. Click OK.
24. If prompted to accept license agreements for packages to be installed, select
Accept.
25. In the Installation Settings dialog, click Install.
26. In the confirmation dialog, click Install.
Wait while the disk is partitioned and the packages are installed. This may take
up to 30 minutes to complete.
27. In the Password for the System Administrator “root” screen, enter novell in the
password fields.
28. Click Next.
29. When warned that the password is too simple, click Yes.
30. When warned that the password uses only lowercase letters, click Yes.
31. In the Hostname and Domain Name dialog, enter da1 in the Hostname field and
digitalairlines.com in the Domain Name field.
32. Deselect Change Hostname via DHCP.
33. Select Write Hostname to /etc/hosts, then click Next.
34. In the Network Configuration screen under Firewall, click disable next to
Firewall is enabled.
The entry will change to Firewall is disabled.
NOTE: Turning off the firewall is not generally recommended. Within this course, however,
having SuSE Firewall enabled would interfere with a later exercise involving the iptables
command.
35. Select Network Interfaces.
36. Select the first detected network card, then click Edit.
37. Select Statically Assigned IP Address.
38. In the IP Address field, enter 172.17.8.101.
39. In the Subnet Mask field, enter 255.255.0.0.
40. In the Hostname field, enter da1.
41. Click Next.
42. Select the Hostname/DNS tab.
Your hostname and domain name should already be filled. If not, enter a
hostname of da1 and the domain name digitalairlines.com.
26 Copying all or part of this manual, or distributing such copies, is strictly prohibited. Version 2
To report suspected copying, please call 1-800-PIRATES.
Novell, Inc. Copyright 2010-NO COPYING, PRINTING, OR DISTRIBUTION ALLOWED.
Novell Training Services (en) 15 April 2009
Install SUSE Linux Enterprise Server 11
NOTE: Because this virtual machine runs in host-only mode, it is isolated from the rest of your
network. In a production environment, you would configure one or more DNS server addresses
and a gateway router address.
43. Return to the Network Configuration dialog by selecting OK.
44. Continue with the installation by clicking Next.
45. In the Test Internet Connection dialog, select No, Skip This Test, then click Next.
46. In the Installation Overview dialog, accept the default settings by clicking Next.
47. In the User Authentication Method screen, select Local (/etc/passwd), then click
Next.
48. In the New Local User screen, add a user named geeko by entering the following:
User’s Full Name: Geeko Novell
User Login: geeko
Password: novell
49. Create the user by clicking Next.
50. Confirm the password warnings by clicking Yes twice.
51. In the Release Notes screen, review the release notes, then click Next.
52. In the Hardware Configuration dialog, review the settings suggested under
Graphics Cards, then click Next.
53. Uncheck Clone this System for AutoYaST and complete the installation process
by clicking Finish.
Wait while the graphical login is loaded.
54. In the lower right corner of the VMware Player window, click the Network
Adapter icon and make sure the Host Only entry is selected.
55. To make sure that da-host and da1 can access each other over the network, do the
following on da-host:
a. Select Yast > Security and Users > Firewall.
b. In the tree on the left select Interfaces. In the Firewall Interfaces frame,
select vmnet1 and click Change. From the Interface Zone drop down menu
select Internal Zone, then click OK.
c. In the tree on the left select Masquerading. In the Masquerading frame on
the right, make sure Masquerade Networks is selected, then click OK. In the
Firewall Configuration: Summary dialog, click Finish.
(End of Exercise)
Version 2 Copying all or part of this manual, or distributing such copies, is strictly prohibited. 27
To report suspected copying, please call 1-800-PIRATES.
Novell, Inc. Copyright 2010-NO COPYING, PRINTING, OR DISTRIBUTION ALLOWED.
Novell Training Services (en) 15 April 2009
Novell’s Guide to the LPIC-1 Certification Using SUSE Linux Enterprise Server 11 / Workbook
28 Copying all or part of this manual, or distributing such copies, is strictly prohibited. Version 2
To report suspected copying, please call 1-800-PIRATES.
Novell, Inc. Copyright 2010-NO COPYING, PRINTING, OR DISTRIBUTION ALLOWED.
Novell Training Services (en) 15 April 2009
Administer SUSE Linux Enterprise Server with YaST
SECTION 3 Administer SUSE Linux Enterprise Server
with YaST
In this section of the workbook, you learn how to do the following:
1. “Get to Know YaST” on page 30
2. “Manage Software with YaST” on page 32
3. “Manage User Accounts with YaST” on page 34
Version 2 Copying all or part of this manual, or distributing such copies, is strictly prohibited. 29
To report suspected copying, please call 1-800-PIRATES.
Novell, Inc. Copyright 2010-NO COPYING, PRINTING, OR DISTRIBUTION ALLOWED.
Novell Training Services (en) 15 April 2009
Novell’s Guide to the LPIC-1 Certification Using SUSE Linux Enterprise Server 11 / Workbook
Exercise 3-1 Get to Know YaST
In this exercise, you learn how to use the different user interfaces of YaST and how to
start some YaST modules.
Start the graphical user interface of YaST. View the /proc/version file with the
YaST System Log module and set the time with the Date and Time module. Repeat
the first tasks with the ncurses user interface of YaST.
This exercise is performed on the da-host server.
Detailed Steps to Complete the Exercise
“Part I: Use the Graphical User Interface of YaST” on page 30
“Part II: Use the ncurses Interface of YaST” on page 30
Part I: Use the Graphical User Interface of YaST
To use the graphical user interface of YaST, do the following:
1. Log in to da-host as geeko.
2. From the Computer menu under the System heading, select YaST.
3. Enter the root password novell, then select Continue or press Enter.
The YaST Control Center appears.
4. Select Miscellaneous > System Log.
5. From the top drop-down list, select /proc/version.
6. Close the log window by selecting OK.
7. Select System > Date and Time.
8. Select Change.
9. Enter the current time (such as 08:00:00) and the current date (such as 07/04/
2009).
10. Select Accept.
11. Select OK.
12. Close the YaST window.
Part II: Use the ncurses Interface of YaST
To use the ncurses interface of YaST, do the following:
1. Switch to the first virtual terminal by pressing Crtl+Alt+F1.
2. Log in as root with a password of novell.
3. View a list of the available YaST modules by entering yast -l.
4. Enter yast to start the ncurses interface of YaST.
30 Copying all or part of this manual, or distributing such copies, is strictly prohibited. Version 2
To report suspected copying, please call 1-800-PIRATES.
Novell, Inc. Copyright 2010-NO COPYING, PRINTING, OR DISTRIBUTION ALLOWED.
Novell Training Services (en) 15 April 2009
Administer SUSE Linux Enterprise Server with YaST
5. Press the Down-arrow until Miscellaneous is highlighted in the left frame and
press Enter.
6. Press the Down-arrow until System Log is highlighted in the right frame and
press Enter.
7. Press the Down-arrow until /proc/version is highlighted and press Enter.
8. Press Tab twice to highlight OK and press Enter.
9. Press Alt+Q to select Quit.
10. Log out by entering exit.
11. Switch back to the graphical interface by pressing Crtl+Alt+F7.
(End of Exercise)
Version 2 Copying all or part of this manual, or distributing such copies, is strictly prohibited. 31
To report suspected copying, please call 1-800-PIRATES.
Novell, Inc. Copyright 2010-NO COPYING, PRINTING, OR DISTRIBUTION ALLOWED.
Novell Training Services (en) 15 April 2009
Novell’s Guide to the LPIC-1 Certification Using SUSE Linux Enterprise Server 11 / Workbook
Exercise 3-2 Manage Software with YaST
In this exercise, you practice installing and uninstalling software packages with the
YaST Software Management module.
Install the xosview package, and uninstall the 3ddiag and xosview packages.
This exercise is performed on da-host.
Detailed Steps to Complete the Exercise
“Part I: Install Software with YaST” on page 32
“Part II: Uninstall Software with YaST” on page 33
Part I: Install Software with YaST
1. Make sure you are logged in as geeko on da-host.
2. Insert the SUSE Linux Enterprise Server 11 Product DVD.
3. Open YaST.
4. From the Groups panel on the left, select Software.
5. From the applications under Software, select Software Repositories.
The Configured Software Repositories dialog opens.
6. Verify that there is an DVD entry. If not, do the following:
a. Select any existing entry and click Delete, then click Yes in the confirmation
dialog.
b. In the Configured Software Repositories dialog, select Add.
c. In the Media Type dialog, select DVD, then click Next.
d. If a license agreement is displayed, accept it.
e. Close the Configured Software Repositories dialog by clicking OK.
7. In the YaST Control Center, from the applications under Software, select
Software Management.
This starts the YaST Software Manager.
8. In the search field at the top left, enter xosview.
NOTE: Notice that the icon shows an empty box. This indicates that the package is not yet
installed.
9. From the list on the right, select xosview.
10. Click Accept to install the xosview package.
32 Copying all or part of this manual, or distributing such copies, is strictly prohibited. Version 2
To report suspected copying, please call 1-800-PIRATES.
Novell, Inc. Copyright 2010-NO COPYING, PRINTING, OR DISTRIBUTION ALLOWED.
Novell Training Services (en) 15 April 2009
Administer SUSE Linux Enterprise Server with YaST
Part II: Uninstall Software with YaST
1. In YaST, select Software > Software Management.
2. In the search field at the top left, enter 3ddiag.
NOTE: Notice that the list shows a box already checked. This means that the package is
installed.
3. In the list on the right, click 3ddiag until a red X appears to the left.
4. Click Accept at the bottom right.
You are returned to the YaST Control Center.
5. Repeat steps 1-4 to uninstall xosview.
6. Close any open windows.
(End of Exercise)
Version 2 Copying all or part of this manual, or distributing such copies, is strictly prohibited. 33
To report suspected copying, please call 1-800-PIRATES.
Novell, Inc. Copyright 2010-NO COPYING, PRINTING, OR DISTRIBUTION ALLOWED.
Novell Training Services (en) 15 April 2009
Novell’s Guide to the LPIC-1 Certification Using SUSE Linux Enterprise Server 11 / Workbook
Exercise 3-3 Manage User Accounts with YaST
In this exercise, create and remove a user account with the YaST User Management
module by doing the following:
Create a new account labeled tux for the user Tux Penguin with the password of
novell.
Log in as user tux.
Open the /etc/passwd file and look for the entries for geeko and tux.
Log in as geeko and remove tux’s account.
This exercise is performed on the da-host server.
Detailed Steps to Complete the Exercise
“Part I: Create a New User Account with YaST” on page 34
“Part II: Log In as a New User” on page 34
“Part III: View the passwd File” on page 35
“Part IV: Log In as User geeko and Remove the New User Account” on page 35
Part I: Create a New User Account with YaST
To create a new user account with YaST, do the following:
1. Log in to da-host as root and open the YaST Control Center.
2. Select Security and Users > User and Group Management.
3. On the Users tab, add a new user by selecting Add.
4. Enter the following information:
User’s Full Name: Tux Penguin
Username: tux
Password: novell
Confirm Password: novell
5. When you finish, click OK.
6. Confirm the password warnings by clicking Yes.
7. Save the new settings by clicking OK.
8. Close the YaST window.
Part II: Log In as a New User
To log in as the new user, do the following:
1. From the main menu, select Logout.
2. In the logout dialog, select Log Out.
34 Copying all or part of this manual, or distributing such copies, is strictly prohibited. Version 2
To report suspected copying, please call 1-800-PIRATES.
Novell, Inc. Copyright 2010-NO COPYING, PRINTING, OR DISTRIBUTION ALLOWED.
Novell Training Services (en) 15 April 2009
Administer SUSE Linux Enterprise Server with YaST
X Window is restarted and the GUI login screen appears.
3. In the Username field, enter tux and press Enter.
4. In the Password field, enter novell and press Enter.
5. Close or cancel any displayed dialogs.
Part III: View the passwd File
To view the passwd file, do the following:
1. Start the Nautilus file manager by double-clicking tux’s Home icon on the
desktop.
The content of tux’s home directory is displayed.
2. Browse the File System to the /home directory.
Notice there are directories for users tux and geeko.
3. Browse the File System to the /etc directory.
4. Open the passwd file by double-clicking it.
Notice the entries for users tux and geeko at the end of the file.
5. Close all windows.
6. From the bottom panel, log out by selecting Computer > Log Out.
7. In the logout dialog, select Log Out.
X Window is restarted and the GUI login screen appears.
Part IV: Log In as User geeko and Remove the New User Account
To log in as user geeko and remove the new user account, do the following:
1. Log in as geeko with a password of novell.
2. From the GNOME desktop, select Computer > More Applications > System >
YaST, then enter a password of novell and select Continue.
3. From the YaST Control Center, select Security and Users > User and Group
Management.
4. From the list of users, select tux, then click Delete.
5. Select Delete Home Directory /home/tux, then click Yes.
6. Click OK.
7. Confirm that the user tux has been removed by doing the following:
a. Start the Nautilus file manager by double-clicking the geeko’s Home icon on
the desktop.
The content of Geeko’s home directory is displayed.
b. Browse the File System to the /home directory.
Version 2 Copying all or part of this manual, or distributing such copies, is strictly prohibited. 35
To report suspected copying, please call 1-800-PIRATES.
Novell, Inc. Copyright 2010-NO COPYING, PRINTING, OR DISTRIBUTION ALLOWED.
Novell Training Services (en) 15 April 2009
Novell’s Guide to the LPIC-1 Certification Using SUSE Linux Enterprise Server 11 / Workbook
Notice there is only one entry for user geeko.
c. Browse to the /etc directory.
d. Open the passwd file by double-clicking it.
The entry for tux has been removed from the end of the file.
8. Close the Nautilus window and YaST Control Center.
(End of Exercise)
36 Copying all or part of this manual, or distributing such copies, is strictly prohibited. Version 2
To report suspected copying, please call 1-800-PIRATES.
Novell, Inc. Copyright 2010-NO COPYING, PRINTING, OR DISTRIBUTION ALLOWED.
Novell Training Services (en) 15 April 2009
Administer SUSE Linux Enterprise Server 11 with the Command Line Interface
SECTION 4 Administer SUSE Linux Enterprise Server
11 with the Command Line Interface
In this section of the workbook, you learn how to do the following:
1. “Manage Software with RPM” on page 38
2. “Manage Shared Libraries” on page 41
3. “Create and Manage Users and Groups from the Command Line” on page 42
4. “Manage File Permissions and Ownership” on page 44
5. “Manage Partitions and File Systems” on page 46
6. “Set Up and Manage Network File System (NFS)” on page 53
7. “Create Backup Files with tar” on page 55
8. “Create Drive Images with dd (Optional)” on page 57
9. “Back Up a Home Directory with rsync” on page 58
10. “Manage Linux Kernel Modules and udev Rules” on page 60
Version 2 Copying all or part of this manual, or distributing such copies, is strictly prohibited. 37
To report suspected copying, please call 1-800-PIRATES.
Novell, Inc. Copyright 2010-NO COPYING, PRINTING, OR DISTRIBUTION ALLOWED.
Novell Training Services (en) 15 April 2009
Novell’s Guide to the LPIC-1 Certification Using SUSE Linux Enterprise Server 11 / Workbook
Exercise 4-1 Manage Software with RPM
In this exercise, you practice gathering information on installed software and
installing software packages. The exercise has two parts.
In the first part, you learn how to get information on RPMs by looking for
information on the /usr/bin/wget file. Find out what package contains the /
usr/bin/wget file, get information on that package, list the files contained in that
package, and verify the integrity of the files. List the files in that package containing
documentation.
In the second part, install the gvim package from the SUSE Linux Enterprise Server
11 Product DVD, run the gvim program, and uninstall gvim again.
This exercise is performed on da-host.
Detailed Steps to Complete the Exercise
“Task I: Get Information on Software Packages” on page 38
“Task II: Install and Remove Software with RPM” on page 39
Task I: Get Information on Software Packages
To get information on a software package, do the following:
1. Log in to the da-host as geeko (password novell), open a terminal window, and
switch to the root (password novell) user using the su - command.
2. Use RPM to find out information on the wget package:
a. From a terminal window, determine which package installed the /usr/
bin/wget file by entering
rpm -qf /usr/bin/wget
Notice that the wget package installed the wget file.
b. Find out information on the wget package by entering
rpm -qi wget
Notice that the information includes the install date and a description.
c. Show all the files installed by the wget package by entering
rpm -ql wget
Where can you find information on the wget package? (Notice the location
of the README files.)
3. Enter the following:
vi /etc/wgetrc
4. Activate the edit mode of vi by pressing Insert on your keyboard.
5. Using the arrow keys, move the cursor to the first line and the first space after the
three comment marks (###).
38 Copying all or part of this manual, or distributing such copies, is strictly prohibited. Version 2
To report suspected copying, please call 1-800-PIRATES.
Novell, Inc. Copyright 2010-NO COPYING, PRINTING, OR DISTRIBUTION ALLOWED.
Novell Training Services (en) 15 April 2009
Administer SUSE Linux Enterprise Server 11 with the Command Line Interface
6. Type the following:
# This is a test.
7. Save the file and close the editor by pressing Esc and entering
:wq
You are returned to the command prompt.
8. See what has changed in the files on your hard drive since the wget RPM was
originally installed by entering
rpm -V wget
9. The following is displayed:
S.5....T c /etc/wgetrc
Refer to the student manual (Section 4, first objective) to interpret what has
changed.
10. View the documentation files for the wget by entering
rpm -qd wget
Notice that some of the files are still compressed (*.gz).
Task II: Install and Remove Software with RPM
To install and remove software with RPM, do the following:
1. Insert the SUSE Linux Enterprise Server 11 DVD into your DVD drive.
2. List all files included in the not-yet-installed gvim package by entering
rpm -qpl /media/SUSE_SLES-11-0-0.001/suse/i586/gvim-
7*.i586.rpm
3. Install the gvim package by entering
rpm -ihv /media/SUSE_SLES-11-0-0.001/suse/i586/gvim-
7*.i586.rpm
4. Conditional: If you see an error message: Failed dependencies: libruby.so.1.8 is
needed by gvim-7.2-8.8.i586, use the following command (in one line) instead of
the above:
rpm -ihv /media/SUSE_SLES-11-0-0.001/suse/i586/ruby-
1*rpm /media/SUSE_SLES-11-0-0.001/suse/i586/gvim-
7*.i586.rpm
5. Remove the DVD from your drive.
6. (Conditional) If the DVD drive does not open, enter eject, then remove the
DVD.
7. Test the installation of the software package by entering gvim.
A VIM window opens.
Version 2 Copying all or part of this manual, or distributing such copies, is strictly prohibited. 39
To report suspected copying, please call 1-800-PIRATES.
Novell, Inc. Copyright 2010-NO COPYING, PRINTING, OR DISTRIBUTION ALLOWED.
Novell Training Services (en) 15 April 2009
Novell’s Guide to the LPIC-1 Certification Using SUSE Linux Enterprise Server 11 / Workbook
8. Close the VIM window by selecting File > Exit.
9. List all files included in the installed gvim package by entering the following:
rpm -ql gvim
10. Remove the gvim package by entering rpm -e gvim.
11. Verify that the package is no longer installed by entering the following:
rpm -ql gvim
12. Log out as root and close the terminal window by entering exit.
(End of Exercise)
40 Copying all or part of this manual, or distributing such copies, is strictly prohibited. Version 2
To report suspected copying, please call 1-800-PIRATES.
Novell, Inc. Copyright 2010-NO COPYING, PRINTING, OR DISTRIBUTION ALLOWED.
Novell Training Services (en) 15 April 2009
Administer SUSE Linux Enterprise Server 11 with the Command Line Interface
Exercise 4-2 Manage Shared Libraries
In this exercise, you use common utilities to manage the shared libraries on your
SUSE Linux Enterprise Server 11.
You use ldd to view the shared libraries needed by slpd (Service Location Protocol
Daemon). Change the name of one of the libraries used /lib/libnsl.so.1 and
view again the shared libraries needed by slpd. View the content of the library cache.
View the content of and rebuild the library cache.
Do the following:
1. From the DA-OES-A virtual machine, log in as geeko with a password of novell.
2. Open a terminal window; then su - to root (password n0v3ll).
3. View the shared libraries by doing the following:
a. View all of the libraries linked to the SLP daemon (slpd) by entering ldd
/usr/sbin/slpd.
Several libraries are listed, including the /lib/libnsl.so.1 file.
b. Rename the /lib/libnsl.so.1 file to /lib/libnsl.so.1.bak
by entering mv /lib/libnsl.so.1 /lib/libnsl.so.1.bak.
c. Enter ldd /usr/sbin/slpd again.
Notice that the output indicates that the libnsl.so.1 library is not found.
d. Rename the /lib/libnsl.so.1.bak file back to /lib/
libnsl.so.1 by entering mv /lib/libnsl.so.1.bak /lib/
libnsl.so.1.
e. Verify that the file can be found again by entering ldd /usr/sbin/
slpd.
4. Rebuild the library cache by doing the following:
a. View the library cache by entering ldconfig -p.
b. Rebuild the system library cache by entering ldconfig -v.
5. View the contents of the /etc/ld.so.conf file by entering cat /etc/
ld.so.conf.
6. Close the terminal window.
(End of Exercise)
Version 2 Copying all or part of this manual, or distributing such copies, is strictly prohibited. 41
To report suspected copying, please call 1-800-PIRATES.
Novell, Inc. Copyright 2010-NO COPYING, PRINTING, OR DISTRIBUTION ALLOWED.
Novell Training Services (en) 15 April 2009
Novell’s Guide to the LPIC-1 Certification Using SUSE Linux Enterprise Server 11 / Workbook
Exercise 4-3 Create and Manage Users and Groups from the Command Line
In this exercise, you add and remove a user using command line tools.
Create, change, and delete a user account, using the following information:
Use the useradd command to add a new user account labeled tux for user Tux
Penguin.
Look for the new entries in the /etc/passwd and /etc/shadow files.
Use the passwd command to set the password for tux to novell.
Use the su command to switch to user tux.
Use the passwd command to change the password to d1g1t@l.
Use the userdel command to remove the account of user tux.
This exercise is performed on the da-host server.
Detailed Steps to Complete the Exercise
“Part I: Add a New User” on page 42
“Part II: Create a Password for the New User” on page 43
“Part III: Log In as the New User and Change Your Password” on page 43
“Part IV: Remove the New User Account” on page 43
Part I: Add a New User
To add a new user, complete these steps:
1. Open a terminal windowand use the su - command to switch to root (password
novell).
2. Create a new local user by entering the following:
useradd -c "Tux Penguin" -m tux
3. Verify that a home directory for tux was created by entering
ls /home
4. Verify that there is an entry for the tux user in /etc/passwd by entering
cat /etc/passwd
The “x” in the second field indicates that the password for tux is stored in /etc/
shadow.
5. Look at the password in /etc/shadow by entering
cat /etc/shadow
The “!” in the second field indicates that there is no valid password for tux.
42 Copying all or part of this manual, or distributing such copies, is strictly prohibited. Version 2
To report suspected copying, please call 1-800-PIRATES.
Novell, Inc. Copyright 2010-NO COPYING, PRINTING, OR DISTRIBUTION ALLOWED.
Novell Training Services (en) 15 April 2009
Administer SUSE Linux Enterprise Server 11 with the Command Line Interface
Part II: Create a Password for the New User
To create a password for the new user, do the following:
1. Create a password for the user tux by entering passwd tux.
2. Enter the password novell twice.
3. Log out as root by entering exit.
Part III: Log In as the New User and Change Your Password
To log in as the new user and change your password, do the following:
1. Log in as tux by entering su - tux. Enter the password novell when prompted.
2. Change the password of the user tux by entering passwd.
3. Enter the old password of the user tux: novell
4. Try to change the password to novell by entering novell.
You receive a warning that you must choose a new password.
1. Enter d1g1t@l as the new password (enter twice).
2. Log out as user tux by entering exit.
Part IV: Remove the New User Account
To remove the new user account, do the following:
1. Switch to user root using the su - command (password novell).
2. Delete the user tux by entering
userdel -r tux
3. Verify that the home directory for tux has been removed by entering
ls /home
4. Verify that there is no entry for tux in /etc/passwd by entering
cat /etc/passwd
5. Close the terminal window.
(End of Exercise)
Version 2 Copying all or part of this manual, or distributing such copies, is strictly prohibited. 43
To report suspected copying, please call 1-800-PIRATES.
Novell, Inc. Copyright 2010-NO COPYING, PRINTING, OR DISTRIBUTION ALLOWED.
Novell Training Services (en) 15 April 2009
Novell’s Guide to the LPIC-1 Certification Using SUSE Linux Enterprise Server 11 / Workbook
Exercise 4-4 Manage File Permissions and Ownership
In this exercise, manage directories with different permissions by
Creating a /files/ directory with two subdirectories: private/ and
public/
Changing the permissions for the private/ directory so that only root has
read, write, and execute permissions, and changing the permissions of public/
so that everyone has rights to the directory
Switching to user geeko
Trying to create a geeko file inside each of these directories
Changing the permissions of the geeko file so that members of the users group
may write to it, but others may not
This exercise is performed on the da-host server.
Detailed Steps to Complete the Exercise
“Part I: Create a Private and a Public Directory” on page 44
“Part II: Try to Create a File as a Normal User in Both Directories” on page 45
Part I: Create a Private and a Public Directory
To create a private and a public directory, do the following:
1. Open a terminal window and switch to root (su -) with a password of novell.
2. Create the /files/ directory by entering
mkdir /files
3. Change to the /files/ directory by entering
cd /files
4. To create the private and public subdirectories under /files/, enter
mkdir private public
5. Change the permissions on the private directory so that only root has read,
write, and execute permissions by entering
chmod 700 private
6. Change permissions on the public directory so that everyone has rights to the
directory by entering
chmod 777 public
7. Verify the changes by entering
ls -l
44 Copying all or part of this manual, or distributing such copies, is strictly prohibited. Version 2
To report suspected copying, please call 1-800-PIRATES.
Novell, Inc. Copyright 2010-NO COPYING, PRINTING, OR DISTRIBUTION ALLOWED.
Novell Training Services (en) 15 April 2009
Administer SUSE Linux Enterprise Server 11 with the Command Line Interface
Part II: Try to Create a File as a Normal User in Both Directories
To try to create a file as a normal user in both directories, do the following:
1. Switch to virtual terminal 3 by pressing Ctrl+Alt+F3.
2. Log in as geeko with a novell password.
3. Switch to the /files directory by entering
cd /files
4. Try to create a file named geeko in the private directory by entering
touch private/geeko
Permission is denied.
5. Try to create a file named geeko in the public directory by entering
touch public/geeko
6. Verify that the file is created by entering
ls public
7. Change to the public directory by entering
cd public
8. List the permissions of the geeko file by entering
ls -l geeko
Notice that the groups users and other have only read permission for the file.
9. Change permissions so that the group users has write permissions and other does
not have any permissions by entering the following
chmod g+w,o-r geeko
10. Verify the change by entering
ls -l
11. Log out as geeko by pressing Ctrl+d or by entering
exit
12. Return to the GNOME desktop by pressing Ctrl+Alt+F7.
13. Close the terminal window.
(End of Exercise)
Version 2 Copying all or part of this manual, or distributing such copies, is strictly prohibited. 45
To report suspected copying, please call 1-800-PIRATES.
Novell, Inc. Copyright 2010-NO COPYING, PRINTING, OR DISTRIBUTION ALLOWED.
Novell Training Services (en) 15 April 2009
Novell’s Guide to the LPIC-1 Certification Using SUSE Linux Enterprise Server 11 / Workbook
Exercise 4-5 Manage Partitions and File Systems
In this exercise, you practice creating partitions using fdisk. You also use command
line tools to create and administer file systems and user quotas.
In the first part of this exercise, you use fdisk to create the following partitions:
An extended partition using the remaining disk space.
Tow logical partitions with a size of 1 GB each.
In the second part of this exercise, you create file systems on the partitions you
created in the first part using the applicable options for mkfs:
Create an ext3 file system on /dev/sda5.
Create an ext2 file system on /dev/sda6.
Create the mountpoints /export/data1 and /export/data2 and edit the
/etc/fstab file to mount the partitions you just created automatically.
In the third part of this exercise, you run e2fsck on the ext3 file system you created on
/dev/sda5, which is mounted in /export/data1.
In the fourth part of the exercise, you convert the /dev/sda6 partition to an ext3
file system by adding a journal. You also add a label to it.
In the fifth part of this exercise, you administer user quotas. You install the quota
package and then configure quotas for /dev/sda6, which is mounted at /
export/data2.
This exercise is done on the da-host server.
Detailed Steps to Complete the Exercise
“Part I: Partition Manually with fdisk” on page 46
“Part II: Manage File Systems from the Command Line” on page 48
“Part III: Run e2fsck” on page 49
“Part IV: Customize the File Systems” on page 49
“Part V: Set Up and Configure Disk Quotas” on page 51
Part I: Partition Manually with fdisk
To partition manually from the command line with fdisk, do the following:
1. Open a terminal window and su - to root (password novell) and start the fdisk
utility on the first hard disk on your server by entering
fdisk /dev/sda
A message is displayed, indicating that the number of cylinders is above 1024,
which might cause problems under certain circumstances.
2. View the current partition table in fdisk by entering p.
46 Copying all or part of this manual, or distributing such copies, is strictly prohibited. Version 2
To report suspected copying, please call 1-800-PIRATES.
Novell, Inc. Copyright 2010-NO COPYING, PRINTING, OR DISTRIBUTION ALLOWED.
Novell Training Services (en) 15 April 2009
Administer SUSE Linux Enterprise Server 11 with the Command Line Interface
3. Create an extended partition that uses the entire free space of the hard disk by
doing the following:
a. Create a new partition by entering n.
b. Enter e for extended.
c. Conditional: When asked for a partition number, enter 3.
d. Accept the suggested first cylinder by pressing Enter.
e. Accept the suggested last cylinder by pressing Enter.
4. Create two logical partitions with a partition type of Linux (the default) by doing
the following:
a. Create a new partition by entering n.
b. Enter l (lower case L) to create a logical partition.
c. Accept the default first cylinder by pressing Enter.
d. Specify a partition size of 1 GB by entering +1G.
e. Create another new partition by entering n.
f. Enter l (lower case L) to create a logical partition.
g. Accept the default first cylinder by pressing Enter.
h. Indicate the partition size by entering +1G.
i. Verify the new partition configuration by entering p.
5. Write the new partition table to your hard drive and exit fdisk by entering w.
You will see a warning message that the kernel is still using the old partition table
and that the new table will be used at the next reboot.
6. View the current partition table used by the kernel by entering
cat /proc/partitions
Notice that the three new partitions you just created are not listed.
7. To access the new partitions, you must update the kernel’s partition table which is
stored in memory. Do one of the following:
Have the kernel update its partition table by entering partprobe.
Reboot the system by entering reboot.
8. View the partition table again by entering
cat /proc/partitions
Version 2 Copying all or part of this manual, or distributing such copies, is strictly prohibited. 47
To report suspected copying, please call 1-800-PIRATES.
Novell, Inc. Copyright 2010-NO COPYING, PRINTING, OR DISTRIBUTION ALLOWED.
Novell Training Services (en) 15 April 2009
Novell’s Guide to the LPIC-1 Certification Using SUSE Linux Enterprise Server 11 / Workbook
Part II: Manage File Systems from the Command Line
To manage file systems from the command line, do the following:
1. In the terminal window where you are logged in as root, create the following file
systems:
a. On /dev/sda5, create a new ext3 file system with verbose output by
entering the following:
mkfs -t ext3 -v /dev/sda5
Notice that by adding the option -v, extensive information about the new
file system is displayed.
b. On /dev/sda6, create a new ext3 file system by entering
mkfs -t ext2 /dev/sda6
2. Create the directories named data1 and data2 under /export/ by entering
mkdir -p /export/data{1,2}
3. Verify that the directories were created by entering
ls -l /export
4. As root, add entries to the /etc/fstab file for the new file systems:
a. Open the /etc/fstab file in the vi editor by entering vi /etc/fstab
at the shell prompt.
b. Press Ins.
c. At the end of the /etc/fstab file, add the following new lines:
/dev/sda5 /export/data1 ext3 defaults 1 2
/dev/sda6 /export/data2 ext2 defaults 1 2
NOTE: You should add an empty line after the last new entry at the end of the file to make
sure the mount command can interpret the file properly.
These new entries ensure the sda5 and sda6 partitions are mounted when
starting or rebooting the system.
d. Save the changes to /etc/fstab by pressing Esc and then entering :wq.
5. In the terminal window, reread the /etc/fstab file and mount all of the new
file systems by entering
mount -a
6. View the information on the mounted file systems by entering the following two
commands:
mount
cat /proc/mounts
You should see entries for the two new partitions you created.
48 Copying all or part of this manual, or distributing such copies, is strictly prohibited. Version 2
To report suspected copying, please call 1-800-PIRATES.
Novell, Inc. Copyright 2010-NO COPYING, PRINTING, OR DISTRIBUTION ALLOWED.
Novell Training Services (en) 15 April 2009
Administer SUSE Linux Enterprise Server 11 with the Command Line Interface
Part III: Run e2fsck
To run e2fsck, do the following:
1. Open a terminal session and, at the shell prompt, switch to your root user account
by entering su - followed by a password of novell.
2. Unmount the file system on /dev/sda5 by entering
umount /export/data1
3. Verify that the file system is no longer mounted by entering
mount
The /dev/sda5 partition should not be listed in the output of the mount
command.
4. Start a file system check on sda5 running in verbose mode with an automatic
response of yes to all prompts by entering
e2fsck -f -y -v /dev/sda5
5. Mount the /export/data1 file system again by entering
mount /export/data1
6. Verify that the file system on /dev/sda5 is mounted by entering
mount
Part IV: Customize the File Systems
In this part of the exercise, you add a journal to an ext2 file system, effectively
making it an ext3 file system. Complete the following:
1. Modify the /dev/sda6 partition:
a. In the terminal window, umount the /dev/sda6 partition and view details
about the ext2 file system on it by entering
umount /dev/sda6 ; dumpe2fs /dev/sda6 | more
Notice the block size and the file system state.
b. Give the ext2 file system a volume name of /export/data2 while the file
system is unmounted by entering
tune2fs -L /export/data2 /dev/sda6
NOTE: It is common practice to use this naming convention. Naming a file system after
its mount point can be useful in system rescue situations when the /etc/fstab file is
not available.
c. Verify that the file system now has a volume name by entering
dumpe2fs /dev/sda6 | less
You should see that the volume name has been set to the partition’s mount
point.
Version 2 Copying all or part of this manual, or distributing such copies, is strictly prohibited. 49
To report suspected copying, please call 1-800-PIRATES.
Novell, Inc. Copyright 2010-NO COPYING, PRINTING, OR DISTRIBUTION ALLOWED.
Novell Training Services (en) 15 April 2009
Novell’s Guide to the LPIC-1 Certification Using SUSE Linux Enterprise Server 11 / Workbook
d. Add a journal to the file system (making it an ext3 file system) by entering
tune2fs -j /dev/sda6
e. Verify that the file system now contains a journal by entering
dumpe2fs /dev/sda6 | less
f. Mount /dev/sda6 again by entering
mount /dev/sda6
g. View information on the mounted file systems by entering
mount
Notice that the file system is still mounted as an ext2 file system.
h. Unmount the partition /dev/sda6 again by entering
umount /dev/sda6
i. Verify that the file system state is clean by entering
dumpe2fs /dev/sda6 | less
j. Edit the /etc/fstab file to change the file system type from ext2 to ext3
by entering vi /etc/fstab at the shell prompt.
k. Locate the entry for /dev/sda6 and change the file system type from ext2
to ext3. Save the file and close the editor.
l. At the command line, reread /etc/fstab and mount the partition as an
ext3 file system by entering
mount -a
m. Verify the change by entering
mount
You should see that /dev/sda6 has been mounted as an ext3 file system.
n. Unmount the partition /dev/sda6 again by entering
umount /export/data2
o. Mount the partition as an ext2 file system manually by entering
mount -t ext2 /dev/sda6 /export/data2
p. Verify that the file system is mounted without a journal (as an ext2 file
system) by entering
mount
As you can see, ext3 is backward compatible with ext2.
q. Remount /dev/sda6 as an ext3 file system and verify the change by
entering the following commands:
umount /export/data2
mount -a
mount
50 Copying all or part of this manual, or distributing such copies, is strictly prohibited. Version 2
To report suspected copying, please call 1-800-PIRATES.
Novell, Inc. Copyright 2010-NO COPYING, PRINTING, OR DISTRIBUTION ALLOWED.
Novell Training Services (en) 15 April 2009
Administer SUSE Linux Enterprise Server 11 with the Command Line Interface
Part V: Set Up and Configure Disk Quotas
Complete the following:
1. Open a terminal window, then switch to root using the su - command and a
password of novell.
2. Install the quota package by entering yast -i quota.
3. (Conditional) Insert the SUSE Linux Enterprise Server 11 installation DVD, if
prompted.
4. View the disk quota configuration for user geeko by entering
quota -vu geeko
The lack of any output indicates there are no quotas currently configured for
geeko.
5. Add quota mount options to the /dev/sda6 partition by doing the following:
a. Open the /etc/fstab file in the vi editor by entering
vi /etc/fstab
b. Change the /dev/sda6 entry in /etc/fstab so it looks like the
following (in one line):
/dev/sda6 /export/data2 ext3
defaults,usrquota,grpquota 1 2
c. Save the file and exit vi.
6. Remount the file system so that the changes in the /etc/fstab file are read by
the system by entering
mount -o remount /dev/sda6
NOTE: If you receive the error message “/export/data2 mounted already, or bad option,” check
the contents of the /etc/fstab file. You might have misspelled the usrquota or grpquota
option.
7. Run quotacheck to initialize the quota database by entering
quotacheck -mavug
NOTE: You will receive several status messages about old quota files. These indicate that this
is a new quota database with no previous quota database files on the system.
8. Verify that the aquota.user and aquota.groups files exist in the /
export/data2 directory by entering
ls -l /export/data2
9. Turn quotas on for all file systems that are mounted with these options by
entering
quotaon -av
Version 2 Copying all or part of this manual, or distributing such copies, is strictly prohibited. 51
To report suspected copying, please call 1-800-PIRATES.
Novell, Inc. Copyright 2010-NO COPYING, PRINTING, OR DISTRIBUTION ALLOWED.
Novell Training Services (en) 15 April 2009
Novell’s Guide to the LPIC-1 Certification Using SUSE Linux Enterprise Server 11 / Workbook
10. Make the quota system persistent after reboot by entering
insserv boot.quota
11. Set a quota for geeko with a soft block limit of about 20 MB and a hard block
limit of about 30 MB on /dev/sda6 by entering
edquota -u geeko
The quota editor appears in the vi editor.
12. Under soft, remove the 0 and enter 20000.
13. Under hard, remove the 0 and enter 30000.
14. When you’re finished, press Esc, then enter :wq.
15. View the quota information about all configured users by entering
repquota -av
16. (Optional) If you finish early, set a quota for the users group of 100 MB for the
soft limit and 150 MB for the hard limit.
17. Test the quotas by doing the following:
a. As root, create a directory named /export/data2/geeko and change
the owner to geeko by doing the following:
mkdir /export/data2/geeko
chown geeko.users /export/data2/geeko
b. Change to the user account geeko and create a file by entering
su - geeko
dd if=/dev/zero of=/export/data2/geeko/bigfile
After a short time, you should see a message indicating the quota was
exceeded.
18. Close all open windows.
(End of Exercise)
52 Copying all or part of this manual, or distributing such copies, is strictly prohibited. Version 2
To report suspected copying, please call 1-800-PIRATES.
Novell, Inc. Copyright 2010-NO COPYING, PRINTING, OR DISTRIBUTION ALLOWED.
Novell Training Services (en) 15 April 2009
Administer SUSE Linux Enterprise Server 11 with the Command Line Interface
Exercise 4-6 Set Up and Manage Network File System (NFS)
In this exercise, you set up an NFS server, and connect to the server with an NFS
client.
In the first part of this exercise, you create an /export/documentation
directory on da-host, copy documents from /usr/share/doc/manual/ into it,
and export it to others using NFS.
In the second part, you create the /import/docs directory on da1 and use it as
mountpoint to import the /export/documentation directory using NFS.
Create an /etc/fstab entry to mount the directory automatically at boot time.
Detailed Steps to Complete the Exercise
“Part I: Set Up an NFS Server” on page 53
“Part II: Add a Remote File System to the NFS Client” on page 54
Part I: Set Up an NFS Server
On da-host, do the following:
1. Open a terminal window and su - to root (password: novell).
2. Create the /export/documentation directory by entering
mkdir -p /export/documentation
3. Copy some files into that directory using the following commands:
cd /export/documentation
cp /usr/share/doc/manual/sles-admin_en-pdf/* .
4. Install the kernel-nfsserver package using the yast -i nfs-kernel-
server command.
5. Open the /etc/exports file in vi and add the following line to it:
/export/documentation *(ro,root_squash,sync,no_subtree_check)
6. Start the NFS server with the rcnfsserver start command.
7. Make sure the NFS server is started when the system boots by entering
chkconfig nfsserver on
8. At the terminal window, verify that the file system was exported by entering the
following:
showmount -e localhost
Version 2 Copying all or part of this manual, or distributing such copies, is strictly prohibited. 53
To report suspected copying, please call 1-800-PIRATES.
Novell, Inc. Copyright 2010-NO COPYING, PRINTING, OR DISTRIBUTION ALLOWED.
Novell Training Services (en) 15 April 2009
Novell’s Guide to the LPIC-1 Certification Using SUSE Linux Enterprise Server 11 / Workbook
Part II: Add a Remote File System to the NFS Client
This exercise uses the da1virtual machine as the NFS client.
1. (Conditional) If your virtual machine is not running, start VMware player and
boot the da1virtual machine.
2. Log in to da1 as geeko, open a terminal window, and su - to root (password
novell).
3. Create a mountpoint named /import/docs for the remote file system to be
mounted by entering the following:
mkdir -p /import/docs
4. Open the /etc/fstab file in vi and add the following line to it:
172.17.8.1:/export/documentation /import/docs nfs defaults 0 0
Save the file and close the editor.
5. At the terminal window, mount the file system by entering
mount -a
6. Verify that the file system is mounted by entering mount.
You see the remote host’s directory mounted on /import/docs.
7. List the files in the mounted file system by entering
ls -l /import/docs
(End of Exercise)
54 Copying all or part of this manual, or distributing such copies, is strictly prohibited. Version 2
To report suspected copying, please call 1-800-PIRATES.
Novell, Inc. Copyright 2010-NO COPYING, PRINTING, OR DISTRIBUTION ALLOWED.
Novell Training Services (en) 15 April 2009
Administer SUSE Linux Enterprise Server 11 with the Command Line Interface
Exercise 4-7 Create Backup Files with tar
In this exercise, you use tar to create a full backup and an incremental backup.
In the first part of the exercise, back up the /srv/www/htdocs directory and its
content to a tar archive located in the /tmp directory.
In the second part of the exercise, create a full backup of the /srv/www/htdocs
directory but this time include the -g snapshotfile option of tar in your
command. Then add a file to the /srv/www/htdocs directory and create an
incremental backup.
NOTE: In this exercise, you copy backup files to the /tmp directory. This is done for
demonstration purposes only. You should never store an actual backup in the /tmp directory.
This exercise is done on the da-host server.
Detailed Steps to Complete the Exercise
“Part I: Create a Full Backup” on page 55
“Part II: Create an Incremental Backup” on page 56
Part I: Create a Full Backup
To create a full backup, do the following:
1. Open a terminal window and su - to root using a password of novell.
2. Change to the /srv/www directory by entering
cd /srv/www/
3. Create a tar archive of the htdocs directory by entering
tar czf /tmp/htdocs.tar.gz htdocs
4. Delete the htdocs directory by entering
rm -r htdocs
5. Copy the backup archive to the /srv/www/ directory by entering
cp /tmp/htdocs.tar.gz /srv/www
6. Restore the htdocs directory by entering
tar xzf htdocs.tar.gz
7. View the content of the restored directory by entering
ls htdocs
Version 2 Copying all or part of this manual, or distributing such copies, is strictly prohibited. 55
To report suspected copying, please call 1-800-PIRATES.
Novell, Inc. Copyright 2010-NO COPYING, PRINTING, OR DISTRIBUTION ALLOWED.
Novell Training Services (en) 15 April 2009
Novell’s Guide to the LPIC-1 Certification Using SUSE Linux Enterprise Server 11 / Workbook
Part II: Create an Incremental Backup
To create an incremental backup, do the following:
1. Create a full backup of the htdocs directory by entering
cd /srv/www
tar czv -g /tmp/snapshot_file -f /tmp/
htdocs_full.tar.gz htdocs
2. Create a new file in the htdocs directory by entering
touch htdocs/incremental.html
3. Perform an incremental backup by entering
tar czv -g /tmp/snapshot_file -f /tmp/
htdocs_incremental.tar.gz htdocs
Note that tar backs up the file incrementally.
4. View the content of the incremental backup file by entering
tar -tzf /tmp/htdocs_incremental.tar.gz
5. View the content of the snapshot_file by entering
cat /tmp/snapshot_file
6. Remove the htdocs directory by entering
rm -r htdocs
7. Unpack the full backup by entering
tar xzf /tmp/htdocs_full.tar.gz
8. Unpack the incremental backup by entering
tar xzf /tmp/htdocs_incremental.tar.gz
9. Close all open windows.
(End of Exercise)
56 Copying all or part of this manual, or distributing such copies, is strictly prohibited. Version 2
To report suspected copying, please call 1-800-PIRATES.
Novell, Inc. Copyright 2010-NO COPYING, PRINTING, OR DISTRIBUTION ALLOWED.
Novell Training Services (en) 15 April 2009
Administer SUSE Linux Enterprise Server 11 with the Command Line Interface
Exercise 4-8 Create Drive Images with dd (Optional)
In this exercise, you use dd to create a drive image from an optical disc.
Detailed Steps to Complete the Exercise
Complete the following on da-host:
1. If necessary, insert your Novell’s Guide to the LPIC-1 Certification Using SUSE
Linux Enterprise Server 11 Course CD into your host workstation’s optical drive.
2. Open a terminal window and su - to root using a password of novell.
3. At the shell prompt, enter mount.
4. In the output, look for an entry similar to the following
/dev/sr0 on /media/...
5. Note the corresponding device name (listed in the first column of the output):
6. Copy an image of the CD to the hard disk by entering the following at the shell
prompt:
dd if=/dev/device_name of=/tmp/course_cd.iso
Copying the DVD can take some time.
7. When the copy process is complete, mount the image file by entering
mount -o loop /tmp/course_cd.iso /mnt/
8. Change to the /mnt/ directory by entering cd /mnt at the shell prompt.
9. Display the content of the image file by entering ls at the shell prompt.
You should see the files from the CD.
10. Enter cd /media/3112*, then enter ls.
Note that the content of the image file is identical to the original CD.
11. Change to your home directory and unmount the image file by entering the
following command:
cd ; umount /mnt
12. Delete the image file by entering
rm /tmp/course_cd.iso
(End of Exercise)
Version 2 Copying all or part of this manual, or distributing such copies, is strictly prohibited. 57
To report suspected copying, please call 1-800-PIRATES.
Novell, Inc. Copyright 2010-NO COPYING, PRINTING, OR DISTRIBUTION ALLOWED.
Novell Training Services (en) 15 April 2009
Novell’s Guide to the LPIC-1 Certification Using SUSE Linux Enterprise Server 11 / Workbook
Exercise 4-9 Back Up a Home Directory with rsync
In this exercise, you use rsync to back up a user’s home directory.
This exercise has two parts:
In the first part, use rsync to copy geeko’s home directory to the /tmp directory.
In the second part, use rsync to backup the /home/geeko directory on da-host to
the /tmp/rsync_test directory on da1.
Detailed Steps to Complete the Exercise
“Part I: Perform a Local Backup with rsync” on page 58
“Part II: Perform a Remote Backup with rsync” on page 58
Part I: Perform a Local Backup with rsync
To perform a local backup with rsync, do the following on da-host:
1. Open a terminal window and switch to root using the su - command along with
a password of novell.
2. Create a test backup directory by entering mkdir /tmp/rsync_test at the
shell prompt.
3. Copy geeko's home directory to the backup directory by entering the following
command at the shell prompt:
rsync -av /home/geeko /tmp/rsync_test
4. At the shell prompt, enter cd /tmp/rsync_test/geeko.
5. Enter ls to view the files copied by rsync.
You should see all of the files in geeko’s home directory.
6. Open a second terminal window.
7. As the geeko user, create a new file by entering touch new_file at the shell
prompt.
8. Switch to the root terminal window and enter the same rsync command again:
rsync -av /home/geeko /tmp/rsync_test
Notice that rsync transfers only the new file and the corresponding directory.
Part II: Perform a Remote Backup with rsync
In this part of the exercise, you perform a a remote backup from da-host to your da1
virtual server. Do the following:
1. If necessary, power on your da1virtual workstation and wait for it to boot.
2. Log in to da1 as geeko, open a terminal window, and enter su - to switch to the
root account (password novell).
58 Copying all or part of this manual, or distributing such copies, is strictly prohibited. Version 2
To report suspected copying, please call 1-800-PIRATES.
Novell, Inc. Copyright 2010-NO COPYING, PRINTING, OR DISTRIBUTION ALLOWED.
Novell Training Services (en) 15 April 2009
Administer SUSE Linux Enterprise Server 11 with the Command Line Interface
3. From the root terminal window on da1, perform a remote backup of the geeko
user’s home directory on da-host by entering the following at the shell prompt
(all on one line):
rsync -ave ssh root@172.17.8.1:/home/geeko /tmp/
rsync_test
4. When prompted to accept the security certificate, enter yes.
5. When prompted, enter a password of novell.
You should see the geeko user’s files on da-host being synchronized to your da1
server.
6. Switch to your da-host workstation and do the following:
a. Open a terminal session on da-host.
b. As geeko, create a new file in the geeko home directory by entering echo
"A new file" > ~/new_file2 at the shell prompt.
7. Switch back to your da1 server.
8. Enter the rsync command again at the shell prompt:
rsync -ave ssh root@172.17.8.1:/home/geeko /tmp/
rsync_test
9. When prompted, enter a password of novell.
Notice that only new files created since the last time rsync was run are copied.
10. Close all terminal windows.
(End of Exercise)
Version 2 Copying all or part of this manual, or distributing such copies, is strictly prohibited. 59
To report suspected copying, please call 1-800-PIRATES.
Novell, Inc. Copyright 2010-NO COPYING, PRINTING, OR DISTRIBUTION ALLOWED.
Novell Training Services (en) 15 April 2009
Novell’s Guide to the LPIC-1 Certification Using SUSE Linux Enterprise Server 11 / Workbook
Exercise 4-10 Manage Linux Kernel Modules and udev Rules
In this exercise, you load and unload kernel modules and you modify udev rules.
In the first part of this exercise, find out if the joydev kernel module is loaded. If it is
loaded, unload the module, then load and unload the module again.
In the second part of this exercise, modify a udev rule to rename your eth0 interface
to eth1.
This exercise is done on your da-host server.
Detailed Steps to Complete the Exercise
“Part I: Load and Unload Kernel Modules” on page 60
“Part II: Modify udev Rules” on page 61
Part I: Load and Unload Kernel Modules
1. Open a terminal window, then switch to the root user by entering su - followed
by a password of novell.
2. View the currently loaded kernel modules by entering lsmod at the shell
prompt.
3. Scroll through the modules to see if the joystick module (joydev) is loaded. If it’s
difficult to locate in the output, you can enter lsmod | grep joydev at the
shell prompt.
The 0 in the Used column indicates that the module is not in use.
NOTE: If the joydev module is not listed, skip to step Step 6 on page 60.
4. Remove the joystick module from the kernel memory by entering
rmmod joydev
5. Verify that the joydev kernel module was removed from memory by entering
lsmod | grep joydev at the shell prompt.
Notice that the joydev module is no longer listed.
6. Load the joystick kernel module by entering
modprobe joydev
7. Verify that the joydev kernel module is loaded in memory by entering lsmod |
grep joydev at the shell prompt.
8. View the kernel module configuration by entering modprobe -c | less at
the shell prompt.
9. Scroll through the module configuration information by pressing the Space bar.
10. When you have finished, return to the command line by typing q.
11. Create a list of kernel module dependencies by entering
60 Copying all or part of this manual, or distributing such copies, is strictly prohibited. Version 2
To report suspected copying, please call 1-800-PIRATES.
Novell, Inc. Copyright 2010-NO COPYING, PRINTING, OR DISTRIBUTION ALLOWED.
Novell Training Services (en) 15 April 2009
Administer SUSE Linux Enterprise Server 11 with the Command Line Interface
depmod -v | less
Wait a few minutes for the information to be generated.
12. Scroll through the dependency information by pressing the Space bar.
13. When you have finished, return to the command line by typing q.
14. Close the terminal window by entering exit twice.
Part II: Modify udev Rules
Complete the following:
1. Open a terminal window and switch to the root user account by entering su -
followed by a password of novell.
2. At the shell prompt, enter cd /etc/udev/rules.d.
3. Open the 70-persistent-net.rules file in the vi editor by entering
vi 70-persistent-net.rules at the shell prompt.
4. Locate and scroll down to the line that sets the name of your network interface to
eth0.
5. Change the NAME=eth0 parameter to NAME=eth1.
(If there is an eth1 entry already because your machine has two network
interfaces, change NAME=eth0 to NAME=eth2.)
6. Save your changes and exit the editor by pressing Esc and entering :exit.
7. (Conditional) If your da1 virtual server is running, shut it down.
8. Reboot your da-host server by entering init 6 at the shell prompt.
9. Wait for your default GRUB menu item to be selected to start the boot process.
10. When the system starts to boot, press Esc so you can view your system’s boot
messages.
You should see a message indicating eth0 is being renamed to eth1 by udev.
You should also see a message indicating the eth1 interface has not been
configured.
This happens because there is no configuration for eth1 in /etc/sysconfig/
network/.
11. When the system has rebooted, log in as geeko with a password of novell.
12. Open a terminal session and switch to root with the su - command and a
password of novell.
13. At the shell prompt, enter cd /etc/udev/rules.d.
14. Open the 70-persistent-net.rules file in the vi editor by entering
vi 70-persistent-net.rules at the shell prompt.
15. Change the NAME=eth1 parameter back to NAME=eth0.
Version 2 Copying all or part of this manual, or distributing such copies, is strictly prohibited. 61
To report suspected copying, please call 1-800-PIRATES.
Novell, Inc. Copyright 2010-NO COPYING, PRINTING, OR DISTRIBUTION ALLOWED.
Novell Training Services (en) 15 April 2009
Novell’s Guide to the LPIC-1 Certification Using SUSE Linux Enterprise Server 11 / Workbook
16. Save your changes and exit the editor by entering :exit.
17. Reboot your da-host server by entering init 6 at the shell prompt.
18. Wait for your default GRUB menu item to be selected to start the boot process.
19. When the system starts to boot, press Esc so you can view your system’s boot
messages.
20. Verify that your network interface is now named eth0 and that the appropriate
network configuration parameters are applied.
(End of Exercise)
62 Copying all or part of this manual, or distributing such copies, is strictly prohibited. Version 2
To report suspected copying, please call 1-800-PIRATES.
Novell, Inc. Copyright 2010-NO COPYING, PRINTING, OR DISTRIBUTION ALLOWED.
Novell Training Services (en) 15 April 2009
Understand Linux Processes, Jobs, and Runlevels
SECTION 5 Understand Linux Processes, Jobs, and
Runlevels
In this section of the workbook, you learn how to do the following:
1. “Manage Linux Processes” on page 64
2. “Schedule Jobs with cron and at” on page 68
3. “Manage the Boot Loader” on page 71
4. “Manage Runlevels” on page 73
5. “Manage System Logging” on page 77
6. “Monitor Your SLES 11 Server” on page 81
Version 2 Copying all or part of this manual, or distributing such copies, is strictly prohibited. 63
To report suspected copying, please call 1-800-PIRATES.
Novell, Inc. Copyright 2010-NO COPYING, PRINTING, OR DISTRIBUTION ALLOWED.
Novell Training Services (en) 15 April 2009
Novell’s Guide to the LPIC-1 Certification Using SUSE Linux Enterprise Server 11 / Workbook
Exercise 5-1 Manage Linux Processes
In this exercise, you practice starting and stopping processes and changing their
priorities.
In the first part of the exercise, you start and suspend gcalctool, move it to the
background and foreground, and then stop it.
In the second part, you start gcalctool and set the priority of the running program to a
nice value of -5. Then you start xeyes with a nice value of 10.
Detailed Steps to Complete the Exercise
“Part I: Move Processes to the Background” on page 64
“Part II: Modify Process Priorities” on page 66
Part I: Move Processes to the Background
To move processes to the background and to the foreground, do the following:
1. If necessary, log in to your da-host workstation as geeko with a password of
novell.
2. Open a terminal window and su - to root using a password of novell.
3. At the command line, display the processes that are currently owned by geeko by
entering
ps -lU geeko (with a lowercase L)
4. Display the processes that are currently owned by root by entering
ps -lU root (with a lowercase L)
5. Start the GNOME Calculator program by entering gcalctool at the shell
prompt.
Notice that the terminal is not available to receive new commands because no
command line is displayed. This is because the calculator program is running in
the foreground.
6. Arrange the calculator window and the terminal window so that you can see them
both, then select the terminal window to activate it.
7. Suspend the calculator program by pressing Ctl+z.
8. Try using the calculator tool to calculate several numbers.
Because its process was suspended, the calculator does not respond.
9. View the job in the background by entering
jobs
You should see that the gcalctool job is stopped.
10. View the gcalctool process running from the current terminal by entering
ps -l (with a lower case L)
64 Copying all or part of this manual, or distributing such copies, is strictly prohibited. Version 2
To report suspected copying, please call 1-800-PIRATES.
Novell, Inc. Copyright 2010-NO COPYING, PRINTING, OR DISTRIBUTION ALLOWED.
Novell Training Services (en) 15 April 2009
Understand Linux Processes, Jobs, and Runlevels
The process shows a status of T, which indicates that it is being traced or
stopped.
11. Resume the calculator program running in the background by entering
bg 1
Notice that the calculator program is running again. Because it’s running in the
background, you can now use the terminal window to enter other commands.
12. Verify that the job status is running by entering
jobs
You should see that the gcalctool job is now running.
13. View the gcalctool branch in the process tree by entering
pstree -p | grep gcalctool
Notice that the gcalctool process is listed at the end of the tree.
14. Bring the gcalctool process into the foreground by entering
fg 1
15. Close the calculator program.
16. Start the calculator in the background by entering
nohup gcalctool&
NOTE: The nohup command runs a command such that it ignores any hangup kill signals sent
to it.
17. Close the terminal window.
The calculator program remains running.
18. Open a new terminal window.
19. Start the top program by entering
top
20. View only the processes started by root by typing u and then entering root.
21. Check for the calculator program (gcalctool) listed in top.
22. (Conditional) If you cannot find the gcalctool program, try maximizing the
terminal window. You can also activate the Calculator window and use it to
calculate several numbers. This should cause the gcalctool process to be moved
near the top of the output in top.
You can also enter F in top and select PID as the sort column. If needed, you can
also reverse the sort order by pressing R.
23. Record the PID of the gcalctool process:
Version 2 Copying all or part of this manual, or distributing such copies, is strictly prohibited. 65
To report suspected copying, please call 1-800-PIRATES.
Novell, Inc. Copyright 2010-NO COPYING, PRINTING, OR DISTRIBUTION ALLOWED.
Novell Training Services (en) 15 April 2009
Novell’s Guide to the LPIC-1 Certification Using SUSE Linux Enterprise Server 11 / Workbook
24. Exit top by typing q.
25. View information about the gcalctool process by entering
ps PID_of_gcalctool_process
26. Switch to your root user account using the su - command and a password of
novell.
27. Stop the calculator program and check the status by entering the following
commands:
kill PID_of_gcalctool_process
ps aux | grep gcalctool
28. Start the xeyes program in the background by entering
xeyes&
29. Kill the xeyes program by entering
killall xeyes
Part II: Modify Process Priorities
To modify process priorities, do the following:
1. Switch back to your geeko user by entering exit at the shell prompt.
2. Start the gcalctool program in the background by entering
gcalctool&
3. Record the PID for gcalctool (displayed in the terminal window):
4. View the running process by entering
ps lf
Notice that the nice value (NI) is currently at 0.
5. Increase the priority of the process to a nice value of -5 by entering
renice -5 -p PID_of_gcalctool_process
Notice that a regular user cannot change the nice value to a value below 0, only
0-20.
6. Switch to root (su -) with a password of novell.
7. Try setting the nice value to -5 again by entering
renice -5 -p PID_of_gcalctool_process
8. Check that the setting is effective by entering
ps lf (lowercase L)
66 Copying all or part of this manual, or distributing such copies, is strictly prohibited. Version 2
To report suspected copying, please call 1-800-PIRATES.
Novell, Inc. Copyright 2010-NO COPYING, PRINTING, OR DISTRIBUTION ALLOWED.
Novell Training Services (en) 15 April 2009
Understand Linux Processes, Jobs, and Runlevels
Notice that the process is not displayed, because ps lf only displays processes
started by the current user. The calculator program was started by geeko (not
root).
9. View all processes by entering
ps alf
The gcalctools process is now displayed.
10. Change the nice value for the gcalctools process to a higher priority by entering
renice -10 -p PID_of_gcalctools_process
11. Verify that the gcalctools process nice value is set to -10 by entering
ps alf (with a lowercase L)
12. Exit the shell running as root by entering
exit
You should now be user geeko again.
13. Start the xeyes program in the background with the nice value of +10 by entering
nice xeyes&
14. Verify that the xeyes process nice value is set to +10 by entering
ps lf (with a lowercase L)
15. Kill the gcalctools and xeyes processes by entering the following commands:
kill PID_of_gcalctools_process
killall xeyes
16. Close your terminal window.
(End of Exercise)
Version 2 Copying all or part of this manual, or distributing such copies, is strictly prohibited. 67
To report suspected copying, please call 1-800-PIRATES.
Novell, Inc. Copyright 2010-NO COPYING, PRINTING, OR DISTRIBUTION ALLOWED.
Novell Training Services (en) 15 April 2009
Novell’s Guide to the LPIC-1 Certification Using SUSE Linux Enterprise Server 11 / Workbook
Exercise 5-2 Schedule Jobs with cron and at
In this exercise, you practice scheduling jobs with cron and at.
In the first part of the exercise, you create a cron job as a normal user that logs the
output of finger to ~/users.log every minute and another cron job as root that
backs up /etc/ to /export/data2/etc.tgz using tar and the options czvf
every Tuesday at 2 a.m.
In the second part of the exercise, you redirect the output of the finger command to /
var/log/messages three minutes from the current time. Then you schedule the
same job for tomorrow at noon. Finally, you schedule a program to run tomorrow at 2
p.m. and afterwards remove the job.
Detailed Steps to Complete the Exercise
“Part I: Schedule Jobs with cron” on page 68
“Part II: Schedule Jobs with at” on page 69
Part I: Schedule Jobs with cron
To schedule jobs with cron, do the following:
1. Open a terminal window and schedule a cron job as geeko by doing the
following:
a. Enter crontab -e at the shell prompt.
The vi editor is displayed with geeko’s crontab file loaded.
b. Schedule finger to run every minute and write the output to the ~/
users.log file by entering the following:
* * * * * finger >> ~/users.log
c. Save the file and exit vi.
d. Watch the users.log file for a few minutes and validate that it is being
updated by entering tail -F ~/users.log at the shell prompt.
NOTE: The -F option is a shortcut for -f --retry, which keeps trying to open a file
even if it is inaccessible when tail starts.
e. When finished, press Ctrl+c to break out of tail.
2. Remove geeko’s crontab file by entering crontab -r at the shell prompt.
3. Verify that the crontab file no longer exists by entering crontab -l at the
shell prompt.
4. Verify that the cron job you defined in Step 1 is no longer active by entering
tail -f ~/users.log at the shell prompt.
Notice that entries to users.log are no longer being added.
68 Copying all or part of this manual, or distributing such copies, is strictly prohibited. Version 2
To report suspected copying, please call 1-800-PIRATES.
Novell, Inc. Copyright 2010-NO COPYING, PRINTING, OR DISTRIBUTION ALLOWED.
Novell Training Services (en) 15 April 2009
Understand Linux Processes, Jobs, and Runlevels
5. Press Ctrl+c.
6. Close all open windows.
Part II: Schedule Jobs with at
To schedule jobs with at, do the following:
1. Open a terminal window and switch to root using the su - command and a
password of novell.
2. Check to see if the at service is running by entering rcatd status at the
shell prompt.
3. If the command returns a status of unused, start the at service by entering rcatd
start at the shell prompt.
4. Display the current date and time by entering date at the shell prompt.
5. Three minutes from now, log who is currently logged in to the /var/log/
messages file by entering the following commands:
at hh:mm
finger >> /var/log/messages
NOTE: Make sure you enter two > characters in the above command. If you have only one >
character, all existing entries in /var/log/messages will be overwritten.
6. Exit the at editor by pressing Ctrl+d.
7. View the scheduled at jobs by entering atq (or at -l).
Note the job number listed.
8. Enter tail -f /var/log/messages at the shell prompt and wait for the
three minuts to pass.
Login information for geeko is listed at the end of the file.
Press Ctrl+c to quit tail.
9. Schedule the same job to run tomorrow at noon by entering the following
commands:
at noon tomorrow
finger >> /var/log/messages
10. Exit the at editor by pressing Ctrl+d.
11. Schedule the date to be logged tomorrow at 2:00 p.m. to the /var/log/
messages file by entering the following:
at 14:00 tomorrow
date >> /var/log/messages
12. Exit the at editor by pressing Ctrl+d.
Version 2 Copying all or part of this manual, or distributing such copies, is strictly prohibited. 69
To report suspected copying, please call 1-800-PIRATES.
Novell, Inc. Copyright 2010-NO COPYING, PRINTING, OR DISTRIBUTION ALLOWED.
Novell Training Services (en) 15 April 2009
Novell’s Guide to the LPIC-1 Certification Using SUSE Linux Enterprise Server 11 / Workbook
13. View the scheduled at jobs by entering atq (or at -l).
Notice that the two jobs are listed, each with an individual job number.
14. Remove the job scheduled for tomorrow at 2:00 p.m. by entering
atrm job_number
15. View the scheduled at jobs by entering atq (or at -l).
Only the job scheduled for 12:00 p.m. should still be listed.
(End of Exercise)
70 Copying all or part of this manual, or distributing such copies, is strictly prohibited. Version 2
To report suspected copying, please call 1-800-PIRATES.
Novell, Inc. Copyright 2010-NO COPYING, PRINTING, OR DISTRIBUTION ALLOWED.
Novell Training Services (en) 15 April 2009
Understand Linux Processes, Jobs, and Runlevels
Exercise 5-3 Manage the Boot Loader
In this exercise, you practice booting into a shell and modifying /boot/grub/
menu.lst.
You enter init=/bin/bash at the boot prompt and modify /boot/grub/menu.lst
to require a password before kernel parameters can be modified. You then test the
new GRUB configuration.
Detailed Steps to Complete the Exercise
Do the following:
1. If your da1 virtual server is running, shut it down.
2. Open a terminal window and enter su - followed by a password of novell.
3. Reboot the system by entering init 6 at the shell prompt.
4. When the GRUB boot menu is displayed, press the Space bar to stop the timer.
5. In the Boot Options field, enter init=/bin/bash.
After a few moments, the bash prompt is displayed.
6. Remount the root partition read-writable by entering
mount -o remount,rw,sync /
7. At the shell prompt, enter vi /boot/grub/menu.lst.
8. Comment out the line starting with “gfxmenu” by inserting a pound sign (#) in
front of the line.
9. To avoid having the password displayed in clear-text in the configuration file,
create an MD5-Hash encrypted password by doing the following within vi:
a. Add a new, blank line after the “gfxmenu” line you just commented out.
b. Press Esc.
c. Enter
:r! echo -e “secret\nsecret” | grub-md5-crypt
This runs an external command from within the vi editor. The echo
command sends the secret and secret text strings to the standard input
of the grub-md5-crypt command.
The grub-md5-crypt command uses these strings as input for its
Password: and Retype Password: prompts. It then encrypts the
password.
The output from the grub-md5-crypt command, including the encrypted
password; is inserted into the file.
d. Arrow up to the line that reads stty: standard input: Invalid
argument.
e. Type dd to delete the line.
f. Repeat this process to delete the following lines:
Version 2 Copying all or part of this manual, or distributing such copies, is strictly prohibited. 71
To report suspected copying, please call 1-800-PIRATES.
Novell, Inc. Copyright 2010-NO COPYING, PRINTING, OR DISTRIBUTION ALLOWED.
Novell Training Services (en) 15 April 2009
Novell’s Guide to the LPIC-1 Certification Using SUSE Linux Enterprise Server 11 / Workbook
Password:
Retype Password:
stty: standard input: Invalid argument
g. Press Ins.
h. At the beginning of the line with the encrypted password, enter
password --md5
The line should look similar to the following:
password --md5 $1$/5bSD....
i. Save the file by pressing Esc and then entering :wq.
10. Reset the computer by entering reboot at the shell prompt.
You will notice that the start screen looks different now, because you turned off
the graphical menu.
11. If you want to edit the kernel command line, press p and then enter a password of
secret.
12. Select the SUSE Linux Enterprise Server 11 menu option and press Enter.
Wait while the system boots.
13. Undo the changes in /boot/grub/menu.lst:
a. Log in as geeko with a password of novell.
b. Open a terminal window and su - to root using a password of novell.
c. At the shell prompt, enter vi /boot/grub/menu.lst.
d. Put a comment sign (#) at the beginning of the line beginning with
password.
e. Remove the comment sign in front of the line starting with gfxmenu.
f. Save the file and close vi.
g. At the shell prompt, enter exit twice.
(End of Exercise)
72 Copying all or part of this manual, or distributing such copies, is strictly prohibited. Version 2
To report suspected copying, please call 1-800-PIRATES.
Novell, Inc. Copyright 2010-NO COPYING, PRINTING, OR DISTRIBUTION ALLOWED.
Novell Training Services (en) 15 April 2009
Understand Linux Processes, Jobs, and Runlevels
Exercise 5-4 Manage Runlevels
In this exercise, you practice configuring runlevels. This exercise has three parts.
In the first part, you use the runlevel command to determine the current runlevel. You
also use the init command to change to runlevel 3 and then back to 5.
In the second part, you activate the at service atd.
In the third part, you reboot your computer and boot into runlevel 3 instead of the
default runlevel 5. You then log in and switch back to runlevel 5.
In the fourth part, you activate the rsync daemon using the YaST runlevel editor.
This exercise is done on da-host.
Detailed Steps to Complete the Exercise
“Part I: View and Change the Current Runlevel” on page 73
“Part II: Activate the atd Service” on page 74
“Part III: Set a Runlevel at Boot Time” on page 75
“Part IV: Enable rsyncd with YaST” on page 75
Part I: View and Change the Current Runlevel
To view and change the current runlevel, do the following:
1. If your da1 virtual server is running, shut it down.
2. Open a terminal window and su - to root using a password of novell.
3. Check the previous and current runlevels by entering runlevel at the shell
prompt.
List the runlevels in the table below:
Previous Current
Notice that the previous runlevel is listed as N, which means that there was no
previous runlevel set.
4. Change to runlevel 3 by entering init 3 in the terminal window.
The graphical environment is terminated and you are left at a terminal login
prompt.
5. Log in as root with a password of novell.
6. Check the previous and current runlevel by entering runlevel.
List the runlevels in the table below:
Version 2 Copying all or part of this manual, or distributing such copies, is strictly prohibited. 73
To report suspected copying, please call 1-800-PIRATES.
Novell, Inc. Copyright 2010-NO COPYING, PRINTING, OR DISTRIBUTION ALLOWED.
Novell Training Services (en) 15 April 2009
Novell’s Guide to the LPIC-1 Certification Using SUSE Linux Enterprise Server 11 / Workbook
Previous Current
7. Switch to runlevel 5 by entering init 5.
The GUI login screen appears.
8. Log in as geeko with a password of novell.
Part II: Activate the atd Service
To activate the atd service, do the following:
1. Open a terminal window.
2. At the shell prompt, su - to root with a password of novell.
3. View the current runlevel configuration for atd by entering chkconfig atd
-l at the shell prompt.
Notice that the atd service is turned off for all runlevels.
4. Install the service to its predefined runlevels by entering
insserv -d atd
5. Check the modified runlevel configuration for atd by entering chkconfig
atd -l again.
Notice that the default configuration for atd sets runlevels 2, 3, and 5 to on.
6. Change to the /etc/rc.d/rc3.d directory by entering cd /etc/rc.d/
rc3.d at the shell prompt.
7. List the atd files in the directory by entering ls -l *atd at the shell prompt.
Notice that there are two atd links—one is used to start the atd service and one is
used to kill it.
8. Start the at service by entering rcatd start at the shell prompt.
9. Verify that the service is running by entering rcatd status at the shell
prompt.
10. Switch to virtual terminal 1 by pressing Ctrl+Alt+F1.
11. Press Ctrl+c to bring up the shell prompt.
12. You should be still be logged in as root. Verify this by entering whoami at the
shell prompt.
13. Switch to runlevel 1 by entering init 1 at the shell prompt.
14. When prompted, enter a root password of novell.
15. Determine if the atd service is running by entering rcatd status at the shell
prompt.
74 Copying all or part of this manual, or distributing such copies, is strictly prohibited. Version 2
To report suspected copying, please call 1-800-PIRATES.
Novell, Inc. Copyright 2010-NO COPYING, PRINTING, OR DISTRIBUTION ALLOWED.
Novell Training Services (en) 15 April 2009
Understand Linux Processes, Jobs, and Runlevels
The service is listed as unused because it is not configured to start at runlevel 1.
16. Switch back to your previous runlevel (5) by entering init 5 at the shell
prompt.
The GUI login screen appears.
17. Log in as geeko with a password of novell.
18. Open a terminal session and enter su - to switch to root using a password of
novell.
19. From the command line, remove the atd service from system startup runlevels by
entering chkconfig atd off.
20. View the current runlevel configuration for at by entering chkconfig atd -
l at the shell prompt.
Notice that the service is off for all runlevels.
21. Re-enable the service to start at the default runlevels by entering chkconfig
atd on at the shell prompt.
Part III: Set a Runlevel at Boot Time
To set a runlevel at boot time, do the following:
1. Reboot by entering init 6 at the shell prompt.
2. When the GRUB boot menu is displayed, press the Space bar to stop the timer.
3. In the Boot Options field, add the number 3 at the end of the line.
4. Press Enter to boot the Linux system to runlevel 3.
5. When the login prompt appears, log in as root with a password of novell.
6. Display the current runlevel by entering runlevel at the shell prompt.
7. Switch to runlevel 5 by entering init 5 at the shell prompt.
8. Switch back to the virtual terminal by pressing Ctrl+Alt+F1.
9. Log out as root by entering exit.
10. Switch back to the graphical user interface by pressing Ctrl+Alt+F7.
11. Log in as geeko with a password of novell.
Part IV: Enable rsyncd with YaST
To enable rsyncd with YaST, do the following:
1. In the graphical desktop, select Computer > YaST.
2. Enter a password of novell.
The YaST Control Center appears.
3. Select System > System Services (Runlevel).
Version 2 Copying all or part of this manual, or distributing such copies, is strictly prohibited. 75
To report suspected copying, please call 1-800-PIRATES.
Novell, Inc. Copyright 2010-NO COPYING, PRINTING, OR DISTRIBUTION ALLOWED.
Novell Training Services (en) 15 April 2009
Novell’s Guide to the LPIC-1 Certification Using SUSE Linux Enterprise Server 11 / Workbook
The Runlevel Editor: Services dialog appears.
4. Switch to a more detailed view (with additional options) by selecting Expert
Mode.
5. Scroll to and select rsyncd.
6. Below the list, configure this service to start at runlevels 3 and 5 by selecting 3
and 5.
7. From the Set/Reset drop-down list, select Enable the Service.
8. Start the rsyncd service by selecting Start Now from the Start/Stop/Refresh drop-
down list.
A status message appears indicating that the service started successfully.
9. Close the status message by selecting OK.
10. Stop the rsyncd service by selecting Stop Now from the Start/Stop/Refresh drop-
down list.
A status message appears indicating that the service stopped successfully.
11. Close the status message by selecting OK.
12. Save the changes by selecting OK > Yes.
13. Close the YaST Control Center.
(End of Exercise)
76 Copying all or part of this manual, or distributing such copies, is strictly prohibited. Version 2
To report suspected copying, please call 1-800-PIRATES.
Novell, Inc. Copyright 2010-NO COPYING, PRINTING, OR DISTRIBUTION ALLOWED.
Novell Training Services (en) 15 April 2009
Understand Linux Processes, Jobs, and Runlevels
Exercise 5-5 Manage System Logging
In this exercise, you practice configuring syslog-ng and logrotate.
First, you configure syslog-ng to log messages of the local4 facility. The /var/
log/local4 file is used for messages of the local4 facility regardless of the
priority. The /var/log/local4.debug file logs only messages with the debug
priority. A third file, /var/log/local4.info, logs only messages with the info
priority.
Then you configure logrotate to manage these log files. You create an /etc/
logrotate.d/local4 file that does the following with these three files:
Compresses the old logs
Saves the old logs with a date extension
Limits the oldest log to one day
Limits the rotated logs saved to five
Limits the maximum size of the file to 20 bytes
Proceeds without error if a log file is missing
Logs the date in the local4.info file each time a new log file is generated
NOTE: The above values (one day, five logs, 20 bytes) are used for demonstration purposes only. In
a production environment, these values should be much higher.
This exercise is done on da-host.
Detailed Steps to Complete the Exercise
“Part I: Modify the syslog-ng Configuration” on page 77
“Part II: Configure logrotate” on page 79
Part I: Modify the syslog-ng Configuration
To modify the syslog-ng configuration, do the following:
1. Open a terminal window and switch to root using the su - command and a
password of novell.
2. At the shell prompt, enter vi /etc/syslog-ng/syslog-ng.conf.
3. Add the following lines at the bottom of the file to create filters for the messages
you want to log:
filter f_local4debug { level(debug) and facility(local4); };
filter f_local4info { level(info) and facility(local4); };
filter f_local4 { facility(local4); };
4. Specify the destinations and log paths by adding the following lines:
Version 2 Copying all or part of this manual, or distributing such copies, is strictly prohibited. 77
To report suspected copying, please call 1-800-PIRATES.
Novell, Inc. Copyright 2010-NO COPYING, PRINTING, OR DISTRIBUTION ALLOWED.
Novell Training Services (en) 15 April 2009
Novell’s Guide to the LPIC-1 Certification Using SUSE Linux Enterprise Server 11 / Workbook
destination local4debug { file("/var/log/local4.debug"); };
log { source(src); filter(f_local4debug);
destination(local4debug); };
destination local4info { file("/var/log/local4.info"); };
log { source(src); filter(f_local4info);
destination(local4info); };
destination local4 { file("/var/log/local4"); };
log { source(src); filter(f_local4); destination(local4); };
NOTE: Check your syntax carefully. If you make a mistake in this file, syslog won’t start.
NOTE: You can find the syslog-ng.conf file in the Exercises/Section_05 directory on the
Course DVD.
5. Save the changes and close the editor.
6. Restart the syslog daemon by entering rcsyslog restart at the shell
prompt.
7. Open a new terminal window and enter su - followed by a password of novell.
8. To check the configuration, log an entry to the info level in the local4 facility by
doing the following:
a. Enter the following in one of your terminal sessions to monitor the activity
of the log file:
tail -f --retry /var/log/local4.info
NOTE: You will see warnings regarding the --retry option and the fact that the file
does not yet exist. You can disregard this error because the file will be created when you
complete the next step.
b. In the other terminal window, log an entry to the info level in the local4
facility by entering
logger -p local4.info "Info message 1"
c. Check the results in the second terminal window. The message is logged in
the /var/log/local4.info file.
The message should also be logged in the /var/log/local4 file and,
because of other entries in /etc/syslog-ng/syslog-ng.conf, in /
var/log/localmessages.
78 Copying all or part of this manual, or distributing such copies, is strictly prohibited. Version 2
To report suspected copying, please call 1-800-PIRATES.
Novell, Inc. Copyright 2010-NO COPYING, PRINTING, OR DISTRIBUTION ALLOWED.
Novell Training Services (en) 15 April 2009
Understand Linux Processes, Jobs, and Runlevels
NOTE: If no messages appear, there might be something wrong with your syslog
configuration, for instance a typo or a missing “;”. To diagnose what is wrong, enter
rcsyslog restart at the shell prompt and see if syslog starts properly. If there is an
issue with the configuration, an error message will say so. Look for the line number
shown in the output for the error, correct it, and restart syslog.
d. In the terminal window where the log activity is being monitored with tail,
stop the monitoring by pressing Ctrl+c.
9. Repeat this process for the debug log level. Use the following command in the
first terminal window:
tail -f --retry /var/log/local4.debug
Use the following command in the second terminal window:
logger -p local4.debug "Info message 2"
NOTE: Only those level4 log files with entries will be compressed during log rotation in
Part II of this exercise.
10. In the terminal window where the log activity is being monitored with tail, stop
the monitoring by pressing Ctrl+c.
Part II: Configure logrotate
To configure logrotate, do the following:
1. At the shell prompt, enter vi /etc/logrotate.d/local4.
2. Add the following content to the file:
/var/log/local4.debug /var/log/local4.info /var/log/local4
{
compress
dateext
maxage 1
rotate 5
size 20
postrotate
date >> /var/log/local4.info
endscript
}
NOTE: Make sure the directories in the first line are separated with spaces.
3. Save the changes and close the editor.
4. Switch to virtual terminal 1 by pressing Ctrl+Alt+F1.
5. Log in as root with a password of novell.
6. Rotate the logs manually by entering
Version 2 Copying all or part of this manual, or distributing such copies, is strictly prohibited. 79
To report suspected copying, please call 1-800-PIRATES.
Novell, Inc. Copyright 2010-NO COPYING, PRINTING, OR DISTRIBUTION ALLOWED.
Novell Training Services (en) 15 April 2009
Novell’s Guide to the LPIC-1 Certification Using SUSE Linux Enterprise Server 11 / Workbook
logrotate /etc/logrotate.conf
7. Check the directory /var/log for the zipped local4 log files by entering
ls -l /var/log | less
You see the following files:
local4.debug-current_date.bz2
local4.info-current_date.bz2
For example, if the current date is July 15, 2009, then the zipped file for
local4.info will be local4.info-20090715.bz2.
The .bz2 extension is used because the command to compress files is set to
bzip2 in /etc/logrotate.conf.
NOTE: Only those log files with entries are zipped.
8. Exit the list by entering q.
9. Check the contents of the local4.info zipped archive by entering
less /var/log/local4.info-current_date.bz2
You should see the entries you added to the log file.
10. Press q to exit.
11. Log out as root by entering
exit
12. Return to the GNOME desktop by pressing Ctrl+Alt+F7.
13. Close all open windows.
(End of Exercise)
80 Copying all or part of this manual, or distributing such copies, is strictly prohibited. Version 2
To report suspected copying, please call 1-800-PIRATES.
Novell, Inc. Copyright 2010-NO COPYING, PRINTING, OR DISTRIBUTION ALLOWED.
Novell Training Services (en) 15 April 2009
Understand Linux Processes, Jobs, and Runlevels
Exercise 5-6 Monitor Your SLES 11 Server
In this exercise, you practice using the tools to get information on the computer you
are using and to monitor system performance. This exercise has three parts.
In the first part, you gather system information, such as CPU type, amount of RAM,
and kernel version.
In the second part, you install the sysstat package from the installation media. You
use the iostat and vmstat commands.
In the third part, you use the sar command to perform long-term monitoring of the
system.
This exercise is done on the da-host system.
Detailed Steps to Complete the Exercise
“Part I: Gather Information on Your SLES 11 Server” on page 81
“Part II: Use iostat and vmstat” on page 82
“Part III: Use sar” on page 83
Part I: Gather Information on Your SLES 11 Server
As you work through this exercise, write down the appropriate value in the right-hand
column of the following table:
System Parameter Value
OS
Hardware Architecture
Processor Type
Hostname
Kernel Release
Kernel Version (include date and time)
System Up Time
Load Averages
SLES 11 Version
System Date and Time
Model Name of Processor
Free Memory
Patch Level
Version 2 Copying all or part of this manual, or distributing such copies, is strictly prohibited. 81
To report suspected copying, please call 1-800-PIRATES.
Novell, Inc. Copyright 2010-NO COPYING, PRINTING, OR DISTRIBUTION ALLOWED.
Novell Training Services (en) 15 April 2009
Novell’s Guide to the LPIC-1 Certification Using SUSE Linux Enterprise Server 11 / Workbook
Complete the following:
1. Open a terminal window and switch to root using the su - command and a
password of novell.
2. View the kernel release of the Linux distribution you are running by entering
uname -r
3. View the computer’s hardware architecture by entering
uname -m
4. View the processor type for this Linux build by entering
uname -p
5. View all information, including hostname, kernel release, and kernel version, by
entering
uname -a
6. View the system uptime and the load averages by entering
uptime
7. View the version of the SUSE Linux Enterprise Server distribution by entering
cat /etc/SuSE-release
8. View the system date and time by entering
date
9. View information on the processor by entering
cat /proc/cpuinfo
10. View the current memory statistics by entering
cat /proc/meminfo
Part II: Use iostat and vmstat
To use the iostat and vmstat commands, do the following:
1. Open a terminal window on da-host and switch to root using the su - command
and a password of novell.
2. At the shell prompt, enter yast -i sysstat to install the sysstat package.
When prompted for the installation media, insert the SUSE Linux Enterpirse
Server 11 installation DVD.
3. Run the iostat command and have the information updated every second by
entering iostat 1.
4. Open a new terminal window and enter su - followed by a password of novell.
5. Run the vmstat command and have the information updated every second by
entering vmstat 1.
6. Open a new terminal window and enter su - followed by a password of novell.
82 Copying all or part of this manual, or distributing such copies, is strictly prohibited. Version 2
To report suspected copying, please call 1-800-PIRATES.
Novell, Inc. Copyright 2010-NO COPYING, PRINTING, OR DISTRIBUTION ALLOWED.
Novell Training Services (en) 15 April 2009
Understand Linux Processes, Jobs, and Runlevels
7. Run the find command to generate system activity by entering
find / -iname *pdf
8. View the output of the iostat and vmstat commands.
9. Terminate the iostat and vmstat commands by pressing Ctrl-C.
Part III: Use sar
To monitor system activity using sar, do the following:
1. To create some data in a short amount of time, modify the crontab definition for
the sa1 script. To do so, edit the /etc/sysstat/sysstat.cron file and
modify the definition for the sa1 script to look like this:
*/1 * * * * root [ -x /usr/lib/sa/sa1 ] && exec /usr/lib/sa/sa1 -S
ALL 1 1
2. To copy the above crontab file to the /etc/cron.d/ directory, enter
/etc/init.d/boot.sysstat start
3. At the shell prompt, enter sar 1.
4. In another terminal window, generate some system activity by entering
ls -lR > /dev/null 2> /dev/null .
5. View the output of the sar command.
6. Press Ctrl+c to terminate the sar command.
7. To have sar report the data from the /var/log/sa/sadd file, enter
sar
You should see information for a couple of points in time with an interval of 1
minute. If you do not see this information, wait 5 minutes and try again.
8. Close all open windows.
(End of Exercise)
Version 2 Copying all or part of this manual, or distributing such copies, is strictly prohibited. 83
To report suspected copying, please call 1-800-PIRATES.
Novell, Inc. Copyright 2010-NO COPYING, PRINTING, OR DISTRIBUTION ALLOWED.
Novell Training Services (en) 15 April 2009
Novell’s Guide to the LPIC-1 Certification Using SUSE Linux Enterprise Server 11 / Workbook
84 Copying all or part of this manual, or distributing such copies, is strictly prohibited. Version 2
To report suspected copying, please call 1-800-PIRATES.
Novell, Inc. Copyright 2010-NO COPYING, PRINTING, OR DISTRIBUTION ALLOWED.
Novell Training Services (en) 15 April 2009
Configure the Network
SECTION 6 Configure the Network
In this section of the workbook, you learn how to do the following:
1. “Manage the Network Configuration Information from YaST” on page 86
2. “Configure the Network Connection Manually” on page 88
3. “Set iptables Rules on the Command Line” on page 90
Version 2 Copying all or part of this manual, or distributing such copies, is strictly prohibited. 85
To report suspected copying, please call 1-800-PIRATES.
Novell, Inc. Copyright 2010-NO COPYING, PRINTING, OR DISTRIBUTION ALLOWED.
Novell Training Services (en) 15 April 2009
Novell’s Guide to the LPIC-1 Certification Using SUSE Linux Enterprise Server 11 / Workbook
Exercise 6-1 Manage the Network Configuration Information from YaST
Up to now, your system got all network configuration information via DHCP. In this
exercise, you change all the important information into static values.
Use the ip command to find out which ip address you are currently using on eth0.
Also note your current host name. Then change the network configuration to static IP
addresses, using the values you found.
This exercise is performed on the da-host server.
Detailed Steps to Complete the Exercise
Do the following:
1. Open a terminal window.
2. Enter ip address show, ip route show, and cat /etc/
resolv.conf to list the following information for your SLES 11 server
(record it here for future reference):
IP address:
Hostname:
Default gateway:
Name server:
3. Close the terminal window.
4. From the main menu, select System > Yast.
5. Enter the root password novell, then select Continue or press Enter.
6. Start the network card module by selecting Network Devices > Network Settings.
7. In the Global Options tab, make sure that Traditional Method with ifup is
selected.
8. (Conditional) If you need to change the settings to Traditional Method with ifup,
select OK.
You are returned to Yast and must return to Network Settings.
9. In the Overview tab, make sure your network card is selected, then select Edit.
10. Make sure that the Address tab is activated.
11. Switch the setup by selecting Statically assigned IP address.
12. In the IP Address field, enter the IP address from Step 2.
13. In the Subnet mask field, enter 255.255.255.0.
14. In the Hostname field, enter da-host.
15. Select Next.
You are returned to the Network Settings window.
16. In the Hostname/DNS tab, verify the hostname is da-host.
86 Copying all or part of this manual, or distributing such copies, is strictly prohibited. Version 2
To report suspected copying, please call 1-800-PIRATES.
Novell, Inc. Copyright 2010-NO COPYING, PRINTING, OR DISTRIBUTION ALLOWED.
Novell Training Services (en) 15 April 2009
Configure the Network
17. In the Domain Name field, enter digitalairlines.com.
18. In the Name Server 1 field, enter the IP address of your DNS server.
19. If there are values in the other Name Server text fields, remove them.
20. In the Domain Search field, enter digitalairlines.com.
21. If there are values in the other Domain Search text fields, remove them.
22. Select OK.
23. Select Routing.
24. In the Default Gateway field, enter the IP address of your Internet gateway.
25. Select OK.
26. Close the YaST Control Center.
27. To test your network connection, start the web browser Firefox and try to connect
to www.novell.com (http://www.novell.com).
(End of Exercise)
Version 2 Copying all or part of this manual, or distributing such copies, is strictly prohibited. 87
To report suspected copying, please call 1-800-PIRATES.
Novell, Inc. Copyright 2010-NO COPYING, PRINTING, OR DISTRIBUTION ALLOWED.
Novell Training Services (en) 15 April 2009
Novell’s Guide to the LPIC-1 Certification Using SUSE Linux Enterprise Server 11 / Workbook
Exercise 6-2 Configure the Network Connection Manually
The purpose of this exercise is to familiarize you with manually configuring network
settings. You use the ip command to find out the current settings for IP address,
routes, and mac address; you use the ip command to add a second IP address to eth0
manually; and you add the new address to the configuration file.
This exercise is done on the da1virtual machine.
Detailed Steps to Complete the Exercise
Do the following:
1. If necessary, power on your da1 virtual server and log in as geeko with a
password of novell.
2. Open a terminal window and su - to root using a password of novell.
3. Enter ip address show eth0.
4. Under eth0, find the line starting with inet and record the IP address with the
subnet mask displayed in that line:
IP address:
Subnet mask:
5. Enter
ip route show
Notice that a default gateway has not been assigned.
6. Enter
ip link show eth0
7. Find the line starting with link/ether and record the MAC address of the
network card:
MAC address:
8. Enter the following command at the shell prompt:
ip address add 172.17.8.201/16 brd + dev eth0
9. View the new configuration by entering the following command:
ip address show eth0
You should see two IP addresses.
10. In the terminal window, enter
cd /etc/sysconfig/network
11. Open the ifcfg-eth0 file in a text editor by entering vi ifcfg-eth0 at the
shell prompt.
12. Add the following lines to the file:
IPADDR_2=’172.17.8.201/16’
88 Copying all or part of this manual, or distributing such copies, is strictly prohibited. Version 2
To report suspected copying, please call 1-800-PIRATES.
Novell, Inc. Copyright 2010-NO COPYING, PRINTING, OR DISTRIBUTION ALLOWED.
Novell Training Services (en) 15 April 2009
Configure the Network
13. Save the file and close the editor.
14. Reboot your da1 virtual machine by entering init 6 at the shell prompt.
Wait while the system reboots.
15. After rebooting, log in as geeko with a password of novell.
16. Open a terminal window.
17. Change to root using the su - command and a password of novell.
18. Verify that the network configuration loaded correctly by entering the following
commands:
ip address show eth0
You should see two IP addresses.
(End of Exercise)
Version 2 Copying all or part of this manual, or distributing such copies, is strictly prohibited. 89
To report suspected copying, please call 1-800-PIRATES.
Novell, Inc. Copyright 2010-NO COPYING, PRINTING, OR DISTRIBUTION ALLOWED.
Novell Training Services (en) 15 April 2009
Novell’s Guide to the LPIC-1 Certification Using SUSE Linux Enterprise Server 11 / Workbook
Exercise 6-3 Set iptables Rules on the Command Line
The purpose of this exercise is to show you how iptables is used and the effect the
commands have.
Create rules to block incoming and outgoing ICMP messages. View the rules, test
them using ping, and then delete them.
Create a rule that prevents others from connecting to your ssh server; use one with the
target DROP, test it, and then delete it; create a new rule with the target REJECT, test
again, note any difference, and then delete it.
You will set the rules on the da1 virtual machine and test them from your da-host
server.
Detailed Steps to Complete the Exercise
Do the following:
1. On da-1, open a terminal window and su - to root with a password of novell.
2. Determine if any rules have been set already by entering
iptables -v -L -n
3. If there are any rules in the INPUT, OUTPUT, or FORWARD chain, delete them
by entering
iptables -F
4. From da-host, ping your da1 virtual machine.
5. Set a rule blocking all ICMP packets to your computer coming from other
computers by entering
iptables -A INPUT -i eth0 -p icmp -j DROP
(This is only an example. Blocking all ICMP messages is generally not
advisable.)
6. View the current ruleset by entering
iptables -v -L -n
7. From da-host, ping your da1 virtual machine. You should not see any
responses.
8. Delete the rule you set in Step 5 by entering
iptables -D INPUT -i eth0 -p icmp -j DROP
9. Set a rule blocking all ICMP packets from your computer to other computers by
entering
iptables -A OUTPUT -o eth0 -p icmp -j DROP
10. From da-host, send an echo request to your da1 virtual machine.
From da1, ping da-host (171.17.8.1). (You will notice a slightly different output
of the ping command compared to Step 7 above.)
90 Copying all or part of this manual, or distributing such copies, is strictly prohibited. Version 2
To report suspected copying, please call 1-800-PIRATES.
Novell, Inc. Copyright 2010-NO COPYING, PRINTING, OR DISTRIBUTION ALLOWED.
Novell Training Services (en) 15 April 2009
Configure the Network
11. Delete the rule you set in Step 9 by entering
iptables -D OUTPUT -o eth0 -p icmp -j DROP
12. Set a rule blocking all ICMP packets in the FORWARD chain by entering
iptables -A FORWARD -p icmp -j DROP
As there is only one NIC in your virtual machine, you cannot test this rule.
However, you can test if this rule affects traffic to and from da1 (which it
shouldn’t) by pinging da1 from da-host and da-host from da1.
13. Flush your ruleset by entering
iptables -F
14. Find out what happens when you use ssh from da-host to da1 by entering
ssh geeko@172.17.1.101
When asked if you are sure you want to continue connecting, enter yes. Then
enter the password novell. After you have successfully logged in, log out again
by pressing Ctrl+D.
15. Create an iptables rule that drops incoming TCP packets addressed to port 22
(SSH) by entering
iptables -A INPUT -i eth0 -p tcp --dport 22 -j DROP
16. Try again to log in to da1 using ssh and notice how the results differ from the
results in Step 14.
17. Change the rule from Step 15 to use REJECT as its target instead of DROP.
You can either delete the rule and create a new one, or replace the rule by
entering
iptables -R INPUT 1 -i eth0 -p tcp --dport 22 -j REJECT
18. View the current ruleset by entering
iptables -v -L -n
19. Try again to ssh to da1 from da-host and find out if there is any difference to
before. If yes, why is that?
20. Change the rule from Step 17 to REJECT with a TCP reset, instead of the ICMP
message port unreachable, by entering (on one line)
iptables -R INPUT 1 -i eth0 -p tcp --dport 22 -j REJECT
--reject-with tcp-reset
21. View the current ruleset by entering
iptables -v -L -n
22. Again connect to da1 from da-host using ssh and find out if you get different
results.
23. Flush your ruleset by entering
iptables -F
Version 2 Copying all or part of this manual, or distributing such copies, is strictly prohibited. 91
To report suspected copying, please call 1-800-PIRATES.
Novell, Inc. Copyright 2010-NO COPYING, PRINTING, OR DISTRIBUTION ALLOWED.
Novell Training Services (en) 15 April 2009
Novell’s Guide to the LPIC-1 Certification Using SUSE Linux Enterprise Server 11 / Workbook
(End of Exercise)
92 Copying all or part of this manual, or distributing such copies, is strictly prohibited. Version 2
To report suspected copying, please call 1-800-PIRATES.
Novell, Inc. Copyright 2010-NO COPYING, PRINTING, OR DISTRIBUTION ALLOWED.
Novell Training Services (en) 15 April 2009
Configure Applications and Services
SECTION 7 Configure Applications and Services
This section contains the following exercises:
1. “Create a Basic Samba Share” on page 94
2. “Configure a Virtual Host” on page 98
3. “Configure Anonymous PureFTPd Access” on page 101
4. “Send Mail and Configure Postfix” on page 103
5. “Manage a CUPS Server” on page 106
6. “Configure a DNS Server” on page 108
7. “Configure ntpd” on page 112
8. “Configure xinetd” on page 114
Version 2 Copying all or part of this manual, or distributing such copies, is strictly prohibited. 93
To report suspected copying, please call 1-800-PIRATES.
Novell, Inc. Copyright 2010-NO COPYING, PRINTING, OR DISTRIBUTION ALLOWED.
Novell Training Services (en) 15 April 2009
Novell’s Guide to the LPIC-1 Certification Using SUSE Linux Enterprise Server 11 / Workbook
Exercise 7-1 Create a Basic Samba Share
In this exercise, you learn how to configure a basic samba share. You then access the
share with smbclient and you mount a Samba share in the file system of a Linux
workstation. This exercise has four parts.
In the first part of the exercise, you configure the Samba server on da-host as a
member of the digitalairlines workgroup and to use user-level security.
In the second part of the exercise, you create the /srv/samba/geeko-data
directory and create a share named geeko-data.
In the third part of the exercise, you access the geeko-data share on da-host using the
smbclient utility on da1.
In the fourth part of the exercise, you mount the geeko-data share on da-host to the
file system of your da1server.
Detailed Steps to Complete the Exercise
“Part I: Configure the Samba Server” on page 94
“Part II: Create the [geeko-data] Share” on page 95
“Part III: Access a Share with smbclient” on page 96
“Part IV: Mount a Share in the File System” on page 96
Part I: Configure the Samba Server
In this part of the exercise, you configure global settings for the Samba service on da-
host.
Complete the following:
1. In YaST on da-host, select Network Services > Samba Server.
2. In the Workgroup or Domain Name field, type digitalairlines, then select Next.
3. Under Samba Server Type, select Not a Domain Controller, then select Next.
4. On the Start-Up tab, select the following options:
During Boot
Open Port in Firewall (if necessary)
5. Select the Identity tab.
6. In the NetBIOS Hostname field, type da-host.
7. Select WINS Server Support.
8. Deselect Retrieve WINS Server via DHCP, then select Use WINS for
Hostname Resolution.
9. Select Advanced Settings > Expert Global Settings.
Confirm the warnings by clicking OK.
94 Copying all or part of this manual, or distributing such copies, is strictly prohibited. Version 2
To report suspected copying, please call 1-800-PIRATES.
Novell, Inc. Copyright 2010-NO COPYING, PRINTING, OR DISTRIBUTION ALLOWED.
Novell Training Services (en) 15 April 2009
Configure Applications and Services
10. Verify that security is set to user and that printing is set to cups.
11. Select OK.
12. Select OK to close the Samba Configuration module.
Part II: Create the [geeko-data] Share
In this part of the exercise, you create a share named geeko-data that points to the
/srv/samba/geeko-data directory.
Complete the following:
1. Create the /srv/samba/geeko-data directory on da-host:
a. At the shell prompt, (as root) enter mkdir -p /srv/samba/geeko-
data.
b. Create a test file in the directory by entering touch /srv/samba/
geeko-data/my_file at the shell prompt.
c. To adjust the permissions assigned to the directory and file to allow access
by the geeko user, at the shell prompt enter
chown -R geeko: /srv/samba/geeko-data/
2. Create the [geeko-data] share by doing the following:
a. In YaST, select Network Services > Samba Server.
b. On the Shares tab, select Add.
c. On the New Share screen, enter the following information:
Share Name: geeko-data
Share Description: Geeko’s Data Directory
Share Path: /srv/samba/geeko-data
d. Select OK.
e. With the geeko-data share selected, select Edit.
f. On the Share geeko-data screen, select Add.
g. In the Selected Option drop-down list, select valid users, then select OK.
h. In the valid users field, enter geeko, then select OK.
i. Select OK to close the Share geeko-data dialog.
j. Select OK to close the Samba Configuration.
3. Close YaST.
4. Open a terminal window, enter su - (password novell), and view the samba
configuration by entering
less /etc/samba/smb.conf
5. Test the configuration of the Samba server and the [geeko-data] share by
entering testparm at the shell prompt.
Version 2 Copying all or part of this manual, or distributing such copies, is strictly prohibited. 95
To report suspected copying, please call 1-800-PIRATES.
Novell, Inc. Copyright 2010-NO COPYING, PRINTING, OR DISTRIBUTION ALLOWED.
Novell Training Services (en) 15 April 2009
Novell’s Guide to the LPIC-1 Certification Using SUSE Linux Enterprise Server 11 / Workbook
You should see no error messages.
6. Press Enter to see a dump of your share defintions.
7. To add geeko to the smbpasswd database, enter
smbpasswd -a geeko
When prompted for the password, enter novell (twice).
Part III: Access a Share with smbclient
To access a share with smbclient, complete the following:
1. Switch to your da1server.
2. If necessary, log in as your geeko user with a password of novell.
3. Open a terminal session.
4. Verify that the Samba server is responding to SMB requests by entering
smbclient -L //da-host at the shell prompt.
5. When prompted for a password, press Enter.
You should see a list of shares on da-host, including the geeko-data share.
6. Access the data share by entering smbclient -U geeko //da-host/
geeko-data at the shell prompt.
7. When prompted for a password, enter novell.
You should see the smb:\ prompt displayed.
8. List the content of the share by entering ls at the smb:\ prompt.
You should see the my_file file that you created earlier.
9. Copy the my_file file to the current directory by entering get my_file at
the smb:\ prompt.
10. Exit smbclient by entering exit.
11. Enter ls.
You should see the my_file file in the ls output.
Part IV: Mount a Share in the File System
To mount a share in the file system, complete the following:
1. In a terminal window on your da1 server, switch to root using the su -
command and a password of novell.
2. Mount the data share in the /mnt directory by entering the following command
at the shell prompt:
mount -t cifs -o username=geeko //172.17.8.1/geeko-
data /mnt
96 Copying all or part of this manual, or distributing such copies, is strictly prohibited. Version 2
To report suspected copying, please call 1-800-PIRATES.
Novell, Inc. Copyright 2010-NO COPYING, PRINTING, OR DISTRIBUTION ALLOWED.
Novell Training Services (en) 15 April 2009
Configure Applications and Services
When prompted for a password, enter novell.
3. At the shell prompt, enter mount.
You should see that //172.17.8.1/geeko-data is mounted on /mnt.
4. Display the content of the mounted share by entering ls /mnt/ at the shell
prompt.
You should see the my_file file.
5. Unmount the share by entering umount /mnt at the shell prompt.
6. Close your terminal window.
(End of Exercise)
Version 2 Copying all or part of this manual, or distributing such copies, is strictly prohibited. 97
To report suspected copying, please call 1-800-PIRATES.
Novell, Inc. Copyright 2010-NO COPYING, PRINTING, OR DISTRIBUTION ALLOWED.
Novell Training Services (en) 15 April 2009
Novell’s Guide to the LPIC-1 Certification Using SUSE Linux Enterprise Server 11 / Workbook
Exercise 7-2 Configure a Virtual Host
In this exercise, you configure virtual hosts for the accounting.digitalairlines.com and
hr.digitalairlines.com Web sites on your da-host server.
Create their document roots in /srv/www/accounting and /srv/www/hr
directories, and create their accounting.conf and hr.conf configuration files
in the /etc/apache2/vhosts.d/ directory. Change /etc/apache2/
listen.conf to support name-based virtual hosting and include the two domains
in /etc/hosts, pointing to 172.17.8.1.
Detailed Steps to Complete the Exercise
Complete the following on da-host:
1. In the YaST Control Center, select Software > Software Management.
2. From the Filter drop-down list, select Patterns.
3. Mark the Web and LAMP Server pattern and click Accept.
4. In the Automatic Changes screen, select Continue.
Wait while the packages are installed.
5. When installation is complete, close YaST.
6. Open a terminal window and switch to root using the su - command and a
password of novell.
7. Open the /etc/apache2/listen.conf file in an editor and remove the
comment sign in front of the following line:
NameVirtualHost *:80
Save the file and close the editor.
8. Create directories for the virtual hosts by entering the following (as root) at the
shell prompt:
mkdir /srv/www/accounting
mkdir /srv/www/hr
9. As root, using an editor of your choice, create the /srv/www/accounting/
index.html file with the following content:
<html>
<head>
<title>Accounting Intranet Server</title>
</head>
<body>
<h1>Accounting Intranet</h1>
Under construction.
</body>
</html>
Save the file and close the editor.
98 Copying all or part of this manual, or distributing such copies, is strictly prohibited. Version 2
To report suspected copying, please call 1-800-PIRATES.
Novell, Inc. Copyright 2010-NO COPYING, PRINTING, OR DISTRIBUTION ALLOWED.
Novell Training Services (en) 15 April 2009
Configure Applications and Services
Create a /srv/www/hr/index.html file with similar content for the hr web
site.
NOTE: You can use the accounting-index.html and hr-index.html files from the
Exercises/Section_07 directory on the Novell’s Guide to the LPIC-1 Certification
Using SUSE Linux Enterprise Server 11 Course CD.
10. As root in the terminal window, change to the /etc/apache2/vhosts.d/
directory and copy the virtual host template file by entering
cp vhost.template accounting.conf
11. Edit the accounting.conf file so it looks like the following:
<VirtualHost _default_:80>
ServerAdmin webmaster@digitalairlines.com
ServerName accounting.digitalairlines.com
DocumentRoot /srv/www/accounting
ErrorLog /var/log/apache2/accounting.digitalairlines.com-
error_log
CustomLog /var/log/apache2/accounting.digitalairlines.com-
access_log combined
UseCanonicalName On
ScriptAlias /cgi-bin/ “/srv/www/cgi-bin”
<Directory “/srv/www/cgi-bin”>
AllowOverride None
Options +ExecCGI -Includes
Order allow,deny
Allow from all
</Directory>
<Directory “/srv/www/accounting/”>
Options Indexes FollowSymLinks
AllowOverride None
Order allow,deny
Allow from all
</Directory>
</VirtualHost>
12. Copy the accounting.conf file to hr.conf and edit it so it fits the requirements of
the hr.digitalairlines.com domain.
NOTE: You can find the accounting.conf and hr.conf configuration files in the
Exercises/Section_07 directory on the Novell’s Guide to the LPIC-1 Certification
Using SUSE Linux Enterprise Server 11 Course CD.
13. For testing purposes, add accounting.digitalairlines.com and
hr.digitalairlines.com to the /etc/hosts file.
As root, open the /etc/hosts file in an editor of your choice, and add the
following lines at the bottom of the file:
172.17.8.1 accounting.digitalairlines.com accounting
172.17.8.1 hr.digitalairlines.com hr
Version 2 Copying all or part of this manual, or distributing such copies, is strictly prohibited. 99
To report suspected copying, please call 1-800-PIRATES.
Novell, Inc. Copyright 2010-NO COPYING, PRINTING, OR DISTRIBUTION ALLOWED.
Novell Training Services (en) 15 April 2009
Novell’s Guide to the LPIC-1 Certification Using SUSE Linux Enterprise Server 11 / Workbook
14. Test the syntax of your configuration file by entering apache2ctl
configtest at the shell prompt.
The command should return a Syntax OK message. If not, inspect your
configuration to identify and fix any errors. (If you see a “Could not open
configuration file /etc/apache2/sysconfig.d/include.conf” message, you can
ignore it; this file will be created automatically when Apache is started in the
next step.)
15. Start the Apache daemon by entering rcapache2 start at the shell prompt.
16. To make sure Apache starts automatically, use the command insserv
apache2.
17. Test your virtual host.
a. Start Firefox on da-host by selecting Computer > Firefox.
b. Access the Accounting virtual host by entering http://
accounting.digitalairlines.com/ in the URL field of the Firefox browser.
You should see the Accounting Intranet page that you created earlier.
c. Access the HR virtual host by entering http://hr.digitalairlines.com/ in the
URL field of the Firefox browser.
You should see the HR Intranet page that you created earlier.
d. Close Firefox and any open terminal windows.
(End of Exercise)
100 Copying all or part of this manual, or distributing such copies, is strictly prohibited. Version 2
To report suspected copying, please call 1-800-PIRATES.
Novell, Inc. Copyright 2010-NO COPYING, PRINTING, OR DISTRIBUTION ALLOWED.
Novell Training Services (en) 15 April 2009
Configure Applications and Services
Exercise 7-3 Configure Anonymous PureFTPd Access
In this exercise, you configure anonymous FTP access with the permission to upload
files.
Make sure that the files cannot be downloaded again without permission from the
system administrator. Test your setup by uploading a file and trying to download it
again. As a system administrator, allow users to download the file; then try again to
do so.
Detailed Steps to Complete the Exercise
Do the following on da1:
1. Open a terminal window, then su - to root (password: novell).
2. Install the pure-ftpd package if it is not yet installed:
rpm -q pure-ftpd || yast -i pure-ftpd
3. Open the /etc/pure-ftpd/pure-ftpd.conf file in an editor.
Allow anonymous users to upload files to the FTP server by changing the
AnonymousCantUpload parameter to no.
4. To make sure that files which are owned by the user ftp cannot be downloaded,
verify that AntiWarez is set to yes.
5. When you finish, save the file and close the editor.
6. Start the PureFTPd server by entering rcpure-ftpd start.
7. Change the ownership of the /srv/ftp directory to the user ftp by entering
chown ftp /srv/ftp
8. Log in by entering ftp localhost; log in using the name ftp.
9. Verify that you can upload files as the anonymous ftp user.
a. Change to binary transfer mode by entering bin.
b. Upload the /usr/lib/rpm/gnupg/suse-build-key file by
entering the following:
lcd /usr/lib/rpm/gnupg
put suse-build-key.gpg
c. Try to download the file by entering the following:
get suse-build-key.gpg
You should see a message that the file has not yet been approved for
download.
d. Exit the FTP session by entering bye.
10. Verify that the file was uploaded by entering
cd /srv/ftp
ls -l.
Version 2 Copying all or part of this manual, or distributing such copies, is strictly prohibited. 101
To report suspected copying, please call 1-800-PIRATES.
Novell, Inc. Copyright 2010-NO COPYING, PRINTING, OR DISTRIBUTION ALLOWED.
Novell Training Services (en) 15 April 2009
Novell’s Guide to the LPIC-1 Certification Using SUSE Linux Enterprise Server 11 / Workbook
The file is listed.
11. Change ownership of the file and make sure that the FTP server can access the
file:
chown geeko /srv/ftp/suse-build-key.gpg
chmod 444 /srv/ftp/suse-build-key.gpg
12. Change to your home directory by entering cd.
13. Enter ftp localhost, log in with the username ftp, and again try to
download the suse-build-key.gpg file.
This should succeed now.
14. Close the ftp client by entering bye.
15. Close the terminal window.
(End of Exercise)
102 Copying all or part of this manual, or distributing such copies, is strictly prohibited. Version 2
To report suspected copying, please call 1-800-PIRATES.
Novell, Inc. Copyright 2010-NO COPYING, PRINTING, OR DISTRIBUTION ALLOWED.
Novell Training Services (en) 15 April 2009
Configure Applications and Services
Exercise 7-4 Send Mail and Configure Postfix
In this exercise, you use the mail command to send and read mail, and you make
some basic changes to the Postfix configuration. This exercise has two parts.
In the first part, use the mail command to send an e-mail message to root and to read
e-mail.
In the second part, you send mail in the local network. First, you edit the Postfix /
etc/postfix/main.cf configuration file on da-host to accept mail from the
172.17.0.0/16 network and to masquerade the domain name of the sender for normal
users. Then you edit the /etc/postfix/main.cf configuration file on da1 to
forward mail addressed to external recipients to da-host. Test your configuration by
sending an e-mail message from da1 to joe@example.com, using the mail
command.
Detailed Steps to Complete the Exercise
“Part I: Use the mail Command” on page 103
“Part II: Configure Postfix to Send Mail in the Local Network” on page 104
Part I: Use the mail Command
Do the following on da-host:
1. Open a terminal window and enter mail root.
2. Enter the subject:
My first e-mail with mail.
3. Enter the following two lines of text (press Enter after each line):
I have just installed SUSE Linux Enterprise Server 11
on my computer and am ready for administration training.
When you finish, press Ctrl+d.
4. Change to the root account by entering su - (password novell).
5. Enter mail.
In the last line of the list you should find the mail message you just sent to root.
6. To read the message, enter the number in the second column of the table.
7. Delete the message by entering d and the number of the message (such as d 4).
8. Quit mail by entering q.
9. Verify that the message was deleted by entering mail, then exit mail by
entering q.
Version 2 Copying all or part of this manual, or distributing such copies, is strictly prohibited. 103
To report suspected copying, please call 1-800-PIRATES.
Novell, Inc. Copyright 2010-NO COPYING, PRINTING, OR DISTRIBUTION ALLOWED.
Novell Training Services (en) 15 April 2009
Novell’s Guide to the LPIC-1 Certification Using SUSE Linux Enterprise Server 11 / Workbook
Part II: Configure Postfix to Send Mail in the Local Network
Do the following:
1. On da-host, open a terminal window and enter su - to get root permissions.
When prompted, enter the root password novell.
2. Stop the postfix daemon by entering
rcpostfix stop
3. Open the /etc/postfix/main.cf file in a text editor.
Scroll to the settings at the end of the file.
4. To accept mail only from the local network, modify the following options as
shown below:
inet_interfaces = 172.17.8.1, localhost
mynetworks_style = subnet (should already be set)
smtpd_recipient_restrictions = permit_mynetworks,
reject_unauth_destination (on one line)
5. To rewrite the sender addresses and remove the host name, modify the following
options as shown below:
masquerade_exceptions = root (should already be set)
masquerade_domains = digitalairlines.com
6. Save the file and close the editor.
7. Start Postfix by entering
rcpostfix start
8. Start your da1 virtual server if it is not already running.
9. On da1, stop the postfix daemon by entering
rcpostfix stop
10. Open the /etc/postfix/main.cf file in a text editor.
Scroll to the settings at the end of the file.
11. To deliver external mail to the relay host da-host, edit the following option:
relayhost = 172.17.8.1
12. To rewrite the sender addresses and remove the host name, modify the following
options as shown below:
masquerade_exceptions = root (should already be set)
masquerade_domains = digitalairlines.com
Save the file and close the editor.
13. Start Postfix by entering
rcpostfix start
104 Copying all or part of this manual, or distributing such copies, is strictly prohibited. Version 2
To report suspected copying, please call 1-800-PIRATES.
Novell, Inc. Copyright 2010-NO COPYING, PRINTING, OR DISTRIBUTION ALLOWED.
Novell Training Services (en) 15 April 2009
Configure Applications and Services
14. To generate a test e-mail message, enter
mail joe@example.com.
Enter the subject and some text and finish the e-mail message by doing the
following:
Press Enter.
Type . (dot).
Press Enter.
15. As root in a terminal window on da-host, enter mailq.
As your classroom network is most likely not set up to deliver mail to the outside
and there is no MX record for the example.com domain, you should see an entry
for the e-mail message you just created. If not, have a look at the /var/log/
mail file on da1 and da-host to find out what happened to the e-mail message.
16. Using the Queue ID displayed in the output of the mailq command, delete the
e-mail message from the queue by entering
postsuper -d queue_ID
17. Enter mailq to verify the mail has been deleted from the queue.
(End of Exercise)
Version 2 Copying all or part of this manual, or distributing such copies, is strictly prohibited. 105
To report suspected copying, please call 1-800-PIRATES.
Novell, Inc. Copyright 2010-NO COPYING, PRINTING, OR DISTRIBUTION ALLOWED.
Novell Training Services (en) 15 April 2009
Novell’s Guide to the LPIC-1 Certification Using SUSE Linux Enterprise Server 11 / Workbook
Exercise 7-5 Manage a CUPS Server
In this exercise, add a printer via the Web frontend of CUPS (even though no printer
is physically available at your workstation) and use command line tools to print and
to manage queues.
In the first part of the exercise, using the web interface, add a network printer, the
model being HP LaserJet 4050, and its name “Fictive.”
In the second part of the exercise, use the lpr and lp commands to print the /etc/
hosts file to the queue hplj4. View the jobs using lpq and lpstat. Delete the first
job using lprm.
Detailed Steps to Complete the Exercise
“Part I: Add a Printer Using the Web Interface” on page 106
“Part II: Manage Printers from the Command Line” on page 107
Part I: Add a Printer Using the Web Interface
Do the following on da-host:
1. Start a Web browser on your workstation.
2. Enter http://localhost:631/ as the URL in your browser window.
3. Select the Administration tab.
4. To add the (nonexistent) printer, select Add Printer.
5. Under Name, type Fictive.
6. Under Location, type Nowhere.
7. Under Description, type This printer does not exist.
8. Select Continue.
If there is a warning message from the browser about sending information over
an unencrypted connection, select Continue.
After some time (usually short, but it can also take several minutes), a Device for
Fictive dialog appears.
9. From the Device pull-down menu, select AppSocket/HP JetDirect, then select
Continue.
The Device URI for Fictive dialog appears.
10. As Device URI, enter
socket://172.17.8.250:9100
Select Continue.
The Make/Manufacturer for Fictive dialog appears.
11. From the Make/Manufacturer for Fictive pull-down menu, select HP, then
select Continue.
106 Copying all or part of this manual, or distributing such copies, is strictly prohibited. Version 2
To report suspected copying, please call 1-800-PIRATES.
Novell, Inc. Copyright 2010-NO COPYING, PRINTING, OR DISTRIBUTION ALLOWED.
Novell Training Services (en) 15 April 2009
Configure Applications and Services
The Model/Driver for Fictive dialog appears.
12. From the Model/Driver list, select one of the HP LaserJet 4050 Series Postscript
(recommended) (en) drivers, then select Add Printer.
13. In the Authentication dialog, type root as the username and novell as the
password.
14. Select OK.
15. You should get the following message:
Printer Fictive has been added successfully.
After a few moments, the Fictive: Options installed page appears. Review the
available options.
16. Select the Printers tab to see the new printer in the list.
Part II: Manage Printers from the Command Line
Do the following on da-host:
1. Open a terminal window.
2. Send a print job to the Fictive printer using the Berkeley printer commands.
a. Send the /etc/hosts file to be printed by entering
lpr -P Fictive /etc/hosts
b. View the print queue for hplj4 by entering the following Berkeley command:
lpq -P Fictive
3. Send a print job to the Fictive printer using the System V printer commands.
a. Send the /etc/hosts file to the printer by entering
lp -d Fictive /etc/hosts
b. View the print queue for hplj4 by entering the following Berkeley command:
lpstat Fictive
4. At the terminal window, cancel the first print job by entering the following
Berkeley command (use the jobnumber displayed in Step 2b above):
lprm -P Fictive jobnumber
5. Enter lpstat Fictive.
The first print job has been deleted.
6. Check the status of the printer by entering
lpc status
(End of Exercise)
Version 2 Copying all or part of this manual, or distributing such copies, is strictly prohibited. 107
To report suspected copying, please call 1-800-PIRATES.
Novell, Inc. Copyright 2010-NO COPYING, PRINTING, OR DISTRIBUTION ALLOWED.
Novell Training Services (en) 15 April 2009
Novell’s Guide to the LPIC-1 Certification Using SUSE Linux Enterprise Server 11 / Workbook
Exercise 7-6 Configure a DNS Server
In this exercise, you learn how to configure a DNS server.
Install the BIND software on da-host and configure two zones, one for
digitalairlines.com, and one for the reverse lookup for the 172.17.0.0/16 network.
Detailed Steps to Complete the Exercise
Do the following on da-host:
1. From the YaST Control Center, select Software > Software Management.
2. From the Filter drop-down menu, select Search.
3. In the Search field, enter bind, then select Search.
4. On the right, select the bind and the bind-chrootenv package.
5. Select Accept; insert the SUSE Linux Enterprise Server 11 installation DVD as
needed.
When installation is complete close the YaST Control Center.
6. Open a terminal window and su - to root (password novell).
7. Rename the /etc/named.conf file to /etc/named.conf.orig, by
entering
mv /etc/named.conf /etc/named.conf.orig
8. Create a new configuration file named /etc/named.conf with the following
content:
# /etc/named.conf: Configuration of the master name server
options {
# Where are the files located?
directory "/var/lib/named";
# Forwarding requests to the classroom server if there is one
# forwarders { 192.168.2.1; };
};
# Definition of root zone
zone "." in {
type hint;
file "root.hint";
};
# Definition of the zone localhost
zone "localhost" in {
type master;
file "localhost.zone";
108 Copying all or part of this manual, or distributing such copies, is strictly prohibited. Version 2
To report suspected copying, please call 1-800-PIRATES.
Novell, Inc. Copyright 2010-NO COPYING, PRINTING, OR DISTRIBUTION ALLOWED.
Novell Training Services (en) 15 April 2009
Configure Applications and Services
};
zone "0.0.127.in-addr.arpa" in {
type master;
file "127.0.0.zone";
};
NOTE: You can find the above named.conf file in the Exercises/Section_07/
directory on the Novell’s Guide to the LPIC-1 Certification Using SUSE Linux Enterprise
Server 11 Course CD.
9. Conditional: If there is a name server for the classroom, ask the instructor for its
IP address and configure the forwarders line to match the following:
forwarders {x.x.x.x;};
Make sure that you delete the comment character from the beginning of the
forwarders line.
10. Add the following two zone statements after the existing zone statements:
zone "digitalairlines.com" in {
type master;
file "master/digitalairlines.com.zone";
};
zone "0.0.10.in-addr.arpa" in {
type master;
file "master/10.0.0.zone";
};
Save and close the file.
11. Create a new /var/lib/named/master/
digitalairlines.com.zone file with the following content:
$TTL 172800
digitalairlines.com. IN SOA da-host.digitalairlines.com.
hostmaster.digitalairlines.com. (
2009081201 ; serial, todays date + todays serial
1D ; refresh
2H ; retry
1W ; expire
3H ; minimum
)
IN NS da-host.digitalairlines.com.
da-host IN A 172.17.8.1
da1 IN A 172.17.8.101
da2 IN A 172.17.8.102
The SOA record (including hostmaster.digitalairlines.com) must be on a single
line.
Use the current date and “01” as the serial number (such as 2009121401).
Version 2 Copying all or part of this manual, or distributing such copies, is strictly prohibited. 109
To report suspected copying, please call 1-800-PIRATES.
Novell, Inc. Copyright 2010-NO COPYING, PRINTING, OR DISTRIBUTION ALLOWED.
Novell Training Services (en) 15 April 2009
Novell’s Guide to the LPIC-1 Certification Using SUSE Linux Enterprise Server 11 / Workbook
NOTE: You can use the digitalairlines.com.zone file from the Exercises/
Section_07/ directory on the Novell’s Guide to the LPIC-1 Certification Using SUSE
Linux Enterprise Server 11 Course CD as a template.
Save and close the file.
12. Create a new /var/lib/named/master/172.17.zone file with the
following content:
$TTL 172800
17.172.in-addr.arpa. IN SOA da-host.digitalairlines.com.
hostmaster.digitalairlines.com. (
2009081201 ; serial, todays date + todays serial
1D ; refresh
2H ; retry
1W ; expire
3H ; minimum
)
IN NS da-host.digitalairlines.com.
8.1 IN PTR da-host.digitalairlines.com.
8.101 IN PTR da1.digitalairlines.com.
8.102 IN PTR da2.digitalairlines.com.
The SOA record (including hostmaster.digitalairlines.com) must be on a single
line.
Use the current date and “01” as the serial number (such as 2009121401).
NOTE: You can use the 172.17.zone file from the Exercises/Section_07/
directory on the Novell’s Guide to the LPIC-1 Certification Using SUSE Linux Enterprise
Server 11 Course CD as a template.
Save and close the file.
13. Open a second terminal window and su - to root (password novell).
14. To view the end of the /var/log/messages file and any new entries added
to it, enter
tail -f /var/log/messages
15. Switch to the first terminal window and start bind by entering
rcnamed start
If there are errors in the /etc/named.conf file, they are displayed in the
output (with specific references and line numbers). The named daemon will not
start until these errors are fixed.
16. From the second terminal window, watch the log output of bind for any messages
such as Unknown RR Type or File Not Found.
If any errors occur, fix them and restart bind.
110 Copying all or part of this manual, or distributing such copies, is strictly prohibited. Version 2
To report suspected copying, please call 1-800-PIRATES.
Novell, Inc. Copyright 2010-NO COPYING, PRINTING, OR DISTRIBUTION ALLOWED.
Novell Training Services (en) 15 April 2009
Configure Applications and Services
17. From the first terminal window, start bind automatically when the system is
booted by entering
insserv named
18. Open the /etc/resolv.conf file in a text editor.
19. Delete all existing nameserver entries and add the following entry:
nameserver 172.17.8.1
Save and close the file.
20. Repeat Step 18 and Step 19 on da1.
21. Verify that your DNS server works by entering
host da2.digitalairlines.com
This should display the IP address of 172.17.8.102.
(End of Exercise)
Version 2 Copying all or part of this manual, or distributing such copies, is strictly prohibited. 111
To report suspected copying, please call 1-800-PIRATES.
Novell, Inc. Copyright 2010-NO COPYING, PRINTING, OR DISTRIBUTION ALLOWED.
Novell Training Services (en) 15 April 2009
Novell’s Guide to the LPIC-1 Certification Using SUSE Linux Enterprise Server 11 / Workbook
Exercise 7-7 Configure ntpd
In this exercise, you configure your server to get time information from another
server.
Set up an NTP server on your machine that gets its time from a server on the Internet.
(If you do not have Internet access, you can still do the exercise, but your time won’t
be synchronized with an external server.)
Detailed Steps to Complete the Exercise
Do the following on da-host:
1. At a terminal window, su - to root (password: novell).
2. View the system date and time by entering date.
Record the time:
3. View the hardware clock time by entering hwclock.
4. Configure the NTP server with YaST.
a. Start the YaST Control Center and select Network Services > NTP
Configuration.
The Advanced NTP Configuration dialog appears.
b. Under Start NTP daemon, on the General Settings tab, select Now and On
Boot.
c. Make sure the Runtime Configuration Policy is set to Auto, then click Add.
The New Synchronization dialog appears.
d. Select Server as the type, then click Next.
The NTP Server dialog appears.
e. In the Server Settings pane, select Public NTP Server from the drop-down
menu.
The Public NTP Server dialog appears.
f. From the Country drop-down menu, select your country or a country
geographically near your country.
g. From the Public NTP Servers drop-down menu, select a public NTP server
that, according to its policy, allows you to use it as time source.
Click Test to test its availability. The result depends on the Internet
connectivity of your course environment. Confirm the test result by clicking
OK.
h. Click OK > OK.
You are returned to the Advanced NTP Configuration dialog.
i. Save the NTP configuration by clicking OK.
5. At the terminal window, view the status of the NTP time synchronization by
entering rcntp status.
112 Copying all or part of this manual, or distributing such copies, is strictly prohibited. Version 2
To report suspected copying, please call 1-800-PIRATES.
Novell, Inc. Copyright 2010-NO COPYING, PRINTING, OR DISTRIBUTION ALLOWED.
Novell Training Services (en) 15 April 2009
Configure Applications and Services
The output will vary, depending on the time passed since ntpd was started and
whether or not the NTP server you configured can actually be reached from your
computer.
6. View the log of the NTP server by entering
tail -f /var/log/ntp
Stop tail by pressing Ctrl+c.
7. View the changes made to the /etc/ntp.conf file by entering
less /etc/ntp.conf
Notice that the NTP server is the server you selected earlier.
8. Check the hardware clock time by entering hwclock.
9. Set the hardware clock from the system time by entering the following:
hwclock --systohc
10. Check the new hardware clock time by entering hwclock.
11. Close all open windows.
(End of Exercise)
Version 2 Copying all or part of this manual, or distributing such copies, is strictly prohibited. 113
To report suspected copying, please call 1-800-PIRATES.
Novell, Inc. Copyright 2010-NO COPYING, PRINTING, OR DISTRIBUTION ALLOWED.
Novell Training Services (en) 15 April 2009
Novell’s Guide to the LPIC-1 Certification Using SUSE Linux Enterprise Server 11 / Workbook
Exercise 7-8 Configure xinetd
In this exercise, you configure xinetd to provide the Telnet and Finger services. This
exercise has two parts.
In the first part of this exercise, use the YaST Network Services (xinetd) module to
set up a Telnet server on your computer.
In the second part, install the Finger service, and edit its configuration in /etc/
xinetd.d/ to activate the service.
Detailed Steps to Complete the Exercise
“Part I: Enable xinetd Services with YaST” on page 114
“Part II: Enable an xinetd Services Manually” on page 115
Part I: Enable xinetd Services with YaST
Do the following on da-host:
1. Start the YaST Control Center and select Network Services > Network Services
(xinetd).
The Network Services Configuration (xinetd) dialog appears.
2. Select Enable.
A list of currently available services becomes active.
3. Scroll down and select the service telnet (Server: /usr/sbin/in.telnetd), then set
the service to On by selecting Toggle Status (On or Off).
If the telnet-server package is not yet installed, it will be installed now. Insert the
SUSE Linux Enterprise Server 11 installation DVD as needed and select Install.
4. Save the configuration to the system by selecting Finish.
5. Test the configuration.
a. Open a terminal window and telnet to localhost by entering telnet
localhost.
b. Log in as geeko (password: novell).
c. Log out by entering exit.
d. On da1, open a terminal window and telnet to da-host.digitalairlines.com by
entering
telnet 172.17.8.1
e. Log in as geeko (password: novell).
f. Log out by entering exit.
114 Copying all or part of this manual, or distributing such copies, is strictly prohibited. Version 2
To report suspected copying, please call 1-800-PIRATES.
Novell, Inc. Copyright 2010-NO COPYING, PRINTING, OR DISTRIBUTION ALLOWED.
Novell Training Services (en) 15 April 2009
Configure Applications and Services
Part II: Enable an xinetd Services Manually
Enable the finger server on da-host by doing the following:
1. At a terminal window, su - to root (password: novell).
2. Install the finger-server package if it is not yet installed:
rpm -q finger-server || yast -i finger-server
3. At the terminal window, edit the /etc/xinetd.d/finger file by entering
vi /etc/xinetd.d/finger
4. At the bottom of the file, change the disable = yes setting to the following:
disable = no
5. Save the changes and close vi.
6. Restart the service xinetd by entering rcxinetd restart.
7. Test the Finger service by doing the following:
a. On da1, open a terminal window.
b. Get the finger information available at da-host by entering
finger @172.17.8.1
c. Get the finger information available for a specific user by entering
finger geeko@172.17.8.1
8. Optional: Change the Finger configuration to allow access only at certain times
during the day. Test your configuration.
9. Stop the service xinetd by entering rcxinetd stop.
(End of Exercise)
Version 2 Copying all or part of this manual, or distributing such copies, is strictly prohibited. 115
To report suspected copying, please call 1-800-PIRATES.
Novell, Inc. Copyright 2010-NO COPYING, PRINTING, OR DISTRIBUTION ALLOWED.
Novell Training Services (en) 15 April 2009
Novell’s Guide to the LPIC-1 Certification Using SUSE Linux Enterprise Server 11 / Workbook
116 Copying all or part of this manual, or distributing such copies, is strictly prohibited. Version 2
To report suspected copying, please call 1-800-PIRATES.
Novell, Inc. Copyright 2010-NO COPYING, PRINTING, OR DISTRIBUTION ALLOWED.
Novell Training Services (en) 15 April 2009
Understand Security-Related Tools
SECTION 8 Understand Security-Related Tools
In this section of the workbook, you learn how to do the following:
1. “Configure sudo” on page 118
2. “Configure the Password Security Settings” on page 119
3. “Practice Using OpenSSH” on page 121
4. “Configure PAM Authentication” on page 125
Version 2 Copying all or part of this manual, or distributing such copies, is strictly prohibited. 117
To report suspected copying, please call 1-800-PIRATES.
Novell, Inc. Copyright 2010-NO COPYING, PRINTING, OR DISTRIBUTION ALLOWED.
Novell Training Services (en) 15 April 2009
Novell’s Guide to the LPIC-1 Certification Using SUSE Linux Enterprise Server 11 / Workbook
Exercise 8-1 Configure sudo
In this exercise, you practice configuring sudo.
Configure sudo to allow the geeko user to kill processes on da-host as root.
Detailed Steps to Complete the Exercise
Complete the following on da-host:
1. Open a terminal window and switch to root using the su - command and
password novell.
2. At the shell prompt, enter visudo.
3. Scroll down to the “Defaults targetpw...” line.
4. Comment out the following lines by placing a # at the beginning of the following
lines:
Defaults targetpw # ask for the password of the target user i.e.
root
ALL ALL=(ALL) ALL # WARNING! Only use this together with
'Defaults targetpw'!
5. Define a User_Alias named POWERUSERS that contains the geeko user
account by adding the following line to the end of the file:
User_Alias POWERUSRES = geeko
6. Define a Cmnd_Alias named KPROCS that contains the kill and killall
commands by adding the following line to the end of the file:
Cmnd_Alias KPROCS = /bin/kill, /usr/bin/killall
7. Define a Host_Alias named HOSTS that contains the da1 host by adding the
following line to the end of the file:
Host_Alias HOSTS = da-host
8. Using the aliases defined above, allow the geeko user to run the specified
commands on da1 as root by adding the following line to the end of the file:
POWERUSERS HOSTS = (root) KPROCS
9. Press Esc, then save your changes and exit the editor by entering :exit.
10. Test your configuration by doing the following:
a. At the shell prompt (as root), enter top to start the top process running.
b. Open a new terminal window.
c. At the shell prompt in the new terminal window (as geeko), enter sudo
killall top.
d. When prompted, enter geeko’s password of novell.
You should see that top is unloaded in the first terminal window.
(End of Exercise)
118 Copying all or part of this manual, or distributing such copies, is strictly prohibited. Version 2
To report suspected copying, please call 1-800-PIRATES.
Novell, Inc. Copyright 2010-NO COPYING, PRINTING, OR DISTRIBUTION ALLOWED.
Novell Training Services (en) 15 April 2009
Understand Security-Related Tools
Exercise 8-2 Configure the Password Security Settings
In this exercise, you practice changing security settings.
Change the password hash algorithm from blowfish to MD5 and change the default
behavior when Ctrl+Alt+Del is pressed to halting the machine.
Detailed Steps to Complete the Exercise
Complete the following on da-host:
1. In a terminal window, check the setting for the Ctrl+Alt+Del keystroke in the /
etc/inittab file by entering
grep ctrlaltdel /etc/inittab
Note the current setting:
2. Start YaST by selecting Computer > YaST and entering a password of novell.
3. Select Security and Users > Local Security.
The Security Overview dialog appears.
4. On the left, select Predefined Security Configurations.
5. Make sure Custom Settings is selected.
6. On the left, select Password Settings.
7. From the Password Encryption Method drop-down list, select MD5.
8. On the left, select Boot Settings.
9. From the Interpretation of Ctrl + Alt + Del drop-down list, select Halt.
10. Apply the new security settings by clicking OK, then close YaST.
11. To test the change, you must first activate the new configuration.
This can be done either by rebooting the system or by entering (as root) init q,
which reloads the /etc/inittab file. You will do the latter:
a. In the terminal window, su - to root using a password of novell.
b. Reload the /etc/inittab file by entering init q.
12. Verify that the Ctrl+Alt+Del setting has changed by entering
grep ctrlaltdel /etc/inittab
Notice that the setting is now shutdown -h instead of what you noted in
Step 1.
13. If your da1 virtual server is running, shut it down.
14. Test this setting by changing to a virtual terminal (Ctrl+Alt+F1)and pressing
Ctrl+Alt+Del.
The system shuts down instead of restarting.
15. Power the da-host machine back on and log in as geeko.
Version 2 Copying all or part of this manual, or distributing such copies, is strictly prohibited. 119
To report suspected copying, please call 1-800-PIRATES.
Novell, Inc. Copyright 2010-NO COPYING, PRINTING, OR DISTRIBUTION ALLOWED.
Novell Training Services (en) 15 April 2009
Novell’s Guide to the LPIC-1 Certification Using SUSE Linux Enterprise Server 11 / Workbook
(End of Exercise)
120 Copying all or part of this manual, or distributing such copies, is strictly prohibited. Version 2
To report suspected copying, please call 1-800-PIRATES.
Novell, Inc. Copyright 2010-NO COPYING, PRINTING, OR DISTRIBUTION ALLOWED.
Novell Training Services (en) 15 April 2009
Understand Security-Related Tools
Exercise 8-3 Practice Using OpenSSH
In this exercise, you learn how to establish SSH connections between computers and
how to use SSH with public key authentication. This exercise has two parts.
In the first part, do the following:
Log in remotely to your da1 server as root.
Remotely execute the ps aux command on DA1 without logging in to the
server.
Copy the /etc/hosts file from DA1 to your /tmp directory.
Copy the /etc/hosts file from your workstation to the home directory of
geeko on DA1.
Using sftp, copy the /bin/date file from DA1 to /home/geeko on your
workstation.
In the second part of the exercise, do the following:
Create an ssh-key pair and add the public key to the ~geeko/.ssh/
authorized_keys file on your da1 server and note the difference between
logging in with and without a public key.
Use ssh-agent to cache the private key and log in again to your da1 server as
geeko.
Change the server configuration to allow only public key authentication.
Detailed Steps to Complete the Exercise:
“Part I: Log In to a Remote Computer” on page 121
“Part II: Perform Public Key Authentication” on page 122
Part I: Log In to a Remote Computer
Do the following:
1. If necessary, start your da1 virtual machine.
2. Log in to da1 from da-host by doing the following:
a. On da-host, open a terminal window and enter
ssh -l geeko da1.digitalairlines.com
b. When prompted to continue, enter yes.
c. When prompted, enter a password of novell.
You are now logged in to the da1 server as geeko.
d. Log out by entering exit.
3. Check the processes running on the da1 server by entering the following at the
shell prompt of your workstation:
ssh -l geeko da1.digitalairlines.com ps aux
Version 2 Copying all or part of this manual, or distributing such copies, is strictly prohibited. 121
To report suspected copying, please call 1-800-PIRATES.
Novell, Inc. Copyright 2010-NO COPYING, PRINTING, OR DISTRIBUTION ALLOWED.
Novell Training Services (en) 15 April 2009
Novell’s Guide to the LPIC-1 Certification Using SUSE Linux Enterprise Server 11 / Workbook
4. When prompted, enter a password of novell.
A list of all processes currently running on da1 is displayed.
5. Copy the /etc/hosts file on your da1 server to the /tmp directory on your
workstation by entering the following at the workstation shell prompt:
scp geeko@da1.digitalairlines.com:/etc/hosts /tmp/
6. When prompted, enter a password of novell.
7. At the shell prompt, enter ls /tmp.
You should see the hosts file from the da1 server in your /tmp directory.
8. Copy the /etc/hosts file on your workstation to geeko’s home directory on
your da1 server by entering the following:
scp /etc/hosts geeko@da1.digitalairlines.com:
9. When prompted, enter a password of novell.
10. Verify that the file was copied by doing the following:
a. Switch to your da1 server.
b. If necessary, log in as geeko with a password of novell.
c. Double-click the geeko’s Home icon on the desktop.
You should see the hosts file from the workstation in the geeko user’s home
directory.
d. Switch back to your workstation.
11. Use sftp to connect to your da1 server as geeko by entering:
sftp geeko@da1.digitalairlines.com
12. When prompted, enter a password of novell.
13. Copy the /bin/date program from the da1 server to geeko’s home directory
on your workstation by entering:
get /bin/date /home/geeko/
14. Quit sftp by entering exit.
15. At the shell prompt, enter ls /home/geeko.
Verify that the date program has been copied to the geeko user’s home directory.
Part II: Perform Public Key Authentication
Complete the following:
1. In a terminal window on da-host, generate an RSA key pair by doing the
following:
a. At the terminal window, enter ssh-keygen -t rsa.
122 Copying all or part of this manual, or distributing such copies, is strictly prohibited. Version 2
To report suspected copying, please call 1-800-PIRATES.
Novell, Inc. Copyright 2010-NO COPYING, PRINTING, OR DISTRIBUTION ALLOWED.
Novell Training Services (en) 15 April 2009
Understand Security-Related Tools
b. Accept the default location for the key (/home/geeko/.ssh/id_rsa)
by pressing Enter.
c. When prompted, enter a passphrase of novell.
Information about your key pair, such as the location of your identification
and the public key, is displayed.
2. Add the RSA public key to the geeko user’s ~/.ssh/authorized_keys file
on da1 by doing the following:
a. Copy the file to the home directory of geeko on the da1 server by entering
the following (in one line) in the terminal window on da-host:
scp ~/.ssh/id_rsa.pub
geeko@da1.digitalairlines.com:
b. When prompted, enter a password of novell.
c. Using ssh, log in as geeko to your da1 server by entering
ssh -l geeko da1.digitalairlines.com
d. When prompted, enter a password of novell.
e. Enter ls -al.
f. If an .ssh directory does not exist, then create it by entering
mkdir .ssh
g. Copy the public key to the ~/.ssh/authorized_keys file by entering
cat id_rsa.pub >> .ssh/authorized_keys
3. Log out from the da1 server by entering exit.
4. Using ssh, log in to your da1 server as geeko by entering
ssh -l geeko da1.digitalairlines.com
You are prompted for a passphrase to unlock the private key.
5. Log in by entering novell, then log out by entering exit.
6. To avoid having to enter the passphrase on every use of ssh, start the ssh-agent
by entering ssh-agent bash.
7. Add your private key to the agent for authentication by entering
ssh-add ~/.ssh/id_rsa
8. When prompted, enter a passphrase of novell.
9. Using ssh, log in as geeko to your da1 server by entering
ssh -l geeko da1.digitalairlines.com
This time you are not prompted for a password or passphrase.
10. Switch to user root by entering su - followed by a password of novell.
11. At the shell prompt, enter vi /etc/ssh/sshd_config.
Version 2 Copying all or part of this manual, or distributing such copies, is strictly prohibited. 123
To report suspected copying, please call 1-800-PIRATES.
Novell, Inc. Copyright 2010-NO COPYING, PRINTING, OR DISTRIBUTION ALLOWED.
Novell Training Services (en) 15 April 2009
Novell’s Guide to the LPIC-1 Certification Using SUSE Linux Enterprise Server 11 / Workbook
12. Do the following:
a. Enter /PasswordAuthentication to locate the PasswordAuthentication line.
b. Make sure it is set to no.
c. Enter /UsePAM to locate the UsePAM line.
d. Change the value of UsePam from yes to no.
e. Save the file and close the editor.
13. Restart sshd by entering rcsshd restart.
14. Enter ssh geeko@localhost.
15. When prompted to continue connecting, enter yes.
You should see an error message and no prompt for a password.
16. Using the vi editor, undo the changes made in Step 12, then restart sshd.
17. Log out as root by entering exit.
18. Log out from da1 by entering exit.
(End of Exercise)
124 Copying all or part of this manual, or distributing such copies, is strictly prohibited. Version 2
To report suspected copying, please call 1-800-PIRATES.
Novell, Inc. Copyright 2010-NO COPYING, PRINTING, OR DISTRIBUTION ALLOWED.
Novell Training Services (en) 15 April 2009
Understand Security-Related Tools
Exercise 8-4 Configure PAM Authentication
In this exercise, you practice configuring PAM authentication.
You will create a file that prevents all normal users (such as geeko) from logging in
and you will test the system.
Detailed Steps to Complete the Exercise
Complete the following on da-host:
1. From the graphical desktop, switch to virtual console 3 by pressing Ctrl+Alt+F3.
2. Log in as root with a password of novell.
3. Create a /etc/nologin file by entering the following command at the shell
prompt:
echo No login possible > /etc/nologin
4. Switch to virtual console 4 by pressing Alt+F4.
5. Attempt to log in as geeko.
A “No login possible” and a “Login incorrect” message are displayed, indicating
that you cannot log in to the system.
6. Switch back to virtual console 3 by pressing Alt+F3.
7. View the last lines of the file /var/log/messages by entering the following
at the shell prompt:
tail /var/log/messages
Look for the “FAILED LOGIN” message for geeko that indicates the failed login
attempt.
8. Edit the /etc/pam.d/login configuration file by doing the following:
a. At the shell prompt, enter vi /etc/pam.d/login.
b. Add a # sign to the beginning of the following line:
auth requisite pam_nologin.so
This PAM module checks to see if the /etc/nologin file exists. If it
does, it does not allow regular users to log in by returning a failed status.
Now that this line is commented out, PAM will not check for the file. This
means that all users can log in, even if the file exists.
c. Save the file by entering :w.
9. Test the modified PAM configuration file:
a. Switch to virtual console 4 by pressing Alt+F4.
b. Attempt to log in as geeko with a password of novell.
You are able to log in because PAM no longer checks for the /etc/
nologin file.
c. Log out as geeko by entering exit.
Version 2 Copying all or part of this manual, or distributing such copies, is strictly prohibited. 125
To report suspected copying, please call 1-800-PIRATES.
Novell, Inc. Copyright 2010-NO COPYING, PRINTING, OR DISTRIBUTION ALLOWED.
Novell Training Services (en) 15 April 2009
Novell’s Guide to the LPIC-1 Certification Using SUSE Linux Enterprise Server 11 / Workbook
10. Edit the file /etc/pam.d/login to uncomment the pam_nologin.so line:
a. Switch to virtual console 3 by pressing Alt+F3.
b. In the vi editor, press Ins.
c. Uncomment the pam_nologin.so line (by removing the # sign you entered
before) so it looks like the following:
auth requisite pam_nologin.so
d. Press Esc, then save the file and exit vi by entering :wq.
11. On virtual console 4, try logging in again as geeko.
Again, you receive a “Login incorrect” message.
12. Press Alt+F3.
13. Delete the /etc/nologin file by entering rm /etc/nologin at the shell
prompt.
14. Press Alt+F4.
15. Try again to log in as geeko with a password of novell.
Because the /etc/nologin file no longer exists, user login is enabled again.
16. Log out as geeko by entering exit.
17. Press Alt+F3.
18. Log out as root by entering exit.
19. Return to the server desktop by pressing Alt+F7.
(End of Exercise)
126 Copying all or part of this manual, or distributing such copies, is strictly prohibited. Version 2
To report suspected copying, please call 1-800-PIRATES.
Novell, Inc. Copyright 2010-NO COPYING, PRINTING, OR DISTRIBUTION ALLOWED.
S-ar putea să vă placă și
- DMS Help ENDocument118 paginiDMS Help ENSegundo Francisco Jauregui ValenciaÎncă nu există evaluări
- IRCAM Solo Instruments 2 ManualDocument79 paginiIRCAM Solo Instruments 2 ManualSaúlÎncă nu există evaluări
- Novell Netware 5 - Advanced Admin - Instructor Guide PDFDocument1.128 paginiNovell Netware 5 - Advanced Admin - Instructor Guide PDFvadriangmailÎncă nu există evaluări
- UVI Falcon 2.5 Manual (ENG)Document311 paginiUVI Falcon 2.5 Manual (ENG)EmanueleBonaccorsi0% (1)
- How To Use The Extension Ledger Functionality in SAP SDocument17 paginiHow To Use The Extension Ledger Functionality in SAP SKrishnendu Mukherjee100% (4)
- Manual MineSightDocument102 paginiManual MineSightJorge Sanchez100% (4)
- WaterCAD V8i User's Guide PDFDocument1.608 paginiWaterCAD V8i User's Guide PDFJhoelO.AronéEpinoza100% (2)
- Medallion User GuideDocument149 paginiMedallion User GuideAlex Serban67% (3)
- Formal Verification: An Essential Toolkit for Modern VLSI DesignDe la EverandFormal Verification: An Essential Toolkit for Modern VLSI DesignEvaluare: 4 din 5 stele4/5 (4)
- Cossacks - European Wars ManualDocument161 paginiCossacks - European Wars Manualdima_FlaviaÎncă nu există evaluări
- SAP2000 Software Manual (English)Document380 paginiSAP2000 Software Manual (English)ArmsTeddyBear100% (1)
- IT Audit Exercise WorkbookDocument46 paginiIT Audit Exercise WorkbookJulie TungculÎncă nu există evaluări
- CADIX GuideDocument14 paginiCADIX GuideIqbal MuhammadÎncă nu există evaluări
- Upgrading To Novell Certified Linux Professional 11 WorkbookDocument66 paginiUpgrading To Novell Certified Linux Professional 11 WorkbookEnrique Herrera NoyaÎncă nu există evaluări
- 3115 ManualDocument332 pagini3115 ManualFabian Quevedo CoronaÎncă nu există evaluări
- Advanced Vmware Workstation and VM Remote Control: Novell Training ServicesDocument42 paginiAdvanced Vmware Workstation and VM Remote Control: Novell Training ServicesemcviltÎncă nu există evaluări
- Inst 9211 Lab - Manual PDFDocument80 paginiInst 9211 Lab - Manual PDFmariosergioslÎncă nu există evaluări
- AgproDocument776 paginiAgproNagesh GummadivalliÎncă nu există evaluări
- Hands-On With BTRFS: Course ATT1800 Lecture Manual September 6,2012Document52 paginiHands-On With BTRFS: Course ATT1800 Lecture Manual September 6,2012evangelos13Încă nu există evaluări
- Analog-Motion ManualDocument13 paginiAnalog-Motion ManualmedioalmudÎncă nu există evaluări
- Installing Uvi Soundbanks enDocument9 paginiInstalling Uvi Soundbanks endomingo59Încă nu există evaluări
- Cinematic-Shades ManualDocument13 paginiCinematic-Shades ManualmedioalmudÎncă nu există evaluări
- 3116 WorkbookDocument108 pagini3116 WorkbookFabian Quevedo Corona100% (1)
- Soundbank User Guide: Software Version 1.0 EN170125Document13 paginiSoundbank User Guide: Software Version 1.0 EN170125dk8889Încă nu există evaluări
- Novell Extend Composer: Edi Connect User'S GuideDocument90 paginiNovell Extend Composer: Edi Connect User'S Guidesatishkr14Încă nu există evaluări
- WIN PAK - 4.6 User Guide PDFDocument1.067 paginiWIN PAK - 4.6 User Guide PDFdeaironiÎncă nu există evaluări
- Lustre Software Release 2.x Operations ManualDocument409 paginiLustre Software Release 2.x Operations ManualSanket PandhareÎncă nu există evaluări
- Deploying Novell Open Enterprise Server 2 For Linux WorkbookDocument172 paginiDeploying Novell Open Enterprise Server 2 For Linux WorkbookAdrian VilardoÎncă nu există evaluări
- Lustre 2.10 Operations ManualDocument524 paginiLustre 2.10 Operations ManualsohaileoÎncă nu există evaluări
- px-p10 ManualDocument14 paginipx-p10 ManualmedioalmudÎncă nu există evaluări
- WINPAK46UserGuide PDFDocument1.095 paginiWINPAK46UserGuide PDFBiig BoossÎncă nu există evaluări
- WINPAK46UserGuide PDFDocument1.073 paginiWINPAK46UserGuide PDFPraveen Kumar K NÎncă nu există evaluări
- Soundbank User Guide: Software Version 1.0 EN170410Document13 paginiSoundbank User Guide: Software Version 1.0 EN170410ghjghjghj456Încă nu există evaluări
- Release Notes: New Features in Firmware Version 2.82a4Document1 paginăRelease Notes: New Features in Firmware Version 2.82a4Adriano GonçalvesÎncă nu există evaluări
- Winpak UserguideDocument744 paginiWinpak Userguideshahadat hossainÎncă nu există evaluări
- Win-Pak 4.9.4 User GuideDocument1.220 paginiWin-Pak 4.9.4 User Guidejahangir samiÎncă nu există evaluări
- Installing Uvi Soundbanks enDocument15 paginiInstalling Uvi Soundbanks enJay SteeleÎncă nu există evaluări
- Vectorpro ManualDocument17 paginiVectorpro ManualmedioalmudÎncă nu există evaluări
- 37210-E0 MechanicalSystems CG ED2 PR2Document163 pagini37210-E0 MechanicalSystems CG ED2 PR2Võ Trọng ĐứcÎncă nu există evaluări
- Uviworkstation User Guide en PDFDocument19 paginiUviworkstation User Guide en PDFAnonymous ULCSN4dÎncă nu există evaluări
- Soundbank Manual: Software Version 1.0Document17 paginiSoundbank Manual: Software Version 1.0ghjghjghj456Încă nu există evaluări
- Mello ManualDocument9 paginiMello ManualmedioalmudÎncă nu există evaluări
- Evolve f10Document71 paginiEvolve f10Gildas Koku Eyram FiamonÎncă nu există evaluări
- SonicWALL SSLVPN 4.0 Administrators GuideDocument358 paginiSonicWALL SSLVPN 4.0 Administrators Guideabenall1966Încă nu există evaluări
- Sweepmachine ManualDocument8 paginiSweepmachine ManualmedioalmudÎncă nu există evaluări
- ADPRO Supported IP Camera List XO 5.3.12Document100 paginiADPRO Supported IP Camera List XO 5.3.12michael.f.lamieÎncă nu există evaluări
- Grand-Piano-Model D ManualDocument10 paginiGrand-Piano-Model D Manualdomingo59Încă nu există evaluări
- World Suite 2 ManualDocument393 paginiWorld Suite 2 ManualMigouÎncă nu există evaluări
- Px-Sunbox ManualDocument15 paginiPx-Sunbox ManualmedioalmudÎncă nu există evaluări
- Instalation Switch 3500 Series AVAYADocument80 paginiInstalation Switch 3500 Series AVAYANelson MorenoÎncă nu există evaluări
- World Suite ManualDocument274 paginiWorld Suite ManualJan CatalanÎncă nu există evaluări
- Digital Synsations Vol2 - ManualDocument12 paginiDigital Synsations Vol2 - ManualmedioalmudÎncă nu există evaluări
- GMS-UMA 6 0 Administrators GuideDocument1.146 paginiGMS-UMA 6 0 Administrators GuidehosekimÎncă nu există evaluări
- XtremeFX ManualDocument28 paginiXtremeFX ManualmedioalmudÎncă nu există evaluări
- Manual de Usuario Nokia n73Document241 paginiManual de Usuario Nokia n73hanss102Încă nu există evaluări
- 33-50-58 Strobe Light Power Supply.Document109 pagini33-50-58 Strobe Light Power Supply.amir ghaznaviÎncă nu există evaluări
- SSLVPN AdminDocument434 paginiSSLVPN AdmintecnologiaciaÎncă nu există evaluări
- Corinex CXP-HDC LVC UserGuide v1.0Document56 paginiCorinex CXP-HDC LVC UserGuide v1.0LUIGIDUMITRESCUÎncă nu există evaluări
- Uviworkstation User Guide enDocument20 paginiUviworkstation User Guide enmoiÎncă nu există evaluări
- Uviworkstation User Guide enDocument20 paginiUviworkstation User Guide enmoiÎncă nu există evaluări
- Toy-Suite ManualDocument52 paginiToy-Suite ManualMaría Teresa Aguado NavarroÎncă nu există evaluări
- Uvi Workstation ManualDocument20 paginiUvi Workstation ManualJonaÎncă nu există evaluări
- Card Access UserguideDocument647 paginiCard Access Userguidejeyaganeshk80Încă nu există evaluări
- User Manual of HCL Client ComputerDocument138 paginiUser Manual of HCL Client Computermits1970100% (1)
- Attack-Ep88 ManualDocument11 paginiAttack-Ep88 Manualdk8889Încă nu există evaluări
- 91582-Q0 Digital Communications 2 SW ED1 PR1Document68 pagini91582-Q0 Digital Communications 2 SW ED1 PR1christopherÎncă nu există evaluări
- SonicWALL Email Security 5.0 Users GuideDocument40 paginiSonicWALL Email Security 5.0 Users GuideyoenlagiÎncă nu există evaluări
- Programming for the Newton®: Software Development with Newtonscript™De la EverandProgramming for the Newton®: Software Development with Newtonscript™Evaluare: 3 din 5 stele3/5 (1)
- Setup Instructions: Review The Da-Host Computer Setup RequirementsDocument6 paginiSetup Instructions: Review The Da-Host Computer Setup RequirementsgkÎncă nu există evaluări
- New 1Document2 paginiNew 1gkÎncă nu există evaluări
- Server Config Chapter 5 Review QuestionsDocument4 paginiServer Config Chapter 5 Review QuestionsgkÎncă nu există evaluări
- Hands On Ethical Hacking and Network DefenseDocument5 paginiHands On Ethical Hacking and Network DefenseAjmal Qala100% (1)
- MARIE Simulator MARIE Simulator: Dr. Qi Zhu Zhuq@uhv - EduDocument23 paginiMARIE Simulator MARIE Simulator: Dr. Qi Zhu Zhuq@uhv - Eduttt4234Încă nu există evaluări
- 3com Adapter Manual PDFDocument102 pagini3com Adapter Manual PDFskb38Încă nu există evaluări
- Heidenhain Device DriverDocument8 paginiHeidenhain Device DriverDörky LefieuwÎncă nu există evaluări
- Editing Tools: Step 1. Step 2. Step 3. Step 4Document10 paginiEditing Tools: Step 1. Step 2. Step 3. Step 4경포대루엘 화랑Încă nu există evaluări
- NaviGate User Manual v1220Document65 paginiNaviGate User Manual v1220Drazen RihaÎncă nu există evaluări
- Anviz T5 RFID ManualDocument52 paginiAnviz T5 RFID ManualLuis Felipe Olaya SandovalÎncă nu există evaluări
- STS User Manual (Gaming)Document47 paginiSTS User Manual (Gaming)Malorin CifuentesÎncă nu există evaluări
- User Manual-PO-ASECODocument101 paginiUser Manual-PO-ASECOSeshubabu ChallagollaÎncă nu există evaluări
- HUAWEI MediaPad M5&M5 Pro User Guide - (EMUI8.0 - 01, En, Normal)Document122 paginiHUAWEI MediaPad M5&M5 Pro User Guide - (EMUI8.0 - 01, En, Normal)Marosvölgyi Zoltán100% (1)
- How To Use PowtoonDocument132 paginiHow To Use PowtoonvatwistÎncă nu există evaluări
- SAP MM - Purchase Requisition Training ManualDocument34 paginiSAP MM - Purchase Requisition Training ManualLuis SámanoÎncă nu există evaluări
- Kiive Tape Face ManualDocument15 paginiKiive Tape Face ManualJaime SaldanhaÎncă nu există evaluări
- Extract EnglishDocument30 paginiExtract EnglishivanÎncă nu există evaluări
- Aim: Design A Mobile App/Website To Get An Experience For Passengers Whose Flight/train Is Delayed. TheoryDocument2 paginiAim: Design A Mobile App/Website To Get An Experience For Passengers Whose Flight/train Is Delayed. TheorysurajnegiÎncă nu există evaluări
- SketchUp For Schools Lesson Plan - Design Your Dream Home Part 1 - Model A 2D Floor PlanDocument42 paginiSketchUp For Schools Lesson Plan - Design Your Dream Home Part 1 - Model A 2D Floor PlanDavid SketchUpÎncă nu există evaluări
- Compaq Evo n400c Hardware GuideDocument110 paginiCompaq Evo n400c Hardware GuideLeeBlack1Încă nu există evaluări
- 28 - B - SC - Software Allied Syllabus (2017-18)Document4 pagini28 - B - SC - Software Allied Syllabus (2017-18)Ganesh PrasannaaÎncă nu există evaluări
- ML-2 Quick Start Guide 4189340603 UKDocument23 paginiML-2 Quick Start Guide 4189340603 UKVinhÎncă nu există evaluări
- Greenfield MPLS Network Design Using SPGuruDocument18 paginiGreenfield MPLS Network Design Using SPGurujgs9Încă nu există evaluări
- Apple v. Samsung - Appellate Briefs (Merits)Document418 paginiApple v. Samsung - Appellate Briefs (Merits)Sarah BursteinÎncă nu există evaluări
- GH-Tekla Link Version 1.7 Release NotesDocument16 paginiGH-Tekla Link Version 1.7 Release NotesCuong TranÎncă nu există evaluări