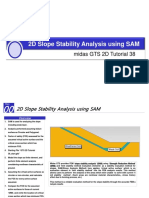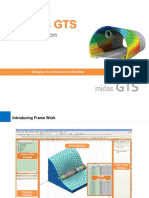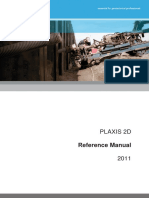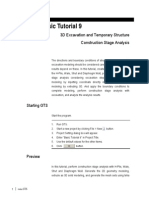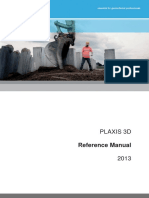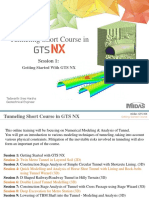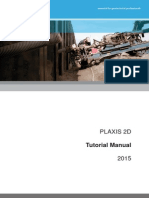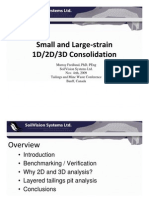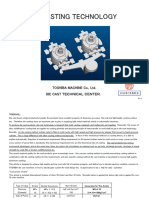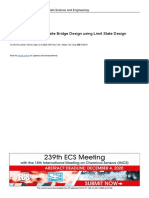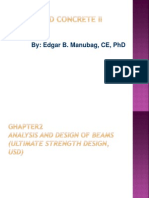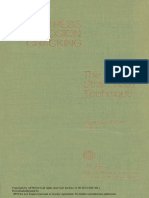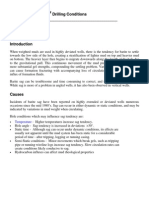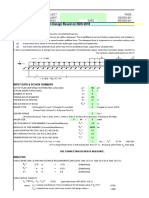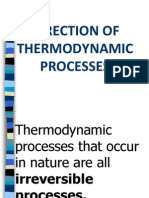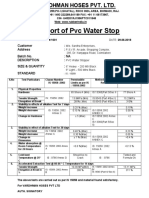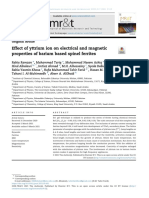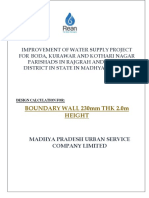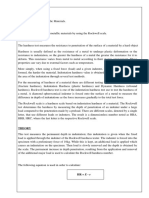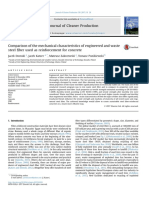Documente Academic
Documente Profesional
Documente Cultură
Exercise 2D-GTS 2D Tutorial
Încărcat de
Tpayung karyaDescriere originală:
Drepturi de autor
Formate disponibile
Partajați acest document
Partajați sau inserați document
Vi se pare util acest document?
Este necorespunzător acest conținut?
Raportați acest documentDrepturi de autor:
Formate disponibile
Exercise 2D-GTS 2D Tutorial
Încărcat de
Tpayung karyaDrepturi de autor:
Formate disponibile
Step
MIDAS IT Co., Ltd.
Excavation with Anchored Sheet-Pile Wall
midas GTS 2D Tutorial 31
00
Step
MIDAS IT Co., Ltd.
Excavation with anchored sheet-pile wall
Overview
• Sheet-pile wall is defined.
• Grouted lengths of anchors
defined using ‘Embedded Truss’
concept. Sheet Pile Wall
• Ungrouted lengths of anchors
defined using node-to-node Weathered Rock
‘Truss’.
• Add anchor prestress loads. 1st Excavation
• Define construction stage
2nd Excavation
• analysis
• Starting Files Required 3rd Excavation
GTS 2D Tutorials 31_start.gtb
2 anchors
Φ25 mm @ 300 mm
Weak Rock
Hard Rock
Excavation with anchored sheet-pile wall 1
01 Material Properties
Step
MIDAS IT Co., Ltd.
Soil Material Properties
ID 1 2 3 4 6
Weathered
Material Weak Rock Hard Rock H-Pile Anchor
Rock
Plane- Plane- Plane-
Type Beam Truss
Strain Strain Strain
Modulus of Elasticity (E)
10 10 5,000 205,000 205,000
[MPa]
Poisson’s Ratio (ν) 0.3 0.3 0.3 0.3 0.3
Unit Weight (Dry) [kPa/m] 19.5 18.5 22 77 77
Unit Weight (Saturated)
20.5 19.5 22 - -
[kPa/m]
Cohesion (c) [kPa] 5 15 200 - -
Friction Angle (Φ) 35 25 40 - -
Material Model MC MC MC
Excavation with anchored sheet-pile wall 2
01 Material Properties
Step
MIDAS IT Co., Ltd.
Attribute
Attribute H-Pile
Type Beam
Material H-Pile
Property H-Pile
Spacing 300 mm
Excavation with anchored sheet-pile wall 3
01 Material Properties
Step
MIDAS IT Co., Ltd.
Attribute = 25 mm
Attribute Grouted Anchor
Type Embedded truss
Material Anchor
Property Anchor
Spacing 300 mm
Attribute Ungrouted Anchor
Type Truss
Material Anchor
Property Anchor
Spacing 300 mm
Excavation with anchored sheet-pile wall 4
02
Step
MIDAS IT Co., Ltd.
File > Open
Procedure
1. Main Menu > File>Open…
2. Double click ‘GTS 2D Tutorial
31_start.gtb’.
3. Main Menu > View>Display
Option…
4. General Tab > Mesh > Node
Display >Select [False].
5. Click [Apply].
Excavation with anchored sheet-pile wall 5
03
Step
MIDAS IT Co., Ltd.
Model > Property > Attribute
Procedure
1. Main Menu > Model >
Property > Attribute…
2. Click on [Add] >Select [Plane].
3. ID ‘1’, Name ‘Weathered Rock’.
4. Element Type > [Plane Strain].
5. Material > Click [Add].
6. ID ‘1’, Name ‘Weathered Rock’,
Model Type [Mohr Coulomb].
7. Enter the properties as shown
in the table before.
8. Click [OK].
9. Click [Apply].
10. Similarly create the Attributes
for ‘Weak Rock’ and ‘Hard
Rock’.
Excavation with anchored sheet-pile wall 6
03
Step
MIDAS IT Co., Ltd.
Model > Property > Attribute
Procedure
1. Main Menu > Model >
Property > Attribute…
2. Click [Add] > Select [Line].
3. Element Type > [Beam].
4. Material > Click [Add].
5. Enter the material properties for
[H-pile] and click [OK].
6. Property > Click [Add].
7. ID `1’, Name `H-pile’.
8. Type > [Beam], Click [Sectional
Library].
9. Enter the properties as shown.
10. Select Offset [Center-Center].
11. Click[OK] in Sectional Library,
Click [OK] in Property Dialogue
Box.
Excavation with anchored sheet-pile wall 7
03
Step
MIDAS IT Co., Ltd.
Model > Property > Attribute
Procedure
1. Main Menu > Model >
Property > Attribute…
2. Click [Add] > Select [Line].
3. Name ‘Grouted Anchor’,
Element Type >[Embedded
Truss].
4. Material > Click [Add]. Enter the
material properties as shown.
5. Property > Click [Add]. Name
‘Anchor’, Type > Select
[Truss/Embedded Truss].
6. Click on [Sectional Library].
7. Select [Solid Round], D >
0.025m, Offset >[Center-Center].
8. Click [OK].
9. Similarly create the Attribute for
‘Ungrouted Anchor’
10. Check the Attributes created ,
Click [Close].
Excavation with anchored sheet-pile wall 8
04
Step
MIDAS IT Co., Ltd.
Mesh > Auto Mesh > Planar Area
Procedure
1. Main Menu > Mesh > Auto
Mesh > Planar Area…
2. Select Object Edges as shown.
3. Mesh Size > Element Size ‘0.5’.
4. Select Attribute ‘1: Weathered
Rock’, Mesh set ‘Excavation 1’.
5. Click [Advanced Option], Type >
[Triangle].
6. Check-off [Register Each Area
Independently].
7. Click [OK] , Click [Apply].
8. Similarly create mesh sets for
‘Excavation 2’, ‘Excavation
3’( ‘Excavation 3’ has 3 mesh
sets each for different layers),
‘Weathered Rock’ ‘Weak Rock’,
‘Hard Rock’. ‘Excavation 2’ and
‘Excavation 3’ > Element size ‘0.5’.
‘Weathered Rock’, ‘Weak Rock’,
‘Hard Rock’ > Element size ‘1’
respectively.
Excavation with anchored sheet-pile wall 9
05
Step
MIDAS IT Co., Ltd.
Model > Element > Extract Element
Procedure
1. Main Menu > Model >
Element>Extract Element…
2. From Shape > Edge, Select the
edges as highlighted. Attribute
ID [4 : H Pile], Mesh Set > ‘H-
Pile’ .
3. Click [OK].
Excavation with anchored sheet-pile wall 10
06
Step
MIDAS IT Co., Ltd.
Mesh > Auto Mesh > Edge
Procedure
1. Main Menu > Mesh > Auto
Mesh > Edge…
2. Select the 2 edges as shown.
3. Attribute ID ‘6 : Ungrouted
Anchor’.
4. Mesh Set > `Ungrouted Anchor
1’.
5. Click [Apply].
6. Similarly create the ‘Ungrouted
Anchor 2’ mesh set as well.
7. Create the ‘Grouted Anchor 1’,
‘Grouted Anchor 2’ mesh set as
shown.
Excavation with anchored sheet-pile wall 11
07
Step
MIDAS IT Co., Ltd.
Model > Boundary > Ground Supports
Procedure
1. Mesh > Mesh Set > Context
Menu > Show All.
2. Model >Boundary> Ground
Supports…
3. BC Set >‘Ground Support ’.
4. Select all the mesh sets by
pressing [Ctrl+A].
5. Click [OK].
Excavation with anchored sheet-pile wall 12
08
Step
MIDAS IT Co., Ltd.
Model > Load > Self Weight
Procedure
1. Main Menu >Model > Load >
Self Weight…
2. Load Set >‘Self Weight’.
3. Self Weight Factor> Y : ‘-1’.
4. Click [OK].
Excavation with anchored sheet-pile wall 13
09
Step
MIDAS IT Co., Ltd.
Model > Load > Prestress
Procedure
1. Main Menu > Model > Load >
Prestress…
2. Load Set ‘Prestress Force 1’.
3. Object Type > [Element] .
Select all the elements of
‘Ungrouted Anchor 1’.
4. Axial Force > ‘500’ kN.
5. Check-on [Pretension Type].
6. Click [OK].
7. Similarly create the ‘Prestress
Force 2’ load as well for
‘Ungrouted Anchor 2’.
Excavation with anchored sheet-pile wall 14
10
Step
MIDAS IT Co., Ltd.
Model > Construction Stage > Define Construction Stage
Procedure
1. Main Menu > Model >
Construction Stage > Define 1
Construction Stage…
2. Click [New], Stage Name ‘Initial’.
3. Drag & Drop from ‘Set Data’ to
‘Activated Data’ the mesh sets,
load and boundary condition as
shown.
4. Check-on [Clear Displacement].
5. Click [Save]. 2
6. Click [New], Stage Name ‘Null
Stage’.
7. Check-on [Clear Displacement]
8. Nothing is activated/deactivated
in this stage.
9. Click [Save].
Excavation with anchored sheet-pile wall 15
10
Step
MIDAS IT Co., Ltd.
Model > Construction Stage> Define Construction Stage
Procedure
1. Click [New], Stage Name
‘Excavation 1’. 3
2. Drag & Drop from ‘Set Data’ to
‘Activated Data’ the mesh sets,
and load as shown. Drag &
Drop from ‘Set Data’ to
‘Deactivated Data’ ‘Excavation 1’
mesh set.
3. Click [Save].
4. Click [New], Stage Name 4
‘Excavation 2’.
5. Drag & Drop from ‘Set Data’ to
‘Activated Data’ the mesh sets,
and load as shown. Drag &
Drop from ‘Set Data’ to
‘Deactivated Data’ ‘Excavation 2’
mesh set.
6. Click [Save].
Excavation with anchored sheet-pile wall 16
10
Step
MIDAS IT Co., Ltd.
Model > Construction Stage> Define Construction Stage
Procedure
1. Click [New], Stage Name
‘Excavation 3’.
2. . Drag & Drop from ‘Set Data’
to ‘Deactivated Data’
‘Excavation 3’ mesh sets. 5
3. Click [Save].
Excavation with anchored sheet-pile wall 17
11
Step
MIDAS IT Co., Ltd.
Analysis > Analysis Case
Procedure
1. Main Menu > Analysis >
Analysis Case…
2. Click [Add]
3. Name > ‘Anchored sheet pile
wall excv.’.
4. Analysis Type > Select
[Construction Stage].
5. Click on [Analysis Control] .
6. Analysis Control > Select
‘Construction Stage’ tab.
Check-on ‘Initial Stage For
Stress Analysis’ and select
[Initial].
7. Check on [K0 Condition].
8. Non-linear tab. Iteration
Scheme > Secant Method.
Load Steps > Automatic.
9. Click [OK] in Analysis Control.
10. Click [OK] in Analysis Case.
Excavation with anchored sheet-pile wall
18
12
Step
MIDAS IT Co., Ltd.
Analysis > Solve
Procedure
1. Main Menu > Analysis >
Solve…
2. Check –on ‘Anchored sheet pile
wall excv’.
3. Click [OK].
• All the messages during the
analysis will be shown in the
Output Window. Especially,
one needs to be very cautious
about warning messages,
because these messages
indicate that the analysis
results may not be correct. The
model is automatically saved
before the analysis. The result
is saved as binary file(*.TA*) in
the same folder as the model.
The detail analysis information
is also saved in a text
file(*.OUT).
Excavation with anchored sheet-pile wall 19
13
Step
MIDAS IT Co., Ltd.
Post Works Tree> Excavation 3-Step 001(1) > Displacement > DXY(V)
Procedure
1. Post Works Tree > Excavation
3-Step 001(1)> Displacement >
DXY(V). Check the
displacement contour in XY
plane.
2. Post Works Tree > Excavation
3-Step 001(1)> 1D Element
Forces > Beam/Truss Fx. Check
the axial forces as shown in
the beam.
Excavation with anchored sheet-pile wall 20
14
Step
MIDAS IT Co., Ltd.
Post Works Tree> Excavation 3-Step 001(1) > 1D Element Forces > Beam My
Moment in H-Pile at
Procedure end of (Excavation 2)
1. Post Works Tree: 1Excavation-
Step 001(1)> 1D Element Moment in H-Pile at
Forces > Beam My. Check the end of (Excavation 1)
moment diagram displayed for
the H-pile.
2. Select Tabbed Toolbar > Post
Data Tab and scroll thru results
for all construction stages to
montior the moment bending
results.
Moment in H-Pile at
end of (Excavation 3)
Tabbed Toolbar
Excavation with anchored sheet-pile wall 21
S-ar putea să vă placă și
- GTS 2D Tutorial 38 PDFDocument23 paginiGTS 2D Tutorial 38 PDFRazvanÎncă nu există evaluări
- MIDAS - GTS Tutorial (PDFDrive)Document39 paginiMIDAS - GTS Tutorial (PDFDrive)dujiancÎncă nu există evaluări
- Soil Structure Interaction Method ComparisonDocument50 paginiSoil Structure Interaction Method ComparisonManuel Alberto Sepulveda PintoÎncă nu există evaluări
- CivilFEM GeotechnicalDocument107 paginiCivilFEM GeotechnicalJose Antonio Paredes VeraÎncă nu există evaluări
- Consolidation 3d TanquesDocument17 paginiConsolidation 3d TanquesLaura PinzonÎncă nu există evaluări
- 2D 1 TutorialDocument208 pagini2D 1 TutorialAbdulrahman SaraijiÎncă nu există evaluări
- Slope Stability Manual 8Document12 paginiSlope Stability Manual 8YawgmothÎncă nu există evaluări
- 28 - 2D Seismic Response Analysis of Bridge AbundmentDocument22 pagini28 - 2D Seismic Response Analysis of Bridge AbundmentgiselÎncă nu există evaluări
- Introduction of Midas GTS FE 3DDocument42 paginiIntroduction of Midas GTS FE 3DRajinda Bintang100% (1)
- GEO5 Pile Horizontal Capacity P-Y MethodDocument7 paginiGEO5 Pile Horizontal Capacity P-Y MethodDidik JunaidiÎncă nu există evaluări
- RCDC FE-Sample Problem 4-PileRaftDocument19 paginiRCDC FE-Sample Problem 4-PileRaftRoberto Pérez León100% (1)
- Appc Soil Properties 718Document5 paginiAppc Soil Properties 718pinkuru100% (1)
- 2000 CALTRANS Bridge Design SpecificationsDocument14 pagini2000 CALTRANS Bridge Design Specificationsrhonald2000Încă nu există evaluări
- Tutorial - 05 - Excavation Settle 3DDocument13 paginiTutorial - 05 - Excavation Settle 3DAlejandro Camargo SanabriaÎncă nu există evaluări
- PLAXIS 2D Reference Manual - 795961-Đã M KhóaDocument290 paginiPLAXIS 2D Reference Manual - 795961-Đã M KhóaCong Nguyen DuyÎncă nu există evaluări
- Dsain Pelat Lantai JembatanDocument35 paginiDsain Pelat Lantai JembatanRismansyah Rizqian SundawaÎncă nu există evaluări
- Slope Stability Analysis Pseudo StaticDocument16 paginiSlope Stability Analysis Pseudo StaticShanna Aurora Pimentel100% (1)
- GTS Basic Tutorial 9 - 3D Excavation and Temporary StructureDocument58 paginiGTS Basic Tutorial 9 - 3D Excavation and Temporary StructureIuliaÎncă nu există evaluări
- AMCRPS - PHB - 9thedition - Web PDFDocument448 paginiAMCRPS - PHB - 9thedition - Web PDFThaungMyintÎncă nu există evaluări
- 2D 1 Tutorial - 02Document200 pagini2D 1 Tutorial - 02Agus DaudÎncă nu există evaluări
- Calculatio SheetDocument88 paginiCalculatio SheetLe LeÎncă nu există evaluări
- Abutment Lateral Movement and Pile Member Force CheckDocument17 paginiAbutment Lateral Movement and Pile Member Force ChecksaidrojasÎncă nu există evaluări
- 169332876-Fluid-Mechanical-Interaction - FLAC 3D PDFDocument186 pagini169332876-Fluid-Mechanical-Interaction - FLAC 3D PDFRelu MititeluÎncă nu există evaluări
- Slope Stability 03092022Document3 paginiSlope Stability 03092022Tanmay KalolaÎncă nu există evaluări
- Application Note - Slope Stability Analysis Worked ExampleDocument4 paginiApplication Note - Slope Stability Analysis Worked ExampleEric ChanÎncă nu există evaluări
- Earth Retention Technical OverviewDocument15 paginiEarth Retention Technical Overviewzeljko kukinaÎncă nu există evaluări
- 3D2013 2 ReferenceDocument364 pagini3D2013 2 ReferenceDiana Alice SugunanÎncă nu există evaluări
- Engineering Properties of Soil PDFDocument55 paginiEngineering Properties of Soil PDFJam Apizara Chaizalee100% (1)
- Chapter 11 of Rock Mass PropertiesDocument43 paginiChapter 11 of Rock Mass PropertiesJosé Luis Illanes100% (1)
- 2D 3 Material Models 1 Plaxis 2017Document218 pagini2D 3 Material Models 1 Plaxis 2017Iin MuttaqinÎncă nu există evaluări
- Tunel GTXDocument60 paginiTunel GTXVijay Jha100% (1)
- 3D Tunnel Modeling and Excavation: Angel Francisco MartinezDocument55 pagini3D Tunnel Modeling and Excavation: Angel Francisco MartinezKaotzÎncă nu există evaluări
- 002 PLAXIS 2D 2023.1 Tutorial ManualDocument280 pagini002 PLAXIS 2D 2023.1 Tutorial ManualVaibhav PhalakÎncă nu există evaluări
- 03 - Starting With FLAC3DDocument11 pagini03 - Starting With FLAC3DSanjay SibalÎncă nu există evaluări
- 2d Plaxis Finite Element Modeling of Ashhalt ConcreteDocument13 pagini2d Plaxis Finite Element Modeling of Ashhalt ConcreteAnonymous 5exSer100% (1)
- 3D 1 Tutorial UnlockedDocument138 pagini3D 1 Tutorial Unlockedmarvin santiÎncă nu există evaluări
- Design of PileDocument12 paginiDesign of PileAniket DÎncă nu există evaluări
- Tutorial 14 Cofferdam SeepageDocument12 paginiTutorial 14 Cofferdam SeepageCarlos Eduardo TorresÎncă nu există evaluări
- Ggu Footing Man eDocument73 paginiGgu Footing Man ejasamfaca1234Încă nu există evaluări
- GTS NX Interfaces AutoCAD - MIDAS GEN For Tunnel-Soil-Pile Interaction Analysis 1497563781Document47 paginiGTS NX Interfaces AutoCAD - MIDAS GEN For Tunnel-Soil-Pile Interaction Analysis 1497563781Jose Joaquin Lara RuizÎncă nu există evaluări
- Design of Soil Nail HeadsDocument8 paginiDesign of Soil Nail HeadsHuy Le QuangÎncă nu există evaluări
- The Use of Field Geophysical Techniques To Determine Geotechnical Stiffness ParametersDocument12 paginiThe Use of Field Geophysical Techniques To Determine Geotechnical Stiffness ParametersoldinaÎncă nu există evaluări
- 2D 1 TutorialDocument202 pagini2D 1 TutorialWilliam Montiel CardozoÎncă nu există evaluări
- Tutorial 07 Consolidation EmbankmentDocument22 paginiTutorial 07 Consolidation EmbankmentchinomilinÎncă nu există evaluări
- PGI Terram Roadhighway BrochureDocument17 paginiPGI Terram Roadhighway BrochureAl-Asya'irah Al-MaturidiahÎncă nu există evaluări
- Plaxis-Triaxial Test With Hardening Soil ModelDocument4 paginiPlaxis-Triaxial Test With Hardening Soil Modellimara65Încă nu există evaluări
- Welcome To The Presentation On "One Way Slab Design: Md. Asif Rahman 10.01.03.108 Dept. of CeDocument29 paginiWelcome To The Presentation On "One Way Slab Design: Md. Asif Rahman 10.01.03.108 Dept. of CeAmit GuptaÎncă nu există evaluări
- Small and Large Strain 1D 2D 3D Consolidation - FredlundDocument23 paginiSmall and Large Strain 1D 2D 3D Consolidation - FredlundAdrian Liviu BugeaÎncă nu există evaluări
- Improved Fundation Marine ClayDocument4 paginiImproved Fundation Marine ClayPalak ShivhareÎncă nu există evaluări
- 28 - 2D Seismic Response Analysis of Bridge AbundmentDocument26 pagini28 - 2D Seismic Response Analysis of Bridge AbundmentIgnatius PathulaÎncă nu există evaluări
- Analysis of A Tunnel With Pipe Umbrella and Multi Stage GroutingDocument66 paginiAnalysis of A Tunnel With Pipe Umbrella and Multi Stage GroutingKaotzÎncă nu există evaluări
- GTS Tutorial 3D Deep ExcavationDocument65 paginiGTS Tutorial 3D Deep ExcavationRajinda BintangÎncă nu există evaluări
- Sika AnchorFix-S 2012-05 - 1Document7 paginiSika AnchorFix-S 2012-05 - 1Jurutera CTDesignÎncă nu există evaluări
- WWW Hilti Co UkDocument6 paginiWWW Hilti Co Ukأبو نادرÎncă nu există evaluări
- HBS en Technical Data SheetDocument20 paginiHBS en Technical Data SheetManistaÎncă nu există evaluări
- Die Casting Parameter Calculations-ToshibaDocument23 paginiDie Casting Parameter Calculations-Toshibakarthick100% (1)
- 3-D Box Culvert Using Wizard Tutorial PDFDocument23 pagini3-D Box Culvert Using Wizard Tutorial PDFShaik Bademiya100% (1)
- Highway Steel Composite Bridge Design Using LimitDocument9 paginiHighway Steel Composite Bridge Design Using LimitDiya lizbeth joseÎncă nu există evaluări
- Steel Truss BridgeDocument61 paginiSteel Truss Bridgevaibhav dahiwalkar100% (1)
- Casting Technology: DC School Text BookDocument22 paginiCasting Technology: DC School Text Bookhasan waqarÎncă nu există evaluări
- By: Edgar B. Manubag, Ce, PHDDocument40 paginiBy: Edgar B. Manubag, Ce, PHDRoberto Gabriel Conrado CapulongÎncă nu există evaluări
- Spur Gears Component GeneratorDocument4 paginiSpur Gears Component GeneratorJuan LopezÎncă nu există evaluări
- Machine Design TerminologiesDocument14 paginiMachine Design TerminologiesJennie Vicenta50% (2)
- Solutionmanual7!8!150303094025 Conversion Gate01Document12 paginiSolutionmanual7!8!150303094025 Conversion Gate01Omar BahgatÎncă nu există evaluări
- STP665 Eb.1415051 1 PDFDocument445 paginiSTP665 Eb.1415051 1 PDFpaolaÎncă nu există evaluări
- Deflections Determined by Three-Moment Equation - Strength of Materials ReviewDocument5 paginiDeflections Determined by Three-Moment Equation - Strength of Materials ReviewJhundel Factor PajarillagaÎncă nu există evaluări
- Barite SagDocument3 paginiBarite SagJorge Garcia Cardoso100% (1)
- Project FEADocument5 paginiProject FEAGerman Oswaldo HohlÎncă nu există evaluări
- Shear WallDocument6 paginiShear WallAnantPawar100% (1)
- Simplified Guide To Lorry Types and WeightsDocument24 paginiSimplified Guide To Lorry Types and WeightspetruÎncă nu există evaluări
- Davide Peddis PHD - Thesis - Synthesis and Characterization of CoFe2O4 NanoparticlesDocument138 paginiDavide Peddis PHD - Thesis - Synthesis and Characterization of CoFe2O4 Nanoparticlessorescu100% (1)
- Sill Plate/Nailer Connection Design Based On NDS 2018Document18 paginiSill Plate/Nailer Connection Design Based On NDS 2018NameÎncă nu există evaluări
- Direction of Thermodynamic ProcessesDocument26 paginiDirection of Thermodynamic ProcessesJohn MagalongÎncă nu există evaluări
- Official: Á1062Ñ Tablet Compression CharacterizationDocument15 paginiOfficial: Á1062Ñ Tablet Compression CharacterizationDilawar BakhtÎncă nu există evaluări
- Test Report of PVC Water Stop: Customer: Address: Batch No.: Na Description: Size & Quantity: StandardDocument1 paginăTest Report of PVC Water Stop: Customer: Address: Batch No.: Na Description: Size & Quantity: StandardR.ThangarajÎncă nu există evaluări
- 1 s2.0 S0272884223001967 MainDocument11 pagini1 s2.0 S0272884223001967 MainMoupiya GhoshÎncă nu există evaluări
- 1 s2.0 S2238785421002271 MainDocument9 pagini1 s2.0 S2238785421002271 MainleÎncă nu există evaluări
- Lossna-Board: Heat-Resistant Material SeriesDocument14 paginiLossna-Board: Heat-Resistant Material SeriesLord VarioÎncă nu există evaluări
- Material's FatigueDocument25 paginiMaterial's FatigueGary TeongÎncă nu există evaluări
- Ce 4413: Mechanics of Solids Ii: Principle Stresses Under A Given LoadingDocument27 paginiCe 4413: Mechanics of Solids Ii: Principle Stresses Under A Given LoadingUpload2739Încă nu există evaluări
- 1a Boundary Wall Design CalculationDocument9 pagini1a Boundary Wall Design Calculationsanju middya67% (3)
- SaclstDocument281 paginiSaclstanandakoeÎncă nu există evaluări
- Damage-Plastic Model For Concrete Failure: Peter Grassl, Milan Jira SekDocument31 paginiDamage-Plastic Model For Concrete Failure: Peter Grassl, Milan Jira SekTahir KhanÎncă nu există evaluări
- Notes On The Linear Analysis of Thin-Walled BeamsDocument76 paginiNotes On The Linear Analysis of Thin-Walled BeamsPasc Oana JianinaÎncă nu există evaluări
- PA-Solutions 4012 PDFDocument31 paginiPA-Solutions 4012 PDFjonthemesÎncă nu există evaluări
- Hardness TestDocument6 paginiHardness TestRanu GamesÎncă nu există evaluări
- SHN 2Document11 paginiSHN 2Priyanka Dhurvey SinghÎncă nu există evaluări
- SudheerDocument17 paginiSudheerkrishcvrÎncă nu există evaluări
- 34CrMo4 TezDocument52 pagini34CrMo4 TezAhmet ŞahinÎncă nu există evaluări
- Jurnal Internasional Tentang Material FosforDocument4 paginiJurnal Internasional Tentang Material FosforBebeh Wahid NuryadinÎncă nu există evaluări