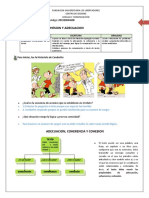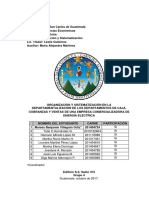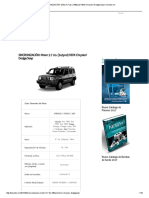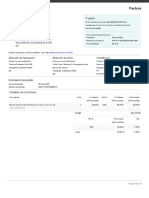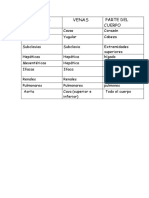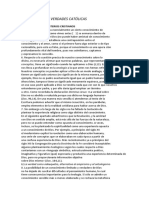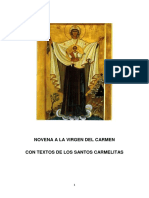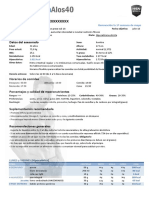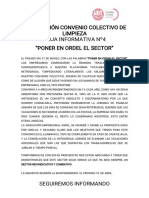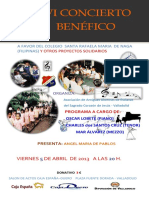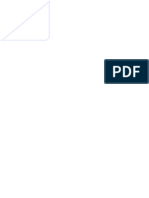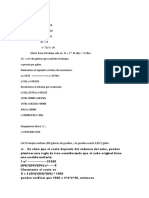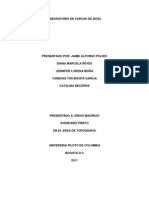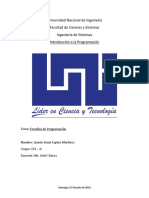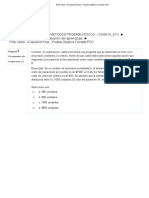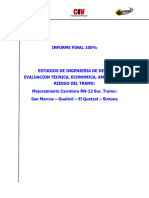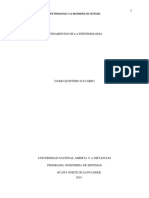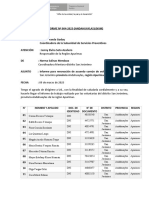Documente Academic
Documente Profesional
Documente Cultură
Abies 2
Încărcat de
cjguion35Titlu original
Drepturi de autor
Formate disponibile
Partajați acest document
Partajați sau inserați document
Vi se pare util acest document?
Este necorespunzător acest conținut?
Raportați acest documentDrepturi de autor:
Formate disponibile
Abies 2
Încărcat de
cjguion35Drepturi de autor:
Formate disponibile
CFIE BURGOS
Curso Abies 2.0
Octubre 2013
PROGRAMA DE BIBLIOTECAS
ESCOLARES
Curso Abies 2.0 Elaborado por Rosa Mª Campo Pág. 1
PROGRAMA DE BIBLIOTECAS
ESCOLARES Abies 2.0
Al instalar Abies 2.0
Vamos tomando las opciones por defecto
La última versión completa que se instala Abies2083.exe
Instalación del depósito
Es conveniente instalar también el Depósito, para tener referencias bibliográficas
ya buscadas. Requiere 650 Mb de disco duro. El proceso es lento.
Diferencia entre catálogo y depósito
El catálogo es la información sobre los fondos propios de nuestra biblioteca.
Se estructura en dos bases de datos:
–Registros bibliográficos: reúne la descripción bibliográfica del objeto, común a
todos los ejemplares.
–Ejemplares existentes: contiene la información especifica de cada ejemplar
concreto.
El depósito de referencias son unas referencias bibliográficas generales, no
llevan asociada una base de datos de ejemplares
Ejecutar Abies 2.0
Para ejecutar el programa Abies 2.0 buscar en el
escritorio de Windows el correspondiente icono.
Versión de Abies
En el menú Ayuda/Acerca de Abies podemos saber qué versión de Abies
estamos manejando y contrastar esa información con la versión que esté
disponible en la página web de Abies. Así sabremos si tenemos que actualizar el
programa o no.
Curso Abies 2.0 Elaborado por Rosa Mª Campo Pág. 2
Configuración de la aplicación
Si la instalación es nueva lo primero que se ha de hacer es configurar el
programa.
Menú Herramientas /opciones
Ir recorriendo las distintas opciones
Copias de seguridad
En este apartado mantener la marca “Recordar hacer copia”, y con una
frecuencia alta; por defecto cada día.
Valores por defecto
Permite que al catalogar el programa rellene por defecto ciertos campos.
Por ejemplo:
Tipo de fondo: libro
País: España
Lengua: español
Curso Abies 2.0 Elaborado por Rosa Mª Campo Pág. 3
Control de acceso
Abies permite cuatro niveles de acceso:
Administrador
Bibliotecario
Encargado
Invitado
Cada uno de ellos tiene unos determinados permisos.
Se puede elegir entre:
–Iniciar la sesión siempre como un usuario determinado.
–Activar control de acceso ( pide contraseña al entrar)
Cambiar nivel de acceso
Una vez dentro de Abies con un determinado nivel, se puede cambiar de nivel
cuando se desee.
Menú Herramientas /Cambiar nivel de acceso:
Pide la contraseña del nivel al que se desea entrar.
En la parte inferior de la ventana aparece con que nivel se está trabajando
Curso Abies 2.0 Elaborado por Rosa Mª Campo Pág. 4
Política de préstamos
La política de préstamos establece los tipos de usuarios que habrá en la
biblioteca y las categorías de los ejemplares de cara al préstamo.
A partir de estos se fija la duración del préstamo en función del tipo de lector y
del tipo de ejemplar.
Se accede desde el menú Herramientas/Política de préstamos:
En “Tipos de lector” se establecen las categorías de lectores.
Se dispone de tres botones:
–crear uno nuevo,
–modificar (equivalente a hacer un doble click sobre uno de los tipos)
–eliminar.
Supongamos que deseamos modificar el número máximo de ejemplares que se
puede llevar un alumno. Basta hacer un doble click en la lista sobre este tipo y
especificar el nuevo valor:
Curso Abies 2.0 Elaborado por Rosa Mª Campo Pág. 5
El bloque “Tipos de ejemplar” permite definir los tipos de ejemplar.
Inicialmente aparecen tres tipos. El funcionamiento de este bloque es
idéntico al anterior.
En “Política de préstamos” se establece la duración máxima de los préstamos
en función del tipo de lector y de ejemplar. Para modificar el valor establecido
realizar un doble clic sobre el valor y modificarlo en la ventana que se abre.
Enlace a datos
En el menú Herramientas /enlace a datos, se determina donde están el catálogo
y los fondos de referencia
Depósito auxiliar
Antes de configurar un depósito auxiliar, es necesario crearlo. Esta operación se
realiza desde la pantalla principal del menú Depósito
Curso Abies 2.0 Elaborado por Rosa Mª Campo Pág. 6
En Cree un depósito de referencias auxiliar.
Consulta de catálogo
Después de arrancar, para acceder al catálogo en la barra de herramientas se
hace clic en Catálogo.
El administrador puede realizar las siguientes operaciones con el catálogo:
Consulta simple
Consulta avanzada
Imprimir libro de registro
Listado de ejemplares
Imprimir código de barras
Imprimir tejuelos
Informes
Curso Abies 2.0 Elaborado por Rosa Mª Campo Pág. 7
Consulta simple
Consulta avanzada
Curso Abies 2.0 Elaborado por Rosa Mª Campo Pág. 8
Los botones que separan los recuadros de texto permiten combinar términos
utilizando los operadores Y, O, NO ( se cambian al pulsar en ellos )
Se debe pulsar Limpiar consulta cada vez que se desee realizar una nueva
consulta.
Diferencias entre consultas
Ambas son similares
La consulta avanzada ofrece algunas opciones más que la simple:
Número de ejemplar
CDU
Colección
Lengua
Resultado de la consulta
Después de realizada la consulta nos aparecen tres opciones:
Salir->para volver al catálogo general
Nueva búsqueda-> para realizar otra búsqueda
Aplicar filtro -> aparece el catálogo pero solo con los libros encontrados
en la consulta. A la izquierda aparece la nueva opción Quitar filtro
Detalles de un documento
Para acceder a los detalles de un libro basta con hacer doble clic encima de
cualquiera de sus campos, en el catálogo.
Curso Abies 2.0 Elaborado por Rosa Mª Campo Pág. 9
Aparece su información en tres pestañas:
Datos principales
Datos adicionales
Datos del ejemplar
Datos principales: Contiene la información más relevante del documento, la más
importante de cara a la descripción del documento.
Datos adicionales: Contiene la información relativa a la descripción física del
documento y a las materias y utilidades pedagógicas del documento.
Datos del ejemplar: Contiene la información específica del ejemplar. La dos
pestañas anteriores serán comunes a todos los ejemplares de ese documento,
pero esta es propia y única para cada ejemplar.
Si se tienen permisos, se puede modificar los detalles del documento
Cuando hay varios ejemplares de un mismo libro; la pestaña Datos del ejemplar
ofrece los datos de todos los ejemplares
Curso Abies 2.0 Elaborado por Rosa Mª Campo Pág. 10
Algunas de esas casillas son de sólo lectura (por ejemplo el campo Autor) y
tienen que ser completadas usando ventanas complementarias que se activan
pulsando los botones que se encuentran en la casilla.
Los botones que aparecen y su significado son los siguientes:
Botón Nuevo: Sirve para crear nuevas entradas en las casillas que
disponen del botón: Nuevo Tipo de Documento, Nueva Editorial..,
Botón Agregar o Seleccionar: Se utiliza normalmente en casillas que no
se pueden editar directamente, por ejemplo, el campo Autor. Se abrirá una nueva
ventana en la que tenemos que seleccionar el valor o crearlo nuevo.
Botón Borrar: Limpia el valor del campo.
Botón Eliminar: En aquellos campos que contienen información repetible,
por ejemplo las materias sobre las que trata un documento, podemos borrar las
entradas que estuvieran seleccionadas respetando el resto.
Visualizar el catálogo ordenado
Podemos cambiar el orden de las columnas del catalogo
Por defecto el catálogo aparece ordenado por número de ejemplar. Está
indicado encima del catálogo Ejemplares Orden : Ejemplar
Este orden puede modificarse como se desee y ser descendente o ascendente.
Para ello, se hace un solo clic en la cabecera de campos del catálogo, en el
campo deseado. Otro clic para cambiar el orden.
Curso Abies 2.0 Elaborado por Rosa Mª Campo Pág. 11
Búsqueda mediante campo
Permite también hacer búsquedas mediante una caja de texto.
Por defecto, busca en la columna Ejemplar
La columna de búsqueda puede
cambiarse haciendo un clic en
cualquiera de los elementos de la
columna, salvo la cabecera.
Al insertar un dato a buscar,
automáticamente cambia el orden
según el campo de búsqueda.
El puntero del catálogo se sitúa en
el primero que en cuentra .
Pero el resultado es diferente de las
consultas, ya que éstas buscaban en
todo el campo, no solo por el comienzo.
Recomendaciones
1. Utiliza siempre en primer lugar el campo ISBN para realizar la búsqueda.
2. Realiza las consultas de forma clara y sencilla, no escribas los nombres ni
los títulos completos ("leon tolstoi", "el ingenioso hidalgo don quijote"),
escoge palabras significativas :tolstoi, quijote.
3. No realices consultas combinadas a no ser que busques algo muy
concreto.
4. Si no encuentras exactamente el ejemplar que tienes en las manos en el
depósito, utiliza alguno muy parecido (publicado en otro año o de otra
editorial...) así te ahorrarás introducir la mayoría de los datos, modificando
sólo lo que sea necesario.
5. Ten claro siempre si vas a añadir un ejemplar de algún título ya catalogado
o vas a crear uno nuevo.
6. Asigna siempre números de registro a tus fondos.
7. Mantén la coherencia del catálogo seleccionando los términos de las listas
disponibles (autores ya introducidos, editoriales, etc.) si ya existieran.
8. Utiliza la ayuda de Abies. Si estás catalogando y no sabes qué o cómo
debes introducir la información en un campo, sitúate en el campo y pulsa
F1.
Curso Abies 2.0 Elaborado por Rosa Mª Campo Pág. 12
Añadir un libro al catálogo
Para dar de alta un nuevo ejemplar, estando en la pantalla de Catálogo, se
pulsa sobre el botón de “Nuevo...”, pasando a la ventana de consulta:
El motivo por el que
aparece esta ventana es
que se intentará recuperar
el registro bibliográfico para
el nuevo documento en el
catálogo, en el depósito y en
el depósito auxiliar.
Si el registro se encuentra
en el catálogo, hay que
incorporar un nuevo
ejemplar. En este caso
basta incluir la información
relativa al ejemplar.
Si el registro se encuentra en el depósito, se recoge el registro con la
información bibliográfica y sólo queda añadir los datos propios del ejemplar.
Las posibilidades son:
Que
ya esté en el catálogo
Que
esté en alguno de los depósitos
Que no esté en los fondos
Existe el fondo bibliográfico
Si al efectuar la consulta se recuperan registros bibliográficos del depósito o del
catálogo, se presenta una ventana similar a la siguiente:
Curso Abies 2.0 Elaborado por Rosa Mª Campo Pág. 13
Se elige el fondo que se desea. Normalmente disponemos del ejemplar que se va
a introducir en el catálogo, entonces lo normal es hacer la consulta por ISBN.
Se selecciona el registro y se rellena la pestaña de datos del ejemplar.
En Datos adicionales aparece
Curso Abies 2.0 Elaborado por Rosa Mª Campo Pág. 14
Uno de los campos a rellenar es la CDU (Clasificación Decimal Universal)
Es un árbol con las principales notaciones de la CDU, desde el 0 hasta el 9
estando el 4 vacío. Cada uno de esos números principales representa una
división del conocimiento humano. Si pulsamos sobre el símbolo + que precede a
cada número, se despliega la rama mostrando las subdivsiones del número,
mostrando
disciplinas cada vez más especializadas dentro del número más general, y así
sucesivamente.
Podemos buscar la CDU más adecuada
No existe el fondo bibliográfico
Se procede como la consulta del caso anterior, pero no se encuentra el fondo ni
en el Catálogo ni en los depósitos.
Se puede elegir entre:
–Introducir manualmente todos los datos del nuevo fondo ( no
recomendable).
–Bajar el fondo bibliográfico de Internet e integrarlo en el depósito.
Curso Abies 2.0 Elaborado por Rosa Mª Campo Pág. 15
Buscar fondo en Internet
Crear una carpeta en favoritos de Internet Explorer con las direcciones de los
catálogos de bibliotecas que se quieran utilizar:
– http://www.mcu.es/bibliotecas/MC/Rebeca/index.html
– http://catalogo.bne.es/uhtbin/webcat
– http://www.bcl.jcyl.es/Catalogos/
– http://bpburgos.bcl.jcyl.es/
Crear una carpeta en C:\mis documentos para descargar los registros allí.
Búsqueda en REBECA
Buscar el libro por el campo deseado
Cuando apareen los resultados marcar los que se desean y pulsar el botón:
Descargar seleccionados
Curso Abies 2.0 Elaborado por Rosa Mª Campo Pág. 16
Aparece un cuadro de dialogo, que informa del nombre del archivo que se va a
descargar
Se da el lugar donde se desea almacenar
Búsqueda en Biblioteca Nacional
Aparece otra ventana con los ejemplares que dispone la biblioteca nacional, en
cualquiera de ellos pinchamos en la opción Guardar
Curso Abies 2.0 Elaborado por Rosa Mª Campo Pág. 17
Después de guardar un libro o unos cuantos que hemos buscado pinchamos en
GUARDADOS y aparece la siguiente ventana:
Marcamos el título que deseamos
Visualización : Completa
Tipo salida: MARC 21
Y pinchamos en Ver/Descargar
Curso Abies 2.0 Elaborado por Rosa Mª Campo Pág. 18
Aparece una nueva ventana en la que debemos ir al menú Archivo y Guardar
como:
Recordad el nombre y la localización del archivo.
Importar al depósito
En ABIES en el menú Archivo/ Importar al depósito, aparece una ventana:
Curso Abies 2.0 Elaborado por Rosa Mª Campo Pág. 19
Después mediante una ventana se selecciona el fichero que se va a importar.
A continuación otra ventana pide el tipo de documento (por defecto aparecerá
los que se configuró en Opciones por defecto )
Para añadir el fondo al catálogo, se hará con el botón Nuevo y al hacer la
consulta ya aparecerá el fondo.
Impresión de etiquetas
El último proceso de la catalogación es imprimir el tejuelo y el código de barras.
El tejuelo es la etiqueta que se coloca en el lomo del documento, con la
signatura topográfica. Gracias a ella se determina fácilmente en qué lugar físico
se encuentra el ejemplar.
Curso Abies 2.0 Elaborado por Rosa Mª Campo Pág. 20
El código de barras es la etiqueta que contiene el código de ejemplar en el
formato de barras que se puede leer automáticamente con un lector apropiado.
Facilita las tareas de préstamo y devolución de ejemplares.
Imprimir código de barras
El proceso a seguir es idéntico para código de barras y tejuelo. Vamos a ver el
caso del código de barras.
Una vez selecciona la opción “Imprimir códigos de barras” en el menú catálogo,
aparece la siguiente ventana:
En “Intervalo de números” se especifican los códigos de barras que se van
a imprimir. Se pueden imprimir todos, un intervalo o números sueltos. La
opción de todos es rara de utilizar, la de intervalos se emplea para sacar
las etiquetas de los ejemplares que se acaban de catalogar y la de
números sueltos para sustituir los tejuelos deteriorados o despegados.
La posición de inicio permite establecer en qué etiqueta de la hoja se va a
iniciar la impresión. Con este sistema se aprovechan mejor las hojas de las
que ya hemos empleado algunas etiquetas. Recordar que la secuencia de
impresión es de arriba abajo y de izquierda a derecha, es decir, por
columnas y no por filas como pudiera parecer más natural.
En el tipo de etiqueta escogemos el modelo de hoja que se va a emplear.
Se pueden tener definidos tantos modelos como se quieran. El programa
se adapta al modelo de etiquetas que se utilice en el centro. Para ello se
crea un nuevo tipo de etiqueta, estableciendo las características que lo
definen.
Curso Abies 2.0 Elaborado por Rosa Mª Campo Pág. 21
Lectores
Ya indicamos anteriormente que las altas, modificaciones y eliminaciones de
tipos de lector se realizan desde el menú Herramientas|Política de préstamos.
Desde el módulo de lectores las tareas que se pueden realizar son :
–Alta, modificación y eliminación de lectores
–Imprimir carné
–Listados
–Consulta de lecturas
Importación desde aplicaciones de gestión académica
Introducir los datos de los lectores uno a uno es un esfuerzo que se puede
evitar fácilmente.
Todos los centros disponen de una aplicación informática para la gestión
administrativa y académica de los alumnos.
Como los datos ya están introducidos sólo hay que trasvasarlos a Abies. Esto
se realiza mediante la opción Integrar del menú Archivo:
Integrar fondos de lectores
Ahora desde menú Archivo /Integrar
Curso Abies 2.0 Elaborado por Rosa Mª Campo Pág. 22
Una vez elegida la opción de integrar datos de lectores, hay que
seleccionar la aplicación de origen desde la cual desea recuperar los
datos. Se presenta una lista con las aplicaciones que se soportan. Si su
aplicación no aparece en la lista deberá ponerse en contacto con los
responsables de Abies, para que sea estudiada su integración.
Curso Abies 2.0 Elaborado por Rosa Mª Campo Pág. 23
El paso siguiente consiste en introducir un valor inequívoco para identificar el lote
que se integra, y que le permitirá reconocerlo a posteriori, por si en algún
momento en necesario borrarlo. No se permiten nombres duplicados, y deberán
tener una longitud mínima para que sean aceptados como válidos.
Curso Abies 2.0 Elaborado por Rosa Mª Campo Pág. 24
Nos avisa de la finalización del proceso de integración. Si ha realizado una
integración de fondos, deberá realizar una generación de inversos utilizando el
asistente al efecto para poder realizar consultas sobre los nuevos fondos. La
barra de estado muestra información sobre el estado de los inversos.
Consulta de lecturas
En el icono se pueden ver las lecturas de cada
lector de la biblioteca.
Curso Abies 2.0 Elaborado por Rosa Mª Campo Pág. 25
Generar inversos
El asistente de generación de inversos ayuda a realizar la generación de los
inversos de su catálogo. Los inversos son los términos significativos por los que
podremos realizar potentes consultas sobre el catálogo.
El proceso lleva varios minutos, dependiendo del volumen del catálogo y de la
potencia del equipo. Se trata de una tarea delicada en la que se recorre el
catálogo extrayendo los términos significativos e incluyéndolos en una tabla sobre
la cual se harán las consultas.
Es conveniente que no se realicen otras operaciones con el ordenador mientras
se ejecuta este proceso.
Abies informa del estado de los inversos en la barra de estado del programa.
Puede acceder al asistente de generación haciendo clic directamente sobre este
mensaje informativo de la barra de estado.
Los inversos pueden dejar de estar actualizados tras modificaciones en las tablas
auxiliares que afectan a los datos de los fondos.
Préstamos
En la barra de herramientas se hace clic en Préstamos.
Las posibles acciones son:
oPrestar ejemplar
oDevolver ejemplar
oProrrogar préstamo
oAnular préstamo
Prestar ejemplar
El proceso de préstamo consta de varios pasos:
Introducir en la base de datos el código del ejemplar que se presta y el código
del lector que se lo lleva en préstamo.
Comprobación de que el préstamo indicado se ajusta a la política de préstamo,
o que no hay circunstancia que lo impida, como por ejemplo que el usuario tenga
su carné vigente o ya haya cubierto su cupo de materiales en préstamo.
Cálculo de la fecha tope de devolución del documento. Esta fecha se determina
en función de la política de préstamo.
Curso Abies 2.0 Elaborado por Rosa Mª Campo Pág. 26
Información del préstamo
En la caja de texto correspondiente se introduce el número de ejemplar.
Si no se conoce, se puede buscar con el icono adyacente.
Para introducir el lector se puede buscar de la misma forma.
Curso Abies 2.0 Elaborado por Rosa Mª Campo Pág. 27
Podemos cambiar la fecha de devolución manualmente mediante la casilla Fecha
efectiva, que es la que realmente se guardará en la base de datos:
Una vez introducidos datos elegir opción Prestar
Devolver el ejemplar
Se introduce o se busca el número de ejemplar y aparece la información del
préstamo.
Para devolver elegir Devolver.
Curso Abies 2.0 Elaborado por Rosa Mª Campo Pág. 28
Anular y prorrogar préstamo
Se puede anular un préstamo que se haya introducido erróneamente y del que
no se desea dejar constancia alguna de que se haya prestado dicho ejemplar
Existe la posibilidad de prorrogar el préstamo por un nuevo periodo de tiempo.
Filtros de préstamos
El apartado verdaderamente útil de los préstamos está en los filtros
predeterminados que trae el programa y el control sobre las fechas de
devolución.
Cuando tenemos pocos préstamos es posible verlo rápidamente, pero cuando la
biblioteca cobra vida y tiene mucho movimiento es posible que muchos de esos
retrasos estén fuera del campo visible. Utilizaremos entonces el botón inferior
Retrasos.
De esta forma sólo veremos en pantalla aquellos préstamos fuera de plazo y
aparecerá en el menú de la izquierda un nuevo botón Imprimir carta de
reclamación, mediante la cual vamos a generar cartas para todos los retrasos o
sólo para el lector que tengamos seleccionado en la rejilla de préstamos .
La carta de reclamación tiene un formato preestablecido y no es modificable. Sólo
tomará los valores del lector y ejemplares de la base de datos.
Informes
En Abies pueden realizarse diversos informes:
–Libro de registro
–Listado de ejemplares
–Informe personalizado del catálogo
–Listado de préstamos
–Informe personalizado de préstamos
–Listado de lectores
–Carnes de lectores
–Informe personalizado de lectores
Curso Abies 2.0 Elaborado por Rosa Mª Campo Pág. 29
Informes del catálogo
Libro de registro
Listado de ejemplares
Podemos ordenar el resultado de varias formas:
Por número de registro
Código de ejemplar
Fecha de alta
Título
Autor
Editorial
Curso Abies 2.0 Elaborado por Rosa Mª Campo Pág. 30
Los informes personalizados pueden ser:
De catálogo
De préstamos
De lectores
En los informes del Catálogo se tiene en cuenta los datos filtrados (sólo imprime
los que aparecen en la rejilla de datos), también tiene en cuenta el orden de la
rejilla.
Para realizar los informes personalizados aparece un asistente que nos permite
elegir los campos que se desean visualizar , estos campos varían según el
contexto.
Estadísticas
Las estadísticas nos presentan de manera gráfica los resultados alcanzados en
la actividad de la biblioteca durante un determinado periodo de tiempo.
El análisis de estos resultados es muy útil para:
–Evaluar la utilización actual de la biblioteca.
–Comparar con otros periodos anteriores para conocer la evolución de
ciertos parámetros.
–Confirmar si se han alcanzado los objetivos marcados al inicio del curso.
–Disponer de la información necesaria para tomar decisiones
(adquisiciones, mobiliario, horarios, etc.) y establecer los objetivos y metas
de cara al futuro.
Las estadísticas que se muestran están fijadas de antemano.
Curso Abies 2.0 Elaborado por Rosa Mª Campo Pág. 31
Relativas a la colección:
Fondos por tipo
Ejemplares por tipo
Relativas a los lectores:
Lectores por tipo
Lectores más asiduos
Relativas al uso de la colección:
Títulos más prestados
Autores más prestados
Editoriales más prestadas
Préstamos por tipo de fondo
Relativas a los hábitos de los lectores:
Duración media préstamo
Préstamos por curso
Préstamos por edades
Préstamos por sexo
Préstamos por tipo de lector
Se presentan en forma de gráfico, sobre el que podemos escoger:
Presentación en formato circular o de barras
Presentación en dos dimensiones o en tres dimensiones
El gráfico se puede copiar al portapapeles
y posteriormente se puede insertar en un documento, por ejemplo la memoria de
la biblioteca, para mostrar los resultados obtenidos.
El gráfico obtenido se puede almacenar en un disco o imprimirlo.
Al imprimir no aparece otra pantalla como en informes, sino que va directamente
a impresora.
Otra posibilidad es delimitar el intervalo de tiempo al que se refieren las
estadísticas.
Se establecen las fechas inicial y final del periodo que se quiere analizar.
Estas fechas se especifican en la parte inferior de la pantalla:
Curso Abies 2.0 Elaborado por Rosa Mª Campo Pág. 32
Dentro de la ventana de Opciones, en el menú Herramientas hay un apartado
para las Estadísticas:
Auxiliares
En la barra de herramientas la última opción es Auxiliares.
Da distintas opciones:
Si se elige la opción Ubicaciones, nos proporciona la lista de todas las
ubicaciones disponibles.
Se pueden modificar las existentes , haciendo doble click; insertar nuevas, o
eliminar alguna.
Y en la ventana inferior aparecen los ejemplares correspondiente a cada
ubicación que vamos seleccionando.
Curso Abies 2.0 Elaborado por Rosa Mª Campo Pág. 33
Si seleccionamos Imprimir, aparece una ventana, que ofrece:
–Tabla de auxiliares: imprimirá la lista de las ubicaciones
–Registros seleccionados: imprimirá la lista de los ejemplares de la ubicación
seleccionada.
Si seleccionamos cursos, aparece la lista de cursos existentes
Que pueden eliminarse, modificarse o insertar un nuevo curso.
De la misma forma en la ventana inferior aparecen los lectores del
curso seleccionado
Abies en Internet
Dado que Abies está continuamente en revisión, debemos tener una forma rápida
de acceder a las últimas correcciones y mejoras del programa. Internet juega un
papel fundamental para beneficiarnos de estas modificaciones del programa.
Para navegar hasta la página de Abies, nos vamos al menú Ayuda Página de
Abies. Automáticamente se abrirá el navegador y la página de Abies dentro del
Centro Nacional de Información y Comunicación Educativa
Curso Abies 2.0 Elaborado por Rosa Mª Campo Pág. 34
Esta dirección es: http://abies.pntic.mec.es/
Abajo a la izquierda tenemos una ventana de acceso:
Para poder acceder a la página privada de Abies, debemos examinar la licencia
que nos entregaron junto al CD-ROM del programa. En ella se hace referencia a
un número de Usuario y un Código. Estos datos serán necesarios para poder
descargar las actualizaciones del programa.
Curso Abies 2.0 Elaborado por Rosa Mª Campo Pág. 35
Foro de Abies
Desde esta página se puede entrar al Foro de Abies, y para ello nos proporcionan
un usuario y una contraseña.
Después entrar al Grupo de Noticias Abies. Allí los usuarios de Abies expresan
sus dudas y problemas. Y los mismos usuarios contestan a los compañeros ya
que siempre los hay más expertos o que han pasado por la misma situación.
Actualizaciones de Abies
Al pulsar sobre Abies2 Descargas, veremos una nueva página en la que
aparecen las versiones completas del programa.
Antes de proceder a la actualización conviene visualizar la versión con la que
estamos trabajando, para ello debemos abrir el menú de ayuda y en la opción
acerca de Abies nos mostrará el cuadro de diálogo en la que nos indica la versión
que estamos utilizando.
Realizar siempre una copia de seguridad antes de actualizar el programa.
Copia de seguridad
La copia de seguridad es el proceso en el que se genera un fichero, copia de la
base de datos abies con la que trabaja nuestro programa.
El motivo para realizar las copias de seguridad es prevenir la pérdida de
información como consecuencia de un problema en el sistema informático.
Las copias de seguridad efectuadas en el mismo disco duro de la aplicación no
son fiables al 100%. Si el problema se produce en el disco duro se pierden los
datos de la aplicación y de la copia de seguridad.
Es conveniente utilizar otros dispositivos: cdrom grabables, memorias usb, etc.
Nuestra aplicación Abies 2.0 se ha almacenado en el proceso de instalación
dentro de la carpeta Archivos de programa\ Abies 2.
Dentro hay una carpeta llamada Datos que contiene una base de datos de
Microsoft Access llamada abies, aquí es donde se encuentran los datos de
nuestro biblioteca.
En el menú Herramientas|Opciones...|
Copia de seguridad se configuran los
parámetros asociados a la copia de
seguridad:
Curso Abies 2.0 Elaborado por Rosa Mª Campo Pág. 36
Realizar copias de seguridad
La copia de seguridad se efectúa al cerrar la
aplicación si está configurado para ello, o bien
desde el menú Archivo|Copia de seguridad...
En la ventana asociada se pueden distinguir varias
zonas:
Ubicación de la copia. Permite establecer la unidad y directorio en el que se
creará la copia.
Últimas ubicaciones. Es una lista en la que se conservan las ubicaciones de las
últimas copias de seguridad realizadas..
Última copia realizada. Contiene la fecha de la última copia de seguridad. En
caso de no haber realizado todavía ninguna copia de seguridad se muestra el
mensaje "No existe".
Compactar datos antes de realizar la copia. Cuando esta casilla está activa se
realiza una compactación de los datos antes de realizar la copia.
Recordar hacer copia de seguridad. Cuando esta casilla está activa se sugiere al
abandonar la aplicación que se realice una copia de seguridad en el periodo
especificado en las Opciones del programa.
Recuperar copias de seguridad
Restaurar una copia de seguridad es sustituir todos los datos de la aplicación
con los que contiene la copia. Implica la total pérdida de los datos actuales.
La restauración se efectúa desde la opción Archivo|Recuperar copia de
seguridad..., :
Curso Abies 2.0 Elaborado por Rosa Mª Campo Pág. 37
Abies en red local
La base de datos abies se ubicará en un único ordenador, pero si forma parte
de una red de área local, es interesante poder acceder a ella desde otros
ordenadores.
Desde el punto de vista de la seguridad, se debe dedicar un equipo
exclusivamente para las tareas del administrador, y habilitar otros para que los
lectores puedan consultar el catálogo.
Los pasos son los siguientes:
–Permitircompartir el archivo de la base de datos
–Instalar
abies 2.0 en los ordenadores de consulta
–Establecer el origen de datos
–Configurar el nivel de acceso
Para permitir el acceso desde otros puestos es necesario compartir el directorio
donde se ubica el catálogo.
Por defecto este directorio se llama Datos y está incluido en la carpeta en la que
se instaló ABIES 2.
Es necesario que todos los puestos estén adecuadamente configurados para
verse entre sí y poder compartir recursos.
Para compartir el directorio, con el botón derecho del ratón abrir propiedades de
la carpeta que contiene la base de datos y compartirla con permiso de acceso
total.
Cuando se comparte la carpeta se modifica el icono que la identifica:
Se debe instalar la aplicación Abies 2.0 en los ordenadores que se deseen usar.
Para establecer el origen de datos, en el menú Herramientas|Enlaces a datos.
Para acceder al equipo con los datos basta con indicar en la ventana “Ubicación
de los archivos del catálogo” la ruta de acceso al recurso que se compartió en el
paso anterior.
No es necesario enlazar a los depósitos, pues no se van a usar para consulta, en
caso necesario mejor instalarlos en modo local, para no saturar al servidor
Para activar el control de acceso, se realiza desde el menú
Herramientas|Control de acceso.
Debe ser un acceso de invitado o como mucho de encargado si es un profesor.
Así se garantiza que los usuarios del puesto no accedan con un nivel que
autorice a efectuar modificaciones en la base de datos.
Cuanto mayor número de puestos estén accediendo simultáneamente al
ordenador principal, más tardará en responder el programa. A partir de cinco
usuarios este retraso en el tiempo de respuesta es evidente.
Curso Abies 2.0 Elaborado por Rosa Mª Campo Pág. 38
S-ar putea să vă placă și
- Introducción Al AbandonoDocument26 paginiIntroducción Al AbandonoMaria Aleida Gómez100% (1)
- Taller 7 Adecuacion, Coherencia y Cohesion. 2020Document11 paginiTaller 7 Adecuacion, Coherencia y Cohesion. 2020Cwmilo Cortés YasoÎncă nu există evaluări
- Organización y Sistematización - EESADocument112 paginiOrganización y Sistematización - EESAJhonny Ac100% (1)
- Plan gestión residuos funerariaDocument113 paginiPlan gestión residuos funerariaGuillermo Acosta Pérez50% (4)
- Casacion PupiroDocument5 paginiCasacion PupiroAbdiel Morales100% (1)
- Sincronización 5.7L HEMIDocument10 paginiSincronización 5.7L HEMIEduardoCastilloÎncă nu există evaluări
- Proyecto Informatica Forense PNPDocument18 paginiProyecto Informatica Forense PNPPedro Cruz0% (2)
- InvoiceDocument1 paginăInvoicecjguion35Încă nu există evaluări
- Carta Ubi de Valladolid (La Flecha)Document9 paginiCarta Ubi de Valladolid (La Flecha)cjguion35Încă nu există evaluări
- ArteriasDocument1 paginăArteriascjguion35Încă nu există evaluări
- TEMA 8. Ejercicios Cinemática 1º Bach (Con Solución)Document11 paginiTEMA 8. Ejercicios Cinemática 1º Bach (Con Solución)cjguion35Încă nu există evaluări
- El Orden de Las Verdades Católicas 1.4Document1 paginăEl Orden de Las Verdades Católicas 1.4cjguion35Încă nu există evaluări
- Guia Candidato NC1Document11 paginiGuia Candidato NC1martaÎncă nu există evaluări
- El Orden de Las Verdades Católicas 1.2Document1 paginăEl Orden de Las Verdades Católicas 1.2cjguion35Încă nu există evaluări
- El Orden de Las Verdades Católicas 1.3Document2 paginiEl Orden de Las Verdades Católicas 1.3cjguion35Încă nu există evaluări
- Amor de Jesús y Mi PecadoDocument2 paginiAmor de Jesús y Mi Pecadocjguion35Încă nu există evaluări
- El Orden de Las Verdades Católicas 1.5Document1 paginăEl Orden de Las Verdades Católicas 1.5cjguion35Încă nu există evaluări
- El Orden de Las Verdades Católicas 1Document1 paginăEl Orden de Las Verdades Católicas 1cjguion35Încă nu există evaluări
- El Orden de Las Verdades Católicas 1.1Document1 paginăEl Orden de Las Verdades Católicas 1.1cjguion35Încă nu există evaluări
- NOVENA A LA VIRGEN DEL CARMEN Por Los CarmelitasDocument31 paginiNOVENA A LA VIRGEN DEL CARMEN Por Los Carmelitascjguion35Încă nu există evaluări
- De Los Escritos de La Divina Voluntad de Jesús Nuestro SeñorDocument11 paginiDe Los Escritos de La Divina Voluntad de Jesús Nuestro Señorcjguion35Încă nu există evaluări
- Las Horas de La Pasion (Luisa Piccarreta)Document154 paginiLas Horas de La Pasion (Luisa Piccarreta)Alejandro Perez CastilloÎncă nu există evaluări
- Penance Statement SP PDFDocument2 paginiPenance Statement SP PDFcjguion35Încă nu există evaluări
- Jesús Me Abandono A TíDocument5 paginiJesús Me Abandono A Tícjguion35Încă nu există evaluări
- Diet A Hipo Caloric ADocument4 paginiDiet A Hipo Caloric Acjguion35Încă nu există evaluări
- Negociaciónconveniocolectivode LimpiezaDocument1 paginăNegociaciónconveniocolectivode Limpiezacjguion35Încă nu există evaluări
- Novena al Apóstol Santiago, patrón de EspañaDocument2 paginiNovena al Apóstol Santiago, patrón de Españacjguion35Încă nu există evaluări
- Cartel Concierto 2013Document2 paginiCartel Concierto 2013cjguion35Încă nu există evaluări
- Programa de ManoDocument3 paginiPrograma de Manocjguion35Încă nu există evaluări
- Economia Cooperación y Desarrollo Frente Al ProteccionismoDocument5 paginiEconomia Cooperación y Desarrollo Frente Al Proteccionismocjguion35Încă nu există evaluări
- Hipótesis de La Supercolision. Átomos y Efectos CuánticosDocument20 paginiHipótesis de La Supercolision. Átomos y Efectos Cuánticoscjguion35Încă nu există evaluări
- Adorar LeDocument1 paginăAdorar Lecjguion35Încă nu există evaluări
- Informe AmbientalDocument64 paginiInforme AmbientalJerson Javier JavichoÎncă nu există evaluări
- Sobre El Órgano Amezua de Los Ingleses de ValladolidDocument17 paginiSobre El Órgano Amezua de Los Ingleses de Valladolidcjguion35Încă nu există evaluări
- Calendario Esclavas.Document18 paginiCalendario Esclavas.cjguion35Încă nu există evaluări
- Capítulo IIDocument7 paginiCapítulo IIFer KohlerÎncă nu există evaluări
- T.N.O. Edición No.2Document60 paginiT.N.O. Edición No.2Tamaulipas Nuestro OrgulloÎncă nu există evaluări
- Distribución de Fármacos en El Organismo Grupo #3Document12 paginiDistribución de Fármacos en El Organismo Grupo #3Paul VargasÎncă nu există evaluări
- Liderazgo Ps OrganizacionalDocument5 paginiLiderazgo Ps OrganizacionalTania NuñezÎncă nu există evaluări
- Ecuaciones y sistemas de ecuaciones resueltosDocument8 paginiEcuaciones y sistemas de ecuaciones resueltosDavid Baltazar BoloÎncă nu există evaluări
- 6.charlas Del Mes de Junio-TunnelDocument28 pagini6.charlas Del Mes de Junio-TunnelCesar PantaÎncă nu există evaluări
- Curso Irrigaciones y DrenajeDocument4 paginiCurso Irrigaciones y Drenajea710838Încă nu există evaluări
- SuicidioDocument19 paginiSuicidioJM SalinasÎncă nu există evaluări
- Visita AtarjeaDocument11 paginiVisita AtarjeaRichard Ore CayetanoÎncă nu există evaluări
- (SES) S1 - D5 - ART - Expresamos Creativamente Lo Que Nos Gustó de Nuestras Vacaciones - 24.03Document3 pagini(SES) S1 - D5 - ART - Expresamos Creativamente Lo Que Nos Gustó de Nuestras Vacaciones - 24.03Nelly Asunta Perez ChirinosÎncă nu există evaluări
- EntregableDocument50 paginiEntregableMOISES AARONÎncă nu există evaluări
- Plantilla de Arbol de Problemas 13Document2 paginiPlantilla de Arbol de Problemas 13Departamento APSÎncă nu există evaluări
- Memoria Justificativa 2Document13 paginiMemoria Justificativa 2estudios yproyectosÎncă nu există evaluări
- Laboratorio de Curvas de NivelDocument6 paginiLaboratorio de Curvas de NivelDiana ReyesÎncă nu există evaluări
- Exposición de Santo Tomas de AquinoDocument3 paginiExposición de Santo Tomas de AquinoValentina GutiérrezÎncă nu există evaluări
- Conversión de Sistemas Numéricos en PseintDocument7 paginiConversión de Sistemas Numéricos en PseintJasson Josue Espino Martinez33% (3)
- Epojé.-El Juicio Diferido Epojé y La Carta Puente RecrearteDocument4 paginiEpojé.-El Juicio Diferido Epojé y La Carta Puente Recreartefistropecadolxx1Încă nu există evaluări
- Post-Tarea - Evaluación Final - Prueba Objetiva Cerrada POC PDFDocument16 paginiPost-Tarea - Evaluación Final - Prueba Objetiva Cerrada POC PDFRaul Andres Castañeda29% (7)
- 0.informe de Avance No. 4 (100% RN12S)Document59 pagini0.informe de Avance No. 4 (100% RN12S)Giovany GonzalezÎncă nu există evaluări
- Coriat, Benjamin - Pensar Al Revés (Trabajo y Organización en La Empresa Japonesa) (OCR) (Por Ganz1912)Document161 paginiCoriat, Benjamin - Pensar Al Revés (Trabajo y Organización en La Empresa Japonesa) (OCR) (Por Ganz1912)Ignacio PeligroÎncă nu există evaluări
- Las Palabras Mas GrandesDocument263 paginiLas Palabras Mas Grandesdorantes7Încă nu există evaluări
- La Fiesta de PinkieDocument48 paginiLa Fiesta de PinkieLarzer D LoverlingÎncă nu există evaluări
- Relación epistemología ingeniería sistemasDocument5 paginiRelación epistemología ingeniería sistemasDario Quintero NavarroÎncă nu există evaluări
- Modelo de Informe para Renovación de Acuerdo Comun - 060323Document7 paginiModelo de Informe para Renovación de Acuerdo Comun - 060323rosmery supa floresÎncă nu există evaluări