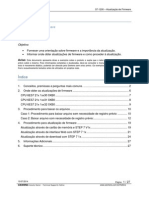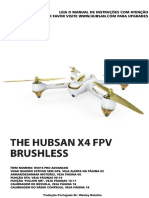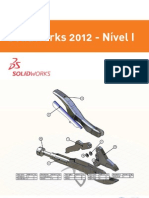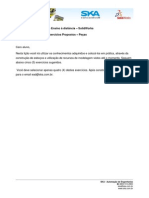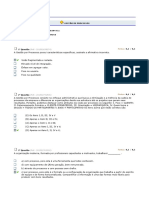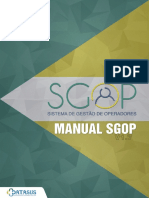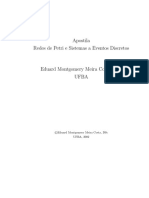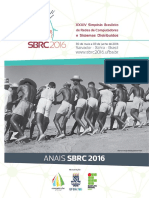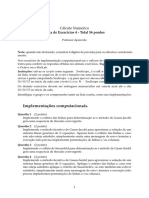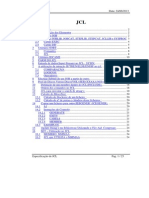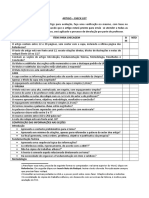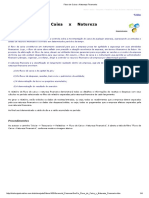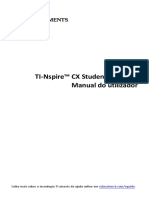Documente Academic
Documente Profesional
Documente Cultură
Licao 14 - 2012 PDF
Încărcat de
Katiucy PaivaTitlu original
Drepturi de autor
Formate disponibile
Partajați acest document
Partajați sau inserați document
Vi se pare util acest document?
Este necorespunzător acest conținut?
Raportați acest documentDrepturi de autor:
Formate disponibile
Licao 14 - 2012 PDF
Încărcat de
Katiucy PaivaDrepturi de autor:
Formate disponibile
Sumário
Sumário ......................................................................................................................................... 2
1. Objetivos ............................................................................................................................ 3
1. Conceitos básicos de detalhamento ................................................................................. 4
1.1. Estudo de caso 1 – Criação de template de Peça ...................................................... 14
Cursos à distância SKA
www.ska.com.br | treinamentos@ska.com.br | 0800 510 2900
1. Objetivos
Nesta lição, iniciaremos o trabalho com o ambiente de Desenho do SolidWorks. Conheceremos
as ferramentas que o software disponibiliza neste ambiente, os conceitos fundamentais e
métodos eficazes de trabalho com desenhos.
Abaixo encontram-se os tópicos que serão abordados nesta aula:
- Conceitos fundamentais de Desenho;
- Informações do template de Desenho;
- Formatos de folha de detalhamento;
- Configurações do template;
- Criação de template de peça;
- Editar formato da folha;
- Legendas;
- Anotações;
- Editar folha;
- Paleta de vistas;
- Inserção de Vistas de desenho;
- Dimensionamento automático;
- Configuração de vistas de desenho.
Cursos à distância SKA
www.ska.com.br | treinamentos@ska.com.br | 0800 510 2900
1.1. Conceitos básicos de detalhamento
O SolidWorks possui um ambiente exclusivo de detalhamento de peças e conjuntos. É neste
ambiente que iremos utilizar o 3D criado anteriormente para gerar as vistas padrões de
desenho, adicionar as anotações necessárias, dimensões da geometria, ou seja, criar
desenhos de engenharia de peças e montagens.
O template de desenho do SolidWorks armazena duas informações que devem estar bem
claras ao usuários. São elas:
Folha de desenho
Denominam-se Folha de desenho as folhas de “papel” que armazenam as vistas do desenho,
dimensões e anotações. Caso necessário, o desenho pode ter várias folhas adicionais que por
padrão serão copiadas do original podendo ser editadas e alteradas individualmente.
Folha de desenho
Formato da folha de desenho
Denomina-se Formato da folha de desenho a borda, o bloco de título, e o texto utilizado para
adicionar informações ao desenho, tais como tolerância, material, nome do projeto, etc.
Cursos à distância SKA
www.ska.com.br | treinamentos@ska.com.br | 0800 510 2900
Formato de Folha
Ao iniciar um novo arquivo de desenho, você tem duas opções para solicitar uma folha de
desenho.
Por padrão, a opção “Tamanho personalizado de folha” está habilitada. Esta opção faz com
que o usuário informe ao software a Largura e a altura da folha de desenho.
Cursos à distância SKA
www.ska.com.br | treinamentos@ska.com.br | 0800 510 2900
Você também pode habilitar a opção “Tamanho de folha padrão” para utilizar um tamanho de
folha padronizado. Desmarque a opção “Exibir somente formatos padrão” e selecione o padrão
de folha desejado.
Vamos verificar na prática como funciona.
Inicie um novo arquivo de Desenho. Clique no menu Arquivo, Novo.
1° Clique no 2° Clique em novo.
menu arquivo.
Selecione Desenho e clique em OK.
Selecione Desenho
Clique em OK
Observe que o SolidWorks solicita que você informe o Formato/tamanho da folha.
Cursos à distância SKA
www.ska.com.br | treinamentos@ska.com.br | 0800 510 2900
Selecione o tamanho de folha padrão A4 e clique em OK.
1° Selecione a opção
Tamanho de folha padrão
2° Desmarque
esta opção
3° Selecione o
tamanho de folha
A4 Retrato
Observe que o SolidWorks abre a folha de desenho no formato A4 – Retrato conforme
selecionado.
Cursos à distância SKA
www.ska.com.br | treinamentos@ska.com.br | 0800 510 2900
Caso o SolidWorks inicie a ferramenta Vista de modelo à esquerda, pressione a tecla “ESC”
para encerrar este comando.
Caso esta opção estiver selecionada, a janela
Vista de modelo inicia automaticamente.
Verifique algumas opções do template de desenho.
Acesse o menu Ferramentas, Opções, Propriedades do documento, clique em Propriedades do
documento e selecione Anotações.
Cursos à distância SKA
www.ska.com.br | treinamentos@ska.com.br | 0800 510 2900
O SolidWorks permite configurar a fonte que será utilizada para as anotações. Podemos
escolher a fonte, o estilo, o tamanho e os efeitos.
Observe na imagem abaixo que a anotação assume as propriedades personalizadas. Devemos
observar o tamanho correto da fonte a ser utilizada para que o tamanho do texto não fique
desproporcional ao tamanho do campo que será preenchido.
Cursos à distância SKA
www.ska.com.br | treinamentos@ska.com.br | 0800 510 2900
O SolidWorks permite também configurar a fonte que será utilizada para as dimensões.
Podemos escolher a fonte, o estilo, o tamanho e os efeitos.
1º Clique em dimensões.
2º Clique em Fonte.
Ainda em Propriedades do documento, observe que podemos configurar os parâmetros das
setas das dimensões e os estilos.
Na aba Propriedades do documento, clique em dimensões.
10
Cursos à distância SKA
www.ska.com.br | treinamentos@ska.com.br | 0800 510 2900
Observe que podemos configurar a distância de offset das linhas de chamada da dimensão.
Desmarque Layout de vista de anotação.
Na aba Propriedades do documento, clique em dimensões.
Podemos selecionar as unidades do documento que será utilizado (metro, centímetro,
milímetro, polegada).
Na aba Propriedades do documento, selecione Unidades.
11
Cursos à distância SKA
www.ska.com.br | treinamentos@ska.com.br | 0800 510 2900
Podemos configurar os formatos das linhas.
Cuidado com os valores que você adiciona à espessura das linhas. Não utilize valores
exagerados. Utilize valores coerentes com o desenho.
Você pode editar os valores de espessuras das linhas do desenho.
12
Cursos à distância SKA
www.ska.com.br | treinamentos@ska.com.br | 0800 510 2900
Observe que você pode alterar uma quantidade considerável de parâmetros para o seu
documento de desenho.
Você deve estar se perguntando:
Para cada desenho que eu criar terei que alterar estas configurações manualmente?
Não.
Você deve realizar estas alterações somente uma única vez, e cada vez que você criar um
novo desenho estas informações já estarão incorporadas ao documento.
Exatamente por este motivo devemos criar o nosso próprio Template.
O que é Template?
Templates são documentos de peças, desenhos e montagens que incluem parâmetros
definidos pelo usuário e são a base para novos documentos.
É possível manter vários templates de documentos diferentes. Por exemplo, você pode criar:
- Um template de peça ou desenho usando milímetros e outro usando polegadas.
- Um template de um documento usando o padrão de dimensionamento ANSI e outro usando
ISO.
Os templates podem ser armazenados em pastas no seu computador. Você pode organizar e
acessar seus templates de documentos nas guias da exibição Avançada da caixa de diálogo
Novo documento do SolidWorks.
Vamos agora consolidar estas informações fazendo um exercício prático de criação de
template de peça. Na próxima lição, iremos criar um template de Desenho.
Antes de começarmos este processo de criação de templates, crie uma pasta em seu
computador com o nome de Templates Personalizados. Neste diretório, iremos armazenar
todos os templates que serão criados ao longo das lições.
Avance para o Estudo de caso 1, no qual iremos criar os templates de peça.
13
Cursos à distância SKA
www.ska.com.br | treinamentos@ska.com.br | 0800 510 2900
1.1. Estudo de caso 1 – Criação de template de Peça
Neste estudo de caso, iremos criar um template de Peça com as unidades em milímetros.
Acesse o menu arquivo, clique em novo.
1° Clique no 2° Clique em novo.
menu arquivo.
Selecione o template de Desenho.
Selecione Peça
14
Cursos à distância SKA
www.ska.com.br | treinamentos@ska.com.br | 0800 510 2900
Vamos definir as unidades do documento.
Acesse o menu Ferramentas, Opções, ou clique diretamente no ícone de atalho Opções.
Na aba Propriedades do documento, clique em Unidades e selecione MMGS (milímetro,
grama, segundo).
Clique em OK para confirmar a alteração.
Acesse o menu Arquivo e clique em Propriedades.
15
Cursos à distância SKA
www.ska.com.br | treinamentos@ska.com.br | 0800 510 2900
Observe que o SolidWorks irá abrir as Informações de resumo. Estas informações serão muito
importantes para a criação da folha de desenho, pois a partir delas podemos criar uma
comunicação entre o detalhamento e a peça, com a qual iremos buscar informações das peças
para o detalhamento.
Então, é muito importante adicionar todas as informações necessárias no template de peça
para depois podermos utilizá-las no detalhamento.
Digite na aba Nome da propriedade Projetista, na aba Valor/expressão em texto digite
Projetista A (você pode digitar o seu nome) e tecle Enter para inserir a próxima linha.
Insira as informações conforme ilustração abaixo.
Caso desejar, você pode optar por escrever outro Setor e Código conforme achar conveniente.
Observe as setas ao lado do campo Nome da propriedade. Clique na seta e selecione material.
No campo Valor/expressão em texto selecione Material. Assim que modelarmos uma peça
neste template e especificarmos um material, o campo Valor calculado será automaticamente
preenchido com o nome do material.
16
Cursos à distância SKA
www.ska.com.br | treinamentos@ska.com.br | 0800 510 2900
Você pode digitar Material
Adicione a próxima propriedade clicando em Enter.
No campo Nome da propriedade digite “Massa”. No campo Valor/expressão em texto selecione
“Massa”.
Clique em Massa
Você pode adicionar o número de informações que julgar necessário. Para este estudo de caso
estas informações serão suficientes.
Clique no menu arquivo, selecione Salvar como.
17
Cursos à distância SKA
www.ska.com.br | treinamentos@ska.com.br | 0800 510 2900
Clique em Salvar como
Observe que o SolidWorks pré-seleciona o formato de peça padrão (sldprt). Clique na seta ao
lado para visualizar os outros formatos disponíveis.
O formato de um arquivo de template de peça é “prtdot”. Para salvarmos como template de
peça, selecione o tipo de arquivo Part Templates (prtdot). O nome do arquivo será Template
mm.
Acesse o diretório onde está armazenada a pasta Templates Personalizados, para salvarmos
nosso template neste diretório.
18
Cursos à distância SKA
www.ska.com.br | treinamentos@ska.com.br | 0800 510 2900
Verifique suas informações conforme imagem abaixo e após clique em Salvar.
Local do template
Nome do arquivo
Formato do arquivo
O Template mm está concluído. Feche o arquivo.
Clique para fechar
o arquivo .
Agora, iremos realizar o mesmo processo para criar um template em Polegadas.
Acesse o menu arquivo, clique em novo.
1° Clique no menu arquivo. 2° Clique em novo.
19
Cursos à distância SKA
www.ska.com.br | treinamentos@ska.com.br | 0800 510 2900
Selecione o template de Desenho.
Selecione Peça
Defina as unidades do documento.
Acesse o menu Ferramentas, Opções, ou clique diretamente no ícone de atalho Opções.
Na aba Propriedades do documento, clique em Unidades e selecione IPS (polegada, libra,
segundo).
Clique em OK para confirmar a alteração.
20
Cursos à distância SKA
www.ska.com.br | treinamentos@ska.com.br | 0800 510 2900
Acesse o menu Arquivo e clique em Propriedades.
Observe que o SolidWorks irá abrir as informações de resumo. Serão adicionadas as mesmas
informações que utilizamos no Template mm.
Insira as informações conforme ilustração abaixo.
Clique no menu arquivo, selecione Salvar como.
Salvar como
21
Cursos à distância SKA
www.ska.com.br | treinamentos@ska.com.br | 0800 510 2900
Observe que o SolidWorks pré-seleciona o formato de peça padrão (sldprt). Clique na seta ao
lado para visualizar os outros formatos disponíveis.
Selecione o formato de um arquivo Part Templates (prtdot). O nome do arquivo será Template
polegadas.
Acesse o mesmo diretório onde salvamos o Template mm (pasta Templates Personalizados).
Verifique suas informações conforme imagem abaixo e após clique em Salvar.
Local do template
Nome do arquivo
Formato do arquivo
O Template polegadas está concluído. Feche o arquivo.
Os templates estão prontos para serem utilizados. Precisamos apenas informar ao SolidWorks
que possuímos templates personalizados informando o local da pasta onde eles estão
armazenados.
22
Cursos à distância SKA
www.ska.com.br | treinamentos@ska.com.br | 0800 510 2900
Feche todos os documentos abertos do SolidWorks. Acesse o menu Opções.
Clique em Locais de arquivos.
Neste local, informamos ao SolidWorks onde estão armazenados nossos templates. Por este
motivo criamos a pasta Templates Personalizados. Clique em Adicionar e procure a pasta
Templates Personalizados.
1º Clique em Adicionar.
2º Selecione a
pasta Templates
Personalizados.
3º Confirme.
23
Cursos à distância SKA
www.ska.com.br | treinamentos@ska.com.br | 0800 510 2900
Observe que, além dos diretórios padrão do SolidWorks, o local da pasta Templates
Personalizados foi adicionado aos locais de arquivos do SolidWorks. Clique em OK para
confirmar a operação.
Observe que irá surgir uma mensagem para confirmar o novo local de pesquisa do SolidWorks.
Clique em Sim para confirmar a operação.
Clique no menu Arquivo para iniciar um novo documento. Observe a opção Avançado.
Clique em Avançado.
24
Cursos à distância SKA
www.ska.com.br | treinamentos@ska.com.br | 0800 510 2900
Observe ao clicar em avançado surgem templates de Peça, Montagem e Desenho.
Verifique as três abas que estão disponíveis: Templates, Tutorial e Templates Personalizados.
Estas abas são o diretório onde estão armazenados os templates. Clique na aba Tutorial e
verifique que ela possui alguns templates.
Clique na aba Templates Personalizados. Observe que ela possui os dois templates de peça
que criamos anteriormente, o Template mm e o Template polegadas.
Selecione o Template mm e clique em OK.
Clique em OK.
Selecione o Template mm.
25
Cursos à distância SKA
www.ska.com.br | treinamentos@ska.com.br | 0800 510 2900
Crie um esboço conforme imagem abaixo.
Extrude com uma profundidade de 30mm.
Crie um esboço na face selecionada conforme ilustração abaixo.
1° Clique na face.
2° Clique em esboço para
iniciar um esboço na face
selecionada.
26
Cursos à distância SKA
www.ska.com.br | treinamentos@ska.com.br | 0800 510 2900
Crie um esboço conforme ilustração abaixo.
Crie um corte extrudado com 10mm de profundidade.
27
Cursos à distância SKA
www.ska.com.br | treinamentos@ska.com.br | 0800 510 2900
Sua peça deve estar semelhante à ilustração abaixo.
Iremos especificar um material para a peça construída.
Clique com o botão direito em Material na árvore de projetos do Feature Manager.
2° Clique em Editar material.
1° Clique
com o botão
direito.
Observe que a biblioteca do SolidWorks possui diversos materiais. Cada um destes materiais
possui propriedades próprias. Clique (+) em SolidWorks materials para expandir e visualizar os
materiais disponíveis.
28
Cursos à distância SKA
www.ska.com.br | treinamentos@ska.com.br | 0800 510 2900
Clique (+) em Aço para expandir e selecione o Aço AISI 1020.
Clique na aba Propriedades e observe as informações do material.
29
Cursos à distância SKA
www.ska.com.br | treinamentos@ska.com.br | 0800 510 2900
Clique em Aplicar e em seguida clique em Fechar.
1º Clique em Aplicar. 2º Clique em Fechar.
Observe o campo Material e a peça com a textura do material aplicado.
30
Cursos à distância SKA
www.ska.com.br | treinamentos@ska.com.br | 0800 510 2900
Verifique as propriedades personalizadas da peça. Clique no menu Arquivo, Propriedades.
Verifique as propriedades personalizadas da peça. Observe que automaticamente os campos
Material e Massa foram preenchidos automaticamente.
São estas propriedades que irão ser vinculadas ao detalhamento.
Clique em OK.
Com o término deste exercício, podemos concluir que cada vez que utilizarmos o Template
mm, ou o Template polegadas, automaticamente os campos inseridos em propriedades
personalizadas estarão disponíveis, nos quais temos liberdade para adicionar mais campos
caso julgarmos necessário, e alterar os campo Valor/expressão em texto de Projetista, Setor e
Código.
Também verificamos que quando atribuirmos um material à peça, suas propriedades (Material,
Massa, Densidade) serão preenchidas automaticamente.
Salve a peça com o nome “Exemplo” na sua pasta de exercícios da Lição 14. Iremos utilizá-la
na próxima lição.
31
Cursos à distância SKA
www.ska.com.br | treinamentos@ska.com.br | 0800 510 2900
Com o término desta lição, você está preparado para:
- Configurar arquivos de template.
- Criação de templates de peça.
- Inserir propriedades personalizadas.
- Inserir novos caminhos de pesquisa no SolidWorks.
- Definir materiais das peças.
- Elaboração de desenho.
- Inserção de vistas de desenho.
- Dimensionamento automático de desenho.
- Inserir/Excluir vistas de desenho.
- Personalizar vistas de desenho.
- Editar escala de vistas de desenho.
- Criar Vista de seção.
Na próxima lição iremos criar um template de desenho integrado ao template de peça criado
nesta lição, observe as ilustrações abaixo:
- Criação de
template de
desenho.
- Configurações
do template.
- Criação de
template de
desenho.
- Editar formato
da folha.
- Legendas.
- Anotações.
- Criação de
Layer.
32
Cursos à distância SKA
www.ska.com.br | treinamentos@ska.com.br | 0800 510 2900
- Vínculo de
propriedades do
desenho com a
peça.
- Elaboração de
Selo.
- Vista de seção.
- Configurações da
Vista de seção.
33
Cursos à distância SKA
www.ska.com.br | treinamentos@ska.com.br | 0800 510 2900
S-ar putea să vă placă și
- Especificao Funcional e Tcnica-PROJETO DDADocument23 paginiEspecificao Funcional e Tcnica-PROJETO DDAAlex FerreiraÎncă nu există evaluări
- Atualização de Firmware S7-1200Document27 paginiAtualização de Firmware S7-1200Leo CruzÎncă nu există evaluări
- Hubsan H501S X4 - Manual Controle Profissional (Português Brasil)Document24 paginiHubsan H501S X4 - Manual Controle Profissional (Português Brasil)naarea50% (2)
- Licao 19 AvaliacaoDocument5 paginiLicao 19 Avaliacaodilu_foreverÎncă nu există evaluări
- Licao 17 - 2012 PDFDocument33 paginiLicao 17 - 2012 PDFKatiucy PaivaÎncă nu există evaluări
- Licao 12 - 2012 PDFDocument40 paginiLicao 12 - 2012 PDFKatiucy PaivaÎncă nu există evaluări
- Licao 18 - 2012 PDFDocument36 paginiLicao 18 - 2012 PDFKatiucy PaivaÎncă nu există evaluări
- Licao 16 - 2012 PDFDocument30 paginiLicao 16 - 2012 PDFKatiucy PaivaÎncă nu există evaluări
- Licao 15 - 2012 PDFDocument34 paginiLicao 15 - 2012 PDFKatiucy PaivaÎncă nu există evaluări
- Licao 13 AvaliacaoDocument3 paginiLicao 13 Avaliacaodilu_foreverÎncă nu există evaluări
- Licao 11 - 2012 PDFDocument26 paginiLicao 11 - 2012 PDFKatiucy PaivaÎncă nu există evaluări
- Licao 10 - 2012 PDFDocument38 paginiLicao 10 - 2012 PDFKatiucy PaivaÎncă nu există evaluări
- Licao 04 - 2012 PDFDocument50 paginiLicao 04 - 2012 PDFKatiucy PaivaÎncă nu există evaluări
- Licao 01 - 2012Document63 paginiLicao 01 - 2012engbacarinÎncă nu există evaluări
- Licao 02Document32 paginiLicao 02Felipe RoverÎncă nu există evaluări
- Licao 07 - 2012 PDFDocument17 paginiLicao 07 - 2012 PDFKatiucy PaivaÎncă nu există evaluări
- Licao 08 - 2012 PDFDocument27 paginiLicao 08 - 2012 PDFKatiucy PaivaÎncă nu există evaluări
- Licao 06 - 2012 PDFDocument21 paginiLicao 06 - 2012 PDFKatiucy PaivaÎncă nu există evaluări
- Licao 03 - 2012 PDFDocument54 paginiLicao 03 - 2012 PDFKatiucy PaivaÎncă nu există evaluări
- Licao 09 AvaliacaoDocument6 paginiLicao 09 Avaliacaodilu_foreverÎncă nu există evaluări
- Licao 05 - 2012 PDFDocument30 paginiLicao 05 - 2012 PDFKatiucy PaivaÎncă nu există evaluări
- Mesa Coordenadas X y ZDocument15 paginiMesa Coordenadas X y ZdeehÎncă nu există evaluări
- Cobranca Caixa Manual de Instalacao v082014Document44 paginiCobranca Caixa Manual de Instalacao v082014Georgia GalaesÎncă nu există evaluări
- Diário OficialDocument100 paginiDiário OficialmundobrÎncă nu există evaluări
- Ficha Orientada Nº1Document2 paginiFicha Orientada Nº1Carla BritesÎncă nu există evaluări
- O Ciclo PDCADocument14 paginiO Ciclo PDCADavid Krupnicki PinheiroÎncă nu există evaluări
- Avaliando Aprendizado Gestão de ProcessosDocument2 paginiAvaliando Aprendizado Gestão de ProcessosEmanuele TeixeiraÎncă nu există evaluări
- Correção Da 3 Avaliação de Introdução À Álgebra Linear 2022Document5 paginiCorreção Da 3 Avaliação de Introdução À Álgebra Linear 2022WAR MEGÂÎncă nu există evaluări
- Tutorial Winddc EepromDocument24 paginiTutorial Winddc EepromDailen GunterÎncă nu există evaluări
- 2009 3apostila 08 EquacoesPolinomiais PolinomiosDocument30 pagini2009 3apostila 08 EquacoesPolinomiais PolinomiosNathalia FernandesÎncă nu există evaluări
- Manual SGOPv1-7 PDFDocument44 paginiManual SGOPv1-7 PDFSérgio Gomes FerreiraÎncă nu există evaluări
- Redes de Petri e Sistemas A Eventos Discretos - UFBADocument80 paginiRedes de Petri e Sistemas A Eventos Discretos - UFBAgpamaster-1Încă nu există evaluări
- ROBOTICA 03 B Cinematica Direta MatlabDocument34 paginiROBOTICA 03 B Cinematica Direta MatlabJoão Gabriel Castilho HaineÎncă nu există evaluări
- Função de 2º GrauDocument3 paginiFunção de 2º GrauRonaldo NdalaÎncă nu există evaluări
- proceedingsSBRC2016 PDFDocument1.287 paginiproceedingsSBRC2016 PDFLucrécio Ricco AlmeidaÎncă nu există evaluări
- Lista 04Document5 paginiLista 04__fabricioÎncă nu există evaluări
- Visualidades-V.9, n.2, 2011 PDFDocument244 paginiVisualidades-V.9, n.2, 2011 PDFfrancoiscocolasoÎncă nu există evaluări
- Apostila jFinançasEmpresa2015 Rev02 2015Document67 paginiApostila jFinançasEmpresa2015 Rev02 2015Moises DuarteÎncă nu există evaluări
- Estrutura de Sistema de Informação - IntroduçãoDocument4 paginiEstrutura de Sistema de Informação - Introduçãoedutuba100% (2)
- JCL If and ElseDocument25 paginiJCL If and ElseVictor HugoÎncă nu există evaluări
- Projeto de TCCDocument9 paginiProjeto de TCCAguiar LuanÎncă nu există evaluări
- Controlador Globus 2.10yDocument4 paginiControlador Globus 2.10ycelomatÎncă nu există evaluări
- 6 Check List - ArtigoDocument2 pagini6 Check List - ArtigoShirlei AlvesÎncă nu există evaluări
- Fluxo de Caixa X Natureza FinanceiraDocument4 paginiFluxo de Caixa X Natureza FinanceiraHercules Alex BorgesÎncă nu există evaluări
- TI NSpire ManualDocument554 paginiTI NSpire ManuallaucavalcanteÎncă nu există evaluări
- Modelagem de Objetos Com UMLDocument37 paginiModelagem de Objetos Com UMLdelley.fxÎncă nu există evaluări
- O Software Livre Scilab Aplicado Na Simulação e Controle de Sistemas Dinâmicos Representados No Espaço de Estados PDFDocument68 paginiO Software Livre Scilab Aplicado Na Simulação e Controle de Sistemas Dinâmicos Representados No Espaço de Estados PDFferacity100% (1)
- Cópia de Planilha de Gestão de Alunos InteressadosDocument7 paginiCópia de Planilha de Gestão de Alunos InteressadosJanderson SilveiraÎncă nu există evaluări