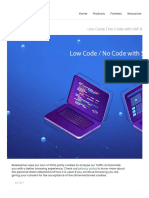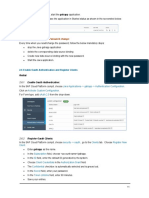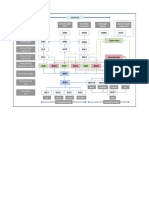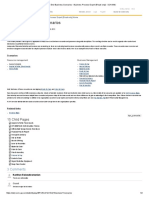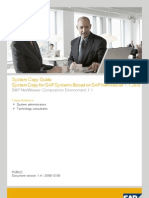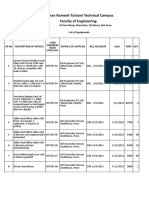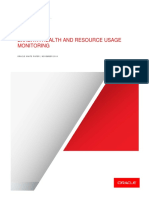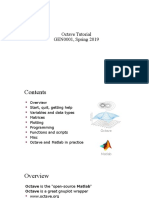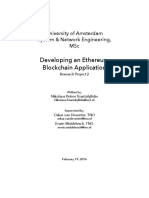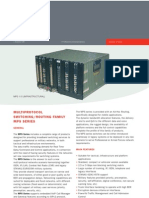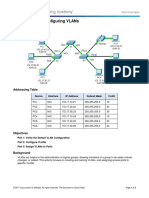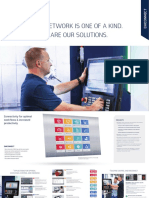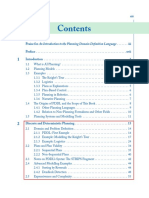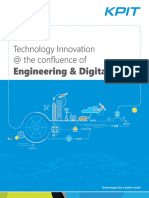Documente Academic
Documente Profesional
Documente Cultură
ABAP Course - Chapter 1 Introduction and First Progrm
Încărcat de
Abhinavkumar PatelDrepturi de autor
Formate disponibile
Partajați acest document
Partajați sau inserați document
Vi se pare util acest document?
Este necorespunzător acest conținut?
Raportați acest documentDrepturi de autor:
Formate disponibile
ABAP Course - Chapter 1 Introduction and First Progrm
Încărcat de
Abhinavkumar PatelDrepturi de autor:
Formate disponibile
CHAPTER 1
ABAP Course
Chapter 1: Introduction and first program
Content Prerequisites
The first chapter explains the main Before starting the exercises you
activities to create your first ABAP should be familiar with navigation in a
program “Hello world”. Therefore you SAP system.
will get in touch with the integrated
ABAP development environment in
the SAP system.
Motivation Lecture notes
This chapter explains how to log in Account for the students should
into the SAP system and how to start include the role IDES_DEVELOP. As
the integrated ABAP development a lecturer it is recommended to use a
environment. The aim of the chapter student account too when explaining
is to get the students familiar with the the exercises.
ABAP development workbench and
to show the fundamental structure of
an ABAP report. Moreover the
chapter shows the main aspects of a
team oriented ABAP development
which is expressed by the usage of
transports and packages.
Product: All
Level: Beginner
Focus: Programming
Version: 1.0
Author: UCC Technische Universität München
© 2009 SAP UCC TUM Page 1
CHAPTER 1
Task 1: Login into the SAP system
Short description: Use SAPGui to login into the SAP system with your username
and password
Start the SAPGui and login into the development system using the provided Login
account and password. As your password is an initial password you have to
change it. Please remember your account and password as you will use this
account during the course. If you like you can write it down here:
Logon data
Username: ____________________
Password: ____________________
SAP system: ____________________
Client: ____________________
Task 2: Create a new package
Short description: Creation of a new package that contains the first ABAP
developments as well as a new transport request
Please start the integrated ABAP development environment from the SAP Easy
Access Menu by using the following path:
Tools • ABAP Workbench • Overview • Object Navigator. Menu path
You may also use the transaction code SE80 for direct access.
In the left section select the item “Package” from the dropdown menu and enter
your package name in the input field. Package names should always start with
ZY_##. Instead of the ## use your number.
© 2009 SAP UCC TUM Page 2
CHAPTER 1
After you hit ‘Enter’ the system will come up with a pop up asking you for a
confirmation of the creation of the package. Please choose “Yes”.
Choose YES
The SAP system is going to create the package now but it needs some further
information e.g. short text etc. Please type in a short text and leave all other fields
as they are. Please use the ‘Create Package’ button to create the package finally.
Enter a short text
The system has to assign the process of package creation to a new transport
request and therefore it asks you for a request number. As you do not have a
request number we are going to create a request now. Please use the ‘Create
Request’ button to create a new request.
Create a new
request
For the creation of the transport request the SAP system ask you again for a short
text. Please type in a short text and leave all other fields as they are.
Enter a short text
© 2009 SAP UCC TUM Page 3
CHAPTER 1
After you hit the ‘Save‘ button you will see the number of your newly created
transport request in the pop-up. The request number is assigned automatically by
the system. You can go on by hitting the green check mark.
Choose green
check mark
Finally you have created a new package that can be used to hold your future ABAP
developments.
Task 3: Create a new program ZY_##_HELLOWORLD
Short description: The aim of the task is to create your first ABAP program and to
release your task and request
Use the right mouse button on the newly created package to create a program.
From the context menu choose
Context
Create • Program Menu path
The system comes up with a pop-up asking you for a name of the new programs
as well as if the program should be created with top include. We will come back
later to the explanation of top include. Enter the name of the program
‘ZY_##_HELLOWORLD’ and please deactivate top include.
© 2009 SAP UCC TUM Page 4
CHAPTER 1
As you are going to create a new program now and your user is not registered in Access key
the system as a developer user you will be asked for an access key. This key is
provided by your lecturer. So please type in the access key and go on.
In the next step you have to define the program attributes. Please enter ‘Test Test
Program’ as the status of the program. The rest of the attributes can be left as Program
they are. Use the button ‘Save’ to go on.
© 2009 SAP UCC TUM Page 5
CHAPTER 1
In the next step the SAP system asks for a package. This absolutely makes sense Package
as new developments always have to be assigned to a package. Usually the SAP name ok?
system chooses a package which was created by you. So please check if the SAP
system automatically filled in the correct package name ZY_##.
The SAP system now asks for a transport request. Please create a new transport Create a
request. Consult Task 2 if you have questions regarding the request creation. new request
After you have created the transport request you can continue. As you can see the First
SAP system automatically created a new report and now you will fill up the report
with some content. Add the new line: write ‘Hello World!’. Please pay attention to statement
the dot at the end of the line as this indicates the end of the current line. The dot in
ABAP is similar to the semicolon in Java or C#.
© 2009 SAP UCC TUM Page 6
CHAPTER 1
Save your new program using the menu path Program • Save and check your
program for any syntax errors. Checking can be done via menu path Program • Save, check
Check • Syntax. Before execution of the program is possible you have to activate and activate
the program. Activation in this context means updating the SAP repository and
checking in the new version of the program. Please activate the program via
Program • Activate.
To test your new program, please use the menu path Program • Test • Direct Test new
Processing (for Inactive display). The result should show your first program
program
ZY_##_HELLOWORLD. To get back to the ABAP Development Workbench, use
the ‘Back’ button.
Now in the last step of the task we want to release our first program for
transportation to other SAP systems. Therefore we create a new session via menu
path System • Create Session. In the new created session you call the Transport
Organizer using the SAP Easy Access Menu path:
Menu path
Tools • ABAP Workbench • Overview • Transport Organizer
You may also use the transaction code SE09 for direct access.
© 2009 SAP UCC TUM Page 7
CHAPTER 1
Please type in your username into the User input field (if it is not already) and
deselect the Customizing Request checkbox. Now hit Enter.
The Transport Organizer shows all of your transport requests. You should see the Expand
request for your new package as well as the request for your first program. Expand request
the request node for your program by pressing the ‘Plus’ symbol on the left side.
The request contains the development of one program which is named
ZY_##_HELLOWORLD. The development of the program is assigned to a task.
The task itself is assigned to the request. A request may contain many tasks for
different developers.
In the last step you will release your request now. Therefore in a first step the task
Release
has to be released. To do so, use your right mouse button and click on the task
(Development/Correction Brach level). Select ‘Release Directly’ from the context task and
menu. After the task is released you can go on and release the request. Click with request
the right mouse button on the request and select ‘Release Directly’ from the
context menu.
The SAP system now creates the export of the transport request so that the
developments are available to other SAP systems. This may take a few seconds. It
is necessary to refresh the display. To refresh the display please use menu path
Edit • Refresh. After successful completion your screen should look similar to this:
© 2009 SAP UCC TUM Page 8
CHAPTER 1
In the Transport Organizer you may have a look on your transport requests again
and you will notify that your request and your task are released now. A released Request
request as well as a released task cannot be edited or changed anymore. So if you and task
want further developments to your new programs you will have to create another released
transport request.
© 2009 SAP UCC TUM Page 9
S-ar putea să vă placă și
- Hidden Figures: The American Dream and the Untold Story of the Black Women Mathematicians Who Helped Win the Space RaceDe la EverandHidden Figures: The American Dream and the Untold Story of the Black Women Mathematicians Who Helped Win the Space RaceEvaluare: 4 din 5 stele4/5 (895)
- SAPLo Config P3Document1 paginăSAPLo Config P3Abhinavkumar PatelÎncă nu există evaluări
- Never Split the Difference: Negotiating As If Your Life Depended On ItDe la EverandNever Split the Difference: Negotiating As If Your Life Depended On ItEvaluare: 4.5 din 5 stele4.5/5 (838)
- 2.8 Assign Users To Authorization Groups: Tax Adminstrators Tax Accountants Source AdministratorDocument1 pagină2.8 Assign Users To Authorization Groups: Tax Adminstrators Tax Accountants Source AdministratorAbhinavkumar PatelÎncă nu există evaluări
- The Yellow House: A Memoir (2019 National Book Award Winner)De la EverandThe Yellow House: A Memoir (2019 National Book Award Winner)Evaluare: 4 din 5 stele4/5 (98)
- 09CSS4HDocument2 pagini09CSS4HAbhinavkumar PatelÎncă nu există evaluări
- The Subtle Art of Not Giving a F*ck: A Counterintuitive Approach to Living a Good LifeDe la EverandThe Subtle Art of Not Giving a F*ck: A Counterintuitive Approach to Living a Good LifeEvaluare: 4 din 5 stele4/5 (5794)
- 13CSS4HDocument3 pagini13CSS4HAbhinavkumar PatelÎncă nu există evaluări
- Shoe Dog: A Memoir by the Creator of NikeDe la EverandShoe Dog: A Memoir by the Creator of NikeEvaluare: 4.5 din 5 stele4.5/5 (537)
- 69CSS4HDocument3 pagini69CSS4HAbhinavkumar PatelÎncă nu există evaluări
- Devil in the Grove: Thurgood Marshall, the Groveland Boys, and the Dawn of a New AmericaDe la EverandDevil in the Grove: Thurgood Marshall, the Groveland Boys, and the Dawn of a New AmericaEvaluare: 4.5 din 5 stele4.5/5 (266)
- Low Code No Code in BTPDocument4 paginiLow Code No Code in BTPAbhinavkumar PatelÎncă nu există evaluări
- The Little Book of Hygge: Danish Secrets to Happy LivingDe la EverandThe Little Book of Hygge: Danish Secrets to Happy LivingEvaluare: 3.5 din 5 stele3.5/5 (400)
- SAPLo Config P1Document1 paginăSAPLo Config P1Abhinavkumar PatelÎncă nu există evaluări
- Elon Musk: Tesla, SpaceX, and the Quest for a Fantastic FutureDe la EverandElon Musk: Tesla, SpaceX, and the Quest for a Fantastic FutureEvaluare: 4.5 din 5 stele4.5/5 (474)
- Security - Authorizations Groups: Tax AdminstratorsDocument1 paginăSecurity - Authorizations Groups: Tax AdminstratorsAbhinavkumar PatelÎncă nu există evaluări
- Localiation Config Guide Part1Document2 paginiLocaliation Config Guide Part1Abhinavkumar PatelÎncă nu există evaluări
- A Heartbreaking Work Of Staggering Genius: A Memoir Based on a True StoryDe la EverandA Heartbreaking Work Of Staggering Genius: A Memoir Based on a True StoryEvaluare: 3.5 din 5 stele3.5/5 (231)
- DB/Schema ID SAP HANA Web-Based Development WorkbenchDocument1 paginăDB/Schema ID SAP HANA Web-Based Development WorkbenchAbhinavkumar PatelÎncă nu există evaluări
- Grit: The Power of Passion and PerseveranceDe la EverandGrit: The Power of Passion and PerseveranceEvaluare: 4 din 5 stele4/5 (588)
- Localiation Config Guide Part4Document3 paginiLocaliation Config Guide Part4Abhinavkumar PatelÎncă nu există evaluări
- The Emperor of All Maladies: A Biography of CancerDe la EverandThe Emperor of All Maladies: A Biography of CancerEvaluare: 4.5 din 5 stele4.5/5 (271)
- Localiation Config Guide Part1Document2 paginiLocaliation Config Guide Part1Abhinavkumar PatelÎncă nu există evaluări
- The Unwinding: An Inner History of the New AmericaDe la EverandThe Unwinding: An Inner History of the New AmericaEvaluare: 4 din 5 stele4/5 (45)
- SAP Configpart5Document2 paginiSAP Configpart5Abhinavkumar PatelÎncă nu există evaluări
- On Fire: The (Burning) Case for a Green New DealDe la EverandOn Fire: The (Burning) Case for a Green New DealEvaluare: 4 din 5 stele4/5 (74)
- Localiation Config Guide Part5Document2 paginiLocaliation Config Guide Part5Abhinavkumar PatelÎncă nu există evaluări
- The Hard Thing About Hard Things: Building a Business When There Are No Easy AnswersDe la EverandThe Hard Thing About Hard Things: Building a Business When There Are No Easy AnswersEvaluare: 4.5 din 5 stele4.5/5 (344)
- Localiation Config Guide Part2Document3 paginiLocaliation Config Guide Part2Abhinavkumar PatelÎncă nu există evaluări
- Team of Rivals: The Political Genius of Abraham LincolnDe la EverandTeam of Rivals: The Political Genius of Abraham LincolnEvaluare: 4.5 din 5 stele4.5/5 (234)
- Localiation Config Guide Part2Document3 paginiLocaliation Config Guide Part2Abhinavkumar PatelÎncă nu există evaluări
- Localiation Config Guide Part3Document3 paginiLocaliation Config Guide Part3Abhinavkumar PatelÎncă nu există evaluări
- Localiation Config Guide Part4Document3 paginiLocaliation Config Guide Part4Abhinavkumar PatelÎncă nu există evaluări
- The Gifts of Imperfection: Let Go of Who You Think You're Supposed to Be and Embrace Who You AreDe la EverandThe Gifts of Imperfection: Let Go of Who You Think You're Supposed to Be and Embrace Who You AreEvaluare: 4 din 5 stele4/5 (1090)
- Localiation Config Guide Part1Document2 paginiLocaliation Config Guide Part1Abhinavkumar PatelÎncă nu există evaluări
- Localiation Config Guide Part3Document3 paginiLocaliation Config Guide Part3Abhinavkumar PatelÎncă nu există evaluări
- Localiation Config Guide Part2Document3 paginiLocaliation Config Guide Part2Abhinavkumar PatelÎncă nu există evaluări
- The World Is Flat 3.0: A Brief History of the Twenty-first CenturyDe la EverandThe World Is Flat 3.0: A Brief History of the Twenty-first CenturyEvaluare: 3.5 din 5 stele3.5/5 (2259)
- Localiation Config Guide Part3Document3 paginiLocaliation Config Guide Part3Abhinavkumar PatelÎncă nu există evaluări
- Localiation Config Guide Part4Document3 paginiLocaliation Config Guide Part4Abhinavkumar PatelÎncă nu există evaluări
- Localiation Config Guide Part5Document2 paginiLocaliation Config Guide Part5Abhinavkumar PatelÎncă nu există evaluări
- Back and Restore For HANA System RelicationDocument27 paginiBack and Restore For HANA System RelicationAbhinavkumar PatelÎncă nu există evaluări
- Table Diagram - SAP S4HDocument1 paginăTable Diagram - SAP S4HAbhinavkumar PatelÎncă nu există evaluări
- The Sympathizer: A Novel (Pulitzer Prize for Fiction)De la EverandThe Sympathizer: A Novel (Pulitzer Prize for Fiction)Evaluare: 4.5 din 5 stele4.5/5 (121)
- SAP Extended Warehouse Management - BPMLDocument4 paginiSAP Extended Warehouse Management - BPMLAbhinavkumar Patel0% (1)
- Cisco SUSE HA HANA ReplicationDocument35 paginiCisco SUSE HA HANA ReplicationAbhinavkumar PatelÎncă nu există evaluări
- End To End Business Scenarios - Business Process Expert (Read-Only) - SCN WikiDocument2 paginiEnd To End Business Scenarios - Business Process Expert (Read-Only) - SCN WikiAbhinavkumar PatelÎncă nu există evaluări
- After SystemDocument96 paginiAfter SystemvtmalhanÎncă nu există evaluări
- 50 TOP SAP ABAP Multiple Choice Questions and Answers PDF - SAP ABAP Interview Questions and AnswersDocument10 pagini50 TOP SAP ABAP Multiple Choice Questions and Answers PDF - SAP ABAP Interview Questions and Answersneschet0% (1)
- Archive Services For SAP Configuration Guide 6 5Document37 paginiArchive Services For SAP Configuration Guide 6 5jazarjaÎncă nu există evaluări
- Export Div Data To PDF in ASP Net Using CDocument2 paginiExport Div Data To PDF in ASP Net Using CChrisÎncă nu există evaluări
- Dead Stock RegisterDocument92 paginiDead Stock RegisterRahil PatilÎncă nu există evaluări
- Guideline Replacing WMPT With UMPTDocument5 paginiGuideline Replacing WMPT With UMPTDani FirmanÎncă nu există evaluări
- Cooling of CPU Fan PDFDocument10 paginiCooling of CPU Fan PDFLeonard LiangÎncă nu există evaluări
- Barangay Resident's Infomation Management SystemDocument7 paginiBarangay Resident's Infomation Management SystemCIPRIANO, PHILIP M. BSCS - 3BÎncă nu există evaluări
- Nokia Bluetooth Headset BH-118 User Guide: Issue 1.0Document11 paginiNokia Bluetooth Headset BH-118 User Guide: Issue 1.0Can RapsÎncă nu există evaluări
- Lab and Homework 1: Computer Science ClassDocument16 paginiLab and Homework 1: Computer Science ClassPrasad MahajanÎncă nu există evaluări
- Database Management SystemsDocument11 paginiDatabase Management SystemsCarlos WilliamsonÎncă nu există evaluări
- Her Body and Other Parties: StoriesDe la EverandHer Body and Other Parties: StoriesEvaluare: 4 din 5 stele4/5 (821)
- Exadata Health Resource Usage 2021227Document111 paginiExadata Health Resource Usage 2021227ganurajÎncă nu există evaluări
- HeDocument4 paginiHeDiego PinheiroÎncă nu există evaluări
- Dell Compellent SC8000 Storage Center ControllerDocument2 paginiDell Compellent SC8000 Storage Center Controllerhamdymedo100% (1)
- Integration Services TutorialDocument66 paginiIntegration Services TutorialPrasanna KumariÎncă nu există evaluări
- Octave Tutorial GEN0001, Spring 2019Document36 paginiOctave Tutorial GEN0001, Spring 2019Nourhan TarekÎncă nu există evaluări
- 4.1.1 Input ModelingDocument63 pagini4.1.1 Input ModelingAnsh GanatraÎncă nu există evaluări
- Developing An Ethereum Blockchain Application: University of Amsterdam System & Network Engineering, MSCDocument59 paginiDeveloping An Ethereum Blockchain Application: University of Amsterdam System & Network Engineering, MSCNabin Kumar DasÎncă nu există evaluări
- COC2 Introduction To Networking Week 1Document41 paginiCOC2 Introduction To Networking Week 1Arman Santiago100% (1)
- System Analysis and Design Practical GuideDocument13 paginiSystem Analysis and Design Practical GuideBaronremora0% (2)
- Gaussian EleminationDocument7 paginiGaussian EleminationMuhammad RahmandaniÎncă nu există evaluări
- Mps Series RouterDocument8 paginiMps Series Routers khaÎncă nu există evaluări
- 6.2.1.7 Packet Tracer - Configuring VLANs InstructionsDocument3 pagini6.2.1.7 Packet Tracer - Configuring VLANs InstructionsKietumetse Tsimane100% (1)
- Freebsd Firewall and DMZDocument7 paginiFreebsd Firewall and DMZAlex AmorÎncă nu există evaluări
- Software Engineering Lab Report (CS217)Document24 paginiSoftware Engineering Lab Report (CS217)Mayank PantÎncă nu există evaluări
- EmcoNNECT Your Guide in TechnologyDocument5 paginiEmcoNNECT Your Guide in TechnologyHồ NhậtÎncă nu există evaluări
- Section 02 LCTDocument167 paginiSection 02 LCTGhanou BakiÎncă nu există evaluări
- Patrik PDDL CH2 FHS PDFDocument51 paginiPatrik PDDL CH2 FHS PDFAlFayedArnobÎncă nu există evaluări
- Lucifer User ManualDocument69 paginiLucifer User ManualJeff BirkenshawÎncă nu există evaluări
- Annual Report 2016 17 PDFDocument284 paginiAnnual Report 2016 17 PDFKartik AhirÎncă nu există evaluări
- Final Overview SolDocument7 paginiFinal Overview SolPatSramekÎncă nu există evaluări