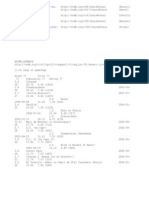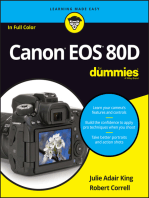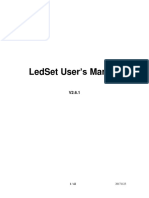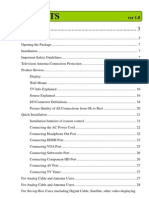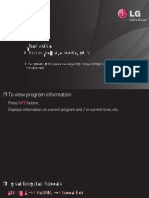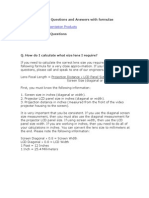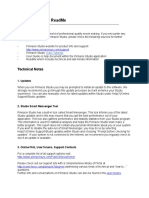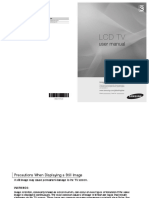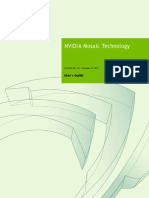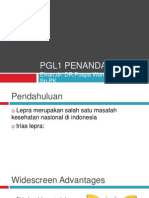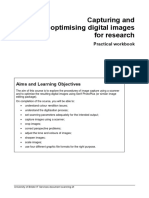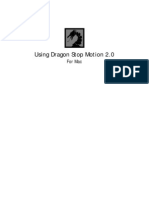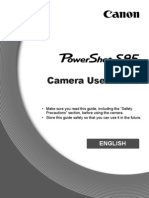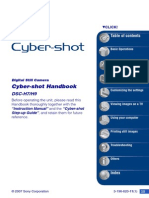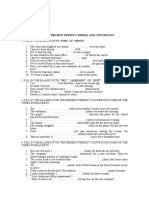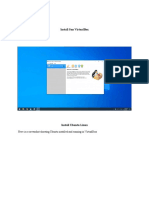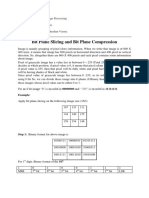Documente Academic
Documente Profesional
Documente Cultură
Screen Resolution en
Încărcat de
Sahil_Sharma_416Descriere originală:
Titlu original
Drepturi de autor
Formate disponibile
Partajați acest document
Partajați sau inserați document
Vi se pare util acest document?
Este necorespunzător acest conținut?
Raportați acest documentDrepturi de autor:
Formate disponibile
Screen Resolution en
Încărcat de
Sahil_Sharma_416Drepturi de autor:
Formate disponibile
1.
Adjusting the screen resolution
Due to the nature of liquid crystal display (LCD) technology, the picture resolution is always fixed.
For the best display performance, please set the display resolution to 1366 x 768 pixels with an
aspect ratio of 16:9. This is called “Native Resolution” or maximal resolution – that is, the clearest
picture. Lower resolutions are displayed on a full screen through an interpolation circuit. Image
blurring across pixel boundaries can occur with the interpolated resolution depending upon the
image type and its initial resolution.
To take full advantage of LCD technology you should select the native resolution setting of 1366 x 768 on
your PC screen resolution setting as described below. Be aware that not all PC video cards provide this
resolution value. If your doesn't, check with the video card manufacturer's website for an updated driver for
your particular model PC video card which supports this resolution. Software video drivers are often
updated and available for new hardware video resolutions. If necessary, you may need to replace and
update the PC video card hardware to be able to support the native resolution of the monitor.
1. Open Display Properties and select the Settings tab.
You can open Display Properties by right-clicking on the Windows desktop and selecting Properties
from the pop-up menu.
2. Use the slider in the "Screen area" section to adjust the screen resolution.
Select the recommended resolution of 1366 x 768 then click Apply.
If you select some other resolution, be aware that this other resolution is interpolated and may not
accurately display the screen image as well as it could do at the native resolution setting.
3. Click OK then Yes.
4. Close the Display Properties window.
If your input source does not provide an image with a 16:9 aspect ratio, the displayed image may
appear stretched or distorted. To maintain the original aspect ratio, image scaling options can be
found in the “Display Mode” adjustment. See the user manual for more information.
Adjusting the screen resolution 1
2. Adjusting the screen refresh rate
You don’t have to choose the highest possible refresh rate on an LCD display, because it is not
technically possible for an LCD display to flicker. The best results are obtained by using the factory
modes already set in your computer. Check next chapter to see the factory modes: Preset display
modes on page 3.
You can choose 60 Hertz for the native resolution of 1366 x 768.
1. Double click the Display icon in Control Panel.
2. From the Display Properties window, select the Settings tab and click the Advanced button.
3. Select the Adapter tab, and select an appropriate refresh rate to match one of the applicable
factory modes as listed in the specification table.
4. Click Change, OK, then Yes.
5. Close the Display Properties window.
2 Adjusting the screen refresh rate
3. Preset display modes
Incoming display mode (Input timing)
Resolution Horizontal Frequency (KHz) Vertical Frequency (Hz)
640x480 31.47 59.94
640x480 37.50 75.00
720x400 31.47 70.08
800x600 37.88 60.32
800x600 46.88 75.00
832x624 49.72 74.55
1024x768 48.36 60.00
1024x768 60.02 75.03
1280x720 44.77 59.86
1360x768 47.70 60.01
1366x768 47.76 59.85
• For the first time using this monitor with the resolution 1360x768, the default Display Mode
is Aspect.
• Image disruption may occur as a result of signal frequency differences from graphic cards
which do not correspond with the usual standard. This is not, however, an error. You may
improve this situation by altering an automatic setting or by manually changing the phase
setting and the pixel frequency from the “DISPLAY” menu.
• To extend the service life of the product, we recommend that you use your computer's power
management function.
Preset display modes 3
S-ar putea să vă placă și
- LickNRiff Tabs FullDocument401 paginiLickNRiff Tabs Fullsda100% (7)
- Stan Lee's How To Draw Comics by Stan Lee - ExcerptDocument6 paginiStan Lee's How To Draw Comics by Stan Lee - ExcerptCrown Illustrated14% (29)
- Electrician Invoice TemplateDocument1 paginăElectrician Invoice TemplateRahmat Nur IlhamÎncă nu există evaluări
- WantedDocument6 paginiWantedAlbeth Yuan WijayaÎncă nu există evaluări
- Photoshop CS5 Restoration and Retouching For Digital Photographers OnlyDe la EverandPhotoshop CS5 Restoration and Retouching For Digital Photographers OnlyEvaluare: 3.5 din 5 stele3.5/5 (2)
- Garrison Asu 0010E 12876 PDFDocument139 paginiGarrison Asu 0010E 12876 PDFXimena Soto0% (1)
- Wonder Movie - Worksheet ESL PrintablesDocument1 paginăWonder Movie - Worksheet ESL PrintablesDiego Armando Ochoa GuerreroÎncă nu există evaluări
- Ledset User's Manual V2.6.1 PDFDocument42 paginiLedset User's Manual V2.6.1 PDFCap CarapÎncă nu există evaluări
- Projector Parts: Epson Powerlite 54C/74C ProjectorDocument14 paginiProjector Parts: Epson Powerlite 54C/74C ProjectorBenjamin Vasquez CabreraÎncă nu există evaluări
- Lab 1.3.3 Determining The Screen Resolution of A Computer: ObjectivesDocument5 paginiLab 1.3.3 Determining The Screen Resolution of A Computer: ObjectivespkeadsÎncă nu există evaluări
- User Guide: This is a 「User Guide」 installed on the TVDocument74 paginiUser Guide: This is a 「User Guide」 installed on the TVbuea tivemeÎncă nu există evaluări
- X20 ManualDocument59 paginiX20 ManualJerry KampiyilÎncă nu există evaluări
- CARESTREAM DIRECTVIEW Software V5.7E User Release NotesDocument10 paginiCARESTREAM DIRECTVIEW Software V5.7E User Release NotesKhuang Tong0% (1)
- LCD MacsDocument1 paginăLCD MacsKalpesh PatelÎncă nu există evaluări
- Pengendalian Vektor PenyakitDocument10 paginiPengendalian Vektor PenyakitAnonymous NG2yU5Încă nu există evaluări
- TV User GuideDocument70 paginiTV User GuideGisell ZapataÎncă nu există evaluări
- DMM 05 Bitmapped Images PDFDocument32 paginiDMM 05 Bitmapped Images PDFGeorge ApostolÎncă nu există evaluări
- User Guide: This is a 「User Guide」 installed on TVDocument93 paginiUser Guide: This is a 「User Guide」 installed on TVedwinÎncă nu există evaluări
- AXIS P3807-PVE Network Camera: User ManualDocument18 paginiAXIS P3807-PVE Network Camera: User ManualMatias GiammariniÎncă nu există evaluări
- Projection lens calculation and selection guideDocument4 paginiProjection lens calculation and selection guideGerardo Angel GentileÎncă nu există evaluări
- Red Giant Resizer2 Ae Quick StartDocument3 paginiRed Giant Resizer2 Ae Quick StartSebastian Sanchez SanchezÎncă nu există evaluări
- Automobilista User Guide (Basic)Document14 paginiAutomobilista User Guide (Basic)Odoru HiganbanaÎncă nu există evaluări
- Pinnacle Studio Readme: Technical NotesDocument5 paginiPinnacle Studio Readme: Technical NotesAhtasham ul haqÎncă nu există evaluări
- Connecting Your Macbook Pro To The LCD Projector: Display Mirroring (Continued)Document1 paginăConnecting Your Macbook Pro To The LCD Projector: Display Mirroring (Continued)mamunurrahmanÎncă nu există evaluări
- Quickstart For After Effects: Resizer 2.0: Scale From SD To HD & BeyondDocument3 paginiQuickstart For After Effects: Resizer 2.0: Scale From SD To HD & BeyondHans LütherÎncă nu există evaluări
- Psycho Py ManualDocument297 paginiPsycho Py ManualRahul RoyÎncă nu există evaluări
- Samsung TV LE40A336j1dxxh PDFDocument54 paginiSamsung TV LE40A336j1dxxh PDFDimitris DimitriouÎncă nu există evaluări
- Samsung TV Hps4253x XaaDocument144 paginiSamsung TV Hps4253x XaaSkirtasman ManskirtasÎncă nu există evaluări
- HDCompact VideoQualityTechnoteDocument5 paginiHDCompact VideoQualityTechnotemauroboteroÎncă nu există evaluări
- NVIDIA Mosaic Technology: User's GuideDocument13 paginiNVIDIA Mosaic Technology: User's GuideDhrubajyoti debÎncă nu există evaluări
- UNITY Monitor Calibration TutorialDocument13 paginiUNITY Monitor Calibration TutorialJohn FighterÎncă nu există evaluări
- DSCT7DSCT70 - Handbook - pdf0 HandbookDocument131 paginiDSCT7DSCT70 - Handbook - pdf0 HandbookAnonymous 5EVS9avÎncă nu există evaluări
- Documentation Beutify UnityDocument20 paginiDocumentation Beutify Unityujn54236Încă nu există evaluări
- S95 Manual EN PDFDocument196 paginiS95 Manual EN PDFprdktÎncă nu există evaluări
- Flat Panel Monitor User GuideDocument24 paginiFlat Panel Monitor User GuidenorbertoclemenciaÎncă nu există evaluări
- User Manual EnglishDocument37 paginiUser Manual EnglishkokundyÎncă nu există evaluări
- Samsung Ln46Document178 paginiSamsung Ln46Santiago OlivaÎncă nu există evaluări
- Pgl1 Penanda Lepra: Elvan, DR/ DR - Puspa Wardani,. Dr. SP - PKDocument8 paginiPgl1 Penanda Lepra: Elvan, DR/ DR - Puspa Wardani,. Dr. SP - PKElvan Dwi WidyadiÎncă nu există evaluări
- Troubleshooting Display ProblemsDocument6 paginiTroubleshooting Display Problemsrars20Încă nu există evaluări
- Samsung LE26A457Document64 paginiSamsung LE26A457logik.huÎncă nu există evaluări
- Nikon - ViewNX2 Referance ManualDocument50 paginiNikon - ViewNX2 Referance Manual0_x_0100% (1)
- Capturing and Optimising Digital Images For Research: Practical WorkbookDocument25 paginiCapturing and Optimising Digital Images For Research: Practical WorkbookAdrian RÎncă nu există evaluări
- Solus ManualDocument16 paginiSolus ManualClaudio Esteban PerezÎncă nu există evaluări
- How to resize images in GIMP with the Scale Image toolDocument3 paginiHow to resize images in GIMP with the Scale Image toolnull0Încă nu există evaluări
- ScanX DR Configuration Instructions 74370 Rev BDocument16 paginiScanX DR Configuration Instructions 74370 Rev BsuperottossÎncă nu există evaluări
- Nvidia Wireless Glasses KitDocument14 paginiNvidia Wireless Glasses Kitatom tuxÎncă nu există evaluări
- Capture Life's Moments with the c500 CameraDocument2 paginiCapture Life's Moments with the c500 Cameradeponija123Încă nu există evaluări
- Using Dragon Stop Motion - MacDocument176 paginiUsing Dragon Stop Motion - MacmiguelsiglerÎncă nu există evaluări
- Screen Capture: User's GuideDocument15 paginiScreen Capture: User's GuideAlex IsidroÎncă nu există evaluări
- Widescreen Presentation: Tips and Tools For Creating and Presenting Wide Format SlidesDocument8 paginiWidescreen Presentation: Tips and Tools For Creating and Presenting Wide Format Slidessukma fajarÎncă nu există evaluări
- Widescreen Presentation: Tips and Tools For Creating and Presenting Wide Format SlidesDocument8 paginiWidescreen Presentation: Tips and Tools For Creating and Presenting Wide Format SlidesSAMEERÎncă nu există evaluări
- AccuLine Users' Guide Software Version 3.2.0Document21 paginiAccuLine Users' Guide Software Version 3.2.0Krid CaralÎncă nu există evaluări
- Orthomosaic and DEM Generation With Agisoft PhotoScan TutorialDocument20 paginiOrthomosaic and DEM Generation With Agisoft PhotoScan TutorialClement KipyegonÎncă nu există evaluări
- Projector 3D GuideDocument13 paginiProjector 3D GuideAgni RudraÎncă nu există evaluări
- W300 HB GB PDFDocument145 paginiW300 HB GB PDFjrbuscaÎncă nu există evaluări
- ProblemDocument1 paginăProblemchirunavvuthoÎncă nu există evaluări
- Samsung Le32a656a1f XXHDocument72 paginiSamsung Le32a656a1f XXHTomasz SkrzypińskiÎncă nu există evaluări
- Knowledge Base: Display Foldback Monitor SetupDocument4 paginiKnowledge Base: Display Foldback Monitor SetupEliteAgentÎncă nu există evaluări
- 95 ManualDocument194 pagini95 ManualDouglas RobertsonÎncă nu există evaluări
- HDS AddendumDocument30 paginiHDS AddendumJames AugustineÎncă nu există evaluări
- Data Projector XJ-A130/XJ-A135 XJ-A140/XJ-A145 XJ-A230/XJ-A235 XJ-A240/XJ-A245Document51 paginiData Projector XJ-A130/XJ-A135 XJ-A140/XJ-A145 XJ-A230/XJ-A235 XJ-A240/XJ-A245cunha40956Încă nu există evaluări
- DSCH7 HandbookDocument137 paginiDSCH7 HandbookenthrombedÎncă nu există evaluări
- LG 49LM7600Document135 paginiLG 49LM7600Faker bey ShermanÎncă nu există evaluări
- Bosch To BruegelDocument45 paginiBosch To BruegelAnonymous yAH8LaVDUCÎncă nu există evaluări
- Mariah Carey - Endless Love (Duet With Luther Vandross)Document10 paginiMariah Carey - Endless Love (Duet With Luther Vandross)ndutpesekÎncă nu există evaluări
- OntentsDocument8 paginiOntentsbambi2pyÎncă nu există evaluări
- LatestlogDocument92 paginiLatestlogmasd17185Încă nu există evaluări
- Copia de SEMANA 15Document8 paginiCopia de SEMANA 15José Miguel Ángeles de LeónÎncă nu există evaluări
- For Each Question, Choose The Correct Answer. Camping: A. Way A. Tour B. Carry A. Map C. Sure C. ThrowDocument4 paginiFor Each Question, Choose The Correct Answer. Camping: A. Way A. Tour B. Carry A. Map C. Sure C. ThrowMoon ChâuÎncă nu există evaluări
- Writing E9 (Unit 7-12)Document20 paginiWriting E9 (Unit 7-12)HuyenÎncă nu există evaluări
- Pierson's 8-Week Strength and Hypertrophy ProgramDocument11 paginiPierson's 8-Week Strength and Hypertrophy ProgramHariprasaadÎncă nu există evaluări
- Properties and Application of MetalsDocument15 paginiProperties and Application of MetalsPikaÎncă nu există evaluări
- Module Two Wellness Plan ResultsDocument13 paginiModule Two Wellness Plan ResultsJames Verdugo CalleÎncă nu există evaluări
- Class 6Document2 paginiClass 6prajithajiithÎncă nu există evaluări
- Practice: Present Perfect Simple and ContinuousDocument2 paginiPractice: Present Perfect Simple and ContinuousDebora Duran San RomanÎncă nu există evaluări
- UBUNTU LinuxDocument9 paginiUBUNTU Linuxalex mwanikiÎncă nu există evaluări
- 2016-2018 Road Crash Data For Critical Intersection 2020Document186 pagini2016-2018 Road Crash Data For Critical Intersection 2020Ferdinand Fragata RamiterreÎncă nu există evaluări
- Booking Confirmation - Q3UNJFDocument3 paginiBooking Confirmation - Q3UNJFloli.desu.fÎncă nu există evaluări
- Healthy eating and exercise habitsDocument8 paginiHealthy eating and exercise habitsirmeliÎncă nu există evaluări
- Bit Plane Slicing and Bit Plane CompressionDocument5 paginiBit Plane Slicing and Bit Plane CompressionSharmila ArunÎncă nu există evaluări
- Lapin The Necromancer: LV Type HP Element Exp Tamable TamableDocument7 paginiLapin The Necromancer: LV Type HP Element Exp Tamable TamableRenji kleinÎncă nu există evaluări
- Chapter Iii: Flexibility Training Exercise: Physical Activities Towards Health and Fitness IIDocument5 paginiChapter Iii: Flexibility Training Exercise: Physical Activities Towards Health and Fitness II방민준Încă nu există evaluări
- Guide 1 A1.2Document4 paginiGuide 1 A1.2Nasly Paola Castillo PerezÎncă nu există evaluări
- c20 DatasheetDocument3 paginic20 DatasheetengrqazijanÎncă nu există evaluări
- Fob MCQ SolvedDocument6 paginiFob MCQ Solvedwishal shahi100% (1)
- Tattoo ExpoDocument3 paginiTattoo Expoapi-355435775Încă nu există evaluări
- Proposed Resolution 14-XXX-2016 - Commendation To 2016 Summer Olympics Silver Medalist Hidilyn DiazDocument1 paginăProposed Resolution 14-XXX-2016 - Commendation To 2016 Summer Olympics Silver Medalist Hidilyn DiazPhilipBrentMorales-MartirezCariagaÎncă nu există evaluări