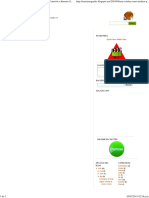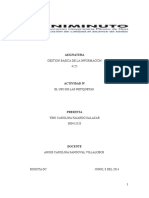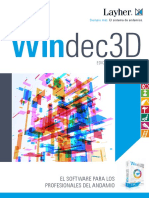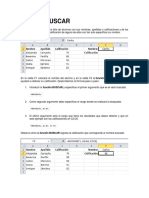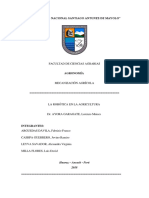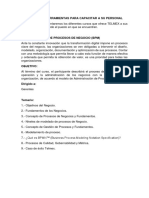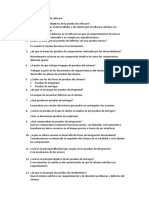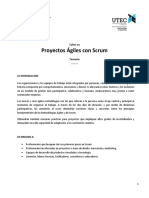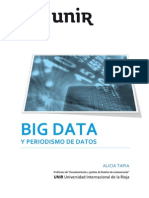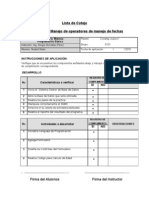Documente Academic
Documente Profesional
Documente Cultură
Manual de Instalacion y Conexion SAPGUI
Încărcat de
Perry Kuins AdministraciónDrepturi de autor
Formate disponibile
Partajați acest document
Partajați sau inserați document
Vi se pare util acest document?
Este necorespunzător acest conținut?
Raportați acest documentDrepturi de autor:
Formate disponibile
Manual de Instalacion y Conexion SAPGUI
Încărcat de
Perry Kuins AdministraciónDrepturi de autor:
Formate disponibile
Manual de instalación SAP Logon y Conexión 1
Manual de instalación SAP Logon y Conexión
1. Instalación SAP Logon 7.4
1.1. Instalador
Para comenzar la instalación del SAP Logon, la cual es la interfaz que nos permitirá
conectarnos al sistema SAP, es necesario contar con el software correspondiente, el cual está la
carpeta compartida en formato EXE. Luego de descargar el instalador, darle doble a:
SAPGUI_740C1P4.exe
La pantalla de instalación para los componentes de Front end inicia inmediatamente en la
cual se selecciona “Next”:
Prof. Juan Carlos Morales UPC - 2017
Manual de instalación SAP Logon y Conexión 2
1.2. Se seleccionan los componentes a instalar:
Selecciona con un click lo del recuadro en rojo y verifica que en el recuadro azul no aparezca
ninguna inconsistencia o mensaje que impida la instalación. Debe aparecer como la imagen
siguiente.
Si en el recuadro azul, aparece algun mensaje que indique la palabra “framework”, quiere decir que
su computaodor necesita una actualizacion, para lo cual debe descargar la version del framework
que indique el mensaje, de la siguiente pagina: https://www.microsoft.com/es-
es/search/DownloadsDrillInResults.aspx?q=framework&cateorder=2_5_1_17_15_16_19_20
Se presiona “Next”.
En la siguiente pantalla, se inicia la instalación del cliente de SAP mostrándose el progreso.
Prof. Juan Carlos Morales UPC - 2017
Manual de instalación SAP Logon y Conexión 3
Una vez que la instalación terminó, se despliega una pantalla con el resultado de la misma.
1.3. Después de haber instalado el SAPGui, el acceso a la aplicación está disponible tanto en el
menú inicio de Windows
como en el escritorio:
Al ejecutar la aplicación, se despliega una consola en la cual se deben añadir las entradas
correspondientes a los sistemas a los cuales se desea acceder.
Prof. Juan Carlos Morales UPC - 2017
Manual de instalación SAP Logon y Conexión 4
2. Iniciamos la conexión
2.1. Ponemos los parámetros que se entregan a su correo.
Click en continuar
Prof. Juan Carlos Morales UPC - 2017
Manual de instalación SAP Logon y Conexión 5
Dejar por defecto y dar click en continuar
Dejar por defecto y dar click en “Acceder al sistema”
Prof. Juan Carlos Morales UPC - 2017
Manual de instalación SAP Logon y Conexión 6
2.1. Acceder al sistema
Recuerde poner el mandante correcto, su usurio y la clave que cambio en clase. Si cambio la clave
en clases, debe poner su numero de DNI. Si no realizo el cambio de clave en clases debe poner la clave
por defecto que se envio a su correo. “GLOBAL”
Recuerde que los simbolos “ ***** ”, no debe de borrarlos, sobre ellos digite su clave.
La siguiente pantalla le indicara que ha realizado con éxito la instalación y conexión. De click en el
menú “Sistema” y seleccione “salir del sistema”
Prof. Juan Carlos Morales UPC - 2017
Manual de instalación SAP Logon y Conexión 7
2.2. Acceda nuevamente al sistema dando doble click en el icono:
Cuando vuelva a ingresar al sistema ya no realice nuevamente la conexión, busque en el listado la
que usted creo, por número de instancia y ID del Sistema, según la imagen siguiente:
Una vez que ingrese nuevamente al sistema, puede realizar su Guía de Navegación.
Prof. Juan Carlos Morales UPC - 2017
S-ar putea să vă placă și
- 5.4.2.8 Lab - Build and Test A Network Cable PDFDocument6 pagini5.4.2.8 Lab - Build and Test A Network Cable PDFIsaac MercedesÎncă nu există evaluări
- LAYOUT DISEÑO DE PLANTA Ingenieria de MetodosDocument4 paginiLAYOUT DISEÑO DE PLANTA Ingenieria de MetodosMayron F. Terán SilesÎncă nu există evaluări
- Usar Celular Como Modem para Conexión A Internet (Iusacell)Document3 paginiUsar Celular Como Modem para Conexión A Internet (Iusacell)fedepmxÎncă nu există evaluări
- Introducción A Simio (Programación)Document7 paginiIntroducción A Simio (Programación)carito.280298Încă nu există evaluări
- EXAMEN FINAL TEORIA DE COTROL - 2020.okDocument5 paginiEXAMEN FINAL TEORIA DE COTROL - 2020.okRoberto BuelvasÎncă nu există evaluări
- RFo GDocument33 paginiRFo Gbrandon61266Încă nu există evaluări
- Seguridad en InternetDocument64 paginiSeguridad en InternetRoberto ValenteÎncă nu există evaluări
- Folleto Simatic StarterDocument10 paginiFolleto Simatic StarterMariel GuilbertoÎncă nu există evaluări
- Project CharterDocument12 paginiProject CharterGAFF6Încă nu există evaluări
- NETIQUETASDocument10 paginiNETIQUETASyulieth barenoÎncă nu există evaluări
- Software Windec3d FolletoDocument8 paginiSoftware Windec3d FolletoJeferson CanazasÎncă nu există evaluări
- Arte FinalDocument125 paginiArte FinalAshly Nicole Jiménez Ramírez (AshlyRD)Încă nu există evaluări
- Funciones de Búsqueda y ReferenciaDocument8 paginiFunciones de Búsqueda y ReferenciaPAOLA MART�NEZ MONTOYAÎncă nu există evaluări
- La Robotica en La AgriculturaDocument18 paginiLa Robotica en La AgriculturaLuis David Milla Flores100% (1)
- TELMEXDocument15 paginiTELMEXFanny HernándezÎncă nu există evaluări
- Cuestioanrio de Pruebas de SoftwareDocument2 paginiCuestioanrio de Pruebas de SoftwareJuan AlbertoÎncă nu există evaluări
- Config Servidor de Correo en Windows Server 2008Document16 paginiConfig Servidor de Correo en Windows Server 2008supermanba22Încă nu există evaluări
- Ejercicios Ensamblador - Unidad IIDocument18 paginiEjercicios Ensamblador - Unidad IIkarinanoemi0% (1)
- Manual de Excel 2016 - Nivel I BásicoDocument84 paginiManual de Excel 2016 - Nivel I BásicoCarlos Jerson Aylas PaucarchucoÎncă nu există evaluări
- Terminos ClavesDocument5 paginiTerminos ClavesAlexa CardozaÎncă nu există evaluări
- Temario ScrumDocument4 paginiTemario Scrumyuan_2425Încă nu există evaluări
- U04 - Guía Del Estudiante FSD 1Document8 paginiU04 - Guía Del Estudiante FSD 1Washington CeliÎncă nu există evaluări
- Avance TecnológicoDocument3 paginiAvance TecnológicoFranciskoMjÎncă nu există evaluări
- Big Data y Periodismo de DatosDocument29 paginiBig Data y Periodismo de DatosFabiola TorresÎncă nu există evaluări
- VPN de Mikrotik A MikrotikDocument17 paginiVPN de Mikrotik A Mikrotikeosoriowifinetworks100% (2)
- Practica#18Document2 paginiPractica#18AnnaNietoÎncă nu există evaluări
- Trabajo Auditoria Muni HUACHODocument24 paginiTrabajo Auditoria Muni HUACHOKatty Ortecho TrujilloÎncă nu există evaluări
- Trabajo Final Sistemas OperativosDocument16 paginiTrabajo Final Sistemas Operativossilvia angueiraÎncă nu există evaluări
- Es Indispensable La Tecnología para Implantar Un Sistema CRMDocument2 paginiEs Indispensable La Tecnología para Implantar Un Sistema CRMDanielita Desing73% (11)
- 1.toyota Llave G PDFDocument38 pagini1.toyota Llave G PDFWILLIAM AGUDELO100% (3)