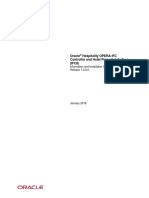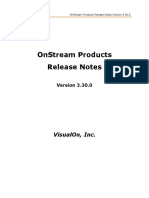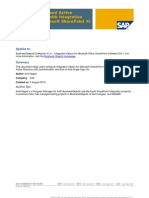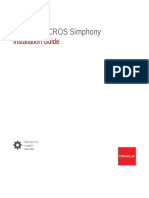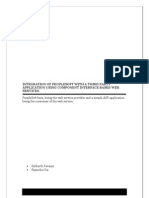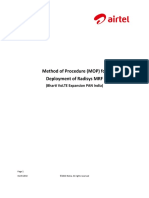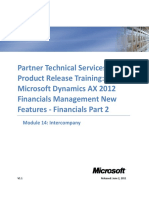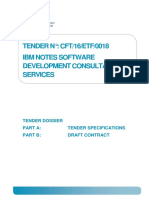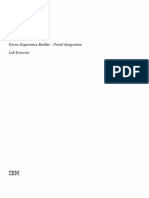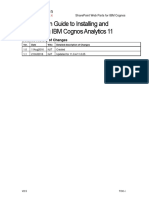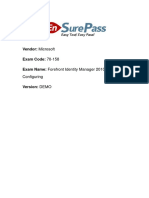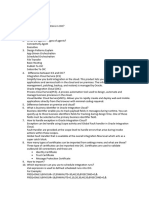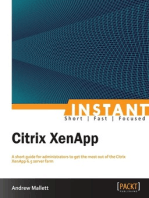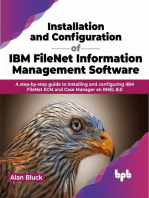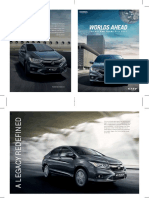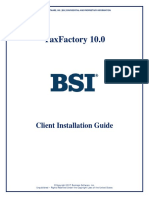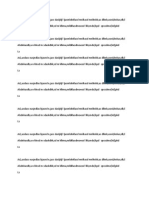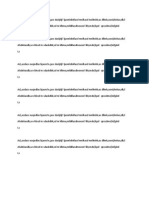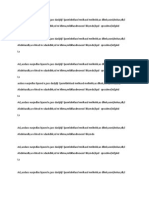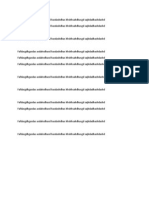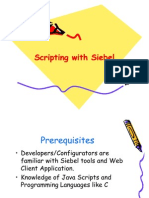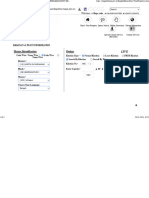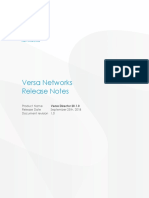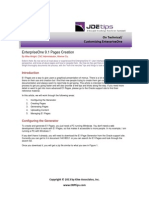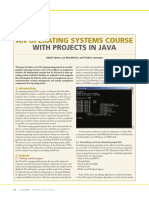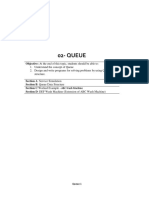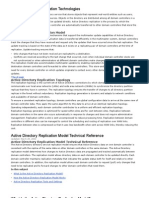Documente Academic
Documente Profesional
Documente Cultură
TF12ClientInstallationGuide PDF
Încărcat de
Sudarshan ChaudharyTitlu original
Drepturi de autor
Formate disponibile
Partajați acest document
Partajați sau inserați document
Vi se pare util acest document?
Este necorespunzător acest conținut?
Raportați acest documentDrepturi de autor:
Formate disponibile
TF12ClientInstallationGuide PDF
Încărcat de
Sudarshan ChaudharyDrepturi de autor:
Formate disponibile
BUSINESS SOFTWARE, INC.
(BSI) CONFIDENTIAL AND PROPRIETARY INFORMATION
TaxFactory 10.0
Client Installation Guide
©Copyright 2017 Business Software, Inc.
Unpublished – Rights Reserved Under the Copyright Laws of the United States
BUSINESS SOFTWARE, INC. (BSI) CONFIDENTIAL AND PROPRIETARY INFORMATION
I. Introduction to TaxFactory 10 ...................................................................................................... 3
A. Definition of Terms ............................................................................................3
B. TaxFactory 10.0 Architecture Overview ............................................................4
C. The TaxFactory 10.0 Environment ....................................................................5
D. The TaxFactory 10.0 Client Instance .................................................................5
II. Upgrading from TaxFactory 9.0 ................................................................................................... 7
III. First Time Installation of an Environment ................................................................................... 7
A. Prerequisites .......................................................................................................7
B. Java Installation ..................................................................................................8
C. Tomcat Installation .............................................................................................8
D. Download the TF10 Client Package from the BSI Portal ..................................9
E. Installing a TaxFactory 10.0 Environment .........................................................9
F. Accessing the TaxFactory 10.0 Client application ...........................................22
IV. Upgrading/Reposting an Environment ....................................................................................... 23
V. Uninstalling TF10 Environments ............................................................................................... 26
A. Uninstalling all environments ...........................................................................26
B. Uninstalling an Existing TaxFactory Instance..................................................27
VI. Reviewing Client Environments................................................................................................. 29
Review Production Environment (Figure 25) .....................................................................29
VII. Updating Database Connect Credentials .................................................................................... 30
©Copyright 2016 Business Software, Inc.
Unpublished – Rights Reserved Under the Copyright Laws of the United States
BUSINESS SOFTWARE, INC. (BSI) CONFIDENTIAL AND PROPRIETARY INFORMATION
I. Introduction to TaxFactory 10
A. Definition of Terms
TF10 Client – The TaxFactory 10.0 web application.
TF10 Client Instance – A collection of all components that when configured for an
environment, will render the TF10 Client.
Environment – This is a one-to-one relationship between the database and the TF10 Client.
Cyclic – This represents the release level of the TF10 Client.
JDBC –This abbreviated term represents the Java Database Connection.
Workstation – This term represents the Client’s personal computer.
©Copyright 2016 Business Software, Inc.
Unpublished – Rights Reserved Under the Copyright Laws of the United States
BUSINESS SOFTWARE, INC. (BSI) CONFIDENTIAL AND PROPRIETARY INFORMATION
B. TaxFactory 10.0 Architecture Overview
The architecture of TaxFactory 10.0 (TF10) is drastically different from previous releases.
TF10 is a web application accessed through a user’s web browser. This very important
concept means that the TF10 application no longer installs directly to a user’s personal
workstation. TF10 is now installed on a Windows Server that is accessible over a network
(Figure 1).
Figure 1
©Copyright 2016 Business Software, Inc.
Unpublished – Rights Reserved Under the Copyright Laws of the United States
BUSINESS SOFTWARE, INC. (BSI) CONFIDENTIAL AND PROPRIETARY INFORMATION
C. The TaxFactory 10.0 Environment
The TaxFactory 10.0d release introduced the concept of a TaxFactory environment.
Previous releases of TaxFactory 10.0 allowed for only one installation of the TaxFactory
10.0 web application per Windows Server. The TaxFactory environment acts as a container
for the web application and this very important concept is what allows multiple TaxFactory
web applications to be installed on one Windows Server (Figure 2).
A TaxFactory environment contains a single instance of the TF10 Client that is connected
to a single TaxFactory 10.0 database. This one-to-one connection between the web
application and database operates in isolation from other environments installed on the
same machine.
Figure 2
D. The TaxFactory 10.0 Client Instance
The TaxFactory 10.0 Client Instance is what allows our web application to operate within its
respective environment, and what also allows users to access the TaxFactory 10.0 Client
through a web browser.
©Copyright 2016 Business Software, Inc.
Unpublished – Rights Reserved Under the Copyright Laws of the United States
BUSINESS SOFTWARE, INC. (BSI) CONFIDENTIAL AND PROPRIETARY INFORMATION
A TaxFactory 10.0 Client Instance consists of a web server, the TaxFactory application and its
associated shared libraries.
Figure 3
A TF10 Client Instance is accessible, via a web browser, from any workstation on the network.
This one-to-many relationship means that multiple users will be able to access the same TF10
Client Instance at one time. For example, multiple users will be able to access the TF10 Client
for their Production, QA, or Development environments simultaneously (Figure 3).
Figure 4
©Copyright 2016 Business Software, Inc.
Unpublished – Rights Reserved Under the Copyright Laws of the United States
BUSINESS SOFTWARE, INC. (BSI) CONFIDENTIAL AND PROPRIETARY INFORMATION
Alternatively, any one user is able to access multiple TF10 Clients from their workstation. For
example, a user can access the TF10 Client for their Production, QA, and Development
environments at the same time (Figure 4).
II. Upgrading from TaxFactory 9.0
If you are upgrading from TaxFactory 9.0 to the TaxFactory 10.0 Client, please follow the
instructions in this section before you continue with your installation. Otherwise, skip to
section III.
A. Backup custom data on TaxFactory 9.0.x using the Custom Backup/Restore via Tech Tools.
Back-up custom data
TaxFactory Main Menu > Tech Tools > Custom Backup/Restore > click the Back Up
button > Highlight the Dataset you want to backup > Enter filename and select storage
location or accept default filename and location (TFxx-xx-20xx.xml (the current date) and
default location (where TF90 Client installed)) > click Start.
B. Run the appropriate script to drop and create tables for TaxFactory 10.0 on your
system. e.g. TF10ddd.sql, where ddd is the database type; ora for Oracle, sqv for SQL
Server, inf for Informix, db2 for DB/2, etc. Please refer to the Server Section of the online
technical documentation for specific instructions for your server environment.
Note: Database must be created as case-sensitive.
C. Create a new ODBC data source name for TaxFactory 10.0. See the Configuring the
ODBC Data Source section in the online technical documentation.
III. First Time Installation of an Environment
Installing an environment is a first time installation of a TF10 Client. Each release of
TaxFactory includes the ability to install one or up to twelve environments. Each environment
installation will include the TF10 Client of that particular release. Each release also includes
the ability to upgrade the TF10 Client for an existing environment.
Please see section IV Upgrading/Reposting an Environment for further details on upgrading
or reposting to an existing TaxFactory environment.
A. Prerequisites
For more information regarding these prerequisites, please see the online technical
documentation on the MyBSI Connect website.
Note: TaxFactory does not support Unicode. Create an OSS Note for any Unicode-related
questions.
1. The user must have administrative rights in the network server to perform the
7
©Copyright 2016 Business Software, Inc.
Unpublished – Rights Reserved Under the Copyright Laws of the United States
BUSINESS SOFTWARE, INC. (BSI) CONFIDENTIAL AND PROPRIETARY INFORMATION
TaxFactory 10 Client installation
©Copyright 2016 Business Software, Inc.
Unpublished – Rights Reserved Under the Copyright Laws of the United States
BUSINESS SOFTWARE, INC. (BSI) CONFIDENTIAL AND PROPRIETARY INFORMATION
2. The TaxFactory 10.0 database must be created and populated using the corresponding
SQL script.
Note: Database must be created as case-sensitive.
3. Java and Apache Tomcat 6, 7 or 8 must be installed.
4. The ODBC connections for TaxFactory 10 must be created. Please note that the ODBC
connections must match the installed Apache Tomcat 6, 7 or 8. Therefore, for a 32-bit
Tomcat, the 32-bit ODBC is required, and for a 64-bit Tomcat, the 64-bit ODBC is
required.
5. The installer depends on the JDBC connection information. The appropriate JDBC *.jar
file must be available. For each type of environment, details for *.jar file can be found
starting on page 18.
Note: Upgrading to Tomcat 8.0 may require the latest version of the JDBC *.jar file
for your environment.
B. Java Installation
Java must be installed on the network server. TaxFactory 10.0 Client requires Java 6 or
greater for Tomcat 6 or 7 and Java 7 or greater for Tomcat 8. For Tomcat 8, Java 8 is
recommended. If the appropriate Java version is already installed, skip to section C.
To download Java, go to http://www.java.com/en/ and click the red download button to
start the download. From there, run the Java installer.
C. Tomcat Installation
Once Java is installed, the Apache Tomcat web server can be installed.
1. Go to http://tomcat.apache.org/. On the left-hand side of the webpage under Download,
select Tomcat 7.0 or Tomcat 8.0.
Note 1: Tomcat version 6.0 is no longer supported by Apache.
Note 2: Tomcat version 8.5 is not supported for use with the TaxFactory 10.0 Client.
2. Select the 32-Bit/64-Bit Windows Service Installer.
3. Download and Run the installer.
a. The Setup Wizard will display. Click Next.
b. Click I Agree for the license agreement.
c. Click Next. (Use all the default settings)
d. Click Next. (We recommend changing the Windows Service Name TF10Tomcat )
e. Click Next
f. Click Install, or Browse to the desired installation directory and install there.
g. Click Finish.
©Copyright 2016 Business Software, Inc.
Unpublished – Rights Reserved Under the Copyright Laws of the United States
BUSINESS SOFTWARE, INC. (BSI) CONFIDENTIAL AND PROPRIETARY INFORMATION
D. Download the TF10 Client Package from the BSI Portal
1. Go to the BSI community link.
2. Go to the Product Maintenance tab.
3. Go to the Choose Product dropdown and select TaxFactory.
4. Under Maintenance, select Cyclic Bulletins.
5. Under Cyclic Product, select BSI TaxFactory 10.0x where x is the cyclic
6. Under Client Package, select TF10 Client Package for Windows.
7. Save the TF10ClientInstall.zip to a desired location
8. Unzip the contents of the file to a working folder.
Note: The contents of the TF10ClientInstall.zip include tfutils32.exe and tfutils64.exe.
Please keep these executables in the same directory as the TF10ClientInstall.exe as they are
required to complete the installation
E. Installing a TaxFactory 10.0 Environment
1. Double click the TF10ClientInstall.exe. (Some users may wish to right-click on the
executable and ‘Run as administrator’ if unsure of permissions to particular drives or
folders.)
2. The Welcome screen lists the functions of the installer and the prerequisites for
installation. Click Next. (Figure 5 is an example with TF10k)
©Copyright 2016 Business Software, Inc.
Unpublished – Rights Reserved Under the Copyright Laws of the United States
BUSINESS SOFTWARE, INC. (BSI) CONFIDENTIAL AND PROPRIETARY INFORMATION
Figure 5 – TF10k example
3. Enter the current password. (Figure 6)
The user will enter the password for the release in the password entry screen. The
installation password is provided in the Download notice. Otherwise, the user contact
can e-mail a request for the installation password to BSI.SECURITY@BSI.COM. In
the subject line, indicate "Password Request - TF 10.0". Click Next.
10
©Copyright 2016 Business Software, Inc.
Unpublished – Rights Reserved Under the Copyright Laws of the United States
BUSINESS SOFTWARE, INC. (BSI) CONFIDENTIAL AND PROPRIETARY INFORMATION
Figure 6
4. You must accept the License Agreement. Click I Agree. (Figure 7)
Figure 7
11
©Copyright 2016 Business Software, Inc.
Unpublished – Rights Reserved Under the Copyright Laws of the United States
BUSINESS SOFTWARE, INC. (BSI) CONFIDENTIAL AND PROPRIETARY INFORMATION
5. Configuration Analyzer
a. If this is a first time installation, the configuration analyze indicates that none of the
environments are installed. (Figure 8)
Figure 8
b. If you have more than one Apache Tomcat web server installed, you must select your
Apache Tomcat web server from the dropdown selection. Click Next. (Figure 9).
Note: For the first environment install of a cyclic, you can change the Tomcat server.
All later environment installs of that cyclic will use the same Tomcat server.
12
©Copyright 2016 Business Software, Inc.
Unpublished – Rights Reserved Under the Copyright Laws of the United States
BUSINESS SOFTWARE, INC. (BSI) CONFIDENTIAL AND PROPRIETARY INFORMATION
Figure 9
Note: The number of WEB Servers that you may select from is based on which Tomcat
versions you have installed on your computer.
6. Java Runtime Environment Configuration (Figure 10)
a. Tomcat will determine the default Java Virtual Machine (JVM) based on the
information available in the registry. If the Installer successfully determines the default
Java Virtual Machine then the confirmation screen will appear.
Note: If a specific JVM, other than default is desired to be used, then use Browse
button to navigate to the desired jvm.dll file.
13
©Copyright 2016 Business Software, Inc.
Unpublished – Rights Reserved Under the Copyright Laws of the United States
BUSINESS SOFTWARE, INC. (BSI) CONFIDENTIAL AND PROPRIETARY INFORMATION
Figure 10
b. If the Installer cannot determine the default Java Virtual Machine, then the Installer will
ask to navigate to the Java Virtual Machine (jvm.dll), which is to be used by Tomcat.
Use the Browse button to navigate to desired jvm.dll file.
c. Click Next.
7. Environments Install/Update Configuration (Figure 11)
This page allows you to select from two groups of environments: Standard
Environments and Extended Environments. The Standard Environments include the
Production, Development, QA, and Test (3) environments. Unless you plan to install
more than six environments, select only this option.
Note: You will not have to configure and install all six (or twelve) environments, as
you will be able to individually select which environments you want to install.
14
©Copyright 2016 Business Software, Inc.
Unpublished – Rights Reserved Under the Copyright Laws of the United States
BUSINESS SOFTWARE, INC. (BSI) CONFIDENTIAL AND PROPRIETARY INFORMATION
Figure 11
Check the options you want and click Next.
8. TaxFactory 10 Environment Configuration (Figure 13)
a. From here you will be able to select the individual environments you want to install.
The first environment is the Production Environment (Figure 12). If you want to
install subsequent environments prior to the installation of the Production
Environment, click Next until you arrive and the Environment Configuration page
you wish to install.
b. Check Install and click Next.
Note: Some Database/network configurations close stale connections automatically.
The Enhanced Network Configuration option must be selected if stale connections
are being closed.
15
©Copyright 2016 Business Software, Inc.
Unpublished – Rights Reserved Under the Copyright Laws of the United States
BUSINESS SOFTWARE, INC. (BSI) CONFIDENTIAL AND PROPRIETARY INFORMATION
Figure 12
Figure 13
16
©Copyright 2016 Business Software, Inc.
Unpublished – Rights Reserved Under the Copyright Laws of the United States
BUSINESS SOFTWARE, INC. (BSI) CONFIDENTIAL AND PROPRIETARY INFORMATION
Complete the TaxFactory 10.0 Client Environment information. Select the radio
button for the type of database to be used and then fill out the application fields.
(Figure 14)
Note: For Oracle databases, only the *.jar file, Username, Password, and
Schema will be entered on this page. The next page will request the
tnsnames.ora entry for the database alias you wish to use. Please see the
Oracle section for further instructions.
Figure 14
Values for Application Fields displayed above in Figure 14
1. Select the database type to connect to.
2. Select the JDBC *.jar file for the selected database type.
3. Enter the WEB Server Service Port (default values are provided for each
environment).
4. Enter the WEB Server Service Name (default names are provided for each
environment).
5. Enter the name of the database to connect to.
6. Enter the database schema (default is TF10).
7. Enter the listener port of the database to connect to.
8. Enter the host name of the host that the database resides on.
9. Select the ODBC connection configured for the database.
10. Enter the User ID and Password to log in to the database.
17
©Copyright 2016 Business Software, Inc.
Unpublished – Rights Reserved Under the Copyright Laws of the United States
BUSINESS SOFTWARE, INC. (BSI) CONFIDENTIAL AND PROPRIETARY INFORMATION
MS SQL Server
1. MS SQL Server
Note: You will be prompted whether or not Windows Authentication is used for the
DSN connection.
2. sqljdbc4.jar.
Version 4 download
Note: Version two of the sqljdbc4.jar must be used for SQL Server 2003 and earlier.
Version 2 Download
3. This can be the default port or user selected
4. This can be the default name or user selected
5. This is the name of the database created for TaxFactory 10.
6. This is the schema for the TaxFactory 10 database.
7. The default listener for SQL Server is 1433
8. This is the host name of the TaxFactory 10 database server.
9. Select the ODBC connection to the TaxFactory 10 database.
Note: If Windows Authentication was specified in Step 1, the ODBC connection must
use Windows Authentication.
10. Enter the database Username and Password
DB2 (Native)
1. DB2 (Native)
2. TaxFactory supports the use of the Type 2 (db2jcc.jar) and Type 4 (db2jcc4.jar)
drivers. A license file, db2jcc_license_cisuz.jar or db2jcc_license_cu.jar, depending
on your OS, may be required as well. This will have to be manually placed in the
tomcat\lib directory. The drivers and licenses will come with the IBM or DB2 Client
software (E.g., C:\Program Files\IBM\SQLLIB\java). Otherwise, please contact your
DB2 provider for more information.
3. This can be the default port or user selected
4. This can be the default name or user selected
5. On AS400, this will be the local entry for the DSPRDBDIRE command, or it can be
the database library for TaxFactory 10. For other systems, this will be the Database
Name value.
6. On AS400, the schema name will be the database library for TaxFactory 10. The
default schema is TF10.
7. On AS400, the default listener is 446. Otherwise, this is the Service Name value for
the database node.
8. This is the host name of the TaxFactory 10 Database server
9. Select the ODBC connection to the TaxFactory 10 database
10. Enter the database Username and Password
IBM i (JT400)
1. IBM i (JT400)
2. jt400.jar. This comes with the IBM client software or it can be downloaded as part of
the JTOpen library from http://sourceforge.net/projects/jt400/
3. This can be the default port or user selected
4. This can be the default name or user selected
18
©Copyright 2016 Business Software, Inc.
Unpublished – Rights Reserved Under the Copyright Laws of the United States
BUSINESS SOFTWARE, INC. (BSI) CONFIDENTIAL AND PROPRIETARY INFORMATION
5. This will be the local entry for the DSPRDBDIRE command, or it can be the
database library for TaxFactory 10.
6. The schema will be the database library for TaxFactory 10.
7. The default listener is 446.
8. This is the host name of the iSeries machine.
9. Select the ODBC connection of the TaxFactory 10 database.
10. Enter the database Username and Password.
Sybase
1. Sybase
2. jconn4.jar. This can be downloaded from the Sybase website.
3. This can be the default port or user selected
4. This can be the default name or user selected
5. This is the name of the Sybase database created for TaxFactory 10
6. This is the schema for the TaxFactory 10 database
7. The default listener is 5000
8. This is the host name of the Sybase database
9. Select the ODBC connection for the TaxFactory 10 database
10. Enter the database Username and Password
MaxDB
1. MaxDB
2. sapdb.jar. This driver can be downloaded from the SAP DB website.
3. This can be the default port or user selected
4. This can be the default name or user selected
5. This is the name of the database for TaxFactory 10
6. This is the name of the schema for the TaxFactory 10 database
7. The default port is 7210. If the default port is used, leave the Database Port field
blank. Otherwise, type the database listener port in this field.
8. This is the host name of the TaxFactory 10 database
9. Select the DSN for the TaxFactory 10 database
10. Enter the Username and Password for the database login
HANA
1. HANA
2. ngdbc.jar. This driver can be accessed after running a version of the HANA Client
which you have licensed.
3. This can be the default port or user selected
4. This can be the default name or user selected
5. No database name is required for HANA.
6. This is the name of the schema for the TaxFactory 10 database
7. Enter the listener port established by the HANA administrator, usually in the format
of 3NN15 where NN is the instance of the database (no default port exists for HANA)
8. This is the host name of the TaxFactory 10 database
9. Select the DSN for the TaxFactory 10 database
10. Enter the Username and Password for the database login
19
©Copyright 2016 Business Software, Inc.
Unpublished – Rights Reserved Under the Copyright Laws of the United States
BUSINESS SOFTWARE, INC. (BSI) CONFIDENTIAL AND PROPRIETARY INFORMATION
Oracle
Oracle JDBC configurations work differently from other databases. From Figure 14
above, only fields 1, 2, 3, 4, 6, 9, and 10 will be completed on this page.
1. Oracle
2. ojdbc6.jar. This can be downloaded from the Oracle website. Please be sure to
download the driver based on the correct database version.
3. This can be the default port or user selected
4. This can be the default name or user selected
6. This is the schema name for the TaxFactory 10 database
9. Select the ODBC connection for the TaxFactory 10 database
10. Enter the database Username and Password
Once these values have been entered, click Next. The next page will prompt you for the
tnsnames.ora entry of the Database alias. Example is in Figure 15.
Figure 15
Paste the value from the tnsnames.ora file, starting with “(DESCRIPTION=…)”), into the
text editor and click Next.
Click Next once the configuration information has been entered. The next
Environment Configuration page will appear. From there you can either
continue installing more environments by repeating the steps in section ii above
or you can click Go to Confirmation Screen (Figure 16) to skip the remaining
20
©Copyright 2016 Business Software, Inc.
Unpublished – Rights Reserved Under the Copyright Laws of the United States
BUSINESS SOFTWARE, INC. (BSI) CONFIDENTIAL AND PROPRIETARY INFORMATION
environments, confirm the selection (Figure 17), and finish the installation.
(Figure 18)
Figure 16
Figure 17
21
©Copyright 2016 Business Software, Inc.
Unpublished – Rights Reserved Under the Copyright Laws of the United States
BUSINESS SOFTWARE, INC. (BSI) CONFIDENTIAL AND PROPRIETARY INFORMATION
Figure 18
Note: If any errors occur during installation:
1. Right-click on the textbox in Figure 18;
2. Select “Copy Details to Clipboard”;
3. Paste the details into a text file;
4. Send the text file to BSI support for help in resolving the error.
F. Accessing the TaxFactory 10.0 Client application
To access the application, open a web browser and type the URL in the following pattern…
http://<machine/server>:<port #>/eTF10<version(cyclic/ISE)>/<web SVC>
…based on:
1 <machine/server>: ‘localhost’ for a local machine or the name of the server or
machine onto which the TF10 Client is being installed;
2 <port #>: Figure 14 – Box 3 – the port number here must match;
3 <version(cyclic/ISE)>: Figure 5 – Client Revision must match for an
environment with the new installation or Figure 19 – Environment must match
for an existing installation;
4 <web SVC>: Figure 14 – Box 4 – the name of the web service here must match.
Example: http://localhost:8091/eTF10g/PRD …where:
1. localhost references the local machine that TaxFactory was installed;
2. 8091 is the Web Service Port Number of the Environment;
3. ‘g’ is the cyclic of this installation;
22
©Copyright 2016 Business Software, Inc.
Unpublished – Rights Reserved Under the Copyright Laws of the United States
BUSINESS SOFTWARE, INC. (BSI) CONFIDENTIAL AND PROPRIETARY INFORMATION
4. PRD is the WEB Server Service Name.
Note: If you used a custom Web Service Port Number and/or a custom Web Server Service
Name during installation, use these values in the URL.
IV. Upgrading/Reposting an Environment
Upgrading/Reposting an environment is much simpler than a first time installation. Since the
environment has already been installed, there is no configuration necessary. Environments can
be upgraded one at a time, in any order. Follow these steps to upgrade an environment:
Note: During a Cyclic Upgrade, if you decide to change your Tomcat version from either
Tomcat 6 or 7 to Tomcat 8 and your database is either IBM I (jt400) or MaxDB, you
must download the latest JDBC *.jar file for your database type. You will not be able
to Update or Replace the existing Client version with the new Client version. You will
need to uninstall your specific environment (WEB Server Service) and reinstall it using
the new JDBC *.jar file.
1. Download the TF10 Client Package, as specified in section III, step D.
2. Double click the TF10ClientInstall.exe. (Some users may wish to right-click on the
executable and ‘Run as administrator’ if unsure of permissions to particular drives or
folders.)
3. Click Next
4. Enter the password for the current cyclic and click Next
5. Click I Agree for the License Agreement
6. If you have an existing version of TaxFactory 10.0 Client (prior to TF 10.0d) installed,
select YES or NO for uninstalling that instance.
7. Verify which Environment to be upgraded on the Configuration Analyzer page and
click Next. (Figure 19)
8. If not already selected, either navigate to the base Apache Tomcat directory or select the
Apache Tomcat to use from the dropdown. The Apache Tomcat version can be
different from the Apache Tomcat version used for prior cyclic versions. However any
additional environment installations of that cyclic version will use the same Tomcat
version.
9. Click Next
10. Check the group of Environments that contains the Environment to be upgraded. e.g., if
you want to update your Development environment, check the
Install/Review/Uninstall/Upgrade Standard (Production through Test 3)
Environments option.
11. Click Next
12. Click Next until you arrive at the Environment Configuration page for the Environment
you wish to upgrade.
13. If the upgrade will change the Cyclic ISE version, then check the “Replace existing
TF10<x> Client with TF10<y> Client” Option. If your database and/or network
equipment is configured to close a stale TCP/IP connection, then you may wish to
check the Set Enhanced Network Configuration Option. (Figure 20)
23
©Copyright 2016 Business Software, Inc.
Unpublished – Rights Reserved Under the Copyright Laws of the United States
BUSINESS SOFTWARE, INC. (BSI) CONFIDENTIAL AND PROPRIETARY INFORMATION
14. Otherwise (If the upgrade will not change the Cyclic ISE version), check the “Update
existing TF10<y> Client with current TF10<y> Client” Option. If your database
and/or network equipment is configured to close a stale TCP/IP connection, then you
may wish to check the Set Enhanced Network Configuration Option. (Figure 21)
15. Click Next
16. If you have selected all of the environments you wish you upgrade, click the Go to
Confirmation Screen. Otherwise, repeat steps 13-15 until you have selected all the
Environments to be updated.
17. Select the “Update current Cyclic for <env> Environment(s) with TF10<y> Cyclic”
options for the Environments on the confirmation screen. The <env> represents the list
of environments to update.
18. Click FINISH (Figure 22)
Figure 19 – Example with 4 existing environments.
24
©Copyright 2016 Business Software, Inc.
Unpublished – Rights Reserved Under the Copyright Laws of the United States
BUSINESS SOFTWARE, INC. (BSI) CONFIDENTIAL AND PROPRIETARY INFORMATION
Figure 20 – Example where existing environment is TF10J and upgrading to TF10M
Figure 21 – Example where existing environment is refreshed with TF10M
25
©Copyright 2016 Business Software, Inc.
Unpublished – Rights Reserved Under the Copyright Laws of the United States
BUSINESS SOFTWARE, INC. (BSI) CONFIDENTIAL AND PROPRIETARY INFORMATION
Figure 22 – Example where PRD will be upgraded to TF10M
V. Uninstalling TF10 Environments
The Uninstall option will remove all TaxFactory associated services, registry entries,
directories and subdirectories for both the XML server (for every cyclic prior to TF 10.0k) and
the Apache Tomcat services associated with each environment.
A. Uninstalling all environments
This option should be used only when you are certain that you want to uninstall all TaxFactory
environments. (Figure 23)
1. On the Environments Install/Update Configuration page, select Uninstall all
TaxFactory 10.0 Environments.
2. Click Next
3. Check the Uninstallation option to confirm your actions.
4. Click FINISH
26
©Copyright 2016 Business Software, Inc.
Unpublished – Rights Reserved Under the Copyright Laws of the United States
BUSINESS SOFTWARE, INC. (BSI) CONFIDENTIAL AND PROPRIETARY INFORMATION
Figure 23
B. Uninstalling an Existing TaxFactory Instance
1. On the Environments Install/Update Configuration page, select the
Install/Review/Uninstall/Upgrade option for the group of Environments that contains
the particular Environment to be uninstalled. (Figure 12)
2. Click Next. If applicable, click Next until you reach the Environment Configuration
page of the Environment you wish to uninstall. (Figure 24)
3. Check Uninstall
4. Click Next
5. Click Go to Confirmation Screen
6. Check the Uninstall option for the Environment to confirm your actions.
7. Click FINISH
27
©Copyright 2016 Business Software, Inc.
Unpublished – Rights Reserved Under the Copyright Laws of the United States
BUSINESS SOFTWARE, INC. (BSI) CONFIDENTIAL AND PROPRIETARY INFORMATION
Figure 24
28
©Copyright 2016 Business Software, Inc.
Unpublished – Rights Reserved Under the Copyright Laws of the United States
BUSINESS SOFTWARE, INC. (BSI) CONFIDENTIAL AND PROPRIETARY INFORMATION
VI. Reviewing Client Environments
Review Production Environment (Figure 25)
Figure 25
1. Check the Review box in order to Review the Production configuration. If you do not
wish to review this environment, do not check anything and hit Next.
2. Review the Production configuration to determine the current configuration variables
for this environment. (Figure 26)
29
©Copyright 2016 Business Software, Inc.
Unpublished – Rights Reserved Under the Copyright Laws of the United States
BUSINESS SOFTWARE, INC. (BSI) CONFIDENTIAL AND PROPRIETARY INFORMATION
Figure 26
3. Select Next and repeat this process for the review of any subsequent environments.
4. Or, Select Back, until you are back to the Install/Review/Uninstall screen. This will allow the
user to install a repost of the currently installed cyclic, check the Update box and the newest
WAR File and JNI DLL will be loaded.
VII. Updating Database Connect Credentials
To update database connect credentials for any installed environment that is at TF 10.0k or higher,
click on the Update Database Connect Credentials box on the Environment configuration screen
(see Fig.27).
30
©Copyright 2016 Business Software, Inc.
Unpublished – Rights Reserved Under the Copyright Laws of the United States
BUSINESS SOFTWARE, INC. (BSI) CONFIDENTIAL AND PROPRIETARY INFORMATION
Figure 27
The system will display the informational box and opens the WEB Server Configuration screen, where
the Username and Password fields need to be populated with the new values (see Figure 28).
The client installation program will preserve the encryption setting for the environment. If your
environment is configured to use encrypted Username and Password (“Encrypt UID and PWD” box is
marked), then the new values will be encrypted in the WEB Server configuration file.
31
©Copyright 2016 Business Software, Inc.
Unpublished – Rights Reserved Under the Copyright Laws of the United States
BUSINESS SOFTWARE, INC. (BSI) CONFIDENTIAL AND PROPRIETARY INFORMATION
Figure 28
Enter the new Username and Password for the database login and click on the Next button. If no
other action is required, click on the Go to Confirmation Screen button.
Select the “Update Database connection credentials for <env> Environment(s)” options for the
environments on the confirmation screen. The <env> represents the list of environments to update
the Database Connection Credentials.
32
©Copyright 2016 Business Software, Inc.
Unpublished – Rights Reserved Under the Copyright Laws of the United States
BUSINESS SOFTWARE, INC. (BSI) CONFIDENTIAL AND PROPRIETARY INFORMATION
33
©Copyright 2016 Business Software, Inc.
Unpublished – Rights Reserved Under the Copyright Laws of the United States
S-ar putea să vă placă și
- FORTIGATE - Identity - FSSO - Installation and ConfigurationDocument14 paginiFORTIGATE - Identity - FSSO - Installation and ConfigurationJulio OliveiraÎncă nu există evaluări
- Filenet Sharepoint Connector GuideDocument44 paginiFilenet Sharepoint Connector GuideKalam ShaikÎncă nu există evaluări
- Oracle Hospitality OPERA IFC8 - Installation GuideDocument25 paginiOracle Hospitality OPERA IFC8 - Installation GuideitsmeÎncă nu există evaluări
- Tibco BW 5.8.0 Windows InstallationDocument18 paginiTibco BW 5.8.0 Windows InstallationSiva PrakashÎncă nu există evaluări
- Active Directory Provider: User's GuideDocument21 paginiActive Directory Provider: User's GuideTeresa WrightÎncă nu există evaluări
- OnStream Products Release Notes - V3.30.0Document22 paginiOnStream Products Release Notes - V3.30.0ivanhirataÎncă nu există evaluări
- Identity - FSSO - Installation and ConfigurationDocument12 paginiIdentity - FSSO - Installation and ConfigurationAynaÎncă nu există evaluări
- Single Sign-On and Active Directory-SSO With Integration Option For Microsoft Share Point XI 3.1Document25 paginiSingle Sign-On and Active Directory-SSO With Integration Option For Microsoft Share Point XI 3.1Bingcheng LinÎncă nu există evaluări
- BE7000 Ordering GuideDocument15 paginiBE7000 Ordering GuideganuiyerÎncă nu există evaluări
- FciServer Installations Manual (1) .De - enDocument34 paginiFciServer Installations Manual (1) .De - enDarius MotiÎncă nu există evaluări
- Branchcache Distributed Cache Mode Step by Step GuideDocument27 paginiBranchcache Distributed Cache Mode Step by Step GuideDrazenMarjanovicÎncă nu există evaluări
- Oracle® MICROS Simphony Installation GuideDocument71 paginiOracle® MICROS Simphony Installation GuideKo Ko AungÎncă nu există evaluări
- Setup NX Server VmsDocument23 paginiSetup NX Server VmsYasinÎncă nu există evaluări
- Integrate PeopleSoft and ASP Using CI Web ServicesTITLEDocument22 paginiIntegrate PeopleSoft and ASP Using CI Web ServicesTITLESam EvaÎncă nu există evaluări
- VI Licensing 20 0 GuideDocument15 paginiVI Licensing 20 0 GuideDroid UserÎncă nu există evaluări
- Integrated Office Viewer - OnBase Foundation EP3 Module Reference Guide PDFDocument28 paginiIntegrated Office Viewer - OnBase Foundation EP3 Module Reference Guide PDFkingsoftÎncă nu există evaluări
- Installation Guide 25 v1.1Document87 paginiInstallation Guide 25 v1.1rahulpatil9559Încă nu există evaluări
- MRF Expansion Deployment MOP-V1.0Document51 paginiMRF Expansion Deployment MOP-V1.0NitishÎncă nu există evaluări
- Azure Active Directory Saas AppsDocument12.391 paginiAzure Active Directory Saas Appssusana.miranda.05Încă nu există evaluări
- Microsoft PrepKing 70-595 v2012-03-15 by Michel 62q PDFDocument26 paginiMicrosoft PrepKing 70-595 v2012-03-15 by Michel 62q PDFMohamed AlikhanÎncă nu există evaluări
- AX2012-Financials M14 InterCompanyDocument18 paginiAX2012-Financials M14 InterCompanySky Boon Kok LeongÎncă nu există evaluări
- TENDER N°: CFT/16/ETF/0018 Ibm Notes Software Development Consultancy ServicesDocument21 paginiTENDER N°: CFT/16/ETF/0018 Ibm Notes Software Development Consultancy ServicesDavidHutasoitÎncă nu există evaluări
- Provider Hosted Azure Edited VersionDocument32 paginiProvider Hosted Azure Edited VersionSafdar HussainÎncă nu există evaluări
- Ertinside: Exam: Microsoft 70-293Document12 paginiErtinside: Exam: Microsoft 70-293vintage_love2002Încă nu există evaluări
- SmartPTT Web Client Installation Guide 9.0Document21 paginiSmartPTT Web Client Installation Guide 9.0SmartPTTÎncă nu există evaluări
- Tech Note 377 - Configure FSGateway For OPC Client To Suitelink ServerDocument8 paginiTech Note 377 - Configure FSGateway For OPC Client To Suitelink Serverprofilemail8Încă nu există evaluări
- Fwar Tool Technical GuideDocument19 paginiFwar Tool Technical GuideAdnan MohsinÎncă nu există evaluări
- Unlock IEWB VO VOL I V3.Section.7.Presence.0.2Document19 paginiUnlock IEWB VO VOL I V3.Section.7.Presence.0.2Luis SeverinoÎncă nu există evaluări
- Oracle Hospitality Simphony: Installation GuideDocument68 paginiOracle Hospitality Simphony: Installation Guidehaleem LastÎncă nu există evaluări
- Component Framework-Deploying Component ServiceDocument18 paginiComponent Framework-Deploying Component ServiceZakaria Almamari100% (1)
- Libelium-Azure Development Kit: Quick Start GuideDocument21 paginiLibelium-Azure Development Kit: Quick Start GuideFaisÎncă nu există evaluări
- Synchro License Manager Installation InstructionsDocument17 paginiSynchro License Manager Installation InstructionsneyorjÎncă nu există evaluări
- Setting Up The Backend For The New M-Files Web and Web-Based Add-InsDocument22 paginiSetting Up The Backend For The New M-Files Web and Web-Based Add-Insvb2wn24z2wÎncă nu există evaluări
- LAB 05 Forms Experience Builder Portal IntegrationDocument35 paginiLAB 05 Forms Experience Builder Portal Integrationdilianbadillamora1995Încă nu există evaluări
- Uccx851gs PDFDocument88 paginiUccx851gs PDFlarry_macias_alvarezÎncă nu există evaluări
- AntivirusDocument5 paginiAntivirusnitesh7417Încă nu există evaluări
- Installing BizTalk Server 2010 On Windows Server 2008 R2 and 2008Document33 paginiInstalling BizTalk Server 2010 On Windows Server 2008 R2 and 2008Xzibit1169Încă nu există evaluări
- CertifyMe 70-595 Exam ADocument25 paginiCertifyMe 70-595 Exam AMohamed AlikhanÎncă nu există evaluări
- Queryvision Guide To Installing and Configuring Ibm Cognos Analytics 11Document21 paginiQueryvision Guide To Installing and Configuring Ibm Cognos Analytics 11Adnan SherazÎncă nu există evaluări
- LRC For VAP Admins V1 2 ENDocument13 paginiLRC For VAP Admins V1 2 ENLADOUALI MahieddineÎncă nu există evaluări
- Microsoft PrepKing 70-595 v2012-08-11 by Marc 54q PDFDocument24 paginiMicrosoft PrepKing 70-595 v2012-08-11 by Marc 54q PDFMohamed AlikhanÎncă nu există evaluări
- SharePoint 2010 QuestionsDocument5 paginiSharePoint 2010 QuestionsSreedhar KonduruÎncă nu există evaluări
- Comment Configurer Un UCCX Premium: Via Le CucstDocument33 paginiComment Configurer Un UCCX Premium: Via Le CucstwantknowÎncă nu există evaluări
- Configuring Lync Server 2010 To Support Communicator Mobile For Java and Communicator Mobile For NokiaDocument15 paginiConfiguring Lync Server 2010 To Support Communicator Mobile For Java and Communicator Mobile For Nokiakishore122Încă nu există evaluări
- SOAIS - Integration Broker Webinar - V81Document60 paginiSOAIS - Integration Broker Webinar - V81Bruno LopesÎncă nu există evaluări
- CFIN BK I24DE3B4 00 Installation and Getting Started GuideDocument40 paginiCFIN BK I24DE3B4 00 Installation and Getting Started GuideRosita YuniarÎncă nu există evaluări
- 06 EasyIO Emulator v2.0Document10 pagini06 EasyIO Emulator v2.0Derek CarsonÎncă nu există evaluări
- AppV 5 WikiDocument111 paginiAppV 5 WikiJeevan kumarÎncă nu există evaluări
- Victor v5 6 WebServiceRN 8200 1950 22 A0 enDocument2 paginiVictor v5 6 WebServiceRN 8200 1950 22 A0 enMoisesManuelBravoLeonÎncă nu există evaluări
- Vendor: Microsoft Exam Code: 70-158 Exam Name: Forefront Identity Manager 2010Document4 paginiVendor: Microsoft Exam Code: 70-158 Exam Name: Forefront Identity Manager 2010Hugo BaronaÎncă nu există evaluări
- OIC InterviewDocument3 paginiOIC Interviewpratiksharma172000Încă nu există evaluări
- Ix 8 Admin GuideDocument86 paginiIx 8 Admin GuideHemanth Vinay KumarÎncă nu există evaluări
- Lab 10 Blocking Threats Using Custom ApplicationsDocument29 paginiLab 10 Blocking Threats Using Custom ApplicationsAnkita SinghÎncă nu există evaluări
- Remotewatch Server Day 0 Restoration Guide: I/A Series SystemDocument30 paginiRemotewatch Server Day 0 Restoration Guide: I/A Series Systemabdel taibÎncă nu există evaluări
- Info@Hand PBX 1.0 User GuideDocument18 paginiInfo@Hand PBX 1.0 User GuideNghe Chuyen NghiepÎncă nu există evaluări
- Installation and Configuration of IBM FileNet Information Management Software: A step-by-step guide to installing and configuring IBM FileNet ECM and Case Manager on RHEL 8.0 (English Edition)De la EverandInstallation and Configuration of IBM FileNet Information Management Software: A step-by-step guide to installing and configuring IBM FileNet ECM and Case Manager on RHEL 8.0 (English Edition)Încă nu există evaluări
- BizTalk Server 2016: Performance Tuning and OptimizationDe la EverandBizTalk Server 2016: Performance Tuning and OptimizationÎncă nu există evaluări
- City BrochureDocument16 paginiCity BrochureLovepreetSinghÎncă nu există evaluări
- TF 10 Client Installation GuideDocument34 paginiTF 10 Client Installation GuideSudarshan ChaudharyÎncă nu există evaluări
- TF 10 Client Installation GuideDocument34 paginiTF 10 Client Installation GuideSudarshan ChaudharyÎncă nu există evaluări
- IMO Demo Sample PaperDocument8 paginiIMO Demo Sample PaperSudarshan ChaudharyÎncă nu există evaluări
- City BrochureDocument16 paginiCity BrochureLovepreetSinghÎncă nu există evaluări
- TF 10 Client Installation GuideDocument34 paginiTF 10 Client Installation GuideSudarshan ChaudharyÎncă nu există evaluări
- Class 3 Imo 4 Years Sample PaperDocument9 paginiClass 3 Imo 4 Years Sample Paperbhaskar1rkumar409282% (11)
- Linux 6Document3 paginiLinux 6Sudarshan ChaudharyÎncă nu există evaluări
- Linux 5Document3 paginiLinux 5Sudarshan ChaudharyÎncă nu există evaluări
- Linux 4Document3 paginiLinux 4Sudarshan ChaudharyÎncă nu există evaluări
- Linux 7Document3 paginiLinux 7Sudarshan ChaudharyÎncă nu există evaluări
- Linux 6Document4 paginiLinux 6Sudarshan ChaudharyÎncă nu există evaluări
- Linux 2Document3 paginiLinux 2Sudarshan ChaudharyÎncă nu există evaluări
- Linux 5Document3 paginiLinux 5Sudarshan ChaudharyÎncă nu există evaluări
- Linux 8Document8 paginiLinux 8Sudarshan ChaudharyÎncă nu există evaluări
- Material Movement Access Form (Annexure 3)Document2 paginiMaterial Movement Access Form (Annexure 3)Sudarshan ChaudharyÎncă nu există evaluări
- Linux 7Document8 paginiLinux 7Sudarshan ChaudharyÎncă nu există evaluări
- Linux 4Document3 paginiLinux 4Sudarshan ChaudharyÎncă nu există evaluări
- Earlywatch55 PDFDocument6 paginiEarlywatch55 PDFSudarshan ChaudharyÎncă nu există evaluări
- Linux 2Document2 paginiLinux 2Sudarshan ChaudharyÎncă nu există evaluări
- Linux 3Document3 paginiLinux 3Sudarshan ChaudharyÎncă nu există evaluări
- Earlywatch44 PDFDocument6 paginiEarlywatch44 PDFSudarshan ChaudharyÎncă nu există evaluări
- RG 33Document4 paginiRG 33Sudarshan ChaudharyÎncă nu există evaluări
- Linux 2Document2 paginiLinux 2Sudarshan ChaudharyÎncă nu există evaluări
- 1212323Document2 pagini1212323Sudarshan ChaudharyÎncă nu există evaluări
- RG 33Document4 paginiRG 33Sudarshan ChaudharyÎncă nu există evaluări
- 234Document2 pagini234Sudarshan ChaudharyÎncă nu există evaluări
- Earlywatch22 PDFDocument4 paginiEarlywatch22 PDFSudarshan ChaudharyÎncă nu există evaluări
- Earlywatch54 PDFDocument5 paginiEarlywatch54 PDFSudarshan ChaudharyÎncă nu există evaluări
- USMTGUI User GuideDocument11 paginiUSMTGUI User GuideNguyen Hoang AnhÎncă nu există evaluări
- HTML ProjectDocument17 paginiHTML ProjectSRIMANTH BATTULAÎncă nu există evaluări
- Dell Powervault Md3200/Md3220 SeriesDocument2 paginiDell Powervault Md3200/Md3220 SeriesBhagirathi PatraÎncă nu există evaluări
- How To Delegate A Rule in PEGADocument11 paginiHow To Delegate A Rule in PEGASadiq ShaikÎncă nu există evaluări
- Reference Architectures-2018-Deploying and Managing OpenShift 3.9 On VMware VSphere-En-USDocument62 paginiReference Architectures-2018-Deploying and Managing OpenShift 3.9 On VMware VSphere-En-USsunnyj25Încă nu există evaluări
- IT7C4 IR December 2019Document3 paginiIT7C4 IR December 2019KIRTAN DOBARIYAÎncă nu există evaluări
- OpenVAS MetasploitDocument15 paginiOpenVAS MetasploitHendra NuryuliansyahÎncă nu există evaluări
- Senior Java Full Stack Developer resumeDocument12 paginiSenior Java Full Stack Developer resumeHarshvardhini MunwarÎncă nu există evaluări
- ScriptingSiebelDocument69 paginiScriptingSiebelanishkrai100% (1)
- Benu BhusanDocument4 paginiBenu BhusanADIÎncă nu există evaluări
- Catel.4.2.0.documentationDocument388 paginiCatel.4.2.0.documentationfsfsfsefÎncă nu există evaluări
- Versa Director Release Notes 20.1Document14 paginiVersa Director Release Notes 20.1bike9915Încă nu există evaluări
- Castalia - InstallationDocument4 paginiCastalia - InstallationRim NegraÎncă nu există evaluări
- MTK device partition layout configurationDocument16 paginiMTK device partition layout configurationCecília Carros MotosÎncă nu există evaluări
- CSS 12 – WEEK 4: P2P Network Access SetupDocument13 paginiCSS 12 – WEEK 4: P2P Network Access SetupRusty Ugay LumbresÎncă nu există evaluări
- SAP Ariba Contracts Overview - v1Document2 paginiSAP Ariba Contracts Overview - v1pilgraÎncă nu există evaluări
- Introduction To Oracle SQLDocument94 paginiIntroduction To Oracle SQLshaikali1980Încă nu există evaluări
- Warehouse MergedDocument8 paginiWarehouse Mergedshamroz khanÎncă nu există evaluări
- Operating Systems: Processes, Threads, and Interprocess CommunicationDocument51 paginiOperating Systems: Processes, Threads, and Interprocess CommunicationAnshuman SharmaÎncă nu există evaluări
- The Project Documentation of Telephone Billing System FinalDocument44 paginiThe Project Documentation of Telephone Billing System FinalJiji Thomas73% (37)
- Chapter 1: IntroductionDocument25 paginiChapter 1: IntroductionAyman IbaidaÎncă nu există evaluări
- JDEtips Article E1PagesCreationDocument20 paginiJDEtips Article E1PagesCreationValdir AraujoÎncă nu există evaluări
- Web Information Evaluation ChecklistDocument1 paginăWeb Information Evaluation ChecklistElfin YeungÎncă nu există evaluări
- BCM 7 Training Example Installation Configuration SP2Document114 paginiBCM 7 Training Example Installation Configuration SP2Sayan S DebÎncă nu există evaluări
- Recovery Manual PDFDocument283 paginiRecovery Manual PDFMarcelo Bayer ValleÎncă nu există evaluări
- An Operating Systems Course: With Projects in JavaDocument3 paginiAn Operating Systems Course: With Projects in JavaJonathan JoestarÎncă nu există evaluări
- PRJM1000 - Group 1 Assignment3 - Collaboration & Project Management - Project ScopeDocument7 paginiPRJM1000 - Group 1 Assignment3 - Collaboration & Project Management - Project ScopePramodh ChandranÎncă nu există evaluări
- Java MCQ'sDocument90 paginiJava MCQ'skathiÎncă nu există evaluări
- 02-Queue Modul Using Java - Queue APIDocument24 pagini02-Queue Modul Using Java - Queue APIAnnaÎncă nu există evaluări
- Active Directory Replication TechnologiesDocument96 paginiActive Directory Replication Technologiesapi-3774147100% (2)