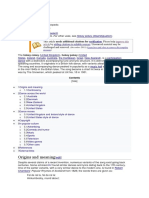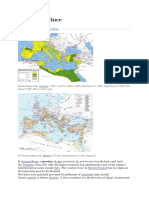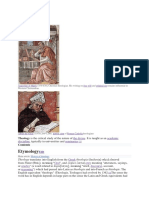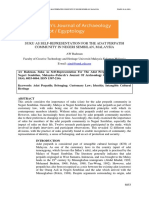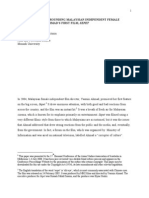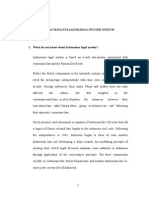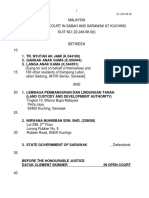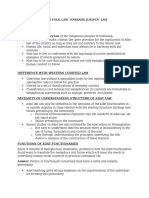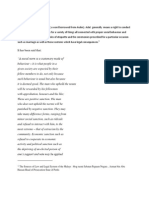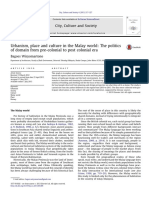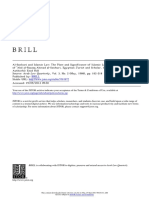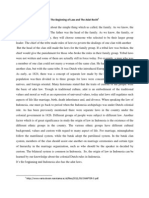Documente Academic
Documente Profesional
Documente Cultură
HD OMNI Troubleshooting
Încărcat de
s_bishoymagdyfekryDrepturi de autor
Formate disponibile
Partajați acest document
Partajați sau inserați document
Vi se pare util acest document?
Este necorespunzător acest conținut?
Raportați acest documentDrepturi de autor:
Formate disponibile
HD OMNI Troubleshooting
Încărcat de
s_bishoymagdyfekryDrepturi de autor:
Formate disponibile
Read Me
Pro Tools HD OMNI Troubleshooting Sessions
Please read this information thoroughly before using the Pro Tools HD OMNI Troubleshooting Sessions.
Introduction
The Pro Tools ® HD Troubleshooting Sessions provide a quick way to test the audio inputs and outputs of your Pro Tools
HD OMNI audio interface. Connections tested include: Optical (ADAT) ports, Optical S/MUX ports, S/PDIF ports, and
Analog 1–2/TRS 1–2 Monitor Outputs. If any of these ports appear to not work, these sessions can quickly help to establish
whether your HD OMNI audio interface hardware and the cables you are using are functioning correctly.
Some slight modifications may be needed for the Troubleshooting Sessions to work properly with your system, as explained be-
low. Once you have configured your cabling correctly and launched the appropriate Pro Tools HD Troubleshooting Session, you
can quickly check if your HD OMNI audio interface is working correctly.
Make sure the audio monitors (speakers) connected to the audio outputs of your Pro Tools hardware are either muted or
turned down. Some sessions may have a signal routed to the outputs, and could be VERY LOUD depending on how your mon-
itoring level controls are set. If you are using headphones, be sure to reduce the headphone volume.
While performing the following tests, you will be directed to import “I/O Settings” files that may be different than the settings
you commonly use. Before you begin, you may want to export your existing “I/O Settings” so that you have a backup copy to re-
store the settings after you have finished testing.
To export I/O Settings for back up:
1 Launch Pro Tools
2 Choose Setup > I/O.
3 Click the Export Settings button.
4 In the resulting dialog, type a name for your I/O Settings and click Save. (You can import this file to restore your I/O Settings
after you complete any testing.)
For more information on exporting and importing I/O Settings files, see the Pro Tools Reference Guide.
Pro Tools HD OMNI Troubleshooting Sessions — 10/12/11 1
Getting Started
To get started, first copy the folder called “Pro Tools HD OMNI Troubleshooting Sessions” to an easy to find place on your hard
drive. Please do not yet open any of the sessions.
When using any of the included troubleshooting sessions, it is imperative that you follow the instructions in order to achieve the
desired results.
To test HD OMNI using the included Pro Tools HD OMNI Troubleshooting Sessions:
1 Make necessary cable connections.
2 Launch Pro Tools and configure Hardware Setup and I/O Setup.
3 Open corresponding Test session and observe the results .
In the “Pro Tools HD OMNI Troubleshooting Sessions” folder you will find a total of five Pro Tools Session folders labeled “Test
A” through “Test E.” The letter designation is for each test is as follows:
Test A Optical (ADAT) 44.1 kHz/48 kHz Loop Test
Test B Optical (S/MUX) 88.2 kHz/96 kHz Loop Test
Test C Optical (S/MUX) 176.4 kHz/192 kHz Loop Test
Test D Coaxial (S/PDIF) 44.1 kHz–192 kHz Loop Test
Test E Analog 1–2/TRS 1–2 Monitor Output Test
Test A – Optical (ADAT) 44.1 kHz/48 kHz Loop Test
Cable Connections for Pro Tools HD OMNI Audio Interface
Make the following cable connections for Optical (ADAT) 44.1 kHz/48 kHz Loop (Test A).
To perform this test, you will need to connect only one Optical cable:
Connect an Optical cable from the left 1–8 OPTICAL OUT to 1–8 OPTICAL IN (when looking at the back panel, use in/out ports
on the left side of the two pair).
When the Troubleshooting session is open, this lets Pro Tools pass an audio signal from the Optical output port and receive it
back on the Optical input port.
Figure 1. Optical loop back connections
Pro Tools HD OMNI Troubleshooting Sessions — 10/12/11 2
Launch Pro Tools and Configure Hardware Setup and I/O Setup
Configure Hardware Setup for Optical (ADAT) 44.1 kHz/48 kHz Loop (Test A):
1 Launch Pro Tools.
2 If the Quick Start dialog appears, click Cancel.
3 Choose Setup > Hardware.
4 Click the Monitor tab.
Figure 2. Hardware Setup, Monitor page
5 For the MAIN CR Path, select None from the Format selector.
6 For the ALT CR Path, select None from the Format selector.
7 Click the Main tab.
Figure 3. Hardware Setup, Main page
8 Ensure that the Sample Rate is set to 48 kHz .
9 Ensure that Optical Output Format is set to ADAT.
Pro Tools HD OMNI Troubleshooting Sessions — 10/12/11 3
10 Set the Inputs and Outputs as follows:
• 1–2 to ADAT 1–2
• 3–4 to ADAT 3–4
• 5–6 to ADAT 5–6
• 7–8 to ADAT 7–8
11 Click OK to close the Hardware Setup dialog.
12 Choose Setup > I/O.
13 Click the Input tab.
14 Click Import Settings and browse to where you saved a copy of this troubleshooting session .
15 Select the file “Test A.pio” in the Test A session folder and click Open.
16 Click Yes when you are prompted to delete any existing unused paths .
17 Click the Output tab.
18 Click Import Settings and browse to where you saved a copy of this troubleshooting session .
19 Select the file “Test A.pio” in the Test A session folder and click Open.
20 Click Yes when you are prompted to delete any existing unused paths .
21 Click OK to close the I/O Setup.
Open the “Test A” Session and Observe the Results
Do the following:
1 Choose File > Open Session.
2 Navigate to the location where you saved the “Test A” troubleshooting session, select it, and click Open.
You should be able to see the meters on all tracks registering a signal of around –20db (you should not hear anything). This in-
dicates the equipment has passed the test and is functioning properly.
Pro Tools HD OMNI Troubleshooting Sessions — 10/12/11 4
Test B – Optical (S/MUX) 88.2 kHz/96 kHz Loop Test
Cable Connections for Pro Tools HD OMNI Audio Interface
Make the following cable connections for Optical (S/MUX) 88.2 kHz/96 kHz Loop (Test B).
To perform this test, you will need to connect a total of (2) Optical cables:
1 Connect the first Optical cable from the left “1–4” OPTICAL OUT to “1–4” OPTICAL IN.
2 Connect the second Optical cable from the right “5–8” OPTICAL OUT to “5–8” OPTICAL IN.
Figure 4. Optical loop back connections
When the Troubleshooting session is open, this lets Pro Tools pass an audio signal from the Optical output ports and receive it
back on the Optical input ports.
Launch Pro Tools and Configure Hardware Setup and I/O Setup
Configure Hardware Setup for Optical (S/MUX) 88.2 kHz/96 kHz Loop (Test B):
1 Launch Pro Tools.
2 If the Quick Start dialog appears, click Cancel.
3 Choose Setup > Hardware.
Pro Tools HD OMNI Troubleshooting Sessions — 10/12/11 5
4 Click the Monitor tab.
Figure 5. Hardware Setup, Monitor page
5 For the MAIN CR Path, select None from the Format selector.
6 For the ALT CR Path, select None from the Format selector.
7 Click the Main tab.
Figure 6. Hardware Setup, Main page
8 Ensure that the Sample Rate is set to 96 kHz .
9 Ensure that Optical Output Format is set to ADAT S/MUX.
10 Set the Inputs and Outputs as follows:
• 1–2 to ADAT S/MUX 1–2
• 3–4 to ADAT S/MUX 3–4
• 5–6 to ADAT S/MUX 5–6
• 7–8 to ADAT S/MUX 7–8
11 Click OK to close the Hardware Setup dialog.
12 Choose Setup > I/O.
13 Click the Input tab.
14 Click Import Settings and browse to where you saved a copy of this troubleshooting session .
Pro Tools HD OMNI Troubleshooting Sessions — 10/12/11 6
15 Select the file “Test B.pio” in the Test B session folder and click Open.
16 Click Yes when you are prompted to delete any existing unused paths .
17 Click the Output tab.
18 Click Import Settings and browse to where you saved a copy of this troubleshooting session .
19 Select the file “Test B.pio” in the Test B session folder and click Open.
20 Click Yes when you are prompted to delete any existing unused paths .
21 Click OK to close the I/O Setup.
Open the “Test B” Session and Observe the Results
Do the following:
1 Choose File > Open Session.
2 Navigate to the location where you saved the “Test B” troubleshooting session, select it, and click Open.
You should be able to see the meters on all tracks registering a signal of around –20db (you should not hear anything). This in-
dicates the equipment has passed the test and is functioning properly.
Pro Tools HD OMNI Troubleshooting Sessions — 10/12/11 7
Test C – Optical (S/MUX) 176.4 kHz/192 kHz Loop Test
Cable Connections for Pro Tools HD OMNI Audio Interface
Make the following cable connections for Optical (S/MUX) 176.4 kHz/192 kHz Loop (Test C).
To perform this test, you will need to connect a total of (2) Optical cables:
1 Connect the first Optical cable from the left “1–2” OPTICAL OUT to “1–2” OPTICAL IN.
2 Connect the second Optical cable from the right “3–4” OPTICAL OUT to “3–4” OPTICAL IN.
Figure 7. Optical loop back connections
When the Troubleshooting session is open, this lets Pro Tools pass an audio signal from the Optical output ports and receive it
back on the Optical input ports.
Launch Pro Tools and Configure Hardware Setup and I/O Setup
Configure Hardware Setup for Optical (S/MUX) 176.4 kHz/192 kHz Loop (Test C):
1 Launch Pro Tools.
2 If the Quick Start dialog appears, click Cancel.
3 Choose Setup > Hardware.
Pro Tools HD OMNI Troubleshooting Sessions — 10/12/11 8
4 Click the Monitor tab.
Figure 8. Hardware Setup, Monitor page
5 For the MAIN CR Path, select None from the Format selector.
6 For the ALT CR Path, select None from the Format selector.
7 Click the Main tab.
Figure 9. Hardware Setup, Main page
8 Ensure that the Sample Rate is set to 192 kHz .
9 Ensure that Optical Output Format is set to ADAT S/MUX.
10 Set the Inputs and Outputs as follows:
• 1–2 to ADAT S/MUX 1–2
• 3–4 to ADAT S/MUX 3–4
• 5–6 to None
• 7–8 to None
11 Click OK to close the Hardware Setup dialog.
12 Choose Setup > I/O.
13 Click the Input tab.
14 Click Import Settings and browse to where you saved a copy of this troubleshooting session .
Pro Tools HD OMNI Troubleshooting Sessions — 10/12/11 9
15 Select the file “Test C.pio” in the Test C session folder and click Open.
16 Click Yes when you are prompted to delete any existing unused paths .
17 Click the Output tab.
18 Click Import Settings and browse to where you saved a copy of this troubleshooting session .
19 Select the file “Test C.pio” in the Test C session folder and click Open.
20 Click Yes when you are prompted to delete any existing unused paths .
21 Click OK to close the I/O Setup.
Open the “Test C” Session and Observe the Results
Do the following:
1 Choose File > Open Session.
2 Navigate to the location where you saved the “Test C” troubleshooting session, select it, and click Open.
You should be able to see the meters on all tracks registering a signal of around –20db (you should not hear anything). This in-
dicates the equipment has passed the test and is functioning properly.
Test D – Coaxial (S/PDIF) 44.1 kHz–192 kHz Loop Test
Cable Connections for Pro Tools HD OMNI Audio Interface
Make the following cable connections for Coaxial (S/PDIF) 44.1 kHz–192 kHz Loop (Test D).
To perform this test, you will need to connect only (1) 75 Ohm digital RCA cable:
Connect a 75 Ohm digital RCA cable from S/PDIF OUT (red) to S/PDIF IN (white). When the Troubleshooting session is open,
this lets Pro Tools pass an audio signal from the S/PDIF output port to the S/PDIF input port.
Figure 10. Coaxial (S/PDIF) loop back connections
Pro Tools HD OMNI Troubleshooting Sessions — 10/12/11 10
Launch Pro Tools and Configure Hardware Setup and I/O Setup
Configure Hardware Setup for Coaxial (S/PDIF) 44.1–192 kHz Loop (Test D):
1 Launch Pro Tools.
2 If the Quick Start dialog appears, click Cancel.
3 Choose Setup > Hardware.
4 Click the Monitor tab.
Figure 11. Hardware Setup, Monitor page
5 For the MAIN CR Path, select None from the Format selector.
6 For the ALT CR Path, select None from the Format selector.
7 Click the Main tab.
Figure 12. Hardware Setup, Main page
8 Ensure that the Sample Rate is set to 48 kHz .
9 Ensure that Optical Output Format is set to ADAT.
10 Make sure Digital 1–2 Input Format is set to S/PDIF.
Pro Tools HD OMNI Troubleshooting Sessions — 10/12/11 11
11 Set the Inputs and Outputs as follows:
• 1–2 to S/PDIF 1–2
• 3–4 to None
• 5–6 to None
• 7–8 to None
12 Click OK to close the Hardware Setup dialog.
13 Choose Setup > I/O.
14 Click the Input tab.
15 Click Import Settings and browse to where you saved a copy of this troubleshooting session .
16 Select the file “Test D.pio” in the Test D session folder and click Open.
17 Click Yes when you are prompted to delete any existing unused paths .
18 Click the Output tab.
19 Click Import Settings and browse to where you saved a copy of this troubleshooting session .
20 Select the file “Test D.pio” in the Test D session folder and click Open.
21 Click Yes when you are prompted to delete any existing unused paths .
22 Click OK to close the I/O Setup.
Open the “Test D” Session and Observe the Results
Do the following:
1 Choose File > Open Session.
2 Navigate to the location where you saved the “Test D” troubleshooting session, select it, and click Open.
You should be able to see the meters on all tracks registering a signal of around –20db (you should not hear anything). This in-
dicates the equipment has passed the test and is functioning properly.
Test E – Analog 1–2/TRS 1–2 Monitor Output Test
Cable Connections for Pro Tools HD OMNI Audio Interface
Make the following cable connections for the Analog 1–2/TRS 1–2 Monitor Output Test (Test E).
Before opening Test Session E, make sure the audio monitors (speakers) connected to the audio outputs of your HD OMNI audio
interface are either muted or turned down.
To perform this test, make one of the following cable connections:
Connect (2) TRS cables to audio monitors (speakers) or another listening device.
– or –
Connect a DB-25 snake, channels 1 and 2 to audio monitors (speakers) or another listening device.
Pro Tools HD OMNI Troubleshooting Sessions — 10/12/11 12
Launch Pro Tools and Configure Hardware Setup and I/O Setup
“Hardware Setup” Configuration for Analog 1-2 / TRS 1-2 Monitor Output (Test E):
Configure Hardware Setup for Analog 1–2/TRS 1–2 Monitor Output (Test E):
1 Launch Pro Tools.
2 If the Quick Start dialog appears, click Cancel.
3 Choose Setup > Hardware.
4 Click the Monitor tab.
Figure 13. Hardware Setup, Monitor page
5 For the MAIN CR Path, select Stereo from the Format selector.
6 For the MAIN CR Path Analog (DB-25) 1 and 2, click to assign “L” and “R” monitor output paths.
7 For the ALT CR Path, select None from the Format selector.
8 Click the Main tab.
Figure 14. Hardware Setup, Main page
9 Ensure that the Sample Rate is set to 48 kHz .
Pro Tools HD OMNI Troubleshooting Sessions — 10/12/11 13
10 Set the Inputs as follows:
• 1–2 to Analog 1–2
• 3–4 to None
• 5–6 to None
• 7–8 to None
11 Set the Outputs as follows:
• 1–2 to Monitor 1–2
• 3–4 to None
• 5–6 to None
• 7–8 to None
12 Click the Main tab.
Figure 15. Hardware Setup, Main page
13 Click the Analog Out tab.
Figure 16. Hardware Setup, Analog Out page
14 Ensure that TRS Mirrors is set to Analog Out 1–2.
15 Click OK to close the Hardware Setup dialog.
16 Choose Setup > I/O.
17 Click the Output tab.
18 Click Import Settings and browse to where you saved a copy of this troubleshooting session .
Pro Tools HD OMNI Troubleshooting Sessions — 10/12/11 14
19 Select the file “Test E.pio” in the Test E session folder and click Open.
20 Click Yes when you are prompted to delete any existing unused paths .
21 Click OK to close the I/O Setup.
Open the “Test E” Session and Observe the Results
Do the following:
1 Choose File > Open Session.
2 Navigate to the location where you saved the “Test E” troubleshooting session, select it, and click Open.
With the volume turned down, un-mute your audio monitors (speakers) and slowly start bringing up the volume level. You
should hear a 1 kHz Sine wave (test tone). This indicates the equipment has passed the test and is functioning properly.
Pro Tools HD OMNI Troubleshooting Sessions — 10/12/11 15
S-ar putea să vă placă și
- The Sympathizer: A Novel (Pulitzer Prize for Fiction)De la EverandThe Sympathizer: A Novel (Pulitzer Prize for Fiction)Evaluare: 4.5 din 5 stele4.5/5 (121)
- A Heartbreaking Work Of Staggering Genius: A Memoir Based on a True StoryDe la EverandA Heartbreaking Work Of Staggering Genius: A Memoir Based on a True StoryEvaluare: 3.5 din 5 stele3.5/5 (231)
- Grit: The Power of Passion and PerseveranceDe la EverandGrit: The Power of Passion and PerseveranceEvaluare: 4 din 5 stele4/5 (588)
- Devil in the Grove: Thurgood Marshall, the Groveland Boys, and the Dawn of a New AmericaDe la EverandDevil in the Grove: Thurgood Marshall, the Groveland Boys, and the Dawn of a New AmericaEvaluare: 4.5 din 5 stele4.5/5 (266)
- Never Split the Difference: Negotiating As If Your Life Depended On ItDe la EverandNever Split the Difference: Negotiating As If Your Life Depended On ItEvaluare: 4.5 din 5 stele4.5/5 (838)
- The Little Book of Hygge: Danish Secrets to Happy LivingDe la EverandThe Little Book of Hygge: Danish Secrets to Happy LivingEvaluare: 3.5 din 5 stele3.5/5 (400)
- The World Is Flat 3.0: A Brief History of the Twenty-first CenturyDe la EverandThe World Is Flat 3.0: A Brief History of the Twenty-first CenturyEvaluare: 3.5 din 5 stele3.5/5 (2259)
- The Subtle Art of Not Giving a F*ck: A Counterintuitive Approach to Living a Good LifeDe la EverandThe Subtle Art of Not Giving a F*ck: A Counterintuitive Approach to Living a Good LifeEvaluare: 4 din 5 stele4/5 (5795)
- Her Body and Other Parties: StoriesDe la EverandHer Body and Other Parties: StoriesEvaluare: 4 din 5 stele4/5 (821)
- The Emperor of All Maladies: A Biography of CancerDe la EverandThe Emperor of All Maladies: A Biography of CancerEvaluare: 4.5 din 5 stele4.5/5 (271)
- The Gifts of Imperfection: Let Go of Who You Think You're Supposed to Be and Embrace Who You AreDe la EverandThe Gifts of Imperfection: Let Go of Who You Think You're Supposed to Be and Embrace Who You AreEvaluare: 4 din 5 stele4/5 (1091)
- Shoe Dog: A Memoir by the Creator of NikeDe la EverandShoe Dog: A Memoir by the Creator of NikeEvaluare: 4.5 din 5 stele4.5/5 (537)
- Hidden Figures: The American Dream and the Untold Story of the Black Women Mathematicians Who Helped Win the Space RaceDe la EverandHidden Figures: The American Dream and the Untold Story of the Black Women Mathematicians Who Helped Win the Space RaceEvaluare: 4 din 5 stele4/5 (895)
- Elon Musk: Tesla, SpaceX, and the Quest for a Fantastic FutureDe la EverandElon Musk: Tesla, SpaceX, and the Quest for a Fantastic FutureEvaluare: 4.5 din 5 stele4.5/5 (474)
- Team of Rivals: The Political Genius of Abraham LincolnDe la EverandTeam of Rivals: The Political Genius of Abraham LincolnEvaluare: 4.5 din 5 stele4.5/5 (234)
- The Hard Thing About Hard Things: Building a Business When There Are No Easy AnswersDe la EverandThe Hard Thing About Hard Things: Building a Business When There Are No Easy AnswersEvaluare: 4.5 din 5 stele4.5/5 (345)
- On Fire: The (Burning) Case for a Green New DealDe la EverandOn Fire: The (Burning) Case for a Green New DealEvaluare: 4 din 5 stele4/5 (74)
- The Yellow House: A Memoir (2019 National Book Award Winner)De la EverandThe Yellow House: A Memoir (2019 National Book Award Winner)Evaluare: 4 din 5 stele4/5 (98)
- The Unwinding: An Inner History of the New AmericaDe la EverandThe Unwinding: An Inner History of the New AmericaEvaluare: 4 din 5 stele4/5 (45)
- History of DanceDocument7 paginiHistory of Dances_bishoymagdyfekryÎncă nu există evaluări
- Ma Nda LingDocument21 paginiMa Nda LingIcas PhilsÎncă nu există evaluări
- Divine GraceDocument2 paginiDivine Graces_bishoymagdyfekry100% (1)
- CUSTOMARY LAW LatestDocument4 paginiCUSTOMARY LAW Latestathirah jamaludin50% (2)
- Written & Unwritten On Msia LawDocument13 paginiWritten & Unwritten On Msia Lawtejawafa83% (6)
- Thing: PhilosophyDocument4 paginiThing: Philosophys_bishoymagdyfekryÎncă nu există evaluări
- Hokey CokeyDocument6 paginiHokey Cokeys_bishoymagdyfekryÎncă nu există evaluări
- Stuff: Textile ProductsDocument2 paginiStuff: Textile Productss_bishoymagdyfekryÎncă nu există evaluări
- David Octavius HillDocument4 paginiDavid Octavius Hills_bishoymagdyfekryÎncă nu există evaluări
- PatronageDocument2 paginiPatronages_bishoymagdyfekryÎncă nu există evaluări
- Resolution (Law) : in CorporationsDocument1 paginăResolution (Law) : in Corporationss_bishoymagdyfekryÎncă nu există evaluări
- Dance: Jump To Navigationjump To SearchDocument6 paginiDance: Jump To Navigationjump To Searchs_bishoymagdyfekryÎncă nu există evaluări
- Greece: Hellenic RepublicDocument7 paginiGreece: Hellenic Republics_bishoymagdyfekryÎncă nu există evaluări
- Augustus GloopDocument6 paginiAugustus Gloops_bishoymagdyfekryÎncă nu există evaluări
- Schools of Islamic TheologyDocument5 paginiSchools of Islamic Theologys_bishoymagdyfekryÎncă nu există evaluări
- Old Testament: ContentDocument2 paginiOld Testament: Contents_bishoymagdyfekryÎncă nu există evaluări
- Roman Province: Not To Be Confused WithDocument5 paginiRoman Province: Not To Be Confused Withs_bishoymagdyfekryÎncă nu există evaluări
- Schools of Islamic TheologyDocument5 paginiSchools of Islamic Theologys_bishoymagdyfekryÎncă nu există evaluări
- Wisdom LiteratureDocument2 paginiWisdom Literatures_bishoymagdyfekryÎncă nu există evaluări
- SadnessDocument3 paginiSadnesss_bishoymagdyfekryÎncă nu există evaluări
- Theology: EtymologyDocument5 paginiTheology: Etymologys_bishoymagdyfekryÎncă nu există evaluări
- North Germanic Language WikipediaDocument3 paginiNorth Germanic Language Wikipedias_bishoymagdyfekryÎncă nu există evaluări
- Sports WikipediaDocument2 paginiSports Wikipedias_bishoymagdyfekryÎncă nu există evaluări
- Majlis Agama Islam Dan Adat Melayu Terengganu V Tis ' Ata ' Ashar SDN BHDDocument12 paginiMajlis Agama Islam Dan Adat Melayu Terengganu V Tis ' Ata ' Ashar SDN BHDNOR AZLEEN KHAIRINA A AZIZÎncă nu există evaluări
- Suku As Self-Representation For The Adat PerpatihDocument12 paginiSuku As Self-Representation For The Adat PerpatihSITI AIYSHAH PAWIRAÎncă nu există evaluări
- The Philippine Sharia CourtDocument3 paginiThe Philippine Sharia CourtHaniyyah Ftm100% (2)
- Adat LawDocument2 paginiAdat LawFildza Nabila AviantiÎncă nu există evaluări
- The Traditional Maranaw Governance SystemDocument49 paginiThe Traditional Maranaw Governance Systemvlabrague6426Încă nu există evaluări
- Undhang-Undhang Banten PDFDocument26 paginiUndhang-Undhang Banten PDFhafidz taqiÎncă nu există evaluări
- Islamic Law (Hukum Islam) - SummaryDocument18 paginiIslamic Law (Hukum Islam) - SummaryNadya NoorfairuzaÎncă nu există evaluări
- Controversies of SepetDocument12 paginiControversies of SepetAnderson Heart100% (1)
- 4-Adat Land PDFDocument17 pagini4-Adat Land PDFieykatalibÎncă nu există evaluări
- Customary Law in MalaysiaDocument3 paginiCustomary Law in MalaysiaXian LitÎncă nu există evaluări
- Sources of LAWDocument25 paginiSources of LAWzuria binti zakariaÎncă nu există evaluări
- Tugas Mata Kuliah Bahasa Inggris Hukum FixDocument3 paginiTugas Mata Kuliah Bahasa Inggris Hukum FixDeni MartinÎncă nu există evaluări
- Malay Studies & Orientalism PDFDocument35 paginiMalay Studies & Orientalism PDFsirrunhawa930% (1)
- Week 1 COMMERCIAL LAW - Introduction & Chapter 1Document28 paginiWeek 1 COMMERCIAL LAW - Introduction & Chapter 1Fadhilah Abdul Ghani100% (2)
- Adat Marriage LawDocument23 paginiAdat Marriage Lawtazkia shifaÎncă nu există evaluări
- Week 1 COMMERCIAL LAW - Introduction & Chapter 1Document24 paginiWeek 1 COMMERCIAL LAW - Introduction & Chapter 1dieyla04Încă nu există evaluări
- Judgement Tr. Nyutan Ak Jami (K.544160) VS State of SarawakDocument44 paginiJudgement Tr. Nyutan Ak Jami (K.544160) VS State of SarawakNusri JabbiÎncă nu există evaluări
- 3b From Folk Law Towards Jurists LawDocument3 pagini3b From Folk Law Towards Jurists LawAnonymous e3d4NYgnNKÎncă nu există evaluări
- Adat Temenggung AssignmentsDocument10 paginiAdat Temenggung AssignmentsJane DeansÎncă nu există evaluări
- Customary Laws of MalaysiaDocument6 paginiCustomary Laws of Malaysiasha_ann71167% (3)
- Urbanism, Place and Culture in The Malay World: The Politics of Domain From Pre-Colonial To Post Colonial EraDocument11 paginiUrbanism, Place and Culture in The Malay World: The Politics of Domain From Pre-Colonial To Post Colonial EraKonan PanalondongÎncă nu există evaluări
- Al-Sanhuri and Islamic Law PDFDocument38 paginiAl-Sanhuri and Islamic Law PDFMohamed AbulineinÎncă nu există evaluări
- The Beginning of Law and The Adat RechtDocument1 paginăThe Beginning of Law and The Adat RechtAisyah KaharÎncă nu există evaluări
- Ethnolinguistik Hadih MajaDocument14 paginiEthnolinguistik Hadih MajaMuhammad FirdausÎncă nu există evaluări
- Customary Law Part 1Document9 paginiCustomary Law Part 122003732Încă nu există evaluări
- History Development of Malaysian Legal SystemDocument33 paginiHistory Development of Malaysian Legal SystemAyishah HafizahÎncă nu există evaluări
- 7.1 Definition of Syariah and Islamic LawDocument20 pagini7.1 Definition of Syariah and Islamic LawCalvin CJÎncă nu există evaluări