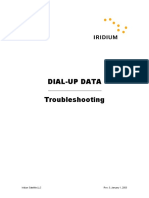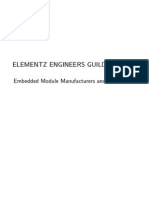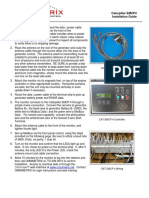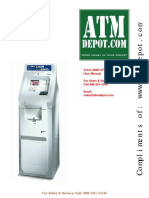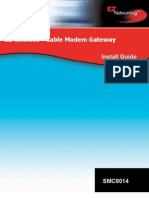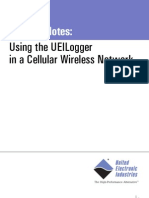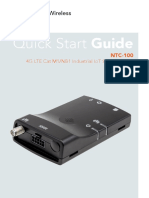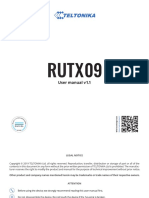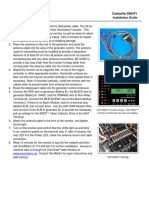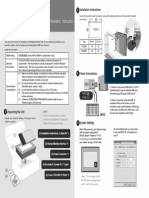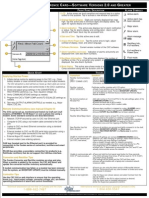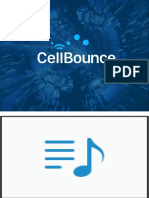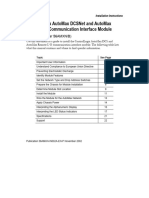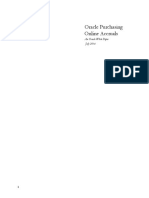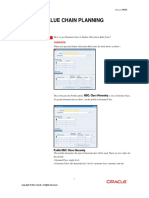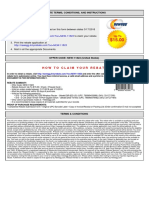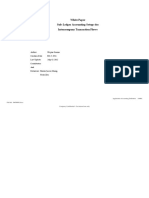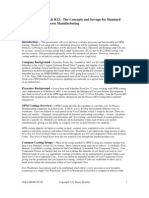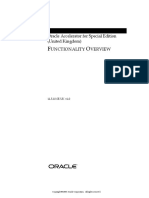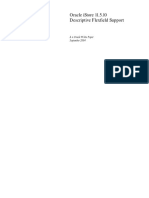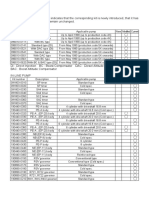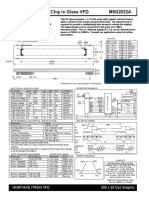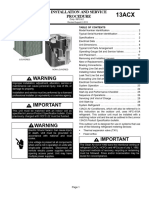Documente Academic
Documente Profesional
Documente Cultură
466-4429 B 600-1053-4 Concord 4 Cellular Module Install Sheet
Încărcat de
1lvlupDrepturi de autor
Formate disponibile
Partajați acest document
Partajați sau inserați document
Vi se pare util acest document?
Este necorespunzător acest conținut?
Raportați acest documentDrepturi de autor:
Formate disponibile
466-4429 B 600-1053-4 Concord 4 Cellular Module Install Sheet
Încărcat de
1lvlupDrepturi de autor:
Formate disponibile
600-1053-4 Concord 4 Cellular Module
Installation Sheet
Part Number Description
600-1053-4-ZX-AT Concord Cellular Module, Alarm.com Table 1: Components
HSPA 3G GSM with Z-wave, AT&T
Component Function
600-1053-4-ZX-RG Concord Cellular Module, Alarm.com
PWR LED Indicates module power status.
HSPA 3G GSM with Z-wave, Rogers
(Canada use only) BUS LED Indicates data bus activity between the
panel and module.
600-1053-4-ZX-TM Concord Cellular Module, Alarm.com
HSPA 3G GSM with Z-wave, T-Mobile AUTO LED Indicates module/data transceiver
communication.
600-1053-4-ZX-VZ Concord Cellular Module, Alarm.com
HSPA 3G CDMA with Z-wave, Verizon Status LEDs Indicates communication status with cellular
network.
Description Wiring terminals Provides panel and zone wiring connections.
Antenna connector Antenna connection for snap-in MMCX
The cellular module interfaces with the Concord panel data bus
antenna.
and is powered by the panel battery or an auxiliary 12 VDC
Cellular status LEDs Indicates communication with the cellular
power supply. The module can be used on Concord 4.0 and
network, report errors, and signal strength.
higher. Status LEDs indicate bus and cellular network
Serial number A 15-digit number. Only the last 10 digits
communications. A supervised zone input allows you to
(after the dash “-“) are used for account
connect a hard-wired contact. activation.
Figure 1 below shows the location of the main module
Use the following tips to ensure success with the Alarm.com
components and Table 1 below describes the component
Concord cellular module:
functions.
• Make sure you create the customer account on the
Figure 1: Components
Alarm.com dealer website at least 24 hours before
installation.
• Make sure you turn off the Access Code Lock feature.
Note: This feature must be off for the system to
communicate with Alarm.com
• Use the LEDs on the module to check the signal strength
before you permanently mount the module.
• Power the module off the battery, not off the panel.
• Do a manual phone test to initiate communication (see
“Power up” on page 4).
Account creation
Before installing the Alarm.com cellular module in a Concord
system, a new customer account needs to be created with
Alarm.com. We recommend creating the account at least 24
P/N 466-xxxx4429 • REV B • 08Jul13 1
hours in advance of installation to ensure that the radio is • Check the signal strength before choosing a location. Do a
activated prior to installation. walking signal strength test by powering the module off the
battery directly (connect the GND and +12V terminals).
To activate an account go to www.alarm.com/dealer and login.
After 2 minutes, cellular status LED 4 will flash between
Under the “Customers” heading at the top left of the page click
one and five times, equivalent to the number of bars on a
on “Create New Customer”. You will need the following
cell phone. We recommend a signal level of two or higher.
customer information to create the account:
• Do not the mount the module inside the panel’s metal
• Customer Name
enclosure or within 6 ft. (1.8 m) of panel.
• Customer Address
• Customer Phone Number • Avoid mounting the module in areas with excessive metal
• Customer E-mail or electrical wiring, such as furnace or utility rooms.
• Preferred login name for the customer
• Locate the module near an outside wall, preferably on an
• Alarm.com Module Serial Number
upper level.
At the end of the account creation process you will be able to
• For homes or businesses located in canyons or with hills
print a Welcome Letter for the customer that has their login
nearby, it is necessary to place the antenna higher in the
information and temporary password for the Alarm.com
building.
website.
Caution: You must be free of static electricity before handling
Installation electronic components. Touch a grounded metal surface
before touching the circuit board.
Before you install the system, the module must be activated.
The account creation process automatically activates the
module within 24 hours. To mount the module:
The module draws a maximum of 65 mA (continuous) from the 1. Press down on the top of the enclosure cover, remove it,
panel in power save mode, and 100 mA (continuous) from the and set it aside.
panel in idle and connected modes. Do not exceed the panel
2. Snap the antenna onto the antenna connector (see
total output power when using panel power for bus devices and
Figure 1 on page 1). To connect the antenna, place one of
hardwired sensors (refer to the panel documentation).
your thumbs or fingers behind the antenna connector.
Use four-conductor, 22 or 18 gauge stranded wire to connect With your other hand, press the end of the micro miniature
the module to the panel. Table 2 below shows the maximum coaxial connector (MMCX) into the antenna connector
wire length for each gauge. until you hear a slight click.
3. Place the backplate on the wall at the desired mounting
Table 2: Maximum wire length location, check for level, and mark the three mounting
Gauge Maximum wire length to panel holes and the wire access area (see Figure 1 on page 1).
22 gauge 40 ft. (12.2 m) 4. To avoid placing unnecessary strain on the antenna
connector, which can damage the module, use either of
18 gauge 90 ft. (27.4 m) the following orientations shown in Figure 2.
You will need the following tools and supplies to install the
module:
• Small blade and Phillips screwdrivers
• Drill and bits for screws and/or anchors
• Wire cutter/stripper
• Four-conductor, 22-gauge or larger stranded wire
• #6 panhead screws (4 included)
• Wall anchors (four included)
• 2-Kohm EOL resistor (included)
Use the following guidelines to choose a location for the
module:
2 600-1053-4 Concord 4 CDMA Module Installation Sheet
Figure 2: Antenna Routing Figure 3: Wiring connections
Loop antenna and feed -OR- Feed antenna through wire
back through top of module access area and into wall
5. Set the backplate aside and drill holes at the mounting and
wire access area locations.
6. Use wall anchors where studs are not present and secure Case tamper switch (optional)
the backplate to the wall with the enclosed screws.
If the module is easily accessible, you can add case tamper
detection to activate an alarm or trouble (depending on panel
Wiring programming) when the cover is removed.
Caution: To prevent damaging the panel or module, you must To install the tamper switch:
remove panel AC power and disconnect the backup battery
1. Slide the reed switch into the plastic holder on the module
before making or changing wiring connections.
backplate.
2. Connect a UL-Listed reed switch (with 2 Kohm EOL
To wire the module:
resistor) to the module zone input or to any unused
1. Remove AC panel power and disconnect the backup hardwired input on the panel.
battery.
3. Insert the magnet into the nibs on the top cover and press
2. Wire the module to the panel bus and to the battery the magnet clip down over the magnet until it clicks into
terminals for power. (The module can also be powered off place into the cover.
the SuperBus 2000 two-amp power supply (600-1019), but
should not be powered directly off the panel.) Figure 4: Case tamper switch
3. You can connect an input device to the module Z1 and
ZCOM terminals if required. Backplate Cover
Magnet
Magnet clip
Reed switch
2.0 kohm EOL resistor
600-1053-4 Concord 4 CDMA Module Installation Sheet 3
Power up • Off when the module is out of range and not registered
with the network.
You will need to power up the module and panel to start
communication between them. • Blinks when the module is registered with the network, but
out of range.
To power up:
Yellow LED
1. Verify that all wiring between the panel and module is
• On after the first message has been sent by the module
correct.
and received by Alarm.com.
2. Connect the backup battery and restore AC power to the
• Off until a message has been sent by the module.
panel.
• Blinks when the first message is being sent by the module.
Note: Whenever any module is added or changed, you
must remove panel power and reapply it for the panel and Green LED
module to communicate successfully. • Off as soon as Alarm.com receives the message from the
3. Enter installer program mode and turn off the Access module (off most of the time).
Code Lock feature (in the Security menu).
• Blinks when the message is being sent by the module.
This must be set to off for the system to communicate with Table 3 below describes status LED condition patterns.
Alarm.com. The module PWR LED should turn on. After a
few seconds, the module BUS and AUTO LEDs should
Table 3: Status LED condition patterns
flash to indicate successful communication with the panel.
Number Red Yellow Green Module condition
4. Verify that cellular status LED L1 is not flashing any errors LED LED LED
and that LED L4 is flashing at least a level of two.
1 Off Off Off Not powered up/not working.
Otherwise, relocate the module. If LED L1 and LED L4 are 2 On Off Off In range, first message not
not flashing at all, and LED L2 and LED L3 are flashing sent, not currently sending
together, the module is in power save mode and the message.
battery needs to be changed. 3 On On Off In range, first message sent,
not currently sending message.
5. Do an installer cellular manual phone test (at system
4 On On Blinks In range, first message sent,
touchpad, enter 8, installer code, 3). Disarm the panel by
currently sending message.
entering 1 <installer code> within 10 seconds of starting
5 On Blinks Blinks In range, sending first
the phone test.
message, currently sending
Before doing the manual phone test, the bottom red status message.
LED should be on and the yellow status LED should be 6 Blinks On Blinks Out of range, first message
flashing. The yellow LED will stay on solid once the sent, currently sending
message.
manual phone test is completed.
7 Blinks On Off Out of range, first message
Note: Do not press any system touchpad buttons during sent, not currently sending
the 5 to 8 minutes, or the time will not set. During this time, message.
the keypad will go in and out of programming mode and 8 Blinks Blinks Blinks Out of range, sending first
will beep several times. message, currently sending
message.
Status LEDs
Cellular status LEDs
The status LEDs located on the left side of the module indicate
the current signal and the status of the wireless gateway The cellular status LEDs are five small LEDs located below the
module. The bottom red LED indicates if the module is in range serial number label on the module.
and if it is registered. The yellow and green LEDs indicate the
message status. The top LED is not used.
Red LED
• On when the module is in range and registered with the
network.
4 600-1053-4 Concord 4 CDMA Module Installation Sheet
Figure 5: Cellular status LEDs LED L4 (green or yellow). Indicates cellular signal level as a
number of flashes (1 to 5). The signal level is updated every 10
seconds. No flashes indicate one of the following:
• The module is in power save mode or in connected mode.
• The module is just powering up, or has just exited power
save mode.
LED L1 (red). Flashes 1 to 8 times in an 8-second interval to • There is no carrier cellular coverage in the area.
indicate specific error conditions. The number of flashes
In connected mode, the LED toggles on and off.
indicates the error number. If there are two or more errors at
the same time, the errors will flash one after the other. The If LED L4 is continuously flashing, the module provisioning
LED will stay off for at least 4 seconds between errors. process is in progress. The signal level indication will resume
after the process completes.
Table 4: LED L1 errors
LED L5 (yellow) Indicates Z-Wave errors. The possible
Flashes Error signals and what they indicate is shown in Table 5 below
1 flash Module cannot communicate with the panel. Check wiring
between the panel and the module. Make sure the bus Table 5: Z-wave Status & Error Descriptions
wires are not swapped.
LED LED Device Status or Description
2 then 4 The module provisioning process could not be completed. L2 L5 Error
flashes
4-blink Add mode (lasts In this mode you can add a
2 then 5 The module provisioning process could not be completed 120 seconds or device to the local Z-Wave
flashes because the module is currently roaming on the carrier’s until a device is network. Devices cannot be
network. added) added to a network if they
3 flashes The module is trying to register on the cellular network. If it are already a part of a
persists more than a few minutes, the module is having network.
problems registering. Check LED L4 for signal level. If the 2-blink Delete mode (lasts In this mode you can delete
signal level is too low, change the module’s location or use 120 seconds or a device from a Z-Wave
a higher gain antenna. until a device is network. A device can only
4 flashes The module is registered on the cellular network, but cannot deleted) be in one network at a time,
connect with Alarm.com. Contact Alarm.com technical and must receive a “delete”
support. command before it can be
learned into a new network.
5 flashes The radio portion of the module is not working correctly.
Solid Successful add After receiving this signal
6 flashes This is an error only if it persists for more than a minute. node/remove node/ leave all devices by the
Otherwise, it is just an indication that the module is fixing an replication (lasts 60 cellular module for 1 minute.
unusual condition regarding communication with the cellular seconds) Locks must be left next to
network. the module for 4 minutes.
7 flashes Access Code Lock is on. The module cannot do certain Solid Add node attempt The device you attempted to
operations with the panel. This option should be turned off with failed because add to a network is already
at the panel (System Programming – 0003). one node already in in a network, and must be
blink network (lasts 60 “deleted” before it can join a
8 flashes Contact Alarm.com technical support.
seconds) new network.
LED L2 (yellow). Flashes with every communication between 2- No other nodes are No devices have been
blink in the network added that can be controlled
the module and the panel. Normal pattern calls for a series of
(lasts until a device by the cellular module. See
quick flashes every 2 seconds in idle mode or every 4 seconds is added to the above for instructions on
in power save mode. It also occasionally flashes in patterns to network) how to add devices.
indicate Z-wave status. See Table 5 below for a description of 5- Learn mode error The device you attempted to
various possibilities. blink (lasts 60 seconds) add into a Z-Wave network
was not successfully added.
LED L3 (green or yellow). Flashes with every communication
6- No Home ID When the cellular module
between the module and its radio unit in idle mode, and with
blink present (lasts until first connects to Alarm.com
every communication with Alarm.com in connected mode. In the module it is configured with a
power save mode, this LED flashes in unison with LED L2. connects to necessary unique network
Alarm.com and is ID.
configured)
600-1053-4 Concord 4 CDMA Module Installation Sheet 5
Module modes • The power LED (the green LED at the top of the module)
is not on.
The module modes (states) include:
Turn off the panel power and verify that all wiring is
Idle mode. AC power is up, the battery level is greater than
correct.
11.5 volts, and the module is currently not connected to
Alarm.com servers. This is normal for the module and the most • Module status LEDs (on the left side of the module) do not
common state. turn on immediately after initial power up.
• LED L1 flashes errors, if any.
You must wait 5 to 8 minutes after power up for the
• LED L2 indicates communication with panel.
module to communicate with Alarm.com.
• LED L3 indicates communication with radio unit.
• LED L4 indicates the signal level (1 to 5 bars). Access Code Lock feature (in panel memory) must be
• LED L5 indicates errors, if any. turned off for correct operation.
Power save mode. The module just powered up, AC power is • Touchpads/sirens are beeping even though the system is
down, or battery level is less than 11.5 volts. The radio part of not armed.
the module draws 10 mA in power save mode. It is fully
Press the touchpad Status button and the panel reports
functional and will go into connected mode as soon as a signal
the status issue and stops beeping.
needs to be sent. Doing a manual phone test will switch the
module into idle mode and update the signal level reading. • The status LEDs (on the left side of the module) are all off.
• LED L1 is inactive. Verify that there is cellular coverage in the location.
• LED L2 indicates communication with panel.
• LED L3 flashes in unison with LED L2. Do a walking signal test. Ensure that the module is
• LED L4 is inactive. correctly powered off the battery.
• LED L5 is inactive. If the wireless gateway module is powered down for a short
Connected mode. The module is connected to Alarm.com period, buffered messages may be received from the
servers and reported an alarm or other condition. The module cellularnetwork when module power is restored.
stays in connected mode for at least 6 minutes after the last The cellular module does support reporting of all touchpad
message is exchanged. Entering the panel’s Installer panics, but will not send touchpad numbers along with the
Programming mode will cause the module to go into idle mode. cancel report. This module does not support the keypad
• LED L1 flashes errors, if any. tamper feature at this time.
• LED L2 indicates communication with panel.
• LED L3 indicates communication with Alarm.com. Z-Wave devices
• LED L4 alternates 2 seconds on, then 2 seconds off.
• LED L5 is inactive. Required items for installation
• Concord panel (software versions 4.0 and higher)
• Alarm.com cellular module with integrated Z-wave support
Sensors 94, 95, and 96
• Z-Wave peripherals to be installed
If sensors 94, 95, and 96 are not learned in, after doing a
manual phone test, the text for these sensors will display Account creation and system setup
important information for troubleshooting purposes. Alarm.com
1. Create a new account on the Alarm.com Dealer Site (or
technical support staff may request this information during
swap the module into an existing customer account). Add
service calls. the appropriate emPower services (Lights, Thermostats,
and/or Locks) on the service plan page. (Note that “Light
• Sensor 96 text displays the IMSI number.
Automation” refers to X10 and is not compatible with
• Sensor 95 text displays the type of central station reports emPower.)
enabled. 2. Install the Alarm.com Z-Wave-enabled cellular module and
gateway, connecting it to the Concord panel.
• Sensor 96 text displays the serial number.
3. Perform a cellular test at the panel to initiate
communication between the module and Alarm.com.
Troubleshooting Make sure to install the Alarm.com module and gateway
Check cellular status LED L1 to see if it is flashing any errors. outside the metal can. If it is inside the can, this will
See Table 4 on page 5 for descriptions of the errors indicated. negatively impact Z-Wave signal transmission.
6 600-1053-4 Concord 4 CDMA Module Installation Sheet
Figure 2: Z-Wave module overview
Adding z-Wave devices
2. Press buttons on the Z-Wave device to add.
Make sure the Concord panel is connected to AC power when
enrolling Z-Wave devices. Once the module (or controller) is in Z-Wave Add mode,
press the appropriate buttons on the Z-Wave device to
When adding devices, first add the devices closest to the add it to the network. See Device-specific instructions (or
Alarm.com system, and then move outwards. the instructions that came with the device) for more
information.
Devices must be within 6 ft of the Alarm.com module when
adding it to the network, Install each of the Z-Wave peripherals 3. Confirm the Z-Wave device is added successfully.
in their desired locations, following the manufacturer’s
instructions. Then follow the instructions to add (include) each Once the device has been added successfully, the panel
device into the Alarm.com module’s network. If a device will will beep, and the yellow LED L2 will become solid and
not be within 6 ft. of the Alarm.com module in its permanent stay solid for 1 minute (allow up to 5 seconds for
installation location, include it in the network before installation confirmation once the device has been triggered).
or use a controller (controllers are not available for locks, see To add another device, repeat the steps above. (You do not
below). need to wait for the solid light to go away before holding down
If installing a portable Z-Wave controller, first add the controller the Alarm.com Z-Wave button to enter Add mode again.
to the Alarm.com Z-Wave network using the Concord panel, See Table 5 on page 5 or “Z-Wave Troubleshooting” on page
and then use the portable controller to add the remaining 11 for more information on interpreting the Z-Wave LEDs on
devices to the network while the devices are in their permanent the module.
locations. (Locks cannot be added to the controller, and will
need to be added by the Alarm.com module.) Devices must be
Checking the Devices list with Alarm.com
within 6 ft. of the controller if a controller is being used to learn
in devices. Once you’ve added the devices, the customer website will
automatically update the Devices list (under the emPower tab)
Add a Z-Wave device to the Alarm.com module’s network within about 2 minutes of the last device being added. (To
(Device Inclusion) manually trigger the update sooner, you can perform a cellular
phone test at the panel.) You can also view the Z-Wave
1. Put the Alarm.com module into Z-Wave Add mode. devices through the Alarm.com Dealer website by pulling up
On the Alarm.com module, press and hold down the Z- the customer account and clicking on the emPower Devices
Wave Mode button for a few seconds, until the LED L2 link in the left-hand navigation.
begins flashing a 4-blink pattern to indicate Z-Wave Add
mode. (See Figure 2 above) for illustration of how to press Testing device communication with Alarm.com
the button.)
Once the Z-Wave devices have been installed in their
Or, permanent locations and are displayed in the device list on
Use a portable Z-Wave controller to add devices to the Alarm.com, we recommend sending a remote command to
network. (See the section on Controllers for details). each device (e.g., turn on a light; adjust the target temperature
600-1053-4 Concord 4 CDMA Module Installation Sheet 7
at a thermostat) to verify that it is successfully communicating for 1 minute (allow up to 5 seconds for confirmation once
with the Alarm.com module. the device has been triggered).
If you are onsite at the customer location and do not have If a device is not longer functioning, you can also delete it
access to the website, you can also check communication through the Device Automation page on the Alarm.com Dealer
using the Z-Wave LED L2. When the Alarm.com module is in website. Send a remote command to the device and wait a few
Normal mode it is by default off, but issues a single flash minutes for the command to register as failed. The failed
whenever it receives a message from a device in its own Z- device will have a remote node link next to it.
Wave network. if a device is next to the panel, you can use this
feature to test whether or not the device is currently installed emPower on the Alarm.com Dealer website
on the Alarm.com Z-Wave network, and whether or not it is
communicating properly. Through the Alarm.com Dealer Website you can modify the
emPower service plan, view the Z-Wave device list, and order
To check communication between a Z-Wave device and emPower modules and devices. To add or remove emPower
the Alarm.com module: features from your customer’s service plan, go to the
customer’s service plan page and check the features (lights,
1. Ensure that the Z-Wave device is powered on, and then locks, thermostat, or the energy package - lights and
press the same button you would use if you were trying to thermostat) that you would like to add/remove. To view a list of
add it to a network (check the device’s installation your customer’s Z-Wave devices, pull up their account and
instructions if you are unsure which button to press). click the “emPower Devices” link.
2. The LED L2 on the module will issue a quick single flash
to indicate it has heard the signal form the device. If Device-specific instructions
theLED L2 does not flash when the device’s button is
pressed, this is most likely because of one of the following:
a) the device is not in the Alarm.com module’s Z-Wave Controllers
network; b) it is out of direct communication range form Advanced Remote Controller
the Alarm.com module; or c) the device is not powered on
or working properly. Note: if a controller will be used with the system, Alarm.com
recommends adding it before the rest of the Z-Wave devices.
Deleting a Z-Wave device (Device Exclusion) Refer to the instructions that came with your controller for more
information on controller features and operation.
You can enter Delete mode to:
• Delete a Z-Wave device from the Alarm.com module’s Z- To add the controller to the security panel (system):
Wave network if you no longer want the device in the 1. Enter your panel into Add mode.
network (e.g., if it is no longer in use).
2. With the controller close to your panel, press and hold the
• Delete a Z-Wave device from a different network so that it Setup button on the controller until the controller screen
can then be added into the Alarm.com network. (A given displays “Lights Setup”.
Z-Wave device and only be assigned to one Z-Wave
network at a time. If it is already assigned to one network, 3. Use the arrow buttons to scroll until you see “Transfer” on
it needs to be deleted from one network before it can be the controller screen. Press the OK button.
added to another network.)
4. The controller screen should now display “Primary”. Use
Whether you are deleting a device from the Alarm.com the arrow buttons to scroll until you see “Receive”.
module’s Z-Wave network or another Z-Wave network, the
5. Press the OK button. The controller screen should display
steps are the same.
“Receiving”.
1. Put the Alarm.com module into Z-Wave Add mode.
6. The controller screen will briefly display “Success” after
On the Alarm.com module, press and hold down the Z- the controller has been successfully included into the
Wave Mode button to enter Add mode (4-blink pattern on panel.
the LED L2). Once in Add mode, press and hold down the
Z-Wave Mode button again until the LED L2 begins To add a light module to the system using the controller:
flashing a 2-blink pattern to indicate Z-Wave Delete mode.
(See Figure 2 on page 7 for illustration of how to press the 1. Press and hold the Setup button on the controller until the
button.) screen displays “Light Setup”. Press the OK button.
2. Press buttons on the Z-Wave device to delete. 2. The controller screen should now display “Add”. Press the
OK button.
Once the module (or controller) is in Z-Wave Delete mode,
press the appropriate buttons on the Z-Wave device to 3. The controller screen should now display “To Network”.
delete it from the network. See Device-specific instructions 4. Use the arrow buttons to scroll until you see “To a Key”
(or the instructions that came with the device) for more and then press the OK button.
information.
5. Press a number key 1 to 9 or Setup (Shift) and a number
3. Confirm the Z-Wave device was deleted successfully. key for numbers 10 to 18.
4. Once the device has been deleted successfully, the panel 6. Press the OK button and the screen should now display
will beep, and the yellow LED L2 on the Alarm.com “Setup Waiting”.
module’s Z-Wave board will become solid and stay solid
8 600-1053-4 Concord 4 CDMA Module Installation Sheet
7. Double-click the button on the light module. The controller Lights and appliances
screen will briefly display “Success” to confirm you have
added the device to the controller key and system
Plug-in Lamp Module or Plug-in Fluorescent
network.
Light/Appliance Module
Note: To add a light module using the controller without adding
1. Plug in the device.
it to a specific number key on the controller, skip steps 4 and 5.
2. Enter Add mode on the security panel.
To add a thermostat to the system using the controller:
3. To add the device, double-click the button in the middle of
1. Press and hold the Setup button on the controller until the the light or appliance module. (If there is no beep at the
screen displays “Light Setup”. panel confirming successful enrollment of the device, try
pressing the button again.)
2. Use the arrow buttons to scroll until the screen displays
“Thermostat”. Press the OK button.
Tips
3. The screen should now display “Add”. Press the OK
• Lamp modules cannot be used with compact fluorescent
button.
bulbs (CFBs). Use appliance modules instead.
4. The screen should now display “Setup Waiting”. Follow • Make sure the lamp to be controlled is plugged into the Z-
the device-specific directions for the thermostat you are Wave side of the module (indicated by the Z-Wave logo).
adding to the system to trigger it. The controller screen will • We recommend using a non-switched outlet for the
display “Success” to confirm you have successfully added module. If using an outlet controlled by a switch, make
it to the system network. sure the outlet is switched on before sending light
commands.
To remove a light module from the system network using • Keep lamps switch on to allow control through the Z-Wave
the controller: module, Alarm.com website, and mobile applications.
• Control dimming of lamp modules by pressing and holding
1. Press and hold the Setup button on the controller until the the button on the module, or through the Alarm.com
screen displays “Light Setup”. Press the OK button. website
2. The controller screen should now display “Add”. Use the
arrow buttons to scroll until you see “Delete”. Press the In-Wall Dimmer Light Switch or In-Wall On/Off Light Switch
OK button. 1. Follow the provided directions to install the device and
3. Double-click the button on the light module. The controller ensure that it functions properly with manual on/off control.
screen will briefly display “Success” to confirm you have 2. Enter Add mode on the security panel.
removed the device from the controller key and system
network. 3. To add the device, turn on and turn off the light switch. (If
there is no beep at the panel confirming successful
To remove the thermostat from the system network using enrollment of the device, try turning the device on and off
the controller: again.)
1. Press and hold the Setup button on the controller until the Tips
screen displays “Light Setup”. Press the OK button.
• Dimmer switches and on/off switches cannot be
2. Use the arrow buttons to scroll until the screen displays interchanged. Use the appropriate type of switch.
“Thermostat”. Press the OK button. • If it is not practical to move the security panel 3 to 6 ft. to
3. The controller screen should now display “Add”. Use the the device, consider investing in a controller for
arrow buttons to scroll until you see “Delete”. Press the installations.
OK button. The screen should now display “Setup
Waiting”. In-Wall Outlet Receptacle
4. Follow the device-specific directions for the thermostat 1. Follow the provided directions to install the device and
that you are removing from the system to trigger it.. The ensure that it functions properly with manual control.
controller screen will briefly display “Success” to confirm
2. Enter Add mode on the security panel.
you have removed it from the system network.
3. To add the device, double-click the button in the middle of
To delete the controller from the security panel (system): the outlet. (If there is no beep at the panel confirming
successful enrollment of the device, try double-clicking the
1. Enter your panel into Delete mode. button again.)
2. Follow steps 2 to 5 in the instructions for “To add the
controller to the security panel (system):” on page 8. Tips
3. The controller screen will briefly display “Success” after • If it is not practical to move the security panel 3 to 6 ft. to
the controller has been successfully deleted from the the device, consider investing in a controller for
panel. installations.
• We recommend using a non-switched outlet for the Z-
Wave outlet. If using a switch outlet, make sure the outlet
is switched on before sending commands.
600-1053-4 Concord 4 CDMA Module Installation Sheet 9
• Only the lower outlet is controlled by Z-Wave. Ensure you 1. Enter the panel into Delete mode (see “Deleting a Z-Wave
are plugging devices into the lower outlet while testing if device (Device Exclusion)” on page 8).
the outlet works for Z-Wave control. The opposite is true if
the device is installed upside down. 2. Enter the six-digit programming code on the keypad and
wait for three orange lights and three beeps.
3. Press the Schlage button and then 0 on the keypad. Wait
Locks for three orange lights and three beeps.
Note: If the security panel cannot be taken to within 6 ft. of the 4. Wait for all lights to stop blinking. You should now be able
lock installation location, add the lock to the system first as to enroll the lock normally by repeating the steps shown
directed beginning in step 2. (You will need to connect the above (after re-entering Add mode).
battery pack to the keypad before attempting to perform these
steps.)
Kwikset deadbolt
Tips 1. Follow all instructions provided to install the lock onto the
door and double-check that the programmable keypad
• Before removing old locks or beginning installation, check lock works.
the layout of the door to make sure the new lock will not
conflict with existing hardware. 2. Enter the panel into Add mode.
• Contact a locksmith if you experience difficulties removing
3. To trigger the lock to add it, press button “B” (Figure 4
old hardware or installing the new lock.
below).
• Send user codes to the lock (via the customer website -
see step 4) before leaving the property. Alarm.com does Note: Wait until the red light (under the paper next to
not recommend programming codes locally via the lock button “B”) stops flashing before disrupting the lock or
keypad - all codes should be programmed through the panel. Failure to do so will result in lock malfunctions.
Alarm.com interface.
• Ask your customer to save the programming code that 4. Login online to the customer account at www.Alarm.com
comes with the lock (Schlage only). This will be to select which user codes are allowed to use this lock. To
convenient to have if they ever have issues in the future. do this, go to the emPower then Locks tab. On the User
Codes table, you will see a column labeled Lock Access.
Check the box of the lock you want to allow each user
Schlage lever lock or Schlage deadbolt
code to access.
1. Follow the instructions included with the lock. When
prompted to continue setup online, do the following steps Figure 4: Lock trigger button
to program the lock into the Concord panel.
2. Enter Add mode on the security panel.
3. On the lock keypad, enter the six-digit programming code
(given by Schlage), then press the Schlage button,
followed by 0. The Schlage button will flash green
(Figure 3 below).
Note: Wait until the light flashes green before disrupting
the lock or panel. Failure to do so will result in lock
malfunctions.
Figure 3: Schlage lock
Thermostats
Tips
• The new thermostat should be placed in the same location
as the original thermostat unless an HVAC professional
approves the new location.
• Learn the thermostat into your emPower network while it is
powered using the power source (AC power vs. battery
power) it will use during regular use after installation.
4. Login online to the customer account at www.alarm.com to
select which user codes are allowed to use this lock. To
UTC Z-Wave Thermostat
do this, go to the emPower then Locks tab. On the User
Code table, you will see a column labeled Lock Access. 1. Follow the manufacturer’s instructions to install the
Check the box of the lock you want to allow each user thermostat.
code to access.
2. Enter Add mode on your panel.
Tip 3. Under the top cover of the thermostat, press the black
Mate button located in the upper right hand side.
If you observe a red blinking light at the end of the installation
keystrokes instead of green, follow these instructions: Note: The thermostat should be connected to AC before it
is learned into the network.
10 600-1053-4 Concord 4 CDMA Module Installation Sheet
Trane Remote Energy Management Thermostat (excluding) it from its network and the try adding it again. If
you receive a Timeout/Error message when trying to
Note: The Trane thermostat requires a 24 VAC common wire
delete the device, the issue is likely range-related.
to power the thermostat. Before beginning installation, verify • If the device is too far from the Alarm.com module when
the HVAC system has a common wire or contact a qualified you are adding it, you may need to move the device closer
HVAC technician. If the security panel cannot be taken to to the panel (or vice versa) while adding it, or else use a
within 6 ft of the thermostat installation location and you do not portable controller to add it.
have a portable controller, power the thermostat temporarily • Other 900 MHz wireless devices may be interfering with
using a 24 volt transformer and add the thermostat to the the Z-Wave messages. Try moving or replacing any 900
system as described in steps 2 and 3 before installing the MHz headsets, cordless phones, baby monitors, wireless
thermostat. speaker extenders, IR remote control extenders, or similar
1. Follow the instructions included with the thermostat devices.
through step 19.
Increasing wireless range of device network
2. Instead of step 20, enter Add mode on your panel.
• Expand your network in pairs:
3. Hit the Menu button on the thermostat panel. Scroll down
to Z-Wave Install and press Select (Figure 5 below). Press If a device has been added successfully but does not appear to
the Yes button to enroll the thermostat. be communicating reliably with the system, it may be
necessary to place another Z-Wave device (that’s already on
the network) between the panel and the problem device, to
Figure 5: Trane thermostat serve as a repeater that can relay messages between the two.
We recommend expanding your network in pairs of devices.
More devices allow for multiple Z-Wave communication paths,
preventing any one device from becoming a bottleneck in the
network.
• Expand your network using beaming devices:
Locks and battery-powered thermostats enter sleep mode to
conserve battery life, and therefore can only communicate
directly with the panel or with beaming devices that can send a
wake-up message. In general, devices powered off of batteries
Tip
do not beam, and most (but not all) devices powered off of AC
Verify the enrollment of the thermostat. Scroll down to power beam.
Thermostat Info and press the Select button. Look at the
Note: Newer light/appliance modules support beaming, but
number listed after ZNID. If the number listed is anything other
some earlier versions did not. To find out if a given module is
than 000, the thermostat was successfully enrolled. If the
beaming-compatible, check the label. The light/appliance plug-
number listed is 000, then the thermostat has not been
in module supports beaming if the date code starts with 11 or
successfully enrolled. Try enrollment again or verify that the
the version includes the letter a or the letter b.
thermostat is not currently part of another network.
Lock not securely enrolled
Figure 6: Verify enrollment
Lock devices must complete a secure enrollment process
during addition, which can take up to a minute to complete
while the lock is within 6 ft. of the panel. If this process is
interrupted before completing, the lock will not function
properly. A warning message will display on the Alarm.com
customer site and on the Dealer site that secure enrollment is
not complete. The lock should be deleted from the network and
re-added, making sure to allow enough time for secure
enrollment to complete before disrupting the lock or panel.
No Home ID (6 flashes on Z-Wave LED L5)
Z-Wave Troubleshooting This error occurs when the Alarm.com module has not
received the Z-Wave “Home ID”. Usually, this occurs when the
Device not added successfully module has not yet communicated with Alarm.com since the
Home ID is sent during initial communication. Perform the
If there is an error, or the two-minute time limit expires when cellular phone test and confirm that communication between
adding a device, LED L5 will issue a 5-blink, and the LED L2 Alarm.com and the module has been initiated. If the module is
will never light up to indicate that the device was added already communicating with Alarm.com and this error persists,
successfully. check that the Z-Wave daughterboard is securely connected to
Try the following troubleshooting steps: the module and power cycle the unit.
• The device may already be part of a Z-Wave network Device already in Network (steady LED L2 with one blink)
(whether or not you have learned the device into a
network or not, the manufacturer may have tested the The device being added is already part of a Z-Wave network
device and left it learned into another system). Try deleting (whether the existing network or an old network) and cannot be
600-1053-4 Concord 4 CDMA Module Installation Sheet 11
added again. Clear the device by deleting (excluding) it from its encouraged to try to correct the interference by one or more of
network.
the following measures:
Note: The Alarm.com module can be used to delete devices in
any network. The device will clear itself and be able to be • Reorient or relocate the receiving antenna.
added to another network. The device’s old network will still list • Increase the separation between the equipment and receiver.
that device as part of its network (but the device will not be
able to be controlled by that network) until the device is • Connect the equipment in to an outlet on a circuit different from that
which the receiver is connected.
removed from its old network.
• Consult the dealer or an experienced radio/TV technician for help.
Specifications This equipment complies with the FCC RF radiation exposure
limits set forth for an uncontrolled environment. This equipment
should be installed and operated with a minimum distance of
Compatibility Concord panels with software versions 4.0
and higher
20 centimeters between the radiator and your body.
Voltage 12 V nominal, 65 mA (continuous) 1600 mA Under Industry Canada regulations, this radio transmitter may
(instantaneous peaks) maximum from panel only operate using an antenna of a type and maximum (or
battery or auxiliary power supply
lesser) gain approved for the transmitter by Industry Canada.
Inputs One hardwired zone input To reduce potential radio interference to other users, the
Cellular network 1xRTT CDMA Verizon; 3G HSPA AT&T, T- antenna type and its gain should be so chosen that the
Mobile or Rogers equivalent isotropically radiated power (e.i.r.p.) is not more
Power/data bus One four-wire SuperBus auto addressing than that necessary for successful communication.
power/communication data bus
Conformément à la réglementation d'Industrie Canada, le
Indicators One module/panel communication status présent émetteur radio peut fonctionner avec une antenne d'un
LED, one module power LED, one
type et d'un gain maximal (ou inférieur) approuvé pour
automation LED, five wireless
communication status LEDs l'émetteur par Industrie Canada. Dans le but de réduire les
risques de brouillage radioélectrique à l'intention des autres
Dimensions 5.25 × 4.125 × 1 in. (133 × 105 × 25 mm)
utilisateurs, il faut choisir le type d'antenne et son gain de sorte
Case color Belgian gray
que la puissance isotrope rayonnée équivalente (p.i.r.e.) ne
Case material High-impact, ABS plastic dépasse pas l'intensité nécessaire à l'établissement d'une
Operating temperature 32 to 120ºF (0 to 49ºC) communication satisfaisante.
Storage temperature -30 to 140ºF (-34 to 60ºC) This device complies with Industry Canada license-exempt
Relative humidity 90% noncondensing (maximum) RSS standard(s).
Operation is subject to the following two conditions: (1) this
device may not cause interference, and (2) this device must
Regulatory information
accept any interference, including interference that may cause
undesired operation of the device.
FCC
Le présent appareil est conforme aux CNR d'Industrie Canada
Changes or modifications not expressly approved by UTC Fire
applicables aux appareils radio exempts de licence.
and Security can void the user’s authority to operate the
L'exploitation est autorisée aux deux conditions suivantes: (1)
equipment.
l'appareil ne doit pas produire de brouillage, et (2) l'utilisateur
This equipment has been tested and found to comply with the de l'appareil doit accepter tout brouillage radioélectrique subi,
limits for a Class B digital device, pursuant to part 15 of the même si le brouillage est susceptible d'en compromettre le
FCC Rules. These limits are designed to provide reasonable fonctionnement.
protection against harmful interference in a residential FCC ID: YL6-143200H5V4 (GSM), YL6-143200C5V4 (CDMA)
installation. This equipment generates, uses, and can radiate IC: 9111A-143200H5V4 (GSM)
radio frequency energy and, if not installed and used in
accordance with the instructions, may cause harmful
Contact information
interference to radio communications.
However, there is no guarantee that interference will not occur www.utcfireandsecurity.com or www.interlogix.com
in a particular installation. If this equipment does cause harmful
For customer support, see www.interlogix.com/customer-
interference to radio or television reception, which can be
support
determined by turning the equipment off and on, the user is
Copyright © 2013 UTC Fire & Security. All rights reserved
12 600-1053-4 Concord 4 CDMA Module Installation Sheet
S-ar putea să vă placă și
- Networked Control System: Fundamentals and ApplicationsDe la EverandNetworked Control System: Fundamentals and ApplicationsÎncă nu există evaluări
- Ficha de Especificaciones inDocument2 paginiFicha de Especificaciones inRodolfo Antonio Cardenas FernandezÎncă nu există evaluări
- Open Your Gate by Mobile Phone!: Installation and User's ManualDocument27 paginiOpen Your Gate by Mobile Phone!: Installation and User's ManualsimionlÎncă nu există evaluări
- Honeywell GSMX Quick Install GuideDocument1 paginăHoneywell GSMX Quick Install GuideAlarm Grid Home Security and Alarm MonitoringÎncă nu există evaluări
- R03 SA-DACT Dialer Installation SheetDocument8 paginiR03 SA-DACT Dialer Installation SheetDiegoÎncă nu există evaluări
- Emcp 3.1Document2 paginiEmcp 3.1islam.egpower100% (1)
- DSC PC550 User ManualDocument8 paginiDSC PC550 User ManualjgpbÎncă nu există evaluări
- 19.gfk2423e Ic200cmm020 Modbus Master ModuleDocument6 pagini19.gfk2423e Ic200cmm020 Modbus Master ModulepsatyasrinivasÎncă nu există evaluări
- 47-0009-09 RevD - WebDocument16 pagini47-0009-09 RevD - Webwvc84qhfzcÎncă nu există evaluări
- Ccjiieague:: Calleague™&: User'S GuideDocument132 paginiCcjiieague:: Calleague™&: User'S Guide2aghg8Încă nu există evaluări
- A737A StarLink Intrusion LTEDocument2 paginiA737A StarLink Intrusion LTEbill080808Încă nu există evaluări
- Ja-80y en Inst Mfj55304Document12 paginiJa-80y en Inst Mfj55304Szabó LászlóÎncă nu există evaluări
- Dial-Up Data TroubleshootingDocument12 paginiDial-Up Data TroubleshootingDaniel CastroÎncă nu există evaluări
- MT 5600 Bav 92Document8 paginiMT 5600 Bav 92crowsexÎncă nu există evaluări
- 10-2476 - Bosch D9068 5 Zone DACTDocument64 pagini10-2476 - Bosch D9068 5 Zone DACTmajed al.madhajiÎncă nu există evaluări
- Model Pkm800 and Pkm802 Powerkey Cablecard Module: Installation InstructionsDocument4 paginiModel Pkm800 and Pkm802 Powerkey Cablecard Module: Installation InstructionsradioguideÎncă nu există evaluări
- E Secure UserguideDocument15 paginiE Secure UserguideDhanish VijayanÎncă nu există evaluări
- Solis Manual S1-W4G-ST (4pin) V1.1Document22 paginiSolis Manual S1-W4G-ST (4pin) V1.1Bianca OlaruÎncă nu există evaluări
- Simon Xt/Xti Lte Module: Installation GuideDocument8 paginiSimon Xt/Xti Lte Module: Installation GuidesolidcromerÎncă nu există evaluări
- MC-802 Field EvaluationDocument12 paginiMC-802 Field EvaluationAdvantec SrlÎncă nu există evaluări
- Modem v3600 Users ManualDocument224 paginiModem v3600 Users ManualgermanÎncă nu există evaluări
- Caterpillar EMCP4 Installation Guide: Data / Power CableDocument3 paginiCaterpillar EMCP4 Installation Guide: Data / Power CableVu TongÎncă nu există evaluări
- Caterpillar EMCP4 Installation Guide: Data / Power CableDocument3 paginiCaterpillar EMCP4 Installation Guide: Data / Power CableVu TongÎncă nu există evaluări
- V1040 T20B - Instal Guide - 11 10Document8 paginiV1040 T20B - Instal Guide - 11 10Minh TuÎncă nu există evaluări
- Triton 9600 ATM User Manual For Sales & Service Call 888-501-5246 EmailDocument209 paginiTriton 9600 ATM User Manual For Sales & Service Call 888-501-5246 EmailSiyabonga DlaminiÎncă nu există evaluări
- M MegaXSiDocument24 paginiM MegaXSiPrakash SeendraÎncă nu există evaluări
- Wireless Repeater ManualDocument11 paginiWireless Repeater ManualtheanhcbÎncă nu există evaluări
- EZ Connect™ Cable Modem Gateway: Install GuideDocument34 paginiEZ Connect™ Cable Modem Gateway: Install GuideJulie AuerÎncă nu există evaluări
- SG mlr2-dg v1.8 Can-Us Im Eng 29001543 r2Document60 paginiSG mlr2-dg v1.8 Can-Us Im Eng 29001543 r2Zaira MandarinoÎncă nu există evaluări
- Using The UEILogger in A Cellular Wireless NetworkDocument6 paginiUsing The UEILogger in A Cellular Wireless NetworkueidaqÎncă nu există evaluări
- Quick Start Guide: 4G Lte Cat M1/Nb1 Industrial Iot Serial ModemDocument24 paginiQuick Start Guide: 4G Lte Cat M1/Nb1 Industrial Iot Serial ModemBob YuÎncă nu există evaluări
- Installation Instructions: Low Loss CombinerDocument4 paginiInstallation Instructions: Low Loss CombinergabrielosvaldohÎncă nu există evaluări
- Car Alert SystemDocument64 paginiCar Alert SystemcrastoverkillÎncă nu există evaluări
- MLD Annunciator ManualDocument8 paginiMLD Annunciator Manualpratyusha mohantyÎncă nu există evaluări
- GW PV Master User Manual-EnDocument21 paginiGW PV Master User Manual-EnEdison Joel Mullo TarcoÎncă nu există evaluări
- Vision v35035tr34Document10 paginiVision v35035tr34Erasmo Franco SÎncă nu există evaluări
- ATMi Setup Guide Lo R PDFDocument24 paginiATMi Setup Guide Lo R PDFNalInfoccÎncă nu există evaluări
- 109 User Manual PDFDocument46 pagini109 User Manual PDFHa Xuan NguyenÎncă nu există evaluări
- Triton 9600 ManualDocument209 paginiTriton 9600 Manualcurtis kings100% (1)
- User Manual RUTX09 EN-v1.1Document11 paginiUser Manual RUTX09 EN-v1.1GuilhermeDeOliveiraSantosÎncă nu există evaluări
- Article - Ossipov - New Generation of TEL Automatic Circuit RecloserDocument3 paginiArticle - Ossipov - New Generation of TEL Automatic Circuit RecloserdjebinÎncă nu există evaluări
- ADJ Encore Burst 100 IP User ManualDocument22 paginiADJ Encore Burst 100 IP User ManualAsistente Alcaldia QuetzaltenangoÎncă nu există evaluări
- Blink 200sm FsDocument2 paginiBlink 200sm FsProcetradi MovilÎncă nu există evaluări
- Installation CAT-EMCP1Document2 paginiInstallation CAT-EMCP1Aref AboamagdÎncă nu există evaluări
- SIM900 GSM Modem - Starter Guide1Document5 paginiSIM900 GSM Modem - Starter Guide1Eve MasseyÎncă nu există evaluări
- It Watchdog GoosDocument29 paginiIt Watchdog GoosSady KanettiÎncă nu există evaluări
- VSM - Plus - IOM 9-14Document45 paginiVSM - Plus - IOM 9-14Sebastian Ojeda RiveraÎncă nu există evaluări
- MT6050i MT8050i: Installation InstructionDocument2 paginiMT6050i MT8050i: Installation InstructionСања БанковићÎncă nu există evaluări
- AXW-D800 T1900 User Manual EngDocument26 paginiAXW-D800 T1900 User Manual EngUn Buen AmigoÎncă nu există evaluări
- Heatit Z-Relay 16ADocument6 paginiHeatit Z-Relay 16Aatianna.paschalÎncă nu există evaluări
- CXCI Cordex 2v0 Quick RefDocument2 paginiCXCI Cordex 2v0 Quick RefGuillermo OvelarÎncă nu există evaluări
- DSE555 Data SheetDocument4 paginiDSE555 Data SheetFabio JuniorÎncă nu există evaluări
- Mircom MDM1000B User ManualDocument4 paginiMircom MDM1000B User ManualJMAC SupplyÎncă nu există evaluări
- Aicc MLDocument15 paginiAicc MLWim D'HondtÎncă nu există evaluări
- 56amxn In002 - en PDocument24 pagini56amxn In002 - en PBAHARO ALYAUMA IEDÎncă nu există evaluări
- TrueGuard PRO ComAP MRS19 Installation GuideDocument5 paginiTrueGuard PRO ComAP MRS19 Installation GuideMayur ChavdaÎncă nu există evaluări
- Safety: Important Safety Instructions What Ships in The BoxDocument4 paginiSafety: Important Safety Instructions What Ships in The BoxMarraÎncă nu există evaluări
- 5668-trblshtg UkDocument15 pagini5668-trblshtg UkStefan Adrian CristeaÎncă nu există evaluări
- United Security CVD-2025 User ManualDocument2 paginiUnited Security CVD-2025 User ManualJMAC SupplyÎncă nu există evaluări
- Oracle Purchasing Online Accruals: An Oracle White PaperDocument40 paginiOracle Purchasing Online Accruals: An Oracle White Paper1lvlup100% (1)
- Standard Cost UpdateDocument7 paginiStandard Cost Updateatiwari_45Încă nu există evaluări
- ZeroWire User Guide - V1ENDocument36 paginiZeroWire User Guide - V1EN1lvlupÎncă nu există evaluări
- Pax Planner - Ikea - HerDocument8 paginiPax Planner - Ikea - Her1lvlupÎncă nu există evaluări
- Staar g3 2016test Math FDocument38 paginiStaar g3 2016test Math FvalentineÎncă nu există evaluări
- Allocation Rule Demand ClassDocument1 paginăAllocation Rule Demand Class1lvlupÎncă nu există evaluări
- D Link Config Page Cond If EntDocument1 paginăD Link Config Page Cond If Ent1lvlupÎncă nu există evaluări
- 466-1876-C Superbus 2000 Rs-232 Automation Module Install InstrDocument4 pagini466-1876-C Superbus 2000 Rs-232 Automation Module Install Instr1lvlupÎncă nu există evaluări
- HTML Quoting Om OverviewDocument38 paginiHTML Quoting Om Overview1lvlupÎncă nu există evaluări
- Wac720 DS PDFDocument4 paginiWac720 DS PDFSayemÎncă nu există evaluări
- 60 924 3 c4ts Installation InstructionDocument6 pagini60 924 3 c4ts Installation Instruction1lvlupÎncă nu există evaluări
- Staar g3 2016test Math FDocument38 paginiStaar g3 2016test Math FvalentineÎncă nu există evaluări
- White Paper Subledger Accounting For Intercompany Transaction Flows V5.6Document88 paginiWhite Paper Subledger Accounting For Intercompany Transaction Flows V5.61lvlupÎncă nu există evaluări
- Oracle OPM WMS White PaperDocument5 paginiOracle OPM WMS White Paper1lvlupÎncă nu există evaluări
- Variable Table TestDocument3 paginiVariable Table Test1lvlupÎncă nu există evaluări
- General Issues PDF 9125Document14 paginiGeneral Issues PDF 91251lvlupÎncă nu există evaluări
- OPM Costing - 11i & R12: The Concepts and Set-Ups For Standard Costs in Oracle Process ManufacturingDocument8 paginiOPM Costing - 11i & R12: The Concepts and Set-Ups For Standard Costs in Oracle Process Manufacturingsan_bit2002Încă nu există evaluări
- FFUSA O2C Oracle Navigation BasicsDocument7 paginiFFUSA O2C Oracle Navigation Basics1lvlupÎncă nu există evaluări
- Pls Read Accelerator Functional OverviewDocument30 paginiPls Read Accelerator Functional Overview1lvlupÎncă nu există evaluări
- Oracle Work in Process - : Component Pick ReleaseDocument50 paginiOracle Work in Process - : Component Pick Release1lvlup100% (4)
- Some Tips About QualifiersDocument5 paginiSome Tips About QualifiersNarayana SamyÎncă nu există evaluări
- Transportation Management With OM and WSH in EBSDocument1 paginăTransportation Management With OM and WSH in EBS1lvlupÎncă nu există evaluări
- IStore DFF WhitepaperDocument9 paginiIStore DFF Whitepaper1lvlupÎncă nu există evaluări
- Howto Auto CyclecountDocument29 paginiHowto Auto Cyclecount1lvlupÎncă nu există evaluări
- How To Document For IR To ISODocument8 paginiHow To Document For IR To ISO1lvlupÎncă nu există evaluări
- Setup Needed For Translated ReportsDocument4 paginiSetup Needed For Translated Reports1lvlupÎncă nu există evaluări
- Functional Impact Assessment Document For Logistics RUP9Document16 paginiFunctional Impact Assessment Document For Logistics RUP91lvlupÎncă nu există evaluări
- YMS ADF Deployment StepsDocument1 paginăYMS ADF Deployment Steps1lvlupÎncă nu există evaluări
- Oracle Ebiz TaxDocument8 paginiOracle Ebiz TaxTim TomÎncă nu există evaluări
- Price List - 01.11.2018Document2 paginiPrice List - 01.11.2018Dev KumarÎncă nu există evaluări
- Steam Trap FT450Document3 paginiSteam Trap FT450joel angel Pinedo GamarraÎncă nu există evaluări
- Automotive BearingDocument29 paginiAutomotive BearingAhmed AbdelghanyÎncă nu există evaluări
- Meco Biopharm Vapor-Compression Size-UtilitiesDocument1 paginăMeco Biopharm Vapor-Compression Size-Utilitiesayman jummaÎncă nu există evaluări
- DB BS84B08A 3 Touch Wheel KeyDocument2 paginiDB BS84B08A 3 Touch Wheel KeyMorgikÎncă nu există evaluări
- Wireless Power Transfer Circuit and Its WorkingDocument4 paginiWireless Power Transfer Circuit and Its Workingpetchimuthu87Încă nu există evaluări
- SONY KDL-46W950A Service Manuals PDFDocument237 paginiSONY KDL-46W950A Service Manuals PDFboroda241050% (2)
- Description & OperationDocument11 paginiDescription & Operationmanoj1945491Încă nu există evaluări
- Konica Minolta QMS Magicolor 7300 Service ManualDocument271 paginiKonica Minolta QMS Magicolor 7300 Service Manualimre657Încă nu există evaluări
- Manual 3306 Caterpillar PDFDocument4 paginiManual 3306 Caterpillar PDFmuhammad aliÎncă nu există evaluări
- 1SDA066472R1 Moe e xt2 xt4 220 250v Ac DC X Rem ContDocument2 pagini1SDA066472R1 Moe e xt2 xt4 220 250v Ac DC X Rem ContHaluk TmlÎncă nu există evaluări
- Schneider Electric Consumer UnitsDocument24 paginiSchneider Electric Consumer UnitsMichael HickeyÎncă nu există evaluări
- Dodge Dakota 2005 Factory Service ManualDocument20 paginiDodge Dakota 2005 Factory Service Manualmargaret100% (50)
- Indexer Cam Gear Kurvengetriebe HSG BWV - HEINZDocument20 paginiIndexer Cam Gear Kurvengetriebe HSG BWV - HEINZluiz cláudioÎncă nu există evaluări
- 19-004E - Rev2 - Change of Mercury ThermometerDocument10 pagini19-004E - Rev2 - Change of Mercury ThermometerG_ARVALIS8470Încă nu există evaluări
- 8DJH Compact Broschuere ENDocument4 pagini8DJH Compact Broschuere ENgeneralsoftware softÎncă nu există evaluări
- ACW Manual v3Document2 paginiACW Manual v3Reef VolutionsÎncă nu există evaluări
- 196000-3270 BOMBA INJETORA DENSO - pdf-4Document2 pagini196000-3270 BOMBA INJETORA DENSO - pdf-4militar1968Încă nu există evaluări
- Variable Refrigerant FlowDocument15 paginiVariable Refrigerant FlowHoward RoarkÎncă nu există evaluări
- Product Manual DCP Trolley Mounted 25-50-75 KGDocument6 paginiProduct Manual DCP Trolley Mounted 25-50-75 KGm4l4ysiaÎncă nu există evaluări
- Belden-Osp6au Cat6a OutdoorDocument3 paginiBelden-Osp6au Cat6a OutdoorSyed AsadullahÎncă nu există evaluări
- BMW 6-Series Lighting Guide: Running Accessory Power To The Engine CompartmentDocument6 paginiBMW 6-Series Lighting Guide: Running Accessory Power To The Engine CompartmentTudor SecretÎncă nu există evaluări
- Graphic Dot Matrix Chip in Glass VFD MN32032ADocument1 paginăGraphic Dot Matrix Chip in Glass VFD MN32032AJoeMs2020Încă nu există evaluări
- Service Manual LennoxDocument37 paginiService Manual LennoxRenan GonzalezÎncă nu există evaluări
- Dynapac LH 300700800 Parts ManualDocument2 paginiDynapac LH 300700800 Parts Manualirene100% (31)
- Evidence PlanDocument13 paginiEvidence PlanSelanreb YdnarÎncă nu există evaluări
- Ajuste CHA-0006-CH (GE SR 469)Document7 paginiAjuste CHA-0006-CH (GE SR 469)Franco CarrilloÎncă nu există evaluări
- Relton Carbide Tipped Hole Saw CatalogDocument6 paginiRelton Carbide Tipped Hole Saw Catalogmo2lsÎncă nu există evaluări
- 5 Overview PsasDocument19 pagini5 Overview Psasعلي صالحÎncă nu există evaluări