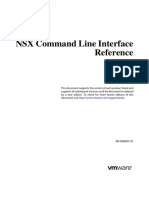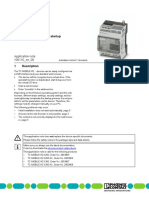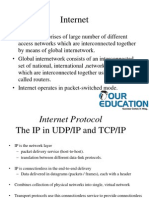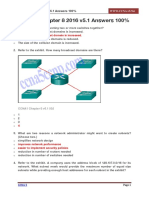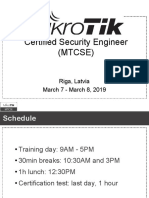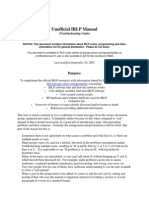Documente Academic
Documente Profesional
Documente Cultură
04 - Quick Installation Guide For FI8904W FI8905W FI8905E FI8906W FI8919W - Spanish
Încărcat de
FernandoGallardoTitlu original
Drepturi de autor
Formate disponibile
Partajați acest document
Partajați sau inserați document
Vi se pare util acest document?
Este necorespunzător acest conținut?
Raportați acest documentDrepturi de autor:
Formate disponibile
04 - Quick Installation Guide For FI8904W FI8905W FI8905E FI8906W FI8919W - Spanish
Încărcat de
FernandoGallardoDrepturi de autor:
Formate disponibile
Contenido de la caja 1 Hardware Introducción
Descripción física
Guía rápida de instalación Antena
(Para Windows y Mac OS)
Cámara IP de exterior
Red local LAN
Cámara IP Adaptador CD con información Objetivo
Alimentación
LEDs infrarrojos
y programas
Botón de reset
Tabla comparativa
Alimentación PoE
Modelo WiFi
(Power over Ethernet) Giro robotizado
FI8904W √ × ×
FI8905W √ × ×
FI8905E × √ ×
Modelo:FI8904W Modelo:FI8905W Modelo:FI8906W FI8906W √ × ×
FI8919W √ × √
Hardware: Conexiones
Cable Ethernet Soporte para montaje Antena Wi-Fi
(salvo FI8919W) (salvo FI8905E)
Guía rápida de instalación
(Para Windows y Mac OS)
Cámara IP de exterior
WPS
Modelo:FI8904W Modelo:FI8905W Modelo:FI8906W
Modelo:FI8905E Modelo:FI8919W
Modelo:FI8905E Modelo:FI8919W
1. Monte la antena y oriéntela verticalmente. (Sólo para los dispositivos
con antena externa).
Guía rápida de instalación Tarjeta de garantía 2. Conecte la cámara a la red LAN (Router o conmutador) usando el cable
Ethernet.
V1.3 3. Enchufe el adaptador de alimentación a la cámara.
2 Instalación del software Originalmente el usuario es
admin y no tiene contraseña
1. Inserte el CD en la bandeja de su ordenador.
Pulse Ejecutar/Run
2. Acceda a la carpeta “Windows” o “Mac OS”. Copie el fichero “Equipment
Search Tool” y péguelo en el escritorio de su ordenador. Nota:
Hay tres modos de acceso inicial. Eleja el modo correspondiente al navega-
dor o dispositivo que esté usando para acceder.
Icono para Windows Icono para Mac OS Si accede con Internet 4. Pulse el botón Ejecutar, y vuelva a acceder a la cámara: Ud. verá en la
Explorer
interfaz el vídeo en directo.
Nota: Si usa Firefox, Google
Chrome, Safari.
Si su ordenador no tiene bandeja para CD, siempre podrá descargar
Si está accediendo con un
gratuitamente “IP camera tool” desde nuestra web. móvil.
3 Acceso a la cámara
1. Habilite la función DHCP de su router (Suele estar habilitada por
3. Tomando Microsoft Internet Explorer como ejemplo. Cuando acceda
por primera vez deberá descargar e instalar el complemento ActiveX.
defecto), ejecute el programa “IP Camera Tool”. Mostrará la dirección IP
local de su cámara en su red LAN (Red de área local, Local Area Network).
Pulse para instalar el
complement ActiveX.
2. Haga doble click en dicha IP; su navegador de internet mostrará la
pantalla de acceso de su cámara.
4 Seguridad 5 Conexión WiFi 6 Acceso remoto
Le recomendamos encarecidamente que, tras acceder por primera vez, 1. Acceda a “Configuración / Device Management” > “WiFi / Wireless LAN Si necesita acceder a su cámara desde fuera de su red local, necesitará
establezca una contraseña. Settings”. configurar algunos ajustes en su router. Por favor, siga los pasos
Para hacerlo, pulse “Configuración / Device Management” en la parte 2. Marque “Activar WiFi / Using Wireless LAN” en la página “WiFi / Wireless correspondientes:
inferior izquierda, y luego, vaya a “Usuarios / Users Settings” en la parte LAN Settings”.
3. Pulse el botón Escanear/Scan y la cámara detectará todas las redes WiFi 1. Ejecute IP Camera Tool, y asigne una dirección IP local a su cámara.
izquierda de la pantalla.
Aquí puede cambiar el nombre de usuario y la contraseña para evitar cercanas, entre ellas, aparecerá la de su router.
que algún intruso acceda a su cámara. El nombre de usuario por defecto 4. Pulse el nombre de la red de su router en la lista de Redes WiFi detecta-
es admin (con la contraseña vacía). das / Wireless Network list, y se rellenará la información correspondiente
(SSID y cifrado) en sus casillas automáticamente. Haga click con el botón
5. Sólo necesitará rellenar la Clave compartida / Share Key. Asegúrese de derecho a su cámara y pulse
Network Configuration.
que SSID, Cifrado y Clave compartida tienen los valores correctos para su
WiFi.
Pulse en la red de su router, y se
rellenará SSID y cifrado en sus 2. Escriba el nombre de Usuario/User y la Contraseña/Password del
casillas. usuario administrador (Normalmente: admin, sin contraseña), y pulse el
botón ”OK” para aplicar los cambios. La cámara se reiniciará.
IP Address: Póngala en la misma
subred que su ordenador, o deje
el valor por defecto.
Subnet Mask: Déje el valor por
Escriba la Clave de defecto.
WiFi de su router. Gateway y DNS Server: Ponga la IP
de su router.
Escriba el usuario y
contraseña, y pulse OK.
Nota:
1. En caso de que olvide su usuario o contraseña, puede mantener
pulsado el botón de reset de la cámara (Situado en su base) usando un
alfiler o similar durante 5 segundos. Esto reseteará la cámara a sus valores 6. Pulse el botón Aceptar/Submit tras rellenar los datos: La cámara se
de fábrica. reiniciará. Tras completar el proceso de arranque, espere 10 segundos y 3. Habilite UPnP y DDNS en la configuración de la cámara. Le
2. Si desea acceder a su cámara conectada por WiFi, o a través de desconecte el cable Ethernet. recomendamos usar el DDNS Foscam que viene de fábrica por defecto,
Internet, por favor, continue la configuración siguiendo los pasos citados Nota: pero si desea usar otro DDNS, por favor, consulte el manual de usuario
a continuación sobre Conexión WiFi y Acceso Remoto. FI8905E no es compatible con WiFi. para más referencias
7 Acceder usando un móvil o
tableta
Si desea acceder a su cámara con un teléfono móvil o tableta, puede
Pulse Add New.
buscar Foscam Viewer en Google Play para el caso de dispositivos
Android o Foscam Viewer en la tienda de aplicaciones APP Store para
dispositivos iOS (iPhone, iPad).
Para más detalles, consulte el manual de usuario para Android o iOS del
CD.
192.168.11.211
Escriba el Puerto y la IP local
8 Soporte Técnico
de su cámara y pulse Save.
Si Ud. tiene problemas con su cámara IP Foscam, por favor, contacte con
el vendedor Foscam que se la proporcionó, o puede enviar un e-mail al
equipo de soporte técnico central de Foscam: tech@foscam.com .
Le agradecemos de antemano sus valiosos comentarios y sugerencias
4. Configure en su router la apertura de puertos (HTTP) (port forwarding). para mejorar los productos Foscam.
En este apartado, usaremos un router WiFi de marca TP-LINK como
ejemplo. Lo primero, iremos a “Forwarding -Virtual Servers”. En otras
marcas, por favor, consulte el manual de su router.
192.168.11.211
En este punto ya habrá concluido
la apertura del puerto.
CE Certificate Website:
http://www.foscam.com/company/ce-certificate.html
Puede ver el Puerto de su cámara aquí. 5. Ahora Ud. podrá acceder a su cámara IP con http://nombre-de-
Si desea acceder remotamente a varias cámaras de la misma red, dominio:puerto-http desde Internet. ShenZhen Foscam Intelligent Technology Co., Ltd
deberá cambiar el Puerto HTTP de cada una.
www.foscam.com
S-ar putea să vă placă și
- Shoe Dog: A Memoir by the Creator of NikeDe la EverandShoe Dog: A Memoir by the Creator of NikeEvaluare: 4.5 din 5 stele4.5/5 (537)
- Grit: The Power of Passion and PerseveranceDe la EverandGrit: The Power of Passion and PerseveranceEvaluare: 4 din 5 stele4/5 (587)
- Hidden Figures: The American Dream and the Untold Story of the Black Women Mathematicians Who Helped Win the Space RaceDe la EverandHidden Figures: The American Dream and the Untold Story of the Black Women Mathematicians Who Helped Win the Space RaceEvaluare: 4 din 5 stele4/5 (890)
- The Yellow House: A Memoir (2019 National Book Award Winner)De la EverandThe Yellow House: A Memoir (2019 National Book Award Winner)Evaluare: 4 din 5 stele4/5 (98)
- The Little Book of Hygge: Danish Secrets to Happy LivingDe la EverandThe Little Book of Hygge: Danish Secrets to Happy LivingEvaluare: 3.5 din 5 stele3.5/5 (399)
- On Fire: The (Burning) Case for a Green New DealDe la EverandOn Fire: The (Burning) Case for a Green New DealEvaluare: 4 din 5 stele4/5 (73)
- The Subtle Art of Not Giving a F*ck: A Counterintuitive Approach to Living a Good LifeDe la EverandThe Subtle Art of Not Giving a F*ck: A Counterintuitive Approach to Living a Good LifeEvaluare: 4 din 5 stele4/5 (5794)
- Never Split the Difference: Negotiating As If Your Life Depended On ItDe la EverandNever Split the Difference: Negotiating As If Your Life Depended On ItEvaluare: 4.5 din 5 stele4.5/5 (838)
- Elon Musk: Tesla, SpaceX, and the Quest for a Fantastic FutureDe la EverandElon Musk: Tesla, SpaceX, and the Quest for a Fantastic FutureEvaluare: 4.5 din 5 stele4.5/5 (474)
- A Heartbreaking Work Of Staggering Genius: A Memoir Based on a True StoryDe la EverandA Heartbreaking Work Of Staggering Genius: A Memoir Based on a True StoryEvaluare: 3.5 din 5 stele3.5/5 (231)
- The Emperor of All Maladies: A Biography of CancerDe la EverandThe Emperor of All Maladies: A Biography of CancerEvaluare: 4.5 din 5 stele4.5/5 (271)
- The Gifts of Imperfection: Let Go of Who You Think You're Supposed to Be and Embrace Who You AreDe la EverandThe Gifts of Imperfection: Let Go of Who You Think You're Supposed to Be and Embrace Who You AreEvaluare: 4 din 5 stele4/5 (1090)
- The World Is Flat 3.0: A Brief History of the Twenty-first CenturyDe la EverandThe World Is Flat 3.0: A Brief History of the Twenty-first CenturyEvaluare: 3.5 din 5 stele3.5/5 (2219)
- Team of Rivals: The Political Genius of Abraham LincolnDe la EverandTeam of Rivals: The Political Genius of Abraham LincolnEvaluare: 4.5 din 5 stele4.5/5 (234)
- The Hard Thing About Hard Things: Building a Business When There Are No Easy AnswersDe la EverandThe Hard Thing About Hard Things: Building a Business When There Are No Easy AnswersEvaluare: 4.5 din 5 stele4.5/5 (344)
- Devil in the Grove: Thurgood Marshall, the Groveland Boys, and the Dawn of a New AmericaDe la EverandDevil in the Grove: Thurgood Marshall, the Groveland Boys, and the Dawn of a New AmericaEvaluare: 4.5 din 5 stele4.5/5 (265)
- The Unwinding: An Inner History of the New AmericaDe la EverandThe Unwinding: An Inner History of the New AmericaEvaluare: 4 din 5 stele4/5 (45)
- The Sympathizer: A Novel (Pulitzer Prize for Fiction)De la EverandThe Sympathizer: A Novel (Pulitzer Prize for Fiction)Evaluare: 4.5 din 5 stele4.5/5 (119)
- Her Body and Other Parties: StoriesDe la EverandHer Body and Other Parties: StoriesEvaluare: 4 din 5 stele4/5 (821)
- Troubleshoot Connections Through The PIX and ASADocument14 paginiTroubleshoot Connections Through The PIX and ASAgabroo5abiÎncă nu există evaluări
- 20 Linux System Monitoring Tools Every SysAdmin Should KnowDocument69 pagini20 Linux System Monitoring Tools Every SysAdmin Should Knowrajan21india5986Încă nu există evaluări
- Smart Devices Applic PDFDocument334 paginiSmart Devices Applic PDFdzugeekÎncă nu există evaluări
- STONEX®X150 3D Laser Scanner User Guide: (January 2022) - Ver.1.1 - Rev.1 - Firmware 1.2.0 (20211123)Document46 paginiSTONEX®X150 3D Laser Scanner User Guide: (January 2022) - Ver.1.1 - Rev.1 - Firmware 1.2.0 (20211123)Jonathan LinoÎncă nu există evaluări
- PRO Monitoring User's Manual Appendix Rev 1 - 2Document13 paginiPRO Monitoring User's Manual Appendix Rev 1 - 2Diego Santana BragançaÎncă nu există evaluări
- PDF - Js ViewerDocument165 paginiPDF - Js ViewerNguyễn Đình PhúÎncă nu există evaluări
- NSX Command Line Interface ReferenceDocument94 paginiNSX Command Line Interface ReferencejuvemoinÎncă nu există evaluări
- DaySequerra Modulation MonitorDocument28 paginiDaySequerra Modulation Monitorericsson3gppÎncă nu există evaluări
- 169.254 IP Router Problem: ManifestationsDocument10 pagini169.254 IP Router Problem: ManifestationsOptiman BuyandsellÎncă nu există evaluări
- TC Mobile I/O... : PC Settings During Initial StartupDocument5 paginiTC Mobile I/O... : PC Settings During Initial StartupaectionarielectriceÎncă nu există evaluări
- Network Cisco BasicsDocument148 paginiNetwork Cisco BasicsPetar MihajlovicÎncă nu există evaluări
- BRKRST-2331 - EIGRP TroubleshootingDocument145 paginiBRKRST-2331 - EIGRP TroubleshootingIvan MachuzaÎncă nu există evaluări
- Cornell Notes Sheet: 200-301 CCNADocument17 paginiCornell Notes Sheet: 200-301 CCNAjincamoÎncă nu există evaluări
- DSE890 Manual de OperacionesDocument52 paginiDSE890 Manual de OperacionesalexanderÎncă nu există evaluări
- InternetDocument60 paginiInternetoureducation.inÎncă nu există evaluări
- 12.1.2 Lab - Implement BGP Path ManipulationDocument14 pagini12.1.2 Lab - Implement BGP Path ManipulationjoseÎncă nu există evaluări
- IT Essentials v7 220-1001 Skills AssessmentDocument4 paginiIT Essentials v7 220-1001 Skills AssessmentIon Costyn0% (1)
- IP Addressing and SubnettingDocument36 paginiIP Addressing and SubnettingRhy Obra100% (1)
- Infoblox Deployment Guide Network Insight Deployment GuideDocument38 paginiInfoblox Deployment Guide Network Insight Deployment GuiderinsonjohnpÎncă nu există evaluări
- NodeB Data ConfigurationDocument21 paginiNodeB Data ConfigurationGindo FerialÎncă nu există evaluări
- MANUALrevADocument67 paginiMANUALrevAJenn BellÎncă nu există evaluări
- CCNA 1 Chapter 8 2016 v5.1 Answers 100Document10 paginiCCNA 1 Chapter 8 2016 v5.1 Answers 100KhushiÎncă nu există evaluări
- Mtcse Training MaterialsDocument313 paginiMtcse Training MaterialsJosé Alfredo García DávalosÎncă nu există evaluări
- CA Ex S1M10 Planning and Cabling NetworkDocument53 paginiCA Ex S1M10 Planning and Cabling Networkhttp://heiserz.com/Încă nu există evaluări
- Ebook EbayDocument54 paginiEbook EbaySAADIA BOUALOULOUÎncă nu există evaluări
- Ipv6 at Penn: Who Am I?Document66 paginiIpv6 at Penn: Who Am I?clapsymÎncă nu există evaluări
- PTZ User ManualDocument129 paginiPTZ User ManualIlie AdrianÎncă nu există evaluări
- BlueCat Whitepaper ProteusMSDocument12 paginiBlueCat Whitepaper ProteusMSDavid LeeÎncă nu există evaluări
- Unofficial IRLP Troubleshooting GuideDocument138 paginiUnofficial IRLP Troubleshooting GuideJazzAcidÎncă nu există evaluări