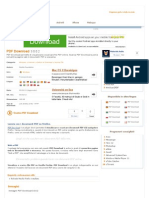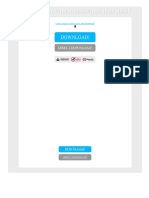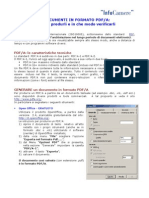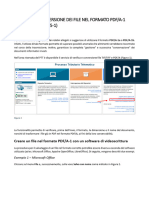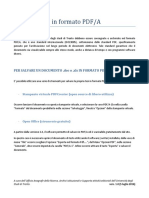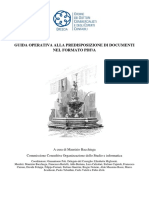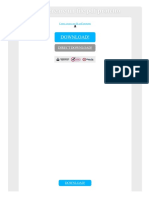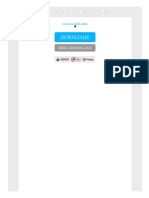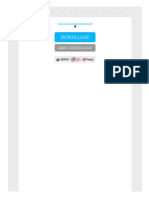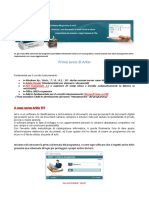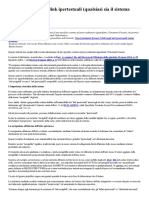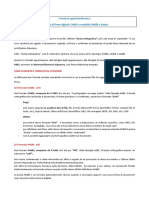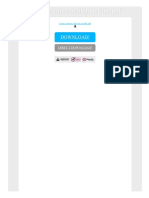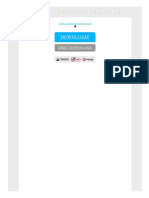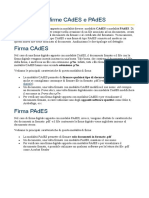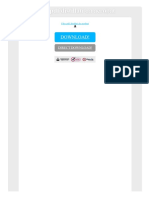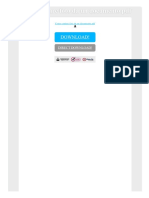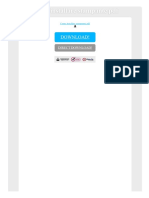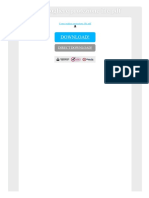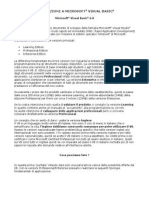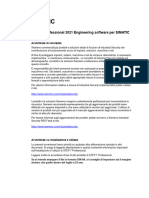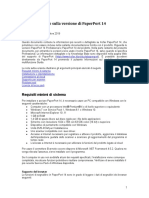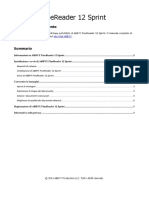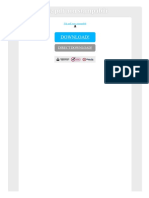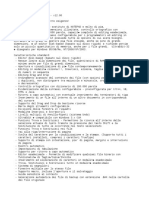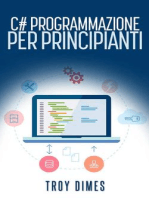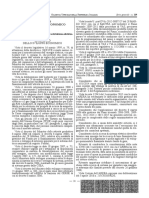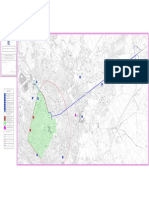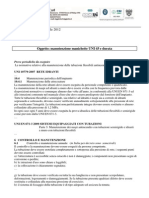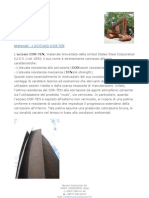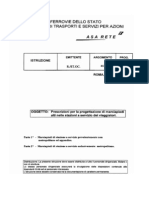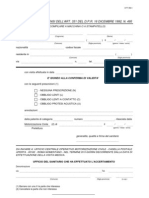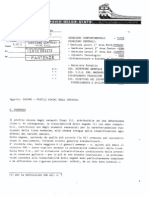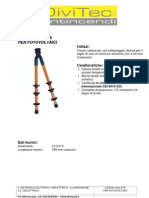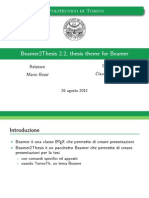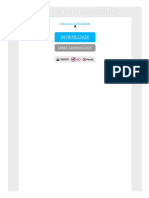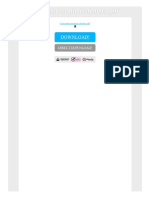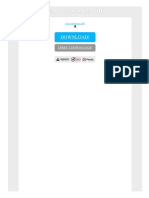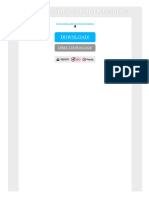Documente Academic
Documente Profesional
Documente Cultură
Firma Digitale PDF A
Încărcat de
jasper_kike0 evaluări0% au considerat acest document util (0 voturi)
86 vizualizări15 paginiDocumento informatico e firma digitale: il formato PDF-A (Università di Siena)
Drepturi de autor
© © All Rights Reserved
Formate disponibile
PDF, TXT sau citiți online pe Scribd
Partajați acest document
Partajați sau inserați document
Vi se pare util acest document?
Este necorespunzător acest conținut?
Raportați acest documentDocumento informatico e firma digitale: il formato PDF-A (Università di Siena)
Drepturi de autor:
© All Rights Reserved
Formate disponibile
Descărcați ca PDF, TXT sau citiți online pe Scribd
0 evaluări0% au considerat acest document util (0 voturi)
86 vizualizări15 paginiFirma Digitale PDF A
Încărcat de
jasper_kikeDocumento informatico e firma digitale: il formato PDF-A (Università di Siena)
Drepturi de autor:
© All Rights Reserved
Formate disponibile
Descărcați ca PDF, TXT sau citiți online pe Scribd
Sunteți pe pagina 1din 15
Documento informatico
e firma digitale
ISTRUZIONI OPERATIVE
SERVIZIO RETI, SISTEMI E SICUREZZA INFORMATICA
UMBERTO CIOCCA
Il documento informatico
Dal Codice Amministrazione Digitale (CAD):
Art.20
1. Il documento informatico da chiunque formato, la memorizzazione su
supporto informatico e la trasmissione con strumenti telematici conformi alle
regole tecniche di cui all'articolo 71 sono validi e rilevanti agli effetti di
legge, ai sensi delle disposizioni del presente codice.
1-bis. L'idoneità del documento informatico a soddisfare il requisito della
forma scritta e il suo valore probatorio sono liberamente valutabili in
giudizio, tenuto conto delle sue caratteristiche oggettive di qualità,
sicurezza, integrità ed immodificabilità, fermo restando quanto disposto
dall’articolo 21.
Il formato PDF/A
Il formato PDF/A è studiato appositamente per
l'archiviazione nel lungo periodo di documenti ed è
pienamente conforme alle caratteristiche indicate
nell’art. 20, comma 1-bis, del CAD (vedi diapositiva
precedente).
I documenti informatici dell’Ateneo dovranno essere
prodotti in questo formato.
Generare un file PDF/A
La creazione di un file PDF/A può essere
effettuata con:
PDFCreator (da qualsiasi programma)
Microsoft Office (ver. 2007 o successive)
LibreOffice
OpenOffice
PDF/A con PDFCreator
Se nel proprio PC è installato il software PDFCreator è
possibile convertire qualsiasi documento in file PDF/A
da qualsiasi programma semplicemente usando la
funzione Stampa.
E’ sufficiente scegliere PDFCreator come stampante e
quindi selezionare il profilo PDF/A (conservazione a
lungo termine).
Vedi il filmato di esempio:
PDFCreator
PDF/A con Microsoft Office
Per convertire un file Word, Excel o PowerPoint in
formato PDF/A è sufficiente usare la funzione Salva
con nome e selezionare Salva come : PDF (*.pdf)
Cliccando sul pulsante Opzioni… si deve selezionare
la voce Conforme a ISO 19005-1 (PDF/A).
E’ necessario selezionare questa opzione solo la prima
volta che si produce il PDF/A, perché il sistema la
manterrà per tutti i salvataggi successivi.
Vedi il filmato di esempio:
Microsoft Office
PDF/A con LibreOffice
In LibreOffice la conversione in PDF/A si ottiene con il
comando File -> Esporta nel formato PDF…
Nella finestra che si apre subito dopo va selezionata
l’opzione Archivio PDF/A-1a (ISO 19005-1)
Vedi il filmato di esempio:
LibreOffice
PDF/A con OpenOffice
In OpenOffice la conversione in PDF/A si ottiene con il
comando File -> Esporta nel formato PDF…
Nella finestra che si apre subito dopo va selezionata
l’opzione PDF/A-1a
Vedi il filmato di esempio:
OpenOffice
Domanda…
Come faccio a verificare che un documento sia nel
formato PDF/A?
E’ sufficiente aprirlo con Acrobat Reader e comparirà
l’avviso Il file è conforme allo standard PDF/A …
Firmare un documento
Una volta avviata l’applicazione Aruba Key, cliccare
sul pulsante Firma, selezionare il documento da
firmare, scegliere come tipologia di firma Aggiungi la
firma al PDF (BES) e quindi selezionare l’opzione
Firma grafica modalità avanzata.
A quel punto sarà possibile inserire la firma in un punto
qualsiasi del documento (tipicamente nello stesso
punto in cui si sarebbe apposta la firma tradizionale).
Il file firmato verrà salvato automaticamente con lo
stesso nome del file originale con l’aggiunta del
suffisso -signed
Firma multipla
La procedura è identica a quella della firma singola.
Nel caso in cui il nome del documento al quale si
aggiunge la firma contenga già il suffisso –signed, si
consiglia di salvarlo modificandone il nome in modo
che contenga un solo suffisso (es.: documento-
signed.pdf) e non il doppio suffisso (es.: documento-
signed-signed.pdf), come proposto automaticamente
dal sistema.
Verifica della firma - 1
Una volta avviata l’applicazione Aruba Key, cliccare
sul pulsante Verifica e quindi selezionare il documento
da verificare
Verifica della firma - 2
Se il nome del file firmato è del tipo
nomefile-signed.pdf è sufficiente aprire il documento
e, se la firma è valida, cliccando sull’icona della firma
comparirà la finestra:
Ordini Consip/MePA
Il portale Consip/MePA attualmente accetta solo file
firmati in formato CadES, cioè file con suffisso .p7m
Finchè il portale non verrà aggiornato, gli ordini
Consip/MePA andranno pertanto firmati usando la
tipologia di firma Busta crittografica P7M (CadES)
AIUTO!!!
Per assistenza potete contattare Umberto Ciocca
umberto.ciocca@unisi.it tel. 0577 235004
SOLO IN CASO DI EMERGENZA
S-ar putea să vă placă și
- Scarica PDF Download GratisDocument2 paginiScarica PDF Download GratisMaroc Jamal100% (2)
- Come Creare Un File PDF MultipaginaDocument2 paginiCome Creare Un File PDF MultipaginaTylerÎncă nu există evaluări
- Aranzulla Tecnologia Virgilio It Convertire MKV Avi 54637 HTDocument13 paginiAranzulla Tecnologia Virgilio It Convertire MKV Avi 54637 HTClaudio MaioliÎncă nu există evaluări
- S001 - Raccolta Totale Norme CeiDocument146 paginiS001 - Raccolta Totale Norme Ceijasper_kike100% (1)
- S001 - Raccolta Totale Norme CeiDocument146 paginiS001 - Raccolta Totale Norme Ceijasper_kike100% (1)
- Come Pagare Meno Tasse PDF DownloadDocument1 paginăCome Pagare Meno Tasse PDF DownloadDouglasÎncă nu există evaluări
- Istruzioni PDFADocument3 paginiIstruzioni PDFADunk7Încă nu există evaluări
- 4 PDF AdddffffDocument3 pagini4 PDF AdddffffAndrea CallegaroÎncă nu există evaluări
- Istruzioni Tecniche Creare PDF ADocument7 paginiIstruzioni Tecniche Creare PDF AgenrossanoÎncă nu există evaluări
- Istruzioni Infocamere PDFADocument3 paginiIstruzioni Infocamere PDFAMauro SeraponteÎncă nu există evaluări
- Beccari PDF ArchiviabileDocument12 paginiBeccari PDF ArchiviabileGiorgio FrancatiÎncă nu există evaluări
- Guida Conversione FileDocument7 paginiGuida Conversione FilehinotoxÎncă nu există evaluări
- Tesi Di Laurea in Formato PDF - A - Istruzioni Per SitoDocument3 paginiTesi Di Laurea in Formato PDF - A - Istruzioni Per SitoMarioÎncă nu există evaluări
- Cosa Sono I PDF - ADocument4 paginiCosa Sono I PDF - AhinotoxÎncă nu există evaluări
- Guida Per La Predisposizione Di Documenti in PDF/ADocument11 paginiGuida Per La Predisposizione Di Documenti in PDF/ADundee RangerÎncă nu există evaluări
- Come Si Apre Un File PDF p7mDocument2 paginiCome Si Apre Un File PDF p7mMaryÎncă nu există evaluări
- Come Creare Un File PDF ProtettoDocument2 paginiCome Creare Un File PDF ProtettoKenÎncă nu există evaluări
- Le Qualità Nascoste Nei Documenti PDF (Attenti Ai PDFDocument7 paginiLe Qualità Nascoste Nei Documenti PDF (Attenti Ai PDFMondo ComuneÎncă nu există evaluări
- Guida MUDE FO - Modalita Attivazione e Configurazione - V4 PDFDocument21 paginiGuida MUDE FO - Modalita Attivazione e Configurazione - V4 PDFal1512Încă nu există evaluări
- Come Si Salva in PDF Da OpenofficeDocument2 paginiCome Si Salva in PDF Da OpenofficeKristenÎncă nu există evaluări
- Come Si Usa Il PDF CreatorDocument2 paginiCome Si Usa Il PDF CreatorWendyÎncă nu există evaluări
- Installazione CitrixDocument14 paginiInstallazione CitrixDanielÎncă nu există evaluări
- Come Creare Una Presentazione PDFDocument2 paginiCome Creare Una Presentazione PDFWilliamÎncă nu există evaluări
- Primo Avvio Di ArkivDocument6 paginiPrimo Avvio Di ArkivAmato PaianoÎncă nu există evaluări
- Come Unire Diversi Documenti in Un Unico File PDFDocument2 paginiCome Unire Diversi Documenti in Un Unico File PDFLauraÎncă nu există evaluări
- PCT Come Creare I Link Ipertestuali Qualsiasi Sia Il Sistema OperativoDocument4 paginiPCT Come Creare I Link Ipertestuali Qualsiasi Sia Il Sistema OperativoMarioÎncă nu există evaluări
- Manuale - Padmu Ver 5.0Document57 paginiManuale - Padmu Ver 5.0Francesco BettiÎncă nu există evaluări
- Tipologie Firme Cades Pades XadesDocument2 paginiTipologie Firme Cades Pades Xadesyadirs1Încă nu există evaluări
- Vimec V64 74 BC BI ManualDocument36 paginiVimec V64 74 BC BI Manualantonio carlosÎncă nu există evaluări
- Come Estrarre Dati Da Un File PDFDocument2 paginiCome Estrarre Dati Da Un File PDFKimberly0% (1)
- Come Scaricare Documenti in PDFDocument2 paginiCome Scaricare Documenti in PDFVanessa0% (2)
- GuidaDocument63 paginiGuidaCostantino MarroÎncă nu există evaluări
- Brother Dcp9020 ItaDocument177 paginiBrother Dcp9020 ItaCarlo MortiniÎncă nu există evaluări
- Firme Cades e PadesDocument1 paginăFirme Cades e PadesAlberto RigheleÎncă nu există evaluări
- Files PDF Distillati Da AcrobatDocument2 paginiFiles PDF Distillati Da AcrobatMonicaÎncă nu există evaluări
- Programmazione CDocument492 paginiProgrammazione CDiegoTonghini100% (1)
- Guida Alla Piattaforma SAASSDocument109 paginiGuida Alla Piattaforma SAASSandifrosinoneÎncă nu există evaluări
- Aggiornamento Amministrativo Office 2000 SP3Document3 paginiAggiornamento Amministrativo Office 2000 SP3geminikillerÎncă nu există evaluări
- Foxit PDF Editor - Quick GuideDocument41 paginiFoxit PDF Editor - Quick GuideAlex NokiaÎncă nu există evaluări
- Chk2002 30aDocument8 paginiChk2002 30aBruno MarianoÎncă nu există evaluări
- Rid Manuale UtenteDocument35 paginiRid Manuale UtenteMaurizio CazzatoÎncă nu există evaluări
- Come Copiare Foto Da Un Documento PDFDocument2 paginiCome Copiare Foto Da Un Documento PDFBobbyÎncă nu există evaluări
- Come Installare Stampante PDFDocument2 paginiCome Installare Stampante PDFEricÎncă nu există evaluări
- Come Togliere Protezione File PDFDocument2 paginiCome Togliere Protezione File PDFKhalidÎncă nu există evaluări
- Collegarsi in Remoto Al PC Dell' Ufficio - Windows - Università Degli Studi Di Roma - Tor VergataDocument11 paginiCollegarsi in Remoto Al PC Dell' Ufficio - Windows - Università Degli Studi Di Roma - Tor VergataMauro WORKÎncă nu există evaluări
- Come Si Fa Copiare Un File PDF ProtettoDocument2 paginiCome Si Fa Copiare Un File PDF ProtettoChrisÎncă nu există evaluări
- ShortHelp ItalianDocument24 paginiShortHelp ItalianflorindrfÎncă nu există evaluări
- Come Si Usa Foxit PDF EditorDocument2 paginiCome Si Usa Foxit PDF EditorPaulÎncă nu există evaluări
- TUTORIAL - Introduzione Al Visual BasicDocument39 paginiTUTORIAL - Introduzione Al Visual BasicDanilo De PauliÎncă nu există evaluări
- LeggimiDocument19 paginiLeggiminam nguyênÎncă nu există evaluări
- FlowCode Completo PDFDocument87 paginiFlowCode Completo PDFELPICHUE100% (1)
- Note Sulla VersioneDocument7 paginiNote Sulla VersioneReinaldo Javier Cristancho AyalaÎncă nu există evaluări
- ShortHelp ItalianDocument8 paginiShortHelp ItalianAhmad AlfiyanÎncă nu există evaluări
- 1.2.21 ANSI C #1 Intro Primo PRGDocument15 pagini1.2.21 ANSI C #1 Intro Primo PRGfavamaoÎncă nu există evaluări
- File PDF Non StampabiliDocument2 paginiFile PDF Non StampabiliFidelÎncă nu există evaluări
- Come Stampare Un File PDF ProtettoDocument2 paginiCome Stampare Un File PDF ProtettoVeronicaÎncă nu există evaluări
- FoxitDocument38 paginiFoxitRMMÎncă nu există evaluări
- BenvenutoDocument5 paginiBenvenutocÎncă nu există evaluări
- ReadmeDocument9 paginiReadmeGiuseppe ZaccaroÎncă nu există evaluări
- IS320 - 01 - Allegato1 14 - 10 - 16Document6 paginiIS320 - 01 - Allegato1 14 - 10 - 16Test Halley MDÎncă nu există evaluări
- Catalogo Betaformazione 2022 OnlineDocument82 paginiCatalogo Betaformazione 2022 Onlinejasper_kikeÎncă nu există evaluări
- ESTRATTO BREVE L'Ingegneria Della SostenibilitàDocument17 paginiESTRATTO BREVE L'Ingegneria Della Sostenibilitàjasper_kikeÎncă nu există evaluări
- FISICADocument72 paginiFISICAjasper_kikeÎncă nu există evaluări
- Manuale Navigazione Allievo UfficialeDocument61 paginiManuale Navigazione Allievo Ufficialejasper_kikeÎncă nu există evaluări
- PNRR Obiettivi Raggiunti Stato Attuazione MimsDocument4 paginiPNRR Obiettivi Raggiunti Stato Attuazione Mimsjasper_kikeÎncă nu există evaluări
- Regolamento Diritti SegreteriaDocument14 paginiRegolamento Diritti Segreteriajasper_kikeÎncă nu există evaluări
- Avviso Sciopero 25 Febbraio 2022Document1 paginăAvviso Sciopero 25 Febbraio 2022jasper_kikeÎncă nu există evaluări
- DM 16 Aprile 2018 - GU - 24 - 05 - 2018Document5 paginiDM 16 Aprile 2018 - GU - 24 - 05 - 2018jasper_kikeÎncă nu există evaluări
- Circolare CNI N. 314 2014Document12 paginiCircolare CNI N. 314 2014jasper_kikeÎncă nu există evaluări
- SGM Lecce Planimetria ParcheggiDocument1 paginăSGM Lecce Planimetria Parcheggijasper_kikeÎncă nu există evaluări
- 16-21 Cinema e Resistenza DARBELA n.3!4!2015Document6 pagini16-21 Cinema e Resistenza DARBELA n.3!4!2015jasper_kikeÎncă nu există evaluări
- Manutenzione Manichette AntincendioDocument2 paginiManutenzione Manichette Antincendiojasper_kikeÎncă nu există evaluări
- Firma Digitale PDF ADocument15 paginiFirma Digitale PDF Ajasper_kikeÎncă nu există evaluări
- INPS Accredito Servizio MilitareDocument1 paginăINPS Accredito Servizio Militarejasper_kikeÎncă nu există evaluări
- Programma Locomotive 2011Document6 paginiProgramma Locomotive 2011jasper_kikeÎncă nu există evaluări
- Apple iOS 6.1 Manuale Utente Per IphoneDocument160 paginiApple iOS 6.1 Manuale Utente Per Iphonejasper_kikeÎncă nu există evaluări
- Acciao Cor-TenDocument13 paginiAcciao Cor-Tenjasper_kikeÎncă nu există evaluări
- FAQ Contratti PubbliciDocument401 paginiFAQ Contratti Pubblicijasper_kikeÎncă nu există evaluări
- Work Italia CatalogoDocument102 paginiWork Italia Catalogojasper_kikeÎncă nu există evaluări
- Progettazione Marciapiedi Alti in StazioniDocument38 paginiProgettazione Marciapiedi Alti in Stazionijasper_kikeÎncă nu există evaluări
- CellulaDocument2 paginiCellulajasper_kikeÎncă nu există evaluări
- Rinnovo Della Patente Di GuidaDocument2 paginiRinnovo Della Patente Di Guidajasper_kikeÎncă nu există evaluări
- Bicincittà LecceDocument2 paginiBicincittà Leccejasper_kikeÎncă nu există evaluări
- Sagome FerroviarieDocument28 paginiSagome Ferroviariejasper_kikeÎncă nu există evaluări
- V 318Document1 paginăV 318jasper_kikeÎncă nu există evaluări
- Cesoia IsolataDocument1 paginăCesoia Isolatajasper_kikeÎncă nu există evaluări
- V 317Document1 paginăV 317jasper_kikeÎncă nu există evaluări
- Tarigo PDFDocument11 paginiTarigo PDFpaolo tarigoÎncă nu există evaluări
- GuidaTutorePro 2 2Document24 paginiGuidaTutorePro 2 2scaricascaricaÎncă nu există evaluări
- Beamer2Thesis 2.2 Guida ItalianaDocument43 paginiBeamer2Thesis 2.2 Guida ItalianaClaudio FiandrinoÎncă nu există evaluări
- Manuale CELDocument73 paginiManuale CELzambrillecoÎncă nu există evaluări
- Guida Al Portale ProduttoriDocument112 paginiGuida Al Portale ProduttoriMichele Atipico MaselliÎncă nu există evaluări
- Come Creare Un PDF SfogliabileDocument2 paginiCome Creare Un PDF SfogliabileRobinÎncă nu există evaluări
- TC Electronic Flashback Delay Manual ItalianDocument31 paginiTC Electronic Flashback Delay Manual Italianpaciughino1974Încă nu există evaluări
- Come Salvare in PDF Da AutocadDocument2 paginiCome Salvare in PDF Da AutocadChicoÎncă nu există evaluări
- LaTeX FacileDocument51 paginiLaTeX FacileDaniele Ferrara100% (1)
- Come Aprire Un File in PDFDocument2 paginiCome Aprire Un File in PDFRebekahÎncă nu există evaluări
- Comandi Terminale Ubuntu PDFDocument2 paginiComandi Terminale Ubuntu PDFSteveÎncă nu există evaluări
- Fare Elettronica PDFDocument2 paginiFare Elettronica PDFPamelaÎncă nu există evaluări
- Come Aprire I PDF Con Internet ExplorerDocument2 paginiCome Aprire I PDF Con Internet ExplorerWendyÎncă nu există evaluări