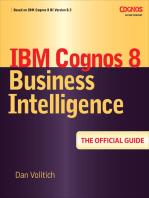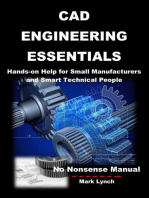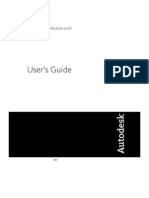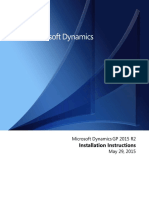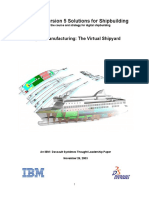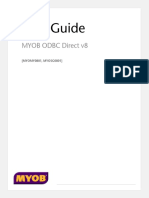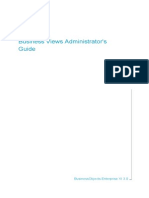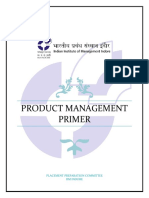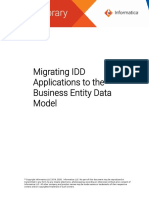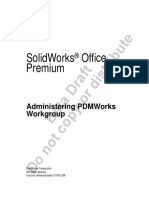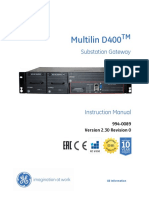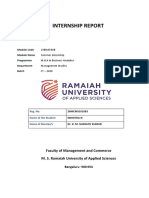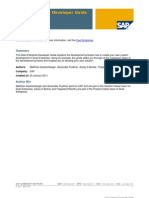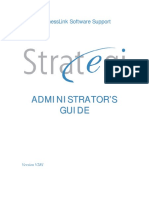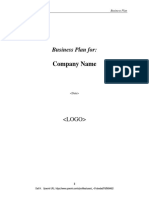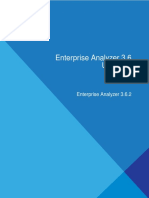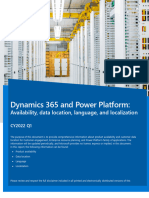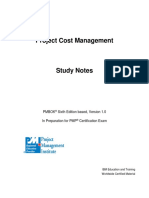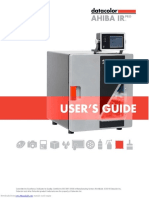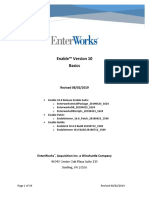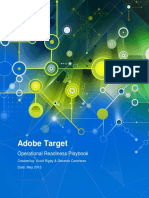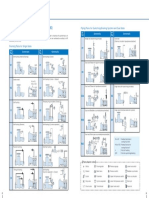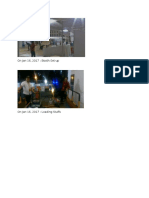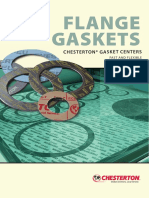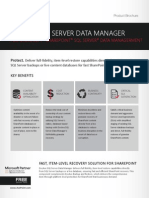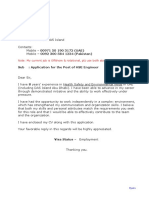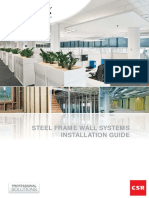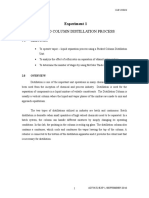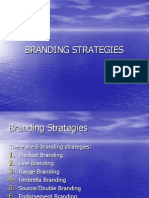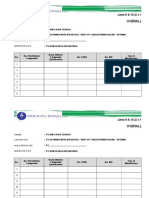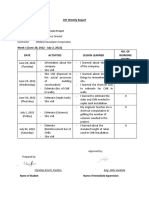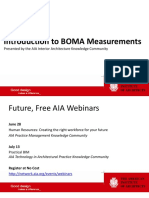Documente Academic
Documente Profesional
Documente Cultură
Inventor Manual Booklet
Încărcat de
aiindustriyahoocoidDrepturi de autor
Formate disponibile
Partajați acest document
Partajați sau inserați document
Vi se pare util acest document?
Este necorespunzător acest conținut?
Raportați acest documentDrepturi de autor:
Formate disponibile
Inventor Manual Booklet
Încărcat de
aiindustriyahoocoidDrepturi de autor:
Formate disponibile
DesignDataManager 2015
DDM CAD Training Manual for Autodesk Inventor
©Copyright Concurrent Systems Inc. Ltd, 2015
DesignDataManager 2015 CAD Training Manual Page 2 of 67
DesignDataManager Training Guide
©Copyright Concurrent Systems Inc. ALL rights reserved.
This DesignDataManager Training Guide may not be copied, reproduced, disclosed, transferred or reduced in any
form, including electronic medium or machine readable form, or transmitted or publicly performed by any means,
electronic or otherwise, unless Concurrent Systems Inc. consents in writing in advance.
Use of the software has been provided under a Software License Agreement.
Information described in this manual is provided for information only, is subject to change without notice and
should not be construed as a commitment by Concurrent Systems Incorporated Ltd. Concurrent Systems
Incorporated Ltd. assumes no responsibility or liability for any errors or inaccuracies that may appear in this
manual.
PTC, Creo Elements/Direct Drafting, Creo Parametric, Creo Elements/Pro, Pro/E, Pro/ENGINEER, Wildfire are
trademarks or registered trademarks of Parametric Technology Corporation or its subsidiaries in the U.S. and in
other countries
SolidWorks® is a registered trademark of SolidWorks Corporation.
Autodesk, AutoCAD, Autodesk Inventor, AutoCAD LT are registered trademarks or trademarks of Autodesk, Inc., in
the USA and/or other countries.
IronCAD is a registered trademark of IronCAD or its Licensor.
Solid Edge is a trademark or registered trademark of UGS Corp. or its subsidiaries in the United States and in
other countries.
Microsoft®, Windows, Windows 10, Windows 8, Windows 7, Visual Basic for Applications and Excel are registered
trademarks or trademarks of Microsoft Corporation in the United States and/or other countries.
All other brand names, product names, or trademarks belong to their respective holders.
Concurrent Systems Inc. Ltd
The Pavilion,
Newbury Business Park,
Newbury,
Berkshire,
RG14 2PZ
United Kingdom
Telephone: +44(0) 1635 551553
Fax: +44(0) 1635 43009
DesignDataManager 2015 CAD Training Manual Page 3 of 67
Table of Contents
Introduction .............................................................................................................. 6
Objectives ..................................................................................................................... 6
What is DesignDataManager? ......................................................................................... 6
Fundamentals ........................................................................................................... 7
DesignDataManager Data Model ..................................................................................... 7
Table Relationships ........................................................................................................ 7
Compulsory Data ........................................................................................................... 8
The WorkBench ......................................................................................................... 9
Loading DDM with Inventor ................................................................................... 10
DDM and Autodesk Inventor Configuration ........................................................... 11
PDM Ribbon Bar ...................................................................................................... 12
DDM Part Management ........................................................................................... 14
Storing New Parts ........................................................................................................ 14
Task 1 ..................................................................................................................... 18
Modifying Parts ........................................................................................................... 19
Viewing Object Properties ............................................................................................ 20
Creating an Object Preview .......................................................................................... 23
Task 2 ..................................................................................................................... 23
Task 3 ..................................................................................................................... 23
Task 4 ..................................................................................................................... 23
Task 5 ..................................................................................................................... 24
Loading From DDM ................................................................................................. 25
File Version Load Control ............................................................................................. 28
Task 6 ..................................................................................................................... 28
Task 7 ..................................................................................................................... 28
DDM Assembly Management .................................................................................. 29
Storing a New Assembly............................................................................................... 29
Assembly Properties .................................................................................................... 31
Task 8 ..................................................................................................................... 32
Task 9 ..................................................................................................................... 32
DDM Drawing Management .................................................................................... 33
Drawing Properties ...................................................................................................... 35
Task 10 ................................................................................................................... 36
Task 11 ................................................................................................................... 36
Release Manager .................................................................................................... 37
CAD Structures ............................................................................................................ 37
Task 12 ................................................................................................................... 37
Up-Issue / Revision Manager ................................................................................. 38
Task 13 ................................................................................................................... 41
Up-issuing a component from DDM Office ..................................................................... 42
Task 14 ................................................................................................................... 43
Issue Load Control ....................................................................................................... 44
DDM ‘Save a Copy As’ ............................................................................................. 46
DesignDataManager 2015 CAD Training Manual Page 4 of 67
DDM ‘Save-As’ ......................................................................................................... 48
Task 15 ................................................................................................................... 50
DDM ‘Replace Part’ ................................................................................................. 51
Task 16 ................................................................................................................... 52
Renaming ................................................................................................................ 53
Task 17 ................................................................................................................... 55
Importing CAD Data to DDM .................................................................................. 56
Import Procedure for Inventor...................................................................................... 57
Import Options ............................................................................................................ 61
Drawing Title Block Population using DDM ............................................................ 63
Standard Attributes transferred from DDM to Inventor ................................................... 63
Standard Model Attributes: ........................................................................................... 63
Standard Drawing Attributes: ....................................................................................... 63
Model Change Note Attributes: ..................................................................................... 64
Drawing Change Note Attributes: ................................................................................. 64
Modifying Formats ....................................................................................................... 65
DesignDataManager 2015 CAD Training Manual Page 5 of 67
Introduction
Objectives
The purpose of this training manual is to help you understand and make effective use of DesignDataManager
within your organisation.
What is DesignDataManager?
DesignDataManager is a document management system.
Businesses are dependant on documentation. Examples include office documents, such as project documentation,
including specifications, review minutes, calculation sheets, test reports through to CAD data with its complex
structures and relationships.
All these documents need to be carefully managed, controlling who is allowed to view or modify them. In addition
a full audit trail should be maintained to meet fundamental requirements of quality standards.
DesignDataManager is designed to provide these essential tools and controls. Using an intuitive, easy to learn user
interface, users will soon be productive. Many advanced features are built into the base product allowing
customers to scale their implementation without incurring additional module costs. These include, support for
Change Orders, BOM management, title block population, auto-numbering and process control using graphical
workflow.
DesignDataManager 2015 CAD Training Manual Page 6 of 67
Fundamentals
DesignDataManager Data Model
DesignDataManager provides a data model, which caters for the storage of Parts, Assemblies, Drawings and
Documents. Links can be made between any of these objects, to show the relationships that are to be found
between them. For example, parts are linked together as assemblies or Documents can be linked to Parts to show
association. These links are all handled by the database, using a schema as shown below.
PARTS
DOCUMENTS
ASSEMBLIES DRAWINGS
Table Relationships
The relationships between these tables can be defined in five simple statements, as below
An Assembly consists of one or more Parts and/or Assemblies.
An Assembly can also have one or more Documents and/or Drawings associated to it.
A Part can have one or more Documents and/or Drawings associated to it.
A Drawing can be associated to either Parts or Assemblies.
A Document can be associated either to a Part, Assembly, Drawing or another Document.
DesignDataManager 2015 CAD Training Manual Page 7 of 67
Compulsory Data
When saving Parts, Documents, Assemblies and Drawings to the DesignDataManager database, certain
information must be supplied in order for the database integrity to be maintained. Each record in the database
must be unique in some way, so the following restrictions have been placed on what can and cannot be filled into
each record on initial creation.
For Parts and Assemblies, the part or assembly number (Name) and Issue are the only fields which must be filled
in by the user. It is these two fields which are used to make each different Part or Assembly unique to both the
database and the user.
In the same way, Drawing Name/Number and Issue are the only fields required to make each Drawing in the
database unique, and Document Name/Number and Issue are the only required fields to make each document
entry in the database unique.
The core concept behind the data management capabilities of DesignDataManager is that of the Vault. Although a
database is used to store all the information and links between Parts, Assemblies, Drawings and Documents, a file
Vault is used to store all the physical files.
The positioning of files within the Vault is handled entirely by DesignDataManager and cannot be accessed directly
by users.
DesignDataManager 2015 CAD Training Manual Page 8 of 67
The WorkBench
DesignDataManager has a complex set of ACLs (Access Control Lists) that control access to documents. These
ACLs can be modified by an Administrator to fit the business needs. By default documents are protected by their
state. So in this way a document at a state of Work in Progress can be modified. Documents that are Checked
and Approved, Released or Superseded cannot be modified.
When a user creates a new document, by default it will take a Work in Progress state. According to the default
rules, this means that it can be modified. In addition to its State, a mechanism is required to prevent all users
modifying this document and potentially overwriting each other’s work.
To prevent other users modifying the document the current user must ‘reserve’ the item for modification. Once
the user has it reserved, only that user can make changes to the document. DesignDataManager has the concept
of a ‘Workbench’, an area where users reserve the documents they are working on.
The concept of the WorkBench is fundamental to DesignDataManager. Each user has his/her own WorkBench,
which can be described as the users own personal work area. The WorkBench ensures that an object is only
locked to one user, thus preventing the data integrity of any model being compromised.
DesignDataManager 2015 CAD Training Manual Page 9 of 67
Loading DDM with Inventor
Start Inventor in the standard way (from the Windows Start Menu, or Desktop Shortcut)
DesignDataManager will prompt the user to login as Inventor starts. When prompted, log in using the given
username and password:
DesignDataManager integrates into Inventor using the PDMIntegrator, an Inventor add-in. If the add-in is not
enabled then the user will not be prompted to login to DesignDataManager and will not be able to access
DesignDataManager from the Inventor environment. The PDMIntegrator add-in will need to be enabled.
To enable the Inventor DDM Add-in, select Tools > Add-Ins:
DesignDataManager 2015 CAD Training Manual Page 10 of 67
DDM and Autodesk Inventor Configuration
A default installation of DDM will be located in the directory C:\DesignDataManager. The default Inventor working
directory should be configured to C:\DesignDataManager\Working.
All Inventor data saved to or loaded from DDM will be placed in this directory:
DesignDataManager 2015 CAD Training Manual Page 11 of 67
PDM Ribbon Bar
The DDM integration within Inventor will enable a PDM ribbon bar for parts:
This toolbar provides the following DDM functionality:
Search and Open: Calls the DDM search interface. This allows a user to load models from DDM into Inventor.
Properties: View the DDM properties of the item in the current active window.
Save: Save the current item to DDM. If the item is new, not yet stored to DDM, you will be prompted to assign a
unique name and issue. If the item has been loaded from DDM, the record will be overwritten if it is reserved by
the current user and at a modifiable state.
If the object is an assembly or drawing, prompts will be made to also save any other objects within the structure
not yet stored to the database
Save as: Create a copy of the object in the current active window to the database. A new unique name and / or
issue will need to be specified. The items in session will take the new name from the save-as operation. The
original items will no longer be in session. If the item is an assembly or drawing, prompts will be made to also
copy any other items within the structure.
Save Copy as: Create a copy of the object in the current active window to the database. A new unique name
and/or issue will need to be specified. This is different to ‘Save As’ because a copy of the object is saved to DDM
as a new part or assembly, but not retained in-session or used to replace the current component in its in-session
where-used.
Save New Issue: Creates a new issue of the current active item in session.
Retrieve Related Drawing: Allows users to retrieve drawings related to the model currently in session. This
allows for fast retrieval of associated drawings without having to search and retrieve from DDM.
Save Preview: Create a jpeg preview image of the current active object.
Import: Imports all items in the current structure to DDM. Import is explained in more detail later in the manual.
DesignDataManager 2015 CAD Training Manual Page 12 of 67
The DDM integration within Inventor will enable a PDM ribbon bar for assemblies:
This ribbon bar provides the same core DDM functionality as for parts, plus the following:
Load Sub-Part: Assemble a component into an assembly (open in session) from the database.
Replace Part: Allows a user to replace the highlighted part with another part from the database.
Scan BOM: Scans the current assembly structure, and updates the Bill of Materials associated to the assembly
record.
The DDM integration within Inventor will enable a PDM ribbon bar for drawings:
This ribbon bar provides the same core DDM functionality as for parts, plus the following:
Drawing file ‘attachment’ options:
Save PDF: Create a PDF representation of the current active drawing.
Save DXF: Create a DXF representation of the current active drawing.
Save DWG: Create a DWG representation of the current active drawing.
Save DWF: Create a DWF representation of the current active drawing.
DesignDataManager 2015 CAD Training Manual Page 13 of 67
DDM Part Management
Storing New Parts
For CAD data that is to be stored to DDM that is not legacy data, i.e. new parts/assemblies and drawings, the use
model is to store the model to DDM using the DDM ‘Save’ function rather than the ‘Import’ function. Importing
legacy data is covered later in the manual.
A new part file is created as below:
Store the part to DDM using the PDM Save option:
NOTE: Ensure the part is stored to the \DesignDataManager\Working folder
DesignDataManager 2015 CAD Training Manual Page 14 of 67
The DDM part properties window is displayed:
We use the ‘Gen Number’ button to allocate a unique number for the part using DDM’s auto-numbering facility.
DesignDataManager 2015 CAD Training Manual Page 15 of 67
Before completing the save, other relevant information is entered, such as a description, comments, keywords etc.
In addition we should decide where the model will be stored:
In this case we select our Workbench:
Finally, if required, we can fill out the Custom attributes:
DesignDataManager 2015 CAD Training Manual Page 16 of 67
We are now ready to store the part to DDM, click OK to complete the save:
When all information has been entered, select ‘OK’ to save the part.
A notepad window will confirm the store to DDM, this gives useful feedback to the user, especially when working
with assemblies, and can be closed once read:
DesignDataManager 2015 CAD Training Manual Page 17 of 67
Task 1
Create a part as defined below and store to DDM.
Bearing housing:
Name/Part No: Use the auto-number generator
Description: bearing housing
DesignDataManager 2015 CAD Training Manual Page 18 of 67
Modifying Parts
Once a new part has been stored to DDM, subsequent changes can be stored using the PDM Save menu option as
before, assuming that you have the correct permissions to overwrite the part in DDM.
We make a change to the part, created earlier, by adding a 21mm dia. through hole as shown below:
Store the part to DDM using the PDM Save menu option. This time you will not be prompted by the DDM save
window, the record in DDM will be overwritten with the modified part.
As before, a notepad window will confirm that the changes have been saved.
DesignDataManager 2015 CAD Training Manual Page 19 of 67
Viewing Object Properties
View the DDM properties of the housing part:
Using this properties window, you can view and modify the part attribute information
Note: any changes made here are automatically transferred to the Inventor Custom part properties:
DesignDataManager 2015 CAD Training Manual Page 20 of 67
The ‘Properties’ tab displays information about the model such as material and mass. In addition information can
be found about who created the part and when it was created.
Note: ‘First Created By’ tells us who created the first Issue of the Part. ‘Created By’ tells us who created this
specific Issue.
DesignDataManager 2015 CAD Training Manual Page 21 of 67
The ‘Versions’ tab displays information of each save to the database:
As the lifecycle of the part evolves the other tabs can be used to view Revision History, Where Used information,
and Change Note details.
DesignDataManager 2015 CAD Training Manual Page 22 of 67
Creating an Object Preview
As we have already seen, object previews are automatically created when parts are stored to DDM. This behaviour
can be changed in the Client Configuration tool. It is recommended that automatic preview creation is left
switched on as it is a useful feature when browsing models stored in DDM.
If you are not satisfied with the automatic preview created during the store process then manually orientate the
object in Inventor and then select the Create Preview option from the PDM Ribbon Bar:
Task 2
Modify the bearing housing part that you created earlier by adding a hole to fit a bearing. Store the changes to
DDM
Task 3
Check the properties of the bearing housing part, confirming the number of file versions.
Task 4
Create a new part preview.
DesignDataManager 2015 CAD Training Manual Page 23 of 67
Task 5
Create two new parts as shown below and store to DDM giving appropriate descriptions:
Description: bearing 21-15-16
Description: shaft 15 dia
Once complete, close all objects from CAD session.
DesignDataManager 2015 CAD Training Manual Page 24 of 67
Loading From DDM
The DDM load window allows full control of the saved file version or issue of a part, assembly or drawing to be
loaded into CAD session from the database.
From this load screen it is also possible to reserve any components not already locked, view the properties of any
components about to be loaded, export the structure to the file system, or generate reports.
In addition, the load screen also incorporates a progress bar that displays how much of the model has been
copied to the working directory before being loaded into the CAD application.
Loading data into the CAD application MUST be done via the PDMIntegrator > Search and Open menu. If this is
not done, the following message will be displayed:
Use the PDMIntegrator > Search and Open menu to load from the database:
DesignDataManager 2015 CAD Training Manual Page 25 of 67
Search for the required item in DDM. Once located use either the right click menu and select ‘Open’, or double
click to load into session:
The DDM load screen will be displayed:
This is the structure of items that will load into CAD session.
DesignDataManager 2015 CAD Training Manual Page 26 of 67
Any items not reserved at this time can be reserved via a right mouse click on the item:
Other related tasks can also be performed using this menu – view the properties of an item, BOM report, release
item(s) etc. before being loaded into CAD session.
DesignDataManager 2015 CAD Training Manual Page 27 of 67
File Version Load Control
The load screen can also be used to specify the saved file version or versions of items selected for load into
session.
Before selecting ‘OK’ to load the item into session, click in the ‘File Ver’ field, or select ‘F2’ and select the required
file version for load:
Task 6
Search in DDM for the housing part created in task 1. Load the part into session as stored. Note the design of the
part – when complete, close the Part.
Task 7
Search again in DDM for the housing part. Load the original file version 1 into session.
Note the differences in the design of this earlier stored version of the part.
Close the Part.
DesignDataManager 2015 CAD Training Manual Page 28 of 67
DDM Assembly Management
Storing a New Assembly
Create a new Inventor assembly, using the default assembly name.
We now want to add the base component - the bearing housing. It is possible to insert a component directly into
an assembly from DDM, rather than first loading the part and using the standard Inventor ‘place component’
option.
From the PDM Ribbon Bar, select ‘Load Sub-Part’:
In DDM, we search for and load the ‘bearing housing’ part created earlier.
HINT: use ‘My Recent Items’ to quickly find parts recently created or modified:
After positioning the base component, continue to add the bearing and shaft in the same way, using standard
Inventor assembly constraints to position the parts in the assembly.
DesignDataManager 2015 CAD Training Manual Page 29 of 67
Once complete, store the assembly to DDM:
Use the auto-number generator to store the new assembly to DDM:
When all information has been entered, select ‘OK’ to save the assembly.
As before, a ‘save progress’ window will open, showing the results of the Save function. Notice the component
parts of the assembly are not saved back to DDM as they have not changed:
DesignDataManager 2015 CAD Training Manual Page 30 of 67
Assembly Properties
View the DDM properties of the bearing assembly:
Note the structure in the ‘Links’ tab:
DesignDataManager 2015 CAD Training Manual Page 31 of 67
By clicking BOM we can see the BOM of the assembly stored from Inventor in DDM
Select ‘OK’ to close both the BOM Editor Window and the Properties Window
Task 8
Create a new ‘bearing assembly’ using your own components created in Tasks 2 and 5, as shown on page 28.
Store to DDM giving the assembly a name (Part Number) and description.
Confirm that the assembly is correctly stored to DDM.
Task 9
Edit the BOM and add a requirement for 1off ‘bearing’ to be supplied as a Spare.
Clear all items from session, and clear all items from the working directory.
DesignDataManager 2015 CAD Training Manual Page 32 of 67
DDM Drawing Management
We now load the bearing assembly, 00000004, into session from DDM and create a drawing.
Views are added as required:
Once complete, store the assembly drawing to DDM:
DesignDataManager 2015 CAD Training Manual Page 33 of 67
The DDM new drawing properties window is displayed. Give the assembly drawing the same name as the
assembly:
When all information has been entered select ‘OK’ to save the drawing.
As before, a save progress window will open, showing the results of the Save function. Notice the component
parts of the assembly are not saved back to DDM as they have not changed:
Using title block attributes it is possible to automatically populate the drawing title block with attributes from DDM.
Setting up drawing title blocks to take advantage of this functionality is covered later in the manual:
DesignDataManager 2015 CAD Training Manual Page 34 of 67
Drawing Properties
With the assembly drawing in session, select PDM Integrator – Properties:
The Drawing Properties window opens. Note; to view the PDF preview double click on the thumbnail:
DesignDataManager 2015 CAD Training Manual Page 35 of 67
Select the ‘links’ tab to view the structure of the drawing in DDM:
Task 10
Create individual drawings of the bearing assembly, the bearing housing and the shaft, and store to DDM.
Task 11
Investigate the use of ‘Retrieve Related Drawings’ from the PDM Integrator menu
DesignDataManager 2015 CAD Training Manual Page 36 of 67
Release Manager
CAD Structures
Models and drawings that we have created are now ready to be ‘Released’ for quotation or manufacture.
When releasing a CAD structure, select the top level assembly drawing and check that all sub components are also
released before releasing the higher level assembly and drawing. In this example we release the initial assembly
that we created by selecting the top level assembly drawing ‘bearing assembly’:
Note: use ‘Expand All’ to see the full assembly structure and component drawings.
Task 12
Release the ‘bearing assembly’ from the top level assembly drawing.
Ensure all models and drawings that you have created are at a Released state.
DesignDataManager 2015 CAD Training Manual Page 37 of 67
Up-Issue / Revision Manager
The PDM Integrator, in conjunction with DDM, allows the creation of different issues of components. In this way,
history of the changes made to a component can be tracked and if necessary, older issues can be loaded and
compared to newer issues.
Typically, older issues would have their states set to signify that they may no longer be in production,
Superseded, and later issues may be either Released or still at a Work in Progress state.
We will load the bearing assembly; make a change to one of the components and then up-issue the changed
component, assembly and drawing back to DDM.
First we search for and load the ‘bearing assembly’ drawing from DDM.
Next, open the ‘bearing housing’ part and modify it by adding 2mm rounds to the upper edges of the housing as
shown:
Next, we call the ‘bearing housing’ drawing into session using ‘Load Related Drawing’:
With the drawing now in session, showing the modifications to the part, select PDM Integrator > Save New Issue:
DesignDataManager 2015 CAD Training Manual Page 38 of 67
The DDM Up-Issue/Revision Manager opens:
Select ‘Next Issue’ to up-issue the housing to issue 2:
Add any Change Reason information as required:
Select ‘OK’ to create the new issues
DesignDataManager 2015 CAD Training Manual Page 39 of 67
The ‘save progress’ dialogue will confirm that the up-issue has completed, the up-issued component and drawing
have been stored to DDM and that new issue is now in session:
Finally we must up-issue the higher level assembly drawing. Return to the ‘bearing assembly’, load the drawing
using ‘Retrieve Releated Drawings’ and up-issue in the same way, adding a Change Reason as before:
Complete the up-issue by selecting ‘OK’ from the Issue/ Revision Manager window. Again the ‘save_progress’
report confirms that the assembly has been up-issued.
DesignDataManager 2015 CAD Training Manual Page 40 of 67
Note that with the title block properly configured we can transfer change note information automatically to the
drawing title block:
Finally, we confirm that the required changes have taken place by reviewing the structure of the assembly
drawing using the PDM Integrator Properties:
We can see that the correct issues are in place as required.
Task 13
Using the techniques outlined above, modify your bearing assembly by adding rounds to the housing. Up-issue
both housing and assembly.
DesignDataManager 2015 CAD Training Manual Page 41 of 67
Up-issuing a component from DDM Office
There may be occasions when you up-issue an assembly, or a component from DDM Office before loading into
CAD. For example, you may know the changes that you need to make and decide to up-issue the component
before loading into CAD and making the changes. Normally we should check where this component is used before
making the changes so that we can ensure these assemblies are also up-issued.
In this instance we are just going to up-issue the shaft as we need to make it longer. From DDM, search for the
shaft drawing, right click and select ‘up-issue’:
Here we up-issue the shaft and add a change reason as before:
Complete the up-issue by selecting ‘OK’ from the Issue/ Revision Manager window
DesignDataManager 2015 CAD Training Manual Page 42 of 67
We can see the up-issued shaft in ‘My Recent Items’:
Now the up-issued shaft can be loaded into Inventor and modified as necessary.
Task 14
Up-issue the ‘shaft’ and ‘shaft’ drawing, and increase its length to 100mm. Remember to fill in change reason as
part of the up-issue.
DesignDataManager 2015 CAD Training Manual Page 43 of 67
Issue Load Control
From Inventor, select PDM Search and Open. Search for the ‘bearing assembly’ drawing, Issue 2. Once located
use the right click menu and select Open:
After selecting load, if later issues exist for any of the components, a warning icon is displayed against each
object. In this case there is a later issue of the shaft available:
The colour of the text can be changed to provide additional visual indication that a component is not at the latest
issue:
DesignDataManager 2015 CAD Training Manual Page 44 of 67
Later issues of individual components can be loaded by clicking in the ‘Issue’ field, or selecting ‘F2’:
The latest issues of all components can be loaded by selecting the ‘Latest Issues’ option from the drop-down
selection box:
DesignDataManager 2015 CAD Training Manual Page 45 of 67
DDM ‘Save a Copy As’
There may be times when working on an assembly that you want to use an existing part (or sub-assembly) from
the assembly open in session as the basis for a new part that is to be included in the same assembly.
With the Bearing Assembly (issue 2) in session, we want to make a copy of the bearing housing to re-use in the
assembly under a new Name (Part number). From the model tree, open the housing part into its own window.
Select ‘Save a Copy As’ from the PDM Ribbon bar:
The new part properties window is displayed. Note that the original part name is still displayed with a ‘_copy’
suffix, the part must be renamed using the ‘Auto Number’ button:
DesignDataManager 2015 CAD Training Manual Page 46 of 67
A new Name (Part Number) is generated and the description is modified as required:
Click ‘OK’ to save the copied part.
Close the bearing housing part window and return to the assembly. Using ‘Load Sub-Part’, assemble the copied
part into the assembly from DDM.
We now have two independent but identical parts in the assembly:
The copied part can now be modified without changing the original part that it was based on.
DesignDataManager 2015 CAD Training Manual Page 47 of 67
DDM ‘Save-As’
DDM allows a user to create a ‘saved-as’ copy of any part or assembly in the database. From within CAD session,
users can select exactly which components should be copied; any components not selected will remain common to
any assemblies that currently use them.
We will load the assembly already created (‘bearing assembly’ Issue 2) and store it back to DDM under a new
name, copying the shaft component at the same time.
Search for and load the ‘bearing assembly’ (Issue 2) from DDM, ignore the warning about the newer issue of the
shaft (load shaft issue 1). Modify the shaft by adding a 5mm hole through the centre and then return to the
assembly.
Select PDM Save As:
DDM will prompt for other components to be copied at the same time. Here we select the shaft, 00000003. NOTE:
Remember to select ‘Include Drawings’ if we want the drawings to be copied also.
Note we could select all components to create a completely independent copy of the assembly.
DesignDataManager 2015 CAD Training Manual Page 48 of 67
Enter new names, and modify the description, for each of the items selected for copy, as shown. First the shaft:
Next, the top level assembly:
Update the corresponding drawings, first the assembly:
And finally the drawing of the shaft:
The ‘save progress’ dialogue confirms the save to DDM:
DesignDataManager 2015 CAD Training Manual Page 49 of 67
Confirm that the structure is as expected through the DDM Properties/Links Window:
Task 15
Create a copy of the bearing assembly, at the same time modifying and copying the bearing housing (or shaft)
used in the assembly. Ensure any related drawings are included in the copy.
Once complete, remove all drawings and models from session.
DesignDataManager 2015 CAD Training Manual Page 50 of 67
DDM ‘Replace Part’
DDM allows a user to replace a Part or a Sub-Assembly with a different Part or Sub-Assembly from DDM. The
same rules apply as with the Inventor ‘Component Replace’ function.
We will load the copied assembly created in the previous chapter (‘bearing assembly (hollow shaft)’ Issue 1) and
replace the hollow shaft with the 100mm long shaft also created earlier. Note: in this instance we will not save the
changes back to DDM, this exercise is purely to demonstrate use of the Replace Part function.
Search for and load the ‘bearing assembly (hollow shaft)’ (Issue 1) from DDM.
Select the hollow shaft (00000006) as shown (double click to select):
Next, use ‘Replace Part’ function from the PDM Ribbon Bar:
DesignDataManager 2015 CAD Training Manual Page 51 of 67
The DDM search Window will open, search for and load the 100mm shaft created earlier, 00000003 (Issue 2):
DDM will ask if you want to replace all occurrences of the part or just the selected occurrence. To replace all
occurrences, select ‘Yes’:
The hollow shaft is replaced by the 100mm long shaft:
The assembly must be stored back to DDM to save the changes. In this case we will discard the changes and
close the assembly.
Task 16
Replace the shaft in one of the bearing assemblies already created with another shaft from DDM. For this exercise
we will discard the changes and not save the assembly back to DDM.
Once complete, remove all drawings and models from session.
DesignDataManager 2015 CAD Training Manual Page 52 of 67
Renaming
It is possible that a part, assembly or drawing number can be renamed. This, however, is allowed only under the
following conditions:
1. Drawings can be renamed.
2. Assemblies with no drawings can be renamed.
3. Parts with no drawings and no used in assemblies can be renamed.
4. Assemblies with drawings can be renamed only if all drawings of it are also in session at the same time.
5. Parts with drawings and/or used in assemblies can be renamed only if all drawings and/or assemblies are
also in session at the same time.
6. Only members of the “designers” group are able to rename parts, assemblies and drawings.
As an example we will rename the part 00000006, the hollow shaft.
In order to rename, view the properties of the item to be renamed from DDM, Select the ‘Links’ tab, and click
‘Used On’:
ALL parent assemblies/drawings listed need to be loaded into CAD session before the component rename takes
place. If this is not done, then these models will not correctly retrieve the renamed component as they will still
contain a link to the original model name.
DesignDataManager 2015 CAD Training Manual Page 53 of 67
Once all required drawings, assemblies and parts are loaded into session (00000006(1) drawing, 00000007(1)
assembly), change the window to the shaft component, 00000006, Select ‘Properties’ from the PDM Ribbon bar
and then click the ‘Alter item number’ button to allow the part name to be changed.
DDM will warn that all parent items will need to be in CAD session:
Click ‘yes’ to confirm the name change will take place, and DDM will confirm name modification is now possible:
DesignDataManager 2015 CAD Training Manual Page 54 of 67
Now that the Alter Number function has been enabled, click the Auto-Numbering button to assign a new part
number to the Shaft:
In the same way we rename the associated part drawing 00000006 to 00000008. Finally, we save each assembly
reported in the ‘Used On’ properties to DDM to ensure they use the new name of the part. In this case save the
top level assembly drawing 00000007 back to DDM.
Finally, confirm that the rename has completed correctly by checking the properties – links tab of the renamed
part:
Task 17
Rename the hollow shaft part created earlier; ensuring that it’s associated drawing is also renamed.
Hint. Remember to check where the shaft is used before renaming.
Once complete, remove all drawings and models from session.
DesignDataManager 2015 CAD Training Manual Page 55 of 67
Importing CAD Data to DDM
A scenario could exist where a legacy assembly that is being saved into the database uses common parts which
are used in other assemblies.
A standard save into the database would result in an attempt to create two identical records in DDM which is not
allowed. Import functionality is available to overcome this.
DDM tracks components when they are imported into the database, so when a user tries to import a component a
second time they get a presented with a choice – either use the part that has already been imported into the
database, or store the duplicate part into the database as a new part with a new number.
Consider the following assembly shown below:
The top level assembly also has an associated drawing, as does the sub assembly.
NOTE: If existing filenames are to be used as part/assembly numbers in DDM, then auto-numbering should be
switched off by a DDM Administrator.
DesignDataManager 2015 CAD Training Manual Page 56 of 67
Import Procedure for Inventor
Locate the required Inventor CAD data on the file system, in this case the Radio Assembly drawing ‘DDM-0003’.
Right click on the assembly or drawing and select ‘Pack and Go’:
Specify the Destination folder to be C:\DesignDataManager\working and ensure that ‘Copy To Single Path’ option
is selected:
Select ‘Start’ to back up the drawing and assembly components to the Working directory.
Load the CAD model/drawing into Inventor from the Working directory, and select Import to DDM:
DesignDataManager 2015 CAD Training Manual Page 57 of 67
DDM will prompt that components required by the assembly will be imported at this time - this is why it is VITAL
that all required models are copied (Pack and Go) to the \Working directory:
DDM will now import the drawing and all models contained in the assembly. Records will be created using the
existing filenames. Once the import is complete the ‘save progress’ dialogue will give confirmation to the user:
Confirm the structure of the assembly in DDM by selecting ‘Properties’ from the PDM Ribbon bar:
DesignDataManager 2015 CAD Training Manual Page 58 of 67
Click ‘OK’ to return to Inventor, and close all open windows. Ensure all imported items are removed from the
working directory:
Using the same techniques as described above, copy the Radio Bracket Assembly drawing, DDM-00006, to the
working directory
With the DDM-00006 drawing into session, Select PDM, Import, Once again, the import function will prompt that
components required by the assembly will be imported at this time, answer ‘Yes’.
The import function will display a message that components with the same name have already been imported into
the database:
Selecting ‘Yes’ will require a new name or issue to be entered for that component.
Selecting ‘No’ tells DDM not to save this part, but use the copy already stored.
Answer ‘No’, to use the existing part.
DDM will ask if the file version in session should be used to overwrite the existing DDM file version stored against
the record:
In this case we keep the original file version, there is no requirement to create a new file version, so answer No.
Once the import is complete the ‘save progress’ dialogue will give confirmation to the user:
DesignDataManager 2015 CAD Training Manual Page 59 of 67
Confirm the structure of the assembly in DDM by selecting ‘Properties’ from the PDM Ribbon bar:
Click ‘OK’ to return to Inventor. Close all windows and ensure all imported items are removed from the working
directory.
DesignDataManager 2015 CAD Training Manual Page 60 of 67
Import Options
It is possible to configure DDM to import all components within an assembly structure, without prompting for DDM
information against each individual item. This will reduce the time needed to import a large assembly structure
into the database.
Load the DDM Client Configuration tool from Start > Programs > DesignDataManager:
Select the ‘Import’ tab:
To remove the part, assembly or drawing properties prompt, select the ‘Auto Save’ options:
If model number generation is enabled, prompts will be made to allocate numbers for each component.
Prompts will also appear for any compulsory attributes.
DesignDataManager 2015 CAD Training Manual Page 61 of 67
When importing a component which has already been imported into the database, this process can be configured
using the following options:
Prompt: - Ask the user which course of action should be taken from the following options:-
Treat as New: - the user will need to give this component a new name or issue. A new record will be created.
Use Previous: - will not store any changes to DDM during import, but will use the existing record from the
database when encountering an object that has previously been imported.
Use Previous and Attach New File - will create a new file version against a record in DDM when encountering
an object that has previously been imported. This option will follow ACL rules, therefore the object must be
reserved by the user and the user must have ‘modify’ rights.
‘Use Previous’ is the recommended setting for most installations.
DesignDataManager 2015 CAD Training Manual Page 62 of 67
Drawing Title Block Population using DDM
Standard Attributes transferred from DDM to Inventor
The list below shows all the DDM attributes that can be added to a drawing format. The format can be configured
to take attributes from the DDM model record or the drawing record. Custom attributes against either can also be
transferred to the border.
To insert one of these pieces of information into the drawing title block, create a table and insert table text into it,
as in the right hand column below.
Standard Model Attributes:
Part Number PART_NO
Issue PART_ISSUE
Description 1 PART_DESC1
Description 2 PART_DESC2
Initial Create Date PART_INITIAL_CREATE_DATE_DATE
Initial Creation User PART_INITIAL_CREATE_DESIGNER
Material Name PART_MATERIAL
Colour PART_COLOUR
Unit of Length PART_U_OF_L
Unit of Weight PART_U_OF_W
Mass PART_MASS
Density PART_DENSITY
Surface Area PART_SURFACE_AREA
Surface Finish PART_SURFACE_FINISH
Volume PART_VOLUME
Standard Drawing Attributes:
Number DRAW_NO
Issue DRAW_ISSUE
Description 1 DRAW_DESC1
Description 2 DRAW_DESC2
Initial Create Date DRAW_INITIAL_CREATE_DATE_DATE
Initial Creation User DRAW_INITIAL_CREATE_DESIGNER
Sheet Size DRAW_SHT_SIZE
Number of Sheets DRAW_NO_SHEETS
DesignDataManager 2015 CAD Training Manual Page 63 of 67
It is also possible to transfer the up-issue change note information to the border. The list below shows the change
note attributes that can be used:
Model Change Note Attributes:
Current Issue number PART_CN_ISS_1
Previous Issue Number PART_CN_ISS_FROM_1
Up-Issue Date PART_CN_DATE_ONLY_1
Up-Issue Time PART_CN_TIME_ONLY_1
Up-Issue Date & Time PART_CN_DATE_1
Change Note Number PART_CN_NO_1
Change Made By PART_CN_BY_1
Change Note Short Reason PART_CN_RFC_1
Change Note Long Reason PART_CN_LRFC_1
Drawing Change Note Attributes:
Current Issue number DRAW_CN_ISS_1
Previous Issue Number DRAW_CN_ISS_FROM_1
Up-Issue Date DRAW_CN_DATE_ONLY_1
Up-Issue Time DRAW_CN_TIME_ONLY_1
Up-Issue Date & Time DRAW_CN_DATE_1
Change Note Number DRAW_CN_NO_1
Change Made By DRAW_CN_BY_1
Change Note Short Reason DRAW_CN_RFC_1
Change Note Long Reason DRAW_CN_LRFC_1
The _1 against the change note attributes indicates that the border will list the latest change note information. If
the latest and the previous changes are required on the border, add the same attributes, but replace _1 with _2 to
indicate that the previous change should be displayed.
DesignDataManager 2015 CAD Training Manual Page 64 of 67
Modifying Formats
In Inventor, create a new drawing using one of the standard Inventor templates or your own in-house template.
We need to add the DDM attributes required on the drawing to the iProperties of the drawing template as shown:
HINT: To automate this process, create a temporary part and drawing and save to DDM. This will automatically
populate the iProperties and give a good starting point for creating the new template. However, remember that
any views must be removed from the drawing and the iProperty values cleared before saving the template.
From the drawing structure browser, right click the title block, and select ‘Edit Definition:
DesignDataManager 2015 CAD Training Manual Page 65 of 67
The title block can be renamed as required:
With the DDM title block in edit mode it is now possible to change the information that is displayed on the title
block.
Select an existing entry such as ‘Title’; right click and select ‘edit text’:
The DDM Drawing Description is taken from the ‘Custom Properties’ of the drawing as shown:
Use the ‘Add Text Parameter’ button to copy the attribute to the preview area and then click OK to update
the template.
DesignDataManager 2015 CAD Training Manual Page 66 of 67
To add a field to the template that is not already defined, click the ‘Text’ function on the Drawing Sketch Panel
and create new text:
The new attribute can now be defined in the same way as above.
Note: In the Format text dialogue a range of attributes are available, including data from the drawing and the
model. Any information from this dialogue can be added to the title block and used on the drawing template.
Repeat as needed for other attributes.
Once complete, right click in the drawing area and ‘Save Title Block’:
Finally Save the Template to a common area for all users to access:
DesignDataManager 2015 CAD Training Manual Page 67 of 67
S-ar putea să vă placă și
- DDM Cad For Solidworks Training ManualDocument72 paginiDDM Cad For Solidworks Training ManualDiego ReggianiniÎncă nu există evaluări
- IBM Cognos 8 Business Intelligence: The Official GuideDe la EverandIBM Cognos 8 Business Intelligence: The Official GuideÎncă nu există evaluări
- D400 Manual V240Document180 paginiD400 Manual V240Fabiana MitieÎncă nu există evaluări
- 45690101ee1 ML320 Ug en 128084Document131 pagini45690101ee1 ML320 Ug en 128084radactianÎncă nu există evaluări
- CAD Engineering Essentials: Hands-on Help for Small Manufacturers and Smart Technical People: No Nonsence Manuals, #3De la EverandCAD Engineering Essentials: Hands-on Help for Small Manufacturers and Smart Technical People: No Nonsence Manuals, #3Evaluare: 4.5 din 5 stele4.5/5 (4)
- Autodesk AutoCAD Architecture 2008Document2.268 paginiAutodesk AutoCAD Architecture 2008alinalin14Încă nu există evaluări
- Tableau VS Pro BI Report 2020 SelectHub PDFDocument31 paginiTableau VS Pro BI Report 2020 SelectHub PDFmigueleduardoropero100% (1)
- ICDL Spreadsheets 2013 5.0 - Nu-Vision High SchoolDocument214 paginiICDL Spreadsheets 2013 5.0 - Nu-Vision High SchoolMugisha Rubera BrianÎncă nu există evaluări
- CorelDRAW UserGuide Mar22Document981 paginiCorelDRAW UserGuide Mar22Nasiruddin AyubÎncă nu există evaluări
- PeachtreeQuantum2010 UserGuideDocument366 paginiPeachtreeQuantum2010 UserGuideBET251 PlcÎncă nu există evaluări
- Application Integrator: Reference For Stored ProceduresDocument74 paginiApplication Integrator: Reference For Stored ProceduresDavid ArguméÎncă nu există evaluări
- Installation Instructions: Microsoft Dynamics GP 2015 R2 May 29, 2015Document90 paginiInstallation Instructions: Microsoft Dynamics GP 2015 R2 May 29, 2015Eduardo LocuranetÎncă nu există evaluări
- AutoCAD Architecture 2008 User GuideDocument2.268 paginiAutoCAD Architecture 2008 User GuideSanjay KumarÎncă nu există evaluări
- Openedge Visual DesignerDocument96 paginiOpenedge Visual Designersycs studentÎncă nu există evaluări
- CorelDRAW 2018 PDFDocument907 paginiCorelDRAW 2018 PDFDea HandiyantiÎncă nu există evaluări
- Business Process BI Services GuideDocument134 paginiBusiness Process BI Services GuideorcatÎncă nu există evaluări
- Business PlanDocument105 paginiBusiness PlanmarinelascribdÎncă nu există evaluări
- IBM PLM Version 5 Solutions For Shipbuilding: Digital Manufacturing: The Virtual ShipyardDocument33 paginiIBM PLM Version 5 Solutions For Shipbuilding: Digital Manufacturing: The Virtual ShipyardDiana NicoletaÎncă nu există evaluări
- Business Data Director - Implementation GuideDocument44 paginiBusiness Data Director - Implementation GuideAditya DuttaÎncă nu există evaluări
- User GuideDocument440 paginiUser GuideraÎncă nu există evaluări
- Pentaho Report Designer User GuideDocument248 paginiPentaho Report Designer User GuidewawanknÎncă nu există evaluări
- Adobe CampaignDocument88 paginiAdobe Campaignpmp aspirantÎncă nu există evaluări
- Business Views Administrator'S Guide: Businessobjects Enterprise Xi 3.0Document294 paginiBusiness Views Administrator'S Guide: Businessobjects Enterprise Xi 3.0Jacintod7163Încă nu există evaluări
- Preps6 UserGuideDocument216 paginiPreps6 UserGuideJomar ZakaÎncă nu există evaluări
- Web Client Installation and Administration Guide: Microsoft Dynamics GP 2013 For Service Pack 1Document122 paginiWeb Client Installation and Administration Guide: Microsoft Dynamics GP 2013 For Service Pack 1Tito Jose RosalesÎncă nu există evaluări
- Product Management PrimerDocument16 paginiProduct Management Primermundal minatiÎncă nu există evaluări
- FY24Q2 - EEA - CH - UK - Solution Provider Program Guide - 1may2023Document73 paginiFY24Q2 - EEA - CH - UK - Solution Provider Program Guide - 1may2023supportLSMÎncă nu există evaluări
- Migrating IDD Applications To The Business Entity Data ModelDocument24 paginiMigrating IDD Applications To The Business Entity Data ModelarjuncchaudharyÎncă nu există evaluări
- DS White-Papers Getting Started With Business Logic 3DEXPERIENCE R2017x V1Document52 paginiDS White-Papers Getting Started With Business Logic 3DEXPERIENCE R2017x V1AlexandreÎncă nu există evaluări
- Administering PDMWorks Workgroup PDFDocument138 paginiAdministering PDMWorks Workgroup PDFAlanRoqueGarciaÎncă nu există evaluări
- Peachtree Users ManualDocument317 paginiPeachtree Users Manualalemmil93% (14)
- Multilin d400Document192 paginiMultilin d400Cristhian FernandoÎncă nu există evaluări
- Office 365 Deployment GuideDocument194 paginiOffice 365 Deployment GuideBack Inc100% (1)
- Draft Internship ReportDocument33 paginiDraft Internship ReportPavan Kumar YÎncă nu există evaluări
- Duet Enterprise Developer GuideDocument127 paginiDuet Enterprise Developer Guidemartin_english_4Încă nu există evaluări
- Sgiadm v2r1Document98 paginiSgiadm v2r1Arun6414Încă nu există evaluări
- Business Plan Table of ContentsDocument3 paginiBusiness Plan Table of ContentsJaffar MemonÎncă nu există evaluări
- Business Plan Table of Contents PDFDocument3 paginiBusiness Plan Table of Contents PDFJaffar MemonÎncă nu există evaluări
- BusinessObjects Edge InfoView For SAP User's GuideDocument90 paginiBusinessObjects Edge InfoView For SAP User's GuideztanauliÎncă nu există evaluări
- Iway Data Quality Center User's GuideDocument182 paginiIway Data Quality Center User's GuideAlain Bismark Almeida DiazÎncă nu există evaluări
- Securing Windows Server 2008: Prevent Attacks from Outside and Inside Your OrganizationDe la EverandSecuring Windows Server 2008: Prevent Attacks from Outside and Inside Your OrganizationÎncă nu există evaluări
- SAP Business Application StudioDocument90 paginiSAP Business Application StudioVidyasagar Yadav chittiboyinaÎncă nu există evaluări
- Model Based Definition (MBD)Document13 paginiModel Based Definition (MBD)Sajjad HussainÎncă nu există evaluări
- 120hrfdig PDFDocument504 pagini120hrfdig PDFNguyen HanhÎncă nu există evaluări
- EA36 Update 2 PDFDocument411 paginiEA36 Update 2 PDFborisg3Încă nu există evaluări
- Dynamics 365 and Power Platform Trust CY22-Q1Document73 paginiDynamics 365 and Power Platform Trust CY22-Q1Aigerim YeskarayevaÎncă nu există evaluări
- Project Cost Management: Pmbok Sixth Edition Based, Version 1.0 in Preparation For PMP Certification ExamDocument54 paginiProject Cost Management: Pmbok Sixth Edition Based, Version 1.0 in Preparation For PMP Certification ExamRajeev KumarÎncă nu există evaluări
- Layout 3D Design Guide: Release X-ENTP VX.2.6Document72 paginiLayout 3D Design Guide: Release X-ENTP VX.2.6Lâm Lê ThanhÎncă nu există evaluări
- Develop Websites and Components in Adobe Experience ManagerDocument277 paginiDevelop Websites and Components in Adobe Experience ManagerDominoDevelopÎncă nu există evaluări
- Ahiba Ir ProDocument60 paginiAhiba Ir Proabir HasanÎncă nu există evaluări
- Perspective Workflow Users GuideDocument265 paginiPerspective Workflow Users GuideWani SaparmanÎncă nu există evaluări
- MCP 70-270Document28 paginiMCP 70-270lalmahammadÎncă nu există evaluări
- Enable 10 BasicsDocument39 paginiEnable 10 BasicssiruthiÎncă nu există evaluări
- SAP RetailDocument16 paginiSAP RetailAnand Narayanan Rajagopal100% (1)
- Advanced Human ResourcesDocument83 paginiAdvanced Human Resourcespoernomo_heroeÎncă nu există evaluări
- Adobe TargetDocument104 paginiAdobe Targetraja sekhar reddy BhavanamÎncă nu există evaluări
- User's Guide: Peachtree® by Sage 2009Document335 paginiUser's Guide: Peachtree® by Sage 2009Zinet AssefaÎncă nu există evaluări
- DrawingDocument1 paginăDrawingaiindustriyahoocoidÎncă nu există evaluări
- Plan Mecseal - Torishima PDFDocument1 paginăPlan Mecseal - Torishima PDFaiindustriyahoocoidÎncă nu există evaluări
- Plan Mecseal - TorishimaDocument1 paginăPlan Mecseal - TorishimaaiindustriyahoocoidÎncă nu există evaluări
- Insert Bi English WebDocument4 paginiInsert Bi English Webkevenalbert27Încă nu există evaluări
- Exhibition 2017 Live Report 1Document5 paginiExhibition 2017 Live Report 1aiindustriyahoocoidÎncă nu există evaluări
- Chesterton 891Document2 paginiChesterton 891aiindustriyahoocoidÎncă nu există evaluări
- Power Plant - Main PumpDocument1 paginăPower Plant - Main PumpaiindustriyahoocoidÎncă nu există evaluări
- What Determines Seal Leakage PDFDocument4 paginiWhat Determines Seal Leakage PDFaiindustriyahoocoidÎncă nu există evaluări
- Flange Gasket SolutionDocument4 paginiFlange Gasket SolutionaiindustriyahoocoidÎncă nu există evaluări
- Environment Control PlansDocument11 paginiEnvironment Control PlansaiindustriyahoocoidÎncă nu există evaluări
- Technical Material ReferenceDocument5 paginiTechnical Material ReferenceaiindustriyahoocoidÎncă nu există evaluări
- Mad Nonweld Centralizer Latch-On 7''-20''Document1 paginăMad Nonweld Centralizer Latch-On 7''-20''aiindustriyahoocoidÎncă nu există evaluări
- Bearing Protection PDFDocument4 paginiBearing Protection PDFaiindustriyahoocoid100% (1)
- Coventry Economy 1976-2026Document115 paginiCoventry Economy 1976-2026TomLittlefairÎncă nu există evaluări
- Passenger Car ProjectDocument45 paginiPassenger Car ProjectgolmaaalreturnsÎncă nu există evaluări
- DocAve 6 SQL Server Data ManagerDocument2 paginiDocAve 6 SQL Server Data Managerdmr1982Încă nu există evaluări
- Syed Mazhar CV 250913Document8 paginiSyed Mazhar CV 250913Anwar SultanÎncă nu există evaluări
- Tux 016Document42 paginiTux 016avijoÎncă nu există evaluări
- 寶馬E SYS使用操作手冊Document17 pagini寶馬E SYS使用操作手冊baochimingchezhonxinÎncă nu există evaluări
- Steel Frame Wall Systems Installation GuideDocument48 paginiSteel Frame Wall Systems Installation Guide陳宗煌Încă nu există evaluări
- Docslide Us Jet Blue Airways Managing Growth Case SolutionDocument12 paginiDocslide Us Jet Blue Airways Managing Growth Case SolutionprateekÎncă nu există evaluări
- Tutorial HO - Capacity & ConstraintDocument7 paginiTutorial HO - Capacity & ConstraintMarcus Khan0% (1)
- Imds Newsletter 55Document4 paginiImds Newsletter 55taleshÎncă nu există evaluări
- Boeing 767 - Wikipedia, The Free EncyclopediaDocument22 paginiBoeing 767 - Wikipedia, The Free EncyclopediaSherlock HólmesÎncă nu există evaluări
- Method Statement For RebarDocument8 paginiMethod Statement For RebarEng hassan hussien100% (1)
- P Median Case 2Document6 paginiP Median Case 2Vachica GuptaÎncă nu există evaluări
- Grand Prix Blower RepairDocument3 paginiGrand Prix Blower RepairGladPontiacIsGoneÎncă nu există evaluări
- Penerapan Value Engineering Untuk Menghemat Biaya Produksi Sapu Ijuk Pada Ud. Maju JayaDocument5 paginiPenerapan Value Engineering Untuk Menghemat Biaya Produksi Sapu Ijuk Pada Ud. Maju JayaSagita Aulia IndriyaniÎncă nu există evaluări
- SDI Service Desk Standard v6 1Document57 paginiSDI Service Desk Standard v6 1josecsantos83Încă nu există evaluări
- Classified20 JikeDocument11 paginiClassified20 Jikekaran976Încă nu există evaluări
- Synchros and ResolversDocument29 paginiSynchros and ResolversjennybunnyomgÎncă nu există evaluări
- Proposal 108pc CMM Fixtures Kit - Parts List by STE Sahatool EngineeringDocument5 paginiProposal 108pc CMM Fixtures Kit - Parts List by STE Sahatool Engineeringmarketing1889Încă nu există evaluări
- Packed Column Distillation Process: Experiment 1Document11 paginiPacked Column Distillation Process: Experiment 1Wahid AliÎncă nu există evaluări
- Fire Safety Executive ManualDocument8 paginiFire Safety Executive ManualFaisal MehmoodÎncă nu există evaluări
- SM-BILLDocument38 paginiSM-BILLNandha Kumar100% (5)
- P& G Branding StrategiesDocument37 paginiP& G Branding StrategiesSwejal GanganÎncă nu există evaluări
- Man PowerDocument54 paginiMan PowerMuhaidirÎncă nu există evaluări
- Procedure - ShippingDocument2 paginiProcedure - Shippingشادي الاخرس100% (1)
- ELCOSeal Installation GuidelinesDocument12 paginiELCOSeal Installation GuidelinesEdgarÎncă nu există evaluări
- Weekly Construction ReportDocument9 paginiWeekly Construction ReportGintokiÎncă nu există evaluări
- Certificate of AnalysisDocument1 paginăCertificate of AnalysisAli Razu100% (1)
- BOMA 1 Introduction AIADocument70 paginiBOMA 1 Introduction AIAConstantin FlorescuÎncă nu există evaluări